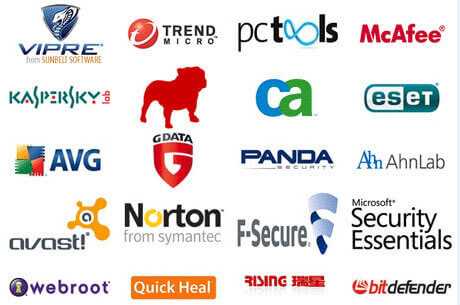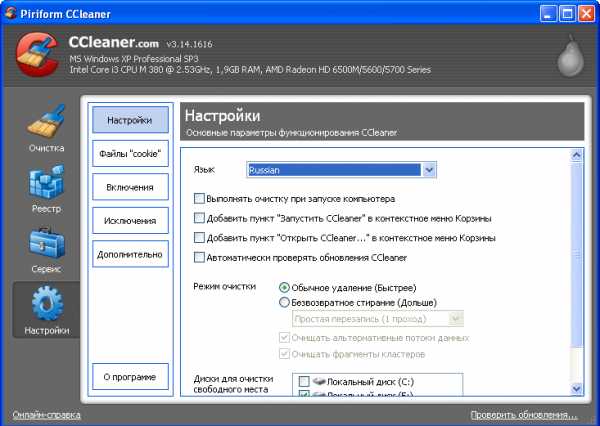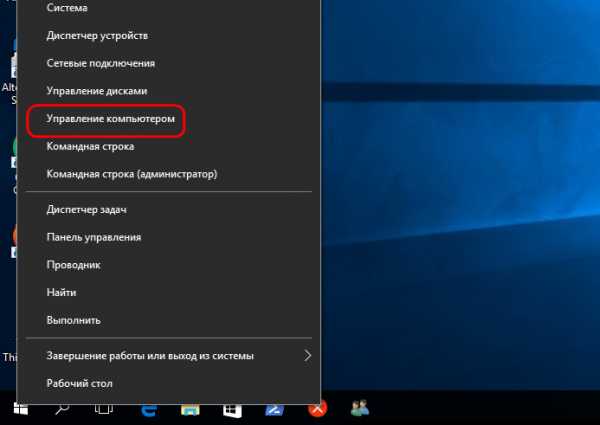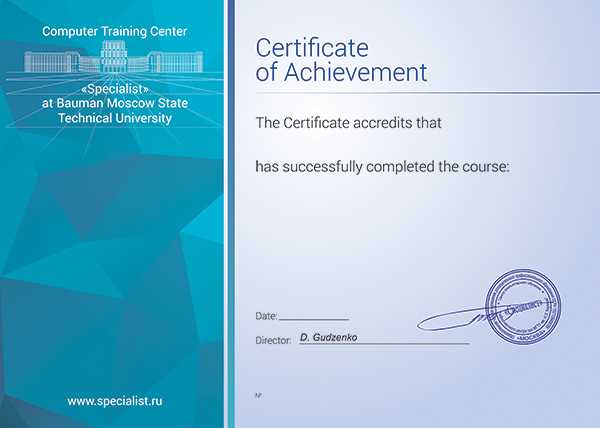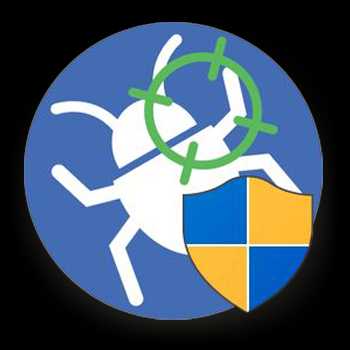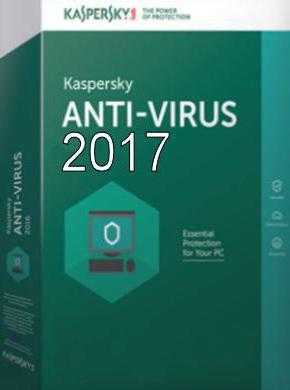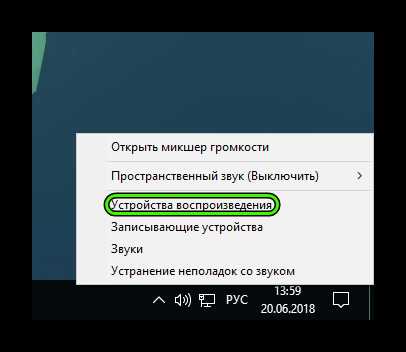КОМАНДЫ WINDOWS ДЛЯ КОМАНДНОЙ СТРОКИ. Команды командной строки windows
КОМАНДЫ WINDOWS ДЛЯ КОМАНДНОЙ СТРОКИ
Команды для запуска элементов управления:
- Сетевые подключения: ncpa.cpl
- Свойства системы: sysdm.cpl
- Установка и удаление программ: appwiz.cpl
- Учетные записи пользователей: nusrmgr.cpl
- Дата и время: timedate.cpl
- Свойства экрана: desk.cpl
- Брэндмауэр Windows: firewall.cpl
- Мастер установки оборудования: hdwwiz.cpl
- Свойства Интернет: inetcpl.cpl
- Специальные возможности: access.cpl
- Свойства мыши: control Main.cpl
- Свойства клавиатуры: control Main.cpl,@1
- Язык и региональные возможности: intl.cpl
- Игровые устройства: joy.cpl
- Свойства: Звуки и аудиоустройства: mmsys.cpl
- Мастер настройки сети: netsetup.cpl
- Управление электропитанием: powercfg.cpl
- Центр обеспечения безопасности: wscui.cpl
- Автоматическое обновление: wuaucpl.cpl
- control admintools — Администрирование
- control desktop — Настройки экрана / Персонализация
- control folders — Свойства папок
- control fonts — Шрифты
- control keyboard — Свойства клавиатуры
- control mouse — Свойства мыши
- control printers — Устройства и принтеры
- control schedtasks — Планировщик заданий
Запускать из окружения пользователя, от другого имени, можно запускать большинство элементов управления, кроме тех, которые используют explorer. Например Панель “Сетевые подключения” использует explorer.
Команды windows для запуска оснасток
- Управление компьютером (Computer Management): compmgmt.msc
- Редактор объектов локальной политики (Group Policy Object Editor): gpedit.msc
- Результирующая политика (результат применения политик): rsop.msc
- Службы (Services): services.msc
- Общие папки (Shared Folders): fsmgmt.msc
- Диспетчер устройств (Device Manager): devmgmt.msc
- Локальные пользователи и группы (Local users and Groups): lusrmgr.msc
- Локальная политика безопасности (Local Security Settings): secpol.msc
- Управление дисками (Disk Management): diskmgmt.msc
- eventvwr.msc: Просмотр событий
- certmgr.msc: Сертификаты – текущий пользователь
- tpm.msc – управление доверенным платформенным модулем (TPM) на локальном компьютере.
“Серверные” оснастки:
- Active Directory Пользователи и компьютеры (AD Users and Computers): dsa.msc
- Диспетчер служб терминалов (Terminal Services Manager): tsadmin.msc
- Консоль управления GPO (Group Policy Management Console): gpmc.msc
- Настройка терминального сервера (TS Configuration): tscc.msc
- Маршрутизация и удаленый доступ (Routing and Remote Access): rrasmgmt.msc
- Active Directory Домены и Доверие (AD Domains and Trusts): domain.msc
- Active Directory Сайты и Доверие (AD Sites and Trusts): dssite.msc
- Политика безопасности домена (Domain Security Settings): dompol.msc
- Политика безопасности контроллера домена (DC Security Settings): dcpol.msc
- Распределенная файловая система DFS (Distributed File System): dfsgui.msc
Остальные команды windows:
- calc — Калькулятор
- charmap — Таблица символов
- cleanmgr — Утилита для очистки дисков
- cmd — Командная строка
- dfrgui — Дефрагментация дисков
- dxdiag — Средства диагностики DirectX
- explorer — Проводник Windows
- logoff — Выйти из учетной записи пользователя Windows
- magnify — Лупа (увеличительное стекло)
- msconfig — Конфигурация системы
- msinfo32 — Сведения о системе
- mspaint — Графический редактор Paint
- notepad — Блокнот
- osk — Экранная клавиатура
- perfmon — Системный монитор
- regedit — Редактор реестра
- shutdown — Завершение работы Windows
- syskey — Защита БД учетных записей Windows
- taskmgr — Диспетчер задач
- utilman — Центр специальных возможностей
- verifier — Диспетчер проверки драйверов
- winver — Версия Windows
- write — Редактор Wordpad
- whoami – отобразит имя текущего пользователя
- net user “%USERNAME%” /domain – отобразит информацию о доменном пользователе – имя, полное имя, время действия пароля, последний вход, членство в группах и прочее
- powercfg /requests – команда сообщит какие процессы, сервисы или драйверы не дают уходить системе в спящий режим. Начиная с windows 7
- wuauclt /detectnow – проверить наличие обновлений
- wuauclt /reportnow – отправить на сервер информацию о установленных обновлениях
- gpupdate /force – обновление политик
- gpresult – просмотр того, какие политики применились на компьютере
- gpresult /H GPReport.html – в виде детального html отчета
- gpresult /R – отобразить сводную информации в командной строке
- gpresult /R /V – Отображение подробной информации. Подробная информация содержит сведения о параметрах, примененных с приоритетом 1.
- mountvol – список подключенных томов
- %windir%\system32\control.exe /name Microsoft.ActionCenter /page pageReliabilityView – запуск Монитора стабильности системы, который оценивает стабильность системы по 10-ти бальной шкале и указывает какие наблюдались проблемы с ПО или оборудованием.
- rstrui.exe – запуск “Восстановление системы” из созданных точек восстановления
- wusa.exe /uninstall /kb:2872339 – пример удаления какого-либо обновления
- mstsc /v:198.162.0.1 – подключение к удаленному рабочему столу компьютера 198.162.0.1
- wmic – команда упрощающая использование инструментария управления Windows (WMI) и систем, управляемых с помощью WMI (как на локальных, так и на удаленных компьютерах). Пример:
- wmic logicaldisk where drivetype=2 get deviceid, volumename, description – список логических томов типа 2 (Removable Disk)
- wmic process where (name LIKE ‘c%’) get name, processid – выводим имя и id процессов, которые начинаются с символа “c”
- wmic process get /? или wmic process /? или wmic /? – справка
- wmic process where (name LIKE ‘x%’) call terminate(0) – завершили процессы начинающиеся на букву “x”
- msra.exe /offerra – удаленный помощник
- slui 4 – вызов активации по телефону. Мне помогло, когда при попытке активации Windows Server 2008 SP2 я получал ошибку “activation error code 0×8004FE92” и при этом не было доступного варианта “активация по телефону”
- MdSched.exe – диагностика оперативной памяти в Windows, аля memtest
- 25 самых больших папок на диске C: (работает начиная с windows 8): dfp /b /top 25 /elapsed /study {largest} C:\
- 25 самых больших файлов в папке c:\temp – Powershell “Get-ChildItem c:\temp -recurse | Sort-Object length -descending | select-object -first 32 | ft name,length -wrap –auto”
- Отключение сообщения в журнале Windows – Безопасность: “Платформа фильтрации IP-пакетов Windows разрешила подключение”:
- Просмотр текущей политики аудита системы:
Команды windows для настройки сети
- proxycfg -? – инструмент настройки прокси по умолчанию в Windows XP/2003, WinHTTP.
- netsh winhttp – инструмент настройки прокси по умолчанию в Windows Vista/7/2008
- netsh interface ip show config – посмотреть конфигурацию интерфейсов
- Настраиваем интерфейс “Local Area Connection” – IP, маска сети, шлюз:
netsh interface ip set address name=”Local Area Connection” static 192.168.0.100 255.255.255.0 192.168.0.1 1
- netsh -c interface dump > c:\conf.txt – экспорт настроек интерфейсов
- netsh -f c:\conf.txt – импорт настроек интерфейсов
- netsh exec c:\conf.txt – импорт настроек интерфейсов
- netsh interface ip set address “Ethernet” dhcp – включить dhcp
- netsh interface ip set dns “Ethernet” static 8.8.8.8 – переключаем DNS на статику и указываем основной DNS-сервер
- netsh interface ip set wins “Ethernet” static 8.8.8.8 – указываем Wins сервер
- netsh interface ip add dns “Ethernet” 8.8.8.8 index=1 – задаем первичный dns
- netsh interface ip add dns “Ethernet” 8.8.4.4 index=2 – задаем вторичный dns
- netsh interface ip set dns “Ethernet” dhcp – получаем DNS по DHCP
Команды для установки, просмотра, удаления программ и обновлений
Команды в Powershell
- Запуск процесса дедупликации – Start-DedupJob -Volume D: –Type Optimization
- Контроль процесса дедупликации – Get-DedupStatus
If you found an error, highlight it and press Shift + Enter or click here to inform us.
4632.ru
Основные команды "командной строки" windows cmd.exe
Интерпретатор командной строки cmd.exe или консоль windows. В этом разделе собраны основные команды и их краткое описание.
Командная строка (консоль) присутствует во всех версиях операционных систем Windows. Существуют несколько способов запуска интерпретатора командной строки:
Способ 1: Пуск --> Выполнить --> в строку вводим cmd.exeСпособ 2: Пуск --> Все программы --> Стандартные --> Командная строка.Способ 3: Запуск из системной папки: C:\WINDOWS\system32\cmd.exe
Используя консоль windows можно настроить сетевые параметры системы, произвести диагностику, вызвать системные утилиты. Для удобства команды разделены по группам.
Сетевые комманды.
ipconfig /all - отображение полной информации всех сетевых адаптеров.getmac - получить MAC-адреса сетевых карт.arp -a - просмотр arp таблицы.ping [конечный_узел] [ключ] - простучать сетевой адрес. -f - установка флага, запрещающего фрагментацию пакета. -t - отправка пакетов на указанный узел до команды прерывания. -n [число] - число отправляемых запросов. -l [размер] - размер буфера отправки.tracert [конечный_узел] - трассировка маршрута.pathping [конечный_узел] - обединяет в себе команды pathping и tracert.netstat [ключ] - отображение статистики текущих сетевых подключений TCP/IP. -a - отображение всех TCP/UDP подключений и ожидающих портов. -e - отображение статистики Ethernet. -n - отображение адресов и номеров портов в числовом формате. -o - отображение кода (ID) процесса каждого подключения. -r - отображение содержимого таблицы маршрутов.netsh interface ip show address - просмотр текущей конфигурации ip, маски и шлюза.netsh interface ip set address name="[имя_сетевого_интерфейса]" static [ip адрес] [маска] [шлюз] - установка ip, маски и шлюза.netsh interface ip show dnsservers - просмотр текущей конфигурации dns серверов.netsh interface ip set dnsserver "[имя_сетевого_интерфейса]" static [предпочитаемый_dns-сервер] - установка предпочитаемый dns-сервера.netsh interface ip add dnsserver "[имя_сетевого_интерфейса]" [альтернативный_dns-сервер] index=2 - установка альтернативный dns-сервера.route -p add [адрес_сети] mask [маска] [шлюз] - добавление статического маршрута.route delete [адрес_сети] - удаление маршрута.route print - отображение содержимого таблицы маршрутов.nslookup - DNS клиент.telnet [адрес_сервера] - telnet клиент.ftp [адрес_сервера] - ftp клиент.
Системные комманды.
shutdown /r - перезагрузка компьютера.qprocess * - выводит список всх процессов.chcp - просмотр текущей кодировки.chcp [кодировка] - смена кодировки (866 - dos, 1251 - windows1251, 65001 - UTF-8).[команда] > c:\file.txt - перенапровление вывода в файл.[команда] & [команда] - последовательное выполнение команд.[команда] /? - выдаст все возможные параметры команды, кратко опишет ее назначение.help - выведет список основных команды.
Вызов системных утилит.
cttune - настройка сглаживания шрифтов.compmgmt.msc - управление компьютером.calc - калькулятор.charmap - таблица символов.devmgmt.msc - диспетчер устройств.diskmgmt.msc - управление дисками.dxdiag - средство диагностики direcx.dfrg.msc - дефрагментация дисков.eventvwr.msc - просмотр событий.eudcedit - редактор личных символов.fsmgmt.msc - общие папки.gpedit.msc - групповая политика.lusrmgr.msc - локальные пользователи.mmc - вызов консоли.mstsc - подключение к удаленному рабочему столу.msconfig - конфигурация системы.perfmon.msc - системный монитор.regedit - редактор реестра.services.msc - службы windows.shrpubw - мастер создания общей папки.taskmgr - запуск диспетчера задач.wmimgmt.msc - управление WMI.
Вот и все. Обзор основных команд консоли windows завершен.
Командная строка Windows 10 команды
Командная строка – незаменимый инструмент в работе любого системного администратора и простого пользователя ПК. Она удобна, простая в использовании и не требует от пользователя особых усилий, чтобы выполнить какую-либо операцию. Однако у этой консоли есть и обратная сторона медали. Как ни странно, но пользователи не знают команд, с помощью которых можно решить ту или иную проблему. А в некоторых случаях юзер даже не знает, как запустить эту консоль. Поэтому рассмотрим больше 10 основных команд командной строки для Windows 10, о которых должен знать каждый пользователь ПК.
Где находится и как запустить командую строку на Windows 10?
В Windows 10 файл командной строки расположен на системном диске по адресу: папка Windows\System32\cmd.exe. Чтобы запустить эту консоль, стоит нажать «Win+R» и ввести «cmd».
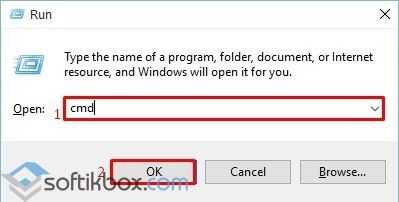
Также, чтобы запустить консоль в Виндовс 10, только уже с правами Администратора, стоит нажать «Пуск» и в поисковой строке ввести «Командная строка». Далее нужно будет нажать на поисковой выдаче правой кнопкой мыши и выбрать «Запустить от имени Администратора».
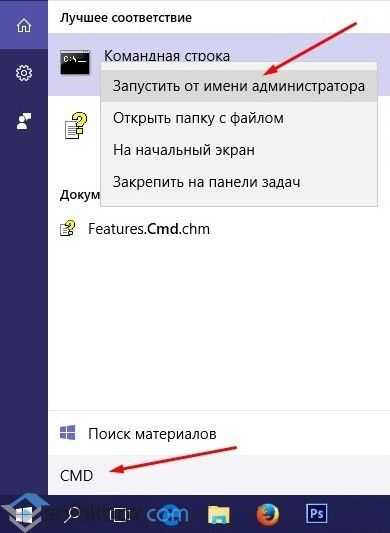
Запустить командную строку с и без прав Администратора можно следующим образом: нажимаем правой кнопкой мыши на значке «Пуск» и выбираем «Командная строка».
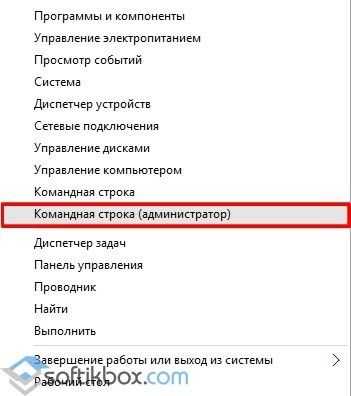
Также запустить консоль можно через «Диспетчер задач», выбрав новую «Задачу» и ввел в строке «cmd».
Список основных команд командной строки
Команды, которые понадобятся пользователю в повседневном использовании ПК, следующие. Рассмотрим их в алфавитном порядке (все команды пишутся маленькими буквами, без заглавной).
A
Arp – выводит и позволяет редактировать записи протокола ARP.
Assoc - выводит и позволяет изменять связь между расширениями имени и типов того или иного файла.
Attrib – позволяет редактировать атрибуты указанного вами файла или же папки.
B
Bcdboot – создание или восстановление системного раздела.
Bcdedit – задаст свойства в БД загрузки для настройки начальной загрузки.
Break – включить/отключить расширенную обработку сочетания клавиш CTRL+C.
C
Cacls – вывод и редактирование списка управления доступом к файлам (АСL).
Call – вызовет один пакетный файл из другого.
Cd – посмотреть имя текущей папки, либо перейти в другую.
Chcp – вывести, либо установить активную кодовую страницу.
Chdir – посмотреть имя текущей папки, либо перейти в другую.
Chkdsk – проверка диска и отображение статистических данных.
Chkntfs - показать либо изменить параметр, который выполняет проверку диска во время лоадинга (загрузки).
Cls – очистка содержимого на экране.
Cmd – запуск еще одной командной строки Windows OC.
Color – изменение фона и цвета, которые используются по умолчанию.
Comp – позволит сравнить содержимое двух файлов или двух пакетов.
Compact – показать или изменить параметр сжатия файлов в разделах с ФС типа NTFS.
Convert – преобразует тот или иной том из FAT в NTFS.
Copy – копирование файла(-ов) в заданный каталог.
D
Date – покажет текущую дату, а также позволит ее изменить.
Del – удалит указанные вами файлы.
Dir – выведет список файлов и подпапок (при их наличии) из указанного пути.
Diskcopm – позволит сравнить содержимое двух гибких дисков.
Dickcopy – полностью скопирует содержимое одного гибкого диска на любой другой (указанный вами).
Diskpart – покажет и позволит настроить свойства раздела диска.
Dockey – создание макросов, редактирование и повторный вызов командных строк.
Driverquery – состояние и свойства драйвера того или иного устройства.
E
Echo – перекючение режимов отображения на экране команд.
Endlocal – окончание локальных изменений среды для того или иного пакетного файла.
Erase – позволит удалить один или сразу несколько файлов.
Exit – выход из командной строки, завершение ее работы.
F
Fc – сравнит два файла или два набора файлов и выявит различия между ними.
Find – позволит найти текстовую строку в одном или нескольких файлах.
Findstr – позволит найти строку в файлах.
For – запустит указанную вами команду для каждого из файлов в наборе.
Format – форматирование (разметка) диска для работы с операционной системой Windows.
Fsutil – покажет и позволит настроить свойства файловой системы.
Ftype – выведет и позволит изменить типы файлов, используемых при сопоставлении по расширениям имен файлов.
G
Goto – передача управления в отмеченную строку пакетного файла.
Gpresult – покажет информацию о групповой политике для компьютера или пользователя.
Graftabl – позволит Windows OC отображать расширенный набор символов в графическом режиме.
H
Help – выведет полный список команд командной строки CMD.exe.
I
Icacls - отображение, изменение, архивация, а также восстановление списков ACL для файлов и каталогов.
If – оператор условного выполнения команд в пакетном файле.
L
Label – удаление, изменение, а также создание меток тома для дисков.
M
Md – команда для создания новой папки.
Mkdir – еще одна команда для создания папки.
Mklink – создание символических, а также жестких ссылок.
Mode – изменение параметров и настройка системных устройств.
More - последовательный вывод данных по частям размером на один экран.
Move – позволит переместить один или сразу несколько файлов из одной папки в другую.
O
Openfiles – покажет файлы, открытые в общей папке удаленным пользователем.
P
Path – покажет текущий, а также позволяет устанавливать путь поиска исполняемых файлов.
Pause – останавливает выполнение пакетного файла и выводит сообщение об этом.
Popd – восстанавливает предыдущее значение активной папки, сохраненное с помощью команды PUSHD.
Print – распечатает содержимое указанного текстового файла.
Prompt – изменяет приглашение в командной строке Windows.
Pushd – сохраняет значение активной папки и переходит к другой папке.
R
Rd – позволяет удалить указанную папку.
Recover – восстанавливает данные, которые можно прочитать, с плохого или поврежденного диска.
Rem – помещает комментарии в пакетные файлы и в CONFIG.SYS.
Ren – позволяет переименовать указанные папки или файлы.
Rename – команда для переименования, алиас команды «ren».
Replace – замещает какие-либо файлы.
Rmdir – позволяет удалить указанную папку.
Robocopy – улучшенное средство для копирования файлов и деревьев каталогов.
S
Set – показывает, устанавливает, а также удаляет переменные среды Windows.
Setlocal – начинает локализацию изменений среды в пакетном файле.
Sc – показывает и позволяет настроить службы (фоновые процессы).
Schtasks – позволит выполнить команду или запустить программу в установленное время.
Shift – изменение положения (сдвиг) подставляемых параметров для пакетного файла.
Shutdown – завершение работы компьютера (работает и с удаленным режимом).
Sort – позволяет сортировать ввод.
Start – выполнение программы или команды в отдельном Windows окне.
Subst – назначит заданному пути имя диска.
Systeminfo – отобразит информацию о системе и конфигурации ПК.
T
Tasklist – покажет полный список выполняемых задач и служб.
Taskkill – позволяет остановить фоновый процесс или приложение.
Time – посмотреть или изменить текущее время.
Title – назначение заголовка окна для текущего сеанса командной строки.
Tree – графическое отображение структуры каталогов диска или папки.
Type – вывод на экран содержимого текстовых файлов.
V
Ver – показать сведения о версии операционной системы Windows.
Verify – установка режима проверки правильности записи файлов на диск.
Vol – покажет собственную метку и серийный номер тома для диска.
X
Xcopy – позволяет осуществить копирование каталогов и файлов.
W
Wmic – отобразит сведения WMI в интерактивной среде.
Важно отметить, если вы занимаетесь системным администрированием и командная строка уже является вашим «лучшим другом», рекомендуем изучить более широкие возможности CMD из профессиональной литературы.
softikbox.com