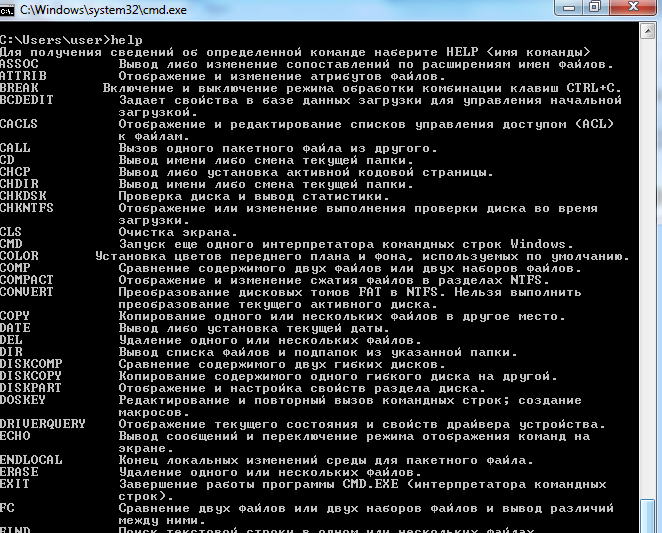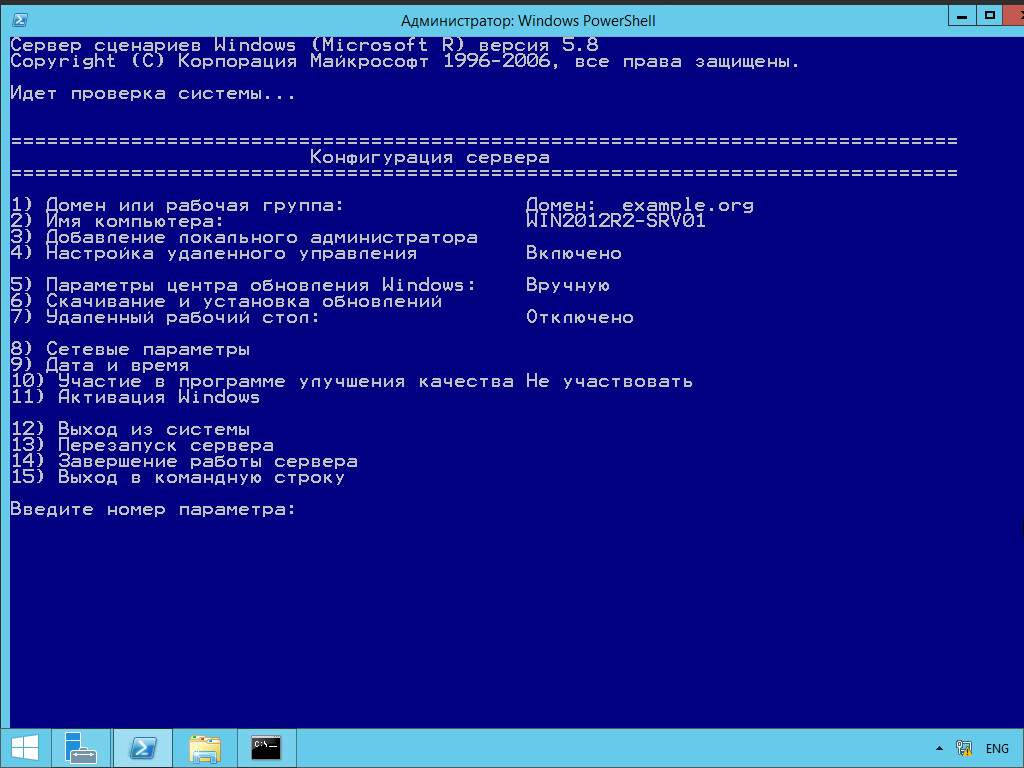Команды консоли windows: CD и CHDIR — сменить каталог .
Содержание
Полезные команды в cmd на Windows — журнал «Доктайп»
Программистам часто приходится работать в консоли — например, чтобы запустить тестирование проекта, закоммитить новый код на Github или отредактировать документ в vim. Всё это происходит так часто, что все основные действия с файлами становится быстрее и привычнее выполнять в консоли. Рассказываем и показываем основные команды, которые помогут ускорить работу в терминале под OS Windows.
Для начала нужно установить терминал или запустить командную строку, встроенную в Windows — для этого нажмите Win+R и введите cmd. Терминал часто встречается и прямо в редакторах кода, например, в Visual Studio Code.
Чтобы ввести команду в консоль, нужно напечатать её и нажать клавишу Enter.
Содержимое текущей папки — dir
Выводит список файлов и папок в текущей папке.
C:\content-server>dir Том в устройстве C имеет метку SYSTEM Серийный номер тома: 2C89-ED9D Содержимое папки C:\content-server 06.10.2020 00:41 <DIR> . 06.10.2020 00:37 <DIR> .circleci 16.07.2020 16:04 268 .editorconfig 16.07.2020 16:04 10 .eslintignore 16.07.2020 16:04 482 .eslintrc 06.10.2020 00:37 <DIR> .github 16.07.2020 16:04 77 .gitignore 06.10.2020 00:41 <DIR> assets 06.10.2020 00:41 <DIR> gulp 16.07.2020 16:10 379 gulpfile.js 16.07.2020 16:10 296 320 package-lock.json 16.07.2020 16:10 751 package.json 16.07.2020 16:04 509 README.md
Открыть файл
Чтобы открыть файл в текущей папке, введите его полное имя с расширением. Например, blog.txt или setup.exe.
Перейти в другую папку — cd
Команда cd без аргументов выводит название текущей папки.
Перейти в папку внутри текущего каталога:
C:\content-server>cd assets C:\content-server\assets>
Перейти на одну папку вверх:
C:\content-server\assets>cd .. C:\content-server>
Перейти в папку на другом диске:
c:\content-server>cd /d d:/ d:\>
Чтобы просто изменить диск, введите c: или d:.
Больше статей о фронтенде и работе в айти в телеграм-канале.
👉🏻 Больше статей о фронтенде и работе в айти в телеграм-канале. Подписаться
Создать папку — mkdir или md
Создаём пустую папку code внутри папки html:
d:\html>mkdir coded:\html>dir
Содержимое папки d:\html
03.11.2020 19:23 <DIR> .
03.11.2020 19:23 <DIR> ..
03.11.2020 19:25 <DIR> code
0 файлов 0 байт
3 папок 253 389 438 976 байт свободно
Создаём несколько пустых вложенных папок — для этого записываем их через косую черту:
d:\html>mkdir css\js d:\html>dir Том в устройстве D имеет метку DATA Серийный номер тома: 0000-0000 Содержимое папки d:\html 03.11.2020 19:23 <DIR> . 03.11.2020 19:23 <DIR> .. 03.11.2020 19:25 <DIR> code 03.11.2020 19:29 <DIR> css
Создаётся папка css, внутри которой находится папка js. Чтобы проверить это, используем команду tree. Она показывает дерево папок.
Удалить папку — rmdir или rd
Чтобы удалить конкретную папку в текущей, введите команду rmdir:
d:\html\css>rmdir js
При этом удалить можно только пустую папку. Если попытаться удалить папку, в которой что-то есть, увидим ошибку:
d:\html\css>d:\html>rmdir css Папка не пуста.
Чтобы удалить дерево папок, используйте ключ /s. Тогда командная строка запросит подтверждение перед тем, как удалить всё.
d:\html>rmdir css /s css, вы уверены [Y(да)/N(нет)]? y
Показать дерево папок — tree
В любом момент мы можем увидеть структуру папок.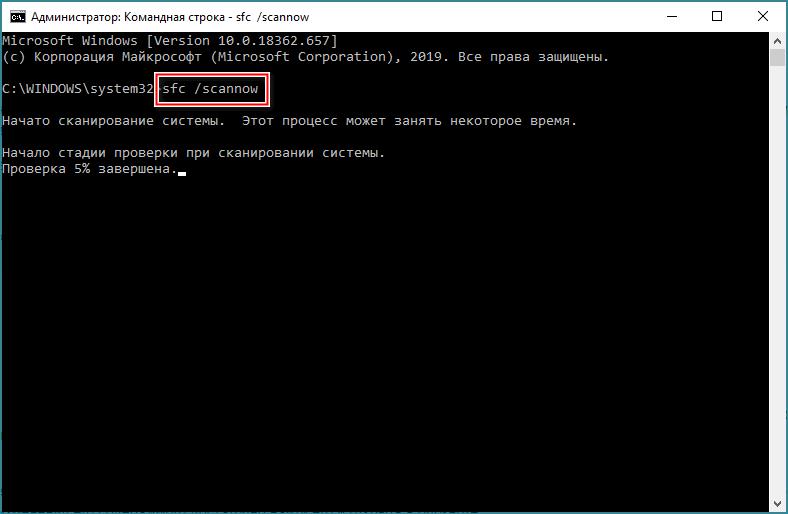 Для этого используется команда
Для этого используется команда tree.
d:\html>tree
Структура папок тома DATA
Серийный номер тома: 0000-0000
D:.
├───code
└───css
└───js
Если вы хотите посмотреть содержимое всего диска, введите tree в корне нужного диска. Получится красивая анимация, а если файлов много, то ещё и немного медитативная.
Удаление файла — del или erase
Команда для удаления одного или нескольких файлов.
d:\html>del blog.txt
Переименование файла — ren или rename
Последовательно вводим ren, старое и новое имя файла.
d:\html>dir Содержимое папки d:\html 03.11.2020 19:23 <DIR> . 03.11.2020 19:23 <DIR> .. 03.11.2020 19:59 0 blag.txt d:\html>ren blag.txt blog.txt d:\html>dir Содержимое папки d:\html 03.11.2020 19:23 <DIR> . 03.11.2020 19:23 <DIR> .. 03.11.2020 19:59 0 blog.txt
Команды одной строкой
Очистить консоль — cls.
Информация о системе — systeminfo.
d:\html>systeminfo Имя узла: DESKTOP-6MHURG5 Название ОС: Майкрософт Windows 10 Pro Версия ОС: 10.0.20246 Н/Д построение 20246 Изготовитель ОС: Microsoft Corporation Параметры ОС: Изолированная рабочая станция Сборка ОС: Multiprocessor Free
Информация о сетевых настройках — ipconfig.
d:\html>ipconfig Настройка протокола IP для Windows Адаптер Ethernet Ethernet 2: Состояние среды. . . . . . . . : Среда передачи недоступна. DNS-суффикс подключения . . . . . :
Список запущенных процессов — tasklist.
c:\>tasklist Имя образа PID Имя сессии № сеанса Память ========================= ======== ================ =========== ============ System Idle Process 0 Services 0 8 КБ System 4 Services 0 2 688 КБ Secure System 72 Services 0 23 332 КБ …
Справка по командам — help
Команда help без аргументов выводит список всех возможных команд.
help вместе с именем команды выведет справку по этой команде.
d:\html>help tree Графическое представление структуры папок или пути. TREE [диск:][путь] [/F] [/A] /F Вывод имён файлов в каждой папке. /A Использовать символы ASCII вместо символов национальных алфавитов.
В этой статье приведены не все команды и не все их возможности, но вы всегда можете воспользоваться командой help и узнать о том, что ещё может командная строка.
Как ещё ускорить работу
- 10 горячих клавиш VS Code, которые ускорят вашу работу
- Полезные команды для работы с Git
- Полезные команды для работы с Node. js
«Доктайп» — журнал о фронтенде. Читайте, слушайте и учитесь с нами.
ТелеграмПодкастБесплатные учебники
Консольные команды Windows на все случаи жизни | Приложения | Блог
В самых первых версиях Windows многие задачи можно было выполнить только через консольные команды. Сейчас «скелет» взаимодействия между человеком и машиной скрыт под удобным графическим интерфейсом. Однако пользователю подчас удобнее всего обратиться к консоли. В этом материале мы расскажем о самых полезных консольных командах Windows.
Однако пользователю подчас удобнее всего обратиться к консоли. В этом материале мы расскажем о самых полезных консольных командах Windows.
Немного про консоль
Командная строка в операционных системах Microsoft впервые появилась еще в MS-DOS, более 40 лет назад. В Windows количество команд расширилось, некоторые команды изменили. Развитие командной системы остановилось лишь с выпуском Windows 2000. К тому времени графический интерфейс окончательно победил консольный.
Несмотря на это, все последующие версии Windows имеют в своем составе командную строку. И, само собой, они поддерживают старые команды для обратной совместимости. Это справедливо и для современных Windows 10 и 11. Всего насчитывается более 300 команд. В современных ОС реальное применение всем им найти непросто. Многие действия проще выполнить несколькими кликами мышки. Но среди этого множества команд существует множество весьма полезных.
Командная строка находится в списке программ в меню «Пуск»: в папке «Служебные» для Windows 10/11, в папке «Стандартные» для систем Windows 7 и старше. Многие команды требуют наличия прав администратора. Для их работы нужно запускать командную строку щелчком правой кнопки мыши по ярлыку, затем выбрав «Запуск от имени администратора». Для описания доступных взаимодействий можно вызвать справку по любой команде. Достаточно после нее добавить атрибут /?
Многие команды требуют наличия прав администратора. Для их работы нужно запускать командную строку щелчком правой кнопки мыши по ярлыку, затем выбрав «Запуск от имени администратора». Для описания доступных взаимодействий можно вызвать справку по любой команде. Достаточно после нее добавить атрибут /?
Есть и альтернатива в виде PowerShell — он «понимает» команды для командной строки. Его тоже можно найти в списке программ меню «Пуск». В современных Windows 10 и 11 начать работу с ним еще легче — нужно лишь щелкнуть правой кнопкой по кнопке «Пуск» и выбрать соответствующий пункт.
Диагностика
Systeminfo — команда, позволяющая получить подробную информацию о программной и аппаратной конфигурации компьютера. Там можно найти много полезных для пользователя данных.
● информация о «железе»;
● версия сборки системы;
● список установленных обновлений;
● дата установки и последней загрузки ОС.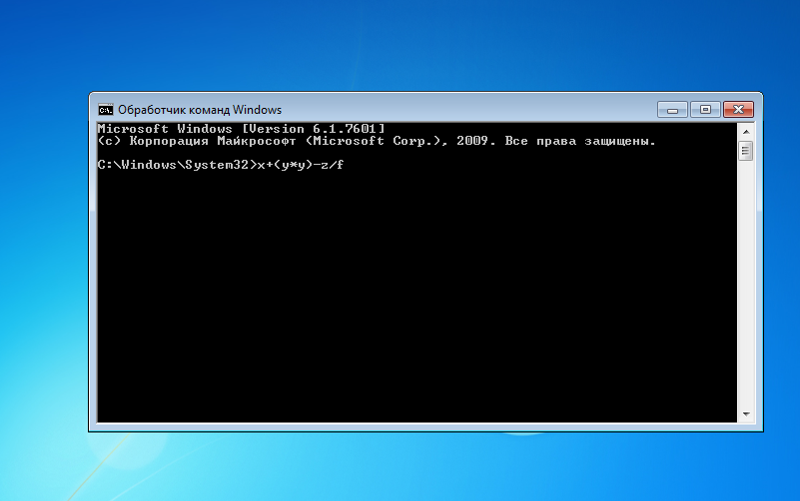
Восстановление поврежденных данных
Recover — консольная утилита для восстановления данных с поврежденных носителей. Как это работает? Сначала надо указать путь к восстанавливаемому диску или папке, прописав его в команде. Например: recover D:\
После этого выполняется посекторное считывание файлов с диска. Сохранившиеся данные извлекаются. Однако битые секторы игнорируются. Поэтому для работы с накопителями, у которых много сбойных секторов, инструмент не очень подходит. Команда работает только с накопителями, отформатированными в файловой системе NTFS. FAT и FAT32 не поддерживаются.
Sfc — утилита System File Checker. Используется для проверки целостности компонентов Windows. При введении команды без дополнительных атрибутов открывается справка. В ней подробно описано, как работать с утилитой.
Команда позволяет проверить системные файлы на целостность. При повреждении их можно восстановить — как по одному, так и все вместе.
Самым популярным и используемым атрибутом, несомненно, является scannow. Команда sfc /scannow автоматически проверяет все системные файлы и самостоятельно восстанавливает поврежденные фрагменты.
Wbadmin — инструмент архивации данных. С его помощью можно осуществить резервное копирование или восстановление дисков, папок и файлов. Команда начала резервного копирования выглядит как wbadmin start backup с дополнительными атрибутами. Восстановление осуществляется командой wbadmin start recovery, также имеющей собственные атрибуты для указания источника и пути восстановления.
Работа с дисками
Certutil — программа, работающая из командной строки. Отвечает за управление службами сертификации. Что она может делать?
● кодирование и декодирование файлов с помощью ключей /encode и /decode;
● вычисление контрольных сумм через ключ /hashfile;
● расшифровка кодов ошибок Windows с помощью комманды /error.
Полный список ключей очень обширен. Как и у других команд, может быть вызван с помощью ключа /?
Chkdsk — команда, которая проводит диагностику файловой системы и устраняет обнаруженные ошибки. Работает с файловыми системами FAT, FAT32 и NTFS. Для указания пути и опций сканирования следует использовать дополнительные атрибуты.
Cipher — команда для шифрования файлов на уровне файловой системы NTFS. В домашнем использовании может понадобиться ключ /w. Данная команда затирает свободное место во всем томе. Это предотвращает возможное восстановление удаленных данных специализированными программами. Если накопитель пуст, «обнуляется» весь его объем.
Defrag — инструмент дефрагментации для жестких дисков. Информация на этих магнитных накопителях часто записывается хаотично. Применение дефрагментации позволит объединить несколько частей файлов. Это повышает скорость чтения и уменьшает ее задержку. В консоли пользователь может указать диск и параметры работы с ним.
В консоли пользователь может указать диск и параметры работы с ним.
Перед началом дефрагментации предлагается оценить ее необходимость. Сделать это можно с помощью указания диска и атрибута анализа /a. Например: defrag D: /a
Diskpart — утилита для управления разделами накопителей. Позволяет создавать, удалять и преобразовывать тома на дисках, изменять их атрибуты и помечать активными. Отличительная особенность работы с Diskpart — необходимость вводить команды последовательно.
Работа начинается с команды list disk или list volume. Они перечисляют в окне командной строки список физических дисков и дисковых томов. В отличие от других утилит, которые требуют указать букву диска, здесь выбор диска или тома осуществляется с помощью ввода его порядкового номера. После этого вводится команда нужного действия.
Fsutil — служебная утилита управления объектами файловой системы. Помимо управления файлами, позволяет отсоединять, изменять размер и просматривать информацию о логических томах. Рекомендуется для опытных пользователей. Для ее использования надо точно знать, какие команды следует применять для достижения конкретной цели.
Помимо управления файлами, позволяет отсоединять, изменять размер и просматривать информацию о логических томах. Рекомендуется для опытных пользователей. Для ее использования надо точно знать, какие команды следует применять для достижения конкретной цели.
Диспетчер задач и службы
Tasklist — команда для просмотра выполняющихся в операционной системе процессов. Дублирует вкладку «Процессы» диспетчера задач. Может пригодиться при его недоступности или неработоспособности — например, при заражении системы вирусами.
Taskkill — инструмент для завершения процессов. Вместе с командой tasklist позволяет находить и завершать необходимые процессы без использования диспетчера задач. С этой командой можно закрыть ненужные программы при сбоях графического интерфейса и диспетчера задач. Для завершения определенного процесса необходимо указать дополнительные атрибуты.
Shutdown — инструмент для выключения или перезагрузки компьютера. В отличие от соответствующих кнопок в меню «Пуск», поддерживается расширенная функциональность. Доступны отложенные действия по таймеру, немедленное отключение с принудительным закрытием запущенных программ. Ключ /s отвечает за выключение компьютера, ключ /r — за перезагрузку. Чтобы активировать действие команд по таймеру, применяется ключ /t с желаемым временем в секундах. Например, запланированная через минуту перезагрузка будет выглядеть так: shutdown /r /t 60. Есть у инструмента и графический интерфейс, который можно вызвать командой shutdown /i.
В отличие от соответствующих кнопок в меню «Пуск», поддерживается расширенная функциональность. Доступны отложенные действия по таймеру, немедленное отключение с принудительным закрытием запущенных программ. Ключ /s отвечает за выключение компьютера, ключ /r — за перезагрузку. Чтобы активировать действие команд по таймеру, применяется ключ /t с желаемым временем в секундах. Например, запланированная через минуту перезагрузка будет выглядеть так: shutdown /r /t 60. Есть у инструмента и графический интерфейс, который можно вызвать командой shutdown /i.
Сетевые утилиты
Ping — утилита для проверки соединения с определенным сервером или узлом в сети. Она посылает запросы по указанному адресу и фиксирует время ответов, задержек и потерь пакетов. С помощью этих данных можно оценить стабильность работы с сетью или конкретным сайтом. Команда поддерживает как IP, так и интернет-адреса.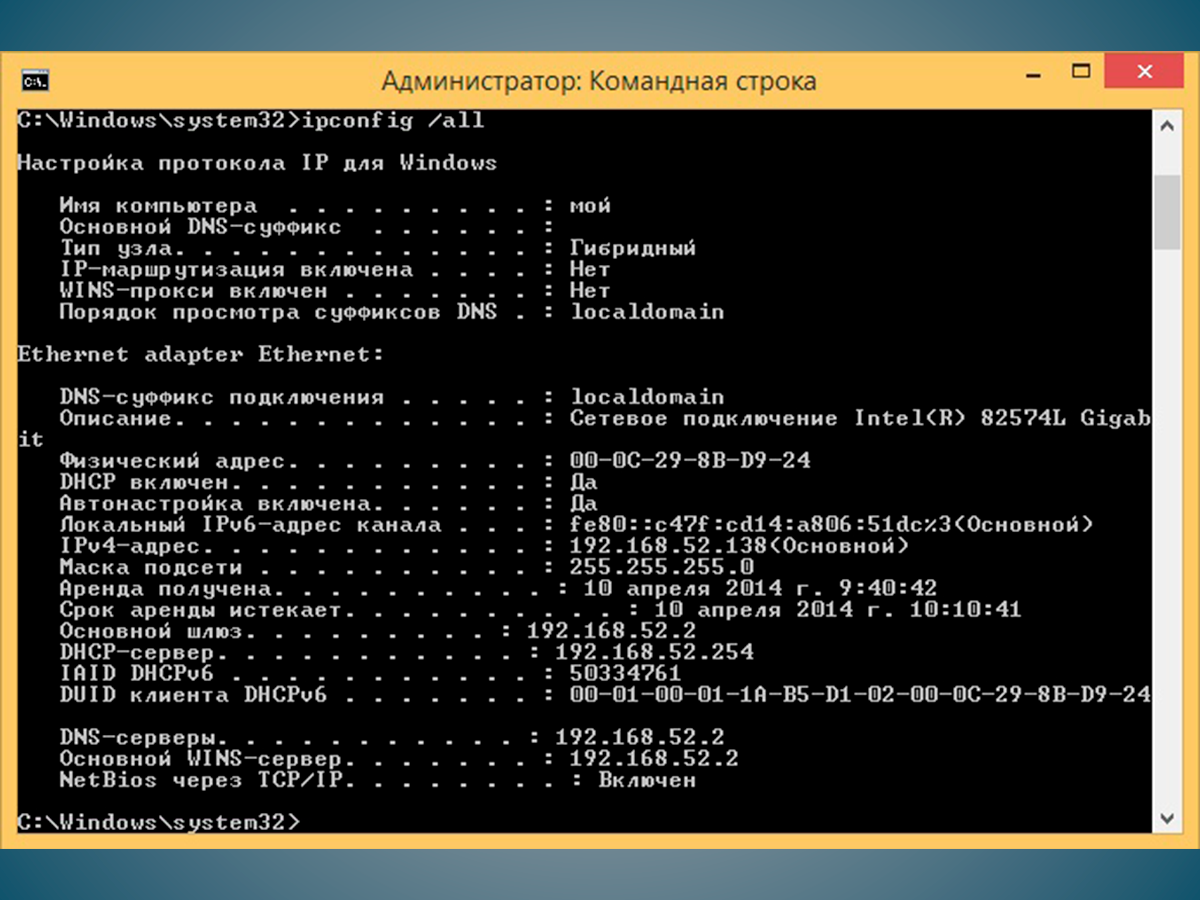 В последнем случае IP-адрес ресурса высветится автоматически после начала работы. По умолчанию производится всего четыре обмена данными с сервером. Если нужен постоянный опрос до отмены процедуры пользователем, после адреса нужно использовать команду —t.
В последнем случае IP-адрес ресурса высветится автоматически после начала работы. По умолчанию производится всего четыре обмена данными с сервером. Если нужен постоянный опрос до отмены процедуры пользователем, после адреса нужно использовать команду —t.
Tracert — команда для трассировки маршрута до определенного интернет-узла. Утилита отправляет запросы на указанный адрес, как и команда ping. При этом отображается информация о всех промежуточных маршрутах, через которые запросы проходят по пути к нужному ресурсу. Также фиксируется время каждой доли маршрута в миллисекундах. Это позволяет оценить полный путь траффика и участок, на котором возникают наибольшие задержки.
Pathping — команда объединяет возможности команд ping и tracert. Она позволяет оценить задержки передачи данных и потери пакетов на каждом участке маршрута к определенному узлу.
Netsh — утилита для конфигурирования сетевых параметров.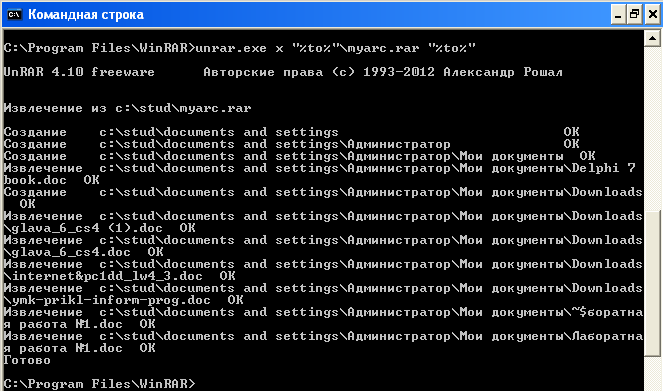 Обладает немалым количеством дополнительных команд. Некоторые из них действительно полезны для обычного пользователя.
Обладает немалым количеством дополнительных команд. Некоторые из них действительно полезны для обычного пользователя.
● interface ip show config показывает подробную информацию о текущих настройках TCP/IP;
● interface dump > mycfg.dat сохраняет текущую конфигурацию TCP/IP;
● netsh exec mycfg.dat восстанавливает конфигурацию TCP/IP из ранее сохраненной.
Net — мощная утилита контроля над сетевыми ресурсами. Функциональность и количество комбинаций поддерживаемых команд огромно. Net часто используется в задачах системного администрирования. Неопытному пользователю без четких представлений о действиях команд утилитой лучше не пользоваться.
Arp — инструмент для показа или изменений записей кэша протокола ARP, содержащего таблицы соответствия физических MAC-адресов и IP-адресов. Чтобы просмотреть эти данные, нужно использовать команду -a или -g.
Ipconfig — средство просмотра сведений о конфигурации используемых сетевых адаптеров (IP и MAC-адреса). Также обладает функцией очистки DNS-кеша. Она пригодится при неправильной работе службы доменных имен, сбоях при доступе к сайтам. Последняя осуществляется командой /flushdns.
Netstat — выводит сведения об активных сетевых соединениях. Позволяет просмотреть таблицы маршрутизации. С ее помощью можно определить, какие процессы используют сетевые подключения на определенных портах.
Команды «Выполнить»
Помимо консольных команд, в Windows есть множество полезных утилит, запрятанных глубоко в недра системы. Для их запуска целесообразно использовать команду «Выполнить», которая, как и командная строка, находится в списке программ в меню «Пуск». Впрочем, намного легче вызвать ее комбинацией клавиш Win + R.
Msinfo32 предоставляет полный список аппаратного обеспечения компьютера, ресурсов, компонентов, программного обеспечения и драйверов. Информация разделена по группам для удобной навигации.
Информация разделена по группам для удобной навигации.
Mdsched — встроенное средство диагностики оперативной памяти. После запуска программа предлагает сразу перезагрузить компьютер для начала диагностики — или же запланировать ее после следующей перезагрузки. В процессе выполнения с помощью клавиши F1 можно выбрать набор тестов и число проходов.
В результате проверки программа выдаст результат «Неполадки пока не обнаружены», либо «Были обнаружены проблемы оборудования». Для более подробного описания результатов тестов после перезагрузки следует воспользоваться командой eventvwr. Данные проверки доступны по следующему пути: «Журналы Windows — Система» под именем «MemoryDiagnostic-Results».
Verifier — диспетчер проверки драйверов. Позволяет проверить системные драйверы, выявить проблемы и создать дамп памяти для дальнейшего анализа. Программа тестирует драйверы, создавая для них разные экстремальные условия — нехватку памяти, взаимные блокировки, контроль I/O, IRQL, проверки DMA. Целью проверок является имитация ситуаций, при которых драйвер может стать причиной «синего экрана» BSOD.
Целью проверок является имитация ситуаций, при которых драйвер может стать причиной «синего экрана» BSOD.
Msconfig позволяет изменять настройки запуска операционной системы, использовать для него дополнительные параметры (вроде безопасного режима), включать/отключать элементы автозагрузки и установленные службы.
Mrt — утилита для поиска в системе вредоносных программ. Обновляется через Windows Update, может использоваться в качестве начальных мер по очистке системы от зловредов. Однако Mrt — не полноценный антивирус, и заменить его, конечно, не сможет.
формат
| Microsoft Узнайте
Редактировать
Твиттер
Фейсбук
Электронная почта
- Статья
Применяется к: Windows Server 2022, Windows 10, Windows Server 2019
Команда format форматирует диск для приема файлов Windows. Для форматирования жесткого диска вы должны быть членом группы администраторов.
Примечание
Вы также можете использовать команду формата с другими параметрами из консоли восстановления. Дополнительные сведения о консоли восстановления см. в разделе Среда восстановления Windows (Windows RE).
Синтаксис
формат том [/FS:файловая-система] [/V:метка] [/Q] [/L[:состояние]] [/A:размер] [/C] [/I:состояние] [ /X] [/P:проходит] [/S:состояние] формат тома [/V:метка] [/Q] [/F:размер] [/P:проходы] формат тома [/V:метка] [/Q] [/T:дорожки /N:секторы] [/P:проходы] формат тома [/V:метка] [/Q] [/P:проходы] формат тома[/Q]
Параметры
| Параметр | Описание |
|---|---|
<том> | Указывает точку подключения, имя тома или букву диска (с двоеточием) диска, который требуется отформатировать.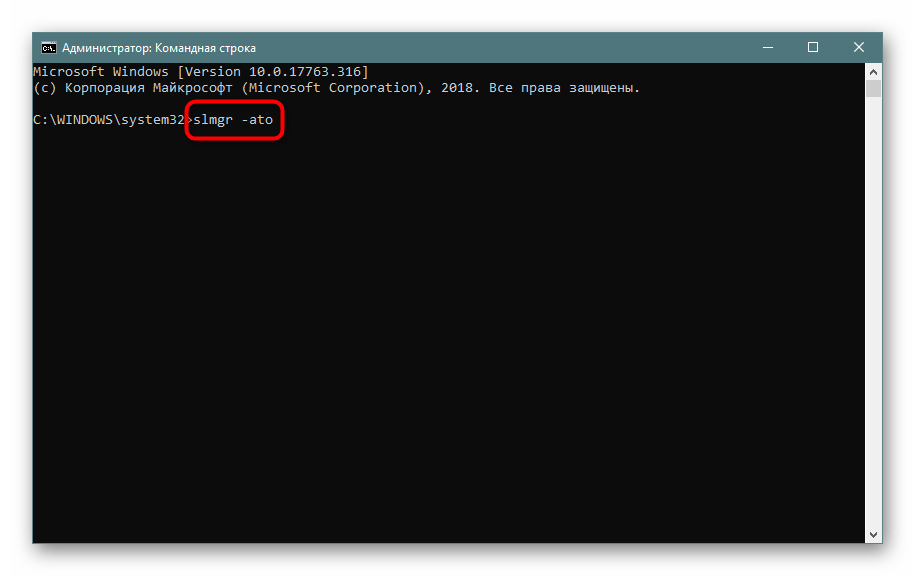 Если вы не укажете какой-либо из следующих параметров командной строки, формат использует тип тома для определения формата диска по умолчанию. Если вы не укажете какой-либо из следующих параметров командной строки, формат использует тип тома для определения формата диска по умолчанию. |
/FS: <файловая система> | Указывает тип файловой системы (FAT, FAT32, NTFS, exFAT, ReFS или UDF). |
/V: <метка> | Указывает метку тома. Если вы пропустите параметр командной строки /V или используете его без указания метки тома, формат предложит вам ввести метку тома после завершения форматирования. Используйте синтаксис /V:, чтобы запретить запрос метки тома. Если вы используете одну команду format для форматирования более одного диска, всем дискам присваивается одна и та же метка тома. |
/A: <размер> | Указывает размер единицы распределения для использования в томах FAT, FAT32, NTFS, exFAT или ReFS. Если вы не укажете размер блока , он выбирается на основе размера тома. Настройки по умолчанию рекомендуются для общего использования. В следующем списке представлены допустимые значения для каждого типа файловой системы. 6 4096 , Настройки по умолчанию рекомендуются для общего использования. В следующем списке представлены допустимые значения для каждого типа файловой системы. 6 4096 , 8192 , 16К , 32К , 64К . Также 128K и 256K для размера сектора более 512 байт. 512 , 1024 , 2048 , 4096 , 8192 , 16К , 32К , 64К , 128К , 256К , 512К , 1M , 2M 12 , 1024 , 2048 , 4096 , 8192 , 16К , 32К , 64К , 128К , 256К , 512К , 1М , 2М , 4М , 8М , 16М , 32М 4096 , 64К |
| /Q | Выполняет быстрое форматирование. Удаляет таблицу файлов и корневой каталог ранее отформатированного тома, но не выполняет посекторное сканирование на наличие поврежденных областей. Вы должны использовать 9Параметр командной строки 0019 /Q для форматирования только ранее отформатированных томов, которые, как вы знаете, находятся в хорошем состоянии. Обратите внимание, что /Q имеет приоритет над /Q . Удаляет таблицу файлов и корневой каталог ранее отформатированного тома, но не выполняет посекторное сканирование на наличие поврежденных областей. Вы должны использовать 9Параметр командной строки 0019 /Q для форматирования только ранее отформатированных томов, которые, как вы знаете, находятся в хорошем состоянии. Обратите внимание, что /Q имеет приоритет над /Q . |
/F: <размер> | Указывает размер гибкого диска для форматирования. По возможности используйте этот параметр командной строки вместо параметров командной строки /T и /T . Windows принимает следующие значения размера:
|
/T: <дорожки> | Указывает количество дорожек на диске. По возможности используйте параметр командной строки /F . Если вы используете опцию /T , вы также должны использовать опцию /N вариант. Вместе эти параметры представляют собой альтернативный метод указания размера форматируемого диска. Этот параметр недействителен с параметром /F . По возможности используйте параметр командной строки /F . Если вы используете опцию /T , вы также должны использовать опцию /N вариант. Вместе эти параметры представляют собой альтернативный метод указания размера форматируемого диска. Этот параметр недействителен с параметром /F . |
/N: <секторы> | Указывает количество секторов на дорожке. По возможности используйте параметр командной строки /F вместо /N . Если вы используете /N , вы также должны использовать /T . Вместе эти два параметра представляют собой альтернативный метод указания размера форматируемого диска. Эта опция недействительна с /F опция. |
/P: <число> | Обнулить каждый сектор тома. После этого том будет перезаписан раз раз, каждый раз используя разные случайные числа. Если count равен нулю, после обнуления каждого сектора никакие другие перезаписи не производятся. Этот переключатель игнорируется, если указан /Q . Если count равен нулю, после обнуления каждого сектора никакие другие перезаписи не производятся. Этот переключатель игнорируется, если указан /Q . |
| /С | Только NTFS. Файлы, созданные на новом томе, по умолчанию сжимаются. |
| /Х | При необходимости принудительно отключает том перед его форматированием. Любые открытые дескрипторы тома больше не действительны. |
| /Р | Только NTFS. Файлы, созданные на новом томе, по умолчанию сжимаются. |
| /Д | Только УДФ 2.50. Метаданные дублируются. |
/L: <состояние> | Только NTFS. Переопределяет размер записи файла по умолчанию. По умолчанию одноуровневый том форматируется с использованием файловых записей небольшого размера, а многоуровневый том — с использованием файловых записей большого размера. /L и /L:включить заставляет формат использовать записи файлов большого размера, а /L:отключить заставляет формат использовать записи файлов небольшого размера. |
/S: <состояние> | Указывает поддержку коротких имен файлов. Состояние либо включает , либо отключает . По умолчанию короткие имена отключены. |
/TXF: <состояние> | Указывает, что TxF включен/отключен. Состояние либо включить или отключить . TxF включен по умолчанию |
/I: <состояние> | ReFS. Указывает, следует ли включить целостность на новом томе. Состояние либо включает , либо отключает . Целостность включена в хранилище, которое по умолчанию поддерживает избыточность данных. |
/DAX: <состояние> | Только NTFS. Включите режим хранилища с прямым доступом (DAX) для этого тома. В режиме DAX доступ к тому осуществляется через шину памяти, что повышает производительность ввода-вывода. Том можно отформатировать в режиме DAX, только если оборудование поддерживает DAX. Состояние либо включить или отключить . /DAX считается таким же, как /DAX:enable . Состояние либо включить или отключить . /DAX считается таким же, как /DAX:enable . |
/LogSize:: <размер> | Только для NTFS Указывает размер файла журнала NTFS в килобайтах. Минимальный поддерживаемый размер составляет 2 МБ, поэтому при указании размера меньше 2 МБ размер файла журнала составляет 2 МБ. Ноль указывает значение по умолчанию. Значение по умолчанию обычно зависит от размера тома. |
| /NoRepairLogs | Только NTFS. Отключает журналы восстановления NTFS. Если spotfix указан флаг для chkdsk (например, chkdsk /spotfix), то параметр /NoReairLogs не работает. |
| /? | Отображает справку в командной строке. |
Команда format создает новый корневой каталог и файловую систему для диска. Он также может проверять наличие поврежденных областей на диске и удалять все данные на диске.
 Чтобы иметь возможность использовать новый диск, вы должны сначала использовать эту команду для форматирования диска.
Чтобы иметь возможность использовать новый диск, вы должны сначала использовать эту команду для форматирования диска.После форматирования гибкого диска формат отображает следующее сообщение:
Метка тома (11 символов, ENTER, если нет)?Чтобы добавить метку тома, введите до 11 символов (включая пробелы). Если вы не хотите добавлять метку тома на диск, нажмите ENTER.
При использовании команды format для форматирования жесткого диска отображается предупреждающее сообщение следующего вида:
ВНИМАНИЕ, ВСЕ ДАННЫЕ НА НЕСЪЕМНОМ ДИСКЕ DRIVE x: БУДЕТ ПОТЕРЯН! Продолжить с форматированием (Да/Нет)? _
Чтобы отформатировать жесткий диск, нажмите Y . Если вы не хотите форматировать диск, нажмите N .
Файловые системы FAT ограничивают количество кластеров до 65526. Файловые системы FAT32 ограничивают количество кластеров от 65527 до 4177917.

Сжатие NTFS не поддерживается для размеров единиц выделения выше 4096.
Примечание
Формат немедленно прекратит обработку, если определит, что предыдущие требования не могут быть выполнены с использованием указанного размера кластера.
По завершении форматирования формат отображает сообщения, показывающие общий объем дискового пространства, места, помеченные как дефектные, и место, доступное для ваших файлов.
Вы можете ускорить процесс форматирования, используя параметр командной строки /q . Используйте эту опцию только в том случае, если на вашем жестком диске нет поврежденных секторов.
Не следует использовать команду format на диске, подготовленном с помощью 9Команда 0019 subst . Вы не можете форматировать диски по сети.
В следующей таблице перечислены все коды выхода и краткое описание их значения.

Код выхода Описание 0 Операция форматирования прошла успешно. 1 Были предоставлены неверные параметры. 4 Произошла фатальная ошибка (любая ошибка, отличная от 0, 1 или 5). 5 Пользователь нажал N в ответ на приглашение «Продолжить форматирование (Д/Н)?» чтобы остановить процесс. Вы можете проверить эти коды выхода, используя переменную среды ERRORLEVEL с пакетной командой if .
Примеры
Чтобы отформатировать новую дискету в дисководе A, используя размер по умолчанию, введите:
format a:
Чтобы выполнить операцию быстрого форматирования ранее отформатированной дискеты в дисководе А, введите:
формат a:/q
Чтобы отформатировать гибкий диск в дисководе A и присвоить ему метку тома DATA , введите:
format a: /v:DATA
- Ключ синтаксиса командной строки
Обратная связь
Просмотреть все отзывы о странице
Полный список всех команд оболочки Windows 10/11
by Иван Енич
Иван Енич
Эксперт по устранению неполадок
Увлеченный всеми элементами, связанными с Windows, и в сочетании с его врожденной любознательностью, Иван глубоко погрузился в понимание этой операционной системы, специализируясь на драйверах и.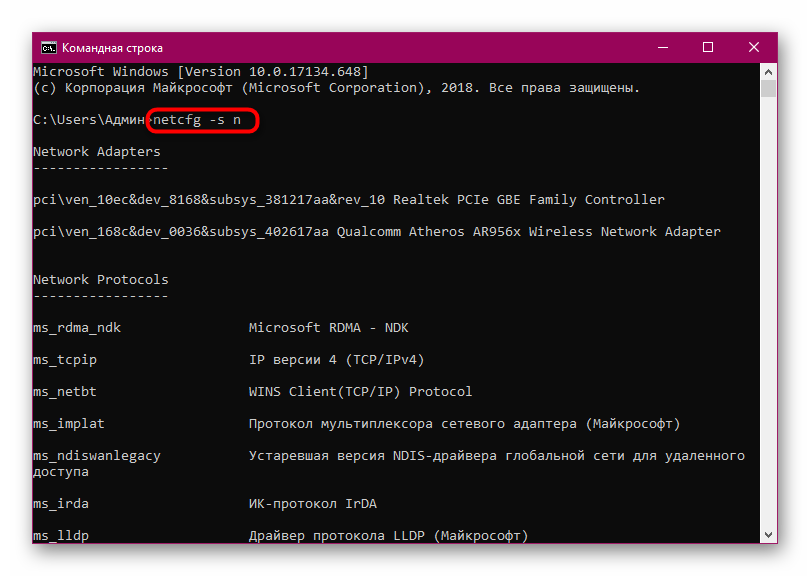 .. читать далее
.. читать далее
Обновлено
Партнерская информация
XУСТАНОВИТЬ, НАЖИМАЯ НА ФАЙЛ ЗАГРУЗКИ
Для устранения различных проблем с ПК мы рекомендуем DriverFix:
Это программное обеспечение будет поддерживать ваши драйверы в рабочем состоянии, тем самым защищая вас от распространенных компьютерных ошибок и сбоев оборудования. Проверьте все свои драйверы прямо сейчас, выполнив 3 простых шага:
- Загрузите DriverFix (проверенный загружаемый файл).
- Нажмите Начать сканирование , чтобы найти все проблемные драйверы.
- Нажмите Обновить драйверы , чтобы получить новые версии и избежать сбоев в работе системы.
- DriverFix был загружен 0 читателями в этом месяце.
Если вы хотите узнать, какие из наиболее полезных команд оболочки используются в Windows 10, а также многие другие специальные команды, прочтите это руководство.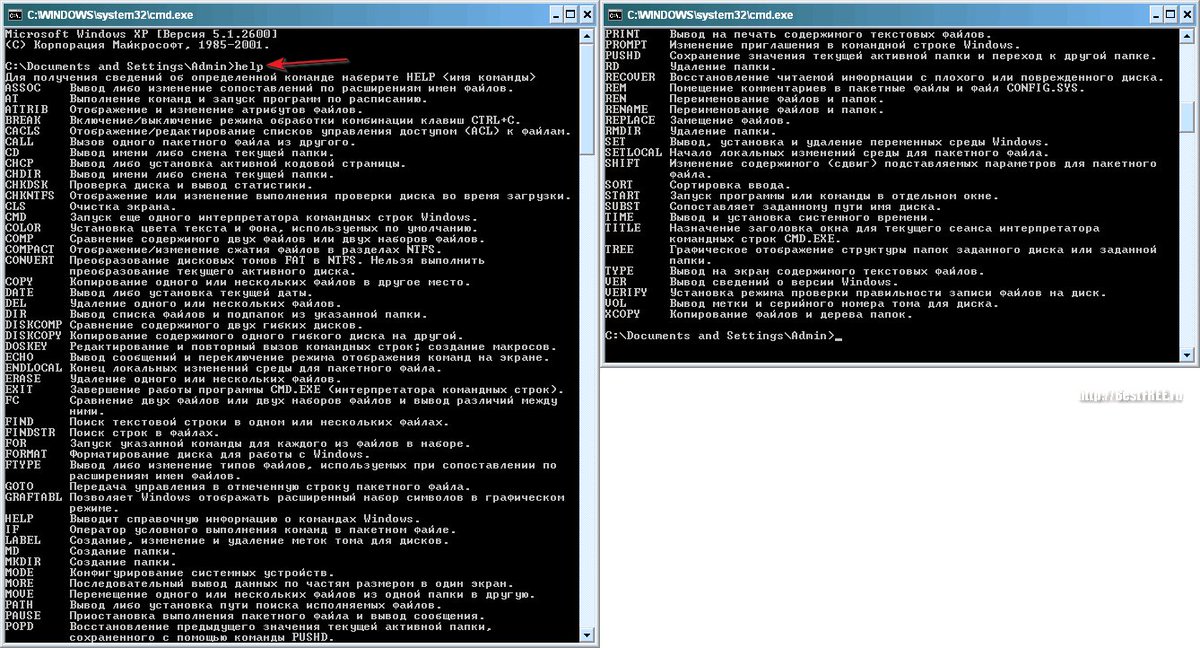 Готовы поспорить, что вы, вероятно, не знали, что некоторые из этих благодарностей были доступны до сих пор.
Готовы поспорить, что вы, вероятно, не знали, что некоторые из этих благодарностей были доступны до сих пор.
Доступ к этим командам осуществляется путем входа в функцию «Выполнить» в операционной системе Windows 10. Кроме того, с помощью этих команд оболочки вы сможете получить доступ к определенной системной папке или одному из апплетов панели управления, доступных в вашей операционной системе Windows 10.
Список команд оболочки в Windows 10
Прежде всего, вам нужно будет нажать и удерживать кнопку «Windows» и кнопку «R», чтобы вызвать окно «Выполнить».
В окне «Выполнить» вам нужно будет записать одну из приведенных ниже команд, а затем нажать кнопку «Ввод», чтобы получить доступ к определенной функции.
- СВЯЗАННО: Исправлено: ошибка «Windows Shell Common Dll перестала работать»
Совет эксперта:
СПОНСОРЫ
Устаревшие драйверы являются основной причиной ошибок и системных проблем. Если некоторые из ваших файлов отсутствуют или дают сбой, автоматизированное решение, такое как DriverFix , может решить эти проблемы всего за пару кликов. И это также легко в вашей системе!
Если некоторые из ваших файлов отсутствуют или дают сбой, автоматизированное решение, такое как DriverFix , может решить эти проблемы всего за пару кликов. И это также легко в вашей системе!
Команды оболочки Windows 10:
- «shell:AccountPictures»
Примечание: эта команда получает доступ к папке изображений учетной записи, которая есть на вашем устройстве с Windows 10. - «shell:AddNewProgramsFolder»
Примечание: Добавляет новую папку программы. - «оболочка: Инструменты администрирования»
Примечание: Доступ к папке инструментов администрирования. - «shell:AppData»
Примечание. Доступ к папке AppData в системе Windows 10. - «shell:Application Shortcuts»
Примечание: Доступ к папке Application Shortcuts. - «shell:AppsFolder»
Примечание. Доступ к папке приложений.
- «shell:AppUpdatesFolder»
Примечание: Доступ к папке обновлений приложений. - «shell:Cache»
Примечание: Доступ к папке Cache. - «shell:Camera Roll»
Примечание: Доступ к папке Camera Roll. - «shell:CD Burning»
Примечание: Доступ к временной папке записи. - «shell:ChangeRemoveProgramsFolder»
Примечание: Доступ к папке «Удалить/Изменить программу». - «оболочка: общие инструменты администрирования»
Примечание: Доступ к папке «Администрирование». - «shell:Common AppData»
Примечание: Доступ к папке Common AppData. - «shell: Common Desktop»
Примечание: Доступ к общей папке рабочего стола. - «shell:Common Documents»
Примечание: Доступ к папке Public Documents. - «shell:Common Programs»
Примечание: Доступ к папке «Программы».
- «оболочка: Общее меню «Пуск»
Примечание: Доступ к папке меню «Пуск». - «shell: Common Startup»
Примечание. Доступ к папке «Автозагрузка», расположенной в системе Windows 10. - «shell:Common Templates»
Примечание: Доступ к папке «Common Templates». - «shell:CommonDownloads»
Примечание. Доступ к папке «Загрузки». - «shell:CommonMusic»
Примечание: Доступ к музыкальной папке. - «оболочка: CommonPictures»
Примечание. Доступ к папке «Изображения». - «shell:CommonRingtones»
Примечание: Доступ к папке рингтонов. - «shell:CommonVideo»
Примечание: Доступ к общедоступной папке «Видео». - «shell:ConflictFolder»
Примечание: Доступ к папке «Конфликт» в системе Windows 10. - «shell:ConnectionsFolder»
Примечание: Открывает папку соединений - «оболочка: Контакты»
Примечание: Открывает папку контактов - «shell:ControlPanelFolder»
Примечание: Открывает папку панели управления.
- «shell:Cookies»
Примечание: Открывает папку Cookies. - «shell:CredentialManager»
Примечание: Открывает функцию диспетчера учетных данных. - «shell:CryptoKeys»
Примечание: Открывает папку Crypto keys - «shell:CSCFolder»
Примечание: Открывает папку CSC. - «оболочка: Рабочий стол»
Примечание: Открывает папку «Рабочий стол». - «оболочка: Хранилище метаданных устройства»
Примечание: Открывает папку хранилища метаданных. - «shell:DocumentsLibrary»
Примечание: Открывает папку библиотеки документов - «shell: Downloads»
Примечание: Открывает папку «Загрузки» - «shell: DpapiKeys»
Примечание: Открывает папку DpapiKeys - «shell:Favorites»
Примечание: Открывает папку «Избранное».
- «shell:Fonts»
Примечание: Открывает папку «Шрифты». - «shell:Games»
Примечание: Открывает папку «Игры». - «shell:GameTasks»
Примечание: Открывает папку Game Tasks - «shell:History»
Примечание: Открывает папку History - «shell:HomeGroupCurrentUserFolder»
Примечание: Открывает папку HomeGroup для текущего пользователя. - «shell:HomeGroupFolder»
Примечание: Открывает папку HomeGroup. - «shell:ImplicitAppShortcuts»
Примечание: Открывает папку ярлыков неявных приложений. - «shell:InternetFolder»
Примечание: Открывает Интернет-папку. - «shell:Libraries»
Примечание: Открывает папку «Библиотеки». - «shell:Links»
Примечание: Открывает папку Links. - «shell:Local AppData»
Примечание: Открывает папку Local AppData.
- «оболочка: LocalAppDataLow»
Примечание. Открывает локальную папку AppDataLow. - «shell:LocalizedResourcesDir»
Примечание: Открывает папку LocalizedResources. - «shell:MAPIFolder»
Примечание: Открывает папку MAPI. - «shell: MusicLibrary»
Примечание: Открывает папку LusicLibrary. - «shell:My Music»
Примечание: Открывает папку My Music. - «shell:My Video»
Примечание: Открывает папку My Video. - «оболочка: MyComputerFolder»
Примечание: Открывает папку MyComputer. - «shell:NetHood»
Примечание: Открывает папку NetHood. - «shell:NetworkPlacesFolder»
Примечание: Открывает папку NetworkPlaces. - «shell:OEM Links»
Примечание: Открывает папку OEM Links.
- «shell:OneDrive»
Примечание: Открывает папку OneDrive в Windows 10 - «shell:Original Images»
Примечание: Открывает папку Original Images. - «shell: Personal»
Примечание: Открывает личную папку. - «shell:PhotoAlbums»
Примечание: Открывает папку PhotoAlbums. - «shell:PicturesLibrary»
Примечание. открывает папку PicturesLibrary. - «shell:Playlists»
Примечание: Открывает папку Playlists. - «shell:PrintersFolder»
Примечание: Открывает папку принтера. - «shell:PrintHood»
Примечание: Открывает папку PrintHood. - «shell:Profile»
Примечание: Открывает папку профиля. - «shell:ProgramFiles»
Примечание: Открывает папку ProgramFiles. - «shell:ProgramFilesCommon»
Примечание: Открывает папку ProgramFilesCommon.
- «shell:ProgramFilesCommonX64»
Примечание: Открывает папку ProgramFilesCommonX64. - «shell:ProgramFilesCommonX86»
Примечание: Открывает папку ProgramFilesCommonX86. - «оболочка: ProgramFilesX64»
Примечание. Открывает папку ProgramFilesX64. - «shell:ProgramFilesX86»
Примечание: Открывает папку ProgramFilesX86. - «shell:Programs»
Примечание: Открывает папку «Программы». - «shell: Public»
Примечание: Открывает общую папку. - «shell: PublicAccountPictures»
Примечание: Открывает папку PublicAccountPictures. - «shell: PublicGameTasks»
Примечание: Открывает папку PublicGameTasks. - «shell: PublicLibraries»
Примечание: Открывает папку PublicLibraries. - «shell:Quick Launch»
Примечание: Открывает папку быстрого запуска.
- «shell:Recent»
Примечание: Открывает папку последних элементов - «shell:RecordedTVLibrary»
Примечание: Открывает файл рекордера в системе Windows 10 - «shell:RecycleBinFolder»
Примечание: Открывает системную папку «Корзина» - «оболочка: ResourceDir»
Примечание: Открывает папку ресурсов - «shell:Retail Demo»
Примечание: Открывает папку Demo - «оболочка: Рингтоны»
Примечание: Открывает папку «Рингтоны» в Windows 10 - «shell:Roamed Tile Images»
Примечание: Открывает папку изображений перемещаемых плиток - «shell:Roaming Tiles»
Примечание: Открывает папку Roaming Tiles - «shell:SavedGames»
Примечание: Открывает папку SavedGames в системе Windows 10 - «shell:Screenshots»
Примечание: Открывает папку «Снимки экрана» - «shell: Searches»
Примечание: Открывает папку поиска.
- «shell:SearchHistoryFolder»
Примечание: Открывает папку истории поиска, которая есть в вашей системе. - «shell:SearchHomeFolder»
Примечание: Открывает домашнюю папку поиска. - «shell:SearchTemplatesFolder»
Примечание: Открывает папку шаблонов поиска. - «shell:SendTo»
Примечание: Открывает папку SendTo. - «shell:SkyDriveCameraRoll»
Примечание: Открывает папку SkyDriveCameraRoll. - «shell:SkyDriveMusic»
Примечание: Открывает папку SkyDriveMusic. - «shell:SkyDrivePictures»
Примечание: Открывает папку SkyDrivePictures. - «shell:Start Menu»
Примечание: Открывает папку меню «Пуск». - «оболочка: StartMenuAllPrograms»
Примечание: Открывает папку «Все программы», которая находится в меню «Пуск».
- «shell:Startup»
Примечание: Открывает папку «Автозагрузка». - «shell:SyncCenterFolder»
Примечание: Открывает папку SyncCenter. - «shell:SyncResultsFolder»
Примечание: Открывает папку SyncResults. - «shell:SyncSetupFolder»
Примечание. открывает папку SyncSetup. - «shell:System»
Примечание: Открывает системную папку. - «shell:SystemCertificates»
Примечание: Открывает папку SystemCertificates. - «shell:SystemX86»
Примечание: Открывает папку SystemX86. - «shell:Templates»
Примечание: Открывает папку «Шаблоны». - «shell:ThisPCDesktopFolder»
Примечание: Открывает папку ThisPCDesktop. - «shell: User Pinned»
Примечание: Открывает закрепленную пользователем папку.
- «оболочка: пользовательские профили»
Примечание. Открывает папку профилей пользователей. - «shell:UserProgramFiles»
Примечание: Открывает папку Program Files. - «shell:UserProgramFilesCommon»
Примечание: Открывает общую папку Program Files. - «shell:UsersFilesFolder»
Примечание: Открывает папку «Файлы» от определенного пользователя, с которым вы вошли в систему. - «shell:UsersLibrariesFolder»
Примечание: Открывает папку «Библиотеки» для определенного пользователя. - «shell:VideosLibrary»
Примечание: Открывает папку библиотеки видео. - «shell:Windows»
Примечание: Открывает папку «Windows».
Стоит ли упоминать, что перечисленные выше команды можно использовать и в CMD, и в проводнике. Если вы предпочитаете CMD, просто введите start , а затем добавьте команду Shell, которую вы хотите запустить.
 10.2020 00:41 <DIR> .
06.10.2020 00:37 <DIR> .circleci
16.07.2020 16:04 268 .editorconfig
16.07.2020 16:04 10 .eslintignore
16.07.2020 16:04 482 .eslintrc
06.10.2020 00:37 <DIR> .github
16.07.2020 16:04 77 .gitignore
06.10.2020 00:41 <DIR> assets
06.10.2020 00:41 <DIR> gulp
16.07.2020 16:10 379 gulpfile.js
16.07.2020 16:10 296 320 package-lock.json
16.07.2020 16:10 751 package.json
16.07.2020 16:04 509 README.md
10.2020 00:41 <DIR> .
06.10.2020 00:37 <DIR> .circleci
16.07.2020 16:04 268 .editorconfig
16.07.2020 16:04 10 .eslintignore
16.07.2020 16:04 482 .eslintrc
06.10.2020 00:37 <DIR> .github
16.07.2020 16:04 77 .gitignore
06.10.2020 00:41 <DIR> assets
06.10.2020 00:41 <DIR> gulp
16.07.2020 16:10 379 gulpfile.js
16.07.2020 16:10 296 320 package-lock.json
16.07.2020 16:10 751 package.json
16.07.2020 16:04 509 README.md
 .
C:\content-server>
.
C:\content-server>
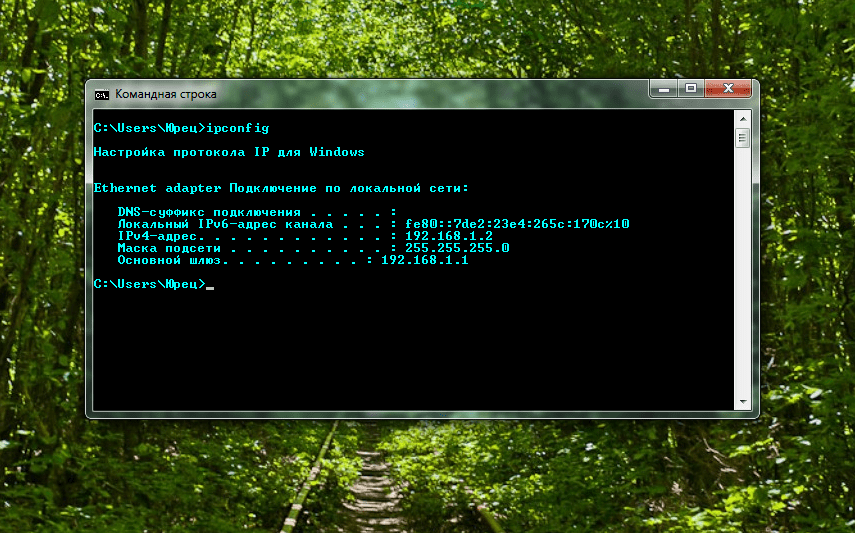 11.2020 19:23 <DIR> .
03.11.2020 19:23 <DIR> ..
03.11.2020 19:25 <DIR> code
03.11.2020 19:29 <DIR> css
11.2020 19:23 <DIR> .
03.11.2020 19:23 <DIR> ..
03.11.2020 19:25 <DIR> code
03.11.2020 19:29 <DIR> css
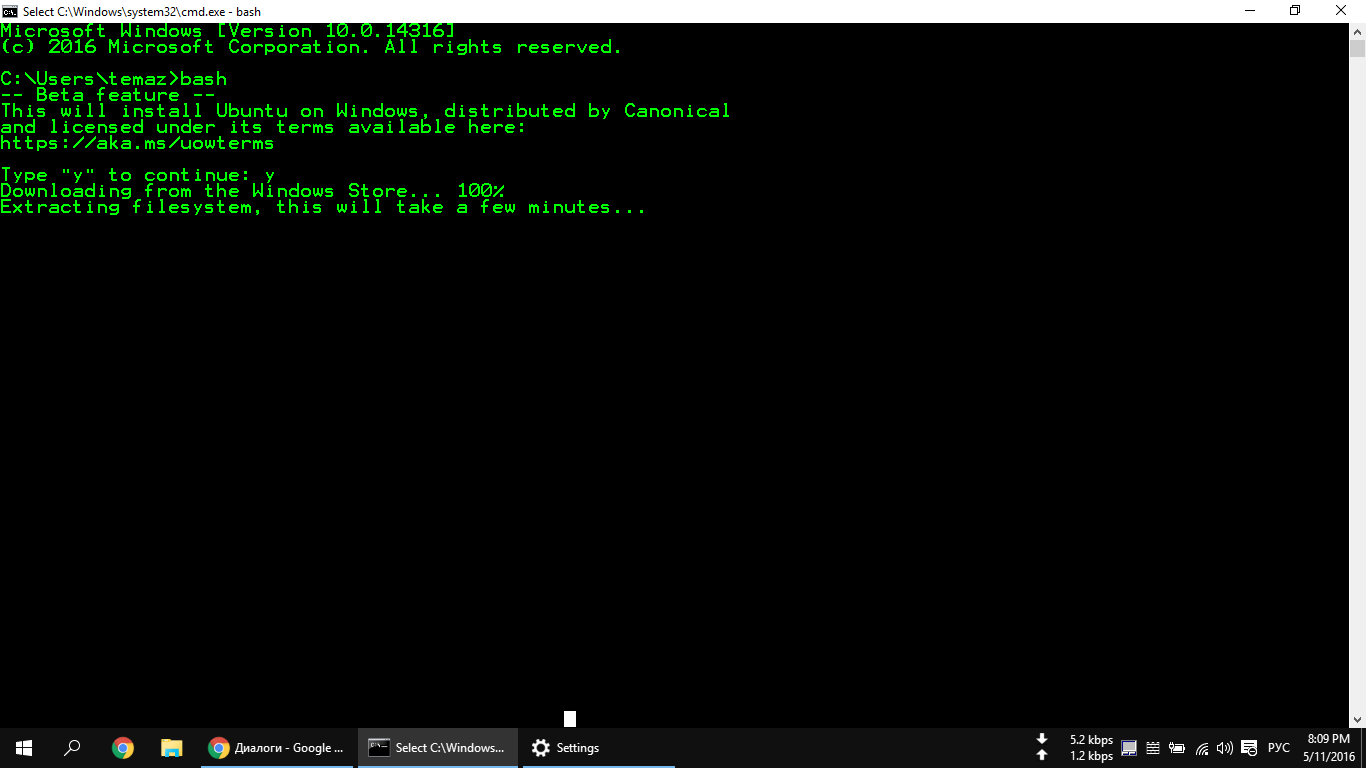 Чтобы иметь возможность использовать новый диск, вы должны сначала использовать эту команду для форматирования диска.
Чтобы иметь возможность использовать новый диск, вы должны сначала использовать эту команду для форматирования диска.