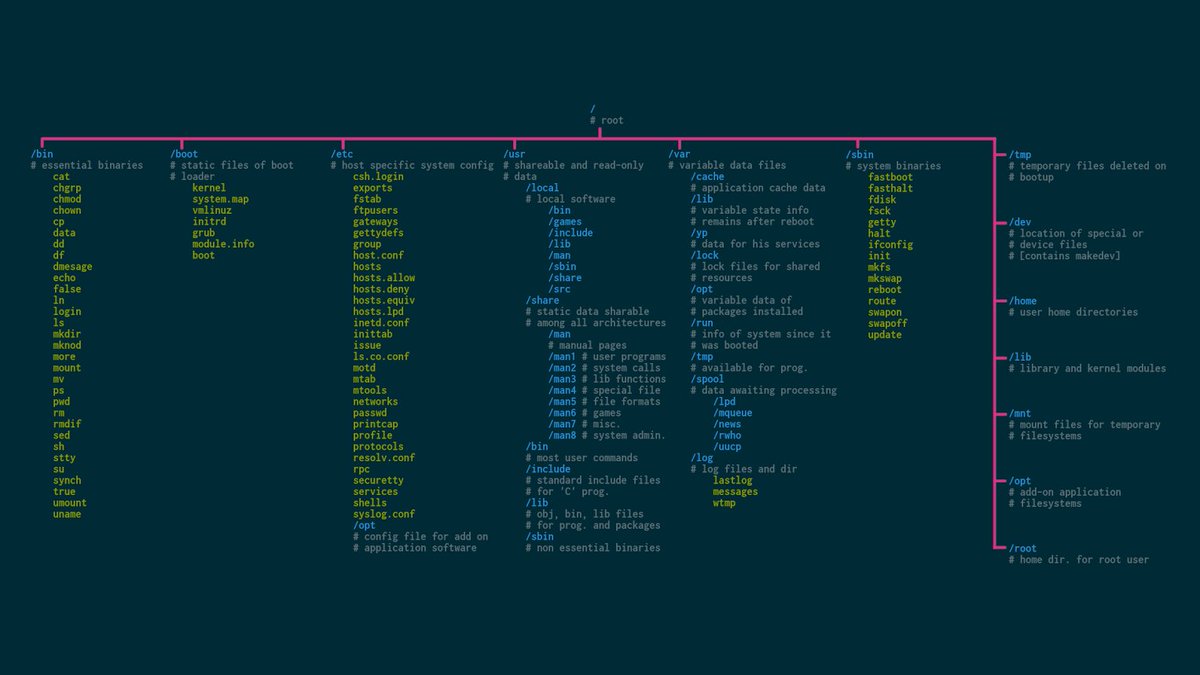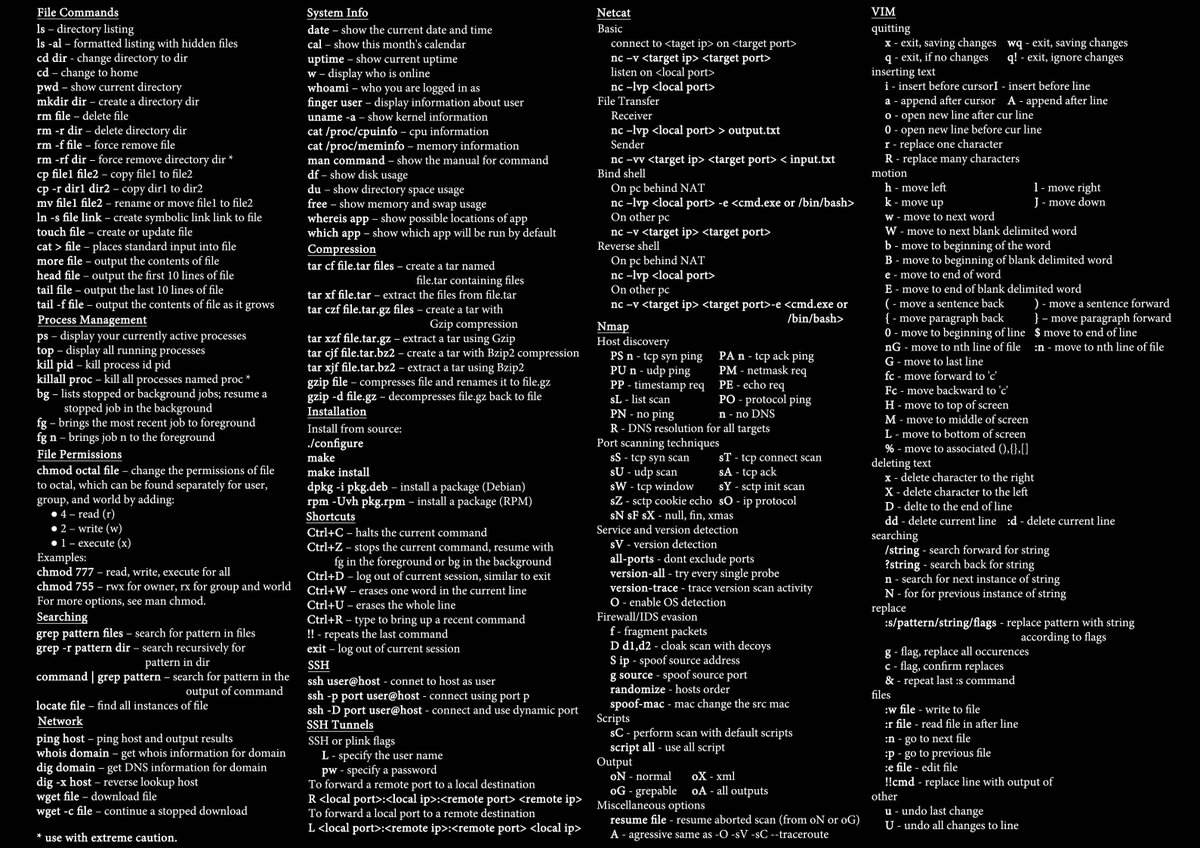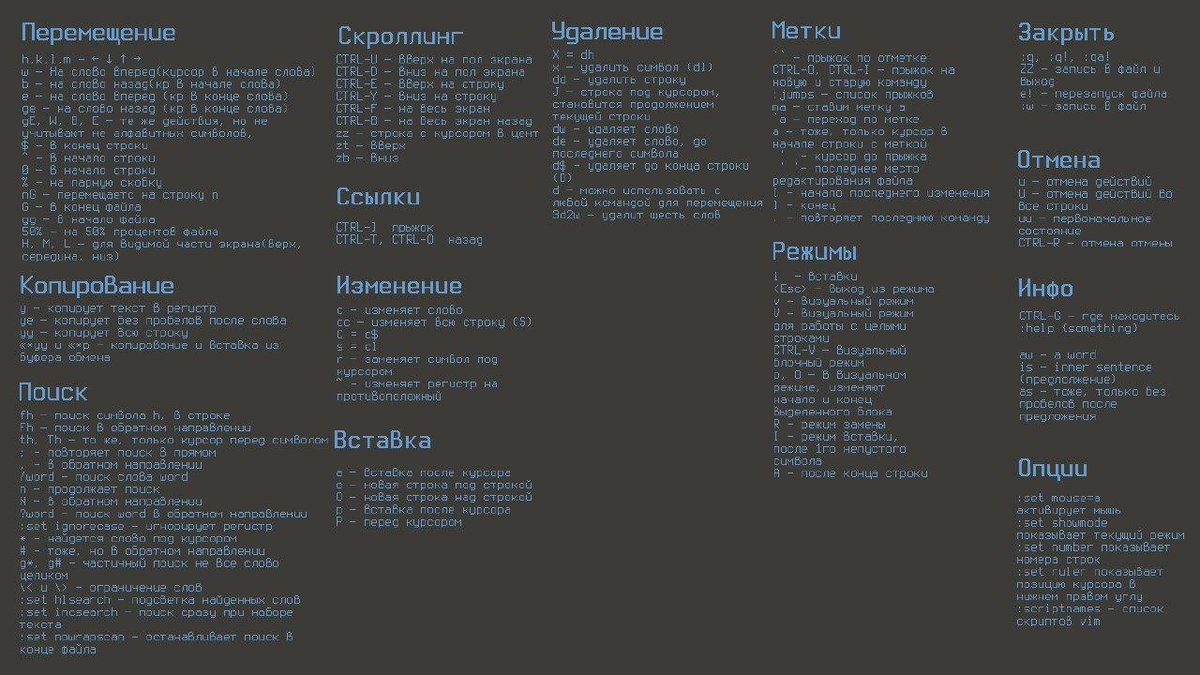Команды линукс на одном листе с примерами: Полезные команды Linux на одном листе — Мои статьи — Каталог статей
Содержание
Ввод, вывод и конвейер
Стандартный ввод и стандартный вывод
Программа обычно ценна тем, что может обрабатывать данные:
принимать одно, на выходе выдавать другое, причём в качестве
данных может выступать практически что угодно: текст, числа,
звук, видео… Потоки входных и выходных данных для команды
называются ввод и
вывод. Потоков ввода и вывода у каждой
программы может быть и по несколько. В Linux каждый процесс,
при создании в обязательном порядке получает так называемые
стандартный ввод (standard input, stdin)
и стандартный вывод (standard output,
stdout) и стандартный вывод ошибок
(standard error, stderr).
Стандартные потоки ввода/вывода предназначены в первую очередь для обмена текстовой информацией. Тут даже не важно, кто общается с помощью текстов: человек с программой или программы междй собой — главное, чтобы у них был канал передачи данных и
чтобы они говорили «на одном языке».
Текстовый принцип работы с машиной позволяет отвлечься от
конкретных частей компьютера, вроде системной клавиатуры и
видеокарты с монитором, рассматривая единое
оконечное устройство, посредством которого
пользователь вводит текст (команды) и передаёт его системе, а
система выводит необходимые пользователю данные и сообщения
(диагностику и ошибки). Такое устройство называется
терминалом. В общем случае терминал — это точка входа пользователя в систему, обладающая
способностью передавать текстовую информацию. Терминалом может
быть отдельное внешнее устройство, подключаемое к компьютеру
через порт последовательной передачи данных (в персональном
компьютере он называется «COM port»). В роли
терминала может работать (с некоторой поддержкой со стороны
системы) и программа (например, xterm или ssh). Наконец,
виртуальные консоли Linux — тоже терминалы,
только организованные программно с помощью подходящих устройств
современного компьютера.
При работе с командной строкой, стандартный ввод командной оболочки связан с клавиатурой, а стандартный вывод и вывод ошибок — с экраном монитора (или окном эмулятора терминала). Покажем на примере простейшей команды — cat.
Обычно команда cat читает данные из всех файлов, которые
указаны в качестве её параметров, и посылает считанное
непосредственно в стандартный вывод (stdout). Следовательно,
команда
/home/larry/papers# cat history-final masters-thesis
выведет на экран сначала содержимое файла
history-final, а затем — файла
masters-thesis.
Однако если имя файла не указано, программа cat читает
входные данные из stdin и немедленно возвращает их в stdout
(никак не изменяя). Данные проходят через cat, как через трубу. Приведём
пример:
/home/larry/papers# cat Hello there. Hello there. Bye. Bye. Ctrl-D/home/larry/papers#
Каждую строчку, вводимую с клавиатуры, программа cat
немедленно возвращает на экран. При вводе информации со
При вводе информации со
стандартного ввода конец текста сигнализируется вводом
специальной комбинации клавиш, как правило
Ctrl—D.
Приведём другой пример. Команда sort
читает строки вводимого текста (также из stdin, если не указано
ни одного имени файла) и выдаёт набор этих строк в
упорядоченном виде на stdout. Проверим её
действие.
/home/larry/papers# sort bananas carrots apples Ctrl+D apples bananas carrots /home/larry/papers#
Как видно, после нажатия
Ctrl—D,
sort вывела строки упорядоченными в
алфавитном порядке.
Перенаправление ввода и вывода
Допустим, вы хотите направить вывод команды sort в некоторый
файл, чтобы сохранить упорядоченный по алфавиту список на диске.
Командная оболочка позволяет перенаправить
стандартный вывод команды в файл, используя символ
>.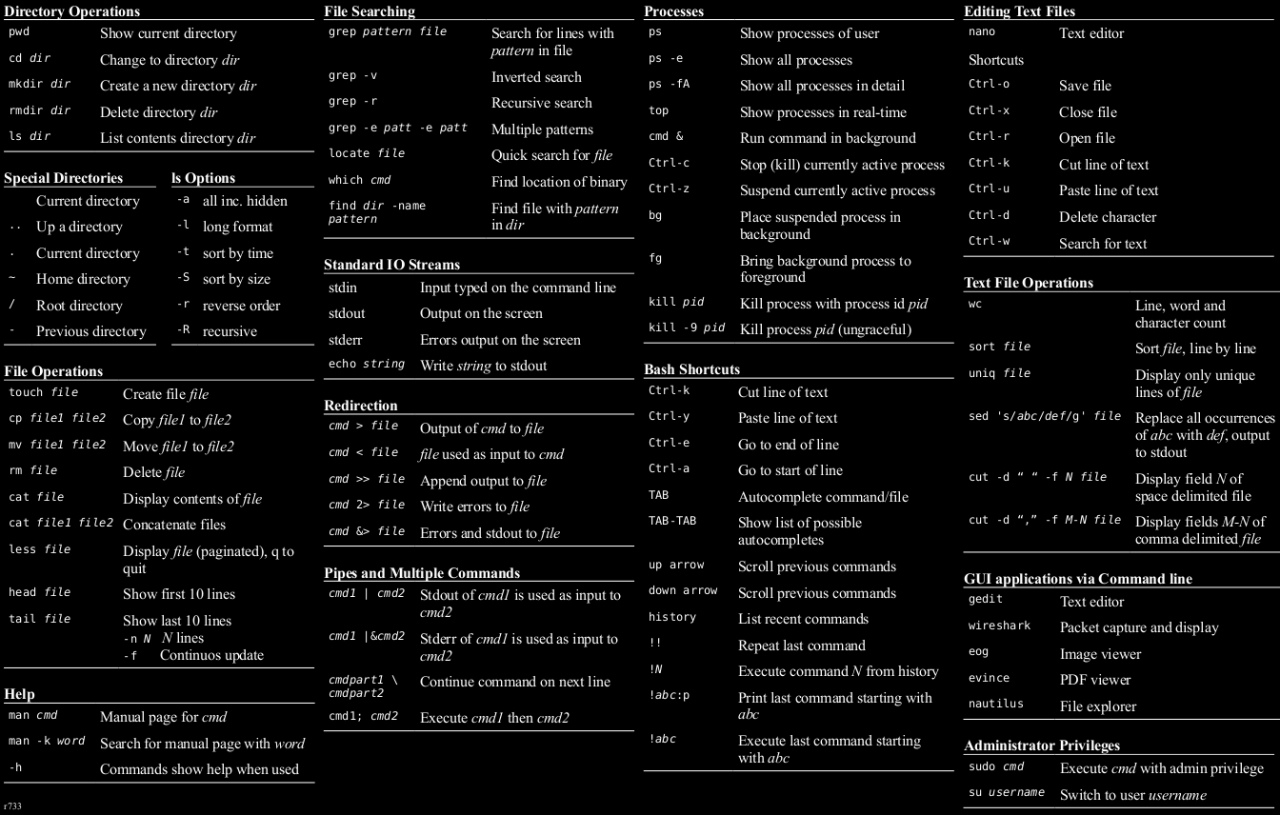 Приведём пример:
Приведём пример:
/home/larry/papers# sort > shopping-list bananas carrots apples Ctrl-D/home/larry/papers#
Можно увидеть, что результат работы команды sort не
выводится на экран, однако он сохраняется в файле с именем
shopping-list. Выведем на экран содержимое
этого файла:
/home/larry/papers# cat shopping-list apples bananas carrots /home/larry/papers#
Пусть теперь исходный неупорядоченный список находится в
файле items. Этот список можно упорядочить
с помощью команды sort, если указать ей, что
она должна читать из данного файла, а не из своего стандартного
ввода, и кроме того, перенаправить стандартный вывод в файл, как
это делалось выше. Пример:
/home/larry/papers# sort items shopping-list /home/larry/papers# cat shopping-list apples bananas carrots /home/larry/papers#
Однако можно поступить иначе, перенаправив не только
стандартный вывод, но и стандартный ввод утилиты из
файла, используя для этого символ <:
/home/larry/papers# sort < items apples bananas carrots /home/larry/papers#
Результат команды sort < items
эквивалентен команде sort items, однако
первая из них демонстрирует следующее: при выдаче команды
sort < items система ведёт себя так, как
если бы данные, которые содержатся в файле
items, были введены со стандартного ввода.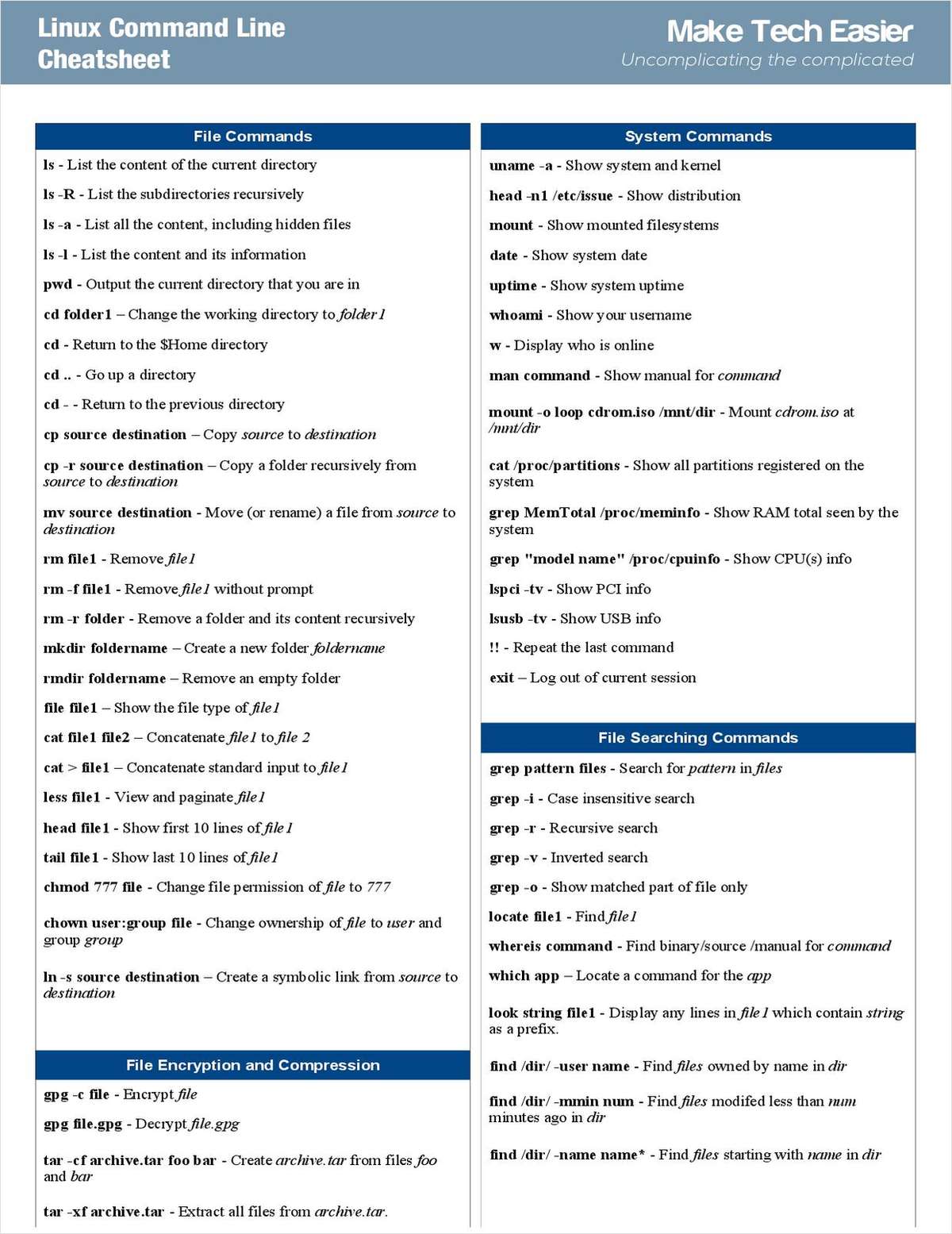
Перенаправление осуществляется командной оболочкой. Команде
sort не сообщалось имя файла
items: эта команда читала данные из своего
стандартного ввода, как если бы мы вводили их с
клавиатуры.
Введём понятие фильтра. Фильтром является программа, которая читает данные из стандартного ввода, некоторым образом их обрабатывает и результат направляет на стандартный вывод. Когда применяется перенаправление, в качестве стандартного ввода и вывода могут выступать файлы. Как указывалось выше, по умолчанию, stdin и stdout относятся к клавиатуре и к экрану соответственно. Программа sort является простым фильтром — она сортирует входные данные и посылает
результат на стандартный вывод. Совсем простым фильтром является
программа cat — она ничего не делает с входными данными, а
просто пересылает их на выход.
Использование состыкованных команд (конвейер)
Выше уже демонстрировалось, как использовать программу sort
в качестве фильтра.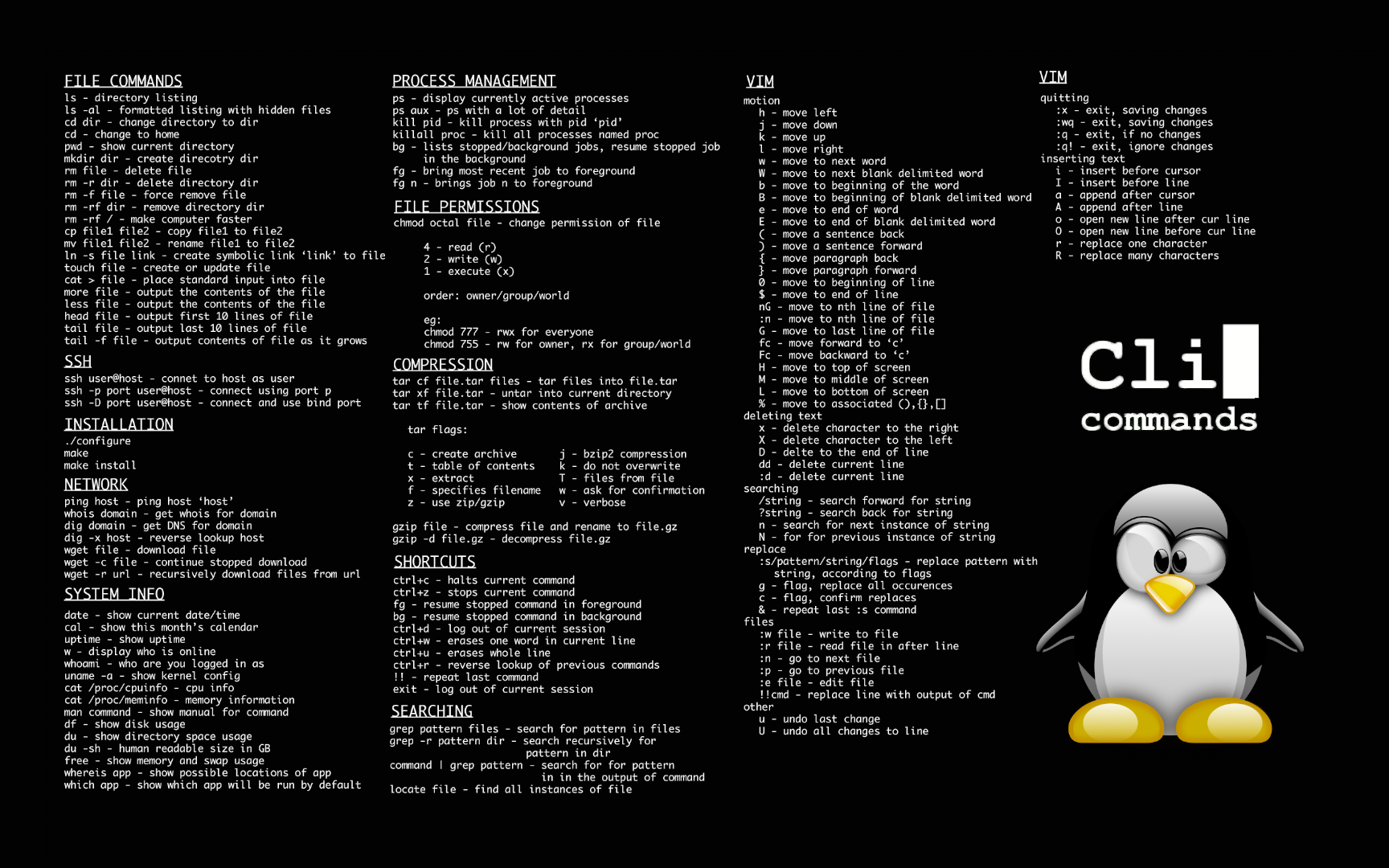 В этих примерах предполагалось, что исходные
В этих примерах предполагалось, что исходные
данные находятся в некотором файле или что эти исходные данные
будут введены с клавиатуры (стандартного ввода). Однако как
поступить, если вы хотите отсортировать данные, которые являются
результатом работы какой-либо другой команды, например,
ls?
Будем сортировать данные в обратном алфавитном порядке; это
делается опцией -r команды
sort. Если вы хотите перечислить файлы в
текущем каталоге в обратном алфавитном порядке, один из способов
сделать это будет таким. Применим сначала команду ls:
/home/larry/papers# ls english-list history-final masters-thesis notes /home/larry/papers#
Теперь перенаправляем выход команды ls в файл с именем file-list
/home/larry/papers# ls > file-list /home/larry/papers# sort -r file-list notes masters-thesis history-final english-list /home/larry/papers#
Здесь выход команды ls сохранен в файле, а после этого
этот файл был обработан командой sort
-r. Однако этот путь является
Однако этот путь является
неизящным и требует использования временного файла для хранения
выходных данных программы ls.
Решением в данной ситуации может служить создание
состыкованных команд (pipelines).
Стыковку осуществляет командная оболочка, которая stdout первой
команды направляет на stdin второй команды. В данном случае мы
хотим направить stdout команды ls на stdin команды
sort. Для стыковки используется символ
|, как это показано в следующем примере:
/home/larry/papers# ls | sort -r notes masters-thesis history-final english-list /home/larry/papers#
Эта команда короче, чем совокупность команд, и её проще набирать.
Рассмотрим другой полезный пример. Команда
/home/larry/papers# ls /usr/bin
выдаёт длинный список файлов. Большая часть этого списка пролетает по экрану слишком быстро, чтобы содержимое этого списка можно было прочитать.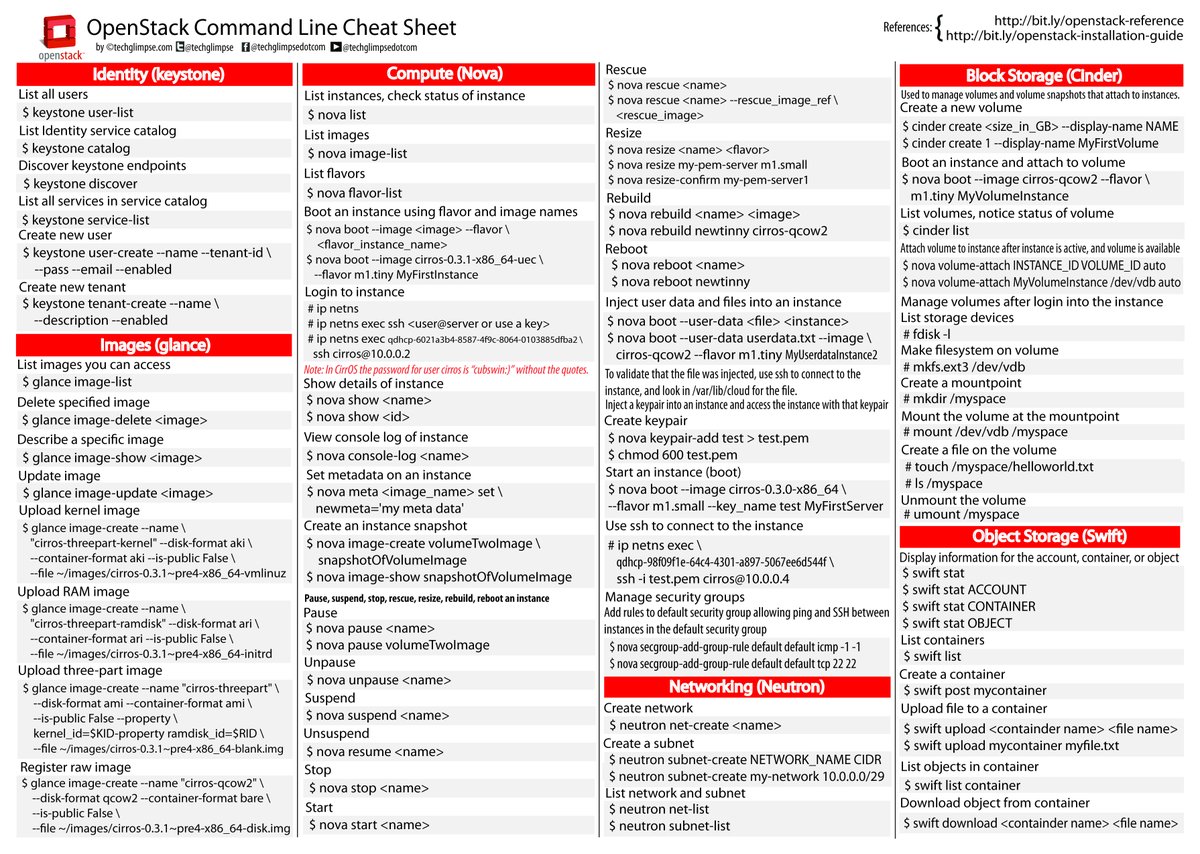 Попробуем использовать команду more для того, чтобы выводить этот список частями:
Попробуем использовать команду more для того, чтобы выводить этот список частями:
/home/larry/papers# ls /usr/bin | more
Теперь можно этот список «перелистывать».
Можно пойти дальше и состыковать более двух команд.
Рассмотрим команду head, которая является
фильтром следующего свойства: она выводит первые строки из
входного потока (в нашем случае на вход будет подан выход от
нескольких состыкованных команд). Если мы хотим вывести на экран
последнее по алфавиту имя файла в текущем каталоге, можно
использовать следующую длинную команду:
/home/larry/papers# ls | sort -r | head -1 notes /home/larry/papers\#
где команда head -1
выводит на экран первую строку получаемого ей входного потока
строк (в нашем случае поток состоит из данных от команды ls),
отсортированных в обратном алфавитном порядке.
Недеструктивное перенаправление вывода
Эффект от использования символа > для
перенаправления вывода файла является деструктивным; иными
словами, команда
/home/larry/papers# ls > file-list
уничтожит содержимое файла file-list,
если этот файл ранее существовал, и создаст на его месте новый
файл. Если вместо этого перенаправление будет сделано с помощью
Если вместо этого перенаправление будет сделано с помощью
символов >>, то вывод будет приписан в
конец указанного файла, при этом исходное содержимое файла не
будет уничтожено. Например, команда
/home/larry/papers# ls >> file-list
приписывает вывод команды ls в конец файла
file-list.
Следует иметь в виду, что
перенаправление ввода и вывода и стыкование команд
осуществляется командными оболочками, которые поддерживают
использование символов >, >> и
|. Сами команды не способны воспринимать и
интерпретировать эти символы.
КОМАНДНАЯ СТРОКА. СПРАВОЧНИК АДМИНИСТРАТОРА — uzverss — ЖЖ
?
| |||
| |||
LiveJournal.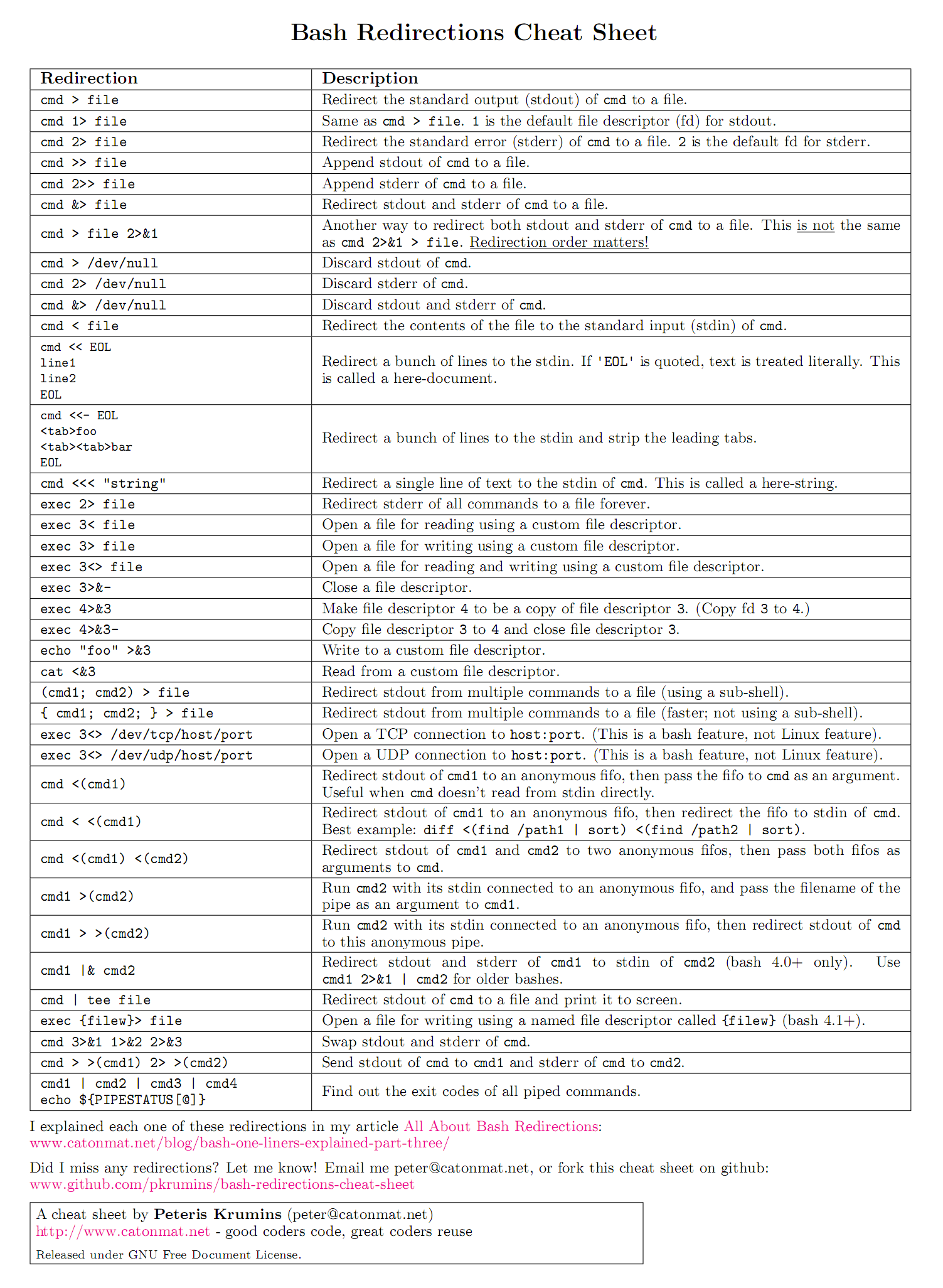 com com | |||
Linux Commands Cheat Sheet: Полный список с примерами
Введение
Команды Linux на первый взгляд могут показаться пугающими, если вы не привыкли пользоваться терминалом. В вашей системе Linux существует множество команд для выполнения операций и процессов.
Независимо от того, являетесь ли вы новичком в Linux или опытным пользователем, полезно иметь под рукой список общих команд.
В этом руководстве вы найдете часто используемые команды Linux, а также загружаемую памятку с синтаксисом и примерами.
Важно : В зависимости от настроек вашей системы для выполнения некоторых из приведенных ниже команд может потребоваться вызов sudo .
Памятка по командам Linux PDF
Если вы предпочитаете иметь все команды на одной странице, мы создали полезную памятку Командная строка Linux . Вы можете сохранить список команд linux в формате PDF, нажав кнопку Download Linux Cheat Sheet ниже.
Загрузить памятку по командам Linux в формате PDF
Список команд Linux
Команды из загружаемой памятки перечислены ниже.
Информация об оборудовании
Показать сообщений загрузки :
dmesg
См. Информация о процессоре :
cat /proc/cpuinfo
Дисплей свободная и используемая память с:
свободная -h
Список аппаратная конфигурация информация:
lshw
См. информацию о блочных устройствах :
lsblk
Показать устройств PCI в древовидной диаграмме:
lspci -tv
900 02 Отображение USB-устройств в виде древовидной диаграммы:
lsusb -tv
Показать аппаратную информацию из BIOS:
dmidecode
Показать данные диска информацию:
hdparm -i /dev/disk
9000 2 Проведите тест скорости чтения на устройстве/диске:
hdparm -tT /dev/[устройство]
Тест на нечитаемых блоков диск или раздел:
fsck [расположение диска или раздела]
Поиск
Поиск определенного шаблона в файле с помощью grep:
grep [шаблон] [имя_файла]
Рекурсивный поиск шаблона 900 10 в каталоге:
grep -r [шаблон] [имя_каталога]
Найти все файлы и каталоги , связанные с определенным именем :
locate [имя]
Список имен, которые начинаются с указанного символа [a] в указанном месте [/папка/ location] с помощью команды find :
find [/folder/location] -name [a]
Просмотреть файлов больше указанного размера [+100M] 90 017 в папку :
find [/folder/location] -size [+100M]
Примечание: Не рекомендуется использовать некоторые команды. Узнайте о них в нашем списке опасных команд Linux.
Узнайте о них в нашем списке опасных команд Linux.
Файловые команды
Список файлов в каталоге:
ls
Список всех файлов (показывает скрытые файлы):
ls -a
Показать каталог, в котором вы сейчас работаете:
pwd
Создайте новый каталог:
mkdir [каталог]
Удалить файл:
rm [имя_файла]
Удалить каталог рекурсивно:
rm -r [имя_каталога]
Рекурсивно удалить каталог без требуется подтверждение:
rm -rf [имя_каталога]
Копировать содержимое одного файла в другой файл:
cp [имя_файла1] [имя_файла2]
Рекурсивно скопировать содержимое одного файла во второй файл:
cp -r [имя_каталога1] [имя_каталога2]
Переименуйте [имя_файла1] в [имя_файла2] с помощью команды:
mv [имя_файла1] [имя_файла2]
Создать символическую ссылку на файл:
ln -s /path /to/[file_name] [link_name]
Создать новый файл с помощью touch:
touch [file_name]
Показать содержимое файла:
more [file_name]
9000 2 или используйте кот команда:
cat [имя_файла]
Добавить содержимое файла в другой файл:
cat [имя_файла1] >> [имя_файла2]
Показать первые 10 строк файла с заголовком команда:
head [имя_файла ]
Показать последние 10 строк файла с командой tail:
tail [имя_файла]
Зашифровать файл:
gpg -c [имя_файла]
Расшифровать файл:
gpg [имя_файла.gpg]
Показать количество слов, строк и байтов в файле с помощью wc:
wc
Вывести количество строк/слов/символов в каждом файле в каталоге с помощью команды xargs:
ls | xargs wc
Вырезать часть файла и вывести результат на стандартный вывод:
cut -d[разделитель] [имя файла]
Вырезать часть передаваемых данных и вывести результат в стандартный вывод:
[данные] | cut -d[разделитель]
Вывести все строки, соответствующие шаблону в файле:
awk '[шаблон] {print $0}' [имя файла] Примечание: Узнайте также о команде gawk, версии awk GNU.
Перезапишите файл, чтобы предотвратить его восстановление, затем удалите его:
shred -u [имя файла]
Сравните два файла и отобразите различия:
diff [файл1] [файл2]
Прочитайте и выполните содержимое файла в текущая оболочка:
источник [имя файла]
Сортировка содержимого файла и вывод результата на стандартный вывод:
sort [опции] имя файла
Сохранить вывод команды в файл и пропустить вывод терминала:
[команда] | tee [имя файла] >/dev/null
Навигация по каталогу
Переместить на один уровень вверх в структуре дерева каталогов:
cd ..
Изменить каталог на $HOME 9 0017 :
CD
Изменить местоположение на указанный каталог:
cd /chosen/directory
Сжатие файла
Архивировать существующий файл:
tar cf [сжатый_файл.tar] [имя_файла]
Извлечь заархивированный файл:
tar xf [сжатый_файл.tar]
Создать 90 009 gzip сжатый tar-файл от работает:
tar czf [сжатый_файл.tar.gz]
Сжать файл с расширением .gz :
gzip [имя_файла]
Передача файлов
Безопасное копирование файла в каталог сервера с помощью команды Linux scp:
scp [имя_файла.txt] [сервер/tmp]
Синхронизировать содержимое каталога с резервным каталогом с помощью команды rsync:
rsync -a [/your/directory] [/backup/]
Пользователи и группы
Просмотреть сведения о активных пользователях :
id
Показать последних входов в систему в данный момент вошел в систему с помощью команды who:
who
Показать, какие пользователи вошли в систему и их активность :
w
Добавить новую группу , набрав:
groupadd [group _name]
Добавить нового пользователя :
adduser [имя_пользователя]
Добавить пользователя в группу :
usermod -aG [имя_группы] [имя_пользователя]
Временно повысить права пользователя до суперпользователя или root с помощью команды sudo:
sudo [command_to_be_executed_as_superuser]
Удалить пользователя:
userdel [имя_пользователя]
Изменить информацию о пользователе с помощью:
usermod
Изменить группу каталогов :
chgrp [имя группы] [имя каталога]
Установка пакета
Список всех установленных пакетов с yum :
yum список установленных
Поиск пакета по ключевому слову, связанному с :
yum поиск [ключевое слово]
Показать информацию о пакете и сводку :
yum info [package_name]
Установить пакет с помощью менеджера пакетов YUM :
yum install [package_name.rpm]
900 02 Установите пакет с помощью диспетчера пакетов DNF. :
DNF Install [package_name.rpm]
Установите пакет, используя APT Package Manager :
APT Установка [Package_Name]
Установка APT .rpm пакет из локального файла:
rpm -i [имя_пакета.rpm]
Удалить и .rpm пакет:
rpm - e [package_name.rpm]
Установить программное обеспечение из исходный код :
tar zxvf [source_code.tar.gz] компакт-диск [исходный_код] ./настроить делать make install
Посмотреть снимок активных процессов :
ps
Показать процессов на древовидной диаграмме :
pstree
Показать карту использования памяти процессов:
pmap
Посмотреть все запущенные процессы:
top
Завершить процесс Linux под 9000 9 данный ID :
kill [process_id]
Завершить процесс под определенным именем :
pkill [proc_name]
Завершить все процессы с меткой «proc» :
killall [proc_name]
90 002 Список и возобновление остановленных заданий в фоновом режиме:
bg
Вывести наиболее недавно приостановленных заданий на передний план передний план :
фг [job]
Список файлов, открытых запущенными процессами с помощью команды lsof:
lsof
Перехват сигнала системной ошибки в сценарии оболочки:
ловушка «[команды для выполнения при захвате]» [сигнал ]
Приостановить работу терминала или скрипта Bash до завершения текущего процесса:
подождать
Запустить процесс Linux в фоновом режиме:
nohup [команда] &
Примечание: Если вы хотите узнать больше о заданиях оболочки , как завершать задания или поддерживать их выполнение после выхода из системы, ознакомьтесь с нашей статьей о том, как использовать команду disown.
Управление системой и информация
Показать системную информацию с помощью команды uname:
uname -r
См. информацию о выпуске ядра:
uname -a
Показать как долго работает система , включая среднюю загрузку:
время безотказной работы
См. систему имя хоста :
имя хоста
Показать IP-адрес системы:
имя хоста -i
Список системных истории перезагрузки :
последняя перезагрузка
Посмотреть текущее время и дату:
дату
Запрос и изменить системные часы с помощью:
timedatectl
Показать текущий календарь (месяц и день):
кал
Список зарегистрированных пользователей:
w 900 45Посмотрите, какого пользователя вы используете :
whoamiПоказать информацию о конкретном пользователе :
finger [имя пользователя]Просмотреть или ограничить количество системных ресурсов:
ulimit [флаги] [лимит]Запланировать отключение системы :
shutdown [чч:мм]Немедленно выключить систему:
выключить сейчасДобавить новый модуль ядра:
modprobe [имя-модуля]Использование диска
Вы можете использовать команды df и du для проверки дискового пространства в Linux.
Посмотреть свободного и занятого пространства на смонтированных системах:
df -hПоказать свободных индексных дескрипторов на смонтированных файловых системах:
df -iПоказать диск разделы, размеры и типы с помощью команды:
fdisk -lСм. использование диска для всех файлов и каталогов:
du -ahПоказать использование диска каталога , в котором вы сейчас находитесь:
du -шОтобразить целевая точка монтирования для всей файловой системы:
findmntСмонтировать устройство :
mount [путь_устройства] [точка_монтирования]Вход по SSH
900 09 Подключиться к хосту как пользователь:
ssh user@hostБезопасное подключение к хосту через SSH порт по умолчанию 22:
ssh hostПодключение к хосту с использованием определенного порта :
ssh -p [порт] user@hostПодключиться к host через порт telnet по умолчанию 23 :
telnet hostFile Permission
Команда Chown в Linux изменяет владельца файла и каталога.
Назначить разрешение на чтение, запись и выполнение всем:
chmod 777 [имя_файла]Дайте разрешение на чтение, запись и выполнение владельцу и r разрешение на чтение и выполнение группе и другим :
chmod 755 [имя_файла]As подписать полное разрешение владельцу и разрешение на чтение и запись для группы и других :
chmod 766 [имя_файла]Изменить владельца файла :
chown [пользователь] [имя_файла]Изменить владелец и группа владения файлом :
chown [пользователь]:[группа] [имя_файла]Сеть
Список IP-адресов и сетевых интерфейсов :
ip addr showНазначить 9 0009 IP-адрес интерфейса eth0 :
ip address add [IP_address]Показать IP-адресов всех сетевых интерфейсов с помощью:
ifconfigСм.
активных (прослушиваемых) портов с помощью команды netstat: 900 03
netstat -pnltuПоказать tcp и udp порты и их программы:
netstat -nutlpПоказать больше информации о домене :
whois [домен]Показать информацию DNS о домене с помощью команды dig:
dig [домен]Выполнить обратный поиск в домене :
dig -x hostВыполнить обратный поиск IP-адреса :
dig -x [ip_address]Выполнить поиск IP-адреса для домена :
хост [домен]Показать локальный IP-адрес :
9004 4 имя хоста -I
Скачать файл из домена с помощью команды
wget:wget [имя_файла]Получить информацию об интернет-домене:
nslookup [имя-домена]Сохраните удаленный файл в вашей системе, используя имя файла, соответствующее имя файла на сервере:
curl -O [URL-адрес файла]Переменные
Присвоение целочисленного значения переменной:
let "[переменная]=[значение]"Экспорт переменной Bash:
export [имя-переменной]Объявление переменной Bash:
declare [имя-переменной]= "[значение]"Список имен всех переменных и функций оболочки:
setПоказать значение переменной:
echo $ [имя-переменной]Управление командами оболочки
Создать псевдоним для команды:
псевдоним [имя-алиаса]='[команда]'Установить настраиваемый интервал для запуска определяемой пользователем команды:
watch -n [интервал-в-секундах] [ команда]Отложить выполнение команды:
sleep [интервал времени] && [команда]Создать задание, которое будет выполняться в определенное время ( Ctrl+D для выхода из подсказки после ввода команды ):
в [чч:мм]Показать встроенное руководство для команды:
man [команда]Распечатать историю команд, которые вы использовали в терминале:
historyСочетания клавиш Linux
Завершить процесс , запущенный в терминале:
Ctrl + C 900 45Остановить текущий процесс :
Ctrl + ZПроцесс может быть возобновлен
бг.Вырезать одно слово перед курсором и добавить в буфер обмена:
Ctrl + WВырезать часть строки перед курсором и добавить в буфер обмена:
Ctrl + UВырезать часть Линия после курсора и добавить ее в буфер обмена:
Ctrl + KВставки из буфера обмена:
Ctrl + YПоследняя команда , которая соответствует предоставленным символам:
Ctrl + RВыполнить ранее вызванную команду:
Ctrl + OВыйти из истории команд без запуска команды:
Ctrl + G9000 9 Запустите последнюю команду еще раз:
!!Выход из текущего сеанса:
выходЗаключение
Чем больше вы используете команды Linux, тем лучше вы их запоминаете. Не беспокойтесь о запоминании их синтаксиса; используйте нашу шпаргалку.
В случае сомнений обратитесь к этому полезному руководству для получения информации о наиболее распространенных командах Linux.
Шпаргалка по командам Linux с примерами
Еще в 1991 году непритязательный студент компьютерных наук по имени Линус Торвальдс сдал свою магистерскую диссертацию и случайно изменил мир. В его диссертации под названием «Linux: портативная операционная система» описывалась операционная система, которая была не только гладкой и простой в использовании, но и обладала очень высокой производительностью, что означает, что она могла обрабатывать большой объем информации на небольшом временные рамки. Он был настолько эффективен, что до сих пор широко используется.
Linux с момента своего появления использовался почти всеми компаниями-разработчиками программного обеспечения в той или иной форме, в той или иной форме, и более или менее каждым программным продуктом. Буквально все 500 лучших суперкомпьютеров мира работают под управлением Linux, и он работает даже в космосе.
Да, поклонники Windows, вы правильно поняли: Linux намного быстрее, чем Windows. И прежде чем пользователи MacOS начнут жаловаться: нет, MacOS и Linux — это не одно и то же. MacOS — это проприетарная система, которая глубоко интегрируется с оборудованием Apple и вписывается в экосистему Apple; Linux — это система с открытым исходным кодом, которая работает на любом рабочем столе. Но вы по-прежнему можете использовать многие из команд Linux, перечисленных ниже, на своем Mac.
Являетесь ли вы новичком в Linux, который пытается изучить основы, или опытным разработчиком, который хочет быстро освежить знания, вот список команд, которые вам понадобятся для управления компьютером Linux.
Обратите внимание, что буквы после знака минус относятся к опциям команды. Вы можете комбинировать разные варианты по своему усмотрению, если только они не противоречат друг другу напрямую.
Если вам нужна дополнительная информация о команде, вы можете получить доступ к руководству, набрав команду man (заменив «команда» на то, что вам нужно) в терминале Linux.
Памятка по командам Linux
- Команды навигации по файлам и каталогам.
- Команды системной информации.
- Команды доступа к файлам.
- Команды информации об оборудовании.
- Сжатие файлов и каталогов.
- Команды переменных среды.
- Управление пользователями.
- Сетевые команды.
- Команды процесса.
- Горячие клавиши Bash.
- Перенаправление ввода-вывода.
- Трубы и списки команд.
- Ярлыки на экране.
Еще от Ари ДжуриЯвляется ли искусственный интеллект Google LaMDA действительно разумным?
Команды навигации по файлам и каталогам
Изображение создано автором.
Системные информационные команды
Изображение создано автором.
Команды доступа к файлам
Каждый файл, в принципе, может быть прочитан, записан или выполнен. Разрешено ли это, зависит от ваших разрешений. Как правило, можно установить разрешения для пользователя, группы и других людей.![]()
Вы всегда можете просмотреть текущие права доступа к файлам в вашем каталоге, используя ls -l . Вы увидите строку букв и символов, указывающую эти разрешения, например, drwxr-xr-x . Первая запись указывает, является ли это каталогом. Если да, то d , иначе - .
Следующие три записи определяют права пользователя (обычно вы). Если вам разрешено читать файл или каталог, вы увидите р при второй записи; если вам разрешено писать в него, вы увидите w в третьей записи; если вам разрешено выполнить его, вы увидите x в четвертой записи. Если у вас нет одного или нескольких из этих разрешений, вместо них будет указано - . Затем та же схема применяется к группе в записях с пятой по седьмую и к любым другим объектам в записях с восьмой по десятую.
В нашем примере drwxr-xr-x у нас есть каталог, который пользователь может читать, , и выполнять, и что группа и другие могут читать и выполнять, но не записывать.
Если вы хотите изменить права доступа к файлу или каталогу, вам поможет команда chmod . Вообще говоря, синтаксис такой: chmod [ugoa] [-+=] [rwx] [имя файла] . То есть вы можете изменить разрешения пользователя с u , группы с g , остальных с o или всех трех с ugo . Вы отзываете разрешение с - и добавляете одно с + . Если вы хотите указать только определенные разрешения, вы можете перечислить их после = ; все разрешения, не перечисленные после = , отменяются для рассматриваемого пользователя, группы или других лиц.
Например, я могу захотеть добавить разрешения на запись для группы в каталог с именем myDirectory , который имеет разрешения drwxr-xr-x . В этом случае мне нужно ввести chmod g+w myDirectory . Результат, видимый после ввода ls -l , будет drwxrwxr-x . Обратите внимание, что между опциями нет пробела
Обратите внимание, что между опциями нет пробела ugoa , --+= и rwx , но перед именем файла или каталога есть пробел.
Существует еще один, немного более компактный способ использования chmod . Вместо использования трех разных вариантов можно использовать числа. Чтение, или r , соответствует четырем; запись или w соответствует двум; и выполнить, или x , соответствует единице. Нет разрешений означает ноль. Затем записывается сумма существующих разрешений для пользователя, группы и других соответственно.
Например, если бы я хотел убедиться, что разрешения myDirectory равны drwxrwxr-x , я бы набрал: chmod 665 myDirectory .
Команды информации об аппаратном обеспечении
Обратите внимание, что эти аппаратные команды специфичны для Linux. Не все из них будут работать в других системах на базе UNIX, таких как MacOS.
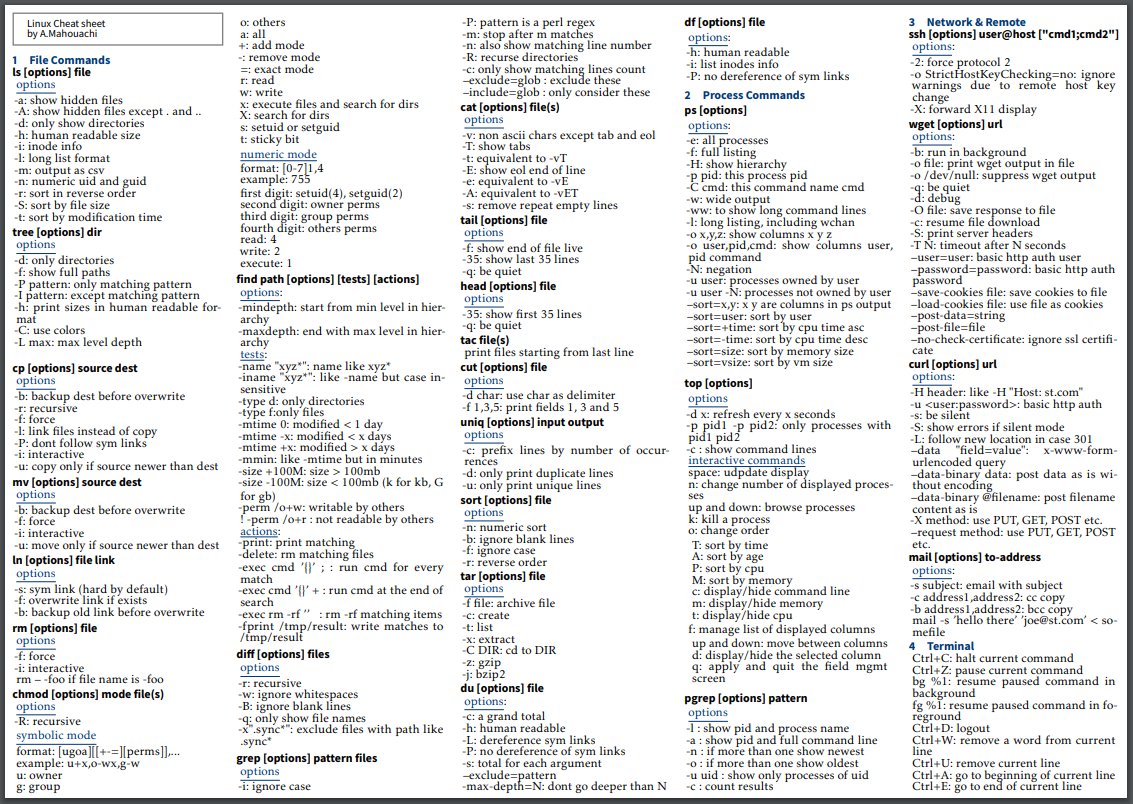 СПРАВОЧНИК АДМИНИСТРАТОРА
СПРАВОЧНИК АДМИНИСТРАТОРА gpg]
gpg]  .
.  rpm]
rpm] 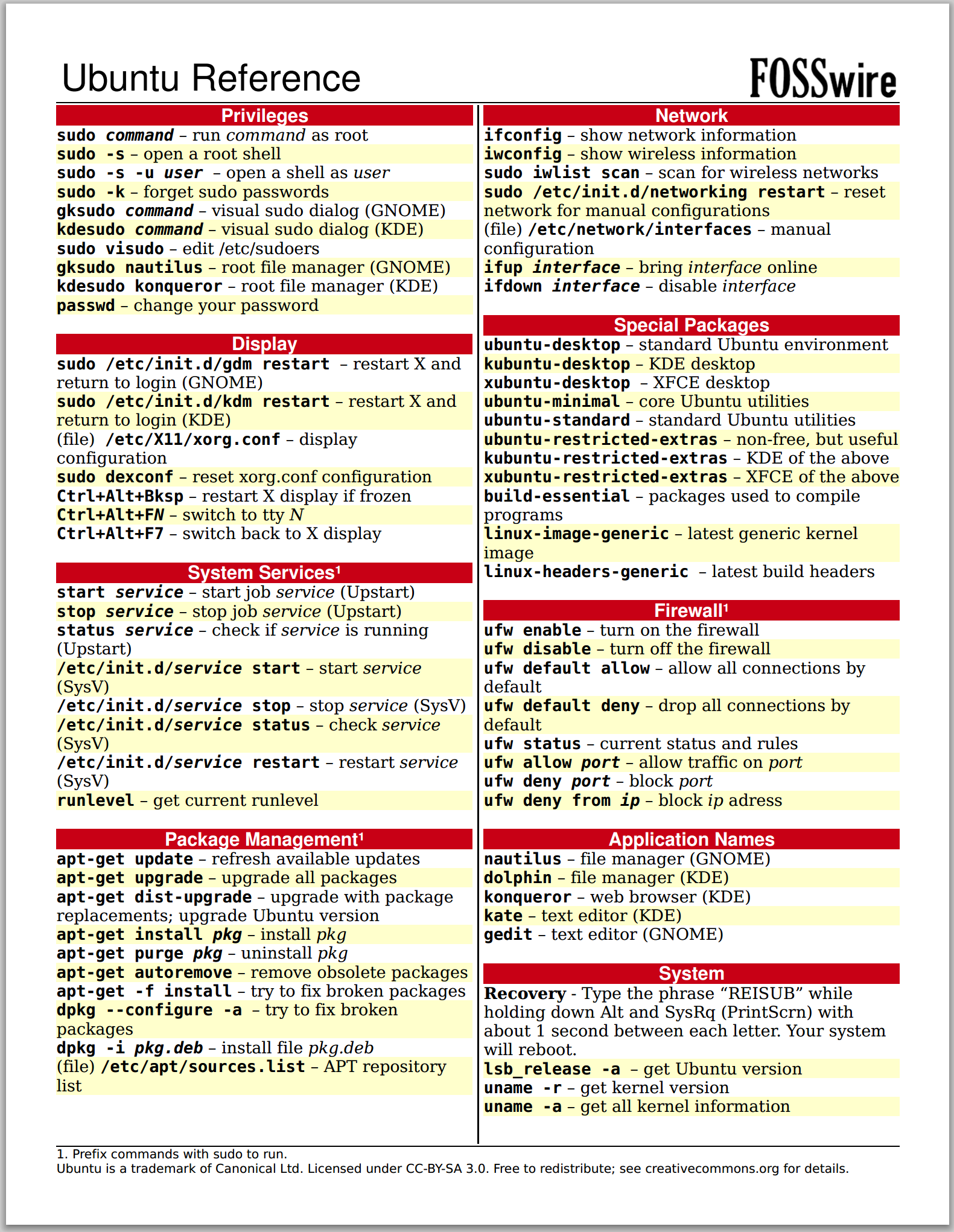

 активных (прослушиваемых) портов с помощью команды netstat: 900 03
активных (прослушиваемых) портов с помощью команды netstat: 900 03