Команды ubuntu linux: Основные команды Linux терминала с примерами использования
Содержание
Основные команды Linux: делаем первые шаги в командной строке
Чтобы начать работать в терминале Linux, не нужно быть гуру администрирования — достаточно знать список базовых команд для навигации, поиска и работы с файлами. В этой статье мы разберём основные команды Linux и рассмотрим их функции, чтобы помочь вам освоиться в командной строке и более эффективно использовать возможности этой ОС.
- Навигация
- Поиск
- Работа с папками
- Работа с файлами
- Переименование, перемещение и копирование
Навигация
После подключения к серверу Linux вы оказываетесь в домашней директории пользователя. Чтобы узнать точный путь к вашему текущему местонахождению, воспользуйтесь командой:
pwd
Она выведет текущую рабочую директорию (print working directory).
Если вам нужно перейти в другую директорию, для этого используется команда cd (change directory) с указанием пути к нужной вам директори:
cd /home
Говоря о навигации, нельзя не упомянуть сокращения для обозначения некоторых директорий Linux:
| / | корневой каталог сервера |
. | текущая директория, в которой вы сейчас находитесь. Например, чтобы найти документ с именем find . -name hello.txt |
| .. | директория, расположенная на уровень выше текущей. Если вы находитесь в cd .. |
| ~ | домашняя директория текущего пользователя. Например, запустить скрипт sh ~/some-script.sh |
| — | предыдущая посещённая директория. Представим, что вы перешли в cd - |
Для навигации с помощью команды cd есть два формата указания пути к нужной директории: абсолютный и относительный.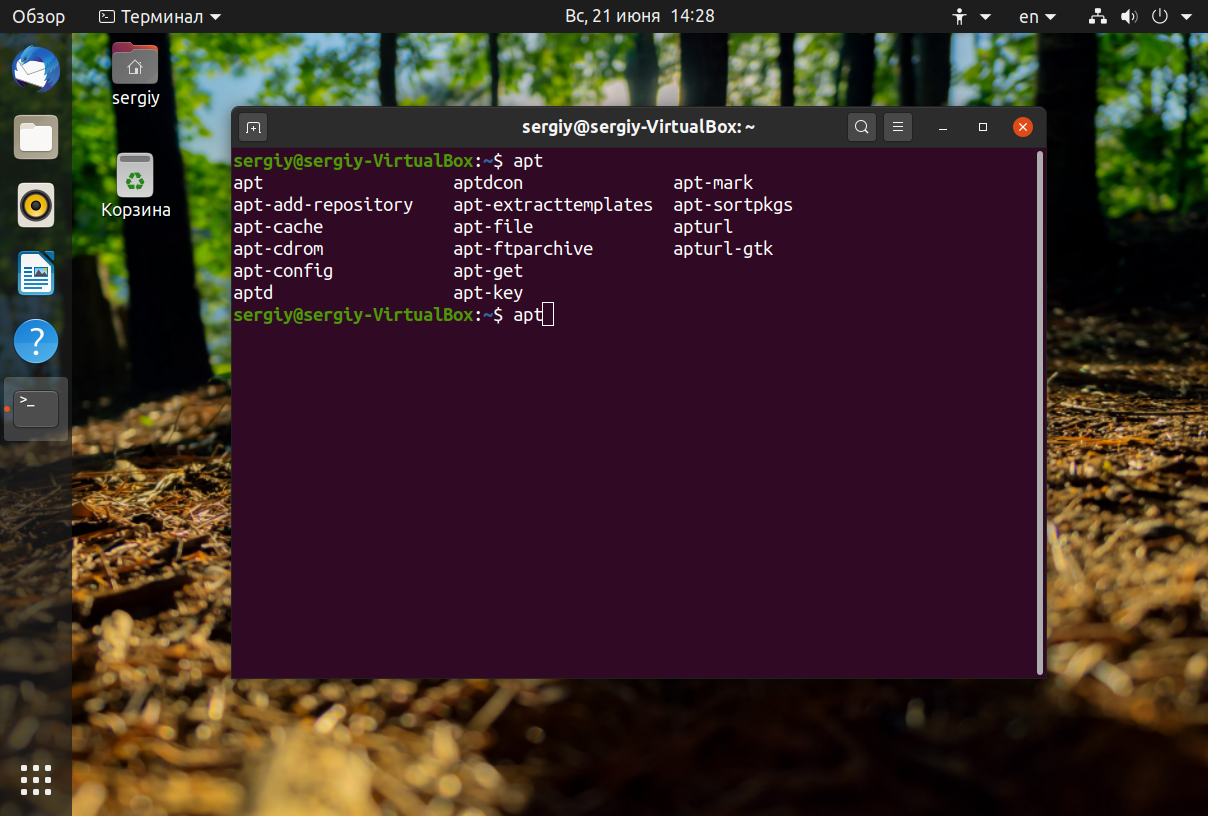
Абсолютный путь — это полный путь от корневого каталога сервера «/». Например, вот такой:
/var/www/data/username/data/www/example.com/
Также к абсолютным относятся пути, в которых используется ~ — указание на домашний каталог текущего пользователя. Например, при доступе к файлу ~/.bash_profile он всегда будет открываться из одного и того же места: вместо ~ будет использоваться значение переменной окружения $HOME, которое не меняется.
Относительный путь — это неполный путь. Он указывается относительно какого-то объекта: например, текущей рабочей директории. То есть в начале отсутствует символ корневого каталога «/».
./docs/files/file.txt file.txt
Представим, что мы сейчас работаем с файлами в /var/www/data/username. Нам нужно отредактировать содержимое в директории на уровень выше — /var/www/data. Чтобы управлять данными в этой директории, нам не обязательно постоянно указывать полный путь к ним — можно работать с относительным, начиная его с «.. 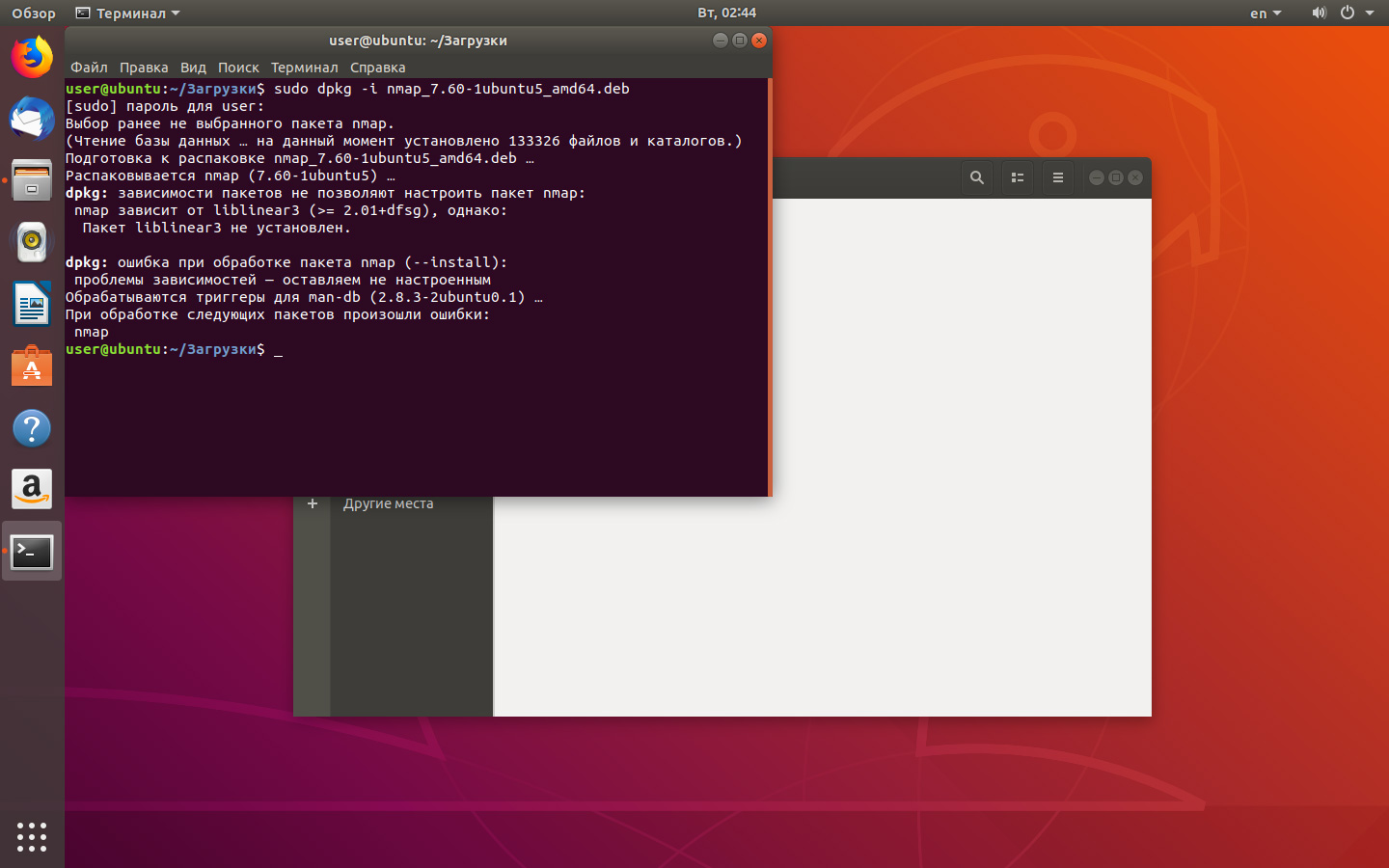 ./»
./»
Также относительные пути используются, когда нужно выполнить операцию над файлом или папкой в директории, в которой мы сейчас работаем. Для выполнения команды достаточно указать имя, и система поймёт, что мы имеем в виду объект из текущего каталога.
Чтобы отобразить список содержимого каталога, можно использовать команду ls (list). Она покажет названия объектов в текущем каталоге:
ls
Если дополнить её ключом -al, команда покажет типы данных, разрешения и скрытые объекты. Например, в этом случае она выведет в терминал подробный список содержимого /etc:
ls -al /etc
Чтобы немного упростить себе жизнь, можно использовать консольные файловые менеджеры для Linux, например mc.
Ubuntu и Debian:
apt -y install mc
CentOS:
yum -y install mc
Его особенность — примитивный графический интерфейс. Он позволяет быстро ориентироваться в структуре каталогов, перемещаться между ними, создавать новые директории. Интерфейс разбит на два окна, между которыми вы можете перемещать объекты. Помимо прочего, в нём можно работать и с помощью мыши — перемещаться с помощью двойного клика, использовать кнопки в нижней части панели.
Он позволяет быстро ориентироваться в структуре каталогов, перемещаться между ними, создавать новые директории. Интерфейс разбит на два окна, между которыми вы можете перемещать объекты. Помимо прочего, в нём можно работать и с помощью мыши — перемещаться с помощью двойного клика, использовать кнопки в нижней части панели.
Поиск
С помощью команды find можно найти на сервере директорию или файл по набору условий. Структура команды проста:
find [где искать] [как искать] [что искать]
Например, мы знаем название скрипта hello.txt, но не знаем, где именно на сервере он лежит. Найти его поможет команда:
find / -name "hello.txt"
/указывает, что искать надо, начиная с корневой директории сервера. Если вам известно, где может лежать искомое, можно задать путь точнее."hello.txt"— имя файла, который нам нужно найти. Если известна только часть имени, можно указать сокращённый вариант:"hello*","*. txt"
txt"
Кроме -name, команда find имеет множество опций, которые позволяют уточнить условия поиска. Вот список наиболее полезных параметров:
| Позволяет указать тип искомых данных: |
| Позволяет вывести файлы с определённым уровнем доступа. Например, — |
| Отображает только пустые файлы или папки |
| Позволяет искать данные среди файлов, принадлежащих конкретному пользователю: |
| Позволяет искать данные среди файлов, принадлежащих определённой группе пользователей: |
| Позволяет задать условие относительно времени изменения:
|
| Позволяет задать условие относительно времени последнего доступа, аналогично |
| Позволяет уточнить размер (или диапазон размера) |
| Позволяет применить к найденным файлам команду |
Больше информации о возможностях команды find можно узнать в документации. Здесь на помощь пользователям приходит команда man — используя её, вы сможете получить полную справочную информацию о любой команде Linux:
man find
Из встроенных инструментов поиска можно также отметить утилиту whereis. Она предназначена для поиска бинарных и системных файлов и директорий служб. Следующий пример выведет список всех объектов, имеющих прямое отношение к php:
whereis php
Работа с папками
Для создания новых директорий в системе Linux используется команда mkdir с указанием пути. Например, команда ниже создаст директорию
Например, команда ниже создаст директорию /new в /home/user:
mkdir /home/user/new
Если нужно создать сразу несколько вложенных папок, можно использовать параметр -p. В таком случае все несуществующие директории, указанные в пути, будут созданы автоматически. Представим, что нам нужно создать вложенные папки docs/photos/2020-08-17 в текущей директории — тогда команда будет выглядеть так:
mkdir -p docs/photos/2020-08-17
Если нужно создать несколько папок за раз, можно просто перечислить их через пробел:
mkdir docs pictures games
Удалить директорию можно с помощью команды rmdir с указанием пути. При этом она будет удалена только в случае, если она пуст (можно использовать параметр --ignore-fail-on-non-empty, чтобы удалить ее в любом случае). Для удаления нескольких вложенных папок можно аналогично использовать параметр -p. Например, команда ниже удалит /photos и все папки внутри нее:
rmdir -p docs/photos
Для удаления есть более эффективный инструмент — команда rm, о ней расскажем чуть позже.
Работа с файлами
Создание
Для создания новых файлов в ОС Linux есть несколько полезных команд.
Самый простой способ, одновременно создающий и файл, и недостающие папки — команда touch. Для этого ей достаточно только передать полный путь. Например, создадим в директории docs папку copies, а внутри неё — copies-list.txt:
touch docs/copies/copies-list.txt
Несуществующая папка copies создастся автоматически.
Если нужно создать сразу несколько файлов, можно просто перечислить их через пробел:
touch file1.txt file2.txt file3.txt file4.txt file5.txt
Ещё один способ — вызвать какой-нибудь консольный текстовый редактор с указанием полного пути к файлу. Тогда редактор автоматически создаст его и откроет для редактирования. Однако все папки придётся создать заранее, а файл придётся сохранить (даже пустой), иначе он не будет создан.
Команда ниже создаст new-file. txt с помощью редактора
txt с помощью редактора vi:
vi new-file.txt
Для сохранения и выхода в vi нужно нажать клавишу Esc, ввести сочетание :wq и нажать Enter. Для выхода без сохранения нужно также нажать Esc, ввести сочетание :q! и нажать Enter.
Также создать пустой файл можно с помощью команды cat или команды echo:
cat > new-file.txt echo > new-file.txt
Редактирование
Для редактирования используются консольные текстовые редакторы. Самые известные — vi и nano. В некоторых дистрибутивах vi заменён на vim (vi improved, улучшенный vi) или vim.tiny
Редактор vi будет доступен вам по умолчанию на большинстве Linux-систем.
А теперь к делу. Vi (более известен как Vim) — старый, очень гибкий и при этом не очень простой в плане управления редактор. Собственно, так он и попал в популярные программистские и админские шуточки, а вопрос «как выйти из Vim?» стал практически культовым среди пользователей Linux-систем.
Собственно, так он и попал в популярные программистские и админские шуточки, а вопрос «как выйти из Vim?» стал практически культовым среди пользователей Linux-систем.
Запуск редактора без аргументов откроет его в режиме справки:
vi
Чтобы закрыть Vim (без сохранения), введите сочетание :q!
Если указать редактору путь к файлу, он откроет его для редактирования. Если его не существовало, то он будет создан:
vi new-file.txt
При первом входе Vim открывает файл в режиме просмотра. Он не позволяет редактировать его содержимое, но можно вводить командные последовательности, перемещаться по тексту, выполнять поиск и пр.
Чтобы начать ввод, нужно перейти в режим редактирования с помощью клавиши I. Чтобы вернуться в режим просмотра, нажмите Esc.
Перемещение по тексту выполняется с клавиатуры:
- перемещение в начало текста: Esc + дважды G
- перемещение в конец текста: Shift + G
- перемещение по строке горизонтально: стрелки ← →
- перемещение по строкам вертикально: стрелки ↑ ↓
- отображение номеров строк: Esc, введите
:set number, нажмите Enter - перемещение по номерам строк: Esc, введите
:номер строки, нажмите Enter
Для выхода с сохранением файла нажмите Esc и введите :wq!
Текстовый редактор vim — краткое руководство
Читать
Более современной и удобной альтернативой Vim считается редактор nano. Современные дистрибутивы Linux включают его по умолчанию, но на ранних версиях устанавливать придётся вручную:
Современные дистрибутивы Linux включают его по умолчанию, но на ранних версиях устанавливать придётся вручную:
Ubuntu и Debian:
apt -y install nano
CentOS:
yum -y install nano
Вызов nano без аргументов откроет пустой редактор. Можно начать ввод (при сохранении вам будет предложено указать имя и сохранить файл) или вызвать режим помощи со списком доступных команд с помощью сочетания Ctrl+G.
Для сохранения нажмите Ctrl+O — редактор предложит ввести имя файла: введите имя и нажмите Enter. Если файл существовал и имя изменять не требуется, просто нажмите Enter.
Для выхода из редактора нажмите Ctrl+X.
Чтение
Бывает, что нам нужно получить какую-то информацию из файла без необходимости редактировать его. В таком случае необязательно использовать текстовый редактор — в Linux есть и более простые инструменты.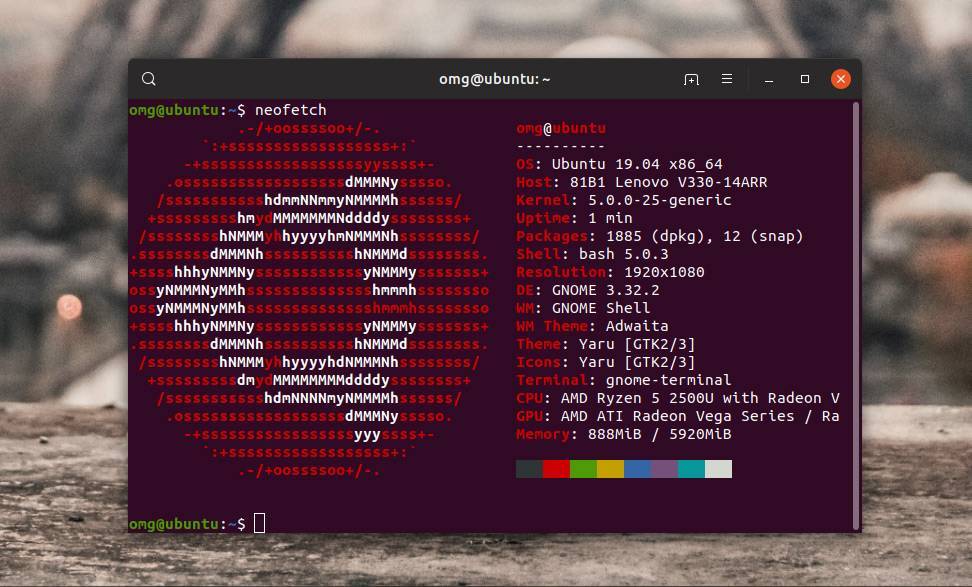
Например, команда cat позволяет вывести в терминал всё содержимое файла, который указан в качестве аргумента:
cat example.txt
Однако, если мы заведомо знаем, что в файле большой объём информации, нет смысла выводить его целиком. Например, команды head и tail могут вывести часть содержимого с начала или конца соответственно. Если добавить к ним ключ -n, можно уточнить, сколько строк текста нужно вывести:
head -n 3 example.txt
tail -n 3 example.txt
Помимо прочего, команда tail очень удобна для чтения логов с ключом -f. В таком режиме она открывает файл в режиме ожидания и выводит все добавляемые данные. Это может пригодиться для тестирования или дебаггинга.
Иногда нам всё-таки нужно полностью просмотреть файл. При этом читать его вывод в терминале неудобно. На такие случаи есть команда less — она открывает файл (или переданный в неё вывод другой команды) в режиме чтения:
less example.com
В режиме чтения команда less можно перемещаться, искать текст и многое другое. Все командные последовательности и горячие клавиши можно вывести с помощью параметра --help:
less --help
Для выхода из режима чтения введите q и нажмите Enter.
Удаление
Для удаления используется команда rm. Она крайне опасна — неправильное применение грозит удалением всего содержимого сервера. Поэтому, как говорится, семь раз отмерь, один раз отрежь: категорически важно перепроверять путь, который вы указываете для удаления.
Самая простая версия команды rm удалит файл с предварительным подтверждением — для этого потребуется ввести y и нажать Enter:
rm new-file.txt
Для полного же уничтожения всего и вся к команде добавляются параметры -rf. Первый отвечает за рекурсивное удаление данных (т.е. удаление вложенных файлов и папок), второй позволяет отключить подтверждение при удалении. Например, следующая команда удалит папку
Например, следующая команда удалит папку photos, размещённую в docs, и всё её содержимое:
rm -rf docs/photos
Эта команда приобрела некоторую популярность из-за того, что её используют ради шутки над неопытными администраторами и пользователями, которые только начинают своё знакомство с системой Linux. Им под тем или иным предлогом предлагают выполнить из терминала команду rm -rf [/] (без квадратных скобок). Она удаляет всё содержимое сервера от корня. Результат — все данные безвозвратно теряются, а сервер перестаёт работать.
Скачивание и загрузка
Для передачи файлов на сервер и скачивании их с с сервера есть много способов. Самый простой — использование программ wget, curl или утилиты scp.
wgetпозволяет скачивать данные на сервер. Она поддерживает HTTP, HTTPS и FTP протоколы.wget [как скачать] [откуда скачать]
Скачать файл по ссылке в вашу текущую рабочую директорию можно с помощью команды:
wget https://ru.
 wordpress.org/latest-ru_RU.tar.gz
wordpress.org/latest-ru_RU.tar.gzС помощью параметра
-Pможно указать путь, куда нужно сохранить скачиваемое:wget -P /var/www/example.com https://ru.wordpress.org/latest-ru_RU.tar.gz
Полный список параметров
wgetможно посмотреть с помощью командыman:man wget
curlиспользуется как для скачивания файлов на ваш сервер, так и для передачи данных с него на другие серверы / хранилища. Она универсальнее, чемwget, благодаря огромному количеству поддерживаемых протоколов: FTP, HTTP, HTTPS, IMAP, POP3, SCP, SFTP, SMB, SMTP, Telnet и др.curl [как скачать] [откуда скачать / куда загрузить]
В современных дистрибутивах
curlустановлена по умолчанию. При необходимости можно установить ее вручную, используя команды ниже:- Ubuntu и Debian:
apt -y install curl - CentOS:
yum -y install curl
Для работы с
curlнужно знать название и расположение файлов, которые необходимо скачать/загрузить. Например, так будет выглядеть команда на скачивание по ссылке:
Например, так будет выглядеть команда на скачивание по ссылке: curl -O https://ru.wordpress.org/latest-ru_RU.tar.gz
В примере мы скачиваем архив
latest-ru_RU.tar.gzпо ссылке и сохраняем его в текущую рабочую директорию с таким же именем — за это отвечает ключ-O. Если использовать опцию-o, можно задать своё имя (wp.tar.gz) для сохраняемого файла:curl -o wp.tar.gz https://ru.wordpress.org/latest-ru_RU.tar.gz
Если нам нужно загрузить файл c нашего сервера на другой, используется следующая конструкция:
curl -T filename.txt https://example.com/downloads/filename.txt
Здесь
filename.txtиз текущей рабочей директории загружается на сайтexample.comв директориюdownloadsи сохраняется с именемfilename.txt. Пример подразумевает, что у нас есть права на запись в указанный каталог.Остальные возможности
curlможно узнать в справочной информации с помощью команды:man curl
- Ubuntu и Debian:
Утилита
scpпозволяет копировать файлы между двумя серверами, используя протокол SSH.
scp [откуда копируем] [куда копируем]
Например, для передачи
filename.txtс нашего сервера на удалённый сервер1.2.3.4в директориюnew-documentsпользователяusernameможно использовать в терминале следующую команду:scp ~/documents/filename.txt username@1.2.3.4:/home/username/new-documents
В процессе система запросит у нас пароль пользователя
usernameдля подключения к удалённому серверу. После авторизации файл будет скопирован на целевой сервер в указанную директорию.Чтобы скачать файл с удалённого сервера, достаточно немного видоизменить нашу команду:
scp username@1.2.3.4:/home/username/documents/filename.txt ~/new-documents/
Здесь мы в качестве источника для получения копии указали удалённый сервер, а в качестве цели для загрузки копии — папку на текущем сервере.
С помощью
scpаналогичным образом можно копировать данные между двумя удалёнными серверами:scp username1@1.
 2.3.4:/home/username1/documents/filename.txt username2@2.3.4.5:/home/username2/new-documents
2.3.4:/home/username1/documents/filename.txt username2@2.3.4.5:/home/username2/new-documents
Запуск исполняемых bash-скриптов
Чтобы запустить скрипт script.sh на сервере Linux, нужно выполнить два шага:
Настроить права на запуск файла для пользователей с помощью команды
chmod:chmod +x ./script.sh
Запустить скрипт. Если вы находитесь в той же директории, где лежит скрипт, достаточно вызвать его по имени:
./script.sh
В некоторых случаях нужно использовать команду
shлибо указывать путь к исполняемому файлу командной оболочки:sh ./script.sh
либо
/bin/bash ./script.sh
Если вы находитесь в другой директории, для запуска нужно указать полный путь к скрипту.
Чтобы иметь возможность запускать скрипт из любого места на сервере одной простой командой в терминале, можно создать для него алиас — короткую команду (псевдоним), которая будет ассоциироваться системой с полным вызовом скрипта.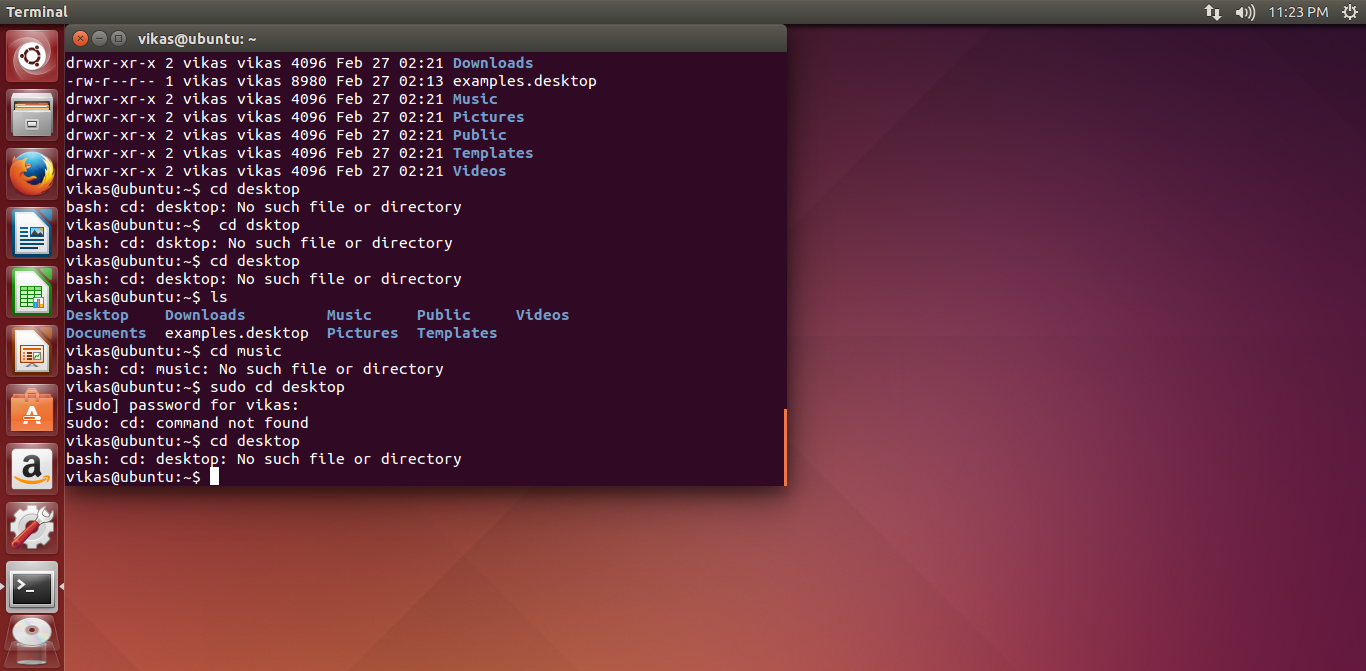
Весь список существующих алиасов системы можно вывести с помощью команды alias:
Создать свой постоянный алиас можно с помощью файла .bashrc, размещённого в домашнем каталоге вашего пользователя. Нужно открыть его для редактирования:
vi ~/.bashrc
В соответствующем разделе нужно добавить ваш алиас в следующем формате:
alias [короткая команда]='[исходная команда]'
Например, если нам потребуется создать псевдоним для скрипта выше, настройки будут выглядеть так:
alias myScript='sh /путь/к/скрипту/script.sh'
Чтобы после добавления алиас сразу стал доступен, предварительно нужно обновить командную оболочку с помощью команды:
source ~/.bashrc
После этого вы сможете вызывать ваш скрипт с помощью короткой команды.
Скрипт можно добавить в расписание планировщика cron, чтобы он запускался регулярно.
Как настроить cron по ssh
Читать
Переименование, перемещение и копирование файлов и папок
Скопировать файл в терминале Linux можно с помощью команды:
cp [что копируем] [куда копируем]
К примеру, вы можете сделать копию конфигурационного файла, который вы хотите изменить. Здесь мы создаём копию
Здесь мы создаём копию nginx.conf:
cp nginx.conf nginx.conf.copy
Директории копируются аналогично. При необходимости скопировать каталог со всем содержимым (рекурсивно) нужно добавить к команде ключ -r:
cp -r /docs /files
Здесь мы создаём копию docs со всем её содержимым с именем files.
Переместить файл также просто, для этого используем в терминале команду mv:
mv [что переместить/переименовать] [куда переместить/как назвать]
Например, следующая команда переместит файл file.txt в директорию new:
mv file.txt docs/new
Переименовать файл тоже не составит труда. В Linux переименование аналогично перемещению в ту же самую папку, но с новым именем. Например, команда ниже переименует file.txt (в директории /docs/new/) в todolist.txt:
mv /docs/new/file.txt /docs/new/todolist.txt
В этом примере file.txt переименовывается в todolist.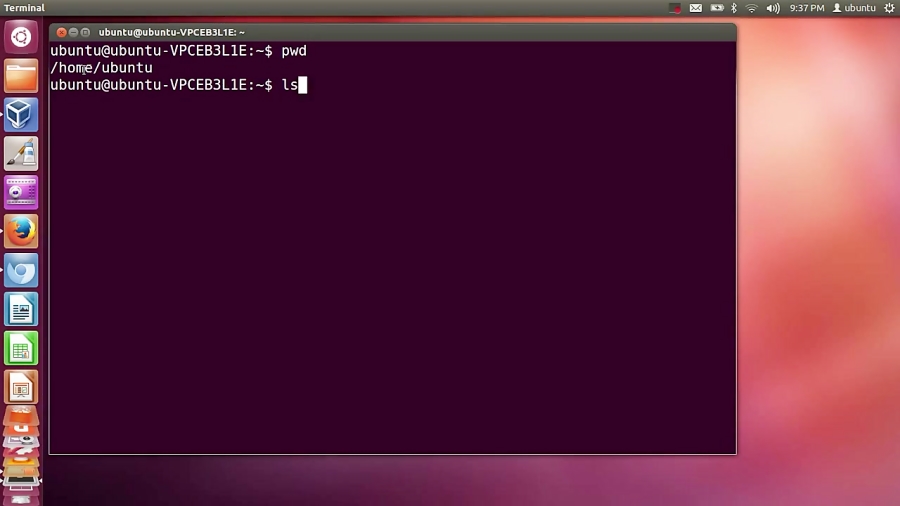 txt
txt
Аналогично можно перемещать и переименовывать директории.
Теперь, когда вы знаете базовые команды для работы с терминалом Linux, самое время познакомиться с файловой системой.
Структура каталогов Linux
Читать
Основные команды Linux: как работает ps
5 апреля, 2023 12:13 пп
36 views
| Комментариев нет
Linux | Amber
| Комментировать запись
Команда ps (сокращение от Process Status) — это утилита командной строки, с помощью которой можно посмотреть информацию о запущенных процессах в системе Linux. Как вы уже знаете, Linux — это многозадачная и многопроцессорная система: то есть в ней несколько процессов могут выполняться одновременно, не влияя друг на друга. Команда ps выводит список текущих запущенных процессов, включая их PID и другие атрибуты. В этом гайде мы сосредоточимся на примерах работы команды ps. Она получает информацию о процессах из виртуальных файлов, расположенных в файловой системе /proc.
Она получает информацию о процессах из виртуальных файлов, расположенных в файловой системе /proc.
Читайте также: Основные команды Linux: как работает atop
Команда ps без аргументов
ps без аргументов выводит список запущенных процессов в текущем сеансе терминала:
ps
Получим следующий вывод:
В выводе можно увидеть четыре столбца:
- PID — это уникальный идентификатор процесса.
- TTY — тип терминала, в который вошел пользователь.
- TIME — общее время, в течение которого процесс был активен.
- CMD — команда, которая запустила процесс.
Вывод всех запущенных процессов в разных форматах
Чтобы просмотреть все запущенные процессы, выполните команду ps с аргументом -A.
Также можно выполнить команду ps -e:
Связанные с терминалом процессы
Для просмотра процессов, связанных с терминалом, выполните ps -T:
Процессы, не связанные с терминалом
Если нужно просмотреть все процессы, исключив связанные с терминалом и лидерами сессий, выполните команду ps -a. Лидер сессии — это процесс, который запускает другие процессы.
Лидер сессии — это процесс, который запускает другие процессы.
Пример вывода команды ps -a:
Просмотр всех текущих запущенных процессов
Чтобы вывести все текущие процессы, выполните:
ps -ax
Получим следующий вывод:
Флаг -a обозначает все процессы, а -x — выводит все процессы, даже те, которые не связаны с текущим TTY.
Процессы в формате BSD
Для вывода процессов в формате BSD выполните команду:
ps au
Или команду:
ps aux
Вывод будет следующим:
Полноформатный список
Чтобы просмотреть список в полном формате, выполните команду:
ps -ef
Также можно выполнить команду:
ps -eF
Получим следующий вывод:
Фильтр по пользователю
Вывести список процессов, связанных с конкретным пользователем, можно с помощью флага -u:
ps -u user
Например, выведем список всех процессов, связанных с пользователем jamie:
ps -u jamie
Пример вывода команды ps -u:
Фильтр по потокам
Если вам нужно узнать поток определенного процесса, добавьте флаг -L, за которым следует PID.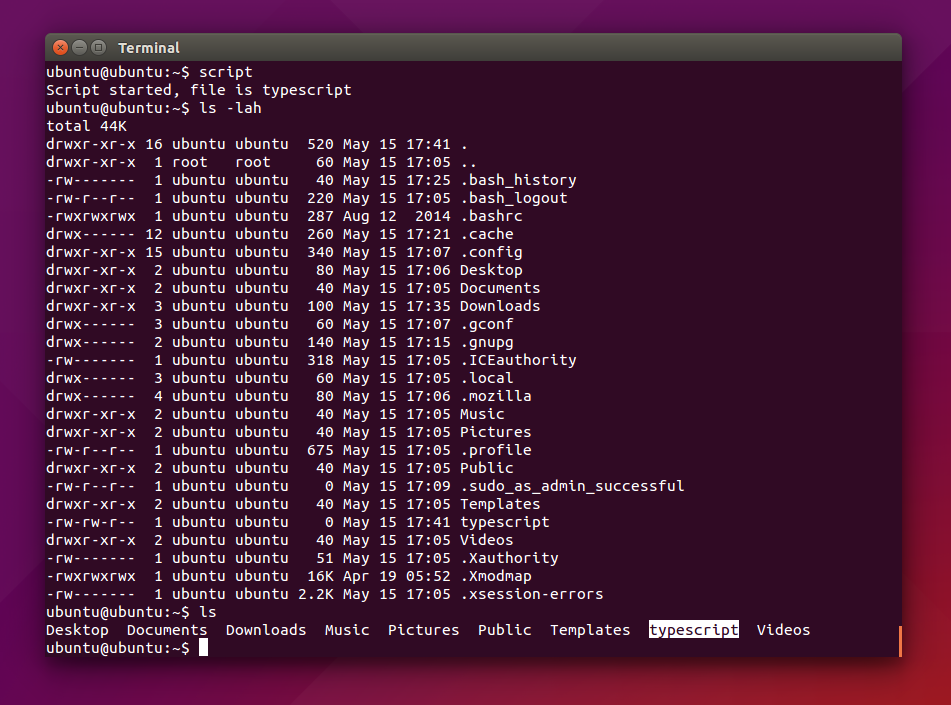 Например, выведем поток для процесса с идентификатором 4264:
Например, выведем поток для процесса с идентификатором 4264:
ps -L 4264
Вывод будет следующим:
Процессы пользователя root
Иногда вам может понадобиться вывести все процессы, запущенные пользователем root. Для этого выполните команду:
ps -U root -u root
Вывод для команды ps -U будет следующим:
Групповые процессы
Если вы хотите вывести список всех процессов, связанных с определенной группой, выполните команду:
ps -fG group_name
Или выполните:
ps -fG groupID
Например, чтобы вывести список всех процессов, связанных с группой root, выполните следующую команду:
ps -fG root
Вывод будет следующим:
Поиск PID процесса
Чтобы узнать уникальный идентификатор процесса, выполните команду:
ps -C process_name
Например, давайте узнаем PID процесса bash:
ps -C bash
Пример вывода команды ps -C bash:
Список процессов по PID
Вы можете вывести список процессов по их уникальному идентификатору:
ps -fp PID
Например, для вывода процесса с PID 1294 нужно выполнить команду:
ps -fp 1294
Вывод будет следующим:
Вывод иерархии процессов на древовидной диаграмме
Обычно большинство процессов создаются из родительских.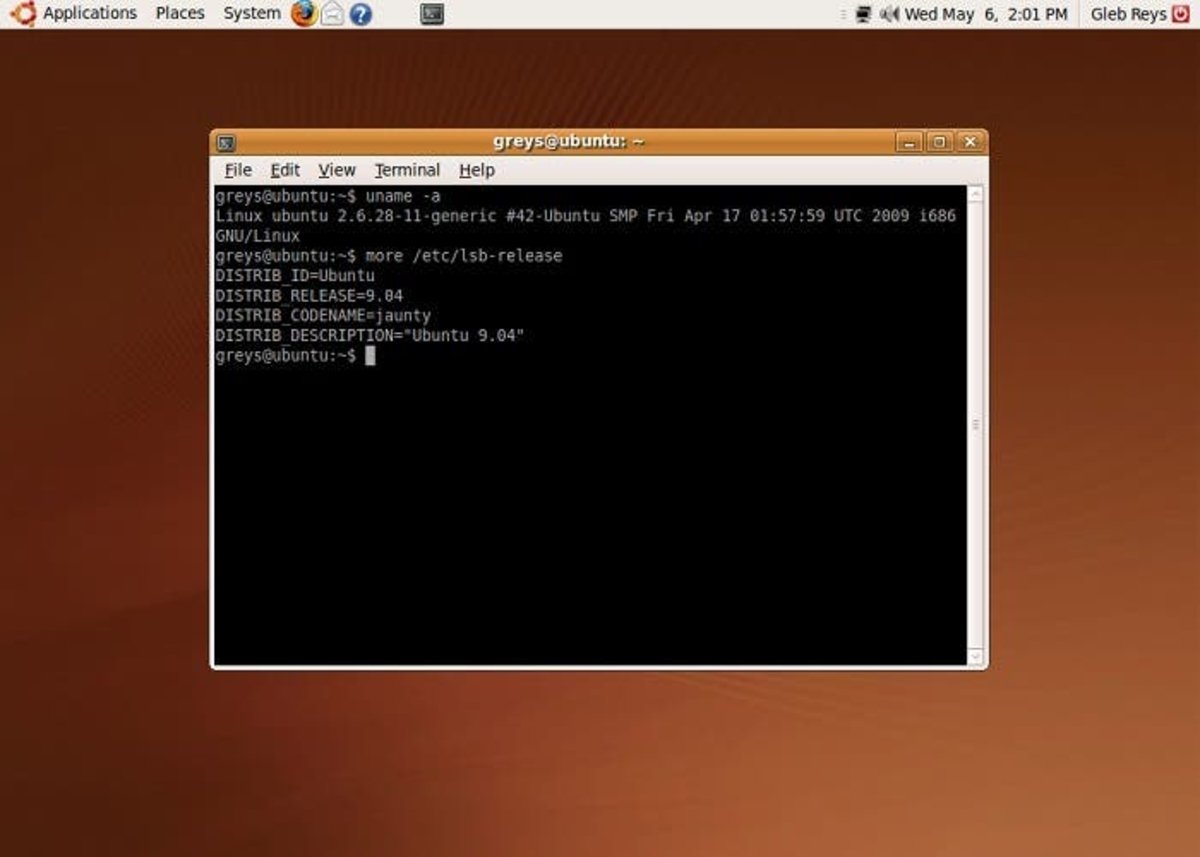 Потому очень полезно понимать связи между родительскими и дочерними процессами. Команда ниже ищет процессы для процесса bash.
Потому очень полезно понимать связи между родительскими и дочерними процессами. Команда ниже ищет процессы для процесса bash.
ps -f --forest -C bash
Вы получите следующий вывод:
Вывод дочерних процессов
Допустим, нам нужно вывести все процессы, созданные процессом bash. Для этого выполните команду:
ps -o pid,uname,comm -C bash
Вывод будет следующим:
Первый процесс, который принадлежит пользователю root, является основным процессом bash, а остальные были им порождены. Чтобы вывести все дочерние процессы с помощью PID основного процесса bash, выполните следующую команду:
ps --ppid PID no.
Давайте выведем дочерние процессы для процесса с PID 1294:
ps --ppid 1294
Получаем вывод:
Просмотр потоков процессов
С помощью команды ps можно просмотреть потоки вместе с процессами. Ниже приведена команда, которая выводит все потоки процесса:
ps -p pid_no -L
Например, чтобы вывести все потоки, связанные с процессом с PID 1294, нужно выполнить команду:
ps -p 1294 -L
Пример вывода команды ps -p:
Вывод выбранных столбцов
Для вывода только конкретных столбцов можно выполнить команду ps с опцией -o. Например:
Например:
ps -e -o pid,uname,pcpu,pmem,comm
Эта команда будет выводить только PID, имя пользователя, процессор, память и команду.
Переименование заголовков столбцов
Чтобы переименовать заголовки, выполните следующую команду:
ps -e -o pid=PID,uname=USERNAME,pcpu=CPU_USAGE,pmem=%MEM,comm=COMMAND
Вывод для команды ps -e -о будет следующим:
Прошедшее время работы процессов
Прошедшее время указывает, как долго процесс выполнялся:
ps -e -o pid,comm,etime
Получаем следующий вывод:
Опция -o включает столбец для прошедшего времени.
Команда ps с grep
ps в комбинации с командой grep используется для поиска определенного процесса. Например, давайте найдем процесс systemmd:
ps -ef | grep systemd
Пример вывода команды ps -ef:
Полное руководство по командам Ubuntu для начинающих
Делитесь любовью
Последнее обновление: 24 августа 2022 г.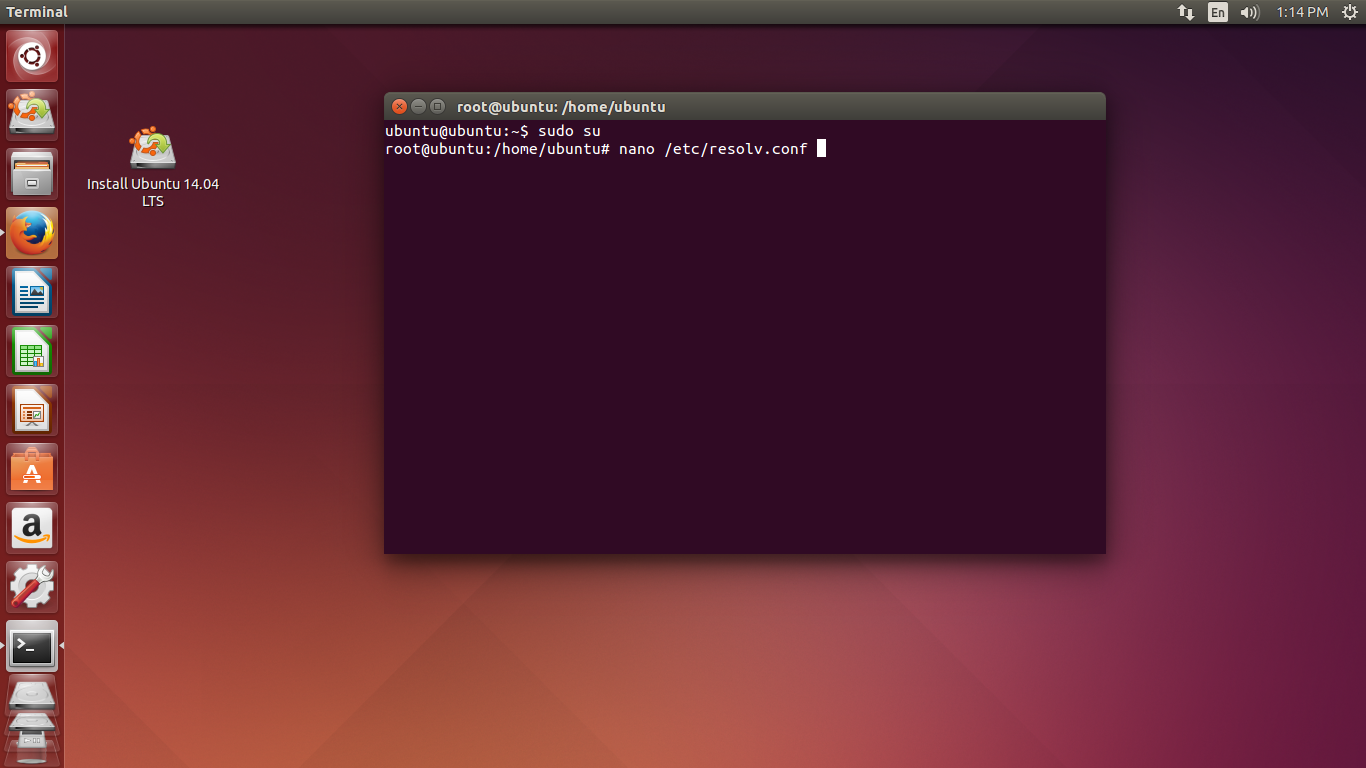
Что такое Ubuntu?
Ubuntu — бесплатная операционная система с открытым исходным кодом. Он основан на ядре Linux и распространяется с пользовательской средой GNU. Ubuntu имеет широкий спектр поддержки и может быть установлен на множество различных устройств или использоваться для питания вашего собственного сервера. Это один из лучших дистрибутивов Linux, используемых разработчиками. Он приобрел популярность из-за своей стабильности и зрелости.0009 менеджер пакетов есть.
Зачем учить эти команды?
Команды Ubuntu очень важны для изучения, потому что они могут помочь вам почти во всем, что вам нужно сделать на вашем компьютере.
Они могут помочь вам исправить любые ошибки , установить программы и управлять файлами . Изучение этих команд не только поможет вам ориентироваться в интерфейсе командной строки, но и поможет вам понять, почему некоторые команды Linux необходимы для работы в операционной системе Linux.
Это показывает, насколько мощным может быть терминал, поскольку вы можете выполнить что угодно на компьютере через терминал. Эти задачи включают в себя изменение прав доступа к файлам, переименование файлов, проверку дискового пространства и это лишь некоторые из них.
Что такое основные команды Ubuntu?
Команды Linux представляют собой набор инструкций, позволяющих взаимодействовать с операционной системой Linux из интерфейса командной строки.
Команды Ubuntu помогают вам быстрее и эффективнее управлять системой.
В этом разделе я собираюсь разделить команды на варианты их использования .
Команды, используемые для получения информации о системе
lsblk — список блочных устройств в системе.
lsblk command
lspci — Список всех устройств PCI в системе.
lspci command
lshw — Показать подробную информацию об аппаратном обеспечении машины.
lshw command
dmesg — Показывает сообщения ядра с момента последней загрузки.
команда dmesg
uname — Отображает версию и архитектуру ядра Linux.
команда uname
Команды, используемые для обработки файлов
Следующие команды используются для обработки файлов.
ls : — Список всех файлов и каталогов в текущем каталоге.
ls command
touch : — Создает пустой файл с заданным именем или изменяет временную метку файла, чтобы она соответствовала заданной дате и времени.
сенсорный new.txt cp :- Копирует файл из одного места в другое.
cp .env.example .env mv :- Перемещает и переименовывает файл или каталог.
mv directory/ /var/www/html rm :- Удаляет существующий файл или каталог.
rm new.txt
find :- Находит файлы в каталоге и отображает имена этих файлов.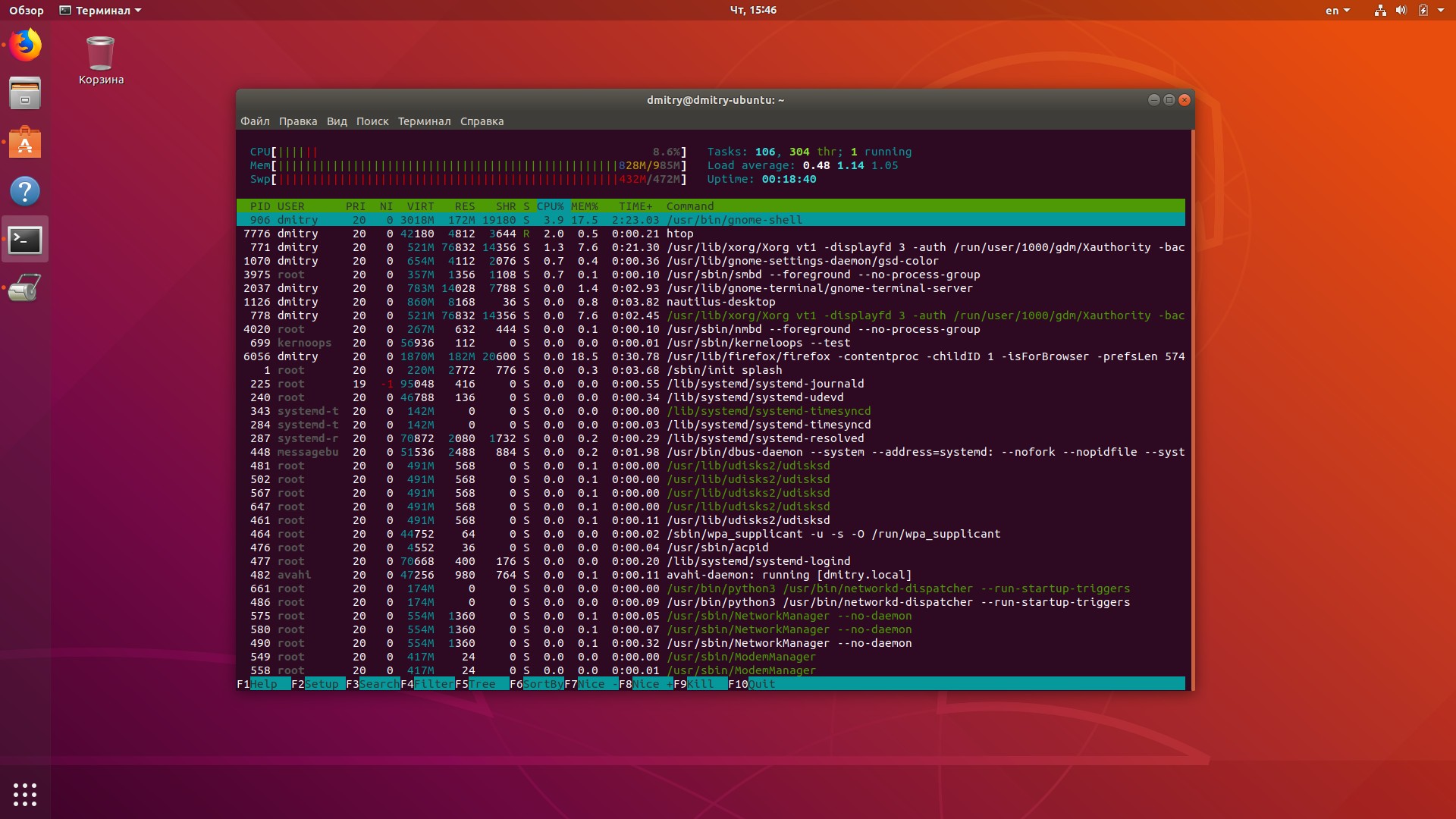
find new.txt mkdir : — Создает новый каталог
каталог mkdir rmdir : — Удалить пустой каталог.
rmdir directory rd : – Рекурсивно удаляет каталог и все его содержимое.
rd directory/ make :- Создает новый файл в указанном месте, которое должно существовать и быть пустым.
make new.txt Подробнее о командах доступа к файлам можно прочитать здесь.
Команды Ubuntu для установки пакетов
Это список команд, наиболее полезных для установки пакетов в Ubuntu. Эти команды будут работать в любом дистрибутиве Linux, но имена пакетов могут отличаться.
имя пакета установки apt-get — устанавливает пакет из репозитория APT
обновление apt-get — загружает списки пакетов из репозиториев и «обновляет» их, чтобы получить информацию о новейших версиях пакетов и их зависимостях.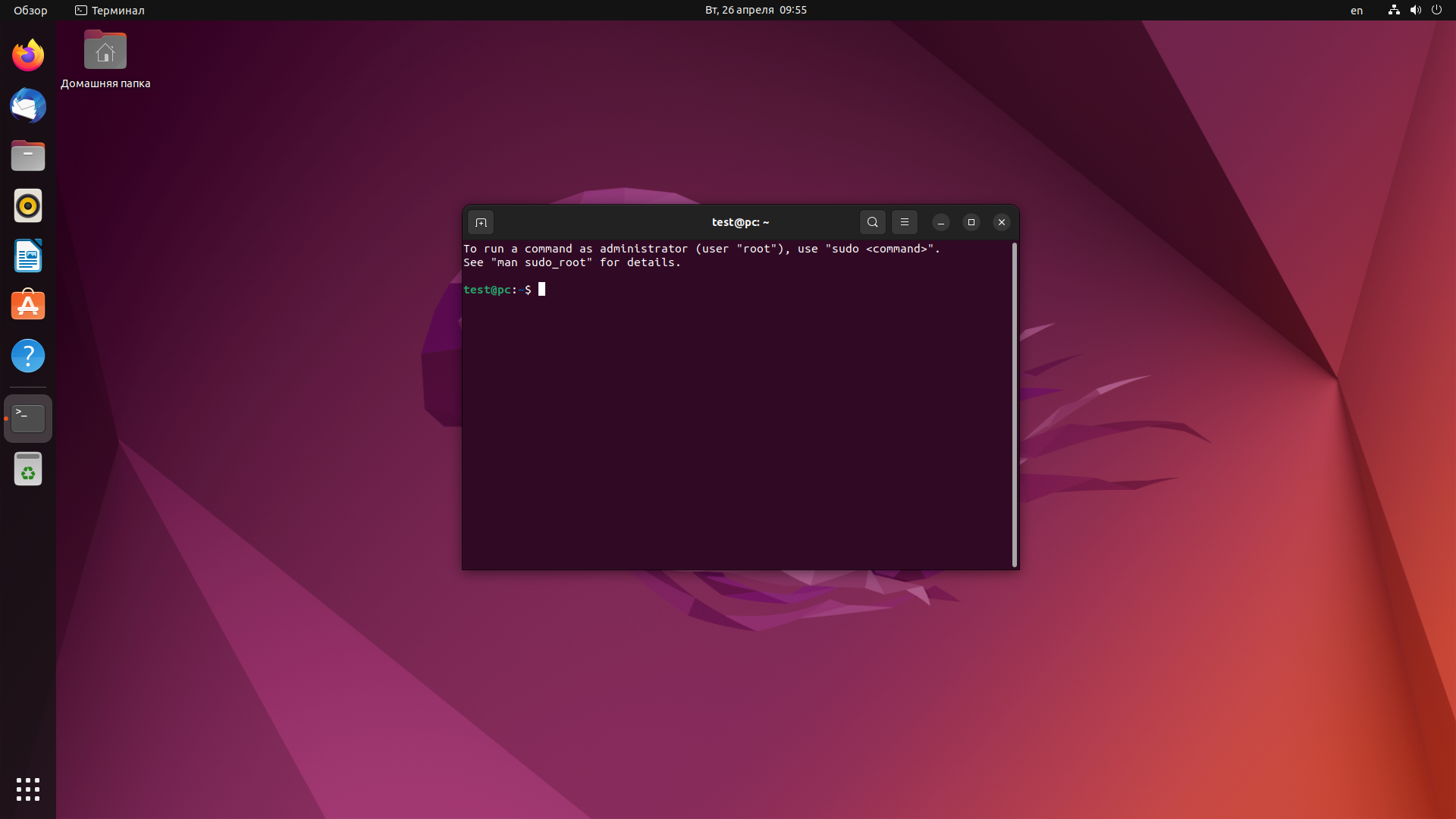 В идеале он обновляет «ссылки» на пакеты, откуда пакеты будут извлекаться, когда мы выполняем обновление
В идеале он обновляет «ссылки» на пакеты, откуда пакеты будут извлекаться, когда мы выполняем обновление
apt-get upgrade — извлекает новые версии пакетов, существующих в операционной системе. Эта команда теперь «обновляет» пакеты, «переходя по ссылкам», которые были обновлены с помощью команды обновления apt-get 9.0003
apt-get dist-upgrade — самостоятельно устанавливает новые пакеты или удаляет существующие во время обновления
dpkg -i имя-пакета — Эта команда помогает в установке пакетов на основе Debian.
Загрузка/извлечение файлов через командную строку в Ubuntu
wget
Команда wget — это интернет-утилита, которую можно использовать для загрузки файлов из Интернета. Это инструмент командной строки, что означает, что он будет работать только в окне терминала. Команда wget очень универсальна и может использоваться для загрузки файлов с разных типов серверов, а также отдельных файлов с веб-сайтов.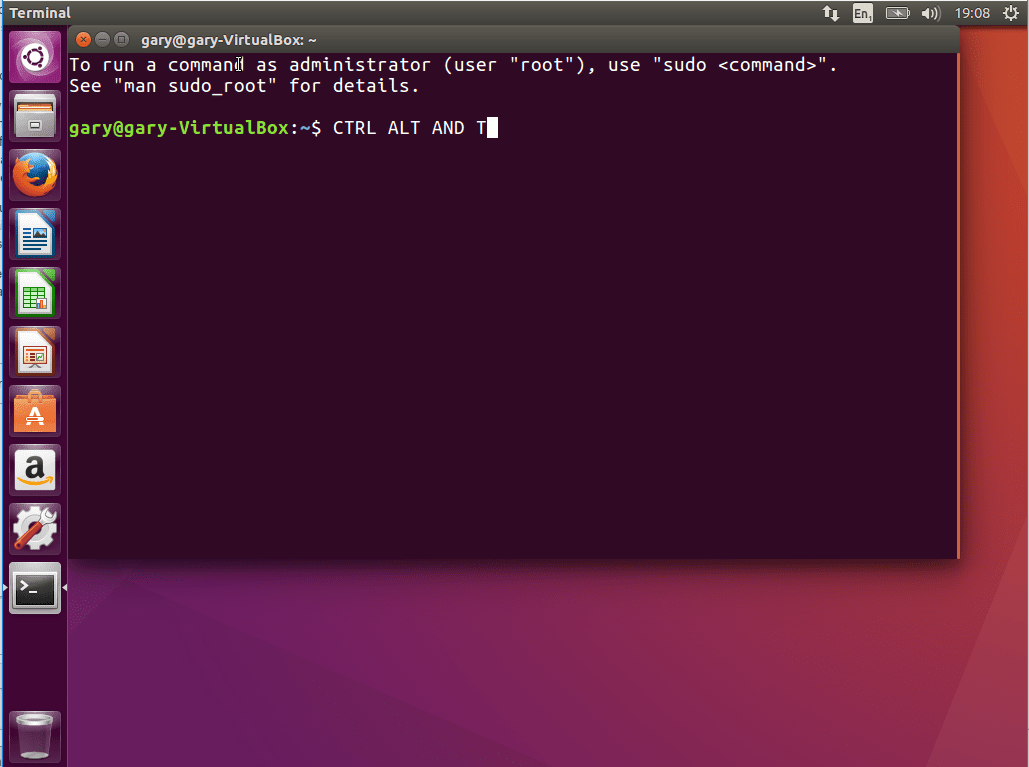
tar
Команда tar — это компьютерная программа для упаковки набора файлов в один или несколько файлов. Tar можно использовать для создания, извлечения, составления списка и проверки содержимого архивов.
unzip
Команда unzip используется для извлечения файлов из ZIP-архива. Его можно использовать для извлечения содержимого архива в текущий каталог или в новый каталог.
zip
Zip — это формат сжатия и архивирования, первоначально разработанный в середине 1970-е годы. Он был создан для замены команды «архив», которая использовалась в системах Unix.
Формат файла zip предлагает некоторые преимущества по сравнению с tar и другими форматами: он может хранить множество файлов , даже если они не являются частью иерархического дерева каталогов, он обеспечивает лучшее сжатие , особенно для больших файлов, и поддерживается почти на всех вычислительных платформах .
Удаление пакетов/удаление программного обеспечения в Ubuntu
Для удаления пакетов из вашей системы можно использовать следующие команды:
apt-get remove имя_пакета — удаляет установочные файлы, сохраняя при этом данные конфигурации пакета.
apt-get autoremove — удаляет пакеты, которые были автоматически установлены, потому что они требовались другим пакетам.
dpkg -P имя_пакета — для удаления определенного файла конфигурации программы
apt-get purge имя_пакета — удаляет все, что связано с пакетом, включая файлы конфигурации
apt-get autoclean – удалить файлы, которые больше не могут быть загружены и считаются бесполезными
Сетевые команды Ubuntu/Linux
Ниже приведены некоторые из наиболее распространенных сетевых команд Linux, которые вам следует знать.
ifconfig — настройка информации об интерфейсе в системе Linux
ip addr show — отображение IP-адреса или списка IP-адресов, связанных с интерфейсом
ifup — настройка сетевых интерфейсов в системе Linux
Управление процессами, закрытие программ и системные ресурсы Команды
Управление процессами, закрытие программ и системные ресурсы — это некоторые из основных задач, которые пользователи Linux должны выполнять на регулярной основе.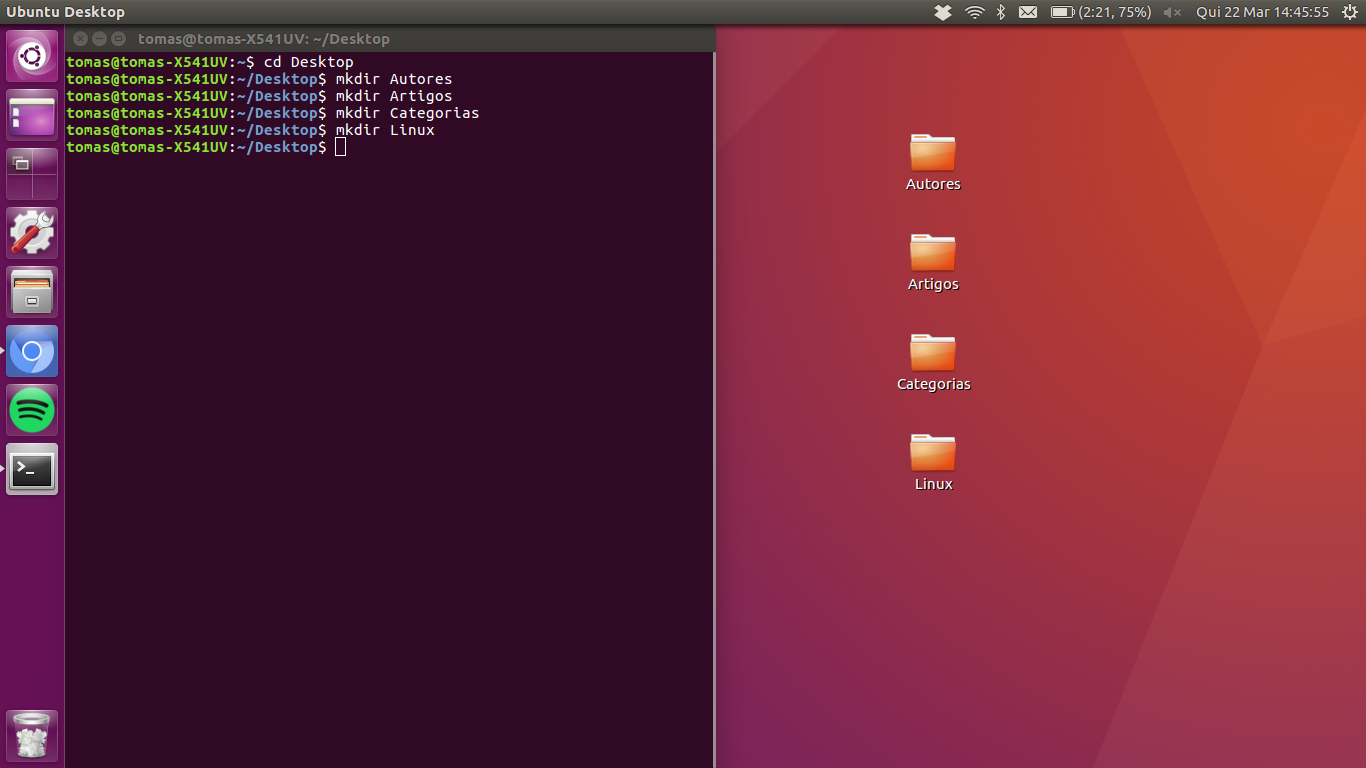 Существуют различные команды, которые можно использовать для выполнения этих задач.
Существуют различные команды, которые можно использовать для выполнения этих задач.
killall — убить все запущенные процессы
pkill — убить процесс по имени
ps — показать запущенные процессы
ps -ef — показать все запущенные процессы и их аргументы командной строки.
kill — завершить процесс с указанным идентификатором (PID). Это полезно для поиска неконтролируемых фоновых процессов.
Ubuntu Аутентификация/команды учетных записей пользователей
Есть несколько команд, которые вы можете использовать для управления учетными записями пользователей и аутентификацией в Ubuntu.
passwd — вы можете использовать для изменения пароля пользователя
passwd имя пользователя adduser — вы можете использовать для создания новой учетной записи пользователя
adduser имя пользователя deluser 9 0010 — вы можете использовать для удаления существующей учетной записи пользователя
имя пользователя deluser Часто задаваемые вопросы
Что такое рабочий каталог в Linux?
Рабочий каталог — это каталог, содержащий файлы, которые в данный момент используются процессом.
В Linux это место по умолчанию для хранения временных файлов и каталогов.
Доступ к рабочему каталогу можно получить с помощью команды cd или через графический интерфейс вашего дистрибутива Linux.
Как найти имя файла в Linux?
Чтобы узнать имя файла в Linux, вы можете использовать следующую команду:
ls -l
Как мне искать слово в терминале Ubuntu?
Есть много способов поиска слова в терминале Ubuntu, но два наиболее распространенных: grep и найти .
Locate ищет файлы и каталоги в файловой системе вашего компьютера , а grep ищет файлы в каталоге данных вашего компьютера.
Являются ли команды Ubuntu чувствительными к регистру?
Команды Ubuntu чувствительны к регистру . Команда «ls» отличается от команды «Ls», а команда «ls -l» отличается от команды «Ls -l».
В заключении
Ubuntu — одна из самых популярных операционных систем Linux, которая используется многими хостинг-провайдерами и компаниями в производстве.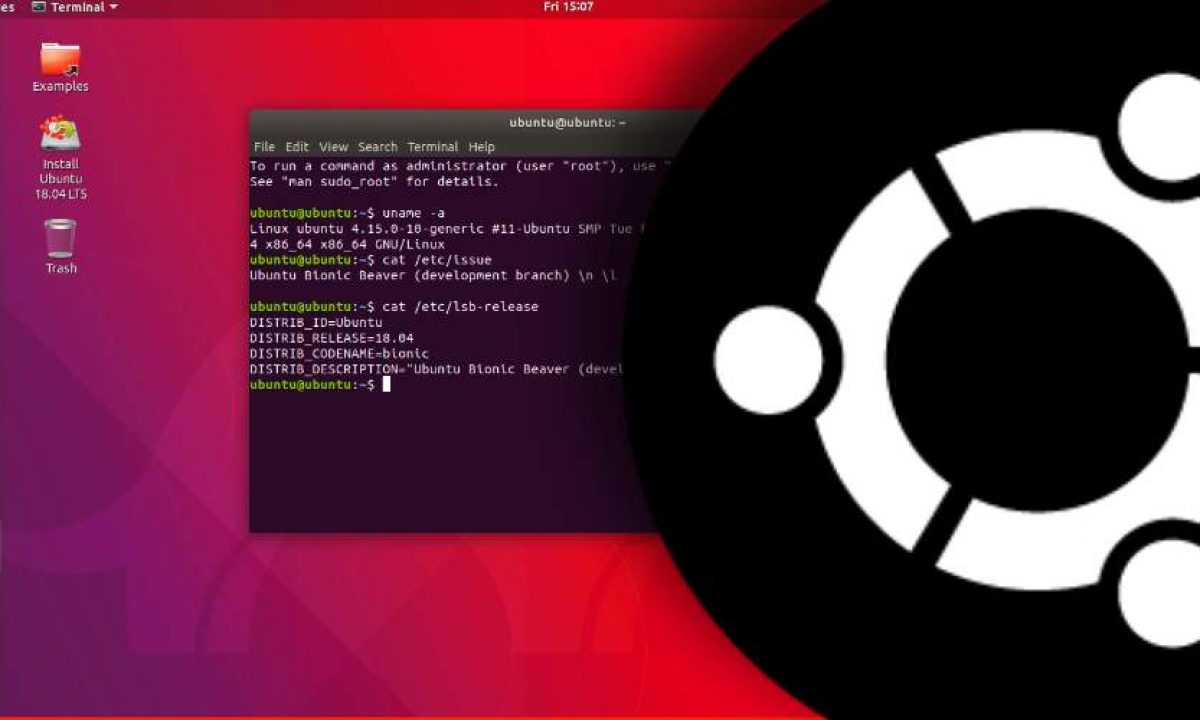 Он также используется на настольных компьютерах, поэтому понимание основных команд может вам очень помочь.
Он также используется на настольных компьютерах, поэтому понимание основных команд может вам очень помочь.
10 основных команд Linux, которые должен помнить каждый новичок в Linux
Linux оказал значительное влияние на нашу жизнь. По крайней мере, ваш телефон Android содержит ядро Linux. С другой стороны, начало работы с Linux доставит вам неудобства только в первый раз. Потому что в Linux вместо того, чтобы просто щелкнуть значок запуска, вы обычно должны использовать команды терминала (как вы это делали в Windows). Но не волнуйтесь, мы покажем вам 10 основных команд Linux и важные команды, которые помогут вам начать работу.
10 основных команд Linux, которые помогут новичкам начать работу
Говоря о командах Linux, мы на самом деле имеем в виду операционную систему Linux. Эти десять основных команд Linux не сделают вас гением или экспертом по Linux; вместо этого они помогут вам начать работу с Linux. Это поможет новичкам в Linux выполнять повседневные основные операции в Linux, используя эти основные команды Linux или, как я предпочитаю их называть, основные команды Linux (из-за их использования).
Итак, давайте начнем со списка из 10 основных команд Linux —
1. sudo
Эта SuperUserDo — самая важная команда, которую будут использовать новички в Linux. Каждая отдельная команда, для которой требуется разрешение root, нуждается в этой команде sudo. Вы можете использовать sudo перед каждой командой, требующей прав суперпользователя:
$ sudo su
2. ls (list)
Как и в предыдущем случае, вы часто хотите видеть что-либо в своем каталоге. С помощью команды list терминал покажет вам все файлы и папки каталога, в котором вы работаете. Допустим, я нахожусь в каталоге /root и хочу увидеть каталоги и файлы в /home.
[электронная почта защищена]:~# ls Desktop snap
3. cd
Смена каталога (cd) — это основная команда, которая всегда используется в терминале. Это одна из самых основных команд Linux. Использовать это легко. Просто введите имя папки, в которую вы хотите перейти из текущего каталога. Если вы хотите подняться, просто сделайте это, указав двойные точки (.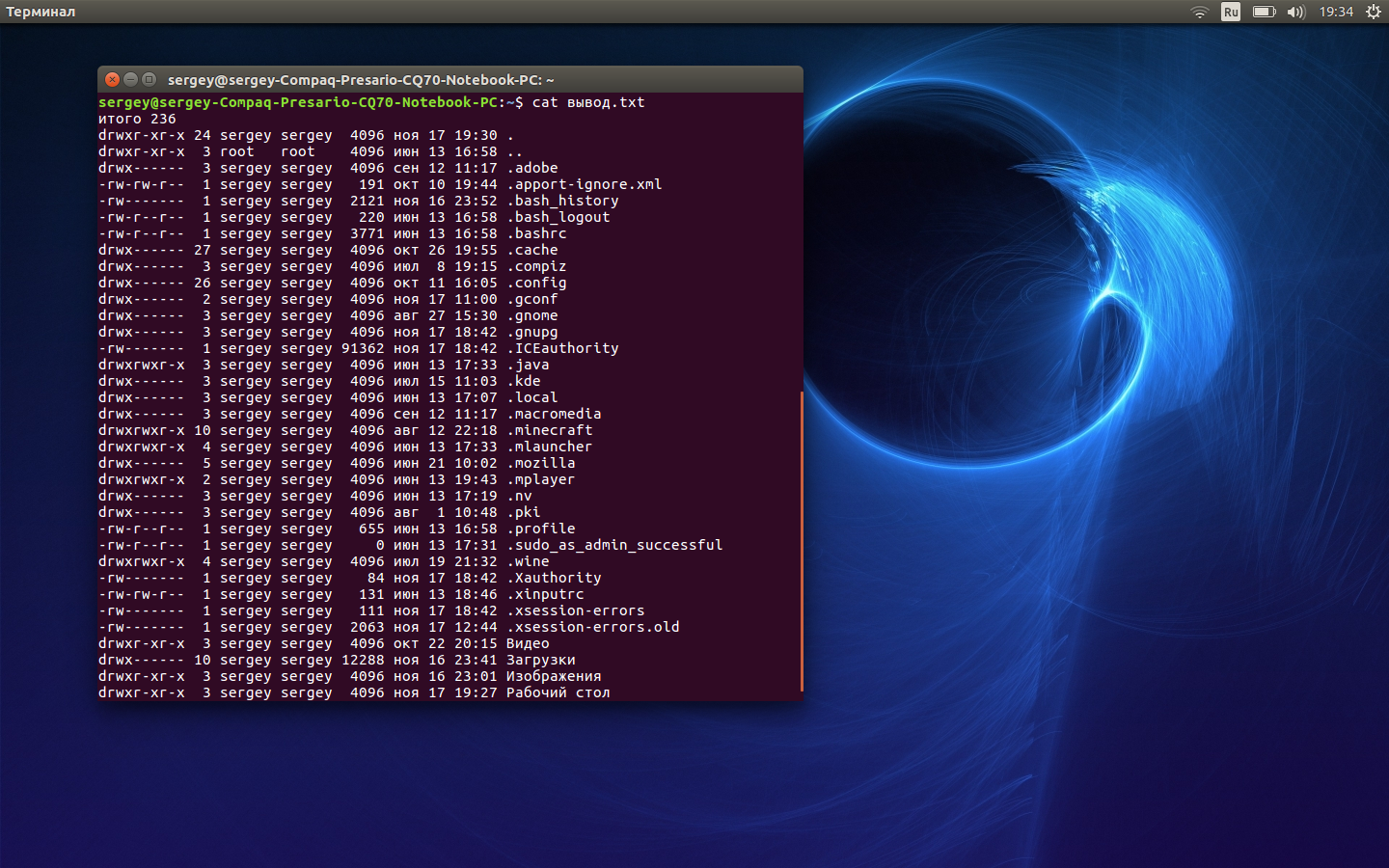 .) в качестве параметра.
.) в качестве параметра.
Допустим, я нахожусь в каталоге /home и хочу перейти в каталог usr, который всегда находится в каталоге /home. Вот как я могу использовать cd commands –
$ cd /usr
4. mkdir
Простое изменение каталога еще не завершено. Иногда вы хотите создать новую папку или подпапку. Для этого можно использовать команду mkdir. Просто введите имя папки после команды mkdir в терминале.
~$ mkdir имя_папки
5. cp
копирование и вставка – это важная задача, которую нам нужно выполнить, чтобы упорядочить наши файлы. Использование cp поможет вам скопировать и вставить файл из терминала. Сначала вы определяете файл, который хотите скопировать, и указываете место назначения для вставки файла.
$ cp путь к исходному файлу путь назначения
Примечание. Если вы копируете файлы в каталог, для которого требуется разрешение root для любого нового файла, вам потребуется использовать команду sudo .
6. rm
rm – это команда для удаления файла или даже каталога. Вы можете использовать -f, если для удаления файла требуется разрешение root. А также вы можете использовать -r для рекурсивного удаления, чтобы удалить вашу папку.
$ rm myfile.txt
7. apt-получить
Эта команда зависит от дистрибутива. В дистрибутивах Linux на основе Debian для установки, удаления и обновления любого пакета у нас есть диспетчер пакетов Advanced Packaging Tool (APT). Команда apt-get поможет вам установить программное обеспечение, необходимое для работы в Linux. Это мощный инструмент командной строки, который может выполнять установку, обновление и даже удаление вашего программного обеспечения. В других дистрибутивах, таких как Fedora, Centos, есть разные менеджеры пакетов. Раньше в Fedora было yum но теперь у него dnf .
$ sudo apt-получить обновление $ sudo dnf update
8.
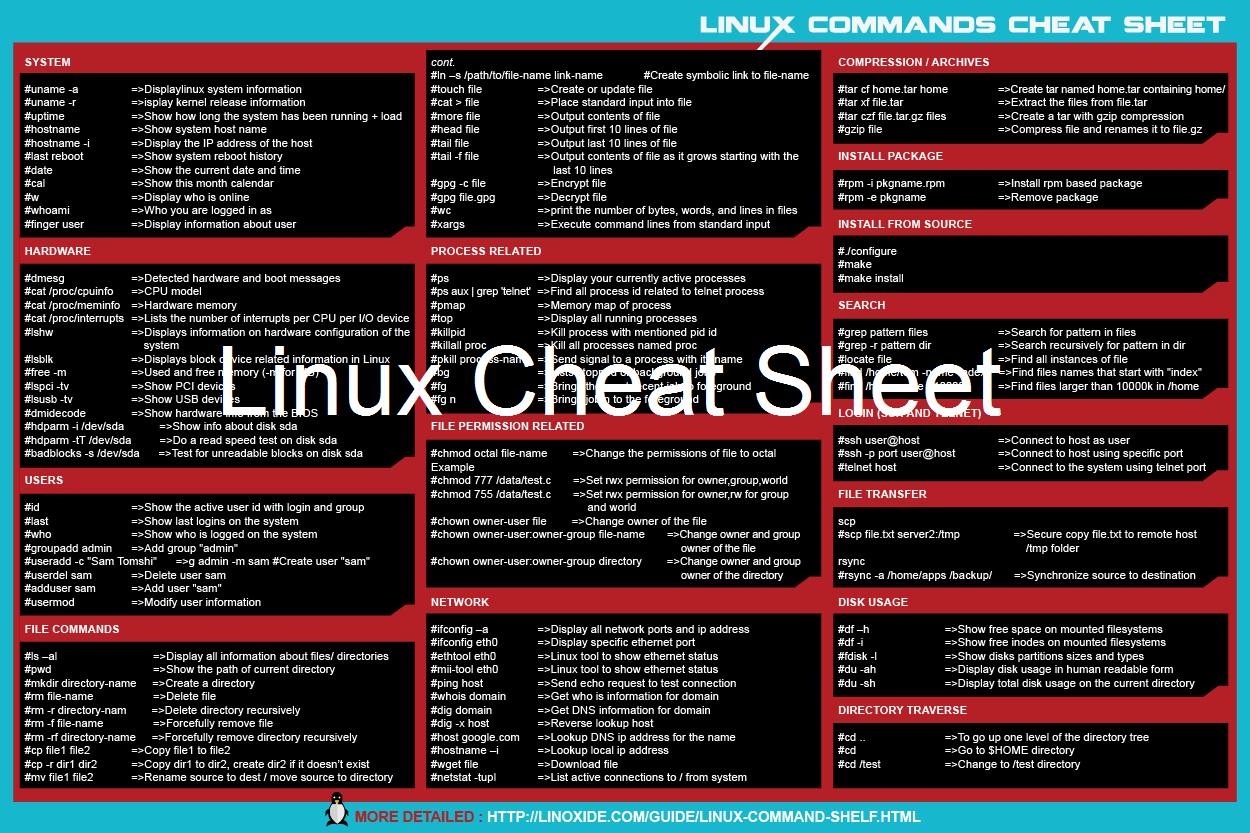 grep
grep
Вам нужно найти файл, но вы не помните его точное местоположение или путь. grep поможет вам решить эту проблему. Вы можете использовать команду grep, чтобы помочь найти файл на основе заданных ключевых слов.
$ grep user /etc/passwd
Более подробную статью о grep можно прочитать здесь и здесь
9. cat
Как пользователю, вам часто нужно просмотреть текст или код из вашего скрипта. Опять же, одной из основных команд Linux является команда cat. Он покажет вам текст внутри вашего файла.
$ cat CMakeLists.txt
10. poweroff
И последний — poweroff . Иногда вам нужно выключить питание непосредственно с вашего терминала. Эта команда выполнит задание. Не забудьте добавить sudo в начале команды, так как для выполнения poweroff требуется root-права.
$ sudo poweroff
Заключение
Как я указал в начале статьи, эти 10 основных команд Linux не превратят вас мгновенно в гика Linux.:max_bytes(150000):strip_icc()/unzip-command-ubuntu-show-files-5b1596c61d64040036da7c37.png)
 txt"
txt"
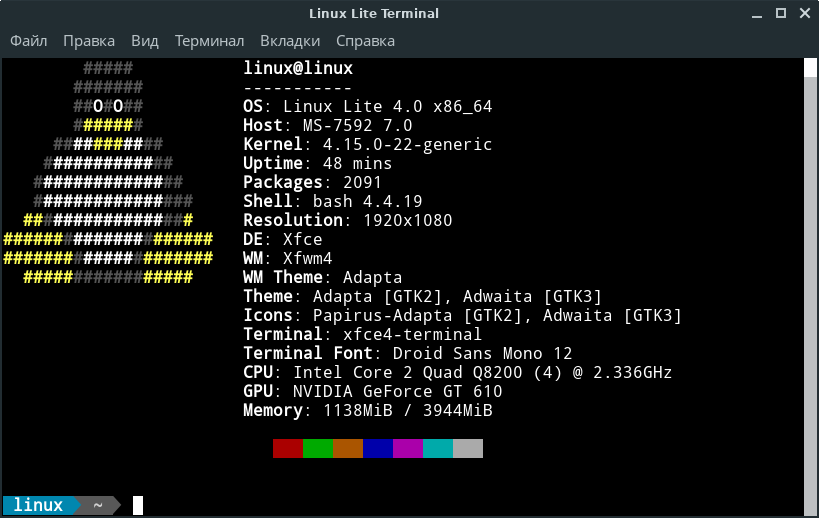 com
com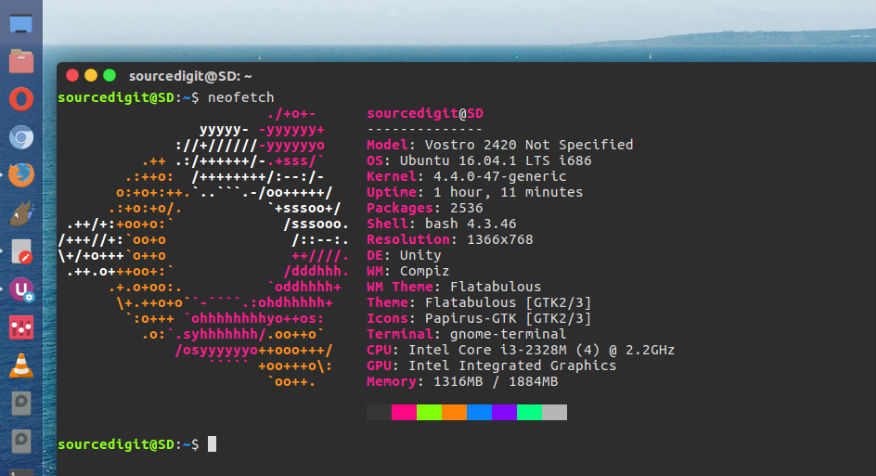 wordpress.org/latest-ru_RU.tar.gz
wordpress.org/latest-ru_RU.tar.gz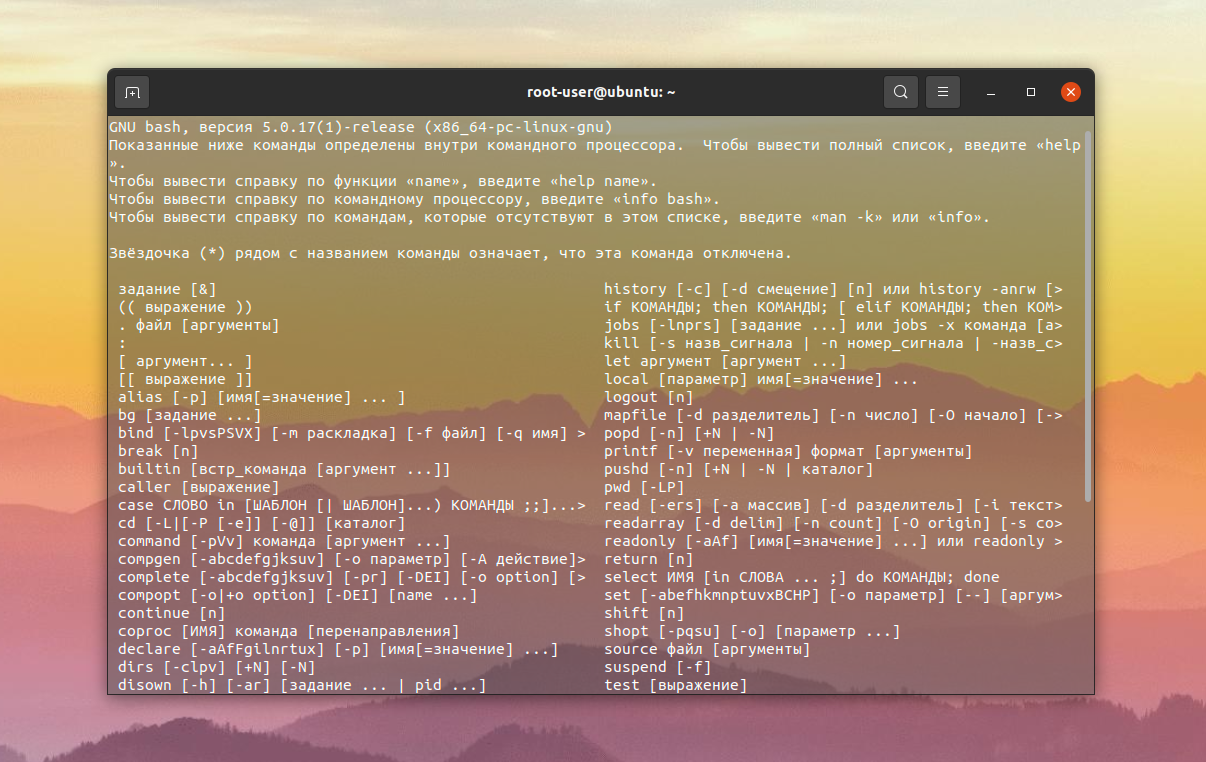 Например, так будет выглядеть команда на скачивание по ссылке:
Например, так будет выглядеть команда на скачивание по ссылке: 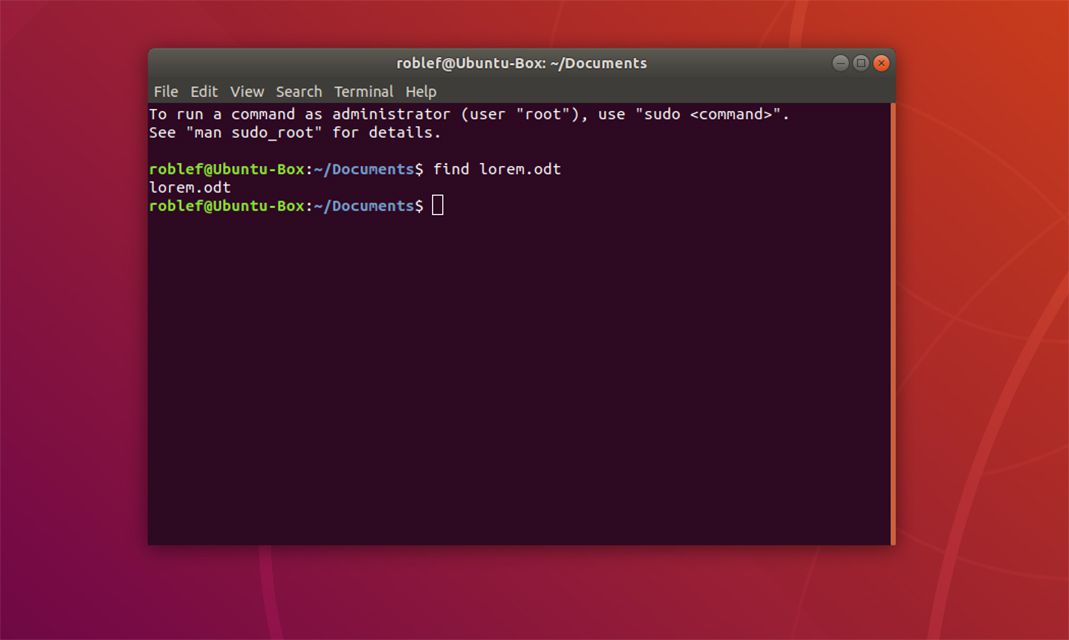
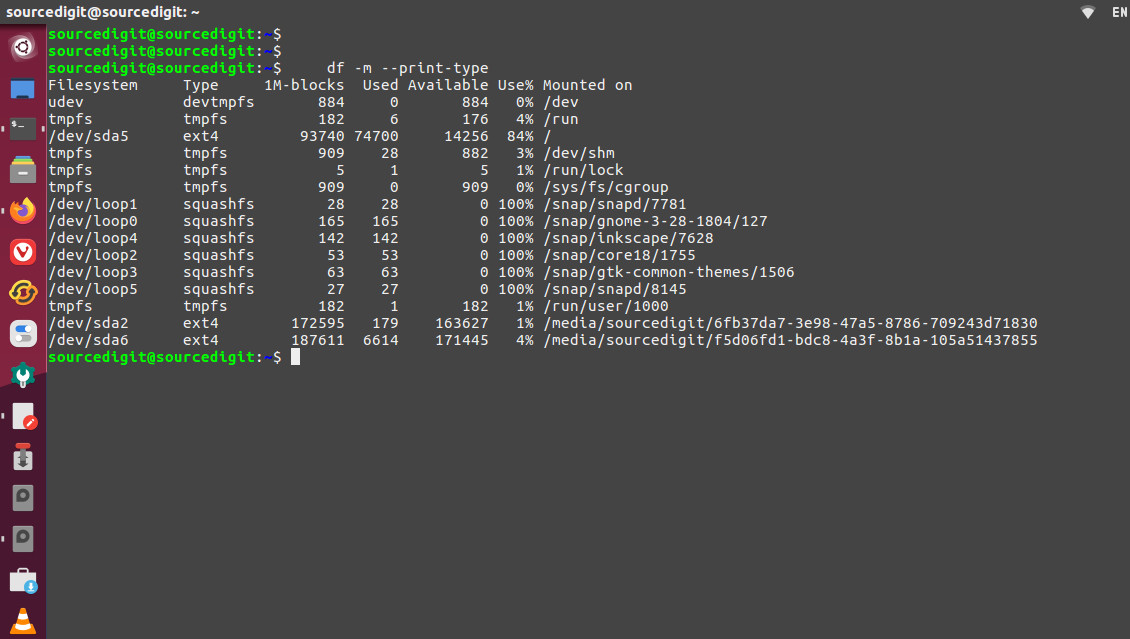 2.3.4:/home/username1/documents/filename.txt username2@2.3.4.5:/home/username2/new-documents
2.3.4:/home/username1/documents/filename.txt username2@2.3.4.5:/home/username2/new-documents