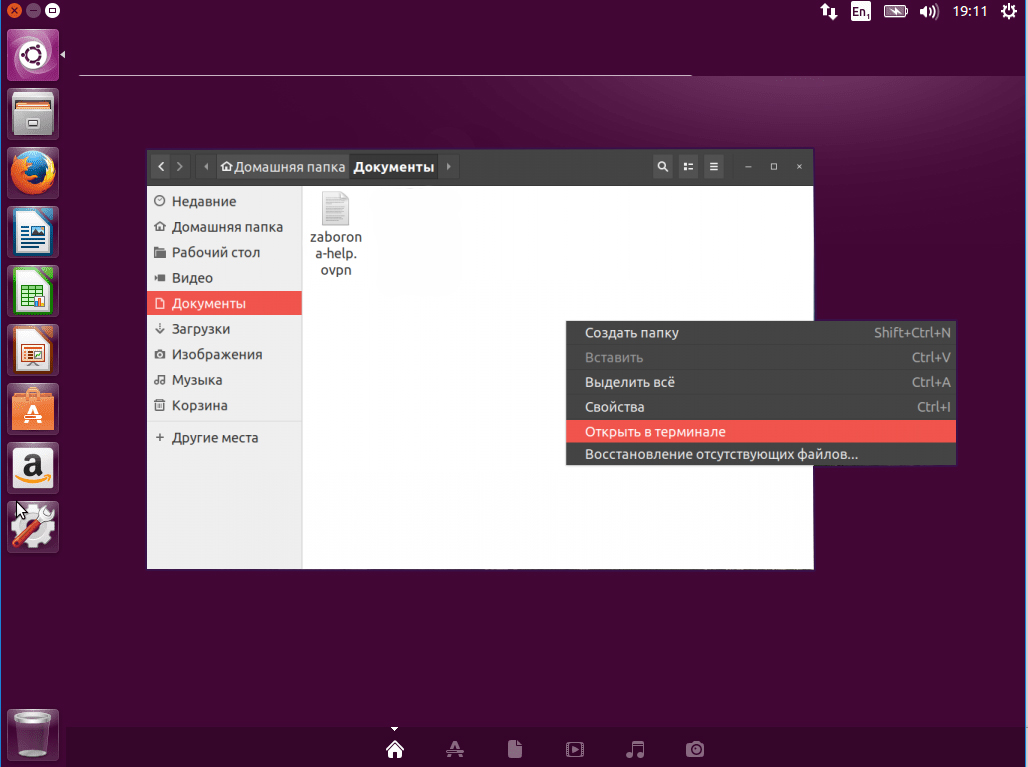Команды убунту терминал: Основные команды Linux терминала с примерами использования
Содержание
Терминал
Терминал
- 5.10
- 6.06 LTS
- Community Docs
Терминал
Пред.
След.
Основы Linux
Работа с командной строкой — не такая страшная задача, как вы могли бы подумать. Чтобы использовать командную строку не требуется специальных знаний, так как это такая же программа, как и все остальные. Большинство задач в Linux можно выполнить в командной строке. И хотя для большинства программ существуют графические утилиты, иногда их просто недостаточно. Здесь и используется командная строка.
Терминал часто называют командной строкой или оболочкой. В далекие дни пользователи общались с компьютером именно так; и тем не менее пользователи Linux находят, что использование терминала может быть быстрее графического метода. Сейчас вы узнаете как пользоваться терминалом.
Изначально терминал использовали в качестве браузера файлов и он действительно все еще используется в этой роли. Вы можете использовать терминал в качестве браузера файлов, добраться до ваших файлов и отменить сделанные изменения.
Вы можете использовать терминал в качестве браузера файлов, добраться до ваших файлов и отменить сделанные изменения.
Запуск Терминала
Приложение Konsole можно запустить, выбрав K-меню->System->Konsole (Terminal Program) из меню рабочего стола.
Основные Команды
- Просмотр каталогов и файлов: — ls
Команда ls (LiSt) показывает список файлов разными цветами с полным форматированием текста.
- Создание каталогов — mkdir (имя каталога)
Приложение mkdir (MaKeDIRectory) создает каталог.
- Смена каталога: — cd (/адрес/каталога)
Приложение cd (Change Directory — сменить каталог) изменяет ваш текущий каталог на указанный вами.

- Копирование файла и/или каталога: — cp (имя файла или каталога) (в: имя каталога или файла)
Команда cp (CoPy) копирует любой выбранный файл. Команда cp -r копирует любой выбранный каталог со всем содержимым.
- Удаление файлов и/или каталогов: — rm (имя файла или каталога)
Команда rm (ReMove) удаляет любой указанный вами файл. Команда rm -r удаляет любой указанный вами каталог со всем содержимым.
- Перемещение/Переименование Файлов/Каталогов: — mv (имя файла или каталога)
Команда mv (MoVe) перемещает/переименовывает любой указанный вами файл или каталог
- Поиск файлов/каталогов: — locate (имя файла или каталога)
Команда locate ищет файлы по указанному вами имени.
 Она использует индекс файлов на вашей системе, чтобы работать быстро. Чтобы обновить этот индекс, выполните команду sudo updatedb. Эта команда выполняется автоматически каждый день, если вы оставляете включенным ваш компьютер. Ее необходимо выполнять с административными привилегиями.
Она использует индекс файлов на вашей системе, чтобы работать быстро. Чтобы обновить этот индекс, выполните команду sudo updatedb. Эта команда выполняется автоматически каждый день, если вы оставляете включенным ваш компьютер. Ее необходимо выполнять с административными привилегиями.
Вы также можете использовать маски в именах файлов и каталогов, чтобы указать более одного файла, такие как «*» (совпадение со всеми символами) или «?» (совпадение с одним символом).
Переключение в консольный режим
Для доступа к командной строке в Kubuntu обычно запускают терминал (см. «Запуск Терминала» выше), тем не менее иногда полезно переключиться в настоящую консоль:
Чтобы переключиться на первую консоль используйте комбинацию клавиш Ctrl—Alt—F1.
Чтобы переключиться обратно к рабочему столу, используйте комбинацию клавиш Ctrl—Alt—F7.

Замечание
Доступно шесть консолей. К каждой из них можно получить доступ с помощью комбинации клавиш: от Ctrl—Alt—F1 до Ctrl—Alt—F6.
Отключение звуковонр сигнала в режиме терминала
Запустите Konsole, выбрав в меню K-menu->System->Konsole (Terminal Program).
Настройки->Звуковой сигнал->None
Пред.
След.
Начало
Пользователь root и sudo
Редактирование текста
Уровень выше
Ищем путь до линукс команд, как профессионалы / Хабр
Один из самых распространённых вопросов от подписчиков — как получить путь к команде Linux, которую только что установили в систему с помощью пакетного менеджера, например, команды apt или DNF. Много новых разработчиков переходит к нам из мира Windows, и для многих это первый опыт использования Linux. Некоторые используют WSL (подсистему Linux в Windows 10), а остальные работают с облачными серверами напрямую по SSH. Рассмотрим ряд распространённых команд, с помощью которых можно отобразить список команд Linux или получить к ним путь.
Много новых разработчиков переходит к нам из мира Windows, и для многих это первый опыт использования Linux. Некоторые используют WSL (подсистему Linux в Windows 10), а остальные работают с облачными серверами напрямую по SSH. Рассмотрим ряд распространённых команд, с помощью которых можно отобразить список команд Linux или получить к ним путь.
▍ Что такое команда Linux?
Пользовательский интерфейс Windows по умолчанию графический. Однако у ОС Linux на стороне сервера по умолчанию текстовый интерфейс. Поэтому часто используются такие термины как Bash, оболочка пользователя, консоль, приглашение командной строки, терминал и так далее. Все они относятся к текстовому интерфейсу.
К примеру, в MS Windows-приложения запускаются через кнопку «Пуск». У терминала Linux назначение схожее, но туда вводятся инструкции, известные как команды Linux. Итак, вызываем терминал Linux сочетанием клавиш Ctrl–Alt–T. Затем вводим простую команду — например date, чтобы просмотреть текущую дату и время. Текст команды вводится только строчными буквами. Для запуска команды надо нажать кнопку Enter:
Текст команды вводится только строчными буквами. Для запуска команды надо нажать кнопку Enter:
date, pwd, hello и ping — это команды Linux.
▍ Различные типы команд Linux
Команды Linux, которые вводят в терминал, бывают разных типов:
- Внутренняя или встроенная, команда оболочки.
- Внешняя команда / исполняемый файл.
- Функция оболочки.
- Псевдоним.
- Ключевое слово.
▍ Как определить тип команды Linux
Чтобы просмотреть путь к любой команде Linux, достаточно ввести в терминал команду type. С её же помощью можно узнать тип целевой команды: встроенная команда оболочки, псевдоним, функция или внешняя. Синтаксис следующий:
type command type -t command type -a command
Например, давайте выясним тип команды pwd:
type pwd type date type hello type ping # Display a single word which is one of 'alias', 'keyword', 'function', 'builtin', # 'file or '' , if command is an alias, shell reserved word, shell function, shell builtin, # disk file, or not found, respectively type -t ping type -t if type -t vi type -t nano # The '-a' option shows all locations containing an executable named ping type -a ping
▍ Что такое переменная
$PATH?
В Linux и Unix-подобных системах переменная PATH содержит перечень путей, по которым хранятся исполняемые программы, например ping, date, vi, docker и так далее. Чтобы просмотреть текущую переменную path, воспользуйтесь командой echo /printf:
Чтобы просмотреть текущую переменную path, воспользуйтесь командой echo /printf:
echo "$PATH"
# OR
#
# More human readable format
#
echo "${PATH//:/$'\n'}"
Вот что отображается у меня:
/home/vivek/google-cloud-sdk/bin /home/vivek/.local/bin /home/vivek/bin /usr/local/sbin /usr/local/bin /usr/sbin /usr/bin /sbin /bin /usr/games /usr/local/games /snap/bin
Для просмотра всех исполняемых файлов в папке /bin/, выполните команду ls следующим образом:
ls /bin/ ls -l /bin/
▍ Как отобразить информацию о командах
Чтобы получить путь к команде Linux, введите command следующим образом:
command -v date command -v pwd command -v ping command -v docker
▍ Как найти команду Linux
А ещё можно легко получить путь к команде Linux с помощью команды which. Пример:
Пример:
which gcc which nano
Чтобы отобразить все возможные совпадающие пути, воспользуйтесь опцией -a:
which -a ls
▍ Получаем путь к команде или man-странице Linux
Чтобы найти двоичный файл, исходный код и man-страницу какой-либо программы или команды на диске, используйте команду whereis в следующем синтаксисе:
whereis command whereis gcc whereis docker whereis lxc whereis vim
Надо, чтобы отображались только двоичные файлы? Есть вот такой вариант:
whereis -b ls
Ищете только руководства и справочные страницы? Проще простого:
whereis -m date whereis -m gcc
▍ Команды
find и locate
Файлы можно также искать по имени файла. К примеру, так будет выглядеть поиск файла, в имени которого содержится слово ‘date’:
locate -b '\date' ## OR ## find / -name "date" -ls # sudo for all files sudo find / -name "date" -ls
Результаты выполнения команды locate:
/snap/core/11316/bin/date /snap/core/11420/bin/date /snap/core18/2066/bin/date /snap/core18/2074/bin/date /snap/core20/1026/usr/bin/date /snap/core20/1081/usr/bin/date /usr/bin/date /usr/lib/byobu/date
▍ Вывод справки о командах Linux
С этим нам помогут команды whatis, help, man или info.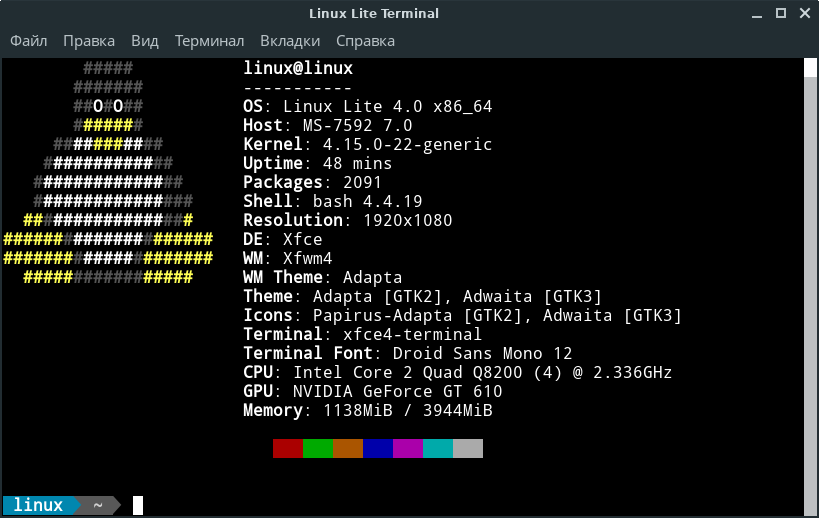
Команда whatis:
К каждой команде Linux прилагается man-страница (руководство, описывающее способ применения и синтаксис команды). Кроме того, справка содержит краткое описание команды. Для поиска по названиям man-страниц используется команда whatis. Она отображает описания команд для любых названий, введенных в краткой форме:
whatis ls whatis clear whatis date whatis gcc
Для всех внешних команд используются команды man или info, которые выводят на экран подробное руководство:
man date man ls man gcc man bash info ls info bash man which
Для ключевых слов и встроенных команд Bash используется команда help:
help if help exit help logout help type help command
▍ В качестве заключения
Основная проблема, с которой сталкиваются новоиспечённые пользователи Linux — поиск команд. Но благодаря этому доступному руководству вы теперь умеете получать путь к нужным командам и даже выводить справку о них в формате man-страниц. Предположим, вы установили Docker на сервер Ubuntu. Получить путь к этой системе и изучить руководство можно с помощью следующих команд:
Предположим, вы установили Docker на сервер Ubuntu. Получить путь к этой системе и изучить руководство можно с помощью следующих команд:
whatis docker whereis docker type -a docker which docker find / -iname "docker" locate -b '\docker' man docker
Если вы работаете с сервером Debian или Ubuntu Linux, вам пригодятся следующие две команды. Отобразить список всех файлов, установленных на сервер пакетом Docker, можно командой dpkg:
dpkg -L docker-ce dpkg -L docker-ce | more
Результат:
/. /etc /etc/default /etc/default/docker /etc/init /etc/init/docker.conf /etc/init.d /etc/init.d/docker /lib /lib/systemd /lib/systemd/system /lib/systemd/system/docker.service /lib/systemd/system/docker.socket /usr /usr/bin /usr/bin/docker-init /usr/bin/docker-proxy /usr/bin/dockerd /usr/share /usr/share/doc /usr/share/doc/docker-ce /usr/share/doc/docker-ce/README.md /usr/share/doc/docker-ce/changelog.Debian.gz
Вывести на экран информацию о пакете Docker можно с помощью команды apt:
apt show docker-ce
Результат:
Package: docker-ce Version: 5:19.03.13~3-0~ubuntu-bionic Priority: optional Section: admin Maintainer: Docker <[email protected]> Installed-Size: 107 MB Depends: docker-ce-cli, containerd.io (>= 1.2.2-3), iptables, libseccomp2 (>= 2.3.0), libc6 (>= 2.8), libdevmapper1.02.1 (>= 2:1.02.97), libsystemd0 Recommends: aufs-tools, ca-certificates, cgroupfs-mount | cgroup-lite, git, pigz, xz-utils, libltdl7, apparmor Conflicts: docker (<< 1.5~), docker-engine, docker-engine-cs, docker.io, lxc-docker, lxc-docker-virtual-package Replaces: docker-engine Homepage: https://www.docker.com Download-Size: 22.5 MB APT-Manual-Installed: yes APT-Sources: https://download.docker.com/linux/ubuntu bionic/edge amd64 Packages Description: Docker: the open-source application container engine Docker is a product for you to build, ship and run any application as a lightweight container . Docker containers are both hardware-agnostic and platform-agnostic. This means they can run anywhere, from your laptop to the largest cloud compute instance and everything in between - and they don't require you to use a particular language, framework or packaging system.
That makes them great building blocks for deploying and scaling web apps, databases, and backend services without depending on a particular stack or provider. N: There are 29 additional records. Please use the '-a' switch to see them.
Надеюсь, новым пользователям и разработчикам Linux эти команды окажутся полезны.
Основы Команды Linux/Unix с примерами и синтаксисом (список)
Управление файлами становится простым, если вы знаете правильную базовую команду в Linux.
Иногда команды также называют «программами», поскольку всякий раз, когда вы запускаете команду, выполняется соответствующий программный код, написанный для этой команды.
Давайте изучим основные команды Linux на примерах:
Нажмите здесь, если видео недоступно
Список файлов (ls)
Если вы хотите просмотреть список файлов в вашей системе UNIX или Linux, используйте команду « ls» .
Показывает файлы/каталоги в вашем текущем каталоге.
Примечание:
- Каталоги обозначены синим цветом.
- Файлы обозначены белым цветом.
- Вы найдете похожие цветовые схемы в разных версиях Linux.
Предположим, в папке «Музыка» есть следующие подкаталоги и файлы.
Вы можете использовать ‘ls -R’ для отображения всех файлов не только в каталогах, но и в подкаталогах
ПРИМЕЧАНИЕ. Эти основные команды Linux вводятся с учетом регистра. Если вы введете « ls — r », вы получите сообщение об ошибке.
‘ls -al’ дает подробную информацию о файлах. Команда предоставляет информацию в столбчатом формате. Столбцы содержат следующую информацию:
1 ст Колонна | Тип файла и права доступа |
|---|---|
2 -й Столбец | # жестких ссылок на файл |
3 rd Столбец | Владелец и создатель файла |
4 -й Столбец | Группа владельца |
5 -й Столбец | Размер файла в байтах |
6 -й Столбец | Дата и время |
7 -й Столбец | Имя каталога или файла |
Рассмотрим пример –
Список скрытых файлов
Скрытые элементы в UNIX/Linux начинаются с – в начале файла или каталога.
Любой каталог/файл, начинающийся с «.», не будет виден, если вы не запросите его. Для просмотра скрытых файлов используйте команду.
лс-а
Создание и просмотр файлов
Серверная команда cat используется для отображения текстовых файлов. Его также можно использовать для копирования, объединения и создания новых текстовых файлов. Посмотрим, как это работает.
Чтобы создать новый файл, используйте команду
- кот > имя файла
- Добавить контент
- Нажмите «ctrl + d», чтобы вернуться в командную строку.
Как создавать и просматривать файлы в Linux/Unix
Чтобы просмотреть файл, используйте команду –
cat имя файла
Давайте посмотрим только что созданный файл –
Посмотрим другой файл sample2
Синтаксис для объединения 2 файлов –
cat файл1 файл2 > новоеимя_файла
Давайте объединим образец 1 и образец 2.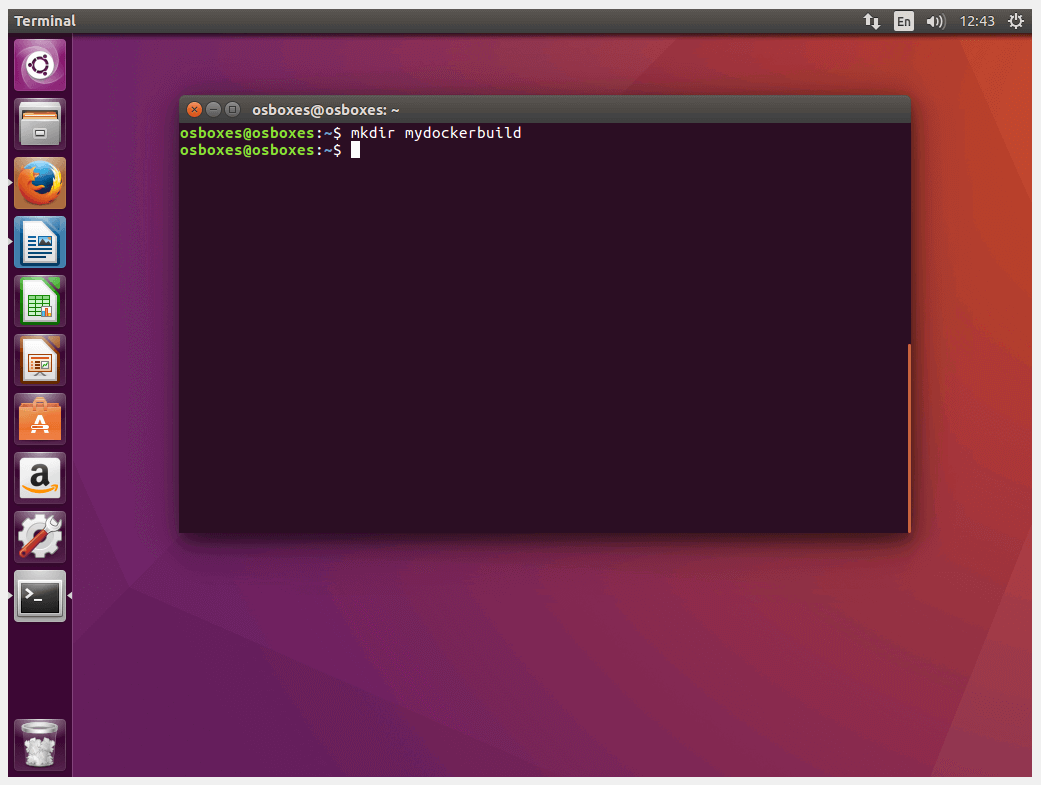
Как только вы вставите эту команду и нажмете Enter, файлы будут объединены, но вы не увидите результата. Это связано с тем, что Bash Shell (терминал) не использует тип . Команды оболочки никогда не выдают вам подтверждающее сообщение, такое как «ОК» или «Команда успешно выполнена». Он будет показывать сообщение только тогда, когда что-то пойдет не так или произойдет ошибка.
Для просмотра нового комбинированного файла «sample» используйте команду
образец кошки
Примечание: С помощью этой команды можно отображать и объединять только текстовые файлы.
Удаление файлов
Команда «rm» удаляет файлы из системы без подтверждения.
Для удаления файла используйте синтаксис –
rm имя файла
Как удалить файлы с помощью команд Linux/Unix
Перемещение и переименование файлов
Чтобы переместить файл, используйте команду.
mv имя файла new_file_location
Предположим, мы хотим переместить файл «sample2» в папку /home/guru99/Documents. Выполнение команды
Выполнение команды
mv sample2 /home/guru99/Documents
Команда mv требует разрешения суперпользователя. В настоящее время мы выполняем команду как обычный пользователь. Следовательно, мы получаем вышеуказанную ошибку. Чтобы преодолеть ошибку, используйте команду.
sudo command_you_want_to_execute
Программа Sudo позволяет обычным пользователям запускать программы с привилегиями безопасности суперпользователя или root.
Команда Sudo запросит аутентификацию по паролю. Тем не менее, вам не нужно знать пароль root. Вы можете указать свой собственный пароль. После аутентификации система вызовет запрошенную команду.
Sudo ведет журнал выполнения каждой команды. Системные администраторы могут отследить человека, ответственного за нежелательные изменения в системе.
guru99@VirtualBox:~$ sudo mv sample2 /home/quru99/Documents [sudo] пароль для guru99: **** guru99@VirtualBox:~$
Для переименования файла:
mv имя файла новое имя файла
ПРИМЕЧАНИЕ . По умолчанию введенный вами пароль для sudo сохраняется в течение 15 минут для каждого терминала. Это избавляет от необходимости вводить пароль снова и снова.
По умолчанию введенный вами пароль для sudo сохраняется в течение 15 минут для каждого терминала. Это избавляет от необходимости вводить пароль снова и снова.
Вам нужны только привилегии root/sudo, только если команда включает файлы или каталоги, не принадлежащие пользователю или группе, выполняющей команды
Манипуляции с каталогами
Управление каталогами в Linux/Unix
Хватит манипуляций с файлами! Давайте изучим некоторые команды Linux для работы с каталогами с примерами и синтаксисом.
Создание каталогов
Каталоги могут быть созданы в операционной системе Linux с помощью следующей команды
mkdir имя_каталога
Эта команда создаст подкаталог в вашем текущем рабочем каталоге, который обычно является вашим «Домашним каталогом».
Например,
mkdir mydirectory
Если вы хотите создать каталог в другом месте, отличном от «Домашнего каталога», вы можете использовать следующую команду —
mkdir
Например:
mkdir /tmp/MUSIC
создаст каталог «Музыка» в каталоге «/tmp»
Вы также можете создать несколько каталогов одновременно.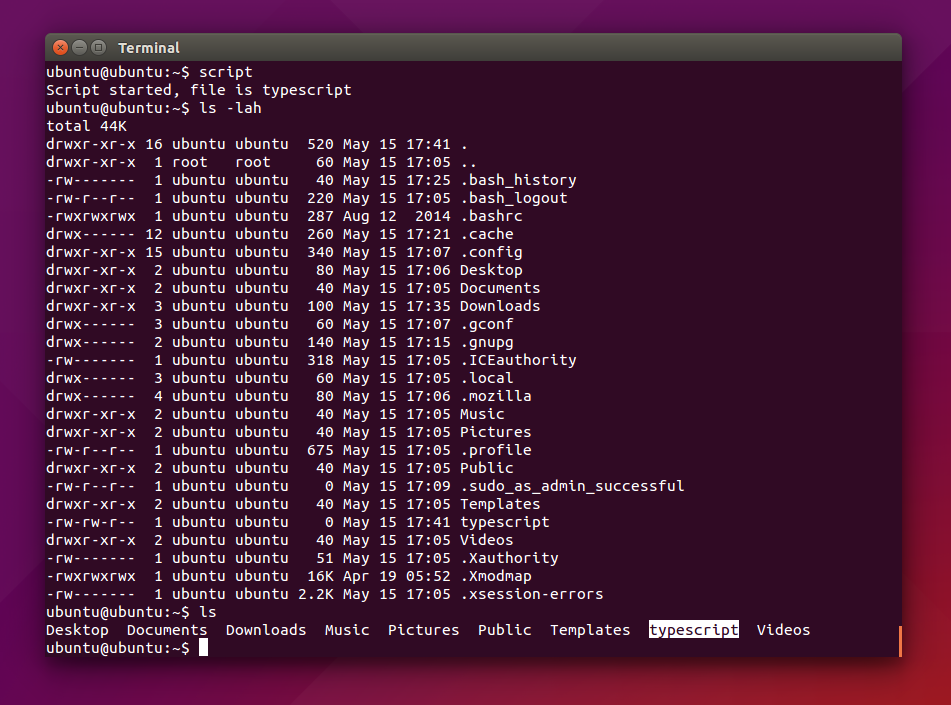
Удаление каталогов
Чтобы удалить каталог, используйте команду –
rmdir имя_каталога
Пример
rmdir mydirectory
удалит каталог mydirectory
Совет : Убедитесь, что в каталоге, который вы хотите удалить, нет файла/подкаталога. Сначала удалите файлы/подкаталог перед удалением родительского каталога.
Переименование каталога
Команда mv (переместить) (рассмотренная ранее) также может использоваться для переименования каталогов. Используйте приведенный ниже формат:
mv имя_каталога новое_имя_каталога
Давайте попробуем:
Как переименовать каталог с помощью команд Linux/Unix
Другие важные команды
Команда «Man»
Man означает руководство, которое является справочником по операционной системе Linux. Он похож на файл HELP, который можно найти в популярном программном обеспечении.
Чтобы получить помощь по любой команде, которую вы не понимаете, вы можете набрать
man
Терминал откроет страницу руководства для этой команды.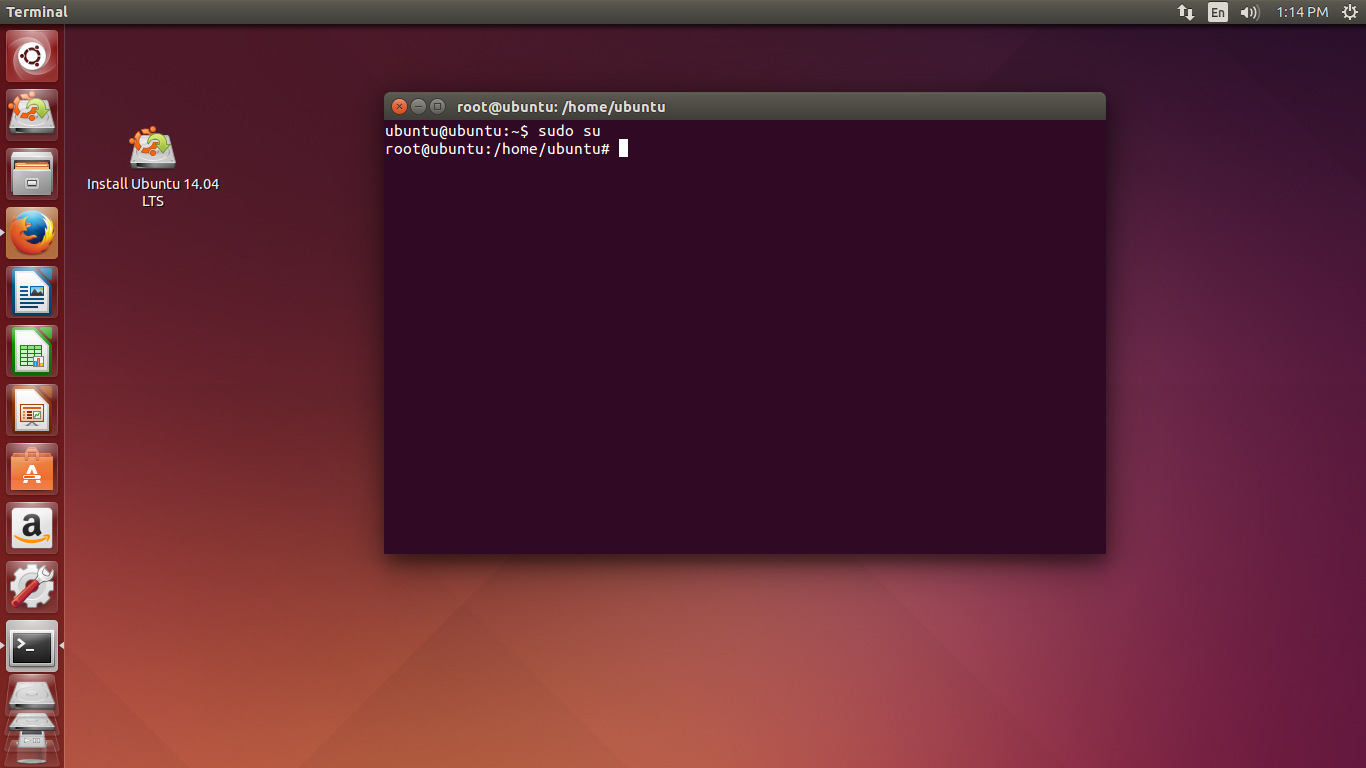
Например, если мы введем man man и нажмем Enter; терминал даст нам информацию о команде man
Команда History
Команда History показывает все основные команды Linux, которые вы использовали в прошлом для текущего сеанса терминала. Это может помочь вам обратиться к старым командам, которые вы ввели, и снова использовать их в своих операциях.
Команда очистки
Эта команда очищает терминал от всего лишнего и дает вам чистое окно для работы, как при запуске терминала.
Вставка команд в терминал
Много раз вам приходилось вводить длинные команды в терминале. Что ж, временами это может раздражать, и если вы хотите избежать такой ситуации, на помощь может прийти копирование и вставка команд.
Для копирования текста из источника вы должны использовать Ctrl + c, , но для вставки в терминал вам нужно использовать Ctrl + Shift + p . Вы также можете попробовать Shift + Insert или выбрать Edit>Paste в меню
Вы также можете попробовать Shift + Insert или выбрать Edit>Paste в меню
ПРИМЕЧАНИЕ. При обновлении Linux эти ярлыки постоянно меняются. Вы можете установить предпочтительные сочетания клавиш через «Терминал»> «Правка»> «Сочетания клавиш».
Печать в Unix/Linux
Как распечатать файл с помощью команд Linux/Unix
Давайте попробуем некоторые основные команды Linux на примерах того, что может печатать файлы в нужном вам формате. Более того, ваш исходный файл никак не пострадает от форматирования, которое вы делаете. Давайте узнаем об этих командах и их использовании.
Щелкните здесь, если видео недоступно
Команда «pr»
Эта команда помогает форматировать файл для печати на терминале. С помощью этой команды доступно множество команд терминала Linux, которые помогают вносить желаемые изменения формата в файл. Ниже перечислены наиболее часто используемые команды « pr» Unix с примерами.
Ниже перечислены наиболее часто используемые команды « pr» Unix с примерами.
| Опция | Функция | |
|---|---|---|
| -Икс | Разделяет данные на столбцы «x» | |
| -h «заголовок» | Назначает значение «заголовок» в качестве заголовка отчета | |
| -т | Не печатает заголовок и верхнее/нижнее поля | |
| -д | Двойные пробелы в выходном файле | |
| -н | Обозначает всю строку цифрами | |
| -l длина страницы | Определяет количество строк (длину страницы) на странице. По умолчанию 56 | |
| -o маржа | Форматирует страницу по количеству полей |
Давайте попробуем некоторые варианты и изучим их эффекты.
Разделение данных на столбцы
« Инструменты» — это файл (показан ниже).
Мы хотим, чтобы его содержимое располагалось в трех столбцах. Синтаксис для того же:
Синтаксис для того же:
pr -x Имя файла
Параметр «-x» с командой «pr» делит данные на x столбцов.
Назначение заголовка
Синтаксис:
pr -h "Заголовок" Имя файла
Параметр «-h» назначает значение «заголовок» в качестве заголовка отчета.
Как показано выше, мы расположили файл в 3 столбца и присвоили заголовок
Обозначив все строки номерами
Синтаксис:
pr -n Имя файла
Эта команда обозначает все строки в файле цифрами.
Это некоторые из параметров команды «pr», которые можно использовать для изменения формата файла.
Печать файла
После того, как вы закончите форматирование, и наступит время получить печатную копию файла, вам нужно использовать следующую команду:
lp Имя файла
или
lpr Имя файла
Если вы хотите распечатать несколько копий файла, вы можете использовать модификатор числа.
Если у вас настроено несколько принтеров, вы можете указать конкретный принтер с помощью модификатора Printer
Установка программного обеспечения
В Windows установка программы выполняется путем запуска файла setup.exe. Установочный пакет содержит программу, а также различные зависимые компоненты, необходимые для корректной работы программы.
Используя основные команды Linux/Unix, установочные файлы в Linux распространяются в виде пакетов. Но в пакете только сама программа. Любые зависимые компоненты должны быть установлены отдельно, которые обычно доступны в виде самих пакетов.
Вы можете использовать команды apt для установки или удаления пакета. Давайте обновим все установленные пакеты в нашей системе с помощью команды —
sudo apt-get update
Простой и популярный способ установки программ в Ubuntu — это использование Центра программного обеспечения, поскольку в нем доступно большинство программных пакетов, и это гораздо более безопасно, чем файлы, загруженные из Интернета.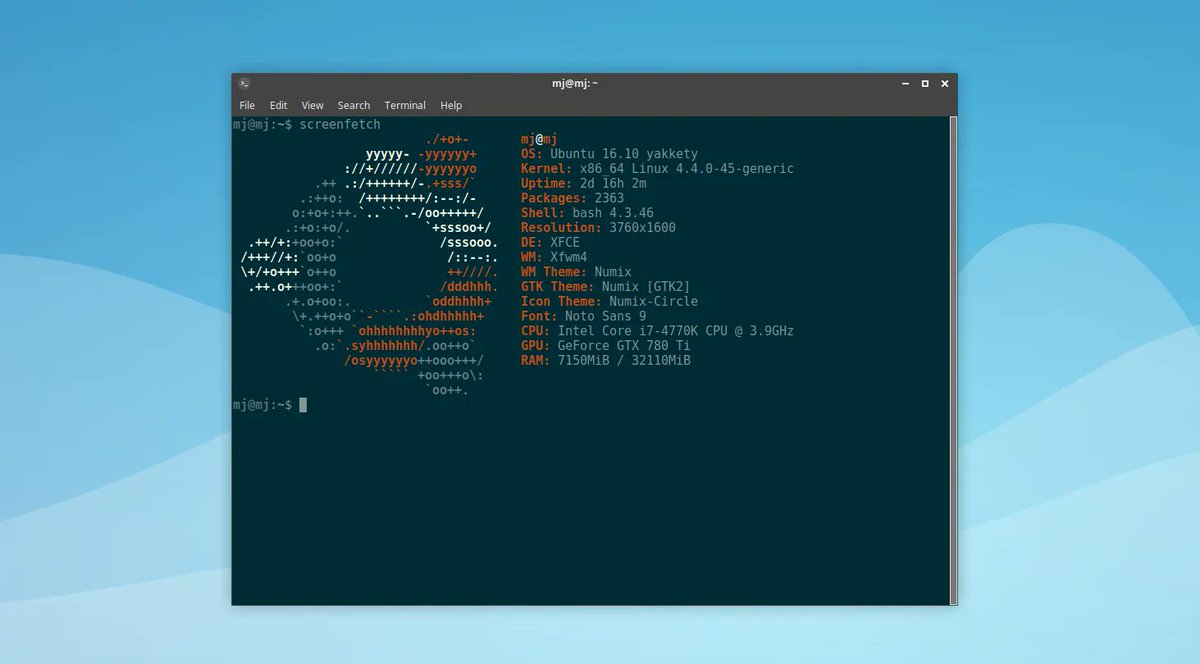
Также проверьте: — Памятка команд Linux
Linux Mail Command
Для отправки почты через терминал вам необходимо установить пакеты «mailutils».
Синтаксис команды —
sudo apt-get install packagename
После этого вы можете использовать следующий синтаксис для отправки электронной почты.
mail -s 'тема' -c 'cc-address' -b 'bcc-address' 'to-address'
Это будет выглядеть так:
Нажмите Cntrl+D, чтобы написать письмо. Письмо будет отправлено на указанный адрес.
Сводка:
- Вы можете отформатировать и распечатать файл прямо из терминала. Форматирование, которое вы выполняете для файлов, не влияет на содержимое файла
- В Unix/Linux программное обеспечение устанавливается в виде пакетов. Пакет содержит саму программу. Любой зависимый компонент необходимо загружать отдельно.
- Вы также можете отправлять электронные письма с терминала, используя сетевые команды «mail» .
 Это очень полезная команда Linux.
Это очень полезная команда Linux.
Список команд Linux
Ниже приведена шпаргалка по основным командам Linux/Unix с примерами, которые мы изучили в этом руководстве по командам Linux
| Команда | Описание | |
|---|---|---|
| лс | Выводит список всех файлов и каталогов в текущем рабочем каталоге. | |
| лс – Р | Список файлов в подкаталогах | |
| лс – а | Выводит также список скрытых файлов | |
| лс – ал | Список файлов и каталогов с подробной информацией, такой как разрешения, размер, владелец и т. д. | |
| кошка > имя файла | Создает новый файл | |
| имя файла кота | Отображает содержимое файла | |
| cat файл1 файл2 > файл3 | Объединяет два файла (файл1, файл2) и сохраняет вывод в новом файле (файл3) | |
| mv файл «новый путь к файлу» | Перемещает файлы в новое место | |
| mv имя файла новое_имя_файла | Переименовывает файл в новое имя файла | |
| Судо | Позволяет обычным пользователям запускать программы с привилегиями безопасности суперпользователя или root | |
| rm имя файла | Удаляет файл | |
| человек | Дает справочную информацию по команде | |
| история | Выдает список всех прошлых основных команд Linux, введенных в текущем сеансе терминала. | |
| прозрачный | Очищает терминал | |
| mkdir имя_каталога | Создает новый каталог в текущем рабочем каталоге или по указанному пути | |
| rmdir | Удаляет каталог | |
| мв | Переименовывает каталог | |
| пр-х | Разбивает файл на x столбцов. | |
| пр-ч | Назначает заголовок файлу | |
| пр-н | Обозначает файл с номерами строк | |
| лп-нк лпр с | Печатает «c» копий файла | |
| лп-д лпр-п | Указывает имя принтера | |
| способ-получить | Команда, используемая для установки и обновления пакетов | |
| mail -s ‘тема’ -c ‘cc-address’ -b ‘bcc-address’ ‘to-address’ | Команда для отправки электронной почты | |
| mail -s «Subject» to-address < имя файла | Команда для отправки электронной почты с вложением |
Загрузить учебник по Linux в формате PDF
Памятка по командам Linux
ByMary Brent
Часы
Обновлено
Из этой памятки командной строки Linux/Unix вы узнаете:
- Основные команды Linux
- Команды доступа к файлам
- Команда переменных среды
- Команды управления пользователями Linux
- Сетевая команда
- Команда процесса
- Команды редактирования ВИ
Основные команды Linux
| Команда | Описание | |
|---|---|---|
лс | Список всех файлов и каталогов в текущем рабочем каталоге | |
лс-р | Список файлов в подкаталогах | |
лс-а | Выводит также список скрытых файлов | |
лс-ал | Список файлов и каталогов с подробной информацией, такой как разрешения, размер, владелец и т. д. | |
компакт-диск или компакт-диск ~ | Перейти в домашнюю директорию | |
кд . | Перейти на один уровень вверх | |
CD | Для перехода к определенному каталогу | |
диск / | Перейти в корневой каталог | |
кот > имя файла | Создает новый файл | |
имя файла кота | Отображает содержимое файла | |
cat файл1 файл2 > файл3 | Объединяет два файла (файл1, файл2) и сохраняет вывод в новом файле (файл3) | |
mv файл "новый путь к файлу" | Перемещает файлы в новое место | |
mv имя файла новое_имя_файла | Переименовывает файл в новое имя файла | |
Судо | Позволяет обычным пользователям запускать программы с привилегиями безопасности суперпользователя или root | |
rm имя файла | Удаляет файл | |
мужчина | Предоставляет справочную информацию по команде | |
история | Выдает список всех прошлых команд, введенных в текущем сеансе терминала | |
прозрачный | Очищает терминал | |
mkdir имя_каталога | Создает новый каталог в текущем рабочем каталоге или по указанному пути | |
корневой каталог | Удаляет каталог | |
мв | Переименовывает каталог | |
пр-х | Разбивает файл на x столбцов | |
пр-ч | Назначает заголовок файлу | |
пр-н | Обозначает файл с номерами строк | |
лп-нк, лпр к | Печатает «c» копий файла | |
лп-д лп-п | Указывает имя принтера | |
способ получить | Команда, используемая для установки и обновления пакетов | |
mail -s 'тема' -b 'bcc-address' | Команда для отправки электронной почты | |
mail -s "Тема" | Команда для отправки электронной почты с вложением |
Команды доступа к файлам
| Команда | Описание | |
|---|---|---|
лс-л | , чтобы показать тип файла и права доступа | |
р | разрешение на чтение | |
ш | разрешение на запись | |
х | разрешение на выполнение | |
-= | нет разрешения | |
Пользователь Chown | Для смены владельца файла/каталога | |
Пользователь Chown: имя файла группы | изменить пользователя, а также группу для файла или каталога |
Команда переменных среды
| Команда | Описание | |
|---|---|---|
эхо $ПЕРЕМЕННАЯ | Для отображения значения переменной | |
env | Отображает все переменные среды | |
ИМЯ_ПЕРЕМЕННОЙ = значение_переменной | Создать новую переменную | |
Снят с охраны | Удалить переменную | |
экспорт Переменная=значение | Установить значение переменной окружения |
Команды управления пользователями Linux
| Команда | Описание | |
|---|---|---|
имя пользователя sudo adduser | Чтобы добавить нового пользователя | |
sudo пароль -l 'имя пользователя' | Чтобы изменить пароль пользователя | |
sudo userdel -r 'имя пользователя' | Чтобы удалить вновь созданного пользователя | |
sudo usermod -a -G ИМЯ ГРУППЫ ИМЯ ПОЛЬЗОВАТЕЛЯ | Чтобы добавить пользователя в группу | |
sudo deluser ИМЯ ГРУППЫ ПОЛЬЗОВАТЕЛЯ | Чтобы удалить пользователя из группы | |
палец | Показывает информацию обо всех пользователях, вошедших в систему | |
палец имя пользователя | Предоставляет информацию о конкретном пользователе |
Сетевая команда
| Команда | Описание | |
|---|---|---|
SSH имя пользователя@ip-адрес или имя хоста | войдите на удаленную машину Linux, используя SSH | |
Ping hostname="" или ="" | Проверка связи и анализ сетевых и хост-соединений | |
директор | Показать файлы в текущем каталоге удаленного компьютера | |
cd "имя_каталога" | изменить каталог на «dirname» на удаленном компьютере | |
поставить файл | загрузить «файл» с локального на удаленный компьютер | |
получить файл | Загрузка «файла» с удаленного компьютера на локальный | |
выйти | Выход |
Команда процесса
| Команда | Описание | |
|---|---|---|
бг | Чтобы перевести процесс в фоновый режим | |
фг | Чтобы запустить остановленный процесс на переднем плане | |
верх | Подробная информация обо всех активных процессах | |
шт. | Дать статус запущенных процессов для пользователя | |
пс PID | Дает статус определенного процесса | |
пидоф | Выдает идентификатор процесса (PID) процесса | |
убить PID | Убивает процесс | |
хороший | Запускает процесс с заданным приоритетом | |
ренис | Изменяет приоритет уже запущенного процесса | |
дф | Освобождает место на жестком диске вашей системы | |
бесплатно | Дает свободную оперативную память в вашей системе |
Команды редактирования VI
| Команда | Описание | |
|---|---|---|
и | Вставить в курсор (переход в режим вставки) | |
и | Запись после курсора (переходит в режим вставки) | |
А | Запись в конце строки (переходит в режим вставки) | |
ESC | Завершить режим вставки | |
и | Отменить последнее изменение | |
У | Отменить все изменения всей строки | |
или | Открыть новую строку (перейти в режим вставки) | |
дд | Удалить строку | |
3-й | Удалить 3 строки | |
Д | Удалить содержимое строки после курсора | |
С | Удалить содержимое строки после курсора и вставить новый текст.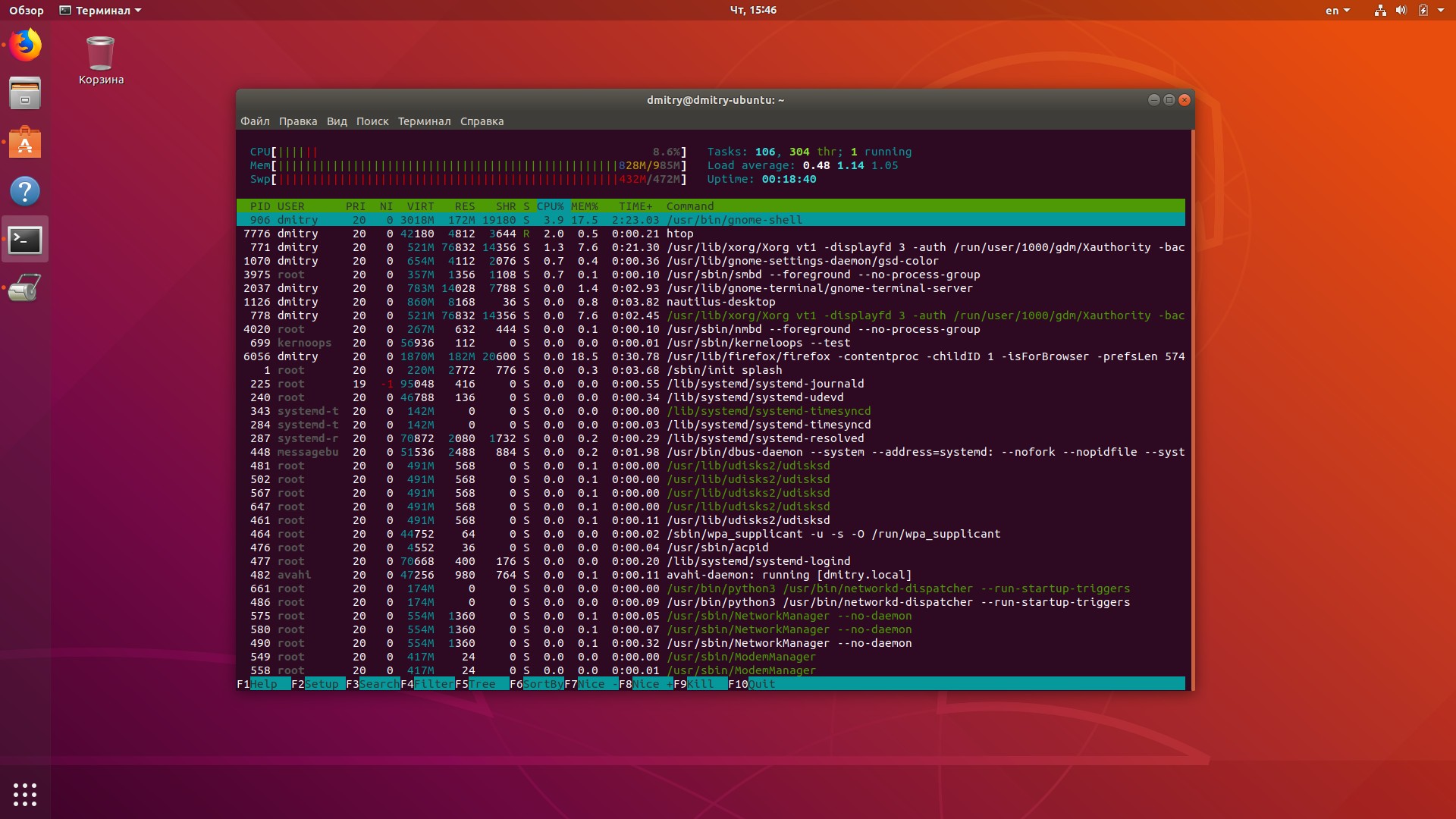
|
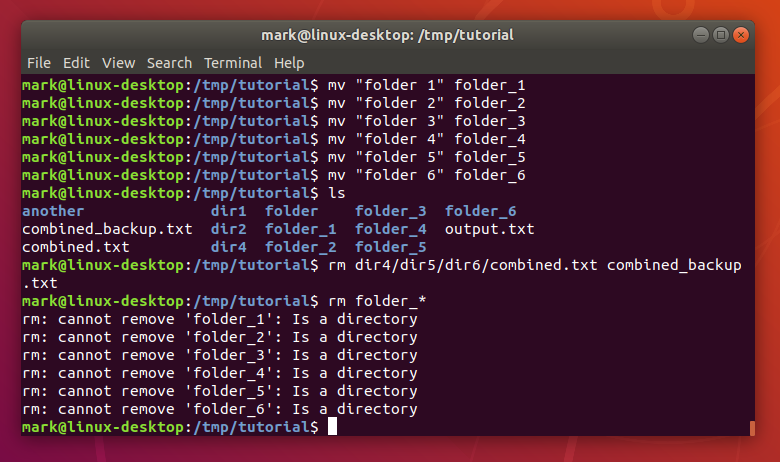
 Она использует индекс файлов на вашей системе, чтобы работать быстро. Чтобы обновить этот индекс, выполните команду sudo updatedb. Эта команда выполняется автоматически каждый день, если вы оставляете включенным ваш компьютер. Ее необходимо выполнять с административными привилегиями.
Она использует индекс файлов на вашей системе, чтобы работать быстро. Чтобы обновить этот индекс, выполните команду sudo updatedb. Эта команда выполняется автоматически каждый день, если вы оставляете включенным ваш компьютер. Ее необходимо выполнять с административными привилегиями.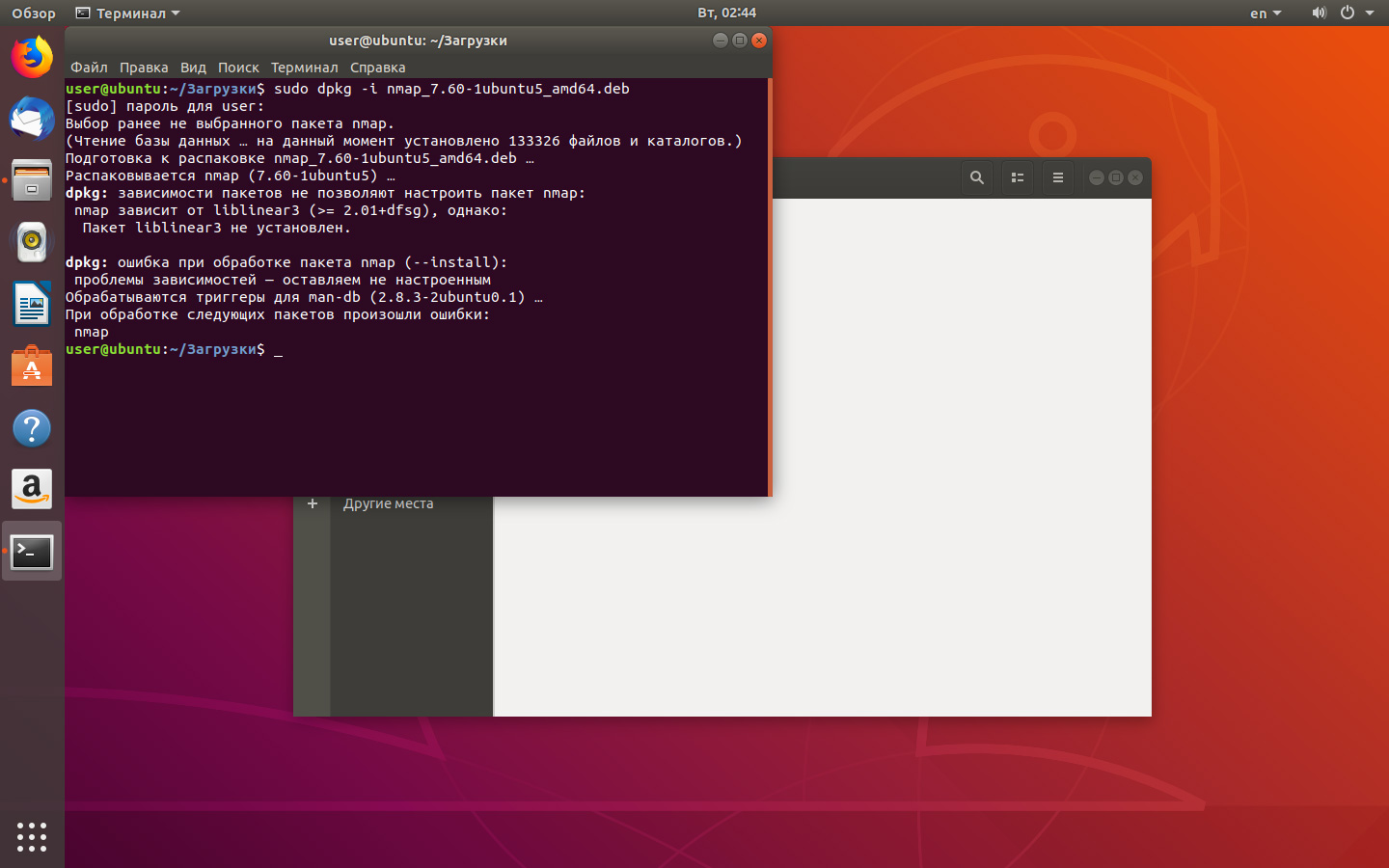
 03.13~3-0~ubuntu-bionic
Priority: optional
Section: admin
Maintainer: Docker <
03.13~3-0~ubuntu-bionic
Priority: optional
Section: admin
Maintainer: Docker < That makes them great building blocks
for deploying and scaling web apps, databases, and backend services without
depending on a particular stack or provider.
N: There are 29 additional records. Please use the '-a' switch to see them.
That makes them great building blocks
for deploying and scaling web apps, databases, and backend services without
depending on a particular stack or provider.
N: There are 29 additional records. Please use the '-a' switch to see them.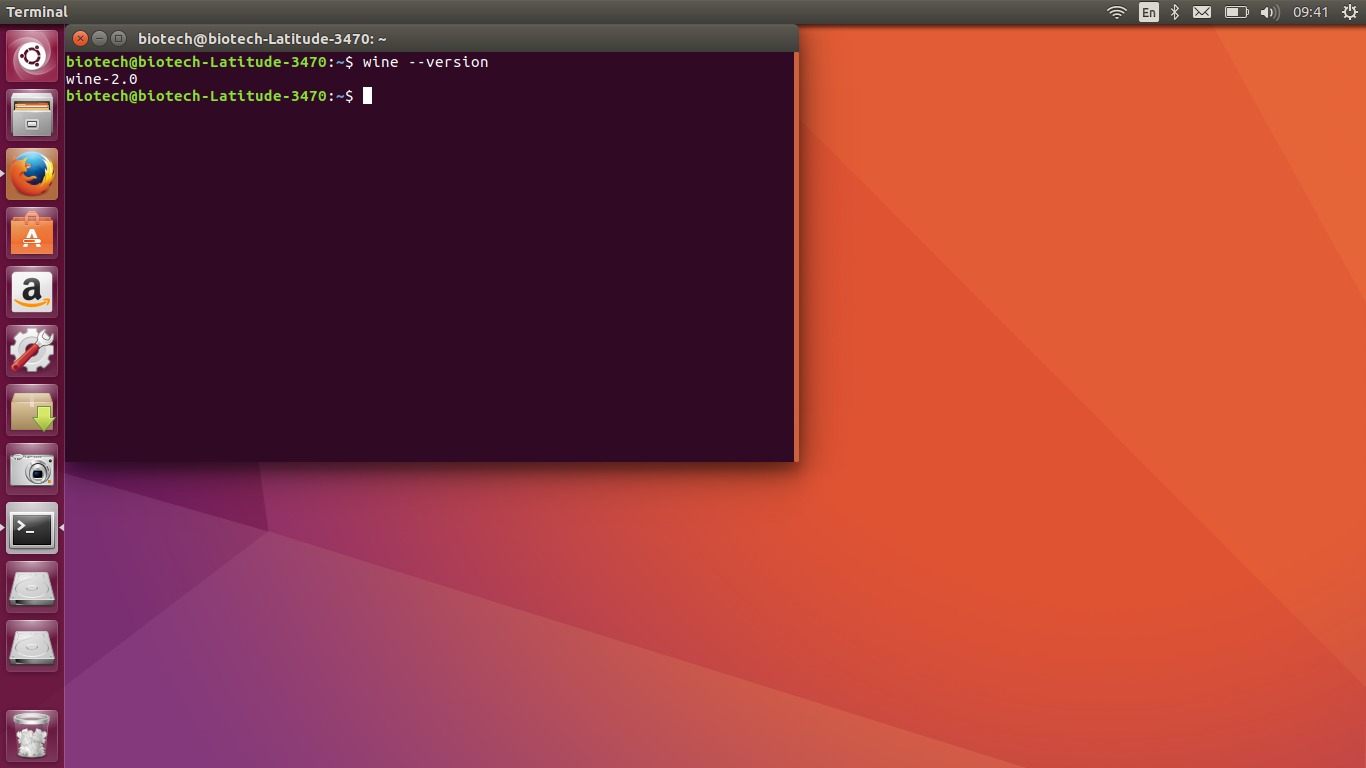 Это очень полезная команда Linux.
Это очень полезная команда Linux. .
.