Команды в терминале: Терминал: необходимый минимум команд для начала работы | GeekBrains
Содержание
8 главных команд — журнал «Доктайп»
ls
ls — команда для быстрого просмотра содержимого папки. Она имеет ряд опций для изменения вывода, таких как -l для длинного формата и -a для отображения скрытых файлов. Команда ls не умеет искать файлы или папки по определенным критериям, таким как имя, размер или содержимое.
ls -l — перечисляет файлы и папки в текущей папке в длинном формате, включая права доступа к файлам, права владения и временные метки. Выглядит это так:
➜ neural ls -l total 0 -rw-r--r-- 1 keks staff 0 25 янв 16:54 keks.md drwxr-xr-x 2 keks staff 64 25 янв 16:54 meow drwxr-xr-x 2 keks staff 64 25 янв 16:54 suchscreenshot drwxr-xr-x 2 keks staff 64 25 янв 16:54 verywow drwxr-xr-x 2 keks staff 64 25 янв 16:54 wow ➜ neural
ls -a — выводит список всех папок и файлов (даже скрытых) внутри текущей папки.
cd
cd — команда для перехода в другую папку.
Примеры:
cd /usr/local/bin— переход в папку/usr/local/bincd ..— переход в папку на уровень выше.cd ~— переход в домашнюю папку текущего пользователя.
cp
cp — команда для копирования файлов и папок. Она имеет опции для рекурсивного копирования папок (-r) и для сохранения атрибутов файлов (-p). Команда cp не умеет копировать между файловыми системами или по сети.
Примеры:
cp file.txt /tmp— копирует файлfile.txtв папку/tmp.cp -r dir /tmp— копирует папкуdirи все её содержимое в папку/tmp.cp file1.txt file2.txt /tmp— копирует файлыfile1.txtиfile2.txtв папку/tmp.
mv
mv — команда для перемещения и переименования файлов и папок.
Примеры:
mv file.txt /tmp— перемещает файлfile.txtв папку/tmp.mv dir /tmp— перемещает папкуdirв папку/tmp.mv file1.txt file2.txt— переименовывает файлfile1.txtвfile2.txt.
rm
rm — команда для удаления файлов и папок. Возможно рекурсивное удаление папок (-r) и принудительное удаление файлов без запроса подтверждения (-f).
Примеры:
rm file.txt— удаляет файлfile.txt.rm -r dir— рекурсивно удаляет папкуdirи всё её содержимое.rm -f file.txt— удаляет файлfile.txtбез подтверждения.
Важно: команда rm не имеет возможности восстановления удаленных файлов или папок. После удаления файла или папки с помощью команды rm он исчезает навсегда.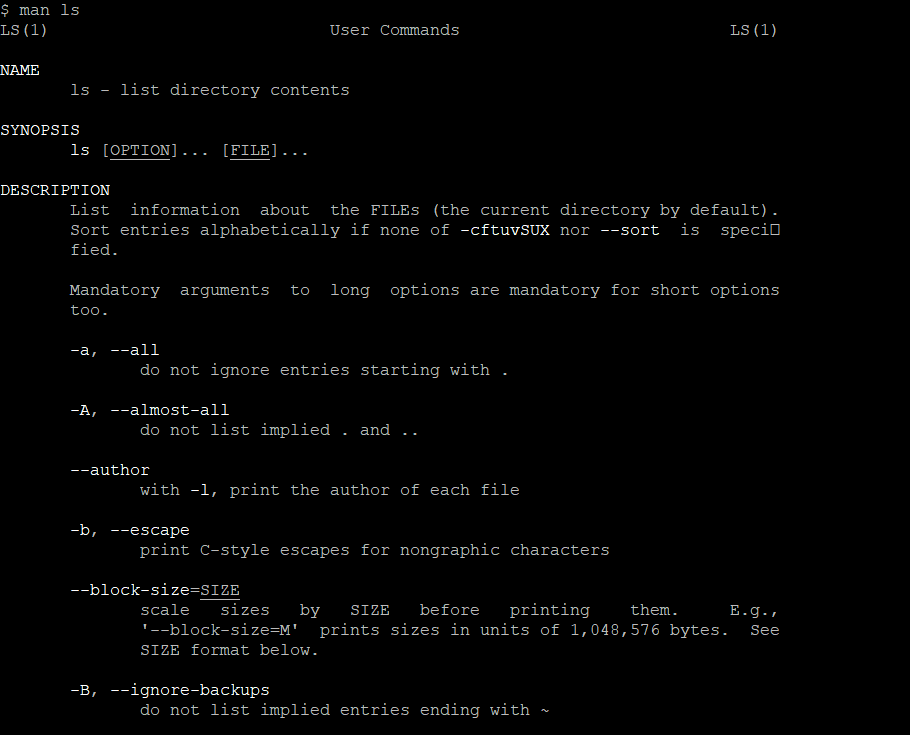
grep
grep — поиск в файлах и потоках. Команда имеет опции для рекурсивного поиска (-r), игнорирования регистра (-i) и печати контекста результатов поиска (-C).
Примеры:
grep "pattern" file.txt— ищет в файлеfile.txtстроки, содержащие строкуpattern.grep -r "pattern" dir— рекурсивно ищет в папкуdirи всем её содержимом строки, содержащие строкуpattern.cat file.txt | grep "pattern"— ищет в выводе командыcat(которая отображает содержимоеfile.txt) строки, содержащие строкуpattern.
grep не умеет искать в нетекстовых файлах, таких как двоичные файлы или изображения.
find
Поиск файлов и папок по многим критериям, таким как имя, тип, размер и время модификации.
Примеры:
find . -name "pattern"— ищет в текущей папке и всех подпапках файлы и каталоги с именами, соответствующими шаблонуpattern.
find / -type f -size +100M— поиск во всей файловой системе файлов размером более 100 мегабайт.find / -mtime +30— поиск во всей файловой системе файлов, которые не были изменены за последние 30 дней.
Команда find может быть медленной при поиске в больших каталогах или файловых системах, поскольку ей приходится обходить всё дерево файлов. Она также не имеет возможности искать шаблоны в содержимом файлов, для этого лучше использовать grep.
ssh
Подключение к удаленной машине с помощью протокола Secure Shell (SSH).
Команда ssh позволяет безопасно подключаться к удаленным машинам и выполнять команды или передавать файлы через зашифрованное соединение. Она имеет ряд опций для управления соединением, таких как перенаправление портов и аутентификация ключей.
Примеры:
ssh user@host— подключается к удалённой машине наhostкак пользовательuser.
ssh -p 2222 user@host— подключается к удалённой машине наhostчерез порт2222как пользовательuser.ssh -L 8000:localhost:80 user@host— подключается к удаленной машине наhostкак пользовательuserи перенаправляет трафик с локального порта 8000 на порт 80 удаленной машины.
Это далеко не все команды для терминала, но зная эти восемь вам будет гораздо проще освоиться и начать работу. Удачи в обучении!
Другие статьи о терминале
- Полезные команды в cmd на windows
- Как сделать красивую консоль в Windows, Mac OS и Linux
- Работа с Git через консоль
«Доктайп» — журнал о фронтенде. Читайте, слушайте и учитесь с нами.
ТелеграмПодкастБесплатные учебники
Аргументы командной строки Терминала Windows
-
Статья -
-
Вы можете использовать wt. для открытия нового экземпляра Терминала Windows из командной строки. Кроме того, также можно использовать псевдоним выполнения  exe
exewt.
Примечание
Если вы создали Терминал Windows из исходного кода, приведенного на сайте GitHub, эту сборку можно открыть с помощью команды wtd.exe или wtd.
Синтаксис командной строки
Командная строка wt принимает два типа значений: параметры и команды. Параметры — это список флагов и других параметров, которые могут управлять поведением командной строки wt в целом. Команды представляют собой действие или список действий, разделенных точкой с запятой, которые необходимо реализовать. Если команда не указана, по умолчанию используется new-tab.
wt [options] [command ; ]
Примечание
На поведение команды wt.exe может повлиять свойство windowingBehavior. Этот параметр можно настроить по умолчанию между событиями открытия нового окна или вкладки.
Этот параметр можно настроить по умолчанию между событиями открытия нового окна или вкладки.
Чтобы отобразить справочное сообщение со списком доступных аргументов командной строки, введите wt -h, wt --help, wt -? или wt /?.
Параметры и команды
Ниже приведен полный список поддерживаемых команд и параметров для командной строки wt.
| Параметр | Описание |
|---|---|
--help, -h, -?, /? | Отображает справочное сообщение. |
--maximized, -M | Запускает терминал в развернутом режиме. |
--fullscreen, -F | Запускает терминал в полноэкранном режиме. |
--focus, -f | Запускает терминал в режиме фокусировки. Может использоваться вместе с maximized. |
--pos x,y | Запускает в заданной позиции. x Или y можно опустить, чтобы использовать значение по умолчанию из параметров. |
--window, -w window-id | Выполняет указанную команду в определенном окне. |
Параметр --window можно использовать для отправки команд в существующие окна терминала.
window-id может быть целочисленным идентификатором окна или именем окна. Он также принимает следующие зарезервированные значения:
newили-1: всегда выполняйте эту команду в новом окне.lastили0: всегда выполняйте эту команду в последнем использованном окне.
Если с заданным window-idокном не существует , будет создано новое окно с этим идентификатором или именем.
Например, при выполнении wt -w _quake откроется новое окно землетрясения. Повторное выполнение этой команды приведет к открытию новой вкладки в существующем окне землетрясения.
Команда «Создать вкладку»
Используется для создания новой вкладки. См. также
См. также newTab действие .
| Команда | Параметр | Описание | Значения |
|---|---|---|---|
new-tab, nt | --profile, -p profile-name | Создает вкладку на основе назначенного имени профиля. | Имя профиля |
new-tab, nt | --startingDirectory, -d starting-directory | Создает вкладку на основе назначенного пути к начальному каталогу. | Путь к каталогу. |
new-tab, nt | commandline | Создает вкладку на основе назначенной командной строки. | Исполняемый файл с необязательными командами |
new-tab, nt | --title | Создает вкладку с назначенным заголовком. | Текст, используемый в качестве заголовка вкладки |
new-tab, nt | --tabColor | Создает вкладку с назначенным цветом вкладки. | Цвет в шестнадцатеричном формате #RGB или #RRGGBB |
new-tab, nt | --suppressApplicationTitle | Переопределите параметр профиля suppressApplicationTilte и задайте для него значение true | |
new-tab, nt | --useApplicationTitle | Переопределите параметр профиля suppressApplicationTilte и задайте для него значение false | |
new-tab, nt | --colorScheme scheme-name | Переопределите параметр профиля colorScheme и присвойте ему схему из параметров с именем scheme-name | Имя цветовой схемы в параметрах |
Совет
Если вы изменили заголовок вкладки в Терминале Windows и хотите, чтобы заголовок сохранился, включите параметр suppressApplicationTitle, задав для него значение true.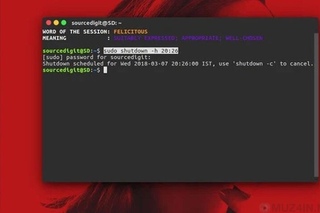
Команда split-pane
Используется для создания новой разделенной области. См. также splitPane действие .
| Команда | Параметр | Описание | Значения |
|---|---|---|---|
split-pane, sp | -H, --horizontal, -V, --vertical | Создает область окна, разделенного горизонтально или вертикально. | Недоступно Нет дополнительных значений для назначения. |
split-pane, sp | --profile, -p profile-name | Создает область разделенного окна на основе назначенного профиля командной строки. Если этот параметр не назначен, будет использоваться профиль по умолчанию. | Имя профиля |
split-pane, sp | --startingDirectory, -d starting-directory | Создает область разделенного окна на основе назначенного пути к начальному каталогу. Если этот параметр не назначен, будет использоваться начальный каталог по умолчанию. Если этот параметр не назначен, будет использоваться начальный каталог по умолчанию. | Путь к каталогу. |
split-pane, sp | --title | Создает область разделенного окна с назначенным заголовком. | Текст, используемый в качестве заголовка вкладки |
split-pane, sp | --tabColor | Создает область разделенного окна с назначенным цветом вкладки. | Цвет в шестнадцатеричном формате #RGB или #RRGGBB |
split-pane, sp | --size, -s size | Создает область разделенного окна с назначенным размером. | Число с плавающей запятой, указывающее часть родительской области для использования, представленную десятичным числом. Например, .4 для представления 40 % родительской области. |
split-pane, sp | commandline | Создает область разделенного окна на основе назначенной командной строки. | Исполняемый файл с необязательными командами |
split-pane, sp | --duplicate, -D | Создает область разделенного окна, которая дублирует текущую область. | Недоступно Нет дополнительных значений для назначения. |
split-pane, sp | --suppressApplicationTitle | Переопределите параметр профиля suppressApplicationTilte и задайте для него значение true | |
split-pane, sp | --useApplicationTitle | Переопределите параметр профиля suppressApplicationTilte и задайте для него значение false | |
split-pane, sp | --colorScheme scheme-name | Переопределите параметр профиля colorScheme и присвойте ему схему из параметров с именем scheme-name | Имя цветовой схемы в параметрах |
Команда focus-tab
Используется для фокусировки определенной вкладки в окне.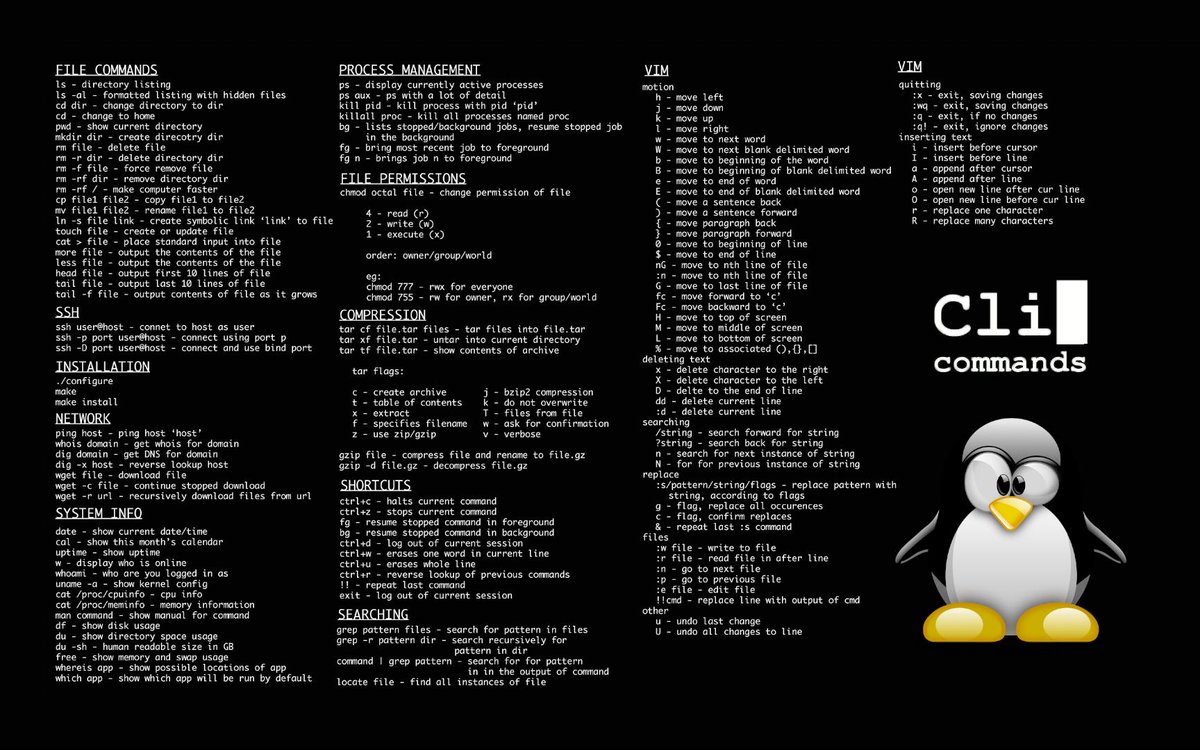 См. также
См. также switchToTab действие .
| Команда | Параметр | Описание | Значения |
|---|---|---|---|
focus-tab, ft | --target, -t tab-index | Фокусируется на определенной вкладке в соответствии с номером индекса вкладки. | Индекс вкладки в виде целого числа |
Команда перемещения и фокуса
Используется для перемещения фокуса в окне. См. также moveFocus действие .
| Команда | Параметр | Описание | Значения |
|---|---|---|---|
move-focus, mf | <direction> | Перемещение фокуса между областями. | Сведения о принятых direction значениях см. ниже. |
Принятые direction значения
up,down,leftилиrightпереместить фокус в заданном направлении.
firstперемещает фокус на первую конечную панель в дереве.previousперемещает фокус на последнюю использованную панель перед текущей панелью.nextInOrder,previousInOrderперемещает фокус на следующую или предыдущую панель в порядке создания.
Команда «Переместить область»
Используется для перемещения области в окне. См. также movePane действие .
| Команда | Параметр | Описание | Значения |
|---|---|---|---|
move-pane, mp | --tab,-t <index> | Перемещение активной области на заданную вкладку в окне | Индекс с нулевой индексом вкладки, на который нужно переместить панель. |
Команда области подкачки
Используется для переключения положения двух панелей в окне. См. также swapPane действие .
| Команда | Параметр | Описание | Значения |
|---|---|---|---|
swap-pane | <direction> | Переключение области на область в заданном направлении | Сведения о принятых direction значениях см. ниже. ниже. |
Принятые direction значения (это те же значения, что и вложенная move-focus команда)
up,down,leftилиright: переключение активной области на область в заданном направлении.first: переключение активной области на первую конечную панель в дереве.previous: переключение активной области на последнюю используемую панель перед текущей панелью.nextInOrder,previousInOrder: переключение активной области на следующую или предыдущую панель в порядке создания.
Примеры аргументов командной строки
Команды могут различаться в зависимости от используемой командной строки.
Передача аргумента в оболочку по умолчанию
Чтобы запустить экземпляр Терминала Windows и обеспечить выполнение в нем команд, вызовите wt.exe, а затем выполните нужную команду.
Вот пример вызова Терминала Windows для передачи аргумента команды ping для вывода IP-адреса:
wt ping learn.microsoft.com
Вот пример вызова Терминала Windows для открытия новой вкладки с помощью командной строки PowerShell, подтверждения вызова команды Start-Service и открытия другой новой вкладки с командной строкой Windows, открытой в каталоге /k:
wt new-tab PowerShell -c Start-Service ; new-tab cmd /k dir
Нацеливание на определенное окно
Ниже приведены примеры того, как нацеливаться на определенные окна с помощью параметра --window,-w.
- Командная строка
- PowerShell
- Linux
// Open a new tab with the default profile in the current window wt -w 0 nt // Open a new tab in a new window with the default profile wt -w -1 nt // Open a new tab in the first-created terminal window with the default profile wt -w 1 nt // Open a new tab in the terminal window named foo with the default profile. If foo does not exist, create a new window named foo.wt -w foo nt
Открыть новый экземпляр профиля
Чтобы открыть новый экземпляр терминала (в этом случае команда откроет профиль с именем Ubuntu-18.04), введите
- Командная строка
- PowerShell
- Linux
wt -p "Ubuntu-18.04"
С помощью флажка -p можно указать профиль Терминала Windows, который необходимо открыть. Замените Ubuntu-18.04 именем любого установленного профиля терминала. При этом всегда будет открываться новое окно. В Терминале Windows пока нельзя открывать новые вкладки или панели в имеющемся экземпляре.
Назначить каталог
Чтобы указать папку, которая будет использоваться в качестве начального каталога для консоли (в данном случае каталог d:\), введите:
- Командная строка
- PowerShell
- Linux
wt -d d:\
Несколько вкладок
Чтобы открыть новый экземпляр терминала с несколькими вкладками, введите:
- Командная строка
- PowerShell
- Linux
wt ; ;
Чтобы открыть новый экземпляр терминала с несколькими вкладками (в данном случае профиль Командной строки и профиль PowerShell), введите:
- Командная строка
- PowerShell
- Linux
wt -p "Command Prompt" ; new-tab -p "Windows PowerShell"
Несколько панелей
Чтобы открыть новый экземпляр терминала с одной вкладкой, содержащей три панели с профилем Командной строки, профилем PowerShell и профилем по умолчанию с командной строкой WSL, введите:
- Командная строка
- PowerShell
- Linux
wt -p "Command Prompt" ; split-pane -p "Windows PowerShell" ; split-pane -H wsl.exe
Флажок -H (или --horizontal) указывает, что области должны разделяться по горизонтали. Флажок -V (или --vertical) указывает, что панели должны разделяться по вертикали.
Несколько вкладок и областей
Команды new-tab и split-pane можно упорядочить для получения нескольких вкладок, в каждой из которых будут использоваться разделенные области. Чтобы открыть новый экземпляр терминала с двумя вкладками, содержащими по две области, в которых выполняется командная строка и командная строка WSL, и находящимися в разных каталогах, введите следующее:
- Командная строка
- PowerShell
- Linux
wt -p "Command Prompt" ; split-pane -V wsl.exe ; new-tab -d c:\ ; split-pane -H -d c:\ wsl.exe
Заголовок области
Чтобы открыть новый экземпляр терминала с пользовательскими заголовками каждой из областей терминала, используйте аргумент --title. Чтобы задать заголовок для каждой области при открытии нескольких вкладок, введите следующее:
Чтобы задать заголовок для каждой области при открытии нескольких вкладок, введите следующее:
- Командная строка
- PowerShell
- Linux
wt --title tabname1 ; new-tab -p "Ubuntu-18.04" --title tabname2
Области на одной вкладке могут иметь разные заголовки, которые будут отражаться на заголовке вкладки в зависимости от того, какая область в фокусе. Чтобы присвоить имена независимым областям, можно задать заголовок после разделения областей, введя следующее:
- Командная строка
- PowerShell
- Linux
wt --title pane1 ; split-pane -p "Command Prompt" --title pane2
Использование заголовка приложения
Чтобы открыть новый экземпляр терминала, который позволяет содержащимся в нем приложениям задать заголовок вкладки, отправив сообщение о смене заголовка, используйте флаг --useApplicationTitle. Отключить эти сообщения можно с помощью флага
Отключить эти сообщения можно с помощью флага --suppressApplicationTitle. Если ни один из этих флагов не указан, поведение наследуется от параметров профиля. Чтобы открыть вкладку с заголовком tabname, который не будет переопределен приложением, введите следующее:
- Командная строка
- PowerShell
- Linux
wt --title tabname --suppressApplicationTitle
Цвет вкладок
Открыть новый экземпляр терминала с пользовательскими цветами вкладок можно с помощью аргумента --tabColor. Этот аргумент переопределяет значение, установленное в профиле, но может быть также переопределен с помощью средства выбора цвета вкладки. В следующем примере создается новый терминал с двумя вкладками различных цветов:
- Командная строка
- PowerShell
- Linux
wt --tabColor #009999 ; new-tab --tabColor #f59218
Если для вкладки задано значение --tabColor, оно связывается с первой областью этой вкладки. Поэтому на вкладке с несколькими областями цвет будет применяться, только если первая область находится в фокусе. Чтобы задать цвет вкладки для дополнительных областей, также добавьте параметр
Поэтому на вкладке с несколькими областями цвет будет применяться, только если первая область находится в фокусе. Чтобы задать цвет вкладки для дополнительных областей, также добавьте параметр --tabColor в подкоманду split-pane. В следующем примере вкладка с двумя областями создается с цветами вкладки, заданными для каждой области:
wt new-tab --tabColor '#009999' `; split-pane --tabColor '#f59218'
Цветовая схема
Чтобы открыть новый экземпляр терминала с определенной цветовой схемой (вместо значения colorScheme, заданного в профиле), используйте аргумент --colorScheme. Этот аргумент переопределяет значение, установленное в профиле.
- Командная строка
- PowerShell
- Linux
wt --colorScheme Vintage ; split-pane --colorScheme "Tango Light"
Фокус вкладки
Чтобы открыть новый экземпляр терминала с определенной вкладкой в фокусе, установите флажок -t (или --target), а также индекс вкладки. Чтобы открыть профиль по умолчанию на первой вкладке и профиль Ubuntu-18.04 в фокусе на второй вкладке (
Чтобы открыть профиль по умолчанию на первой вкладке и профиль Ubuntu-18.04 в фокусе на второй вкладке (-t 1), введите:
- Командная строка
- PowerShell
- Linux
wt ; new-tab -p "Ubuntu-18.04" ; focus-tab -t 1
Примеры нескольких команд из PowerShell
В Терминале Windows используется символ точки с запятой ; в качестве разделителя команд в командной строке wt. К сожалению, PowerShell также использует ; в качестве разделителя команд. Чтобы решить эту проблему, воспользуйтесь следующими рекомендациями по запуску нескольких команд wt из PowerShell. Во всех приведенных ниже примерах создается окно терминала с тремя панелями: одна с Командной строкой, вторая с PowerShell, а третья с WSL.
В следующих примерах start не используется для запуска командной строки. Вместо этого можно воспользоваться двумя другими методами экранирования командной строки:
- Экранирование лишь точки с запятой, в результате чего
PowerShellпроигнорирует их и передаст непосредственно вwt.
- Использование
--%, в результате чего PowerShell будет обрабатывать оставшуюся часть командной строки как аргументы для приложения.
wt new-tab "cmd" `; split-pane -p "Windows PowerShell" `; split-pane -H wsl.exe
wt --% new-tab cmd ; split-pane -p "Windows PowerShell" ; split-pane -H wsl.exe
В обоих примерах Терминал Windows создаст окно, правильно обработав все указанные аргументы командной строки.
Однако в настоящее время эти методы не рекомендуемы к использованию, так как PowerShell будет ожидать закрытия созданного окна терминала перед возвратом управления в PowerShell. По умолчанию PowerShell всегда ожидает закрытия приложений Магазина Windows (например, Терминала Windows) перед возвратом к командной строке. Обратите внимание, что это поведение отличается от поведения средства «Командная строка», которое немедленно возвращается к командной строке.
Добавление исполняемого файла Терминал Windows в PATH
Чтобы добавить исполняемый файл Терминал Windows (wt. exe) в path, включите его «псевдоним выполнения приложения» на странице Управление псевдонимами выполнения приложений в параметрах Windows. Псевдоним Терминал Windows включен по умолчанию, но, возможно, стоит подтвердить, если у вас возникли проблемы с доступом к нему.
exe) в path, включите его «псевдоним выполнения приложения» на странице Управление псевдонимами выполнения приложений в параметрах Windows. Псевдоним Терминал Windows включен по умолчанию, но, возможно, стоит подтвердить, если у вас возникли проблемы с доступом к нему.
Если у вас по-прежнему возникают проблемы с доступом к псевдонимам выполнения приложений, может потребоваться проверка, содержит ли ПУТЬ: %LOCALAPPDATA%\Microsoft\WindowsApps. Не пытайтесь внести изменения в C:\Program Files\WindowsApps.
17 команд терминала, которые должен знать каждый пользователь
Изображение: Терминал Apple
, или интерфейс командной строки (CLI), многие считают Святым Граалем управления компьютером. Когда-то CLI был единственным способом добиться чего-либо на компьютере; затем CLI уступил место графическому пользовательскому интерфейсу (GUI) по мере роста популярности ПК. Пуристы среди нас часто предпочитают использовать интерфейс командной строки как средство манипулирования компьютером и заставить его выполнять задачи вместо использования мыши для выполнения задач.
За прошедшие годы графический интерфейс Mac изменил то, как мы работаем, но все же многие люди используют командную строку из-за ее возможности контролировать и автоматизировать задачи или даже настраивать функции на Mac, которые доступны только через интерфейс командной строки. Некоторые функции Терминала позволяют пользователям быстрее выполнять основные или повторяющиеся задачи. Команды могут быть объединены в цепочку, чтобы увеличить их использование и многое другое.
SEE: Набор для найма: Back-end Developer (TechRepublic Premium)
Обязательная к прочтению репортаж Apple
10 советов по настройке Wi-Fi от Apple
Как увеличить заряд батареи вашего iPhone
Почистите свой Mac перед тем, как сломаться и купить новый
Политика использования iCloud (TechRepublic Premium)
Любой пользователь Mac, созданный после первоначального дебюта Mac OS X в 2001 году, может использовать интерфейс командной строки через приложение «Терминал» на своем Mac через оболочку на основе UNIX.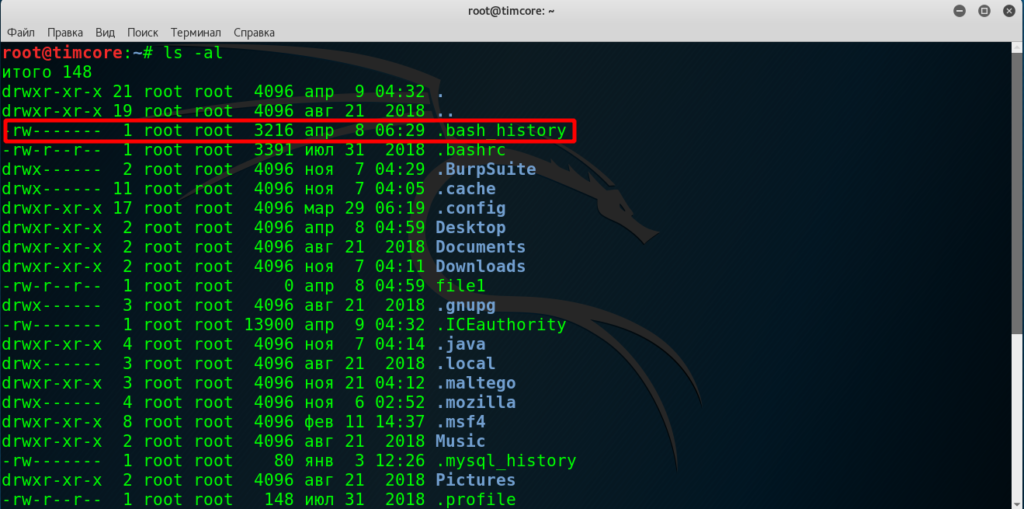 Это приложение можно найти в Приложениях | Папка Utilities (откройте окно Finder и нажмите Command+Shift+U). Терминал работает, вводя команды на клавиатуре и нажимая клавишу возврата для выполнения команд. Затем терминал ответит после выполнения команды любой соответствующей доступной информацией (некоторые команды могут не возвращать какой-либо вывод).
Это приложение можно найти в Приложениях | Папка Utilities (откройте окно Finder и нажмите Command+Shift+U). Терминал работает, вводя команды на клавиатуре и нажимая клавишу возврата для выполнения команд. Затем терминал ответит после выполнения команды любой соответствующей доступной информацией (некоторые команды могут не возвращать какой-либо вывод).
Откройте Терминал и выполните некоторые из основных команд CLI ниже, чтобы расширить свои знания о том, как вы можете использовать интерфейсы командной строки на современном Mac для выполнения работы.
SEE: Контрольный список настройки macOS (TechRepublic Premium)
1. Изменить каталог
Команда: cd
Что она делает: Эта команда изменит каталог, с которым вы сейчас работаете в Терминале, чтобы выполнять другие команды в другом каталоге, просматривать содержимое другого каталога или открывать файл в другом каталоге. Это очень распространенная команда, которая будет использоваться при работе с CLI. Если вы когда-нибудь потеряете свое место и каталог, в котором находитесь, введите pwd (распечатать рабочий каталог) и нажмите клавишу Return, чтобы отобразить текущий путь.
Это очень распространенная команда, которая будет использоваться при работе с CLI. Если вы когда-нибудь потеряете свое место и каталог, в котором находитесь, введите pwd (распечатать рабочий каталог) и нажмите клавишу Return, чтобы отобразить текущий путь.
Пример: cd «путь/к/каталогу/» ( Рисунок A )
Рисунок А
2. Список каталогов
Команда: лс
Что делает: Используйте эту команду после перехода в каталог с помощью команды cd для просмотра содержимого (файлов и каталогов) внутри текущего каталога. Используйте аргумент -l (ls -l), чтобы получить еще больше информации о каждом из файлов, включая разрешения, владельца и дату создания.
Пример: ls «путь/к/каталогу/» ( Рисунок B )
Рисунок Б
3. Открыть файлы
Команда: открыть
Что делает: При просмотре каталога вы можете обнаружить файл, который хотите открыть на своем Mac. Вот где появляется команда открытия. Ввод этой команды с последующим пробелом и именем файла откроет файл с приложением, которое может открывать этот тип файла на Mac. При вводе имени файла вам не нужно вводить полное имя, частично введите то, что вы можете, а затем нажмите клавишу Tab, чтобы автодополнить оставшийся текст.
Вот где появляется команда открытия. Ввод этой команды с последующим пробелом и именем файла откроет файл с приложением, которое может открывать этот тип файла на Mac. При вводе имени файла вам не нужно вводить полное имя, частично введите то, что вы можете, а затем нажмите клавишу Tab, чтобы автодополнить оставшийся текст.
Пример: открыть «имя файла» ( Рисунок C )
Рисунок С
4. Скопируйте файл в другой каталог
Команда: cp
Что она делает: Эта команда облегчает копирование файла из одного места в другое или просто создание копии того же файла с новым именем. При указании первого аргумента укажите исходный файл, который вы хотите скопировать, за которым следует пробел и полный путь, имя файла и расширение того места, куда вы хотите поместить копию при выполнении команды. Терминал вернется, когда копирование будет завершено.
Пример: cp «имя файла» «новое имя файла» ( Рисунок D )
Рисунок D
5.
 Переместить файл
Переместить файл
Команда: МВ
Что делает: Если вы не хотите копировать файл, а вместо этого перемещаете его, используйте тот же формат команды cp , но вместо этого замените «cp» на «mv». Это выполнит перемещение файла из одного места в другое, удалив файл из исходного места и поместив его в новое место.
Пример: mv «имя файла» «путь/к/новому/файлу/местоположению» ( рис. E )
Рисунок Е
6. Создать текстовый файл
Команда: коснуться
Что делает: Команда touch позволяет создавать файлы любого типа, но они пусты. Создав пустой файл, вы можете открыть его в текстовом редакторе, набрав open [имя файла].
Пример: touch myfile.txt ( Рисунок F )
Рисунок F
7. Создать каталог
Команда: мкдир
Что она делает: Эта команда позволит вам создать каталог (папку) прямо из CLI.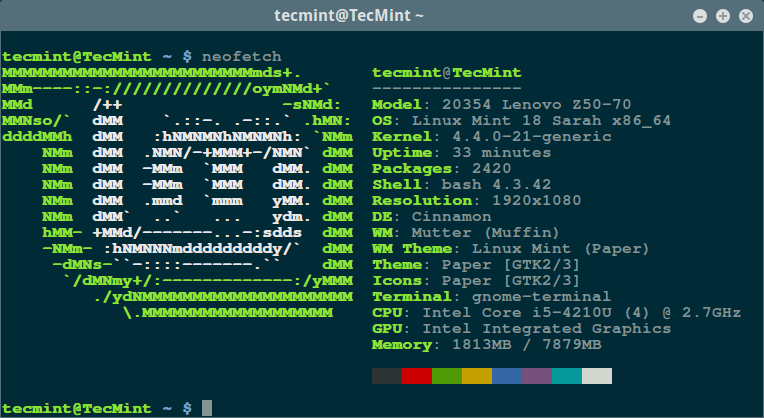 Когда вам нужно место для хранения новых файлов, просто используйте эту команду, чтобы добавить новый каталог в текущий рабочий каталог, или укажите полный путь к месту, куда вы хотите поместить новый каталог.
Когда вам нужно место для хранения новых файлов, просто используйте эту команду, чтобы добавить новый каталог в текущий рабочий каталог, или укажите полный путь к месту, куда вы хотите поместить новый каталог.
Пример: mkdir «путь/к/новому/каталогу» ( Рисунок G )
Рисунок G
8. Удалить пустой каталог
Команда: rmdir
Что он делает: Если вы создали папку с неправильным именем, вы можете легко использовать команду mv , чтобы переименовать ее, или, если вы хотите полностью удалить каталог, используйте команду rmdir , а затем по пути к каталогу.
Пример: rmdir «путь/к/каталогу» ( Рисунок H )
Рисунок H
9. Удалить вложенные каталоги
Команда: rm -R
Что он делает: Если вы хотите удалить весь каталог, который может содержать другие каталоги или файлы, вам пригодится команда rm -R .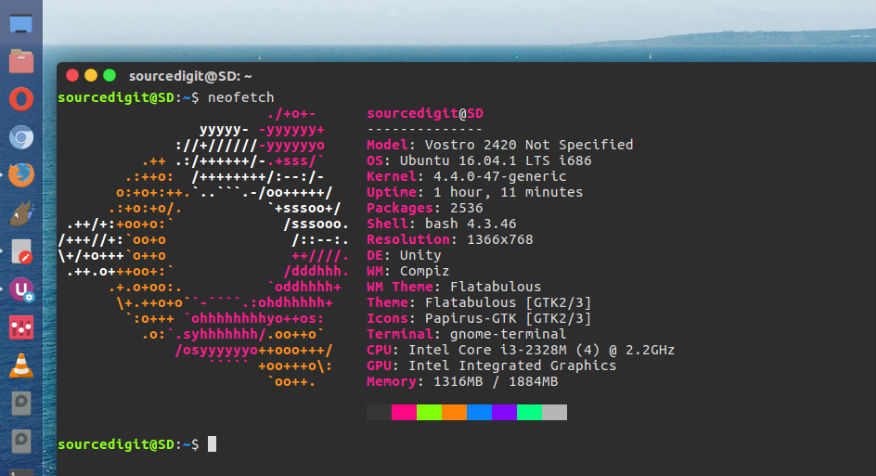 Эта команда необратима (в отличие от удаления файлов в Finder и возможности их восстановления из корзины). При выполнении этой команды все файлы и каталоги внутри указанного вами пути будут немедленно удалены.
Эта команда необратима (в отличие от удаления файлов в Finder и возможности их восстановления из корзины). При выполнении этой команды все файлы и каталоги внутри указанного вами пути будут немедленно удалены.
Пример: rm -R «/path/to/root/directory» ( Рисунок I )
Рисунок I
10. Выполнение команд с правами суперпользователя
Команда: судо
Что она делает: sudo (или суперпользователь do) — это команда, которая позволяет вам повысить ваши привилегии пользователя при выполнении команды до привилегий администратора. Это необходимо для запуска некоторых команд, например для удаления файла, принадлежащего другому пользователю. Когда вы запустите эту команду, вы увидите поле пароля, появившееся в терминале, где вам нужно будет ввести пароль своей учетной записи пользователя, чтобы завершить выполнение команды.
Пример: sudo «команда» ( Рисунок J )
Рисунок J
11.
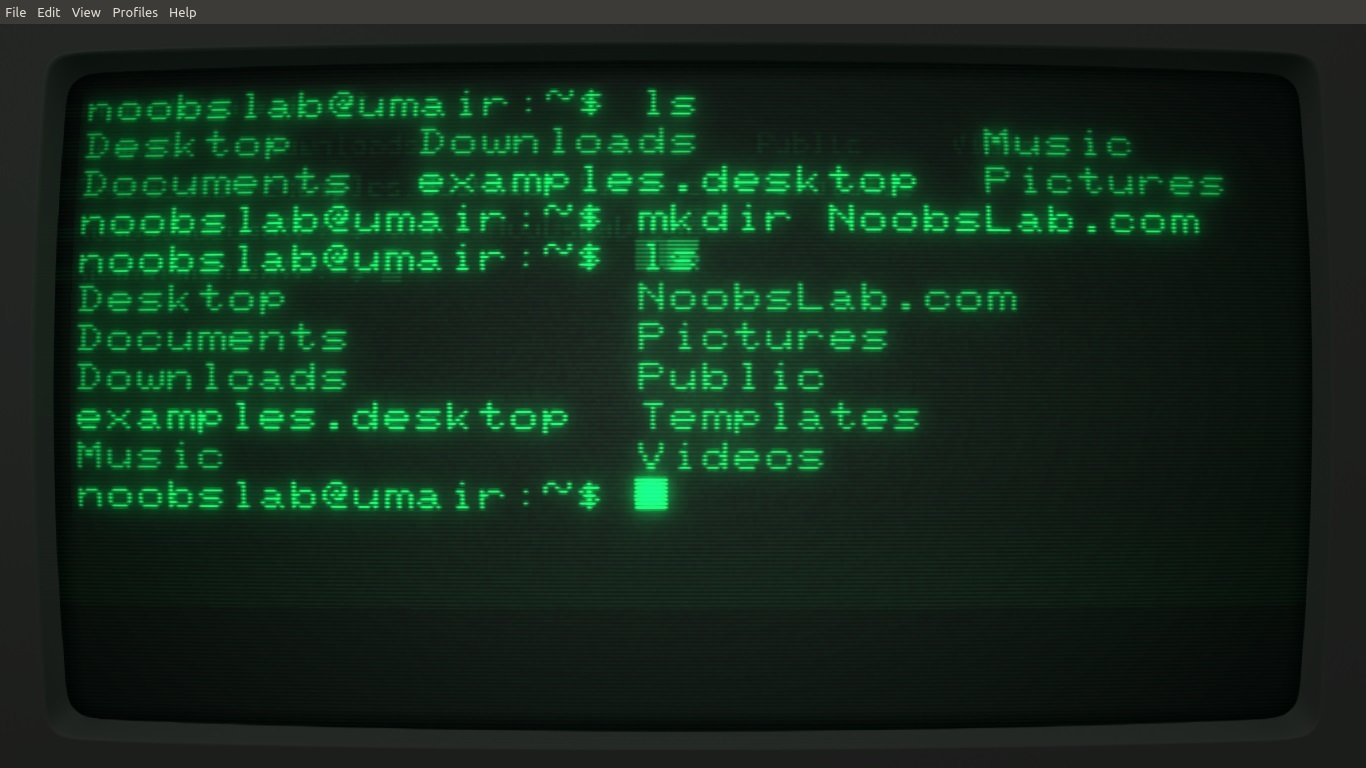 Список активно запущенных процессов компьютера
Список активно запущенных процессов компьютера
Команда: сверху
Что делает: В окне терминала вы увидите обновленную статистику вашей системы, включая использование памяти, процессора и диска. Вы также увидите текущий список самых популярных приложений, использующих ЦП и их состояние, используемые порты, память для каждого приложения и многое другое, без необходимости открывать приложение «Мониторинг активности» на вашем Mac. Эта команда будет выполняться до тех пор, пока вы не закроете окно терминала или не нажмете Control + C, чтобы вернуть выполнение обратно в интерфейс командной строки.
Пример: верх ( рис. K )
Рисунок К
12. Закройте подэкран и вернитесь к терминалу
.
Команда: q
Что он делает: Для команд, которые выполняются бесконечно при выполнении, вы можете завершить выполнение процесса, нажав клавишу q на клавиатуре. В качестве альтернативы вы также можете нажать Control + C.
В качестве альтернативы вы также можете нажать Control + C.
Пример: После выполнения команды, например top для просмотра активных процессов нажмите «q» для выхода. ( Рисунок L )
Фигура L
13. Очистить экран терминала от всех предыдущих команд
Команда: Очистить
Что делает: Удаляет все ранее набранные команды из окна терминала и возвращает вас к работе с чистого листа. Вместо того, чтобы набирать clear, вы также можете нажать Command + K, чтобы выполнить то же действие.
Пример: прозрачный ( Рисунок M )
Рисунок М
14. Скопировать содержимое папки в новую папку
Команда: то же самое
Что она делает: Команда ditto выполнит копирование всего содержимого одной папки в другую указанную вами папку. Это отлично подходит, когда вам нужно начать новый проект и использовать старый проект в качестве основы или просто скопировать файлы в папке с вашего компьютера на внешний диск. Добавить -V , как в примере ниже, чтобы получить подробный вывод для каждого скопированного файла.
Это отлично подходит, когда вам нужно начать новый проект и использовать старый проект в качестве основы или просто скопировать файлы в папке с вашего компьютера на внешний диск. Добавить -V , как в примере ниже, чтобы получить подробный вывод для каждого скопированного файла.
Пример: то же -V MyFolder MyNewFolder ( Рисунок N )
Рисунок N
15. Получить однострочное описание команды
Команда: что такое
Что она делает: Если вы хотите получить краткое описание команды и того, что она делает на вашем Mac, используйте эту команду, чтобы узнать.
Пример: что такое «команда» ( Рисунок O )
Рисунок О
16. Показать справочную страницу для команды
Команда: человек
Что он делает: Большинство команд Терминала поставляются с руководством, которое позволяет вам получить справку или найти аргументы и другую информацию о том, что делает команда. Используйте эту команду man , если вы хотите найти дополнительную информацию о конкретной команде.
Используйте эту команду man , если вы хотите найти дополнительную информацию о конкретной команде.
Пример: человек «команда» ( Рисунок P )
Рисунок Р
17. Команда «выход»
Команда: выход
Что делает: Эта команда закроет текущий сеанс в Терминале. Вы также можете просто закрыть окно, но это может быть невозможно, если вы используете SSH через Терминал для доступа к удаленному компьютеру. В этом случае вы захотите использовать выход , чтобы повесить это удаленное соединение перед закрытием окна.
Пример: выход ( Рисунок Q )
Рисунок Q
Узнайте больше об этом в этом руководстве: Как использовать Windows Terminal в Windows 11.
Примечание редактора: Эта статья была первоначально написана Хесусом Виго и была обновлена Кори Бохоном, чтобы включить дополнительную информацию и обновленные команды.
11 Команды терминала, которые вы должны знать
Терминал — это мощный инструмент, который позволяет пользователям взаимодействовать со своими компьютерами и выполнять задачи эффективным и автоматизированным способом. В то время как многие пользователи привыкли использовать графический интерфейс пользователя (GUI) с мышью и клавиатурой, терминал позволяет пользователям выполнять команды и выполнять задачи напрямую, вводя текстовые команды.
Использование терминала может значительно повысить производительность многих задач, особенно тех, которые связаны с повторяющимися действиями или манипулированием большим количеством файлов. В этой статье мы обсудим преимущества использования команд терминала и представим некоторые из наиболее важных и часто используемых команд. Мы также рассмотрим примеры того, как эти команды могут упростить различные задачи и повысить эффективность.
11 Важные команды терминала
- Команда cd.
- Это команда.

- Команда pwd.
- Команда mkdir.
- Команда rmdir.
- Команда rm.
- Команда mv.
- Команда cp
- Команда cat
- Команда less
- Команда find
Еще от Гиоргоса Мириантуса: 16 команд Bash, которые должны знать ученые 0035 1. Команда CD
CD команда используется для c изменить текущий рабочий каталог d (поэтому он называется cd) и перемещаться по файловому каталогу хост-компьютера.
$ cd
Когда cd выполняется без каталога, он помещает пользователя в его домашний каталог. Другими словами, cd эквивалентно cd ~ .
Аналогично, cd .. переместит пользователя на один каталог вверх. Итак, если текущий рабочий каталог /home/username/dir_a/subdir_a , cd .. приведет нас к /home/username/dir_a .
2.
 Команда ls
Команда ls
Команда ls используется для вывода списка файлов и каталогов по определенному пути или текущему рабочему каталогу, если путь не указан.
$ лс Рабочий стол Загрузки Шаблоны index.html Видео
Параметр -l может использоваться для отображения размера, даты и времени последнего изменения, а также владельца каталога/файла и разрешений.
$ лс-л всего 12 -rw-r--r--. 1 корень корень 789 19 фев 09:59 Рабочий стол -rw-r--r--. 1 root root 6797 31 авг 11:17 Загрузки drwxr-xr-x. 2 корень корень 2354 31 сен 12:48 Шаблоны -rw-r--r--. 2 корень корень 123 31 июн 23:48 index.html drwxr-xr-x. 4 root root 7896 16 июля 22:55 Видео
Помимо обычных файлов или каталогов, команду ls также можно использовать для отображения скрытых файлов. Скрытые файлы начинаются с префикса точки ( . ). Чтобы включить такие файлы в вывод ls , вам нужно будет указать флаг -a :
$ ls -l всего 12 -rw-r--r--.1 корень root 789 19 фев 08:49 .gitignore -rw-r--r--. 1 корень корень 789 19 фев 09:59 Рабочий стол -rw-r--r--. 1 root root 6797 31 авг 11:17 Загрузки drwxr-xr-x. 2 корень корень 2354 31 сен 12:48 Шаблоны -rw-r--r--. 2 корень корень 123 31 июн 23:48 index.html drwxr-xr-x. 4 root root 7896 16 июля 22:55 Видео
3. Команда pwd
Команда pwd означает p rint w orking d irectory и, как следует из названия, используется для вывода абсолютного пути к текущему каталогу.
$ cd ~/Документы $ pwd /Users/username/Documents
4. Команда mkdir
Теперь команду mkdir можно использовать для создания новых каталогов в файловой системе. Когда указан относительный путь, вновь созданный каталог будет создан ниже текущего рабочего каталога.
$ mkdirprojects
Для того, чтобы создать каталог с одним или несколькими подкаталогами, вам потребуется указать параметр -p : mkdir , вы также можете указать набор разрешений для вновь созданного каталога. Например, следующая команда создаст новый каталог с именем
Например, следующая команда создаст новый каталог с именем Projects в текущем рабочем каталоге с полными правами на чтение, запись и выполнение для всех пользователей:
$ mkdir –m777 проекты
5. Команда rmdir
В отличие от mkdir , rmdir используется для удаления пустых каталогов из файловой системы: 90 004
$ rmdir проекты
Если каталог проектов не пуст, однако приведенная выше команда завершится ошибкой со следующей ошибкой:
rmdir: не удалось удалить «проекты»: каталог не пуст
Примите Кубернетес
6. Команда rm
Чтобы удалить непустые каталоги вместе с их подкаталогами и файлами, вам необходимо запустить команду rm с флагами -r и -f : 9000 4
$ rm -rf проекты
7. Команда mv
Команда mv используется для перемещения каталогов или файлов из одного места в файловой системе в другое.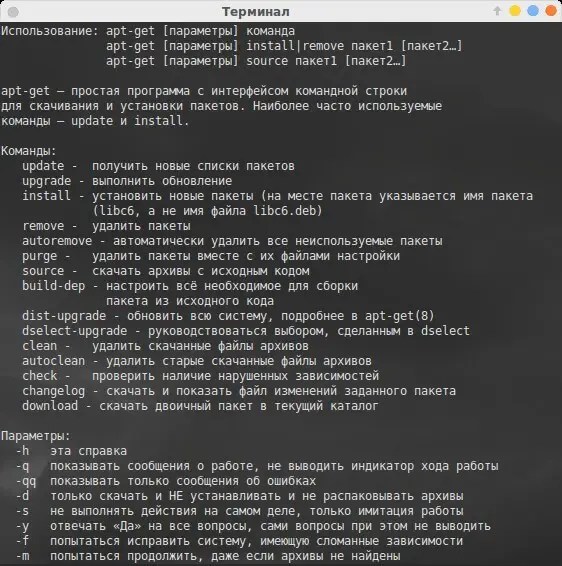
Следующая команда переместит файл picture.png , который в настоящее время находится в ~/Скачаниях в каталог в ~/документы/фотография/ Справочник:
$ MV ~/Загрузки/Picture.png ~/Documents/Photography/Picture.png
8. Команда cp
Если вместо перемещения каталогов или файлов вы хотите создать их копию, вам поможет команда cp .
$ cp ~/Downloads/picture.png ~/Documents/Photography
Если вместо этого вы хотите скопировать весь каталог и его содержимое, обязательно включите -R флаг:
$ cp ~/Projects ~/Documents/Projects
Обратите внимание, что имя папки не заканчивается косой чертой, что может изменить способ копирования папки cp .
9. Команда cat
Команда cat (объединить) используется для чтения данных из указанного файла и печати вывода.
Предположим, у нас есть скрипт Python с именем hello_world. со следующим содержимым: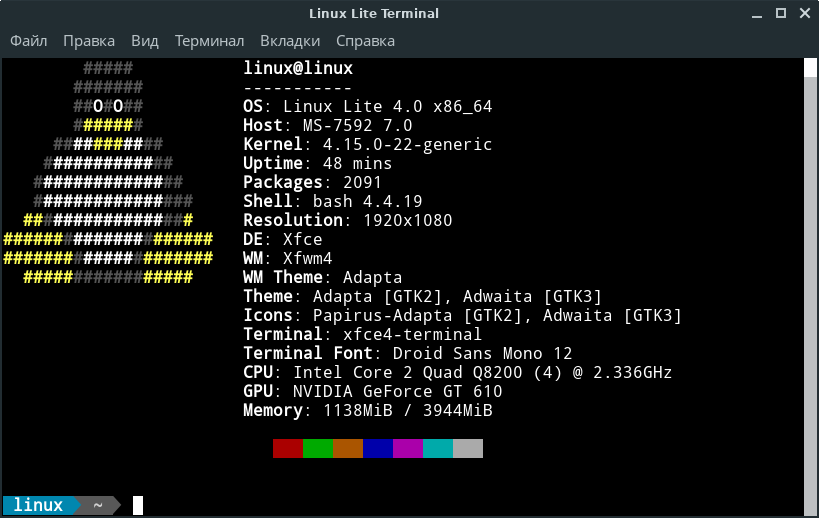 py
py
print('Hello World') Команда cat выведет свое содержимое на стандартный вывод:
$ cat hello_world.py
print('Hello World') Вы даже можете распечатать номера строк для каждой строки, наблюдаемой в файле, указав аргумент -n :
$ cat hello_world.py 1 отпечаток («Привет, мир») 2
Обратите внимание, однако, что команда cat обычно объединяет содержимое нескольких файлов. Вы можете указать несколько файлов в качестве входных данных для команды, как показано ниже:
$ cat file1.txt file2.txt
10. Команда less
Команда less представляет собой пейджер терминала, выводящий содержимое указанного файла на один экран за раз. Поэтому эта команда полезна, когда нужно проверить содержимое больших файлов, таких как журналы.
$ less run-2022-12-12.log
11. Команда find
Наконец, команду find можно использовать для поиска файлов в файловой системе. Предположим, мы хотим найти, где именно находится файл с именем 9.0483 my_file.txt находится в файловой системе. Для этого мы можем указать путь
Предположим, мы хотим найти, где именно находится файл с именем 9.0483 my_file.txt находится в файловой системе. Для этого мы можем указать путь / (который соответствует домашнему каталогу, что означает, что мы хотели бы найти , чтобы начать поиск этого файла из верхнего каталога), а затем указать имя файла в -имя . аргумент:
find / -name 'my_file.txt'
Мы даже можем указать подстановочные знаки, чтобы найти, например, все файлы CSV в файловой системе:
find / -name '*.csv'
Подробнее в области разработки программного обеспечения: Google Foobar Challenge: уровень 1, учебник
Заключительные мысли
В заключение хочу сказать, что терминал — это мощный инструмент, который позволяет пользователям эффективно и автоматически взаимодействовать со своим компьютером. В статье обсуждались преимущества использования терминальных команд и были представлены некоторые из наиболее важных и часто используемых команд, таких как cd , ls , pwd , mkdir , rmdir и rm .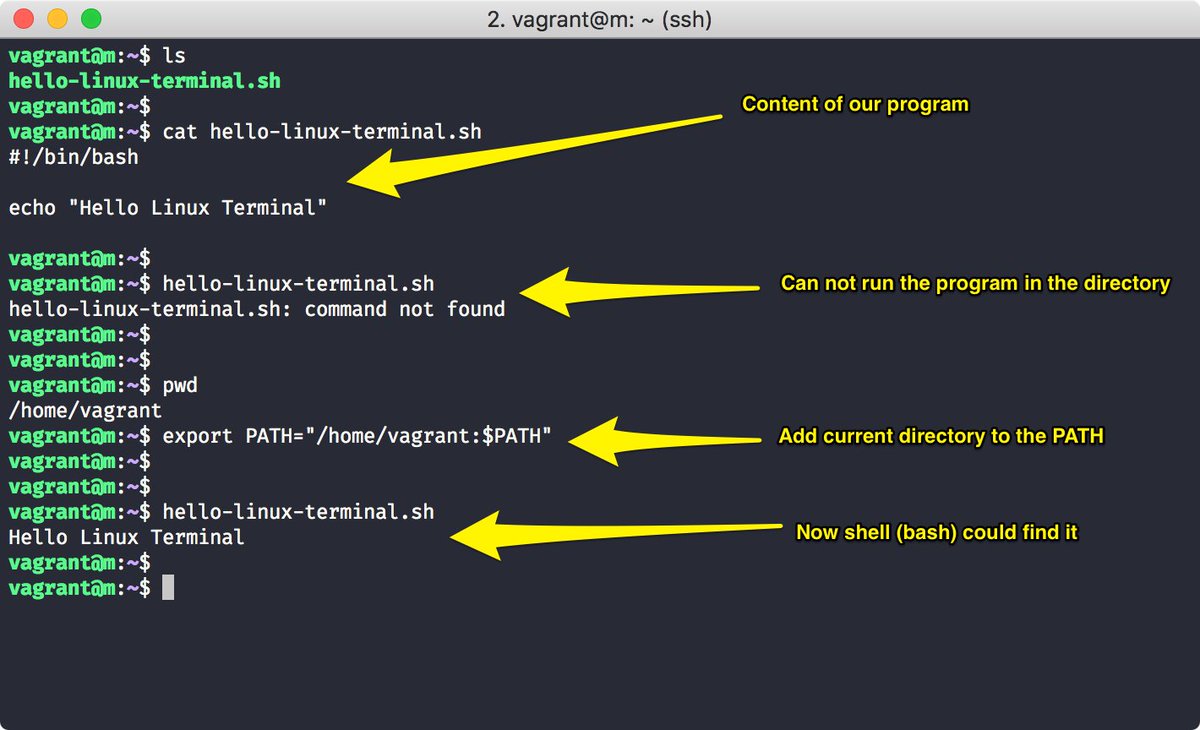

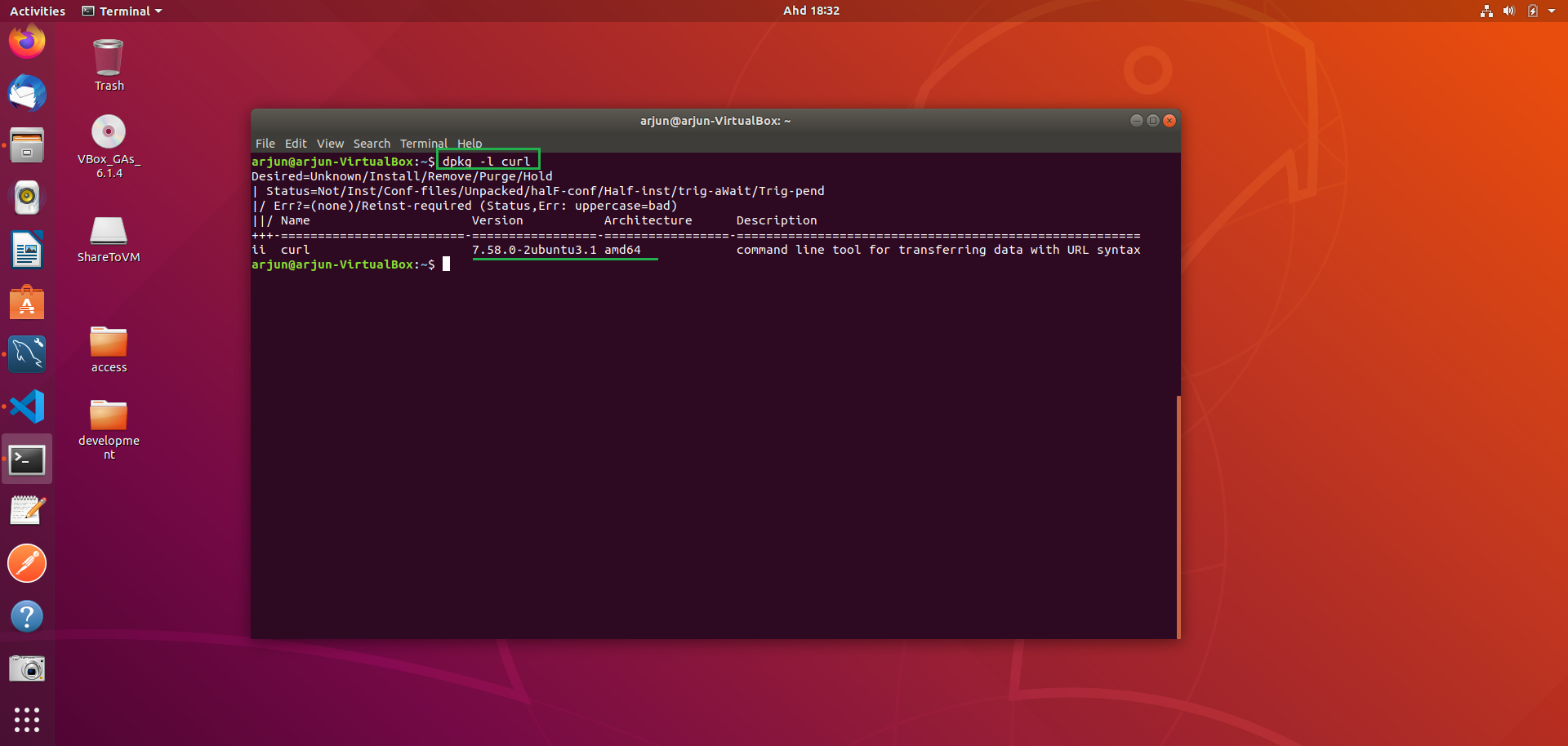
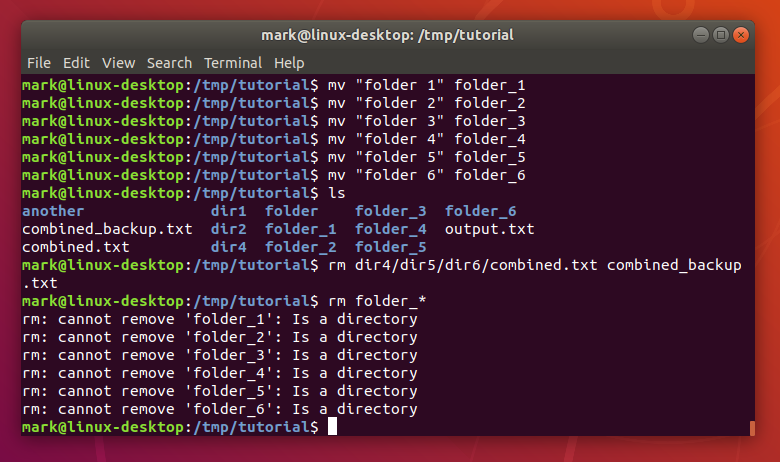
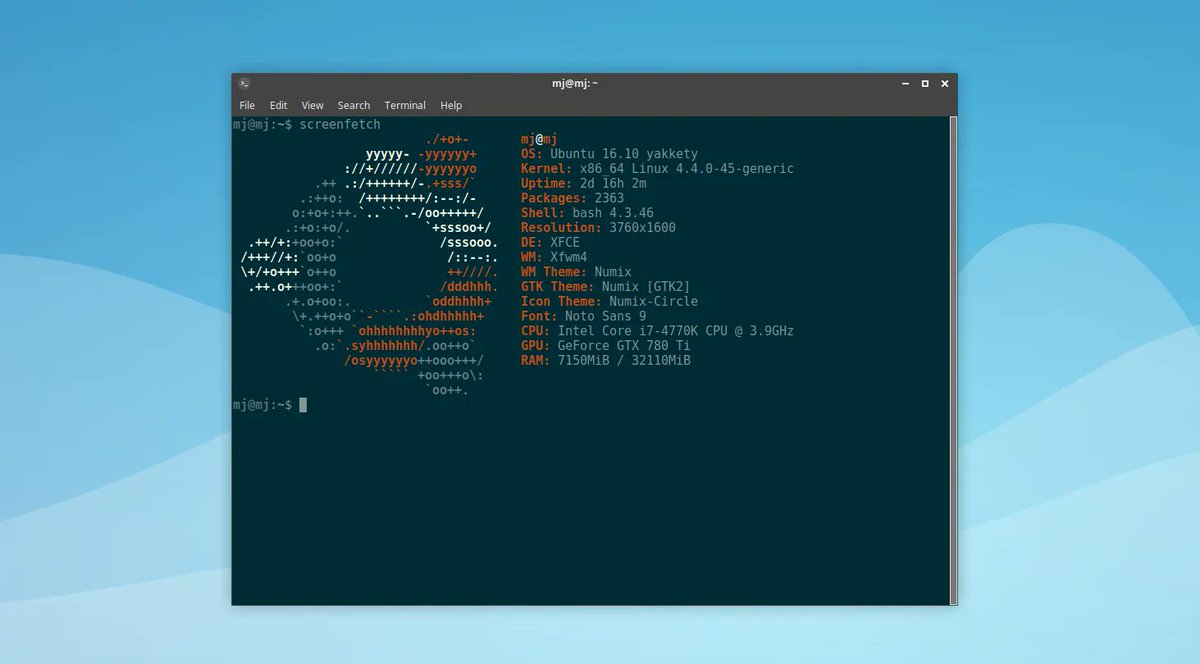 microsoft.com
microsoft.com
 wt -w foo nt
wt -w foo nt
 exe
exe


 1 корень root 789 19 фев 08:49 .gitignore
-rw-r--r--. 1 корень корень 789 19 фев 09:59 Рабочий стол
-rw-r--r--. 1 root root 6797 31 авг 11:17 Загрузки
drwxr-xr-x. 2 корень корень 2354 31 сен 12:48 Шаблоны
-rw-r--r--. 2 корень корень 123 31 июн 23:48 index.html
drwxr-xr-x. 4 root root 7896 16 июля 22:55 Видео
1 корень root 789 19 фев 08:49 .gitignore
-rw-r--r--. 1 корень корень 789 19 фев 09:59 Рабочий стол
-rw-r--r--. 1 root root 6797 31 авг 11:17 Загрузки
drwxr-xr-x. 2 корень корень 2354 31 сен 12:48 Шаблоны
-rw-r--r--. 2 корень корень 123 31 июн 23:48 index.html
drwxr-xr-x. 4 root root 7896 16 июля 22:55 Видео