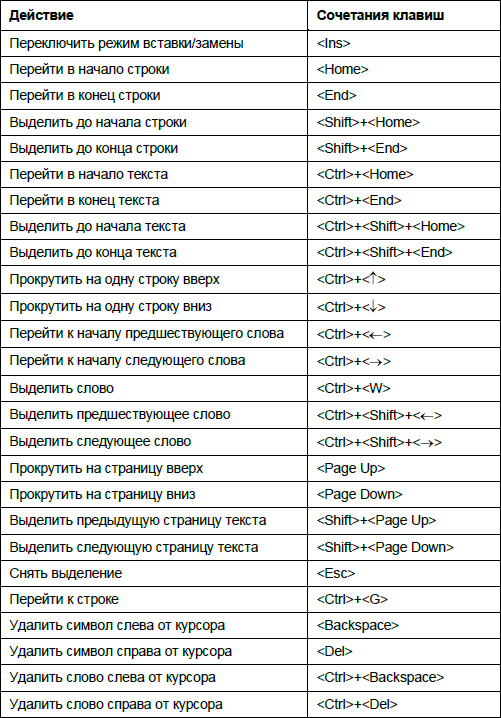Комбинация клавиш выделить все: Сочетания клавиш в Windows — Служба поддержки Майкрософт
Содержание
Сочетания клавиш для фигур, wordArt и текстовых полей в Word
Word для Microsoft 365 Word 2021 Word 2019 Word 2016 Word 2013 Word 2010 Еще…Меньше
Примечание: Сочетания клавиш, описанные в этой статье, относятся к раскладке клавиатуры для США. Сочетания клавиш для других раскладок клавиатуры могут отличаться от приведенных здесь сочетаний.
В сочетаниях двух или более клавиш, нажимаемых одновременно, клавиши разделены знаком «плюс» (+). В сочетаниях клавиш, нажимаемых последовательно одна за другой, клавиши разделены запятой (,).
|
|
|
|---|---|
|
Выделение объекта (вместе с текстом внутри него)
|
ESC
|
|
Выбор объекта (с выделением объекта)
|
TAB или SHIFT+TAB, пока не будет выделен требуемый объект
|
|
Выберите несколько фигур.
|
Выделите фигуры, удерживая клавишу CTRL
|
|
Вы можете выбрать несколько фигур с текстом.
|
Выделите фигуры, удерживая клавишу SHIFT
|
|
Открытие области выделения.
|
ALT+F10
|
|
Выбор элемента, относяного к фокусу (внутри области выделения).
|
ПРОБЕЛ или ВВОД
|
|
Отмена выделения элемента (внутри области выделения).
|
SHIFT+ВВОД
|
|
Редактирование текста в текстовом ящике.
|
F2 или ВВОД после выбора текстового окна
|
|
Редактирование текста в фигуре.
|
F2 или ВВОД после выбора фигуры
|
|
Вырезание выделенного объекта
|
CTRL+X
|
|
Копирование выделенного объекта
|
CTRL+C
|
|
Вставка вырезанного или скопированного объекта
|
CTRL+V
|
|
Копирование только форматирования
|
CTRL+SHIFT+C
|
|
Вставка только форматирования
|
CTRL+SHIFT+V
|
|
Специальная вставка
|
CTRL+ALT+V
|
|
Отмена последнего действия
|
CTRL+Z
|
|
Повторить последнее действие.
|
CTRL+Y
|
Сочетания клавиш для использования в области выделения
|
|
|
|---|---|
|
Открытие области выделения.
|
ALT+F10
|
|
Перемещение фокуса между областями.
|
F6
|
|
Перемещение фокуса к одному элементу или группе.
|
СТРЕЛКА ВВЕРХ или СТРЕЛКА ВНИЗ
|
|
Перемещение фокуса из элемента группы в родительскую группу.
|
СТРЕЛКА ВЛЕВО
|
|
Перемещение фокуса из группы к первому элементу этой группы.
|
СТРЕЛКА ВПРАВО
|
|
Развертывание группы и ее всех дочерних групп.
|
* (только на дополнительной цифровой части клавиатуры)
|
|
Развертывание группы, находящейся в фокусе
|
+ (только на дополнительной цифровой части клавиатуры)
|
|
Свертывание группы, находящейся в фокусе
|
— (только на дополнительной цифровой части клавиатуры)
|
|
Перемещение фокуса к элементу и его выбор.
|
SHIFT+СТРЕЛКА ВВЕРХ или SHIFT+СТРЕЛКА ВНИЗ
|
|
Выбор элемента, на который установлен фокус.
|
ПРОБЕЛ или ВВОД
|
|
Добавьте другой объект к выбору.
|
SHIFT+ПРОБЕЛ
|
|
Снятие выделения с элемента, на который установлен фокус.
|
SHIFT+ВВОД
|
|
Отображение или скрытие элемента, на который установлен фокус.
|
CTRL+SHIFT+S
|
|
|
|
|---|---|
|
Выделение объекта (вместе с текстом внутри него)
|
ESC
|
|
Выделение объекта (вместе с выделенным объектом внутри него).
|
TAB или SHIFT+TAB, пока не будет выбран требуемый объект
|
|
Выделение нескольких фигур
|
Щелкните фигуры, удерживая нажатой кнопку CONTROL
|
|
Выделение нескольких фигур вместе с текстом
|
Щелкните фигуры, удерживая нажатой кнопку SHIFT
|
|
Открытие области выделения.
|
ALT+F10
|
|
Выбор элемента, относяного к фокусу (внутри области выделения).
|
ПРОБЕЛ или ВВОД
|
|
Отмена выделения элемента (внутри области выделения).
|
SHIFT+ВВОД
|
|
Редактирование текста в текстовом ящике.
|
F2 или ВВОД после выбора текстового окна
|
|
Редактирование текста в фигуре.
|
F2 или ВВОД после выбора фигуры
|
|
Вырезание выделенного объекта.
|
CTRL+X
|
|
Копирование выделенного объекта.
|
CTRL+C
|
|
Вставка вырезанного или скопированного объекта.
|
CTRL+V
|
|
Копирование только форматирования.
|
CTRL+SHIFT+C
|
|
Вставка только форматирования.
|
CTRL+SHIFT+V
|
|
Специальная вставка.
|
CTRL+ALT+V
|
|
Отмена последнего действия.
|
CTRL+Z
|
|
Повтор последнего действия.
|
CTRL+Y
|
Копирование атрибутов фигуры
Выделите фигуру с атрибутами, которые требуется скопировать.
Нажмите CTRL+SHIFT+C, чтобы скопировать атрибуты фигуры.
Нажмите клавиши TAB или SHIFT+TAB, чтобы выбрать фигуру или объект, в которые вы хотите скопировать атрибуты.
Нажмите сочетание клавиш CTRL+SHIFT+V.
Редактирование связанного или внедренного объекта
Чтобы выделить нужный объект, нажмите клавиши SHIFT+TAB.
Нажмите клавиши SHIFT+F10 для вывода контекстного меню.
Нажмите клавишу СТРЕЛКА ВНИЗ, чтобы выбрать<переменную > объект,клавишу ВВОД или СТРЕЛКА ВПРАВО, чтобы отобразить дополнительное меню, а затем выберите Изменить.
Вставка объекта
- org/ListItem»>
-
Выполните одно из указанных ниже действий.
-
Нажмите клавишу СТРЕЛКА ВНИЗ, чтобы выбрать тип объекта, а затем нажмите клавишу ВВОД, чтобы создать объект.
-
Дважды нажмите клавишу СТРЕЛКА ВНИЗ, чтобы выбрать вкладку Создать из файла, а затем введите имя файла объекта, который вы хотите вставить, или перейдите к файлу.
-
Нажмите ALT, N, а затем J.
Вставка графического элемента SmartArt
Нажмите и отпустите ALT, N, а затем M, чтобы выбрать SmartArt.
С помощью клавиш со стрелками выберите нужный тип графического элементов SmartArt.
Нажмите клавишу TAB, а затем с помощью клавиш со стрелками выберите макет рисунка SmartArt, который вы хотите вставить.
Нажмите клавишу ВВОД.
Вставка текстового окна
Нажмите и отпустите клавиши ALT, N, а затем нажмите клавишу X.
С помощью клавиш со стрелками выберите нужное поле, а затем нажмите клавишу ВВОД.
Введите текст.
Когда вы завершите ввод и решите вернуться к редактированию текста в документе, нажмите клавишу ESC.
Вставка текста WordArt
Нажмите и отпустите ALT, N, а затем W, чтобы выбрать WordArt.
С помощью клавиш со стрелками выберите нужный стиль WordArt, а затем нажмите клавишу ВВОД.
Введите нужный текст.
Нажмите ESC.
Выделение фигуры
Примечание: Если курсор находится в тексте, нажмите клавишу ESC.
-
TAB для циклиального перехода вперед (или shift+TAB для перехода назад) между фигурами или объектами до тех пор, пока на объекте, который вы хотите выбрать, не появятся ручки изменения размеров.
Сочетания клавиш для использования в области выделения
|
|
|
|---|---|
|
Открытие области выделения.
|
ALT+F10
|
|
Перемещение фокуса между областями.
|
F6
|
|
Отображение контекстного меню.
|
SHIFT+F10
|
|
Перемещение фокуса к одному элементу или группе.
|
СТРЕЛКА ВВЕРХ или СТРЕЛКА ВНИЗ
|
|
Перемещение фокуса из элемента группы в родительскую группу.
|
СТРЕЛКА ВЛЕВО
|
|
Перемещение фокуса из группы к первому элементу этой группы.
|
СТРЕЛКА ВПРАВО
|
|
Развертывание группы и ее всех дочерних групп.
|
* (только на дополнительной цифровой части клавиатуры)
|
|
Развертывание группы, находящейся в фокусе
|
+ (только на дополнительной цифровой части клавиатуры)
|
|
Свертывание группы, находящейся в фокусе
|
— (только на дополнительной цифровой части клавиатуры)
|
|
Перемещение фокуса к элементу и его выбор.
|
SHIFT+ СТРЕЛКА ВВЕРХ или SHIFT+ СТРЕЛКА ВНИЗ
|
|
Выбор элемента, на который установлен фокус.
|
ПРОБЕЛ или ВВОД
|
|
Добавьте другой объект к выбору.
|
SHIFT+ПРОБЕЛ
|
|
Снятие выделения с элемента, на который установлен фокус.
|
SHIFT+ВВОД
|
|
Отображение или скрытие элемента, на который установлен фокус.
|
CTRL+SHIFT+S
|
Изменение точек в фигуре
Примечание: Щелкните фигуру и нажмите ALT+J+D+E+E.
-
Чтобы добавить узел, щелкните контур фигуры, удерживая нажатой клавишу CTRL.
-
Чтобы удалить узел, щелкните его, удерживая нажатой клавишу CTRL.
-
Чтобы точка была обработана как сглаживание, при перетаскивание одного из ее хладок нажмите shift.
 Когда перетаскивание прекратится, точка станет плавной. Плавная точка соединяет два сегмента одинаковой длины.
Когда перетаскивание прекратится, точка станет плавной. Плавная точка соединяет два сегмента одинаковой длины. -
Чтобы сделать точку прямой, перетаскиванием одного из ее ручеев нажмите CTRL. Когда вы остановите перетаскивание точки, она станет прямой. Прямая точка соединяет два сегмента линии разной длины.
-
Чтобы сделать точку угловой, перетаскиванием одного из ее хладок нажмите ALT. Когда вы остановите перетаскивание, точка станет угловой. Угловая точка соединяет два сегмента линии, один из них отключается в другом направлении.
-
Чтобы отменить изменение узла и сегментов линии, нажмите клавишу ESC до того, как отпустить кнопку мыши.

Сочетания клавиш для работы с графическими элементами SmartArt см. в этой ссылке.
| Ctrl+N | Все режимы | Создать карту. |
| Ctrl+O | Все режимы | Открыть (загрузить) карту. |
| Ctrl+S | Все режимы | Сохранить карту. 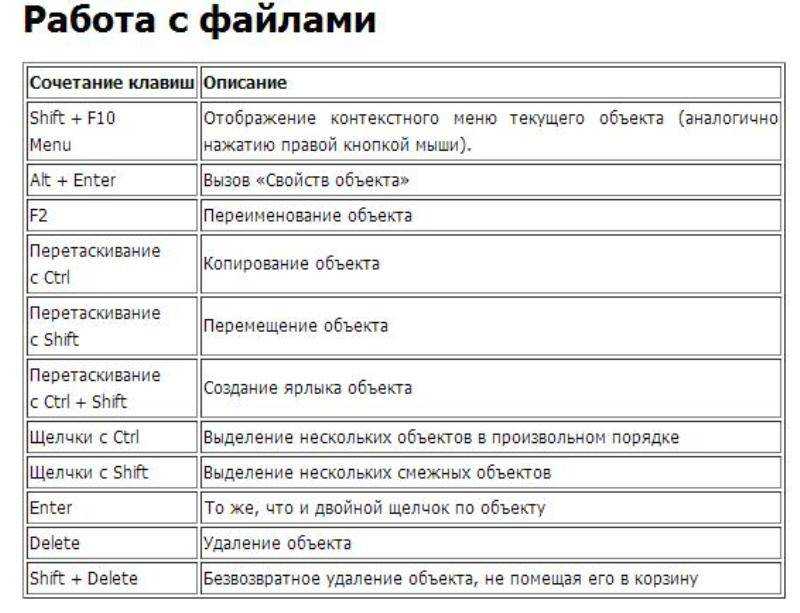 |
| Ctrl+P | Все режимы | Напечатать карту. |
| Ctrl+E | Все режимы | Включить режим редактирования активного слоя. |
| Ctrl | Все режимы | При перемещении вспомогательных панелей не дает ей «прилипать» к краям экрана. |
| Ctrl+Shift+I | Все режимы | Инвертировать выделенную группу. В том случае если объекты выделены в нескольких В том случае если объекты выделены в несколькихслоях появится окно выбора слоя для инвертирования. |
| Ctrl+D | Все режимы | Отменить выделенную группу (снять выделение). |
| Ctrl+B | Все режимы | Отменить мигание объекта. |
| Ctrl | Все режимы | При вращении колеса мыши изменить угол отображения карты (повернуть). Вернуть угол |
| Alt | Все режимы | Быстрая смена расположения кнопок инструментов.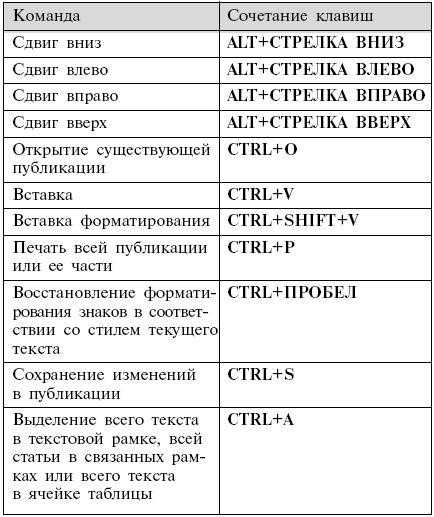 Надо нажать клавишу Alt, Надо нажать клавишу Alt,после чего «захватить» с помощью левой кнопки мыши соответствующую кнопку инструментов. И переместить на новое место в панели инструментов, если кнопка будет перемещена не на панель инструментов, то она будет удалена. |
| Alt+Ctrl | Все режимы | Создать копию кнопки панели инструментов. Для создания копии требуется нажать комбинацию клавиш Alt+Ctrl «захватить» кнопку и перетащить в новое место на любой панели инструментов. |
| Shift | Режим выделить () | Выделить указанные объекты активного слоя. Объекты выделяются поштучно нажатием на них левой кнопкой мыши.  |
| Ctrl | Режим выделить () | Снять выделение с указанных объектов активного слоя (исключить из выделенной группы). |
| Ctrl+Shift | Режим выделить () или режим информация () | Сделать активным слой, на объекте которого сделали щелчок. Если выбран режим информации (), то дополнительно произойдет открытие окна семантической информации. |
| Alt+Ctrl +Shift | Режим выделить () или режим информация () | При щелчке по растровому объекту активизировать растровый слой. |
| Ctrl | Режим информация () | Выполнить запрос получения информации по всем слоям карты одновременно. |
| Alt | Режим информация () | При работе с инженерной сетью, даже при очень маленьком масштабе вызывать окно семантической информации по участкам. |
| Shift | Выделение объектов областью (, , ) | Добавить в существующую группу (то есть группу, которая создана ранее) все объекты активного слоя, полностью попавшие в указанную область.  |
| Alt | Выделение объектов областью (, ) | Добавить в новую группу все объекты активного слоя, частично попавшие в указанную область. |
| Ctrl | Выделение объектов областью (, , ) | Исключить из существующей группы все объекты активного слоя, полностью попавшие в указанную область. |
| Alt | Выделение объектов областью () | Создать группу (выделить) группу из объектов, попадающих в определенную область.  При этом выделенные объекты и группа находятся в разных слоях. При этом выделенные объекты и группа находятся в разных слоях.Например, можно выделить объекты тепловой сети, находящиеся в одном квартале (заметим, что объекты тепловой сети и объекты кварталы находятся в разных слоях). Слой в котором выделяется группа объектов должен быть активным. По объекту, в рамках которого требуется выделение надо сделать один щелчок левой кнопкой мыши. Если объекты, которые надо выделить окажутся в пределах нескольких объектов других слоев, то на необходимо будет указать слой пересечения. |
| Ctrl+Shift | Выделение объектов областью () | Создать группу из всех объектов всех слоев, попавших в указанную область. |
| Ctrl | Диалог Корректировка растров | Отключить опорные точки, для отключения точки надо подвести курсор мыши ней и нажать левую клавишу мыши, удерживая при этом клавишу Ctrl.  |
| Ctrl+Z и Alt+Backspace | Редактирование слоя () | Отменить действие. |
| Ctrl+P и Shift+Alt+Backspace | Редактирование слоя () | Вернуть отмененное действие. |
| Ctrl+X и Shift+Delete | Редактирование слоя () | Вырезать выделенный объект. |
| Ctrl+C и Ctrl+Insert | Редактирование слоя () | Копировать в буфер выделенный объект. |
| Ctrl+V и Shift+Insert | Редактирование слоя () | Вставить скопированный ранее в буфер объект. |
| Ctrl+A | Все режимы/Редактирование слоя () | Выделить все объекты активного или редактируемого слоя. |
| Ctrl+T | Редактирование слоя () | Установить мишень. |
| Ctrl | Редактирование слоя (). Режим объект () | Копировать объект при его перемещении. |
| Shift | Редактирование слоя (). Режим объект () | При двойном щелчке открыть диалог изменения параметров группы объектов.  |
| Shift | Редактирование слоя (). Режим объект () или узлы () | При перемещении оторвать объект () или узел объекта () от связанных с ним объектов. |
| Ctrl+Alt | Редактирование слоя инженерной сети () | При вводе участков или символьных объектов разбить уже существующий участок на два указанным объектом (внедрить символ в участок). |
| Ctrl+Shift | Редактирование слоя (). Режим узлы () | Выделить группу узлов на объекте, для этого достаточно указать начальный и конечный узлы.  |
| Ctrl | Редактирование слоя. Режим узлы () | При щелчке мыши на ребре ломаной или многоугольника — добавить узел (точку перелома). При щелчке на узел — добавить его в группу выделенных узлов если он не выделен и снять выделение если выделен. При перемещении конечной точки участка к узлу символьного объекта «привязать» участок к нему. При перемещении узла объекта к какому-то узлу объекта активного слоя «привязать» к нему. |
| Alt | Редактирование слоя (). Режим трансформация слоя с экрана () | При трансформации резиновый лист (локально-афинная трансформация).  Указать зону трансформации для Указать зону трансформации дляограничения области локальных искажений. Зона указывается щелчком левой кнопкой мыши в углах. |
| Shift | Редактирование слоя (). Режим ввода объектов (, ) | Очередная точка ломаной (участка) или многоугольника, начиная со второй, будет вводится так, что заканчивающийся на ней последний отрезок ломаной будет образовывать с предыдущим отрезком углы 90, 180 или 270 градусов. |
| Ctrl | Редактирование слоя (). Режим ввода объектов (, ) или Все режимы. Измерение расстояний . | При вводе объекта установить (прицепить) очередную точку объекта в одну из уже существующих вершин линии или полигона, одного из слоев карты, являющегося в данный момент активным. 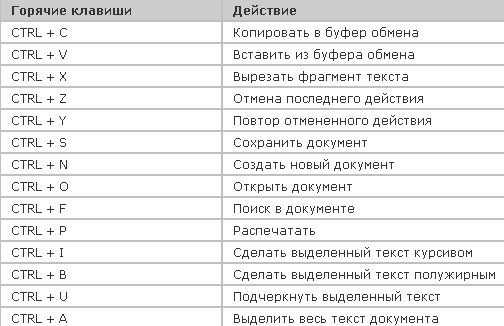 «Притягивание» произойдет в том случае, «Притягивание» произойдет в том случае,если курсор подвести на расстояние меньше пяти пикселов. При измерении |
| Ctrl+Shift | Редактирование слоя (). Режим ввода объектов (, ) или Все режимы. Измерение расстояний . | При вводе объекта «притянуться» к узлу объекта, находящегося в неактивном слое. При измерении расстояний «притянуться» к узлу |
| Shift | Редактирование слоя (). Режим ввода объектов (, ) | При вводе новой фигуры — получаемая фигура – овал. |
| Ctrl | Редактирование слоя (). Режим ввода объектов (, ) Режим ввода объектов (, ) | Повернуть вводимый эллиптический контур. |
| Ctrl | Редактирование слоя (). Режим ввода объектов () | Открыть диалог настройки параметров вводимого простого текстового объекта. |
| Ctrl | Редактирование слоя (). Режим ввода объектов () | Разъединить ранее объединенные объекты, в этом случае если у площадных объектов ранее были вырезаны области, то они будут удалены. После разъединения у одного из объектов остается ключ комбинированного исходного объекта, а другие объекты получают новые ключи. |
| Shift | Редактирование слоя (). Режим редактирования надписей (). Режим редактирования надписей (). | Добавить в группу (выделение) надписи. Для выделения надо удерживая клавишу Shift подвести курсор к точке вывода надписи, нажать левую клавишу мыши, надпись будет добавлена в группу. Объект, к которому относится надпись так же будет выделен. |
| Ctrl | Редактирование слоя (). Режим редактирования надписей (). | Исключить надписи из выделенной группы. Для исключения надо удерживая клавишу Ctrl подвести курсор к точке вывода надписи, нажать левую клавишу мыши. |
| Ctrl | Для структуры слоя | Изменить порядок следования типов или режимов. Для изменения положения режима в Для изменения положения режима всписке режимов определенного типа надо в дереве типов и режимов «встать» на нужный режим, нажать и удерживать клавишу Ctrl и перемещать режим по списку клавишами вверх/вниз (стрелками). |
| Ctrl+Del | Для панели Свойства при редактировании слоя (). Режим ввода объектов (, ) или режим узлы (). | Удалить точки объекта, для этого надо встать на строку с удаляемой точкой в панели Свойства нажать комбинацию клавиш Ctrl+Del. |
| Ctrl | Режим поиск пути () | При решении топологических задач исключить из маршрута поиска указанные объекты сети, они будут отмечены красным крестом. 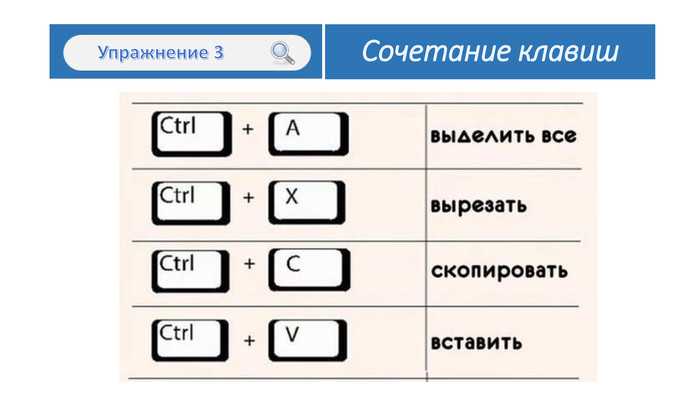 |
| Shift | Режим поиск пути () | При решении топологических задач включить в поиск отключенные объекты (по умолчанию они не участвуют в поиске). Для этого надо удерживая клавишу Shift щелкнуть по ним, после чего они будут отмечены зеленым кружком. |
| Ctrl+S | Окно семантической информации. Вкладки текущая запись, запрос, база, ответ. | Вкладка текущая запись — сохранить запись. Вкладка запрос — сохранить условия запроса. Вкладки база и ответ — сохранить результаты запроса или всю базу. |
| F5 | Окно семантической информации.  Вкладки текущая запись, запрос, база. Вкладки текущая запись, запрос, база. | Вкладки текущая запись, запрос, база — обновить записи. |
| Ctrl+P | Окно семантической информации. Вкладки текущая запись, база, ответ. | Вкладка текущая запись, база, ответ — вызвать диалог настройки шаблона для печати отчета. |
| Alt | Окно семантической информации. Вкладка база. | Вкладка база. При указании строки с помощью мыши произвести масштабирование карты по размерам объекта к которому относится строка. |
| F9 | Окно семантической информации.  Вкладка запрос. Вкладка запрос. | Выполнить запрос. |
| PgUp | Окно сообщения | На страницу вверх. |
| PgDn | Окно сообщения | На страницу вниз. |
| Home | Окно сообщения или Макет печати. Режим редактирования текста () | В начало строки. |
| End | Окно сообщения или Макет печати.  Режим редактирования текста () Режим редактирования текста () | В конец строки. |
| Ctrl + Home | Окно сообщения или Макет печати. Режим редактирования текста () | В начало текста. |
| Ctrl + End | Окно сообщения или Макет печати. Режим редактирования текста () | В конец текста. |
| Ctrl | Диалог загруженные слои (настройка слоев карты) | При нажатии кнопок Назад и Вперед выделенный в списке слой будет перемещен в самый верх или низ списка соответственно.  |
| Ctrl | Диалог загруженные слои (настройка слоев карты) или диалог Запрос | При щелчке на название слоя он выделится, таким образом возможно выделить сразу группу слоев в произвольном порядке. В диалоге Запрос при щелчке на |
| Shift | Диалог загруженные слои (настройка слоев карты) или диалог Запрос | Выделить одновременно несколько слоев идущих по порядку. Для выделения необходимо с помощью щелчка мыши указать первый и последний слой.  В диалог Запрос при |
| Ctrl + C | Окно сообщения | Поместить выделенный текст сообщений в буфер обмена (копировать). |
| Ctrl+S | Окно сообщения | Записать текст сообщений в текстовый файл или HTML. |
| Ctrl+F | Окно сообщения | Найти фрагмент текста в теле сообщений. |
| Ctrl + Enter | Макет печати. Режим редактирования текста () | Добавить перенос на новую строку без образования нового абзаца. |
| Ctrl | Макет печати. Режим редактирования текста () | Клавиши со стрелками влево и вправо с нажатой клавишей Ctrl перемещают курсор на один слово. Клавиши со стрелками вверх и вниз с нажатой клавишей Ctrl перемещают курсор на один абзац. |
| Shift | Макет печати. Режим редактирования текста () | Выделить фрагмент текста при использовании клавиш для навигации по тексту с одновременным удержанием клавиши Shift. 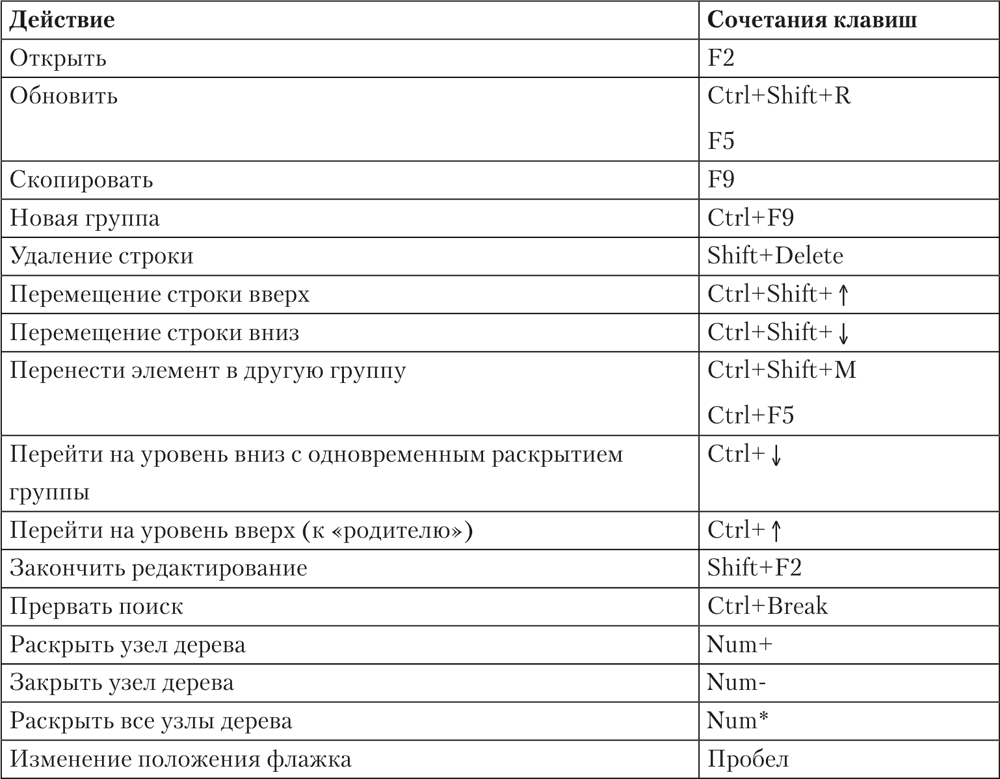 |
| Ctrl | Макет печати. Режим редактирования карты в макете | При вращении колеса мыши плавно изменить угол поворота добавленной в макет карты. |
| Shift | Макет печати. Режим редактирования карты в макете | При редактировании добавленной в макет таблицы выбрать группу ячеек. |
Сочетания клавиш — служба поддержки Майкрософт
Аксессуары Microsoft Больше…Меньше
Все клавиатуры Microsoft позволяют выполнять сочетания клавиш в Windows и других приложениях Microsoft.
Вот обзор некоторых из наиболее распространенных.
Обновите свои драйверы
Ключи | Действие | Совместимое устройство |
Ф1 | Показать справку | Все |
Ф2 | Переименовывает выбранный элемент | Все |
Ф3 | Поиск файла или папки | Все |
Ф10 | Активировать строку меню в активной программе | Все |
Ctrl + А | Выбрать все элементы в документе или окне | Все |
Ctrl + C | Копировать выбранный элемент | Все |
Ctrl + D | Добавить веб-страницу в избранное | Все |
Ctrl + J | Открыть диспетчер загрузки | Все |
Ctrl + L | Выделить текст в адресной строке | Все |
Ctrl + V | Вставить выбранный элемент | Все |
Ctrl + Х | Вырезать выбранный элемент | Все |
Ctrl + Z | Отменить действие | Все |
Ctrl + Y | Повторить действие | Все |
Ctrl + Р | Распечатать | Все |
Ctrl+Esc | Открыть меню «Пуск» | Все |
Ctrl + стрелка вправо | Переместить курсор в начало следующего слова | Все |
Ctrl + стрелка влево | Переместить курсор в начало предыдущего слова | Все |
Ctrl + стрелка вниз | Переместить курсор в начало следующего абзаца | Все |
Ctrl + стрелка вверх | Переместить курсор в начало предыдущего абзаца | Все |
Ctrl + Shift + любая клавиша со стрелкой | Выберите блок текста | Все |
Ctrl + любая клавиша со стрелкой + пробел | Выберите несколько отдельных элементов в окне или на рабочем столе | Все |
Ctrl + колесо прокрутки мыши | Изменить размер значков на рабочем столе | Все |
Ctrl + Alt + Tab | Используйте клавиши со стрелками для переключения между открытыми элементами | Все |
Ctrl + Shift + Escape | Открыть диспетчер задач | Все |
Альт. | Показать строку меню. После того, как вы сделаете выбор, строка меню исчезнет. | Все |
Альт + Главная | Перейти на домашнюю страницу | Все |
Альт + С | Просмотр избранного, каналов и истории просмотров | Все |
Alt + F4 | Закрыть активный элемент или выйти из активной программы | Все |
Alt + Пробел | Открыть контекстное меню для активного окна | Все |
Alt + Tab | Переключение между открытыми программами | Все |
Shift + Удалить | Удалить выбранный элемент, не перемещая его сначала в корзину/безвозвратное удаление | Все |
Shift + любая клавиша со стрелкой | Выберите более одного элемента в окне или на рабочем столе или выберите текст в документе | Все |
Shift + F10 | Открывает контекстное меню для выбранных элементов (например, щелчок правой кнопкой мыши) | Все |
Клавиша с логотипом Windows | Открывает меню «Пуск» | Все |
Клавиша с логотипом Windows + D | Убрать все и показать рабочий стол | Все |
Клавиша с логотипом Windows + E | Открыть проводник Windows | Все |
Клавиша с логотипом Windows + F | Найти файлы или папки | Все |
Клавиша с логотипом Windows + M | Свернуть все окна | Все |
Клавиша с логотипом Windows + стрелка вниз | Свернуть окно | Все |
Клавиша с логотипом Windows + стрелка вверх | Развернуть окно | Все |
Клавиша с логотипом Windows + L | Заблокировать компьютер (без использования ctrl+alt+delete) | Все |
Shift + клавиша с логотипом Windows + M | Отменить свернуть все | Все |
Клавиша с логотипом Windows + вкладка | Переключение между кнопками панели задач | Все |
Клавиша с логотипом Windows + F1 | Открыть справку | Все |
- org/ListItem»>
Быстрые клавиши мыши
Как выбрать все на Mac
Автор
Джессика Ланман
Узнайте, как выбирать файлы или блоки текста для копирования и вставки различными способами.
Часто удобно иметь возможность быстро выбрать все на веб-странице или в документе, чтобы скопировать или переместить его в другое место. Но как выбрать «Выбрать все» на Mac?
Существует несколько способов выделения текста или элементов на компьютерах Mac. Ниже мы рассмотрим различные способы, которыми вы можете это сделать.
Самые быстрые способы выбрать все на вашем Mac
Самый быстрый способ выделить весь текст — использовать сочетание клавиш Cmd + A . В приложении macOS это обычно выделяет весь доступный контент. Затем вы сможете выполнять дальнейшие действия, такие как копирование и вставка всего, что вы выбрали.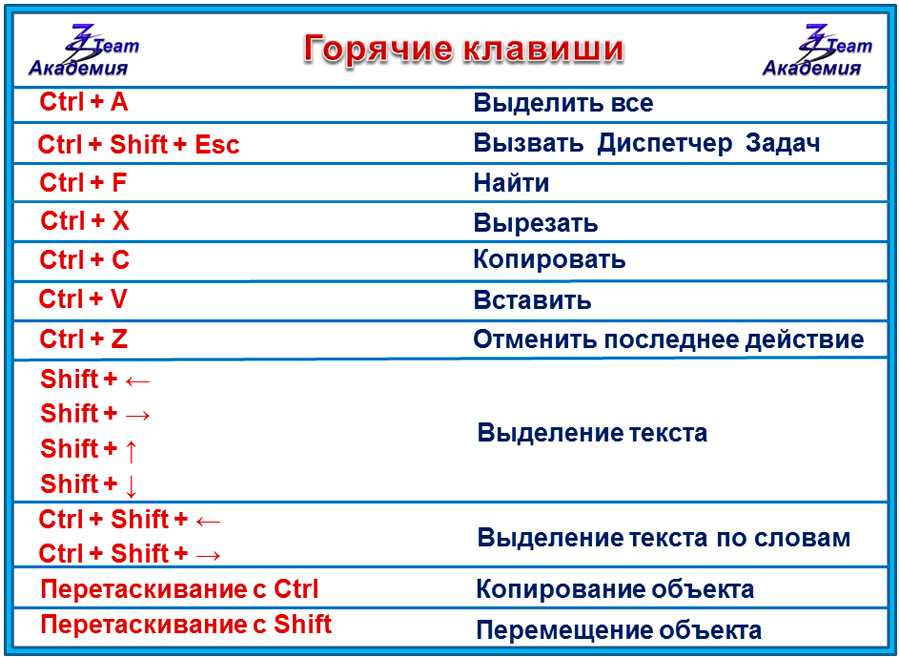
Еще один такой же быстрый способ — щелкнуть меню Edit в верхней части приложения, в котором вы находитесь, и нажать Select All .
Снова будет выделено все на странице или в документе, включая текст, изображения и таблицы. Затем вы сможете выполнять действия над тем, что вы выбрали.
Дополнительные способы выбора всего на Mac
Другим способом выделения текста является нажатие влево первого слова, затем Shift + клик вправо последнего слова.
Это полезно для выбора текста веб-страницы, когда с помощью сочетания клавиш также выбираются объявления на странице. С помощью этого метода вы можете выделить конкретный текст, но по-прежнему легко выделять большие блоки.
Этот метод щелчка работает и в Finder. Вы можете щелкнуть файл в представлении списка, затем использовать Shift + Щелкните на файле ниже, чтобы выбрать эти два файла и все, что между ними.
Как выбрать все на Mac с помощью щелчка и перетаскивания
Вы также можете выбрать блок текста или набор элементов, перетащив их мышью. Для этого щелкните на странице, удерживайте кнопку мыши и перетащите курсор по тексту или элементам.
Этот метод не очень быстрый, но вы сможете видеть, что вы выделяете, и выбирать элементы по частям, а не все сразу.
Вы также можете щелкнуть и перетащить, чтобы выбрать все файлы в окне Finder. То, как работает щелчок и перетаскивание, зависит от того, какое представление Finder вы используете.
В представлении «Значки и галерея» щелкните над файлом или слева от него и перетащите курсор вправо и вниз, чтобы выбрать все. Вы увидите окно, показывающее размеры вашего выбора, когда вы делаете это, например, когда вы щелкаете и перетаскиваете на рабочем столе.
В представлении «Список и столбцы» щелкните под последним файлом в списке и перетащите курсор вверх, чтобы выбрать все.



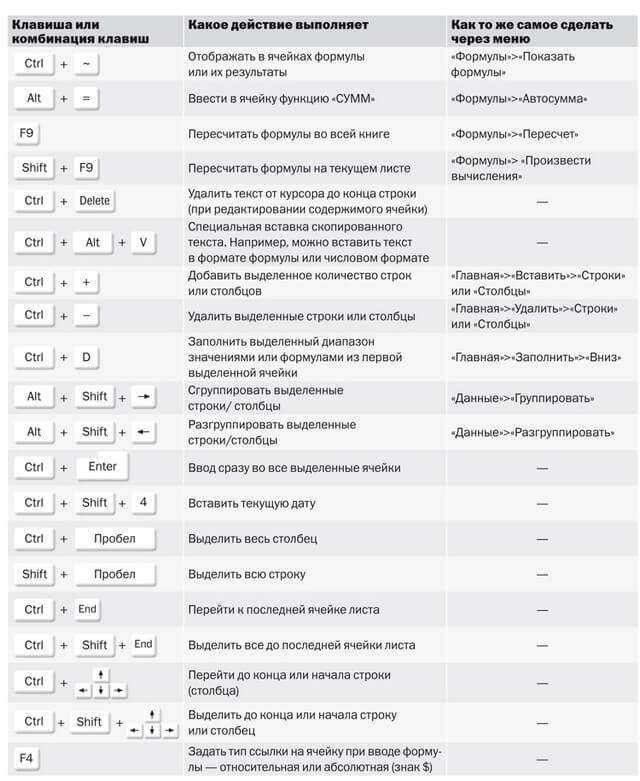

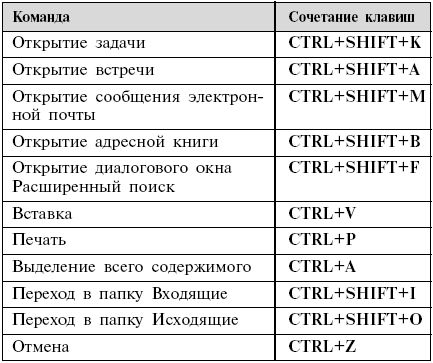







 Когда перетаскивание прекратится, точка станет плавной. Плавная точка соединяет два сегмента одинаковой длины.
Когда перетаскивание прекратится, точка станет плавной. Плавная точка соединяет два сегмента одинаковой длины.