Комбинация клавиш выделить все: Как выделить все файлы в папке клавиатурой и мышкой
Содержание
Как выделить все файлы в папке клавиатурой и мышкой
При работе на ОС Windows, часто требуется выделить все файлы в папке или группу элементов для последующего копирования, перемещения (в другую или созданную новую папку), удаления. В инструкции изложены методы выделения файлов с помощью клавиатуры и оптической мыши.
Эти хитрости не знают неопытные пользователи и теряют массу времени за компьютером. Здесь нет ничего сложного, просто дочитайте материал до конца и приступайте сразу к практике.
Выделение всех файлов в текущей папке
Самый быстрый способ — использование сочетания клавиш. Чтобы выделить все файлы в папке с помощью клавиатуры нажмите Ctrl + A.
Совет: комбинация также используется для выделения всего текста, например, в Word или полей в браузере.
Альтернативный метод сопровождается с использованием мыши, но с ним Вы выполните больше шагов. Проделайте такие действия:
- Перейдите в папку через проводник Windows 7, 8 (мой компьютер).

- Нажмите «упорядочить» в верхней области меню.
- Выберите «выделить все».
Выделение группы файлов
Если в папке требуется выделить группу файлов расположенных последовательно, выберите первый объект, зажмите Shift и кликайте на стрелки клавиатуры (вверх, вниз) до последнего элемента группы.
Если файлов много, тогда отметьте первый, затем удерживая Shift, щелкните мышкой (левой кнопкой) по последнему. Очень удобно, если Вы пользуетесь группировкой файлов для быстрого выбора определенных типов, например, изображений (jpg, gif).
Возможно выделить все файлы в папке или их группу посредством мыши. Поставьте курсор в удобное пустое место и зажмите левую кнопку. Ведите мышь, отмечая объекты выделением.
Чтобы отметить файлы в произвольном порядке зажмите клавишу Ctrl и выбирайте элементы, кликая по ним левой кнопкой. Вы можете пользоваться комбинацией, для примера сделайте так:
- Выберите группу файлов с привлечением клавиши Shift
- Отпустите Shift и зажмите Ctrl с последующем нажатием левой кнопки, тем самым дополняя (убирая) выбранные объекты.

В результате Вы отметите все папки и файлы сразу и сможете работать с выделенным массивом.
Что делать если не выбирается более чем один файл или папка
Если Вы по какой-то причине в проводнике Windows не можете выбрать все или группу файлов, описанными выше способами, тогда попробуйте это:
1. Откройте свойства папок. Перейдите на вкладку «вид», нажмите кнопку «сброс вида папок» и OK. Перезагрузите компьютер, затем попробуйте еще раз. Если не получается, переходите к шагу 2.
2. Сначала создайте точку восстановления системы, а затем откройте редактор реестра. Перейдите до раздела Shell (полный путь в нижней части изображения). Найдите ключи с именами Bags и BagMRU, кликните по ним правой кнопкой и щелкните «удалить». При подтверждении удаления выберите «да». Перезапустите explorer.exe или компьютер и проверьте статус выделения нескольких, всех файлов или папок.
Вот и все аспекты, с помощью которых можно выделить все файлы в папке или их группу, различными вариантами.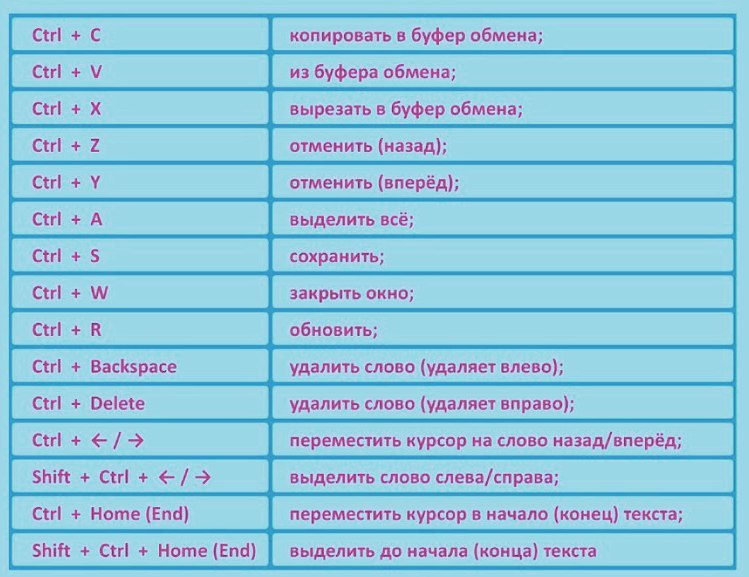 При невозможности отметить объекты воспользуйтесь сбросом вида папок или отредактируйте раздел реестра, как расписано выше.
При невозможности отметить объекты воспользуйтесь сбросом вида папок или отредактируйте раздел реестра, как расписано выше.
Вы можете пропустить чтение записи и оставить комментарий. Размещение ссылок запрещено.
10 полезных сочетаний клавиш в PyCharm / Хабр
Telnow
Время на прочтение
2 мин
Количество просмотров 25K
Программирование *
Из песочницы
Привет, мои дорогие!
Сегодня я хочу поделиться с вами своими лайфхаками касательно работы в PyCharm, ведь мы все хотим сократить время разрабатывая проект, а в этом нам помогут быстрые команды при помощи сочетаний клавиш. Так как я предпочитаю пользоваться операционной системой семейства Windows, сочетания клавиш будут заточены под нее. Перед тем как применять данные комбинации, проследите за тем чтобы у вас стояла английская раскладка, иначе, команды будут совсем другие.
Быстрое изменение регистра
Иногда полезно быстро изменить регистр слов с верхнего на нижний, или наоборот, в этом нам поможет сочетание клавиш Ctrl + Shift + U.
Верхний регистр.
Нижний регистр.
Быстрое форматирование кода по стандарту PEP 8
Скопированный код с сайта чаще всего требует форматирования, особенно это касается отступов, вручную это делать долго и нудно, поэтому существует команда Ctrl + Alt + L, она в миг исправит все ошибки форматирования в коде и расставит все по своим местам.
До форматирования.После форматирования.
Закомментировать код
Очень полезное и всеми любимое сочетание клавиш быстрого закомментирования текста, выручает, когда закомментировать часть кода чтобы избежать его выполнения Ctrl + /.
Серым цветом обозначен закомментированный текст.
Табуляция
Некоторые конструкции, например такие как if, elif, else требуют обозначения вложенности (отступов), т.е. после условия нужно отступить от левого края нажав кнопку пробел на четыре раза. Такой ввод можно заменить, нажав один раз кнопку Tab. Обратная команда Shit + Tab, убирает отступ.
Такой ввод можно заменить, нажав один раз кнопку Tab. Обратная команда Shit + Tab, убирает отступ.
Пример табуляции на третьей строчке кода.
Дублирование строки
Быстро продублировать строку поможет сочетание клавиш Ctrl + D.
Пример дублирования строк.
Перемещение блоков
Для быстрого перемещения строк или блоков используйте сочетание клавиш Ctrl + Shift + Стрелка вверх – двигает выделенный блок или строку вверх, Ctrl + Shift + Стрелка вниз – двигает выделенный блок или строку вниз.
До перемещения.После перемещения.
Выделить текущий блок
При помощи сочетания клавиш Ctrl + W, можно выделить текущий блок, если нажимать это сочетание дальше, то будут выделяться родительские блоки.
До выделения.После выделения.
Посмотреть определение методов, функций, переменных и т.п.
Если зажать Ctrl и кликнуть например на переменную, то мы попадем в блок кода где эта переменная определена.
На данном примере кликнув с зажатой клавишей Ctrl на переменную value, мы попадаем в место где она определена.
Показ последних блоков кода с которыми работали
Весьма пригодная команда, для вызова ее используйте комбинацию клавиш Ctrl + Shift + E.
Недавние блоки кода с которыми работали.
Установка и управление закладками
Для того чтобы установить закладку на строке кода, используйте сочетание клавиш Ctrl + F11, откроется меню в котором можно будет выбрать в качестве имени закладки как цифру, так и букву. Быстро установить безымянную закладку поможет клавиша F11, открыть меню с закладками можно при помощи сочетания клавиш Alt + 2.
Установка закладок с открытым меню.
А какие горячие клавиши в PyCharm знаете вы? Поделитесь ими в комментариях.
Теги:
- python
- програамирование
- питон
- pycharm
Хабы:
- Программирование
Как выбрать или выделить несколько файлов и папок
Обновлено: 01. 05.2023 автором Computer Hope
05.2023 автором Computer Hope
При работе с Microsoft Windows, macOS (или любой операционной системой с графическим интерфейсом) может потребоваться выбрать несколько файлов, чтобы скопировать, удалить или переместить их все одновременно. В следующих разделах описаны различные способы выбора нескольких файлов или папок.
- Выбрать все файлы или папки в текущем каталоге.
- Перетащите мышью и выберите несколько файлов или папок.
- Выберите несколько сгруппированных файлов или папок.
- Выберите несколько файлов или папок, которые не сгруппированы.
- Как выбрать без использования мыши.
- Другие советы.
- Что можно сделать после выделения файлов или папок?
Выбрать все файлы или папки в текущем каталоге
«Выбрать все» с помощью сочетаний клавиш
В большинстве операционных систем и программ сочетание клавиш Ctrl + A ( Command + A в macOS) выбирает весь доступный текст в текущей текстовой области или все файлы в окне навигатора файлов.
«Выбрать все» с помощью меню
Примечание
В Windows 8 или Windows 10 меню «Файл/Редактировать/Просмотр» недоступно в проводнике. Вместо этого используйте Ctrl + A .
- Открытие папки или каталога в Проводнике или на Моем компьютере.
- Нажмите Изменить в строке меню в верхней части окна.
- Нажмите Выбрать все в раскрывающемся меню.
После выделения файлов или папок щелкните правой кнопкой мыши один из выделенных файлов или папок, чтобы просмотреть доступные параметры для вырезания, копирования или удаления. Для получения дополнительной справки и информации см. раздел ниже о том, что можно сделать после выделения файлов или папок.
Перетащите мышью и выберите несколько файлов или папок
Кончик
Если вам нужно выбрать много файлов, метод перетаскивания — это самый простой способ выбрать много файлов.
Вы можете щелкнуть и перетащить рамку вокруг файлов или папок, которые вы хотите выбрать. При этом будут выбраны все файлы и папки в этом поле, как показано на анимированном изображении.
При этом будут выбраны все файлы и папки в этом поле, как показано на анимированном изображении.
Для этого нажмите и удерживайте левую кнопку мыши в верхней левой части того места, где вы хотите начать выделение. Затем перетащите поле, пока не будет выделен последний файл или папка. После выбора файлов их можно скопировать, вырезать или перетащить в другое окно для перемещения. Их также можно перетащить в корзину для удаления.
После выделения файлов или папок щелкните правой кнопкой мыши один из выделенных файлов или папок, чтобы просмотреть доступные параметры, включая вырезание, копирование или удаление. Для получения дополнительной справки и информации см. раздел ниже о том, что можно сделать после выделения файлов или папок.
Выберите несколько сгруппированных файлов или папок
- Щелкните первый файл или папку, а затем нажмите и удерживайте Shift .
- Удерживая Shift , щелкните последний файл или папку.
Кончик
См. раздел «Другие советы» о том, как можно одновременно выбирать сгруппированные и несгруппированные файлы или папки.
раздел «Другие советы» о том, как можно одновременно выбирать сгруппированные и несгруппированные файлы или папки.
После выделения файлов или папок щелкните правой кнопкой мыши один из выделенных файлов или папок, чтобы просмотреть доступные параметры для вырезания, копирования или удаления. Для получения дополнительной справки и информации см. раздел ниже о том, что можно сделать после выделения файлов или папок.
Выберите несколько файлов или папок, которые не сгруппированы
- Щелкните первый файл или папку, а затем нажмите и удерживайте Ctrl .
- Удерживая Ctrl , щелкните каждый из других файлов или папок, которые вы хотите выбрать.
Кончик
См. раздел «Другие советы» о том, как можно одновременно выбирать сгруппированные и несгруппированные файлы.
После выделения файлов или папок щелкните правой кнопкой мыши один из выделенных файлов или папок, чтобы просмотреть доступные параметры для вырезания, копирования или удаления. Для получения дополнительной справки и информации см. раздел ниже о том, что можно сделать после выделения файлов или папок.
Для получения дополнительной справки и информации см. раздел ниже о том, что можно сделать после выделения файлов или папок.
Как выбрать без использования мыши
Если вы хотите выбрать файл или папку с помощью клавиатуры, выполните следующие действия.
- Нажмите клавишу Windows + E , чтобы открыть проводник.
- Нажимайте Tab , пока не окажетесь в разделе окна, содержащем файлы или папки, которые вы хотите выбрать.
- Используйте клавиши со стрелками, чтобы перейти к файлу или папке, которую вы хотите выбрать.
- Вы можете выбрать более одного файла или папки, удерживая нажатой Shift и с помощью клавиш со стрелками выделите их.
После выделения файлов или папок нажмите сочетание клавиш Ctrl + X , чтобы вырезать, или Ctrl + C , чтобы скопировать, или нажмите Удалить , чтобы удалить. Для получения дополнительной справки и информации см. раздел ниже о том, что можно сделать после выделения файлов или папок.
раздел ниже о том, что можно сделать после выделения файлов или папок.
Другие советы
Вы можете использовать комбинацию одновременного выбора нескольких файлов или папок и отдельных файлов или папок, выполнив следующие действия.
- Щелкните первый файл или папку, которую хотите выбрать.
- Удерживая Shift , выберите последний файл или папку, а затем отпустите Shift .
- Удерживая нажатой Ctrl , щелкните любой другой файл (файлы) или папку (папки), которые вы хотите добавить к уже выбранным.
Кончик
Удерживая Ctrl и щелкнув файл или папку во второй раз, вы отмените выбор файла или папки.
Что можно сделать после выделения файлов или папок?
После выделения файлов или папок их можно копировать, перемещать, удалять или сжимать в один архивный файл.
- Как копировать файлы.
- Как перемещать файлы и папки на компьютере.
- Как удалить файл, каталог или папку.

- Как сжать или объединить файлы в один файл.
- См. наше определение выделения для получения дополнительной информации о выделении, дополнительных примеров и другой связанной информации.
- Справка и поддержка компьютерных файлов.
Сочетания клавиш и мыши для выбора и редактирования текста
Большая часть возможностей и удобства редактирования EditPad Pro заключается в множестве поддерживаемых сочетаний клавиш. Я не имею в виду сочетания клавиш, которые вы можете назначить элементам меню в «Параметры | Настройки | Клавиатура». Я имею в виду команды редактирования, такие как удерживание клавиши Shift при одновременном нажатии клавиш со стрелками для выбора текста. С небольшой практикой и опытом использование этих комбинаций клавиш значительно ускорит редактирование текста. Вы можете держать руки на клавиатуре и в несколько нажатий клавиш делать то, что в других редакторах потребовало бы много нажатий клавиш.
В этом разделе советов и приемов я объясню вам некоторые из наиболее специальных сочетаний клавиш, которые не часто встречаются в других текстовых редакторах.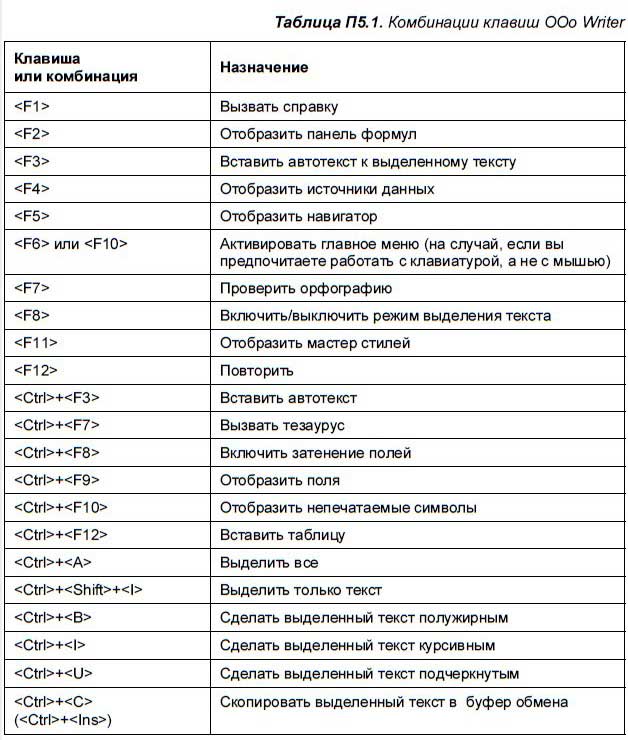
Чтобы перейти к началу или концу документа , нажмите Ctrl+Home или Ctrl+End. Чтобы выделить все от текущей позиции текстового курсора до начала или конца, нажмите Shift+Ctrl+Home или Shift+Ctrl+End.
Чтобы перейти к следующему или предыдущему слову , удерживайте нажатой клавишу Ctrl и одновременно нажимайте клавиши со стрелками влево или вправо. Чтобы удалить начало или конец текущего слова, нажмите Ctrl+Backspace или Ctrl+End. Чтобы удалить начало или конец текущей строки, нажмите Shift+Ctrl+Backspace или Shift+Ctrl+End.
Чтобы быстро прокрутить текст, не перемещая текстовый курсор и не отрывая рук от клавиатуры, удерживайте нажатой клавишу Ctrl, одновременно нажимая клавиши со стрелками вверх или вниз. Когда курсор достигнет края экрана, он останется видимым, если вы продолжите прокрутку. Вы можете отключить это в Options, Preferences, Editor.
Чтобы сделать прямоугольным или столбчатым выделением без использования меню Блок, удерживайте нажатой клавишу Alt на клавиатуре во время выделения. Это работает только при выключенном переносе слов и при использовании шрифта с фиксированным шагом, такого как Courier New. Меню блока предупредит вас, а метод клавиши Alt — нет. Если линии в прямоугольном выделении имеют неправильную длину, удерживайте нажатой клавишу Alt и нажимайте клавишу со стрелкой вниз, пока не дойдете до самой длинной линии. Затем нажимайте клавишу со стрелкой вправо, пока не дойдете до крайнего правого столбца, который хотите выбрать. Затем нажмите клавишу со стрелкой вниз. Хотя текстовый курсор переместится в конец (более короткой) строки, прямоугольное выделение сохранит свою ширину.
Это работает только при выключенном переносе слов и при использовании шрифта с фиксированным шагом, такого как Courier New. Меню блока предупредит вас, а метод клавиши Alt — нет. Если линии в прямоугольном выделении имеют неправильную длину, удерживайте нажатой клавишу Alt и нажимайте клавишу со стрелкой вниз, пока не дойдете до самой длинной линии. Затем нажимайте клавишу со стрелкой вправо, пока не дойдете до крайнего правого столбца, который хотите выбрать. Затем нажмите клавишу со стрелкой вниз. Хотя текстовый курсор переместится в конец (более короткой) строки, прямоугольное выделение сохранит свою ширину.
Быстрый способ сделать отступ или убрать отступ блока строк состоит в том, чтобы (частично) выделить их, а затем нажать Tab или Shift+Tab на клавиатуре. Разница между методом клавиши Tab и пунктами меню «Блок» заключается в том, что в меню «Блок» используется параметр «отступ блока» из «Параметры», «Настройки», «Типы файлов», а клавиша «Tab» использует параметр «размер табуляции».


