Комп начал резко тормозить: Почему начал сильно тормозить компьютер
Содержание
как найти решение проблемы — Украина — tsn.ua
Если резко начал тормозить ноутбук, а вы не запускали ни одного приложения, причина может скрываться в фоновом процессе. ТСН.ua рассказывает, как выявить программы, влияющие на скорость работы компьютера, и избавиться от проблемы.
Иногда компьютер вдруг начинает сильно тормозить при выполнении обычных задач. Других активных программ вроде бы нет и непонятно как исправить ситуацию.
Но не спешите звонить по телефону мастеру, возможно проблему можно исправить самостоятельно.
Первый и, как правило, самый эффективный совет – перезагрузите компьютер. Чаще всего сразу станет на свои места. Почему это срабатывает: в случае одиночного сбоя (например, какой-то процесс остался активным после отключения игры/программы), после перезагрузки активными останутся только базовые программы. Это освободит память, уменьшит нагрузку на диск и процессор.
Почему вообще мы упомянули о перезагрузке, хотя, казалось бы, это всем известное действие с предполагаемыми последствиями. Некоторые новые и пока неопытные пользователи не выключают свои ноутбуки в течение недель. Именно для них этот совет будет эффективным. Также важно запомнить: перезагружать нужно только через меню Windows (перезагрузка с помощью кнопок может повредить содержимое дисков и даже установленную систему).
Некоторые новые и пока неопытные пользователи не выключают свои ноутбуки в течение недель. Именно для них этот совет будет эффективным. Также важно запомнить: перезагружать нужно только через меню Windows (перезагрузка с помощью кнопок может повредить содержимое дисков и даже установленную систему).
Если перезагрузка не помогла и компьютер все тоже тяжело «думает», попробуйте оценить те программы, которые загружаются при старте системы: мессенджеры (Viber, Telegram, Skype, Discord), игровые клиенты (Steam, Epic, Origin, GOG), Spotify, OBS, панель производителя материнской платы, управление видеокартой, разного рода дополнения к служебным программам. Все они размещаются на панели задач (блок иконок справа), в том числе при нажатии на значок «стрелка вверх». Если при загрузке системы вы видите лишние (не нужные вам сейчас) значки, то следует запретить автозагрузку этих программ.
В этом вам поможет диспетчер задач. Нажимаем правой кнопкой мышки на иконку Windows, выбираем диспетчер задач. После появления окна выбираем пункт «Автозагрузка» и выключаем все то, что вам не нужно с одной оговоркой: если не знаете программу, лучше ее не трогать. Как обращаться с разными неизвестными вам программами можно уточнить у мастера или в Сети. К примеру, игровые клиенты, чаты, панель управления материнской платой, OBS и многое другое можно отключить без каких-либо последствий для себя. Вы будете включать (и выключать) их при необходимости, если таковая появится.
После появления окна выбираем пункт «Автозагрузка» и выключаем все то, что вам не нужно с одной оговоркой: если не знаете программу, лучше ее не трогать. Как обращаться с разными неизвестными вам программами можно уточнить у мастера или в Сети. К примеру, игровые клиенты, чаты, панель управления материнской платой, OBS и многое другое можно отключить без каких-либо последствий для себя. Вы будете включать (и выключать) их при необходимости, если таковая появится.
Диспетчер задач / Фото: ТСН.ua
После этого выключаем и перезагружаем. Если компьютер не тормозит – отлично. Если нет, нужно попытаться найти причину.
Как только появились неестественные торможения, снова ищем диспетчер задач, но теперь смотрим не на вкладку «Автозагрузка», а на вкладку «Процессы». Если ваш компьютер тормозит именно в этот момент, то одна из колонок, скорее всего, близка к 100%. Обычно это ЦП, Память или Диск. Бывает, что память с диском одновременно, особенно если на вашем компьютере все еще стоит HDD, а не SSD.
Смотрим, какое приложение так перегружает систему, и думаем, что с ним делать. Если это что-то ненужное вам сейчас (во время работы вдруг начала обновляться Windows или антивирус приступил к сканированию), можете принять некоторые меры. Обычно обновление системы ставится на паузу, а сканирование антивирусом останавливается и переводится на другое время.
Бывает и похуже: программа некорректно завершилась и какой-то процесс все еще находится в памяти и нагружает систему. Обычно (если вы уверены в том, что делаете), такие процессы можно завершить (правая кнопка мыши на названии процесса, откроется контекстное меню, нажать «Завершить задание»). Ни в коем случае не завершайте процессы критических или системных процессов — это может привести к сбоям системы.
Но что делать, если перегруз создает нужная вам программа? К примеру, браузер. Часто у людей открыто много вкладок, из-за чего память забита под завязку. В этом случае отключаем ненужные вкладки. Если же браузер нагружает не память, а ЦП – может быть, вы зашли на вредоносный (пиратский онлайн кинотеатр вполне может быть таким) или плохо написанный сайт – здесь делайте по своему усмотрению.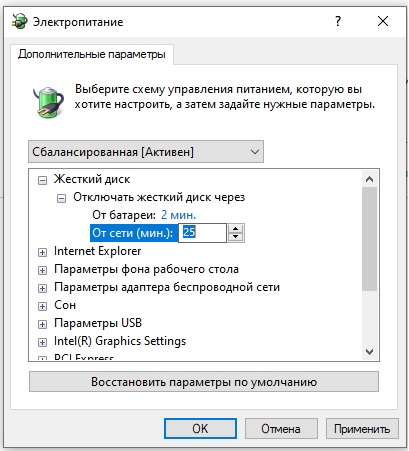
Ну и как бонус : иногда некоторые программы просто не включаются (даже если долго ждать), хотя должны. Особенно часто такое происходит после обновления. В таких случаях ищем подходящий процесс в диспетчере задач и, если он есть, завершаем его. После чего перезапускаем программу. Скорее всего, она заработает. Этот совет применим только к приложениям/процессам, в которых вы не сомневаетесь. То есть точно знаете, что они не системны и не критичны.
Почему тормозят игры? Как убрать лаги и тормоза
Добрый день всем читателям сайта myblaze.ru. Сегодня я расскажу вам самые частые пирчины лагов и тормозов в компьютерных играх. Бывает так, что тормоза появляются просто, казалось бы, из неоткуда. Не было, а потом вдруг появились. А бывает, что они есть сразу, уже при первом запуске. На все есть свои причины, так что давайте разберемся, почему тормозят игры и как этому помочь?
Содержание
- Программные причины тормозов в играх.

- Слабый компьютер — причина тормозов в играх.
Итак, у вас уже есть компьютер и, надеюсь, вы знаете его характеристики, так как они нам понадобятся при поиске причин лагов и тормозов в играх. Если же вы хотите купить себе новых компьютер, то читайте статью как собрать компьютер самостоятельно, там вы найдете всю необходимую для выбора информацию актуальную на 2013 год!
Разделим возможные причины на программные и аппаратные.
Программные причины тормозов в играх
Давайте начнем с самого очевидного и простого, что советуют делать все и всегда — дефрагментация жесткого диска. Дело в том, что файлы на жестком диске представляют собой множество мелких пакетов, которые разбросаны по всей поверхности диска (блина) и чтобы считать файл — считывающей головке приходится бегать туда сюда и собирать его по частям. А на это тратится время. При дефрагментации операционная система старается собрать все части одного файла рядом друг с другом, чтобы при сборке файла процесс происходил быстрее.
Запустить операцию можно так: нажимаем правой кнопкой мыши на Логическом диске в Моем компьютере и выбираем свойства. Затем, в открывшемся окне, переходим на вкладку «Сервис» и выбираем пункт «Выполнить дефрагментацию». Для того, чтобы узнать, нужно ли вам это вообще, сделайте для начала анализ дисков и, вполне вероятно, что операция даже не потребуется, так как вы увидите следующее: фрагментировано 0% это значит, что вам делать дефрагментацию не нужно.
Например, моя ОС у меня уже стоит почти 2 года, она достаточно завалена всяким ненужным хламом, однако, дефрагментация не требуется, так как Windows 7 достаточно умело обходится с файлами и вообще, достаточно умна, как и Win8, я уверен 🙂
Итак, мы разобрались с самым очевидным действием, что же на очереди? Почистим систему!
Для начала удаляем все неиспользуемые программы, я уверен, что у вас их установлено великое множество. Удаляйте все, чем не пользуетесь, причем следите, чтобы от программ не оставалось никаких файлов. После чего, скачиваете программу CCleaner и чистите реестр.
После чего, скачиваете программу CCleaner и чистите реестр.
Далее следим, чтобы в автозагрузке не было никаких лишних программ. Пуск — Выполнить, набираем команду «msconfig» и переходим в открывшемся окошке на вкладку Автозагрузка. Снимите галочки со всех программ, которые кажутся вам подозрительными, или которыми вы не пользуетесь. Оставьте только те, в которых уверены.
После чего нажимаем ОК и перезагружаем компьютер.
Следующее, что мы можем сделать, это проверить свободное место на дисках. Если его нет, то могут быть проблемы с файлом подкачки. В первую очередь стоит проверить системный диск ( в большинстве случаев это C ), если же вы перенесли файл подкачки на другой логический диск, то проверьте его. Удалите все ненужные файлы, очистите кэш браузера, очистите корзину (бывает, что она занимает несколько гигабайт, я встречал такое у некоторых людей). Отключите все Виджеты рабочего стола, они потребляют ощутимое количество ресурсов. Если не понимаете о чем речь, то читайте статью о виджетах.
Ну и последняя программная причина тормозов в играх и вообще компьютера в целом, это вирусы. Скачайте бесплатный антивирус от Microsoft — Security Essentials. Или любой другой бесплатный или платный, как вам больше нравится, главное проверить систему. Наверняка, что-нибудь да найдется. После проверки компьютера на вирусы советую отключать антивирус, так как он может потреблять очень много ресурсов даже в неактивном состоянии!
Да, здесь небольшое уточнение, если вдруг вы используете ноутбук или нетбук (кстати, если решаете что выбрать между нетбуком и планшетом, то я могу вам помочь). Зайдите в панель управления — Электропитание, найдите пункт настроек быстродействия: выставите максимальную производительность, использовать процессор на 100% и так далее. Дело в том, что в целях экономии заряда батареи, аппаратная часть может использоваться не в полную силу.
[ содержание ]
Слабый компьютер — причина тормозов в играх
Если вы полностью почистили и проверили систему, как я описал выше, но тормоза все еще есть, то у вас, скорее всего, слабый компьютер.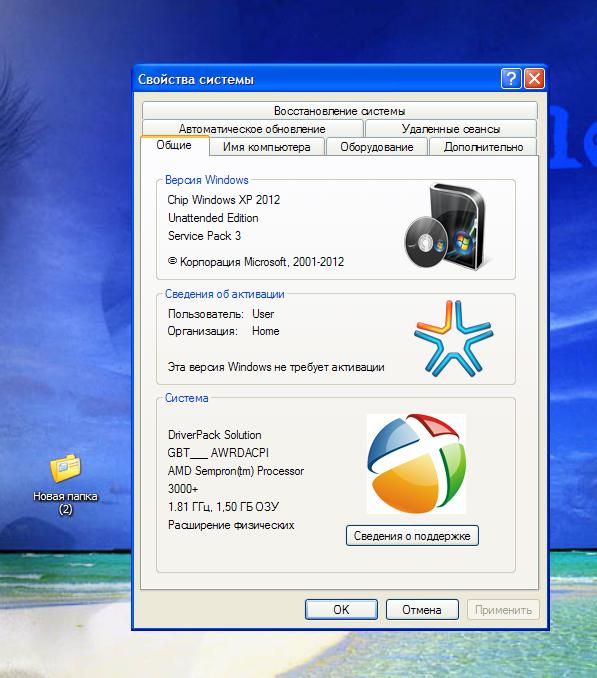 Давайте разберемся, так ли это.
Давайте разберемся, так ли это.
Открываем диспетчер задач (ctrl + shift + esc или правой кнопкой на панели задач внизу — пункт диспетчер задач) и переходим на вкладку процессов. Здесь нас интересуют процессы, которые потребляют больше всего памяти и процессорного времени.
Если видите, что Физической памяти задействовано более 90%, или загрузка процессора стремится к 100%, то понятно, что ресурсов не хватает.
В качестве примера, я сделал скрины своей системы в простое и под нагрузкой (вкладка Быстродействие), в качестве которой служила запущенная Dota 2.
Система в простое:
Теперь под нагрузкой:
Также скрин вкладки Процессы:
Как вы видите, у меня ресурсов хватает, причем с запасом. Но это еще не значит, что игра не будет тормозить, ведь не только в процессоре и оперативной памяти может быть дело, но и в видеокарте! Как правильно выбрать хорошую видяху читайте тут.
Что же волнует нас из параметров видеокарты, что может влиять на игру и от чего она начинает тормозить.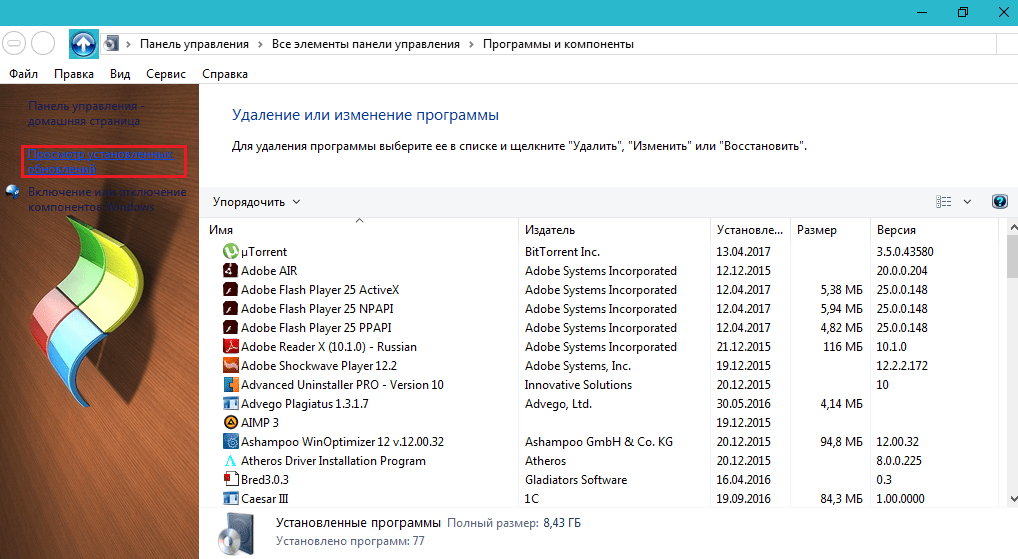 В первую очередь, из за нехватки объема для хранения текстур, а также из за перегрева. Скачайте себе утилиту GPU-Z, она поможет вам следить за параметрами карты.
В первую очередь, из за нехватки объема для хранения текстур, а также из за перегрева. Скачайте себе утилиту GPU-Z, она поможет вам следить за параметрами карты.
Смотрите как заметно отличается потребление видеопамяти и температура ядра в простое и под нагрузкой.
В простое:
А теперь под нагрузкой (запущена Dota 2):
Если вам не хватает видеопамяти для хранения игровых текстур, то следует снизить настройки графики в самой игре. Сами понимаете, если не будет хватать даже при самых низких настройках, то тут поможет только замена карточки на новую.
Чтобы понизить температуру можно также снизить настройки, но также может помочь очистка системы охлаждения видеокарты от пыли. Сам ни раз сталкивался с такой ситуацией. Игра идет хорошо, ничего не тормозит, как вдруг резко проседает FPS, начинаются жуткие лаги и это продолжается несколько секунд или минут, потом все вновь нормально, до следующего провисания. Дело было как раз в пыли. Достал видеокарту, почистил и тормоза ушли. Потом уже, анализируя графики температур ядра я заметил, что из за пыли видяха грелась более 100 градусов, что и приводило к лагам.
Потом уже, анализируя графики температур ядра я заметил, что из за пыли видяха грелась более 100 градусов, что и приводило к лагам.
Для владельцев ноутбуков можно порекомендовать подставки с охлаждением, а также периодические чистки от пыли.
[ содержание ]
Вот вроде бы и все. Теперь вы знаете почему тормозят игры и как это исправить. Держите систему чистой, как в плане программ, так и в буквальном смысле, чистите свой компьютер от пыли 😉
ПК тормозит? Вот 4 вещи, которые вы должны попробовать
Захария Келли
Опубликовано 1 неделю назад:
14 декабря 2022 г., 10:10
—
Изображение: iStock
Если вы только что купили новый компьютер, собрали его или владели им несколько лет, трудно понять, что лучше для вашего ПК, когда он начинает работать медленно, даже если вы являетесь владельцем Mac.
Не волнуйтесь, у вас есть решение ваших проблем, независимо от того, кем вы являетесь владельцем ПК: покупателем, сборщиком или давним владельцем.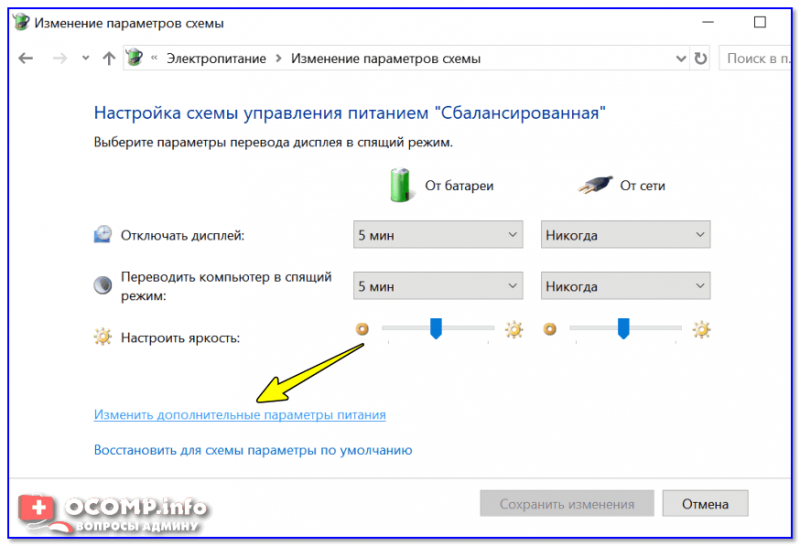 Вот что мы считаем, вы должны попробовать.
Вот что мы считаем, вы должны попробовать.
Очевидно, как следует из рисунка, уберите кошку с клавиатуры, и все будет хорошо. Обычно они немного замедляют работу.
Простое решение: ограничьте количество открытых приложений
Для многих из вас это может показаться трудным, почти недостижимым решением, но давайте разберем его, потому что оно, скорее всего, будет иметь значение.
По сути, чем больше приложений у вас открыто, тем больше энергии будет потреблять ваш компьютер и тем больше ресурсов он будет выделять для поддержания приложений на оптимальной скорости.
Приложения, обратите внимание, относится как к оконным приложениям (то есть к приложениям, которые вы используете в любой момент, например, Google Chrome, Steam или Discord), так и к приложениям, работающим в фоновом режиме (например, OneDrive, Microsoft Teams и Spotify). Когда мы говорим о ресурсах, мы имеем в виду мощность процессора и оперативную память, которые являются основными факторами, обеспечивающими быструю работу вашего компьютера.
Что вы делаете с этим? Вы закрываете их и пытаетесь ограничить, какие из них открыты. По сути, когда у вас открыто слишком много приложений в любой момент времени, ваш компьютер может выделять операции ЦП и ОЗУ нескольким приложениям, влияя на скорость используемого вами приложения и, следовательно, демонстрируя заметные признаки медленного ПК.
Как решить эту проблему? Чтобы реализовать это решение, начните с закрытия всех ненужных приложений, открытых на панели задач (они будут выделены каким-либо индикатором как на панели задач Windows, так и на док-станции Mac).
Фоновые приложения на устройствах Windows можно закрыть разными способами: либо отобразив «Скрытые значки», щелкнув стрелку вверх на панели задач, либо открыв диспетчер задач (вы можете выполнить поиск на панели задач). Закройте и завершите процесс любых фоновых приложений, которые вам не нужны в данный момент (простым примером этого является закрытие Spotify, который может немного потреблять системные ресурсы).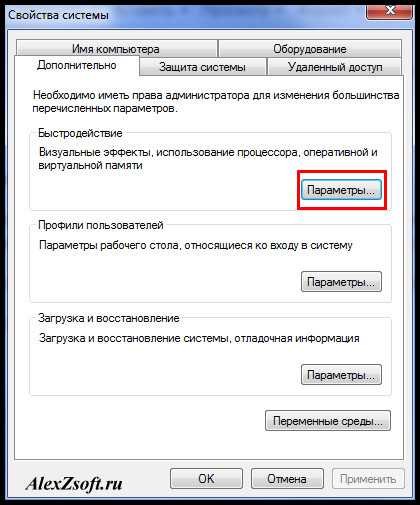
Кроме того, ограничение того, какие приложения открываются при запуске, может повысить производительность. Чтобы решить эту проблему в Windows, на панели задач найдите «Автозапуск приложений» или перейдите на вкладку «Автозагрузка» в диспетчере задач.
Конкретное решение: закройте все ваши чертовы вкладки (или, может быть, рассмотрите альтернативу Chrome)
Закройте все вкладки, которые вы не используете! Медленные ПК обычно можно ускорить, закрыв некоторые из неиспользуемых вкладок, которые вы не используете, будь то в другом окне или в том же окне, которое вы используете.
Это предложение, которое я не могу не рекомендовать людям. Когда я тестирую ноутбуки (такие как Surface Laptop Studio и Huawei MateBook Pro), я обычно отмечаю, сколько вкладок можно открыть, прежде чем задержка станет очевидной. Например, Surface Laptop Studio начала отставать после того, как было открыто около 20 вкладок YouTube.
Имейте в виду, что этот ноутбук super дорогой (более 4000 долларов), поэтому учтите, что если у вас гораздо более дешевый ноутбук, он может не работать так много вкладок без заметных задержек.
Как решить эту проблему? Закройте ненужные вкладки. Иногда это может быть так просто.
В качестве альтернативы, если вы хотите попробовать что-то более радикальное, рассмотрите альтернативу Google Chrome. Google Chrome — довольно печально известный пожиратель системных ресурсов, потребляющий гораздо больше оперативной памяти и вычислительной мощности, чем некоторые другие веб-браузеры, поэтому, возможно, стоит подумать о другом браузере.
Мы считаем, что стоит попробовать Microsoft Edge, Opera и Mozilla Firefox.
Самопомощь: очистите жесткий диск
Современные компьютеры (и смартфоны, если на то пошло) используют жесткие диски, чтобы помочь ОЗУ и ЦП в доступе к виртуальной памяти, а это означает, что важно не заполнять жесткий диск до максимума, если вам нужна оптимальная производительность. Однако это не основное решение. Как объясняет Хрон, хотя жесткий диск и влияет на общую производительность ПК, он не играет такой важной роли, как ОЗУ и ЦП, с точки зрения скорости.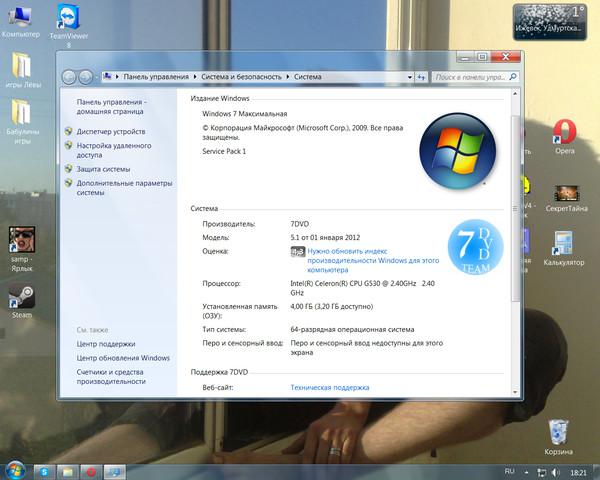
При этом заполненный жесткий диск, скорее всего, приведет к снижению скорости ПК. Хорошо иметь несколько свободных гигабайт, если вы хотите оптимального опыта.
Как решить эту проблему? Начните с переноса любых больших файлов (например, всех фотографий и видео), которые у вас есть, в другое хранилище. Для некоторых это может означать перемещение ваших файлов на отдельный жесткий диск на ПК, но для других это может означать перемещение файлов на переносной жесткий диск или USB-накопитель.
Если вам нужно более сложное решение, связанное с разбивкой данных, я рекомендую установить WizTree, чтобы визуализировать, какие файлы оказывают наибольшее влияние на ваш жесткий диск. Я использовал это приложение ранее в этом году, чтобы очистить свой жесткий диск SSD, и обнаружил несколько установленных игр, которые я не осознавал, что скачал. Он также удивительно прост в использовании.
Расширенное решение: установите больше оперативной памяти
Это решение может лучше всего подходить для продвинутых пользователей ПК, например, для тех, кто собирает свои собственные ПК, но это самое надежное решение, которое вы можете получить.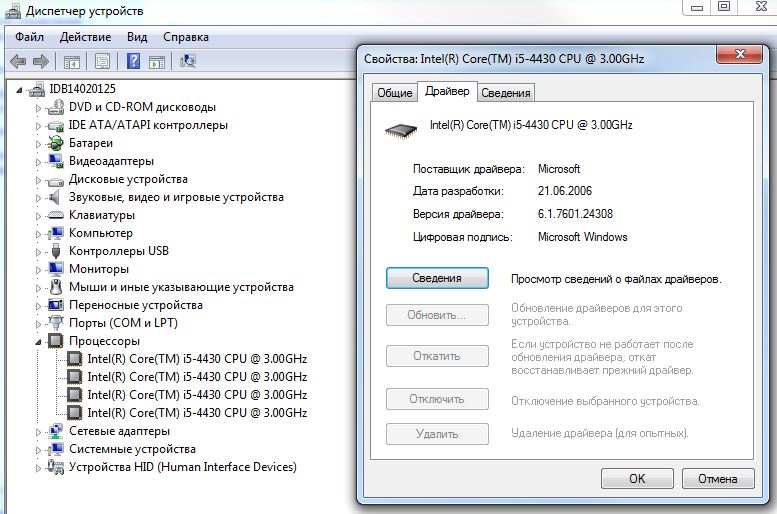 Оперативная память является одним из наиболее важных компонентов ПК, если вам нужна высокая скорость, поэтому, чем больше ее, тем лучше.
Оперативная память является одним из наиболее важных компонентов ПК, если вам нужна высокая скорость, поэтому, чем больше ее, тем лучше.
Решение проблем с медленным ПК с помощью этого решения может оказаться весьма техническим, однако попробовать стоит, если вы в состоянии. Вот как.
Как решить эту проблему? Во-первых, если вы собираетесь установить больше оперативной памяти, вам нужно сделать одну из двух вещей: либо вам нужно установить на свой компьютер ТО ЖЕ тип ОЗУ (вплоть до тактовой частоты, модели и объема), который вы уже есть, или вам нужно установить новую партию оперативной памяти. Это сделано для функциональности: ваш компьютер не будет работать должным образом, если вы этого не сделаете.
Более того, если вы приобрели оперативную память с более высокой скоростью, чем обычно, убедитесь, что она работает на этой скорости. Например, если вы приобрели 16 ГБ оперативной памяти, работающей на частоте 3200 МГц, проверьте, работает ли она на этой частоте, в диспетчере задач в разделе «Память».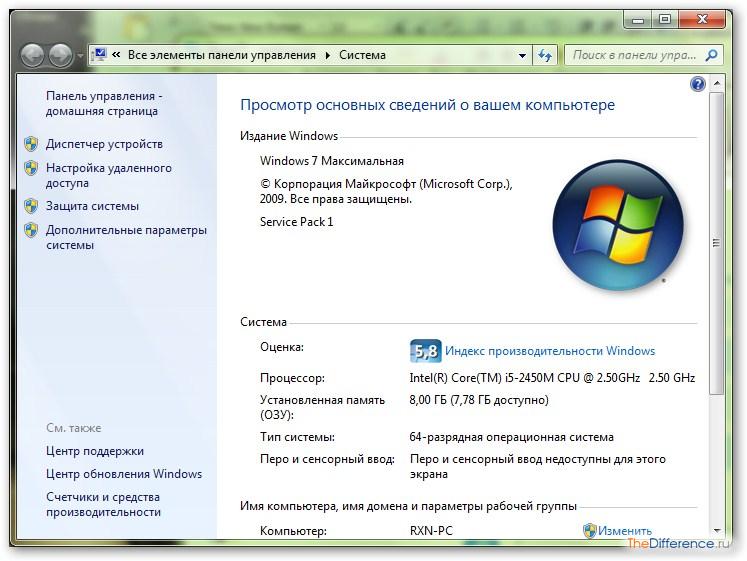 Если это не так, вам нужно исправить это с помощью настроек XMP в BIOS вашего ПК (мы рекомендуем погуглить модель вашей материнской платы или модель вашего ПК, если вам нужно сделать это, для пошагового руководства, поскольку это варьируется от модели к модели).
Если это не так, вам нужно исправить это с помощью настроек XMP в BIOS вашего ПК (мы рекомендуем погуглить модель вашей материнской платы или модель вашего ПК, если вам нужно сделать это, для пошагового руководства, поскольку это варьируется от модели к модели).
Если вы используете готовый ПК, приобретайте только совместимую оперативную память. Это должно быть легко найти, если ваш предварительно собранный ПК имеет определенную модель (для пользователей Mac это очень просто).
Сколько оперативной памяти мне действительно нужно?
Судя по опыту, как человек, недавно перешедший с 16 ГБ ОЗУ на 32 ГБ ОЗУ (3200 МГц), я обнаружил немедленный прирост производительности при использовании Google Chrome на двух мониторах. Я могу открыть и запустить все вкладки, которые мне нужны, в любой момент времени. Такой объем оперативной памяти также позволил мне играть в игру на одном экране и смотреть Twitch на другом.
Переход с 16 ГБ на 32 ГБ не дал больше кадров в играх и не сделал систему в целом быстрее, но дал мне возможность открывать больше вещей одновременно, не наблюдая падения скорости или кадров, поэтому это стоит учитывать.
Эта статья была обновлена с момента публикации.
Еще от Gizmodo Australia
Об авторе
Почему мой компьютер работает медленно?
Компьютеры предназначены для ускорения выполнения задач, но когда производительность вашей машины падает, это может показаться скорее помехой, чем полезным инструментом. Нет ничего хуже, чем внезапное замедление работы вашего рабочего компьютера, когда вы сталкиваетесь с жесткими сроками, поэтому важно принимать меры при первых признаках проблемы. Если вы заметили, что ваши файлы загружаются дольше, программы внезапно перестают работать или производительность вашего компьютера снижается, пришло время приступить к устранению неполадок вашего медленного компьютера. Читайте дальше, чтобы узнать о 5 наиболее распространенных причинах замедления работы вашего компьютера и о том, как оживить его.
1. Технология жестких дисков
На протяжении десятилетий жесткий диск (HDD) был единственным типом хранилища, используемым в большинстве компьютеров. Жесткие диски используют физический механизм вращения для хранения данных на металлической пластине с металлическим покрытием. Если вы хотите получить доступ к этим данным, диск должен вращаться, когда рычаг чтения/записи добавляет, удаляет и редактирует информацию на диске. Этот процесс требует времени, и движения физического привода не могут сравниться со скоростью электронной схемы. Со временем, когда накопитель достигает емкости, он может замедлиться и начать показывать признаки сбоя.
Жесткие диски используют физический механизм вращения для хранения данных на металлической пластине с металлическим покрытием. Если вы хотите получить доступ к этим данным, диск должен вращаться, когда рычаг чтения/записи добавляет, удаляет и редактирует информацию на диске. Этот процесс требует времени, и движения физического привода не могут сравниться со скоростью электронной схемы. Со временем, когда накопитель достигает емкости, он может замедлиться и начать показывать признаки сбоя.
Из-за этих недостатков появилась альтернативная технология, которая быстро стала предпочтительным типом хранения для многих предприятий — твердотельный накопитель (SSD). Раньше этот тип хранилища был намного дороже, чем жесткие диски, но с годами цены упали. Если ваш компьютер кажется медленным, но у него все еще есть жесткий диск, стоит заменить его на твердотельный накопитель, поскольку твердотельные накопители значительно быстрее, чем их аналоги с жесткими дисками. Вместо вращающегося диска твердотельные накопители хранят данные на взаимосвязанных микросхемах флэш-памяти, которые намного быстрее, чем накопитель с движущимися частями. Когда ваш компьютер перестанет работать, обратите внимание на более быстрые варианты хранения SSD.
Когда ваш компьютер перестанет работать, обратите внимание на более быстрые варианты хранения SSD.
2. Нехватка оперативной памяти
Оперативная память (ОЗУ) — это компонент внутри компьютера, который временно хранит данные для быстрого поиска. Оперативная память передает информацию намного быстрее, чем HDD или SSD, но не может постоянно хранить эти данные самостоятельно. В то время как хранилище на жестком диске может хранить данные, когда компьютер выключен, оперативной памяти для работы требуется постоянное питание. Хотя это может показаться ограничением, оперативная память является важным фактором эффективности компьютера. Наличие достаточного количества оперативной памяти означает возможность быстро переключаться между программами и обеспечивать их бесперебойную работу.
Итак, вопрос в том, сколько оперативной памяти вам действительно нужно для эффективной работы вашего компьютера? Ответ зависит от того, как вы используете машину. Если ваша работа в основном связана с просмотром веб-страниц, составлением электронной почты и потоковой передачей видео, вам, вероятно, не потребуется более восьми гигабайт оперативной памяти для выполнения этих задач.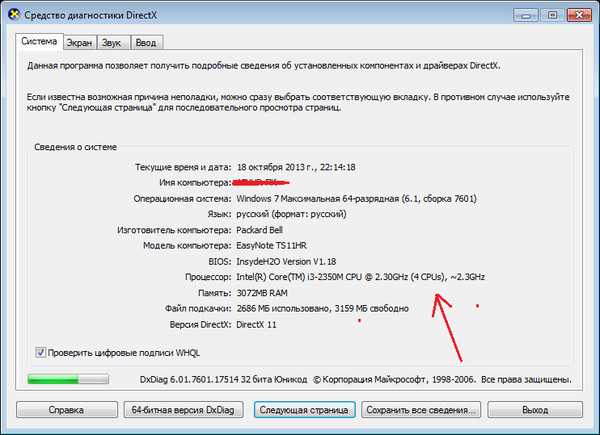 Большинство компьютеров, выпущенных за последние пару лет, уже имеют такой объем ОЗУ, поэтому ваша проблема может заключаться в чем-то другом, если дела идут медленно. С другой стороны, если ваша работа требует более требовательных программ, таких как Photoshop или программное обеспечение для редактирования видео, обновление оперативной памяти может быть именно тем, что вам нужно.
Большинство компьютеров, выпущенных за последние пару лет, уже имеют такой объем ОЗУ, поэтому ваша проблема может заключаться в чем-то другом, если дела идут медленно. С другой стороны, если ваша работа требует более требовательных программ, таких как Photoshop или программное обеспечение для редактирования видео, обновление оперативной памяти может быть именно тем, что вам нужно.
3. Вредоносное ПО
Если кажется, что физическое оборудование вашего компьютера не вызывает проблемы, следующая проблема, которую следует рассмотреть, — это заражение вредоносным ПО. Вредоносное ПО объединяет слова «вредоносное» и «программное обеспечение» для общего описания всех враждебных программ, выполняющих вредоносные операции на компьютере. Вредоносное ПО может попасть на компьютер через вирус, червь, троян или загрузку с диска — все это заражает компьютеры обманчивыми и опасными способами.
После того, как вредоносные программы заразили ваш компьютер, вы, скорее всего, заметите замедление работы. Вредоносные программы часто работают в фоновом режиме без каких-либо указаний на то, что они вообще существуют, за исключением вялого поведения других ваших программ. Вы можете посмотреть в диспетчере задач вашего компьютера, чтобы увидеть, происходят ли операции, которые вы не распознаете, и погуглить эти действия, чтобы узнать, заметили ли их другие на своих компьютерах. Если что-то кажется подозрительным, обратитесь в OAC Technology. Наши специалисты по безопасности могут помочь просканировать ваши компьютерные системы и устранить проблему.
Вредоносные программы часто работают в фоновом режиме без каких-либо указаний на то, что они вообще существуют, за исключением вялого поведения других ваших программ. Вы можете посмотреть в диспетчере задач вашего компьютера, чтобы увидеть, происходят ли операции, которые вы не распознаете, и погуглить эти действия, чтобы узнать, заметили ли их другие на своих компьютерах. Если что-то кажется подозрительным, обратитесь в OAC Technology. Наши специалисты по безопасности могут помочь просканировать ваши компьютерные системы и устранить проблему.
4. Ненужные программы
Как мы упоминали выше, нехватка памяти может привести к замедлению работы вашего компьютера. Если вы не храните десятилетия семейных фотографий на своем рабочем компьютере, есть вероятность, что это программное обеспечение тормозит систему. Если вы унаследовали свой компьютер от другого сотрудника, возможно, вы не потратили время на просмотр системы в поисках ненужных вам программ. В этом случае то, чего вы не знаете, может навредить вам или, по крайней мере, снизить производительность вашего компьютера.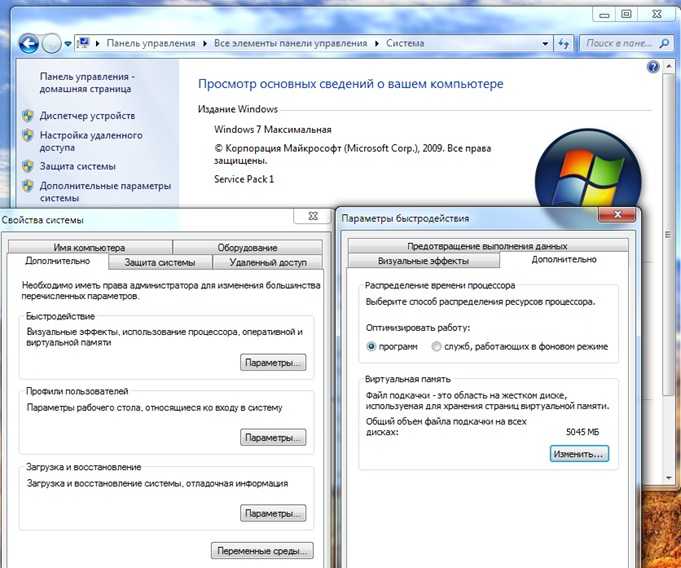
Потратьте несколько минут на просмотр списка приложений, чтобы решить, что вам нужно, а что вы никогда не используете. Некоторые из этих программ могут даже автоматически запускаться при включении компьютера, потребляя системные ресурсы без вашего ведома. Удалите программы, которые не нужны для вашей работы, и посмотрите, заметите ли вы разницу в производительности вашего компьютера.
5. Компьютер с недостаточной мощностью
Многие люди не осознают, что часто существует большая разница в производительности между персональными компьютерами потребительского и бизнес-класса. Как правило, компьютеры бизнес-класса изготавливаются из компонентов более высокого качества, которые проходят гораздо более тщательное тестирование. Это означает, что они с большей вероятностью прослужат дольше и будут испытывать меньше замедлений с течением времени. Потребительские модели полностью функциональны, но их замедление иногда затрудняет использование расширенных функций, таких как удаленные рабочие станции.
Если вы изучили все остальные возможные причины замедления, вы можете изучить точную модель своего компьютера в Интернете. Поищите форумы, чтобы узнать, не сталкивались ли другие люди с подобными проблемами на этом компьютере. Если они нашли решение вашей конкретной проблемы, вы можете получить еще несколько лет от вашей машины. Если вы зашли в тупик, возможно, пришло время подумать о переходе на машину бизнес-класса, соответствующую вашим потребностям.
Остались вопросы?
Компьютеры — сложные устройства, а это значит, что найти решение уникальной технической проблемы не всегда просто. Если вы постоянно спрашиваете себя: «Почему мой компьютер работает медленно?» ознакомьтесь с нашими службами поддержки настольных компьютеров, чтобы узнать, как мы можем помочь вам выявить любые проблемы с аппаратным обеспечением вашего компьютера и быстро найти решение. Если вам нужна только общая компьютерная поддержка, свяжитесь с нашей командой, чтобы начать разговор. Мы будем рады помочь вам получить больше от вашего ИТ-оборудования и повысить производительность.
