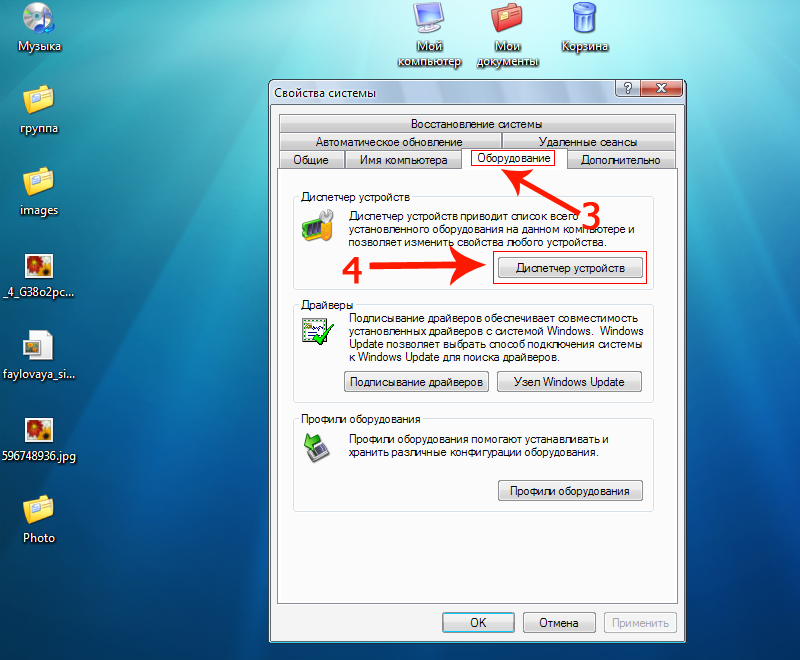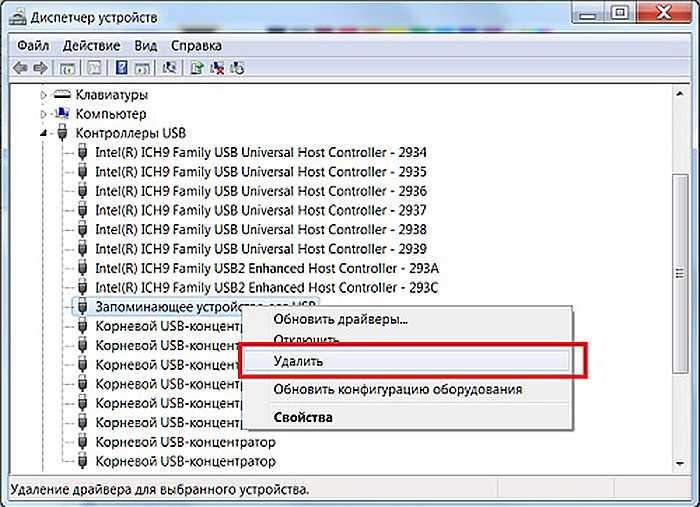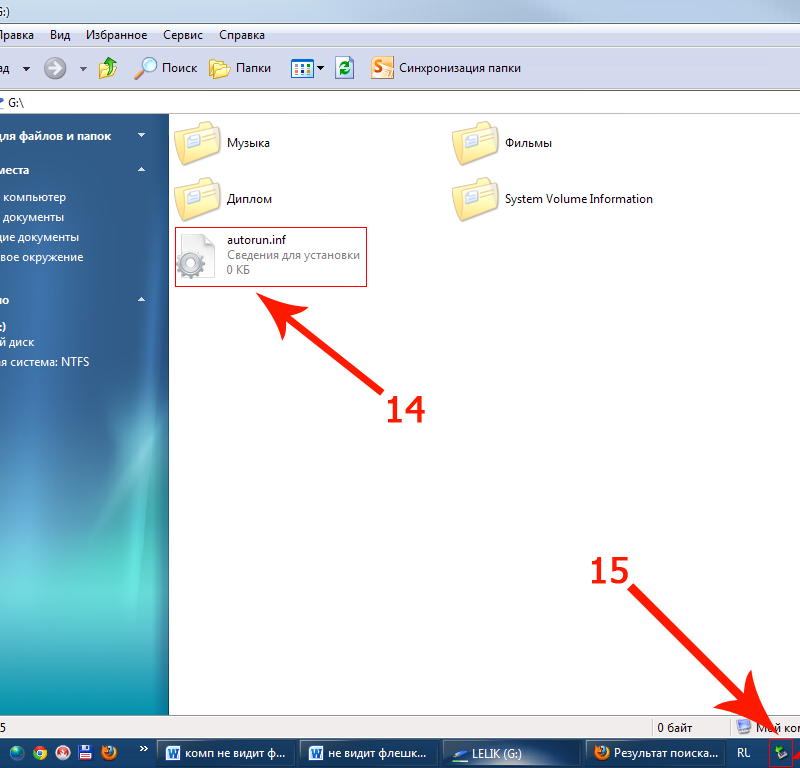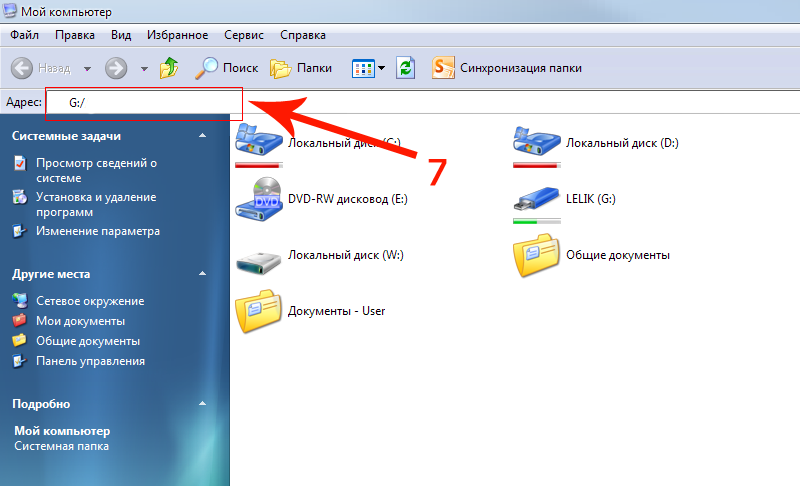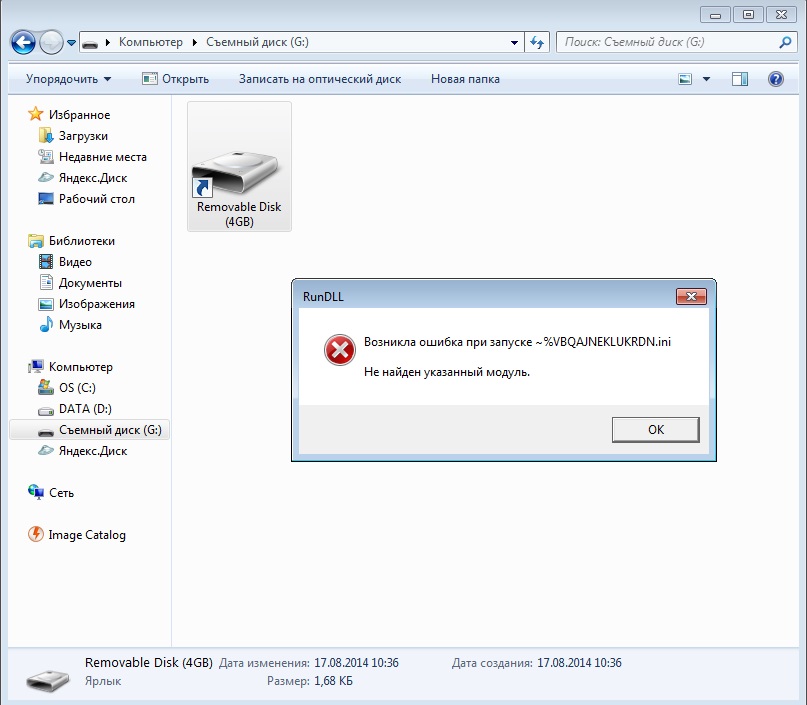Комп не открывает флешку: Компьютер не видит флешку: решаем проблему просто
Содержание
Почему компьютер не видит флешку или внешний жёсткий диск и что с этим делать
14 февраля 2021
Ликбез
Устройства
Распространённые причины и простейшие способы решения проблемы.
Почему компьютер не видит USB-устройство
Обычно в качестве подозреваемых в этом деле выступают сбои в работе ПО, неправильные настройки операционной системы, устаревшие драйверы, неисправности USB-портов компьютера, переходников или самих накопителей.
В зависимости от причин в каждом случае проблема проявляет себя по-разному. Бывает, что компьютер вообще никак не реагирует на флешку или жёсткий диск. В иных ситуациях раздаётся звук подключения нового устройства, но значок накопителя так и не появляется в проводнике. А иногда компьютер просто зависает сразу после контакта с USB-девайсом.
Что делать, если компьютер с Windows не видит флешку или внешний жёсткий диск
Для начала надо определиться, с чем именно возникает проблема: с компьютером, переходником (если подключение происходит через кабель) или накопителем.
- Попробуйте подключить USB-устройство через другие порты. Если там оно работает нормально, значит, проблема с конкретным USB-портом. Придётся отнести компьютер в ремонт.
- Если вы используете кабель, попробуйте заменить его на запасной. Возможно, это решит проблему.
- Если вы подключаете диск через USB-хаб, отсоедините концентратор и подключите устройство прямо к порту. Возможно, хаб неисправен или ему не хватает мощности для питания диска.
- В случае неудачи проверьте, открывается ли накопитель на прочих компьютерах. На другом устройстве всё в порядке? Значит, проблема в вашей системе. И мы попробуем её решить.
Если вам удалось открыть содержимое диска или флешки на другом ПК, не помешает сделать резервную копию — просто на всякий случай.
Если на другом ПК устройство работает или у вас нет возможности это проверить
Подключите жёсткий диск или флешку к своему компьютеру и выполняйте следующие действия по порядку.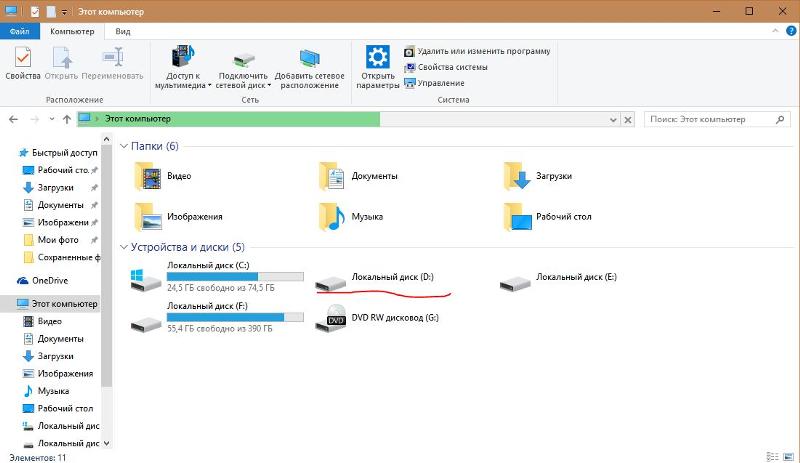 Если не поможет первое, переходите к следующему и так далее.
Если не поможет первое, переходите к следующему и так далее.
1. Проверьте настройки накопителя в меню «Управление дисками». Щёлкните меню «Пуск» правой кнопкой мыши и выберите «Управление дисками». Или откройте окно командной строки (клавиши Windows + R), далее введите в нём diskmgmt.msc и нажмите Enter.
Если в меню «Управление дисками» вы увидите диск без метки тома, это и может быть причиной проблемы. Кликните по нему правой кнопкой и назначьте для него букву с помощью соответствующей опции в контекстном меню. Узнать, что вы выбрали именно тот диск, который нужно, можно по его размеру.
Внимательно читайте все предупреждения системы, чтобы случайно не отформатировать накопитель или не изменить записанные на него данные.
После этого диск должен стать виден в «Проводнике».
2. Проверьте разметку диска. Убедитесь, что на устройстве правильно создан раздел. Для этого найдите его в «Управлении дисками».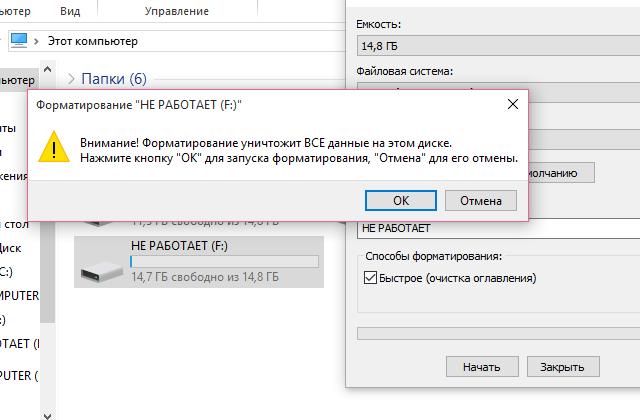 Если полоса, обозначающая пространство на диске, не синяя, а чёрная и отмечена как «Не распределена», значит, надо создать на нём раздел.
Если полоса, обозначающая пространство на диске, не синяя, а чёрная и отмечена как «Не распределена», значит, надо создать на нём раздел.
Щёлкните правой кнопкой мыши чёрную полосу и выберите «Создать простой том» → «Далее» → «Далее» → «Далее». В разделе «Форматировать этот том следующим образом» выберите файловую систему NTFS, если у вас большой диск, или FAT32 для флешки. Нажмите «Далее» → «Готово».
Такая проблема часто возникает с только что купленными устройствами, которые не форматировали на заводе. Применять этот метод можно, только если вы уверены, что на диске нет ничего ценного.
3. Проверьте файловую систему диска. Может быть, диск, который вы пытаетесь подключить к вашему компьютеру с Windows, в прошлом был отформатирован в системах вроде macOS или Linux. Тогда вполне возможно, что файловая система на нём — не NTFS или FAT32, как в Windows, а какая-нибудь ext4 или APFS. Windows не умеет читать их и при подключении предлагает отформатировать диск. Естественно, тогда вы потеряете его содержимое.
Естественно, тогда вы потеряете его содержимое.
Подключите диск к тому компьютеру, на котором выполнялось его форматирование, и скопируйте оттуда данные. Затем переформатируйте диск в менее экзотичный NTFS или в FAT32 — если это флешка небольшого размера.
4. Проверьте настройки оборудования в «Диспетчере устройств». Чтобы открыть его, щёлкните меню «Пуск» правой кнопкой мыши и выберите «Диспетчер устройств». Или наберите в командной строке (Windows + R) devmgmt.msc и нажмите Enter.
Обратите внимание на раздел «Дисковые устройства». Если увидите там (или в любом другом разделе, если уж на то пошло) неработающее устройство (со знаком вопроса или восклицания), может помочь обновление.
Кликните правой кнопкой по этому устройству и нажмите «Удалить». В верхнем меню нажмите «Действие» → «Обновить конфигурацию оборудования».
5. Обновите драйвер в «Диспетчере устройств». Пока не закрыли окно «Диспетчера устройств», щёлкните ваш диск правой кнопкой мыши и нажмите «Обновить драйвер».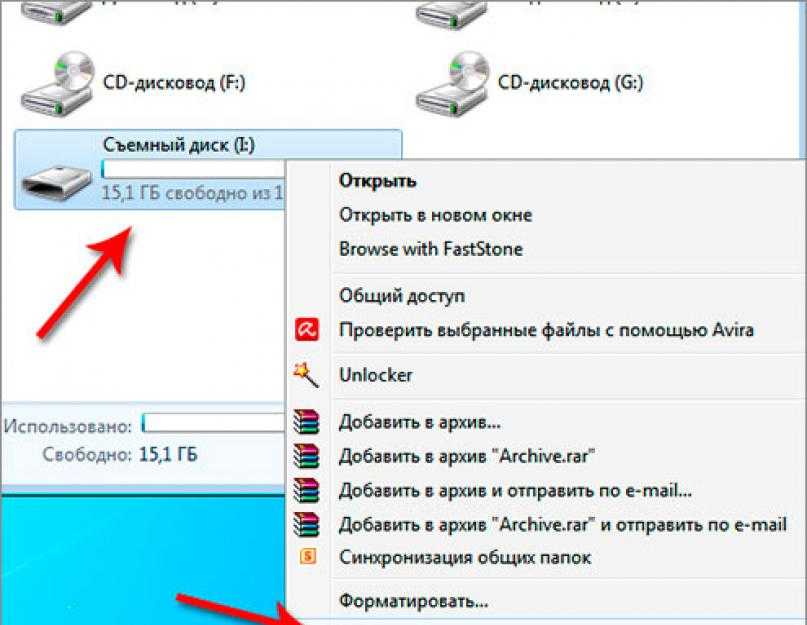 Иногда помогает.
Иногда помогает.
6. Установите последние обновления для Windows. Без них в операционной системе могут отсутствовать нужные исправления для работы с современными USB-накопителями. Особенно это касается старых и неподдерживаемых Windows XP.
Если другой ПК тоже не видит накопитель или все вышеперечисленные советы не помогли
В таком случае, скорее всего, проблема в самом накопителе.
Если у вас флешка, а не жёсткий диск, вы можете воспользоваться специальными утилитами для исправления программных ошибок. Такое ПО обычно можно найти на сайте производителя. К примеру, программа JetFlash Online Recovery — для накопителей фирмы Transcend. А USB Flash Drive Online Recovery — для флешек бренда ADATA. Но учтите, что в процессе восстановления эти утилиты стирают все данные.
Если ничего из перечисленного не помогло, то, вероятно, дело в физической неисправности жёсткого диска или флешки. Тогда лучше показать устройство специалисту или вернуть в магазин по гарантии.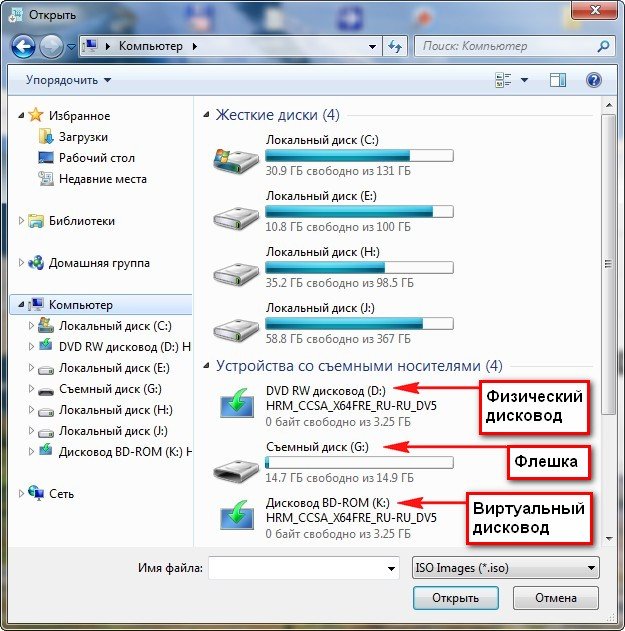
Что делать, если Mac не видит флешку или внешний жёсткий диск
На компьютерах Apple процедура проверки несколько иная, но происходит примерно по такому же алгоритму. Будем считать, что вы уже пробовали перезагружать компьютер, отключать и подключать флешку, а также убедились в надёжности подключения. Если это не помогло, нужно сделать следующее.
1. Проверьте накопитель в «Дисковой утилите». Откройте встроенный инструмент для работы с дисками («Программы» → «Утилиты» → «Дисковая утилита») и проверьте, отображается ли там проблемная флешка. Если накопитель всё-таки виден, попробуйте переформатировать его, нажав кнопку «Стереть», и подключите заново. Имейте в виду, что все данные с флешки будут при этом удалены.
Ещё может помочь инструмент «Первая помощь». Выберите нужный диск и нажмите кнопку с изображением стетоскопа на панели, затем щёлкните «Выполнить» → «Продолжить».
2. Сбросьте NVRAM и SMC. Иногда это помогает при неполадках с оборудованием.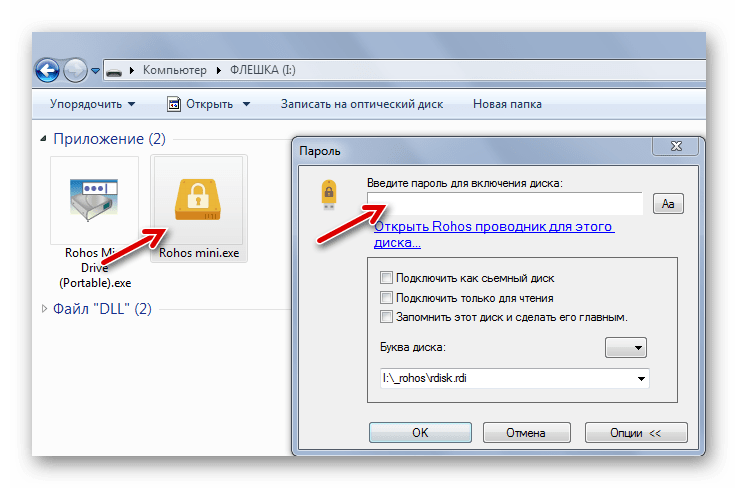 Инструкция, как выполнить сброс, расположена тут.
Инструкция, как выполнить сброс, расположена тут.
3. Убедитесь, что диск совместим с macOS. У macOS есть определённые трудности с распознаванием дисков, отформатированных в Windows в NTFS. Она может их читать, но не изменять. Чтобы научить Mac работать с такой файловой системой, придётся раскошелиться на утилиту Microsoft NTFS for Mac от Paragon Software. Или скопировать данные с диска и отформатировать его в FAT32.
4. Проверьте накопитель в «Информации о системе». Специальная программа для диагностики Mac предоставляет подробные сведения обо всех программных и аппаратных компонентах компьютера, включая USB-устройства. Откройте меню Apple, затем, удерживая клавишу Option, нажмите «Информация о системе» и перейдите в открывшемся меню в раздел USB.
Если флешка там есть, значит, проблема кроется в ПО и диск можно попробовать восстановить, обратившись к рекомендациям производителя. Если же никакой информации о флешке нет, тогда дело в физической неисправности, а вам стоит обратиться в магазин или сервисный центр, если ремонт имеет смысл.
Текст статьи был обновлён 12 февраля 2021 года.
Читайте также 💿💿💿
- Как снять защиту с флешки или карты памяти
- Как поставить пароль на флешку: 5 рабочих способов
- 6 способов сделать загрузочную флешку с Windows
- Почему компьютер не видит телефон или планшет и что с этим делать
- Что делать, если компьютер не видит внутренний жёсткий диск
Почему компьютер не видит флешку в Windows, что делать
Вставили флешку в компьютер или ноутбук, но при этом ничего не произошло, знакомая ситуация? Вам, конечно же, повезло, если раньше такого не случалось, а даже если и было, то на USB Flash не оказывалось ничего ценного и восстановление данных с флешки не требовалось.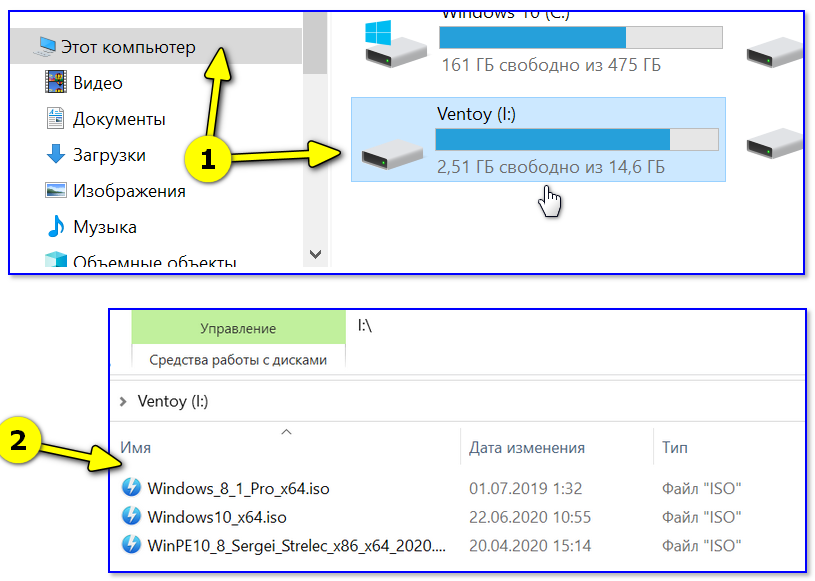 А может и флэшка была старая и маленького объема, которую не жалко. Первым делом нужно оставить неуемное желание раскромсать флешку или немедленно швырнуть ее в окно, а спокойно разобраться, почему компьютер не видит флешку, возможно дело как раз не в ней. Обычно когда Windows не видит флешку, то дело или в Виндовс или во флешке, так вот и постараемся определить
А может и флэшка была старая и маленького объема, которую не жалко. Первым делом нужно оставить неуемное желание раскромсать флешку или немедленно швырнуть ее в окно, а спокойно разобраться, почему компьютер не видит флешку, возможно дело как раз не в ней. Обычно когда Windows не видит флешку, то дело или в Виндовс или во флешке, так вот и постараемся определить кто виноват в чем причина.
Часто пользователи, подумав, почему комп не видит флешку, что делать в данной неприятной ситуации начинают вытворять с ней все, что взбредет в голову. Бедную флешку суют по несколько раз в каждый из доступных USB портов, а если компьютер не один, то непременно в каждый УСБ порт каждого компьютера. При этом, почему не видит флешку компьютер обычно мало кого интересует, все верят что вот-вот при следующем втыкании она непременно должна заработать. А вот почему телефон не видит флешку и вовсе мало кого волнует. Хотя если по неосторожности отформатировать Flash карту в телефоне, то можно навсегда лишиться своих данных.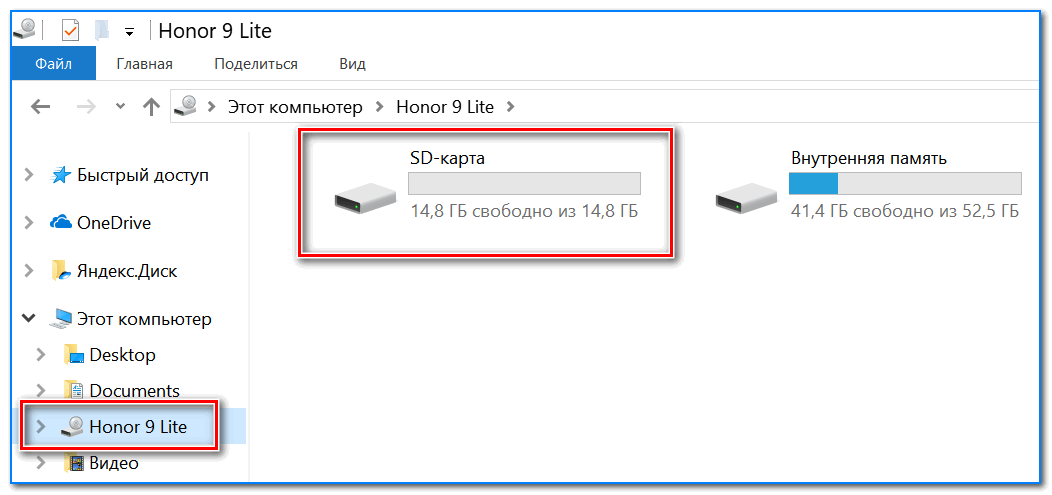 Так же как и содержимое надломленной, в порыве страсти microSD, уже не вернуть и восстановить флешку тоже не получится.
Так же как и содержимое надломленной, в порыве страсти microSD, уже не вернуть и восстановить флешку тоже не получится.
- Чаще всего компьютер не видит файлы на флешке по причине сбоя в работе файловой системы. При этом флеш даже может без проблем открываться в проводнике, а иногда в свойствах видно, что она почти вся занята, но файлы при этом не видны.
- Персональный компьютер не видит флешку телефона, фотоаппарата Samsung (Самсунг), Sony Ericsson, Nokia (Нокиа) иногда из-за сбоя контроллера карты памяти. Обычно это карта памяти SD, а если точнее, то ее уменьшенный вариант для мобильных устройств — microSD.
- Нередкая ситуация, когда ноутбук или нетбук, система, ПК он же комп не видит флешку по причине неправильной работы драйверов. Попробуйте удалить драйвера и перезагрузить компьютер.
- Может случиться, так что проводник Windows 7 (Win 7), Windows XP, Виндовс, Винда, Ubuntu, Mac видит флешку но не открывает ее. Тогда следует зайти в Управление дисками или Дисковую утилиту и посмотреть определяется ли хотя бы объем у флэшки.
 Если определяется, то скорее всего это логическая ошибка, если нет — физическая.
Если определяется, то скорее всего это логическая ошибка, если нет — физическая. - Если планшет Android, HTC перестал видеть флешку, то вероятнее всего поможет его перезагрузка, если конечно сама флешка рабочая.
- Картридер, телевизор, навигатор или плеер USB не видит флешку, может быть, потому что он не поддерживает данный вид карт. Например, если он поддерживает карты SDHC совсем не обязательно и SDXC, хотя у них совершенно одинаковый размер и внешний вид.
- Если не видны папки на флешке Transcend, Kingston, Silicon Power, PQI, Prestigio, Corsair, SanDisk, Pretec, то возможно это действия вируса, который делает все директории скрытыми и создает файлы с такими же именами и имитацией значков этих папок. Включите отображение скрытых папок и файлов в Windows это меню Панель управления -> Свойства папки -> Вид.
- Сделать флешку видимой в BIOS (Биос), можно только если у Вас были отключены порты USB в этом самом BIOS. Иначе либо БИОС у Вас старый и просто не понимает УСБ устройства, либо он не поддерживает такой функции.

Постарайтесь не делать ничего необдуманного или того что может повредить флешку еще больше, если на ней есть важная информация и Вам больше актуально восстановление данных чем само устройство. Ведь при порче микросхем памяти никакие данные восстановить не получится вообще.
Computer fährt mit angeschlossenem USB-Laufwerk nicht hoch
Проблема, связанная с USB-Laufwerk angeschlossen ist, sind in der Regel das Ergebnis der Aktivierung einer USB-Geräteoption Bootzequerdesequolde BIOS der BootreiSystems.
Einige dieser Schritte erfordern den Zugriff auf das BIOS des Systems. Informationen zum Zugriff und zur Konfiguration der Optionen finden Sie in der Dokumentation des Herstellers des Systems oder des Mainboards.
Nachfolgend finden Sie einige Schritte zur Problemlösung:
- Überprüfen Sie, ob das Kennzeichen «Aktiv» auf der Partition auf aktiv gesetzt ist. Falls ja, dann entfernen Sie das Kennzeichen «Aktiv» mithilfe dieser Anweisungen.

- Prüfen Sie das Format des Laufwerks. Einige Seagate-Laufwerke werden as exFAT for Windows- und Mac-Compatibilität ausgeliefert. Bei einigen Systemen kann dies zu Problemen führen. Wenn Sie das Produkt nur unter Windows verwenden, formatieren Sie das Laufwerk auf NTFS. Он нашел Sie Informationen darüber, wie Sie Ihr Laufwerk formatieren. Wenn die Verwendung von exFAT erforderlich ist, versuchen Sie eine der anderen aufgeführten Optionen.
- Hochfahren von usb-geräten im bios deaktivieren
Hinweis: Formulierungen Variieren Je Nach System - USB-Unterstützung Für ältere geräte im bios deaktivieren
hinwen-venner venner venner venner venner venner venner venner venner vendem. , dass die Deaktivierung der Unterstützung für ältere Geräte dazu führt, dass diese Geräte nicht im Echtmodus (MS-DOS) или abgesicherten Modus funktionieren. - Hier finden Sie zwei Microsoft-Links, in denen die Deaktivierung der USB-Unterstützung für ältere Geräte erläutert wird
- Компьютер Hängt Sich Beim Herunterfahren Mit Aktivierter USB-Unterstützung für ältere geräte im bios auf
- usb-вбудить Oder-Mas-Mso-halicherweas Einige System-BIOS может быть включен в случае отключения Möglichkeit, USB-Geräte aus der Bootreihenfolge zu deaktivieren.
 In diesem Fall wird empfohlen, das externe USB-Laufwerk von Ihrem System zu trennen, bis das Betriebssystem des Systems vollständig hochgefahren ist: Zu diesem Zeitpunkt können Sie das USB-Laufwerk an Ihr System anschließen.
In diesem Fall wird empfohlen, das externe USB-Laufwerk von Ihrem System zu trennen, bis das Betriebssystem des Systems vollständig hochgefahren ist: Zu diesem Zeitpunkt können Sie das USB-Laufwerk an Ihr System anschließen.Haftungsausschluss: BEZUGNAHME AUF DRITTANBIETER И ВЕБ-САЙТЫ VON DRITTANBIETERN. Seagate не использует Drittanbieter и их продукты, предназначенные для получения информации. Es handelt sich weder um Werbung noch um eine implizierte oder anderweitige Empfehlung der aufgeführten Unternehmen. Seagate übernimmt keinerlei Garantie, impliziert oder anderweitig, hinsichtlich der Leistungsfähigkeit oder Zuverlässigkeit dieser Unternehmen oder ihrer Produkte. Jedes der Aufgeführten Unternehmen ist ist von Seagate unabhängig und untersteht nicht der Kontrolle durch Seagate. Aus diesem Grund übernimmt Seagate keinerlei Verantwortung für die Handlungen oder Produkte der aufgeführten Unternehmen und lehnt jegliche Haftung ab. Bevor Sie mit einem dieser Unternehmen in geschäftlichen Kontakt treten, müssen Sie sich selbst über das betreffende Unternehmen informieren.
 Für Produktpezifikationen und Garantiehinweise wenden Sie sich bitte direct an den entsprechenden Händler. Dieses Dokument enthält Links, über die Sie auf die Websites von Drittanbietern gelangen, die nicht der Kontrolle durch Seagate unterliegen. Diese Links dienen lediglich zu Informationszwecken und ihre Nutzung erfolgt auf eigene Verantwortung. Seagate macht keinerlei Zusicherungen bezüglich des Inhalts dieser Websites. Seagate делает все возможное, чтобы включить или отключить Nutzung на веб-сайтах, а также установить ключевое слово Haftung für die Inhalte oder deren Nutzung.
Für Produktpezifikationen und Garantiehinweise wenden Sie sich bitte direct an den entsprechenden Händler. Dieses Dokument enthält Links, über die Sie auf die Websites von Drittanbietern gelangen, die nicht der Kontrolle durch Seagate unterliegen. Diese Links dienen lediglich zu Informationszwecken und ihre Nutzung erfolgt auf eigene Verantwortung. Seagate macht keinerlei Zusicherungen bezüglich des Inhalts dieser Websites. Seagate делает все возможное, чтобы включить или отключить Nutzung на веб-сайтах, а также установить ключевое слово Haftung für die Inhalte oder deren Nutzung.[6 исправлений] Флэш-накопитель SanDisk не отображается на компьютере с Windows 10
Быстрое исправление -> 6 эффективных способов устранения неработающего USB-накопителя Sandisk
«Мой флэш-накопитель SanDisk ultra usb 3.0 не отображается и не обнаруживается в Мой компьютер или Управление дисками, но я хочу вернуть свои данные, хранящиеся на этой флешке. Может ли кто-нибудь сказать мне, почему моя флешка SanDisk перестает работать? Есть ли способ вернуть потерянные файлы с нечитаемой флешки SanDisk? »
USB-накопитель Sandisk cruzer не распознан, пожалуйста, вставьте диск в съемный диск
«Сегодня я вставил флэш-накопитель SanDisk в свой компьютер для передачи некоторых данных, но система Windows сообщила, что флэш-накопитель находится в формате RAW и не позволяет мне, чтобы открыть диск Затем я удалил флэш-накопитель со своего компьютера и снова подключил его к другому компьютеру, на этот раз моя флешка SanDisk не отображается, и Sandisk сообщил об отсутствии носителя в управлении дисками .
 Что я могу сделать, чтобы получить вернуть мои потерянные данные?»
Что я могу сделать, чтобы получить вернуть мои потерянные данные?» USB-накопитель Sandisk не обнаружен в управлении дисками компьютера
«Может ли он восстановить данные с SanDisk ultra usb 3.0, который не работает на моем компьютере ? У меня есть флэш-накопитель SanDisk емкостью 128 ГБ, но он не работает? читается на моем компьютере. Я сделал все возможное, чтобы решить эту проблему, но я все еще не могу прочитать данные. Если кто-нибудь знает решение, пожалуйста, сообщите мне».
USB-накопитель Sandisk не распознается компьютером
Моя флэш-память Sandisk не открывается на моем компьютере, когда я щелкаю значок съемного диска на этом компьютере, однако он просто не будет работать.
USB-накопитель Sandisk не работает на компьютере
Решение 1. Удалите USB-накопитель Sandisk в диспетчере устройств и перезагрузите его. . Удалите sandisk из диспетчера устройств, щелкнув правой кнопкой мыши параметр удаления, а затем повторно вставьте usb sandisk в компьютер, просканируйте новые изменения из ACTION и автоматически загрузите новый usb-драйвер sandisk на ПК с Windows.

Шаг 1. Откройте диспетчер устройств, щелкнув правой кнопкой мыши «Этот компьютер» -> «Управление». вашего Sandisk на компьютер, просканируйте аппаратные изменения в разделе управления компьютером в том же окне. Это приведет к перезагрузке драйвера Sandisk на этом шаге. Компьютер автоматически загрузит драйвер sandisk на компьютер с Windows.
Сканирование для распознавания устройства Sandisk
Решение 2. Обновление USB-драйвера Sandisk путем изменения буквы драйвера
Конфликт букв диска между флеш-накопителем Sandisk и другим жестким диском или другими флэш-накопителями может привести к необнаруженной проблеме для sandisk cruzer или usb. Вы можете изменить новую букву диска на ПК с Windows для вашего USB-накопителя Sandisk и проверить, может ли он работать.
- Вставьте флешку Sandisk в компьютер, откройте ее в управлении дисками
- Щелкните правой кнопкой мыши sandisk usb, измените букву диска и путь
- Назначьте новую букву диска для вашего sandisk usb
youtube.com/embed/rvd_q-FJgtw» title=»YouTube video player» frameborder=»0″ allow=»accelerometer; autoplay; clipboard-write; encrypted-media; gyroscope; picture-in-picture» allowfullscreen=»»>
Решение 3. Включите корень usb в диспетчере устройств
- Перейдите в «Пуск»> «Панель управления»> «Оборудование и звук»> «Диспетчер устройств»> «Универсальная последовательная шина»
- Дважды нажмите на первый «Корневой USB-концентратор». Щелкните правой кнопкой мыши и перейдите к его свойствам
- Перейдите на вкладку «Управление питанием». Снимите флажок «Разрешить этому компьютеру отключать это устройство для экономии энергии» и нажмите «ОК».
Примечание. Примените это изменение к каждому корневому USB-концентратору
Решение 4. Включите Sandisk USB в BIOS
Как вы видите на изображении выше, в Bios есть настройка, которая может контролировать, отображать USB или нет. Чтобы убедиться, что этот параметр USB-контроллера включен, вы можете сделать следующее в BIOS.

- Перезагрузите компьютер, нажмите паузу перед появлением логотипа ОС Windows
- Проверьте экран инструкции, чтобы увидеть, какую кнопку вам нужно нажать, чтобы войти в BIOS, иногда F8, вам нужно внимательно прочитать, чтобы нажать правую кнопку, чтобы войти в BIOS
- Нажмите кнопку паузы и нажмите указанную клавишу, чтобы перейти к настройке системы
- Выберите ДОПОЛНИТЕЛЬНЫЕ -> ВСТРОЕННЫЕ УСТРОЙСТВА/ВСТРОЕННЫЕ ПЕРИФЕРИИ и нажмите Enter
- Выберите «Контроллер USB», нажмите + или _, чтобы изменить его на «Включено»
- Сохраните настройку и выйдите из BIOS
Видео — как включить usb-порт в BIOS
Решение 5 — Sandisk Pendrive не обнаружен Исправление с помощью Regedit Change
Следующий метод исправления предоставляется официальным лицом Sandisk.

ШАГ 1. Сделайте резервную копию реестра
1. Отсоедините устройство от USB-порта.
2. Запустите regedit .- Окно 10: введите regedit в поле «Поиск в Интернете и Windows» (внизу справа) и выберите «Regedit – Выполнить команду».
- Windows 7, 8 и Vista: нажмите кнопку Start , введите regedit в поле поиска и нажмите Enter .
- Windows XP: перейдите к Пуск > Запустите , введите regedit и , затем нажмите OK .
3. В меню реестра выберите Файл > Экспорт .
4. Назовите файл SNDK.reg и сохраните его на рабочем столе .ШАГ 2. Удалите информацию о SanDisk из реестра
ПРЕДУПРЕЖДЕНИЕ. НЕ удаляйте никакие разделы реестра, кроме разделов, включающих VID_0781 .
 Удаление ключей реестра, отличных от ключей, включающих VID_0781 МОЖЕТ привести к неправильной загрузке компьютера.
Удаление ключей реестра, отличных от ключей, включающих VID_0781 МОЖЕТ привести к неправильной загрузке компьютера.1. В меню реестра нажмите Изменить и выберите Найти .
2. Введите VID_0781 и нажмите Найти далее .
3. После завершения поиска щелкните правой кнопкой мыши выделенный раздел реестра и выберите «Удалить».
4. Нажмите клавишу F3 , чтобы найти следующий раздел реестра, содержащий VID_0781 .
5. Щелкните правой кнопкой мыши выделенный раздел реестра и выберите «Удалить».
6. Повторяйте этот процесс до тех пор, пока поиск не вернет результат «Нет результатов».ПРИМЕЧАНИЕ. В Windows 7, 8 и Vista некоторые разделы реестра могут быть защищены и не могут быть удалены. Просто пропустите эти ключи, если вы получите сообщение о том, что ключ не может быть удален.
7. После удаления всех ключей реестра, содержащих VID_0781 , перезагрузите компьютер.

8. Подключите устройство к компьютеру после завершения перезагрузки.Решение 6. Обновление USB-драйвера Sandisk от Chipgenius
- Скачать chipgenius из интернета, разархивировать
- Вставьте USB-накопитель в компьютер, откройте chipgenius, найдите информацию о USB-драйвере Sandisk и найдите его драйвер
- Загрузите соответствующее программное обеспечение драйвера sandisk (согласно тому, что было обнаружено в chipgenius), установите его на компьютер для вашего sandisk, откройте его, запустите, чтобы обновить USB-накопитель sandisk
Обычно указанное выше обновление драйвера usb для sandisk работает для большинства флэш-накопителей Sandisk, таких как sandisk cruzer blade, sandisk cruzer glide 64gb, если вы хотите загрузить драйвер sandisk.

Дополнительные способы исправить отсутствие USB на компьютере [10 бесплатных способов]; или sandisk usb driver скачать
6 способов исправить ошибку Sandisk USB/HD не отображается или обнаружена ошибка — видео руководство
Читайте также: 9 бесплатный комплект для ремонта usb
Обычно флешка после нее отображается как съемный диск подключен к компьютеру. Если ваша флешка SanDisk не отображается, вы можете подумать, что флешка повреждена.
Решения, предлагаемые на этой странице, могут работать для вашего USB-накопителя Sandisk, когда
- Sandisk не обнаружен Mac
- USB Sandisk не загорается
- ixpand не определяется ПК
- Sandisk 32 otg pendrive не обнаружен на Android…
Устранение неполадок usb-накопителя Sandisk navi
- флеш-накопитель не распознается в управлении дисками
- Загрузка инструмента для форматирования USB
- Снять защиту от записи для usb
- Почему Windows не может форматировать sandisk usb
Восстановление данных, когда флэш-накопитель SanDisk не читается
Это бесплатное программное обеспечение для восстановления данных позволяет восстанавливать различные типы файлов, даже если флэш-накопитель SanDisk не отображается на моем компьютере с всего за 3 простых шага .

Шаг 1. Загрузите и установите iCare Recovery Pro Free на компьютер. Запустите программу и выберите режим сканирования.
Шаг 2. Выберите обнаруженное устройство и подождите, пока программное обеспечение просканирует его на наличие потерянных данных.
Шаг 3. Вы можете предварительно просмотреть потерянные данные и восстановить их на другой диск после сканирования.
Также читайте: бесплатное восстановление данных sandisk cruzer
Горячие часто задаваемые вопросы
- 1, Q: My sandisk 32gb otg pendrive не обнаружен в Android , как это исправить?
- О: Если флешка Sandisk не была распознана в Android через otg, файловая система может не совпадать, вы можете сделать резервную копию данных в другом месте, а затем отформатировать флешку в Android с подключенным кабелем otg; если все равно не получилось, подключите его к компьютеру с Windows и попробуйте вышеуказанные способы; или ваша флешка Sandisk, вероятно, умирает.

- О: Если флешка Sandisk не была распознана в Android через otg, файловая система может не совпадать, вы можете сделать резервную копию данных в другом месте, а затем отформатировать флешку в Android с подключенным кабелем otg; если все равно не получилось, подключите его к компьютеру с Windows и попробуйте вышеуказанные способы; или ваша флешка Sandisk, вероятно, умирает.
- 2, В: USB-накопитель sandisk не загорается
- A: Вы можете попробовать это на другом USB-порту или на другом компьютере, сначала сделать резервную копию данных в другом месте, а затем попробовать отформатировать их или попробовать описанные выше методы, чтобы исправить это.
- 3, В: Sandisk Cruzer не открывается; Sandisk недоступен, не работает, логическая ошибка или физическая ошибка?
- A: Логические ошибки можно исправить с помощью инструментов восстановления USB, или вы можете обновить его драйвер, чтобы он отображался на вашем компьютере или устройстве, в то время как физические ошибки не могут быть устранены никаким ресурсом.
- 4, Q: Флешка Sandisk usb 3.0 не работает?
- A: Он может содержать логические или физические ошибки. Во-первых, вы можете исправить логические ошибки на компьютере с Windows всеми возможными способами; если флешка по-прежнему не работает, вы можете попробовать ее на другом компьютере или использовать другую розетку, чтобы проверить, не повреждена ли она физически.

- A: Он может содержать логические или физические ошибки. Во-первых, вы можете исправить логические ошибки на компьютере с Windows всеми возможными способами; если флешка по-прежнему не работает, вы можете попробовать ее на другом компьютере или использовать другую розетку, чтобы проверить, не повреждена ли она физически.
- 5, В: Blade Cruzer Sandisk не отображается на моем компьютере
- A: Если мой компьютер или этот компьютер не показывает sandisk cruzer blade или sandisk ultra usb, вы можете обновить его драйвер в качестве первого ремонта. Если обновление драйвера Windows не работает для вашего Sandisk cruzer, вы можете использовать инструменты обновления драйвера USB, которые были представлены на странице выше, в качестве второго исправления. Если это все еще не работает, вы можете попробовать это на другом компьютере, чтобы увидеть, не был ли он поврежден, или вы можете попробовать переформатировать USB, поскольку обычно форматирование может заставить работать поврежденную флешку из-за многих логических повреждений.
Исправить проблему с USB-накопителем sandisk, не отображаемую со следующими решениями
- Исправить флешку, которая не распознается / не обнаруживается с помощью переустановки USB или обновления драйвера или cmd
- Бесплатная программа для форматирования USB
- Снять защиту от записи для usb
- Почему Windows не удалось завершить форматирование usb
- в формате RAW
Флешка
Последнее обновление 01 ноября 2022 г.

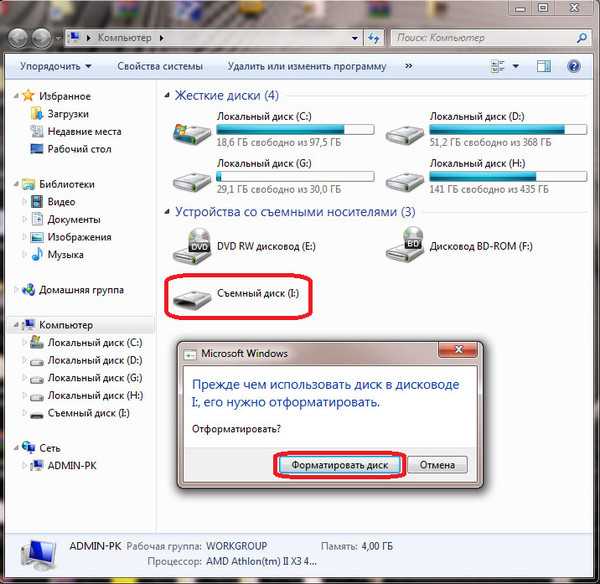 Если определяется, то скорее всего это логическая ошибка, если нет — физическая.
Если определяется, то скорее всего это логическая ошибка, если нет — физическая.

 In diesem Fall wird empfohlen, das externe USB-Laufwerk von Ihrem System zu trennen, bis das Betriebssystem des Systems vollständig hochgefahren ist: Zu diesem Zeitpunkt können Sie das USB-Laufwerk an Ihr System anschließen.
In diesem Fall wird empfohlen, das externe USB-Laufwerk von Ihrem System zu trennen, bis das Betriebssystem des Systems vollständig hochgefahren ist: Zu diesem Zeitpunkt können Sie das USB-Laufwerk an Ihr System anschließen.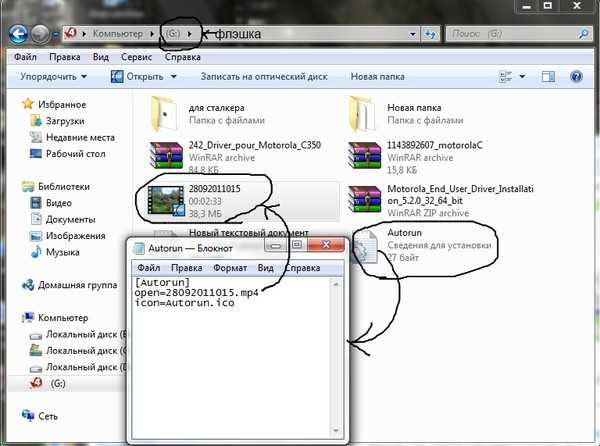 Für Produktpezifikationen und Garantiehinweise wenden Sie sich bitte direct an den entsprechenden Händler. Dieses Dokument enthält Links, über die Sie auf die Websites von Drittanbietern gelangen, die nicht der Kontrolle durch Seagate unterliegen. Diese Links dienen lediglich zu Informationszwecken und ihre Nutzung erfolgt auf eigene Verantwortung. Seagate macht keinerlei Zusicherungen bezüglich des Inhalts dieser Websites. Seagate делает все возможное, чтобы включить или отключить Nutzung на веб-сайтах, а также установить ключевое слово Haftung für die Inhalte oder deren Nutzung.
Für Produktpezifikationen und Garantiehinweise wenden Sie sich bitte direct an den entsprechenden Händler. Dieses Dokument enthält Links, über die Sie auf die Websites von Drittanbietern gelangen, die nicht der Kontrolle durch Seagate unterliegen. Diese Links dienen lediglich zu Informationszwecken und ihre Nutzung erfolgt auf eigene Verantwortung. Seagate macht keinerlei Zusicherungen bezüglich des Inhalts dieser Websites. Seagate делает все возможное, чтобы включить или отключить Nutzung на веб-сайтах, а также установить ключевое слово Haftung für die Inhalte oder deren Nutzung.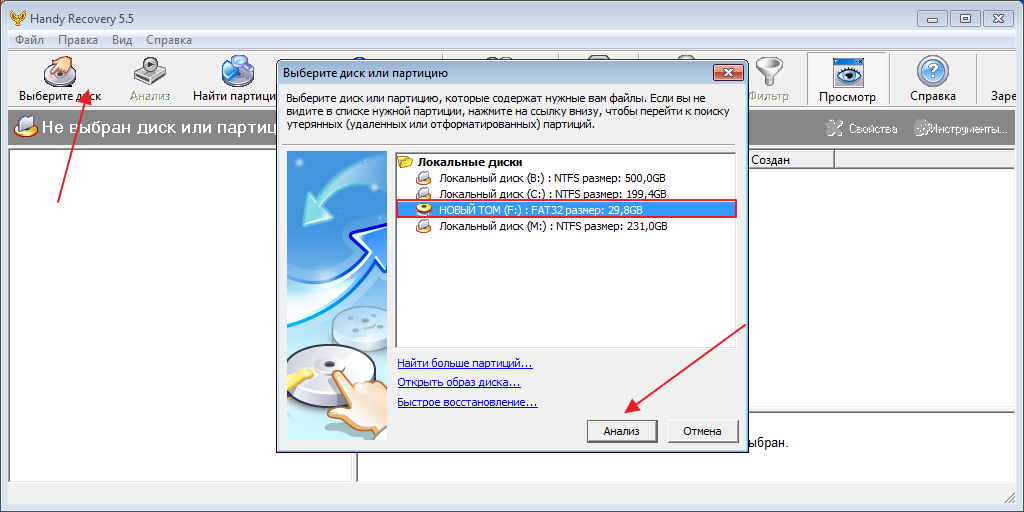 Что я могу сделать, чтобы получить вернуть мои потерянные данные?»
Что я могу сделать, чтобы получить вернуть мои потерянные данные?» 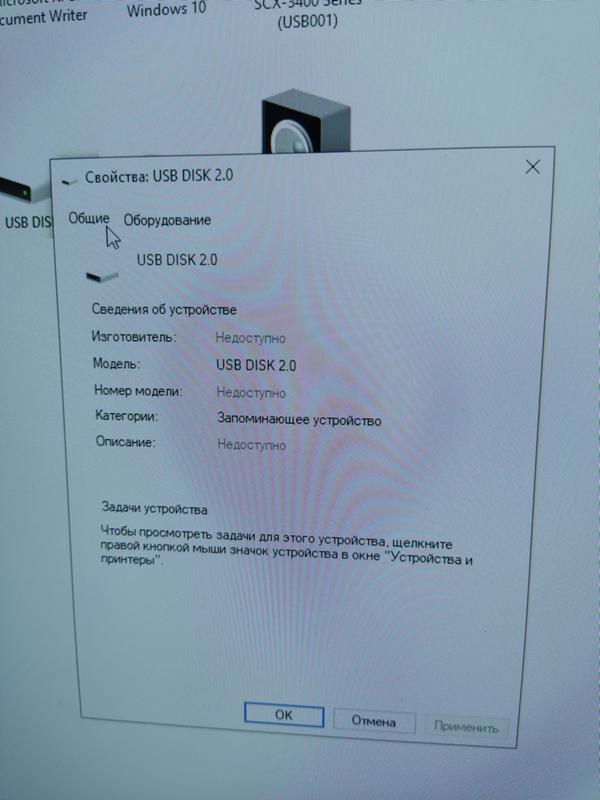
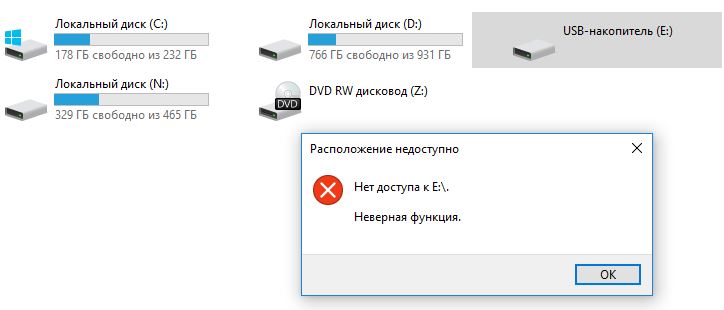
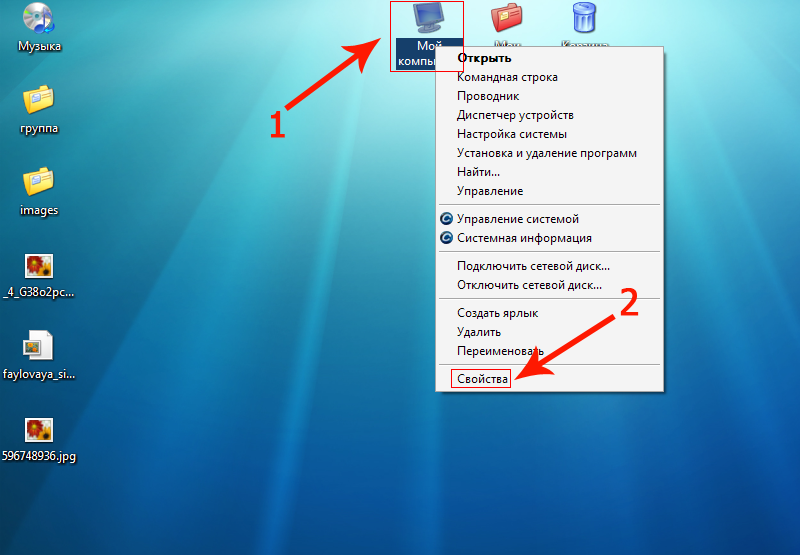
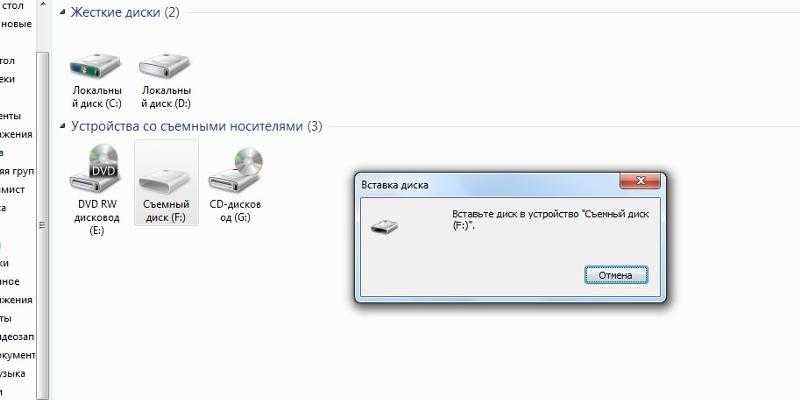 Удаление ключей реестра, отличных от ключей, включающих VID_0781 МОЖЕТ привести к неправильной загрузке компьютера.
Удаление ключей реестра, отличных от ключей, включающих VID_0781 МОЖЕТ привести к неправильной загрузке компьютера.