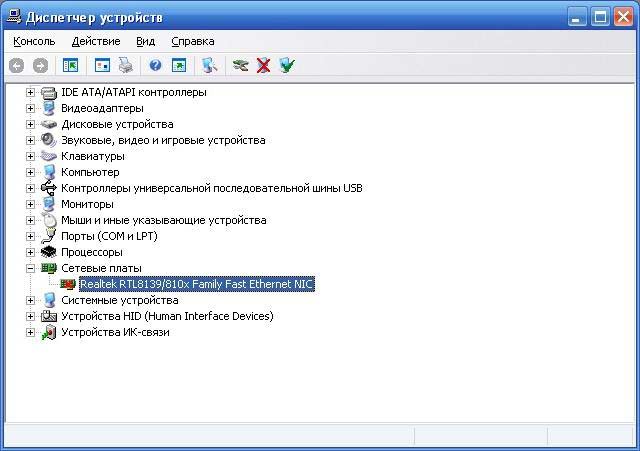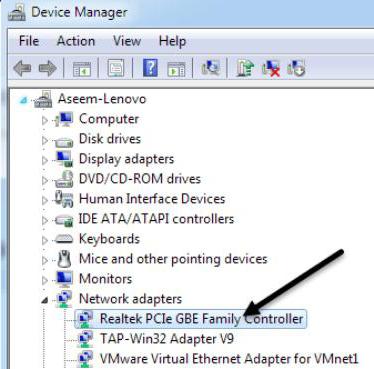Комп не видит сетевой адаптер: Не отображаются сетевые адаптеры в Windows
Содержание
почему не видит карту и что делать
«Диспетчер устройств» – это стандартная утилита, позволяющая управлять комплектующими ПК. Если у вас нет сетевого адаптера в «Диспетчере устройств» на операционной системе Windows 10, то вы столкнулись с серьезной проблемой. Когда компьютер не видит столь важный элемент, затрудняется подключение к интернету и управление встроенным компонентом. Далее подробно расскажем о том, что делать, если пропала карта из списка устройств.
СОДЕРЖАНИЕ СТАТЬИ:
Причины проблемы
Первым делом необходимо обозначить причины возникновения неполадок. Это позволит выработать план действий для решения проблемы.
Итак, в числе основных факторов, влияющих на отображение сетевой карты в «Диспетчере устройств», выделяются следующие:
- сбой в работе ОС;
- неправильные настройки сети;
- устаревший драйвер;
- неисправное ПО;
- воздействие вирусов.
Выделенные факторы позволяют говорить о том, что проблема носит программный характер. То есть неполадки устраняются путем изменения настроек и применения других функций компьютера. При этом менять сам адаптер нет никакой необходимости.
То есть неполадки устраняются путем изменения настроек и применения других функций компьютера. При этом менять сам адаптер нет никакой необходимости.
Что делать, если нет Wi-Fi-адаптера в «Диспетчере устройств»?
Из-за того, что проблема возникает по целому ряду причин, не удается выделить один единственный способ, который бы устранил неполадки. В то же время есть возможность сэкономить время, действуя по принципу «от простого к сложному». Именно так и рекомендуется поступить, начав с наиболее простых и наименее затратных вариантов исправления ошибки, постепенно двигаясь к альтернативным методам.
Перезагрузка ПК
Какая бы ошибка ни возникала, первым делом пользователь должен перезагрузить компьютер, так как велика вероятность того, что виной всему кратковременный сбой. Возможно, после перезапуска ОС сетевой адаптер вновь появится в «Диспетчере устройств», и вы сможете выполнить необходимые манипуляции с данным компонентом.
Средство устранения неполадок сетевого адаптера
Отсутствие положительных изменений после перезагрузки свидетельствует о более серьезном характере проблемы. Нет никакого смысла делать еще один или несколько перезапусков, но, в то же время, нет необходимости и в радикальных мерах. Windows 10 хороша наличием утилит для устранения разного рода неисправностей. В частности, есть инструмент, позволяющий исправить ошибку отображения Wi-Fi-адаптера в «Диспетчере устройств»:
Нет никакого смысла делать еще один или несколько перезапусков, но, в то же время, нет необходимости и в радикальных мерах. Windows 10 хороша наличием утилит для устранения разного рода неисправностей. В частности, есть инструмент, позволяющий исправить ошибку отображения Wi-Fi-адаптера в «Диспетчере устройств»:
- Откройте «Параметры» через меню «Пуск».
- Перейдите в раздел «Обновление и безопасность», а затем – «Устранение неполадок».
- Щелкните ЛКМ по надписи «Дополнительные средства устранения неполадок».
- В появившемся списке выберите «Сетевой адаптер», кликнув по нему левой кнопкой мыши.
- Нажмите на кнопку «Запустить средство устранения неполадок».
Далее Windows 10 постарается самостоятельно найти причину возникновения проблемы и решить ее. В то же время существует вероятность того, что система лишь выдаст рекомендации, и пользователю придется самостоятельно совершить несколько дополнительных действий.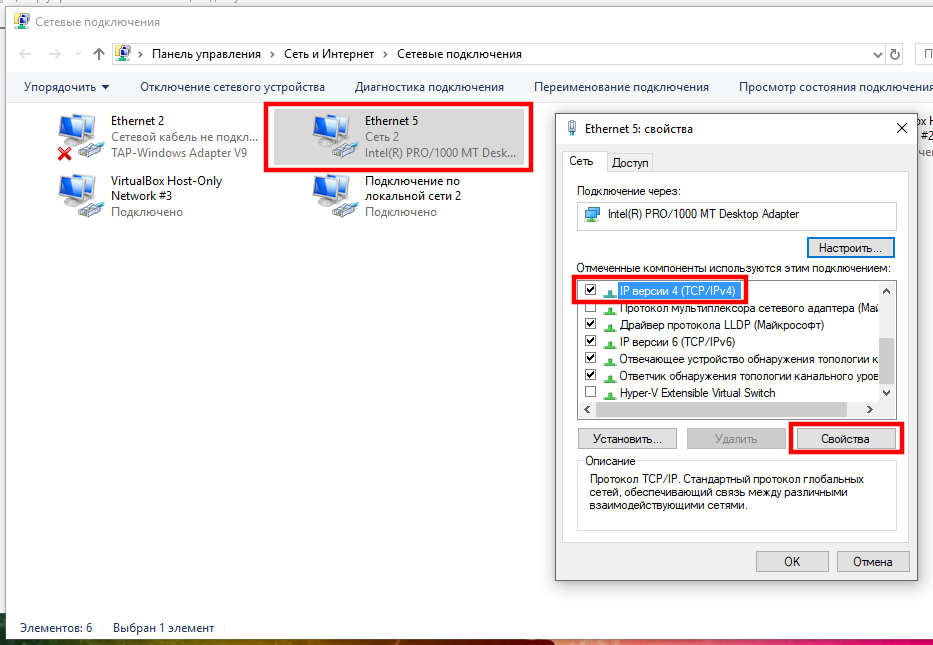
Совет. Если устранение неполадок, напрямую связанных с Wi-Fi-адаптером, не помогло, попробуйте запустить средство устранения ошибок «Подключения к интернету» через все тот же раздел «Параметров».
Сброс настроек сети
Также проблема бывает вызвана неправильными настройками сети. Самый простой вариант в такой ситуации – сделать откат к стандартным параметрам. Действовать необходимо по следующей инструкции:
- Запустите «Параметры».
- Перейдите в раздел «Сеть и интернет», а затем – «Состояние».
- Левой кнопкой мыши щелкните по надписи «Сброс сети».
- Нажмите на кнопку «Сбросить сейчас».
Далее останется перезагрузить компьютер и проверить, позволили ли внесенные изменения устранить неполадки. Если данный вариант не поможет, то придется сбросить уже не настройки соединения, а параметры адаптера.
Сброс сетевого адаптера
Как и в случае с настройками, ничего страшного в сбросе адаптера нет. Пользователю предлагается просто обновить конфигурацию оборудования, действуя в соответствии с алгоритмом:
Пользователю предлагается просто обновить конфигурацию оборудования, действуя в соответствии с алгоритмом:
- Кликните ПКМ по иконке «Пуск».
- Запустите «Диспетчер устройств».
- Щелкните ЛКМ по кнопке «Обновить конфигурацию оборудования» (иконка в виде монитора).
Затем автоматически обновятся настройки для всех компонентов компьютера, включая сетевой адаптер. Это должно привести к решению проблемы и появлению карты в «Диспетчере».
Обновление драйверов
Работа и отображение Wi-Fi-адаптера напрямую связано с программным обеспечением. Нередко проблемы связывают с использованием неисправных или устаревших драйверов, поэтому их рекомендуется обновить. Для этого необходимо посетить сайт производителя адаптера и загрузить последний апдейт. После установки программного обеспечения проблема должна быть исчерпана.
Кроме того, не лишним будет обновить или переустановить драйверы материнской платы. Узнать ее модель можно через Командную строку, поочередно обработав запросы «wmic baseboard get Manufacturer» и «wmic baseboard get product». Далее останется найти установочный пакет для конкретной модели материнки.
Далее останется найти установочный пакет для конкретной модели материнки.
Удаление сетевого адаптера
В данном случае предлагается не физически удалить адаптер, а лишь выполнить программное скрытие, чтобы в дальнейшем обновить конфигурацию оборудования. Действовать необходимо через «Диспетчер устройств» при условии, что хотя бы один из адаптеров представлен в списке:
- Раскройте вкладку «Сетевые адаптеры».
- Кликните ПКМ по названию проблемного компонента.
- Нажмите на кнопку «Удалить устройство».
Для возврата параметров и последующего решения проблемы останется обновить конфигурацию оборудования, нажав на соответствующую кнопку в «Диспетчере».
Восстановление системы
Если вы добрались до этого пункта, то ни один из ранее упомянутых способов не помог устранить неполадки. Теперь у пользователя есть один единственный выход – совершить откат системы:
- Откройте «Параметры».

- Перейдите в раздел «Обновление и безопасность», а затем – «Восстановление».
- Под заголовком «Вернуть компьютер в исходное состояние» нажмите на кнопку «Начать».
После выполнения отката будут удалены все файлы, поэтому не забудьте позаботиться о создании резервной копии перед осуществлением задуманного. Это позволит избежать потери данных.
Вам помогло? Поделитесь с друзьями — помогите и нам!
Твитнуть
Поделиться
Поделиться
Отправить
Класснуть
Линкануть
Вотсапнуть
Запинить
Читайте нас в Яндекс Дзен
Наш Youtube-канал
Канал Telegram
Ищите сочинения по школьной программе? Тогда Вам сюда
«Как-нибудь» или «как нибудь» – как правильно пишется?
Adblock
detector
Не удалось обнаружить правильно установленный сетевой адаптер — как исправить?
При отсутствии Интернета на компьютере или ноутбуке, как по кабелю, так и по Wi-Fi, запустив встроенное устранение неполадок сети вы можете получить сообщение: «Установите драйвер для сетевого адаптера.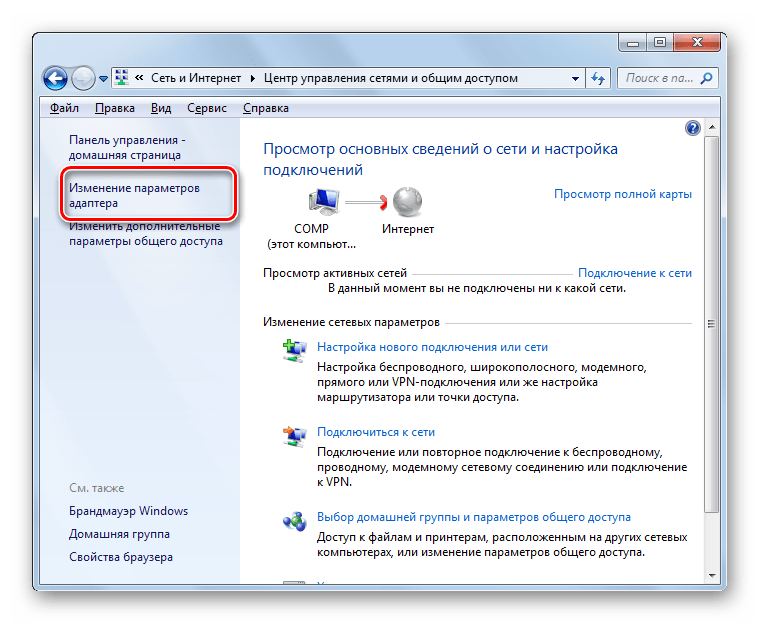 Windows не удалось обнаружить правильно установленный сетевой адаптер».
Windows не удалось обнаружить правильно установленный сетевой адаптер».
В этой пошаговой инструкции подробно о том, как исправить ошибку «Не удалось обнаружить правильно установленный сетевой адаптер» в Windows 11 и Windows 10, как установить драйвер сетевого адаптера и дополнительная информация, которая может быть полезной при решении проблемы.
Сетевой адаптер в диспетчере устройств
Начать решение проблемы рекомендую с диспетчера устройств и установки драйверов, возможно, не только для Ethernet или Wi-Fi адаптера.
Первые шаги будут следующими:
- Нажмите правой кнопкой мыши по кнопке «Пуск», выберите пункт «Диспетчер устройств».
- В диспетчере устройств раскройте раздел «Сетевые адаптеры» и посмотрите, есть ли в списке нужные Ethernet (для подключения кабелем) или Wi-Fi (WLAN) адаптеры. Учитывайте, что адаптеры «WAN Miniport», как на изображении ниже — это не то, что нужно.
- Если адаптеры есть в списке, но рядом со значком адаптера вы видите значок со стрелкой, значит адаптер отключен: нажмите по нему правой кнопкой мыши и выберите пункт «Включить».

- Если на значке адаптера отображается желтый восклицательный знак, дважды нажмите по такому адаптеру и посмотрите код ошибки и её описание на вкладке «Общие» в пункте «Состояние устройства» — этот код может помочь разобраться, в чём дело: выполните поиск по коду ошибки в Интернете.
- Для сетевого адаптера с ошибкой также можно попробовать следующий подход: правый клик — удалить устройство и, после удаления, выбрать пункт «Обновить конфигурацию оборудования» в пункте меню «Действие» диспетчера устройств — иногда это помогает быстро решить проблему.
- При отсутствии нужных сетевых адаптеров в списке, в главном меню диспетчера устройств в пункте «Вид» включите показ скрытых устройств и посмотрите, присутствуют ли какие-либо неизвестные устройства или устройства с ошибками (желтым восклицательным знаком) в других разделах диспетчера устройств. Если таковые есть в наличии — возможно, это и есть нужный сетевой адаптер, далее рассмотрим, как заставить его работать.
Драйверы сетевой карты или Wi-Fi адаптера
При наличии сетевой карты или Wi-Fi адаптера в разделе «Сетевые адаптеры» диспетчера устройств, а также при наличии неизвестных устройств и устройств с ошибками в других разделах, первое, что следует попробовать — вручную установить нужные драйверы.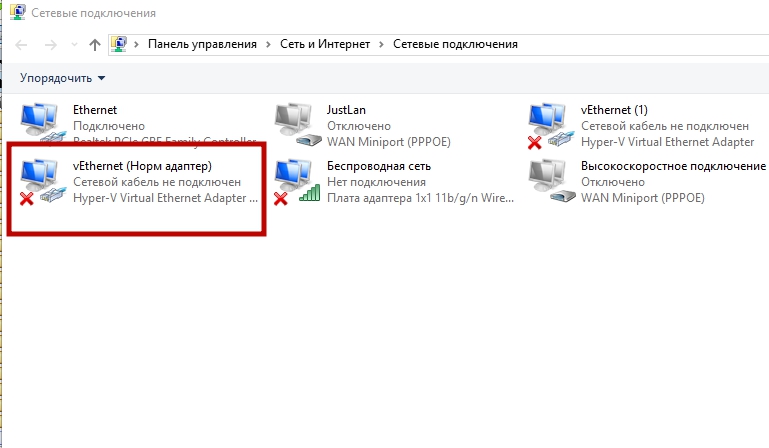 Общий порядок действий:
Общий порядок действий:
- Используя другой компьютер или даже смартфон найдите официальную страницу поддержки вашей модели материнской платы (для ПК) или ноутбука. Для этого в любой поисковой системе обычно достаточно ввести «модель_устройства поддержка».
- На странице поддержки вашего устройства найдите раздел для загрузки драйверов, а на нем — нужные драйверы для сетевых адаптеров, которые могут называться: Network Driver, LAN Driver, Ethernet Driver для подключения кабелем, либо Wi-Fi, WLAN, Wireless LAN — для Wi-Fi подключения. Внимание: может оказаться, что на официальном сайте представлены драйверы сетевой карты только для предыдущих версий системы, в этом случае рекомендую скачать их — как правило, они исправно работают и на Windows 11/10.
- Дополнительно рекомендую скачать имеющиеся драйверы чипсета, а для ноутбуков, при наличии — драйверы управления электропитанием (Могут называться: Power Management, ACPI, ATK. Дополнительно имеет смысл загрузить драйверы Intel ME или Management Engine).
 Иногда при их отсутствии возможны проблемы при включении сетевого адаптера.
Иногда при их отсутствии возможны проблемы при включении сетевого адаптера. - Установите скачанные драйверы в следующем порядке: Чипсет — Управление электропитанием (если были доступны) — Драйвер сетевой карты и/или Wi-Fi адаптера.
- При необходимости, перезагрузите компьютер и проверьте, решило ли это проблему.
- В некоторых случаях, когда сетевой адаптер отображается в диспетчере устройств, но работает неправильно, может помочь следующий подход: нажмите правой кнопкой мыши по сетевому адаптеру, выберите «Обновить драйвер», затем используйте следующие пункты: Найти драйверы на этом компьютере — Выбрать драйвер из списка доступных драйверов на компьютере. Посмотрите, присутствуют ли в списке другие совместимые драйверы (не те, что установлены в текущий момент). При их наличии — попробуйте выбрать, нажать «Далее» и проверить, решило ли это проблемы с сетью и Интернетом после установки драйвера.
Если по какой-то причине загрузить и установить драйверы с официального сайта не удается, вам могут пригодиться способы найти драйвер неизвестного устройства, а также описание использования SDI — программы с открытым исходным кодом для автоматического поиска и установки драйверов.
Включение сетевого адаптера в БИОС/UEFI
При отсутствии любых признаков наличия сетевого адаптера в диспетчере устройств может оказаться, что он отключен в БИОС/UEFI вашего компьютера или ноутбука.
- Зайдите в БИОС/UEFI, на ноутбуке это обычно клавиша F2, на ПК — Del, но бывают и другие варианты: Как зайти в БИОС на компьютере или ноутбуке.
- Найдите опцию для включения LAN Controller, Onboard LAN, Ethernet Controller, Gigabit LAN, Integrated NIC (это варианты пунктов для Ethernet-адаптера).
- Или опцию WLAN, Wireless LAN, Wi-Fi Adapter (для беспроводной сети).
- Установите её значение в «Enabled». Сами параметры включения и отключения сетевых адаптеров могут находиться в разделах: Advanced, Configuration, Chipset, Onboard Devices, Integrated Peripherals, Network Configuration, но возможны иные варианты.
- Сохраните настройки БИОС и перезагрузите компьютер.
Если причина была именно в этом, то после перезагрузки Windows автоматически определит ваше сетевое устройство и установит драйверы для него.
В случае, если предыдущие варианты не помогли решить проблему «Установите драйвер для сетевого адаптера. Windows не удалось обнаружить правильно установленный сетевой адаптер», можно попробовать следующие методы:
- Если проблема появляется после завершения работы и последующего включения, но исчезает, если использовать пункт «Перезагрузка», попробуйте отключить быстрый запуск Windows.
- Выполните сброс сетевых параметров: Как сбросить сетевые настройки Windows 11, Сброс сетевых настроек Windows 10.
- Если проблема появилась недавно, а Windows не переустанавливалась, могут помочь точки восстановления системы на дату, когда всё работало исправно.
Надеюсь, один из вариантов поможет исправить ситуацию: буду рад прочитать о сработавшем решении в комментариях ниже.
remontka.pro в Телеграм | Способы подписки
Как исправить ошибку «Windows не удалось найти драйвер для сетевого адаптера»
Если средство устранения неполадок сети Windows сообщает, что «Windows не удалось найти драйвер для вашего сетевого адаптера», между операционной системой вашего ПК и сетевым драйвером отсутствует . Проще говоря: Windows не может связаться с драйвером, питающим адаптер Ethernet или Wi-Fi вашего компьютера.
Проще говоря: Windows не может связаться с драйвером, питающим адаптер Ethernet или Wi-Fi вашего компьютера.
Средство устранения неполадок может отображать ошибку, если драйвер сетевого устройства вашего компьютера поврежден или устарел. Настройки управления питанием вашего сетевого адаптера также могут вызывать эту ошибку. Проблему легко решить, и мы уверены, что перечисленные ниже решения помогут вам снова подключиться к Интернету в кратчайшие сроки.
Содержание
Включить сетевой адаптер
Средство устранения неполадок сети может работать со сбоями, если сетевой адаптер вашего ПК отключен или выключен. Вот как проверить состояние сетевого адаптера:
- Нажмите клавишу Windows, введите панель управления в строке поиска и выберите Открыть, чтобы открыть панель управления.
- Выберите Сеть и Интернет.
- Выберите Центр управления сетями и общим доступом.
- Выберите Изменить настройки адаптера на боковой панели.

- Найдите сетевое устройство/адаптер, драйвер которого Windows не смогла обнаружить. Если значок устройства неактивен, сетевой адаптер отключен. Щелкните адаптер правой кнопкой мыши и выберите Включить, чтобы снова включить его.
Обновите сетевой драйвер, если вы продолжаете получать сообщение об ошибке «Windows не удалось найти драйвер для вашего сетевого адаптера».
Обновите сетевой драйвер
Всегда полезно обновлять драйверы устройств. Обновление сетевого драйвера вашего ПК может улучшить производительность подключения и исправить ошибки сетевого адаптера.
Выполните следующие действия, чтобы обновить сетевые драйверы на компьютерах с Windows 10 и Windows 11.
- Нажмите клавишу Windows + R, чтобы открыть окно «Выполнить Windows». Введите devmgmt.msc в диалоговом окне и нажмите Enter (или выберите OK).
Либо щелкните правой кнопкой мыши значок Windows (или нажмите клавишу Windows + X) и выберите Диспетчер устройств.
- Разверните категорию «Сетевые адаптеры», щелкните правой кнопкой мыши адаптер Ethernet или беспроводной адаптер и выберите «Обновить драйвер».
- Выберите Автоматический поиск драйверов. Диспетчер устройств выполнит поиск в Интернете и Центре обновления Windows последней версии адаптера. Поэтому лучше выбирать эту опцию только в том случае, если ваш компьютер подключен к Интернету.
Выберите Поиск драйверов на моем компьютере, чтобы вручную установить драйвер. Вы найдете последнюю версию сетевого адаптера вашего ПК на веб-сайте производителя.
Примечание. Не все обновления программного обеспечения драйверов являются стабильными и не содержат ошибок. Если обновление сетевого драйвера ухудшает возможности подключения вашего ПК, вам следует немедленно откатить драйвер до предыдущей/стабильной версии.
Переустановите драйвер сетевого адаптера
Удаление и переустановка драйвера сетевого адаптера может устранить проблемы, из-за которых Windows не может обнаружить устройство. Если драйвер вашего сетевого адаптера обновлен, но Windows по-прежнему не определяет его, удалите и переустановите его с нуля.
Если драйвер вашего сетевого адаптера обновлен, но Windows по-прежнему не определяет его, удалите и переустановите его с нуля.
Примечание. Удаление драйвера сетевого адаптера приведет к завершению активных сетевых подключений и удалению всех сохраненных сетей с вашего компьютера. Мы рекомендуем сохранить пароли важных сетей перед переустановкой сетевого драйвера. Дополнительные сведения см. в этом руководстве по просмотру сохраненных паролей Wi-Fi в Windows.
- Откройте диспетчер устройств, разверните категорию «Сетевые адаптеры», щелкните правой кнопкой мыши сетевой адаптер и выберите «Удалить устройство».
- Выберите Удалить в запросе подтверждения и перейдите к следующему шагу, когда диспетчер устройств удалит сетевой драйвер.
- Выберите «Действие» в строке меню и выберите «Сканировать на наличие изменений оборудования».
Диспетчер устройств автоматически переустановит недавно удаленный драйвер сетевого адаптера.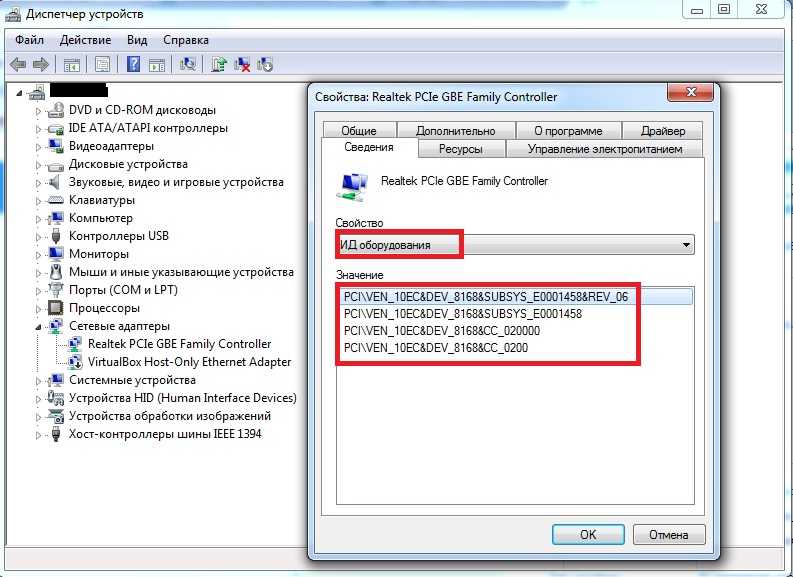 Снова запустите средство устранения неполадок сетевого адаптера и проверьте, устраняет ли это проблему.
Снова запустите средство устранения неполадок сетевого адаптера и проверьте, устраняет ли это проблему.
Изменение параметров управления питанием драйвера сетевого адаптера
Windows иногда приостанавливает работу некоторых системных устройств и фоновых процессов для экономии энергии, особенно на устройствах с батарейным питанием, таких как ноутбуки.
- Откройте Диспетчер устройств, разверните раздел «Сетевые адаптеры», щелкните правой кнопкой мыши соответствующий драйвер и выберите «Свойства».
- Перейдите на вкладку «Управление питанием» и снимите флажок «Разрешить компьютеру отключать это устройство для экономии энергии». Выберите OK, чтобы сохранить новую настройку мощности.
Установка обновлений Windows
Обновления Windows содержат исправления ошибок, последние версии драйверов и улучшения производительности. Обновление Windows может восстановить связь между операционной системой вашего ПК и сетевым адаптером.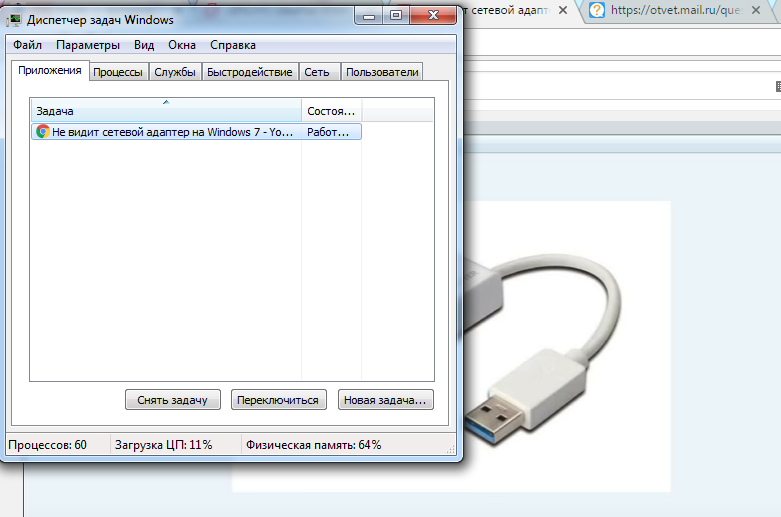
- В Windows 10 перейдите в «Настройки» > «Обновление и безопасность» > «Центр обновления Windows» > и выберите «Проверить наличие обновлений».
- Если на вашем компьютере установлена Windows 11, перейдите в «Настройки» > «Центр обновления Windows» и выберите «Проверить наличие обновлений» или «Загрузить и установить».
Выполнить восстановление системы
Верните компьютер в прошлое, если проблема возникла недавно и ни одно из приведенных выше исправлений не помогло решить проблему. Запуск восстановления системы удалит недавно установленные программы или драйверы, которые могут конфликтовать с драйвером вашего сетевого адаптера.
Защита системы должна быть включена на локальном диске, чтобы использовать функцию восстановления системы Windows. Это позволяет Windows автоматически создавать периодические точки восстановления, внося существенные изменения в ваш компьютер. Для получения дополнительной информации обратитесь к нашему руководству по созданию точки восстановления в Windows.
Выполните следующие действия, чтобы восстановить компьютер до более ранней точки, когда Windows могла обнаружить драйвер сетевого адаптера.
- Откройте меню «Пуск», введите восстановление системы в поле поиска и выберите «Создать точку восстановления».
- Выберите «Восстановление системы».
- Выберите «Рекомендовать восстановление», чтобы отменить самые последние изменения, внесенные в ваш компьютер — установку приложений, обновления драйверов, обновления ОС и т. д. Вы увидите время и дату, когда Windows создала точку восстановления. Выберите «Далее» и следуйте инструкциям на следующей странице, чтобы начать восстановление системы.
Параметр «Поиск уязвимых программ» позволяет увидеть, какие программы и драйверы удаляются и восстанавливаются.
Выберите Выбрать другую точку восстановления, чтобы выбрать более старую точку восстановления системы и перенести компьютер в прошлое.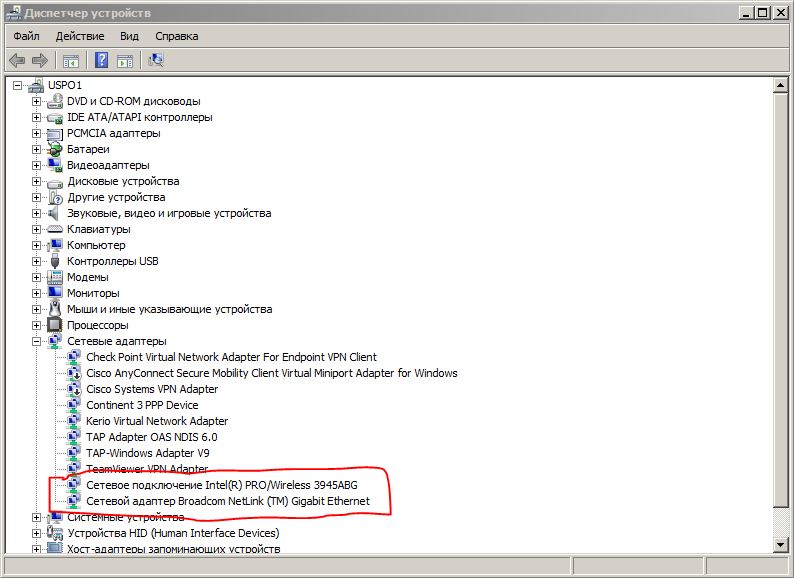
Ваш компьютер перезагрузится после завершения восстановления системы. Windows теперь должна обнаруживать драйвер сетевого адаптера при запуске средства устранения неполадок.
Помогите Windows найти сетевой драйвер
Сбросьте сетевые настройки Windows, если средство устранения неполадок сети по-прежнему говорит: «Windows не удалось найти драйвер для вашего сетевого адаптера». Свяжитесь с производителем вашего ПК или сообщите о проблеме в службу поддержки Microsoft, если ничего не изменится.
За последние 4 года компания Sodiq написала тысячи учебных пособий, руководств и пояснений, чтобы помочь людям решить проблемы с устройствами Android, iOS, Mac и Windows. Он также любит делать обзоры потребительских товаров (смартфоны, умные домашние устройства, аксессуары и т. д.) и в свободное время смотреть комедийные сериалы. Прочтите полную биографию Sodiq
Подпишитесь на YouTube!
Вам понравился этот совет? Если это так, загляните на наш канал YouTube на нашем родственном сайте Online Tech Tips.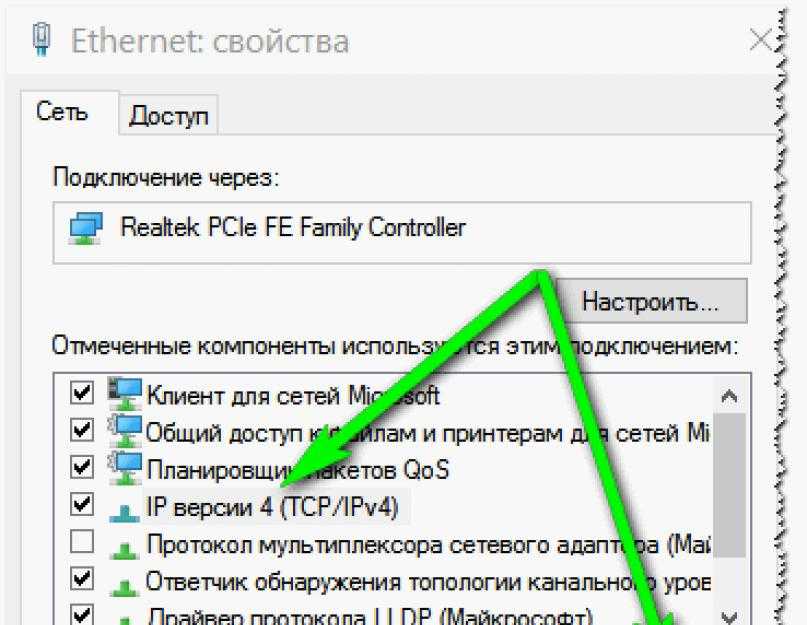 Мы охватываем Windows, Mac, программное обеспечение и приложения, а также предлагаем множество советов по устранению неполадок и обучающих видеороликов. Нажмите на кнопку ниже, чтобы подписаться!
Мы охватываем Windows, Mac, программное обеспечение и приложения, а также предлагаем множество советов по устранению неполадок и обучающих видеороликов. Нажмите на кнопку ниже, чтобы подписаться!
Подписаться
Устранение ошибки Windows не обнаружила правильно установленный сетевой адаптер — Блог Auslogics
Содержание
- Что означает «Windows не удалось найти драйвер для вашего сетевого адаптера»?
- Как исправить Windows не обнаружила сетевое оборудование
- Исправление 1: Выполните восстановление системы
- Исправление 2: Запустите средство устранения неполадок оборудования и устройств
- Исправление 3: Обновите драйвер сетевого адаптера
- Исправление 4. Переустановите сетевой драйвер
Вы столкнулись с сообщением о том, что драйвер для вашего сетевого адаптера не обнаружен. Эту проблему легко исправить. Мы покажем вам, как это сделать. Пожалуйста, продолжайте читать.
Мы покажем вам, как это сделать. Пожалуйста, продолжайте читать.
Что означает сообщение «Windows не удалось найти драйвер для вашего сетевого адаптера»?
Драйверы устройств отвечают за бесперебойную связь вашей операционной системы с аппаратными компонентами вашего ПК. Без правильных драйверов вы столкнетесь с различными неожиданными проблемами, включая ошибки BSOD.
Это конкретное сообщение об ошибке указывает на то, что драйвер для вашего сетевого адаптера либо отсутствует, либо неправильно установлен. Иногда пользователи сталкиваются с проблемой после обновления Windows или выполнения чистой установки.
Как исправить Windows не обнаружила сетевое оборудование
Можно реализовать четыре исправления:
- Выполнить восстановление системы
- Запустите средство устранения неполадок оборудования и устройств
- Обновите сетевой драйвер
- Переустановите сетевой драйвер
Если первые два решения не работают, обязательно сработает обновление сетевого драйвера или его переустановка. Поэтому вы можете начать с этих исправлений.
Поэтому вы можете начать с этих исправлений.
Приступим:
Исправление 1. Выполните восстановление системы
Если вы недавно столкнулись с этой проблемой, возврат вашей системы в предыдущее состояние может помочь решить ее. Вот почему важно время от времени создавать точки восстановления вручную, хотя Windows часто делает это автоматически.
Выполните следующие простые действия, чтобы выполнить восстановление:
- Нажмите комбинацию логотипа Windows + X, чтобы вызвать меню WinX.
- Найдите в списке панель управления и нажмите на нее.
- Перейдите в строку поиска и введите Восстановление системы, а затем нажмите Создать точку восстановления.
- В открывшемся окне «Свойства системы» нажмите кнопку «Восстановление системы».
Кроме того, вы можете пропустить шаги с 1 по 4. Просто откройте диалоговое окно «Выполнить» (нажмите сочетание клавиш Windows + R на клавиатуре). Затем введите rstrui.exe и нажмите «ОК» или нажмите «Ввод».
- Нажмите кнопку «Далее» и выберите точку восстановления из доступного списка.
- Щелкните Далее.
- Подтвердите выбранную точку восстановления и нажмите «Готово».
- Теперь вы получите сообщение «После запуска восстановление системы не может быть прервано. Вы хотите продолжить?» Нажмите кнопку «Да» и дождитесь завершения процесса. После этого ваша система перезагрузится.
Проверьте, устранена ли проблема.
Исправление 2. Запустите средство устранения неполадок оборудования и устройств
Эта встроенная утилита может помочь в решении проблемы. Вот как его запустить:
- Перейдите в меню «Пуск» (это можно сделать, нажав клавишу Windows на клавиатуре).
- Откройте меню «Настройки» (щелкните значок шестеренки).
- Перейдите в раздел «Обновления и безопасность» и нажмите «Устранение неполадок».
- Запустите средство устранения неполадок оборудования и устройств.
После завершения сканирования проверьте, удалось ли успешно решить проблему.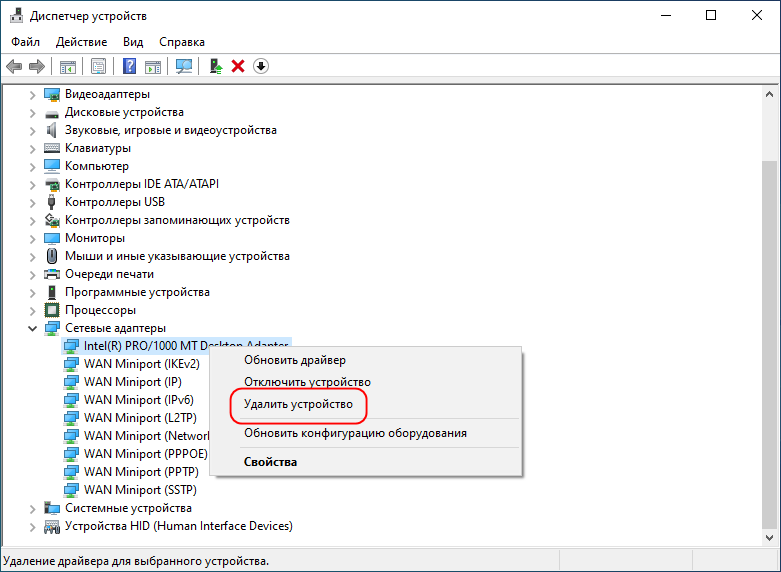
Исправление 3: Обновите драйвер сетевого адаптера
Это исправление, скорее всего, решит вашу проблему. Вы можете выполнить обновление, выполнив следующие действия:
- Откройте диалоговое окно «Выполнить», нажав клавиши Windows + R на клавиатуре.
- Введите devmgmt.msc в текстовое поле и нажмите «ОК» или нажмите «Ввод».
- В открывшемся окне Диспетчера устройств разверните Сетевые адаптеры и щелкните правой кнопкой мыши сетевой адаптер.
- Выберите Обновить драйвер в контекстном меню.
- Нажмите на опцию «автоматический поиск обновленного программного обеспечения драйвера». После обновления драйвера перезагрузите компьютер и посмотрите, решена ли проблема.
Вы также можете посетить официальный сайт производителя вашего ПК и скачать оттуда файл драйвера. Возможно, вам потребуется узнать характеристики вашего компьютера и операционной системы, чтобы убедиться, что вы загружаете и устанавливаете правильный файл.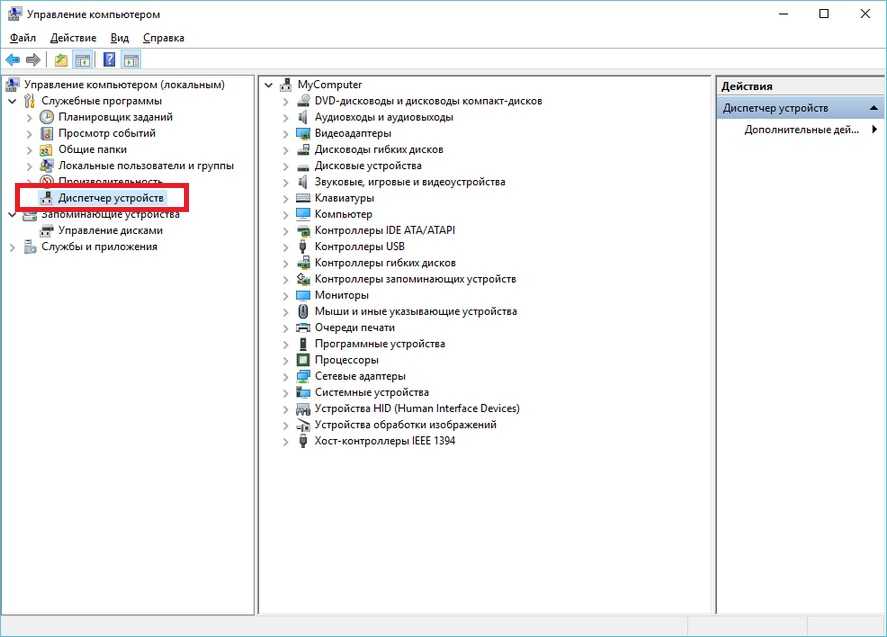 Установка неправильной версии драйвера может привести к дальнейшим проблемам.
Установка неправильной версии драйвера может привести к дальнейшим проблемам.
Если вы не уверены в выполнении этих процедур обновления вручную, мы рекомендуем упростить себе задачу и использовать Auslogics Driver Updater. Инструмент распознает характеристики вашего компьютера, гарантируя, что вы получите правильный драйвер. После запуска полного сканирования он уведомит вас обо всех отсутствующих, устаревших, неисправных или поврежденных драйверах. Затем вы можете разрешить ему автоматически загружать и устанавливать последнюю версию, рекомендованную производителем вашего ПК.
После обновления драйвера сетевого адаптера перезагрузите компьютер и проверьте, устранена ли проблема «Не удалось обнаружить драйвер».
Исправление 4. Переустановите сетевой драйвер
Если ошибка осталась после обновления драйвера, переустановка должна помочь устранить ее.
Выполните следующие простые шаги:
- Вызовите диалоговое окно «Выполнить» (нажмите комбинацию логотипа Windows + R).


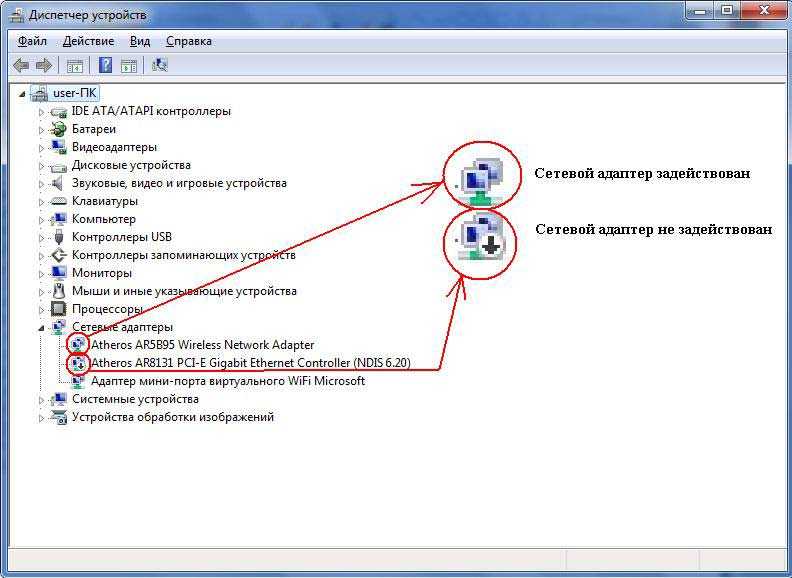
 Иногда при их отсутствии возможны проблемы при включении сетевого адаптера.
Иногда при их отсутствии возможны проблемы при включении сетевого адаптера.