Комп не воспроизводит видео: Не работает видео на компьютере. Нет видео в интернете. В браузере не воспроизводится видео
Содержание
5 Мгновенное исправление для компьютеров без звука или видео (Windows и Mac)
Наличие компьютера может дать нам различные возможности для работы или развлечения. Его можно использовать для просмотра наших любимых фильмов или прослушивания любимой музыки. Однако это было бы невозможно, если бы возникла проблема с аудиосистемой нашего компьютера. В связи с этим у вас есть проблемы со звуком на ваших компьютерах? Отсутствие звука на вашем компьютере неудобно, но мы здесь, чтобы помочь. Мы рассмотрим пять быстрых и простых способов исправить компьютер не воспроизводит звук. Эти методы применимы к Mac и Windows.
- Часть 1. Почему мой компьютер не воспроизводит звуковое видео?
- Часть 2. Как исправить мой компьютер, не воспроизводящий звуковое видео на Windows и Mac
- Часть 3. Часто задаваемые вопросы о компьютерах, не воспроизводящих звуковое видео
Часть 1. Почему мой компьютер не воспроизводит звуковое видео?
Проблемы с вашим компьютером могут доставить нам массу хлопот. Вот почему, прежде чем мы решим проблему, также важно знать ее причины. Проблема возникает по разным причинам. Некоторыми из этих причин являются следующие моменты.
Вот почему, прежде чем мы решим проблему, также важно знать ее причины. Проблема возникает по разным причинам. Некоторыми из этих причин являются следующие моменты.
Неверные или устаревшие аудио/видео драйверы
Одной из распространенных причин, по которой ваш компьютер может не воспроизводить звук или видео, являются устаревшие или неправильные драйверы. Драйверы — это важные программные компоненты, которые позволяют вашей операционной системе взаимодействовать с оборудованием вашего компьютера. Если ваши аудио- или видеодрайверы устарели или несовместимы, это может привести к проблемам с воспроизведением. Обновление драйверов до последней версии часто может решить эти проблемы.
Неправильные настройки звука или видео
Иногда проблема заключается в настройках звука или видео на вашем компьютере. Вывод звука может быть настроен на другое устройство или параметры воспроизведения видео могут быть неправильно настроены. Проверка и настройка этих параметров может помочь восстановить воспроизведение аудио и видео.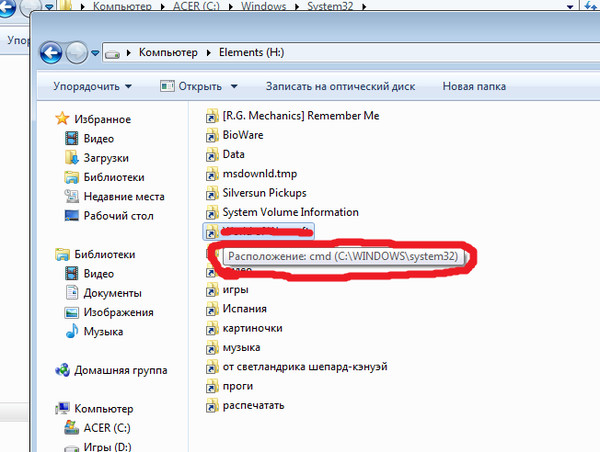
Неисправные или отсоединенные кабели
Неисправные или отсоединенные кабели — еще одна потенциальная причина проблем со звуком или воспроизведением видео. Если кабели, соединяющие динамики или наушники с компьютером, повреждены, плохо закреплены или отсоединены, аудиовыход может отсутствовать. Точно так же ослабленные или неправильно подключенные видеокабели могут вызвать проблемы с воспроизведением видео. Очень важно, чтобы все кабели были надежно подключены и находились в хорошем состоянии.
Часть 2. Как исправить мой компьютер, не воспроизводящий звуковое видео на Windows и Mac
Метод 1: исправить уровни громкости и приглушить выходы
Шаг 1
Проверьте основную полосу громкости, щелкнув значок Объём значок в правом нижнем углу вашего компьютера; убедитесь, что он не отключен и не установлен на ненормально низкий уровень. Если звук отключен, X появится рядом с символом динамика.
Шаг 2
После этого щелкните правой кнопкой мыши на том же Объём и выберите Открытый объемный смеситель чтобы увидеть текущий уровень громкости для всех приложений, которые воспроизводят звук.
Шаг 3
Включите их по мере необходимости, убедившись, что они случайно не приглушены или слишком тихи, чтобы их можно было услышать.
После выполнения всех вышеперечисленных шагов для управлять громкостью видео, вы слышите проблему, или если вы слышите звук, но он слишком тихий, возможно, вам нужно решить проблемы с плохим аудиовыходом. Этот процесс является наиболее распространенным решением, но он не будет работать, если проблема возникает в системе аудиокодеков.
Способ 2: используйте правильный аудиовыход
Если к вашему компьютеру подключено несколько устройств вывода звука, Windows может воспроизводить звук через неправильное устройство.
Шаг 1
Нажмите Объём значок еще раз, чтобы изменить устройство, используемое для воспроизведения.
Шаг 2
Если несколько устройств включены, имя текущего устройства появится над Регулятор громкости.
Шаг 3
Нажмите здесь, чтобы получить доступ к меню всех возможных устройств, затем выберите выход из списка.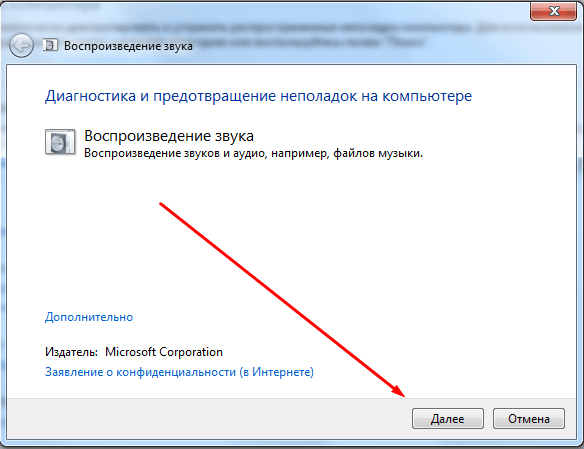
Способ 3. Используйте средство устранения неполадок со звуком — только для Windows
Прежде чем продолжить, вы должны запустить встроенное средство устранения неполадок со звуком. Это позволяет Windows 10 время от времени самостоятельно обнаруживать и устранять ошибки. Эти средства устранения неполадок Windows не всегда работают, но стоит попробовать, прежде чем углубляться в них.
Шаг 1
Выберите Воспроизведение аудио в настройках, то посмотрите, Обновление и безопасность.
Шаг 2
Оттуда вы попали в Устранение неполадок.
Шаг 3
Пожалуйста, перейдите к Дополнительные средства устранения неполадок.
Если вы выполните эти процедуры, Windows автоматически решит проблему. Когда средство устранения неполадок завершит работу, вы увидите, какие исправления были сделаны, если таковые имеются. Это может быть эффективно для использования. Однако функция устранения неполадок устраняет только поверхность проблемы, что означает, что она не копает глубоко, чтобы решить проблему. Пожалуйста, попробуйте следующие методы для надежного исправления.
Пожалуйста, попробуйте следующие методы для надежного исправления.
Метод 4: Blu-ray Master Video Converter Ultimate
Одна из основных причин, по которой ваш компьютер не воспроизводит звук, заключается в том, что ваши аудио или видео не содержат надлежащих медиафайлов. Проблема возникает из-за того, что у вас нет надлежащего аудиокодека, который может воспроизводиться на вашем компьютере. В этом случае нам нужно упростить процесс, преобразовав ваши файлы в поддерживаемый формат. Это возможно, если мы воспользуемся выбранным Blu-ray Master. Видео конвертер Ultimate. Это потому, что конвертировать ваши медиа с помощью этого очень просто и эффективно. Смотрите инструкции, которым мы можем следовать ниже.
Шаг 1
Пожалуйста, установите Video Converter Ultimate, выбранный Blu-ray Master, на свой компьютер.
Шаг 2
Выберите конвертер и нажмите Добавить файлы кнопку, чтобы импортировать видео или аудио для преобразования.
Шаг 3
Для уверенного результата выберите нужный формат, щелкнув значок раскрывающегося списка.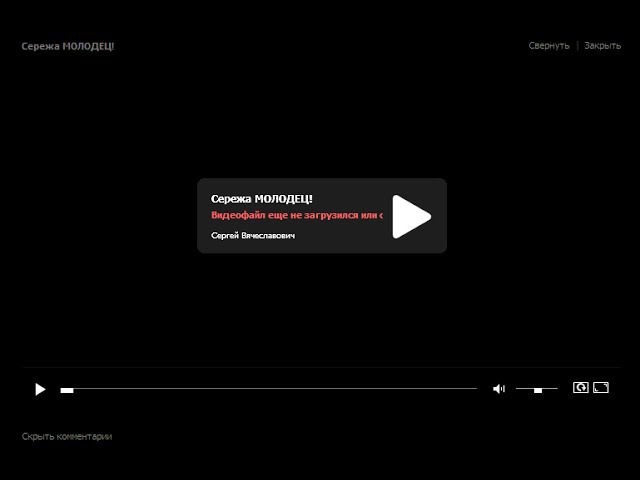 Рекомендуется выбирать MP4 для видео и MP3 для аудио. Наконец, нажмите на Конвертировать все опцию.
Рекомендуется выбирать MP4 для видео и MP3 для аудио. Наконец, нажмите на Конвертировать все опцию.
Теперь мы можем дождаться быстрого процесса преобразования и наслаждаться воспроизведением ваших медиафайлов со звуком на вашем компьютере. Программное обеспечение легко и эффективно использовать для решения вашей задачи.
Способ 5: Blu-ray Master Blu-ray Player
С другой стороны, воспроизведение мультимедиа без звука на вашем компьютере происходит потому, что ваш проигрыватель ненадежен. Вот почему рекомендуется выбрать самый удивительный плеер, который вы можете использовать на своем компьютере. Один из проигрывателей, которые мы можем использовать на компьютерах с Windows и Mac, — это невероятный Blu-ray Master. Blu-Ray плеер. Этот проигрыватель обеспечивает высококачественное воспроизведение мультимедиа и поддерживает широкий спектр форматов файлов. При этом гарантируется, что у нас не возникнет проблем с воспроизведением наших видео и аудио здесь, в этом плеере.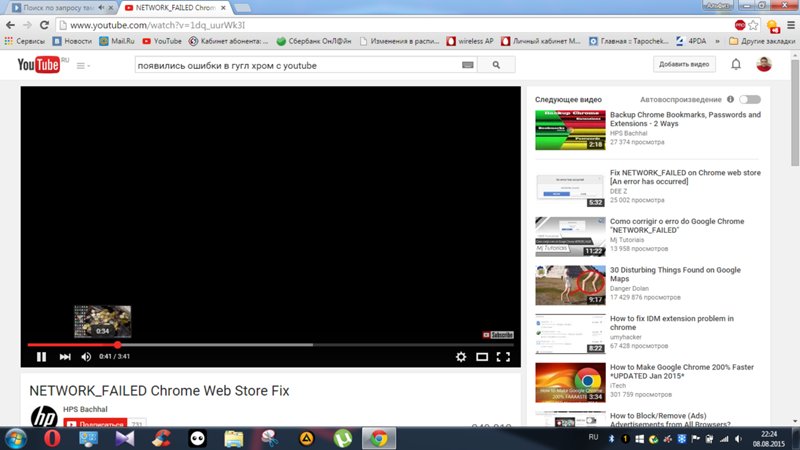 Посмотрите на инструкции ниже и посмотрите, как мы можем их использовать.
Посмотрите на инструкции ниже и посмотрите, как мы можем их использовать.
Шаг 1
Загрузите, установите и запустите Бесплатный Blu-ray-плеер на вашем компьютере бесплатно. Вставьте диск Blu-ray в дисковод.
Шаг 2
Чтобы загрузить диск Blu-ray в приложение, нажмите Открыть диск в основном интерфейсе, а затем Открыть папку.
Шаг 3
Вы можете воспроизвести фильм и выбрать главу, звук, субтитры или заголовки. Выполнив все настройки, нажмите Играть фильм для просмотра фильма Blu-ray на компьютере.
Теперь вы можете наслаждаться просмотром фильмов или воспроизведением песен с помощью этого плеера с невероятным звуком. Мы видим, что процесс также прост и эффективен. Для этого используйте его сейчас и испытайте захватывающее и простое воспроизведение ваших медиафайлов.
Часть 3. Часто задаваемые вопросы о компьютерах, не воспроизводящих звуковое видео
Как обновить аудио- и видеодрайверы?
Обновление аудио- и видеодрайверов имеет решающее значение для решения проблем с воспроизведением. Чтобы обновить драйверы, выполните следующие действия: Определите марку и модель звуковой и видеокарты. Затем посетите веб-сайт производителя и перейдите в раздел поддержки или драйверов. После этого найдите подходящие драйверы для вашего конкретного оборудования и загрузите их.
Чтобы обновить драйверы, выполните следующие действия: Определите марку и модель звуковой и видеокарты. Затем посетите веб-сайт производителя и перейдите в раздел поддержки или драйверов. После этого найдите подходящие драйверы для вашего конкретного оборудования и загрузите их.
Что делать, если настройки звука или видео настроены неправильно?
Если ваши параметры звука или видео неверны, попробуйте выполнить следующие действия, чтобы устранить проблему; откройте настройки звука или видео вашего компьютера. Вы можете получить доступ к этим настройкам в Windows, щелкнув правой кнопкой мыши значок громкости на панели задач и выбрав Устройства воспроизведения. Перейдите в Системные настройки на macOS и выберите Звук.
Что делать, если компьютер по-прежнему не воспроизводит звук или видео после выполнения основных действий по устранению неполадок?
Если основные шаги по устранению неполадок не помогли решить проблему, вот несколько дополнительных действий: Проверьте свои динамики или наушники на другом устройстве, чтобы убедиться, что они работают правильно. Также, если возможно, попробуйте подключить к компьютеру другие динамики или наушники, чтобы устранить аппаратные проблемы.
Также, если возможно, попробуйте подключить к компьютеру другие динамики или наушники, чтобы устранить аппаратные проблемы.
Заключение
В заключение, решение проблем с компьютерами, не воспроизводящими звук или видео, необходимо для восстановления мультимедийных функций вашего устройства. Используя различные методы устранения неполадок, вы можете эффективно диагностировать и устранять основные причины этих проблем. Мы также можем заметить, насколько эффективно хороший мастер Blu-ray выбирает Video Converter Ultimate и Blu-ray Player, чтобы облегчить проблему. Эти инструменты станут основным программным обеспечением для правильного воспроизведения наших медиафайлов.
Что вы думаете об этом посте.
- 1
- 2
- 3
- 4
- 5
Прекрасно
Рейтинг: 4.8 / 5 (433 голосов)
Что делать, если Windows 10 не воспроизводит видео GoPro
GoPro — это камера высокого разрешения, которая может записывать видео 4K. После записи отснятого материала многие пользователи GoPro перенесут видео на свои настольные ПК или ноутбуки, чтобы они могли воспроизводить клипы с помощью медиаплееров Windows 10.
После записи отснятого материала многие пользователи GoPro перенесут видео на свои настольные ПК или ноутбуки, чтобы они могли воспроизводить клипы с помощью медиаплееров Windows 10.
Однако медиаплееры Windows 10 не всегда воспроизводят видео GoPro для некоторых пользователей. Вот несколько разрешений для исправления видео GoPro, которые не воспроизводятся в Windows 10.
1. Проверьте характеристики вашей системы
Пользователи GoPro записывают свои видео с самым высоким разрешением 4K, именно поэтому некоторые пользователи не могут воспроизводить записанный вывод на своих настольных компьютерах или ноутбуках с Windows 10! Пользователям GoPro требуются ноутбуки и настольные компьютеры с более высокими характеристиками для воспроизведения видео 4K в Windows. Мультимедийное программное обеспечение не воспроизводит видео 4K для пользователей с ПК, которые не удовлетворяют этим минимальным системным требованиям для 4K:
- Видео RAM: один ГБ
- RAM: восемь ГБ
- Процессор: Intel Core i7 четырехъядерный или Intel Xeon E5 как минимум
- Графический процессор: Любой графический процессор выше, чем GeForce GTX 650 Ti, APU AMD A10-7800, Intel HD Graphics 5000 и AMD Radeon HD 7000.

Некоторым пользователям, возможно, потребуется обновить свои ноутбуки и десктопы для воспроизведения видео 4K GoPro. Пользователи могут проверить свои системные характеристики через окно System Info. Нажмите кнопку « Введите здесь для поиска» на панели задач Windows 10, чтобы открыть окно поиска. Введите «Системная информация» в поле поиска и нажмите «Системная информация», чтобы открыть окно, показанное непосредственно ниже. Затем пользователи могут проверить свои системные характеристики в окне System Info.
2. Воспроизведение видео GoPro с помощью медиаплеера, поддерживающего HEVC
Не все медиаплееры могут воспроизводить видео 4K. Таким образом, пользователям потребуется медиаплеер с поддержкой HEVC для воспроизведения клипов 4K GoPro. Windows Media Player не воспроизводит видео 4K без пакета кодеков Media Player. 5K Player, KMPlayer и VLC — три лучших медиаплеера для клипов 4K. Итак, установите один из этих медиаплееров.
— СВЯЗАННЫЕ: лучшие кроссплатформенные медиаплееры для использования
3. Откройте средство устранения неполадок воспроизведения видео
Средство устранения неполадок с воспроизведением видео в Windows 10 может исправить проблемы с воспроизведением видео. Следовательно, это средство устранения неполадок может пригодиться для исправления воспроизведения видео GoPro. Пользователи могут открыть средство устранения неполадок воспроизведения видео в Windows 10 следующим образом.
- Откройте Cortana, нажав кнопку « Введите здесь для поиска» на панели задач.
- Введите «поиск и устранение неисправностей» в поле поиска.
- Выберите «Устранение неполадок», чтобы открыть приложение «Настройки», как показано на снимке ниже.
- Выберите Воспроизведение видео и нажмите Запустить средство устранения неполадок .
- Затем просмотрите предложенные решения по устранению неполадок, если он предоставляет какие-либо.

4. Конвертируйте видео GoPro в формат с более низким разрешением
Те пользователи, которые не могут воспроизводить видео 4K GoPro в Windows 10, могут конвертировать их в клипы 1080p с помощью Handbrake. Это, вероятно, обеспечит не слишком высокое разрешение видео для настольного компьютера или ноутбука, но пользователи также могут конвертировать свои клипы GoPro в видео с разрешением ниже 720p. Именно так пользователи могут конвертировать кадры 4K GoPro в видео 1080p с помощью Handbrake.
- Нажмите кнопку Download Handbrake 1.2.0 на веб-сайте Handbrake, чтобы сохранить мастер установки в папке.
- Откройте установщик Handbrake, чтобы добавить оптимизатор видео в Windows 10.
- Нажмите кнопку « Открыть исходный код» .
- Нажмите « Файл», чтобы выбрать клип 4K GoPro для преобразования в альтернативное разрешение 1080p.
- Нажмите General на боковой панели Presets справа от окна Handbrake.

- Затем выберите пресет Fast 1080p30, чтобы преобразовать видео в клип MP4 с разрешением 1080.
- Нажмите кнопку « Обзор» , чтобы выбрать выходную папку для сохранения видео.
- Затем нажмите кнопку « Начать кодирование» .
— СВЯЗАННЫЕ: Скачать BSPlayer на Windows 10, 8: один из лучших медиаплееров
5. Исправить поврежденные видео файлы GoPro
Видео файлы GoPro могут быть повреждены, когда камера неожиданно выключается. Таким образом, некоторым пользователям может потребоваться исправить поврежденное видео GoPro.
Камеры GoPro отображают значки восстановления SOS, которые выделяют поврежденные файлы. Поместите SD-карту с видео, которое не воспроизводится внутри камеры. Тогда камера может отображать сигнал SOS на своем ЖК-дисплее при включении. Если это так, нажмите любую кнопку, когда увидите значок восстановления, чтобы исправить поврежденный файл.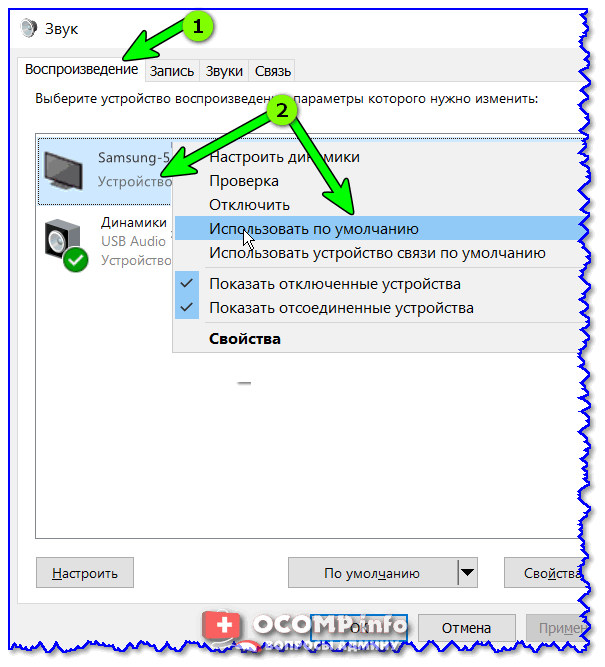
6. Освободите ОЗУ и дисковое хранилище
Видео 4K GoPro также занимают много системных ресурсов в Windows 10. Таким образом, некоторым пользователям может потребоваться освободить ОЗУ и место на жестком диске (для виртуальной памяти), чтобы обеспечить достаточно места для воспроизведения их видеороликов 4K . Пользователи могут закрыть фоновое программное обеспечение и освободить место на диске следующим образом.
- Чтобы закрыть стороннее программное обеспечение, щелкните правой кнопкой мыши панель задач и выберите « Диспетчер задач» .
- Затем выберите лишнее стороннее программное обеспечение, указанное в разделе «Приложения» на вкладке «Процесс».
- Нажмите кнопку « Завершить задачу» , чтобы закрыть выбранное программное обеспечение.
- Чтобы освободить место на диске, введите «очиститель диска» в поле поиска Cortana. Затем нажмите Очистка диска, чтобы открыть окно, показанное ниже.

- Выберите диск C: и нажмите кнопку ОК .
- Установите флажки Временные файлы и Корзина . Пользователи могут также установить некоторые другие флажки, чтобы освободить больше места на жестком диске.
- Затем нажмите кнопку ОК .
Итак, медиаплееры Windows 10 обычно не воспроизводят клипы GoPro, потому что их разрешения 4K слишком высоки. Преобразование видео в форматы с более низким разрешением обычно обеспечивает воспроизведение.
Однако некоторым пользователям может потребоваться освободить ОЗУ и память на жестком диске (для воспроизведения 4K) или восстановить поврежденные видео GoPro.
СВЯЗАННЫЕ СТАТЬИ, ЧТОБЫ ПРОВЕРИТЬ:
- Как исправить поврежденные видео файлы GoPro
- Быстрое исправление: Windows 10 не может воспроизводить файлы MP4
- Как исправить все поврежденные видео файлы на вашем ПК с Windows
Рабочие решения, когда компьютер не воспроизводит видео
Я скачал свои любимые видео из Интернета, но не все видео воспроизводятся на моем компьютере. Видео файлы имеют разрешение 4K и в формате MP4. Почему эти видео не воспроизводятся на моем компьютере? Пожалуйста помоги!
Видео файлы имеют разрешение 4K и в формате MP4. Почему эти видео не воспроизводятся на моем компьютере? Пожалуйста помоги!
Компьютер не воспроизводит видео, в этом нет ничего нового. Это происходит регулярно, и когда вы сталкиваетесь с этим, это может расстраивать. Независимо от того, не воспроизводит ли ваш компьютер видео, которые вы записали самостоятельно, или потоковое видео из Интернета, вы должны помнить, что все видео подвержены различным проблемам, которые вызывают повреждение, повреждение или недоступность. Все, что вам нужно сделать в таких ситуациях, это успокоиться. Эта статья покажет вам, как решить проблему с компьютером, которая не воспроизводит видео.
Часть 1. Различные ошибки, связанные с тем, что компьютер не воспроизводит видео
Вы собираетесь посмотреть любимое видео, которое вы скачали из Интернета или записали сами, но сразу же видите сообщение об ошибке на экране вашего устройства. Вы спрашиваете себя, почему мои видео не воспроизводятся на моем компьютере? Ну, разные коды ошибок указывают на то, что что-то может повлиять на воспроизведение ваших видео.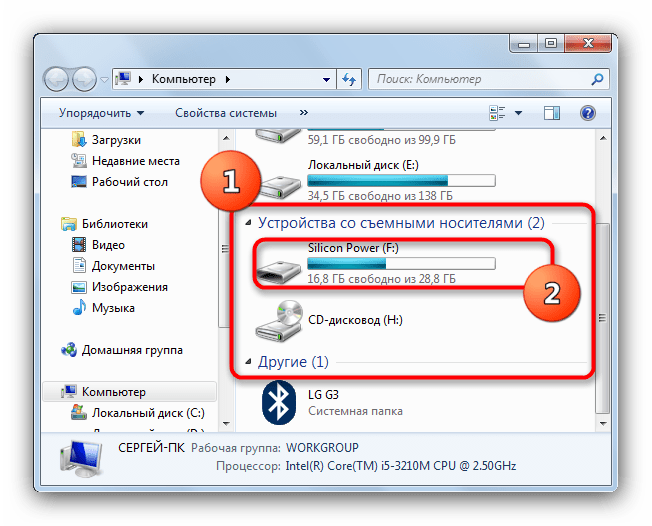
Ошибка при отсутствии соединения. Ниже приведены некоторые видеоошибки, с которыми вы можете столкнуться при воспроизведении видео:
- Эта ошибка возникает, когда вы теряете интернет-соединение во время просмотра видео. Это означает, что между ними нет подключения к Интернету. В результате обычно получается серый нечеткий фон.
- Также это может произойти из-за проблем с подключением к серверу. Следовательно, видео либо удаляется с сервера, либо подключение к Интернету нестабильно, что приводит к проблемам с воспроизведением видеофайлов.
- Ошибка «Видео недоступно» возникает, когда вы не можете воспроизвести видеофайл. Это связано с тем, что видео было удалено или удалено из источника.
- Такая ошибка, как видеоошибка 500, возникает из-за внутренних проблем вашего браузера. Кэш браузера может способствовать невозможности воспроизведения видеофайлов.
- Вы также можете столкнуться с ошибкой загрузки мультимедиа: Не удалось воспроизвести файл при просмотре видео онлайн.
 Обычно это происходит, когда вы пытаетесь загрузить видеофайл в неподдерживаемом формате с помощью любого медиаплеера.
Обычно это происходит, когда вы пытаетесь загрузить видеофайл в неподдерживаемом формате с помощью любого медиаплеера.
Часть 2. Как решить проблему «Компьютер не может воспроизводить видео»
Шаг 1. Проверьте ошибку и причину того, что компьютер не воспроизводит видео
Может быть довольно сложно выяснить точную причину, по которой компьютер не воспроизводит видео. Неудивительно, что вы можете легко запутаться в том, связана ли проблема с медиаплеером, видеофайлом, устройством или браузером.
Вне зависимости от ситуации имеет смысл проверить ошибку и причину того, что компьютер не играет. Лучше всего использовать инструмент устранения неполадок на вашем компьютере с Windows. Вот как вы можете устранить неполадки на вашем компьютере:
- Нажмите клавиши Windows + R.
- В диалоговом окне «Выполнить» введите msdt.exe -id WindowsMediaPlayerConfigurationDiagnostic. Затем нажмите OK, чтобы получить доступ к настройкам проигрывателя Windows Media.

- В настройках проигрывателя Windows Media вы можете нажать «Дополнительно», а затем выбрать «Запуск от имени администратора».
- Нажмите кнопку «Далее» и примените это исправление для устранения неполадок и решения проблемы «Компьютер не воспроизводит видео».
Шаг 2. Проверьте Easy Options на компьютере
Устаревшие или поврежденные драйверы дисплея могут привести к тому, что компьютер не будет воспроизводить видео. Поэтому вы можете решить эту проблему, обновив драйверы дисплея на вашем устройстве. Это можно сделать вручную через Диспетчер устройств на вашем компьютере с Windows. Вот шаги по обновлению драйверов на вашем компьютере:
- Перейдите в меню «Пуск» и введите «Диспетчер устройств».
- Выберите Диспетчер устройств.
- Дважды щелкните Адаптеры дисплея.
- Наконец, щелкните правой кнопкой мыши видеодрайвер и выберите «Обновить программное обеспечение драйвера».

Шаг 3. Попробуйте Ultimate Video Repair Software
Если ни один из вышеперечисленных шагов не работает, лучше всего использовать надежное программное обеспечение для восстановления видео, поскольку ваш видеофайл, возможно, поврежден или испорчен. Программное обеспечение Wondershare Video Repair — это единственный в своем роде инструмент для восстановления видео, который был протестирован и одобрен различными экспертами по восстановлению данных по множеству факторов.
Попробуйте бесплатно
Попробуйте бесплатно
Этот инструмент для восстановления видео может помочь вам исправить зернистые видео, размытые видео, мерцание видео, прерывание воспроизведения видео и многие другие проблемы с видеофайлами. Подводя итог, вот некоторые из уникальных функций, которыми обладает этот инструмент:
- Вы можете одновременно восстанавливать несколько форматов видеофайлов, таких как MOV, MP4, M2TS, MKV, MTS, 3GP, AVI и FLV.

- Позволяет бесплатно сканировать поврежденные видео и просматривать восстановленные видео перед сохранением в любом месте по вашему выбору.
- Инструмент восстанавливает видео с различных устройств, включая SD-карту, карту памяти, внешний жесткий диск и жесткий диск компьютера.
- Размер видеофайлов, которые необходимо восстановить, не ограничен.
Помните, что программное обеспечение Wondershare Video Repair имеет базовый и расширенный режимы восстановления. Таким образом, вы можете использовать базовый режим исправления для простых ошибок и расширенный режим исправления для сложных ошибок в ваших видео. Процесс включает следующие пять простых шагов:
Шаг 1. Добавьте поврежденное видео
Запустите программное обеспечение Wondershare Video Repair, а затем добавьте поврежденное видео на главный экран. Вы можете загрузить поврежденные или испорченные видеофайлы двумя способами:
- Нажмите Добавить видео и начните восстановление.

- Нажмите кнопку «Добавить».
Вы можете добавить различные форматы видео, такие как MOV, MP4, M2TS, MKV, MTS, 3GP, AVI и FLV. Также вы можете добавить несколько форматов одновременно.
Шаг 2. Восстановите поврежденные видео
После загрузки поврежденного видео вы можете нажать кнопку Восстановить, чтобы продолжить. Когда восстановление будет завершено, всплывающее окно предложит вам сохранить и просмотреть восстановленное видео. Затем нажмите кнопку ОК, чтобы сохранить восстановленное видео.
Шаг 3. Предварительный просмотр восстановленного видео
Чтобы просмотреть восстановленное видео, нажмите на треугольник. Таким образом, вы можете проверить, был ли ремонт видео выполнен идеально, чтобы вы могли его сохранить.
Шаг 4. Добавьте образец видео
Теперь этот метод предназначен для критически поврежденных видеофайлов. Вы можете нажать «Расширенный ремонт» и щелкнуть значок папки, чтобы добавить образец видео. Образец видео относится к видео, которое имеет тот же формат и было записано на том же устройстве, что и поврежденное видео. Следовательно, инструмент будет использовать информацию из образца видео для восстановления поврежденного видео.
Образец видео относится к видео, которое имеет тот же формат и было записано на том же устройстве, что и поврежденное видео. Следовательно, инструмент будет использовать информацию из образца видео для восстановления поврежденного видео.
Вы можете нажать кнопку Восстановить. Здесь вы увидите, как сохранить отремонтированное видео, прежде чем продолжить расширенный ремонт. Это связано с тем, что режим расширенного восстановления не сохраняет восстановленное видео автоматически. Поэтому вы можете нажать Да или Нет в зависимости от вашего выбора.
Шаг 5. Сохраните восстановленное видео
Когда появится запрос, нажмите «Сохранить» и выберите место. Рекомендуется выбрать другое местоположение из исходного, чтобы еще раз предотвратить повреждение.
Часть 3. Как устранить определенные ошибки компьютерного видео
Большинство ошибок компьютерного видео возникает из-за отсутствия поддерживающих кодеков, повреждения видео, проблем с драйверами устройств. Устранение неполадок для решения проблем зависит от проблемы. Вот как решить, что компьютер не воспроизводит видео:
Устранение неполадок для решения проблем зависит от проблемы. Вот как решить, что компьютер не воспроизводит видео:
Решение 1. Отключите сторонние файлы cookie, чтобы устранить возникшую ошибку.
Одной из наиболее распространенных ошибок, с которой вы можете столкнуться, является, возможно, возникшая ошибка. Обычно это происходит, когда вы теряете интернет-соединение на своем устройстве. Еще одной причиной возникшей ошибки может быть отключение файлов cookie.
Если вы смотрите видео на YouTube, вам следует знать, что YouTube использует файлы cookie. Поэтому, если вы отключите файлы cookie, вы можете увидеть эту ошибку. Чтобы решить эту проблему, вы должны включить файлы cookie, выполнив следующие действия:
- Откройте браузер и выберите пункт меню. Затем выберите «Настройки» в меню.
- Прокрутите вниз и нажмите «Дополнительно».
- В разделе «Конфиденциальность и безопасность» нажмите «Настройки контента».
- Перейдите в раздел «Файлы cookie», найдите параметр «Блокировать сторонние файлы cookie» и отключите их.

Решение 2. Загрузите кодеки для устранения ошибки черного экрана
Черный экран при попытке воспроизведения видео может раздражать, и эта проблема может быть связана с отсутствием кодеков. Файлы кодеков важны при кодировании и декодировании цифровых данных. Поэтому, чтобы исправить эту ошибку компьютерного видео, вам необходимо установить на свой компьютер поддерживающие кодеки. Вы можете загрузить кодеки для проигрывателя Windows Media, выполнив следующие действия:
- В проигрывателе Windows Media перейдите в раздел «Инструменты и параметры», чтобы найти проигрыватель.
- Выберите Автоматически загружать кодеки.
- Теперь вы можете воспроизвести видеофайл, но при появлении запроса следует нажать «Установить кодек».
Решение 3. Ручной подход к устранению ошибки QuickTime 23132
Ошибка QuickTime 23132 возникает из-за повреждения системных файлов Windows. Вирусная инфекция, повреждение реестра Windows и многие другие причины способствуют возникновению этой ошибки.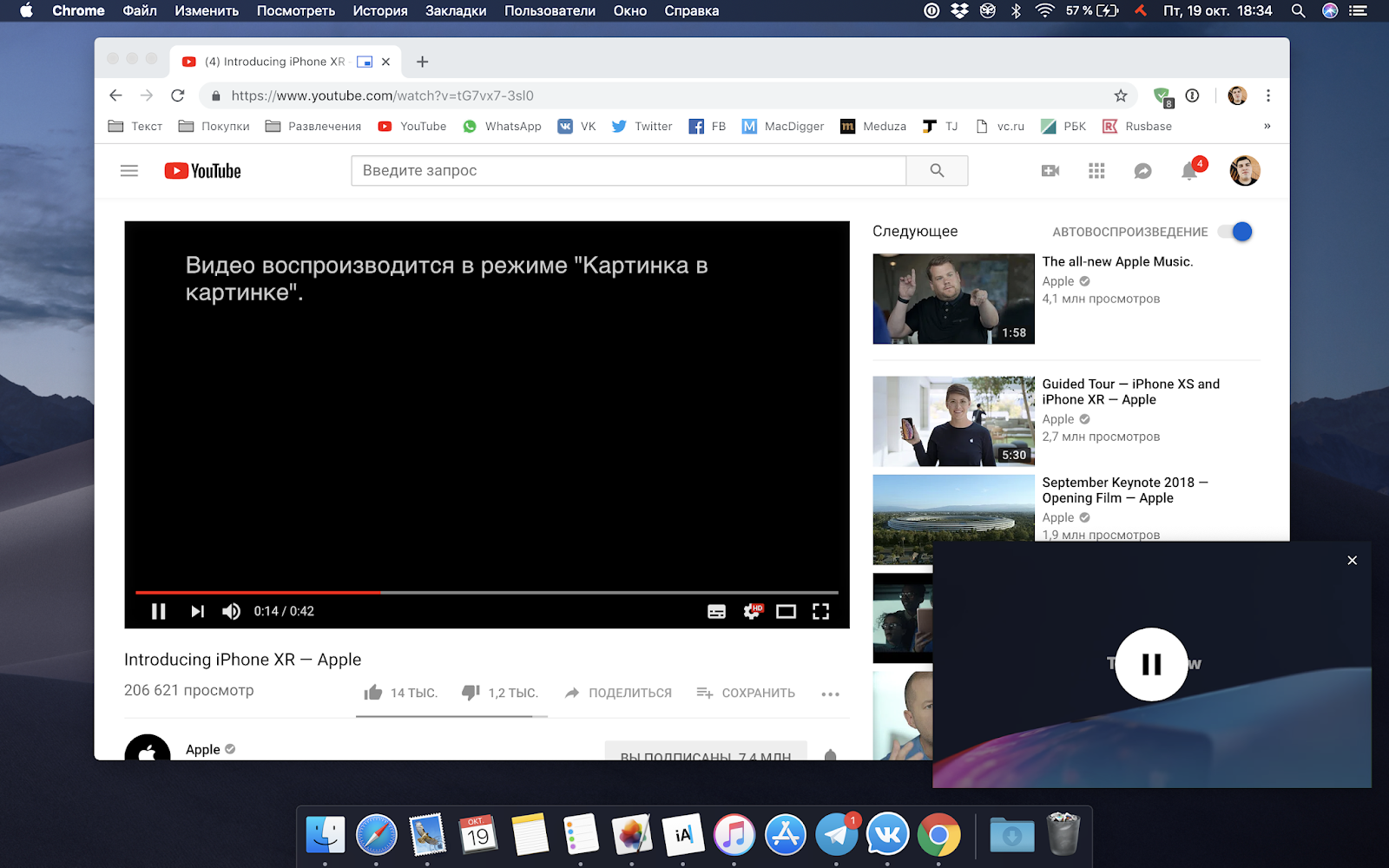 Чтобы решить эту проблему, вы можете использовать программное обеспечение или ручной подход. Вот ручной подход:
Чтобы решить эту проблему, вы можете использовать программное обеспечение или ручной подход. Вот ручной подход:
- Вы можете обновить драйверы устройств вашего компьютера.
- Восстановление записей реестра, связанных с ошибкой.
- Обновите Windows, чтобы выполнить чистую установку Windows.
- Отмените все недавние системные изменения с помощью функции восстановления системы Windows.
Решение 4. Обновите графические драйверы, чтобы исправить искажение видео
Искажение видео может произойти после обновления до Windows 10. Эта ошибка может быть вызвана различными факторами, включая сбой оборудования, неисправный ЦП и проблемы с драйверами. Следовательно, вы можете определить, что ваше видео искажено, если в нем есть полосы, битый пиксель, зависание и растяжение.
Наиболее распространенным решением является обновление графических драйверов вручную. Вы можете перейти на веб-сайт производителя, чтобы проверить последние версии графических драйверов.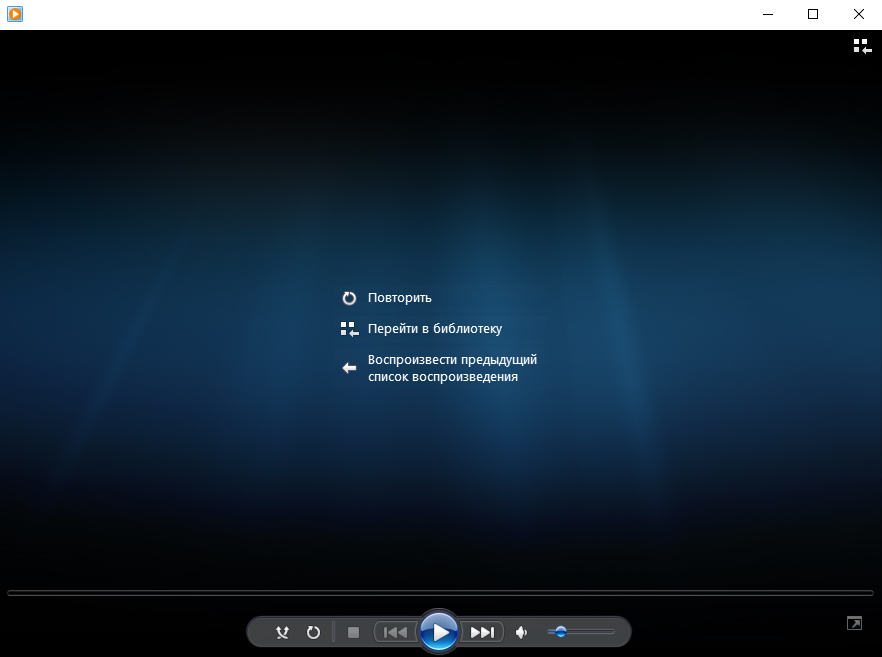 Выполните следующие действия, чтобы обновить или установить последнюю версию драйвера:
Выполните следующие действия, чтобы обновить или установить последнюю версию драйвера:
- Перейдите в меню «Пуск» и выберите «Настройки». Здесь вы найдете «Обновление и безопасность», затем нажмите «Центр обновления Windows».
- Выберите «Проверить наличие обновлений» и щелкните доступные дополнительные обновления.
- Наконец, выберите нужный драйвер и нажмите кнопку OK.
Решение 5. Отключите защиту от копирования в проигрывателе Windows Media, чтобы исправить код ошибки 0xc00d36c4
Появляется ли код ошибки 0xc00d36c4 при попытке воспроизведения с DVD или USB-накопителя на компьютере? Это может быть из-за конфликта между вашим компьютером и USB-накопителем. Поэтому вам нужно попробовать переустановить USB-контроллеры на вашем компьютере. Ниже приведены шаги по удалению и переустановке USB-контроллеров на вашем компьютере с Windows:
- Нажмите клавишу Windows + клавишу X и выберите Диспетчер устройств.

- В окне диспетчера устройств перейдите к контроллерам универсальной последовательной шины и дважды щелкните его.
- Здесь щелкните правой кнопкой мыши каждое из USB-устройств, находящихся под контроллерами универсальной последовательной шины. Теперь выберите вариант удаления.
- Наконец, перезагрузите компьютер. Вы увидите, что контроллеры USB переустановлены, поэтому подключите USB-устройство к компьютеру, чтобы узнать, был ли исправлен код ошибки 0xc00d36c4.
Часть 4. Как предотвратить проблемы с видео на компьютере
Многие факторы могут способствовать возникновению проблем с видео на вашем компьютере, в том числе связанные с вашим устройством или компьютером. Поэтому важно знать некоторые хитрости, которые помогут вам избежать этих проблем. По этой причине в этой части вы найдете несколько советов и рекомендаций, которые помогут вам сохранить отличные впечатления от просмотра видео.
- Отключить дополнительные расширения браузера, надстройки или плагины.
 Сторонние программы являются основным фактором, способствующим возникновению проблем с воспроизведением видео, таких как пропущенные кадры, заблокированные фрагменты видео, буферизация и т. д. Поэтому, чтобы предотвратить такие проблемы, вам следует подумать об отключении некоторых из этих дополнительных программ, особенно если у вас уже есть эти проблемы. Более того, вы можете использовать окно инкогнито, чтобы открыть свое видео и посмотреть, как оно работает.
Сторонние программы являются основным фактором, способствующим возникновению проблем с воспроизведением видео, таких как пропущенные кадры, заблокированные фрагменты видео, буферизация и т. д. Поэтому, чтобы предотвратить такие проблемы, вам следует подумать об отключении некоторых из этих дополнительных программ, особенно если у вас уже есть эти проблемы. Более того, вы можете использовать окно инкогнито, чтобы открыть свое видео и посмотреть, как оно работает. - Будьте избирательны при получении видеофайлов. Убедитесь, что вы получаете или загружаете видеофайлы только из надежных источников. Дело в том, что большинство видеофайлов, которые вы передаете на свой компьютер, могут содержать вирус, что приводит к повреждению видеофайлов.
- Отключить или включить аппаратное ускорение. Аппаратное ускорение может помочь вашей компьютерной системе работать более эффективно. Однако иногда это может не сработать, если у вас старые видеокарты. Поэтому вам следует отключить или включить аппаратное ускорение в вашем веб-браузере.

- Правильное извлечение драйверов. Вы всегда должны правильно извлекать диски из своего файла, то есть вы должны делать это до того, как извлечете их из своего компьютера. Другими словами, не извлекайте диски из устройства до их правильного извлечения. Таким образом, вы предотвратите причинение ущерба вашей системе, включая повреждение файлов.
- Регулярно обновляйте программное обеспечение. Операционная система, медиаплеер и файловый менеджер всегда должны регулярно обновляться. Это связано с тем, что эти приложения участвуют в бесперебойной работе ваших видеофайлов.
Заключительные слова
Рабочие решения, когда компьютер не воспроизводится Видео, опубликованные в этой статье, могут устранить ошибки воспроизведения, вызванные кодеком, графическими драйверами, сторонними программами и многими другими.
Но сложные проблемы с воспроизведением видео, вызванные повреждением, такие как черный экран, ошибки в движении видео, зернистость видео, размытое видео и т. д., лучше всего устраняются с помощью профессиональных инструментов для восстановления видео, таких как программное обеспечение Wondershare Video Repair. Это программное обеспечение было протестировано экспертами по восстановлению данных и имеет интеллектуальные функции, такие как интуитивно понятный и удобный интерфейс.
д., лучше всего устраняются с помощью профессиональных инструментов для восстановления видео, таких как программное обеспечение Wondershare Video Repair. Это программное обеспечение было протестировано экспертами по восстановлению данных и имеет интеллектуальные функции, такие как интуитивно понятный и удобный интерфейс.
Попробовать бесплатно
Попробовать бесплатно
ЧаВо PPT пользовательская страница ошибок ПЕРЕИМЕНОВАТЬ в PPTFAQ-errorpage.html
Поддержка часто задаваемых вопросов
PPT
PPTools
Экспорт изображений преобразует слайды PowerPoint в высококачественные изображения.
PPT2HTML экспортирует HTML даже из PowerPoint 2010 и 2013, дает вам полный контроль над выводом PowerPoint HTML, помогает удовлетворить требования к специальным возможностям Раздела 508
Объединение данных Excel в презентации PowerPoint для создания сертификатов, презентаций с наградами, персонализированных презентаций и т. д.
д.
Быстрое и без искажений изменение размера презентаций
Средство выбора языка переключает текст в презентации с одного языка на другой
FixLinks предотвращает неработающие ссылки, когда вы распространение презентаций PowerPoint
Стили формы добавляют стили в PowerPoint. Применяйте сложное форматирование одним щелчком мыши.
Prep4PDF сохраняет интерактивность в презентациях PowerPoint при преобразовании в PDF
Ну черт. Извините за это, но страница часто задаваемых вопросов PowerPoint, которую вы ищете, похоже, исчезла.
Почему это может быть? Ну…
- Устаревшая ссылка: Вы перешли по очень старой ссылке; мы обновили сайт много лет назад, чтобы дать всем страницам имена, более удобные для поисковых систем (чтобы вам было легче их найти). Мы заменили старые страницы простыми страницами, которые перенаправляли людей на новую версию, но через несколько лет решили, что пришло время устранить беспорядок и удалить эти старые файлы.

- Страница была удалена: Мы делаем это очень редко, но время от времени информация становится настолько устаревшей или вводящей в заблуждение, что лучше ее отправить на веб-страницу Heaven.
- Кто-то ошибся, вариант первый: Вы пришли сюда по ссылке на другой странице, где кто-то опечатался в URL-адресе.
- Кто-то одурачился, вариант второй: Мы одурачились. Да. Это случается.
- Кто-то облажался, Вариант третий: Возможно даже (очень маловероятно), что вы неправильно набрали URL-адрес в своем браузере.
В любом случае посетите главную страницу часто задаваемых вопросов PowerPoint и воспользуйтесь функцией поиска или функцией поиска вашего браузера, чтобы найти интересующую вас тему.
Содержание © 1995 — 2017 Стивен Риндсберг, Rindsberg Photography, Inc.
|

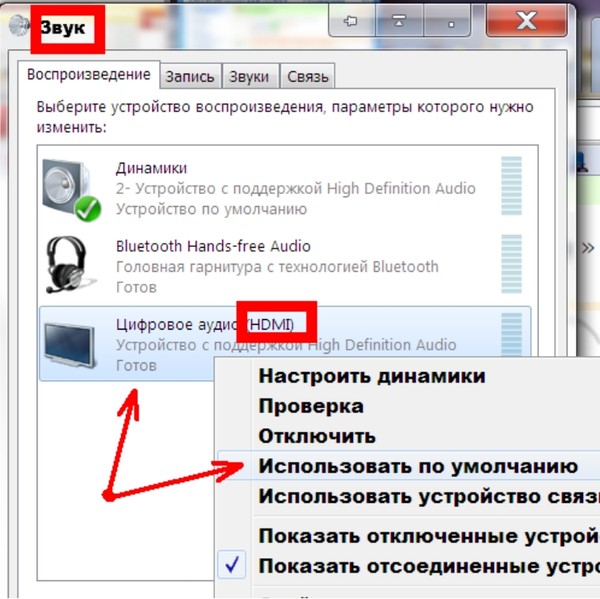
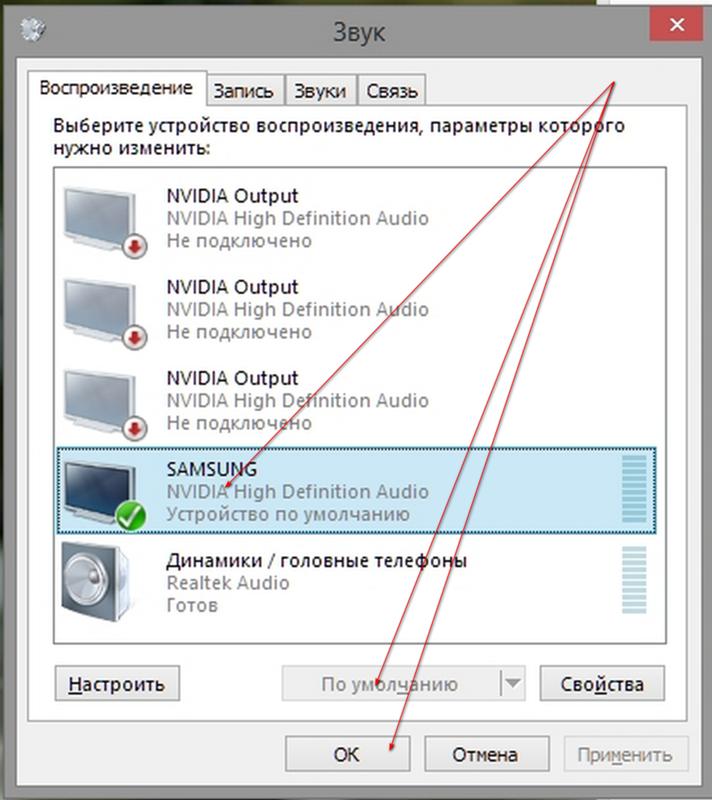

 Обычно это происходит, когда вы пытаетесь загрузить видеофайл в неподдерживаемом формате с помощью любого медиаплеера.
Обычно это происходит, когда вы пытаетесь загрузить видеофайл в неподдерживаемом формате с помощью любого медиаплеера.

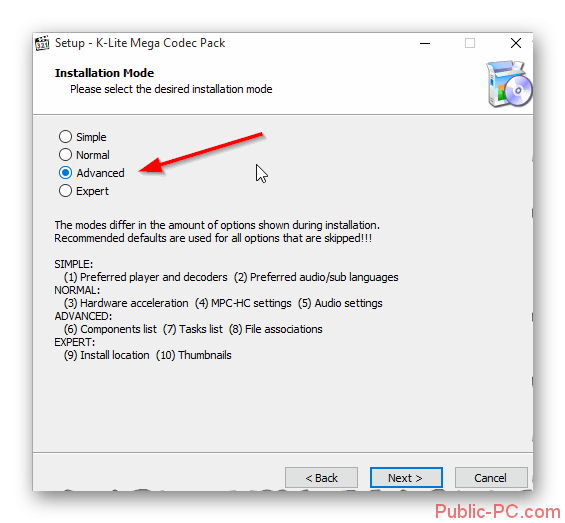



 Сторонние программы являются основным фактором, способствующим возникновению проблем с воспроизведением видео, таких как пропущенные кадры, заблокированные фрагменты видео, буферизация и т. д. Поэтому, чтобы предотвратить такие проблемы, вам следует подумать об отключении некоторых из этих дополнительных программ, особенно если у вас уже есть эти проблемы. Более того, вы можете использовать окно инкогнито, чтобы открыть свое видео и посмотреть, как оно работает.
Сторонние программы являются основным фактором, способствующим возникновению проблем с воспроизведением видео, таких как пропущенные кадры, заблокированные фрагменты видео, буферизация и т. д. Поэтому, чтобы предотвратить такие проблемы, вам следует подумать об отключении некоторых из этих дополнительных программ, особенно если у вас уже есть эти проблемы. Более того, вы можете использовать окно инкогнито, чтобы открыть свое видео и посмотреть, как оно работает.
