Комп перестал включаться: Что делать если не включается компьютер
Содержание
Компьютер не включается. Что делать? Часть 2
Приветствую, друзья!
Сегодня мы продолжим реанимировать компьютер, который не включается.
Итак, прочитав первую статью и произведя соответствующие проверки, мы определились с кабелями, монитором и блоком питания.
Напомним, что под фразой «компьютер не включается» мы подразумеваем, что он не выводит никакой картинки на экран монитора.
При исправных кабелях, мониторе и блоке питания логично предположить, что неисправность кроется в материнской плате компьютера.
Поэтому первым делом обратим внимание на
Неисправности материнской платы
Материнская плата — это основная функциональная единица современных компьютеров.
И самая сложная его часть!
Она содержит в себе разъёмы для процессора, модулей памяти, жёсткого диска (винчестера) и других устройств.
Напомним, что сначала следует убедиться в работоспособности «железа» (аппаратных средств), а потом уже апеллировать к средствам программным.
Начинающие ремонтники часто ставят телегу впереди лошади. И при появлении неисправностей пытаются в первую очередь переустанавливать операционную систему (ОС), драйвера устройств, программы и т.п.
Такой подход увеличивает время устранения неисправности и количество проблем.
Первым делом следует внимательно осмотреть материнскую плату. Некоторые ее элементы работают в тяжёлом режиме (например, низковольтный стабилизатор питания ядра процессора), что обуславливает их ускоренный износ.
Неисправности низковольтного стабилизатора питания ядра процессора.
В первую очередь это касается конденсаторов в этих стабилизаторах.
Они теряют свои свойства, в частности, уменьшается их емкость и растет ESR (эквивалентное последовательное сопротивление).
И со временем это проявляется и внешне – они вздуваются, а затем и лопается их верхняя крышка.
Верхняя крышка конденсаторов специально сделана неоднородной толщины, с канавками, в которых толщина меньше.
И лопается крышка именно по этим канавкам.
Много лет назад корпуса конденсаторов делали одинаковой толщины и заливали компаундом область выводов. Если конденсатор взрывался, то срывало корпус целиком. При неудачном стечении обстоятельств неудачливый экспериментатор рисковал своим лбом или другими частями тела.
Ухудшение свойств конденсаторов влечет за собой то, что полевые транзисторы стабилизатора начинают работать в более тяжелом режиме. Как только вы заметили вздувшиеся конденсаторы, сразу меняйте их. Не ждите и не надейтесь на «пронесет»!
В противном случае рано или поздно выйдут из строя один или несколько полевых транзисторов стабилизатора.
А их заменить будет дороже и сложнее.
Самое плохое здесь то, в некоторых случаях неисправный полевик утаскивает за собой мир иной и процессор. И это по-настоящему большая потеря!
Некоторые тонкости ремонта материнской платы рассмотрены в соответствующей статье.
Оборудование для ремонта
Отметим, что для замены конденсаторов можно использовать обычный старомодный паяльник мощность 40 Вт с медным жалом и припой ПОС-61 со спиртоканифольным плюсом.
Однако в настоящее время существуют множество моделей паяльников со встроенными регуляторами температуры, с необгораемыми жалами разной конфигурации, паяльные станции с фенами, специальные флюсы и всё такое прочее.
Сложные неисправности материнской платы для своего устранения требуют профессионального оборудования.
Так, качественно заменить микросхему со многими выводами обычным паяльником практически невозможно.
Обратите внимание на элемент 2032
Перед тем как менять неисправные компоненты, убедитесь в работоспособности элемента питания 2032. Этот литиевый элемент питает микросхему, запоминающую настройки BIOS SETUP компьютера.
Свежие элемент имеет напряжение обычно 3,3 В.
Cо временем напряжение элемента снижается (микросхема потребляет очень небольшой ток, порядка микроампер, но постоянно), и при снижении его ориентировочно менее 2,6 – 2,8 В микросхема «тупеет» и теряет настройки.
Первым признаком того, что элемент 2032 пора менять, является неправильное показываемое время в компьютере.
В некоторых случаях при чрезмерном снижении питания элемента возникает некий «пограничный режим». При этом микросхема работает в ненормированном режиме и вводит в ступор всю материнскую плату.
Для исключения этой причины следует извлечь элемент 2032 из разъёма и попробовать включить компьютер. Если на экране монитора появилась картинка, можно выдохнуть с облегчением и сходить за новым элементом.
Неисправности кнопки Reset
Раньше в каждом компьютере обязательно была кнопка Reset (так называемая «волшебная кнопка»).
Она использовалась для сброса компьютера при зависаниях.
При ее нажатии осуществлялся принудительный аппаратный сброс процессора компьютера.
Во многих современных компьютерах этой кнопки нет, есть только кнопка включения.
Но на всех материнских платах, которые я видел, есть штыревые разъемы для ее подключения.
Иногда эта кнопка (при ее наличии) может сыграть злую шутку.
Эта кнопка всегда нефиксируемая, т.е. контакты замкнуты только тогда, когда она нажата. При ее нажатии процессор находится в состоянии сброса и, естественно, никаких действий выполнить не может.
Иногда она заедает в нажатом состоянии и вводит процессор в состоянии сброса.
При этом картинки на экране монитора, конечное же, не будет. Чтобы исключить эту неисправность, надо отсоединить ее контакты от материнской платы и попробовать включить компьютер.
Если картинка появилась, значит, дело обошлось малой кровью. Починить или заменить ее – дело техники.
Неисправность винчестера и периферийных устройств
При отсутствии неисправных элементов причина отсутствия старта компьютера может крыться в неисправности периферийных устройств, подключаемых к материнской плате – винчестера, DVD-привода и других.
Эти устройства могут иметь неисправные элементы в цепях питания (что может вызвать срабатывание защиты в блоке питания) или других цепях.
Чтобы исключить эту причину, следует отсоединить разъемы питания и интефейсные кабели винчестера, привода DVD и других устройств, включая мышь и клавиатуру, после чего включить компьютер.
Если картинка на экране монитора появилась, значит, причина неисправности кроется в одном из этих устройств.
Поочередным их включением можно вычислить неисправное устройство.
Отметим, что косвенным признаком неисправности электромеханического винчестера являются периодически издаваемые им щелчки. При этом его система позиционирования головок не может установить их в начальное положение.
В нормальном режиме при подаче питания электромеханический винчестер сразу раскручивает свои диски. При этом слышен тихий звук работающего шпинделя, вращающего диски. Если его нет – винчестер неисправен.
Ремонт электромеханического винчестера — весьма сложное дело и удел профессионалов.
Заканчивая статью, отметим, что SSD винчестеры не имеют в себе вращающихся частей. По сути SSD диск – это набор микросхем на плате. Поэтому никаких звуков он не издает.
Поэтому никаких звуков он не издает.
Продолжение следует.
Можно еще почитать:
Что такое конденсатор и как он устроен.
Что делать если компьютер не включается? Блок питания
Железо
anna
29 января
0/10
39
1340
Компьютер не включается. Часто под этой формулировкой могут скрываться совершенно разные поломки и неисправности. Поэтому прежде, чем приступать к ремонту компьютера, который не включается, важно выявить причину поломки.
Обычная процедура включения компьютера стандартна для любой операционной системы. Эта процедура состоит из нескольких шагов, на одном из которых и происходит сбой в работе.
Запуск компьютера начинается с включения его в сеть электропитания. За подачу питания на все микросхемы компьютера несет ответственность блок питания (БП). И если при нажатии кнопки включения на панели системного блока компьютер не включается, то в первую очередь тщательно проверяется именно БП. Как бы смешно это не звучало, но для начала нужно проверить, подключен ли БП к сети. Бывают случаи, когда пользователи не замечают, что блок питания их компьютера отключен от розетки или от сетевого фильтра, забывают переключить выключатель на БП в положение «вкл».
За подачу питания на все микросхемы компьютера несет ответственность блок питания (БП). И если при нажатии кнопки включения на панели системного блока компьютер не включается, то в первую очередь тщательно проверяется именно БП. Как бы смешно это не звучало, но для начала нужно проверить, подключен ли БП к сети. Бывают случаи, когда пользователи не замечают, что блок питания их компьютера отключен от розетки или от сетевого фильтра, забывают переключить выключатель на БП в положение «вкл».
Если блок питания подключен правильно, но компьютер не включается, нужно осмотреть «внутренности» системного блока. Определенное напряжение на некоторые компоненты системы выдается блоком питания даже тогда, когда компьтер не работает, но просто включен в розетку. Это «дежурное» напряжение, которое может понадобиться для включения компьютера по локальной сети, например. Поэтому, проверить, исправен ли блок питания, можно, проверив наличие этого напряжения. Проверка выполняется при помощи тестера. Некоторые современные материнские платы оснащены специальным светодиодом, который показывает наличие напряжения от БП.
Некоторые современные материнские платы оснащены специальным светодиодом, который показывает наличие напряжения от БП.
После нажатия кнопки включения компьютера на блок питания подается «рабочее» напряжение и спустя 0,5-1 с, когда схема контроля блока питания выдает материнской плате сигнал по линии Power Good, который означает наличие достаточного питания. Если же этого не происходит, то причин может быть несколько: неисправна или не подключена кнопка включения, либо мощности блока питания не хватает для работы системы, либо же блок питания неисправен.
Проверить, достаточно ли мощности, можно, отключив оптические накопители, жесткие диски и видеокарту, после чего повторив попытку включить компьютер. Если в компьютере установлена Award BIOS, то в случае с поломкой БП, спикер компьютера будет пищать непрерывно.
Если БП исправен, то после нажатия кнопки включения компьютера можно услышать шум стартующих вентиляторов (всех) и характерный гул раскручиваемых шпинделей жестких дисков.
Каждый блок питания оснащен системой защиты от короткого замыкания. Эта система автоматически выключает блок питания при коротком замыкании. Поэтому следует проверить эту версию, отключая по очереди периферийные устройства, которые могут быть причиной короткого замыкания.
Окончательно убедиться в неисправности блока питания можно, если установить в систему заведомо исправный и более мощный блок. Если при замененном блоке система нормально включается, то сомнений в том, кто же «виновник» Ваших проблем, не возникает.
Разработка сайтов любой компьютерной тематики от блога до портала — Webstudio2u!
Оцените статью
39 комментариев
Оставить комментарий
Компьютер не включается? Причины и способы устранения [Полное руководство]
Знаете ли вы, что делать, если ваш компьютер имеет один или два из перечисленных ниже симптомов:
- Компьютер включен, но не включается
- Компьютер не включается и не заряжается
- Блок питания горит зеленым, но компьютер не включается
- ПК не включается, но горит индикатор материнской платы
- Компьютер не загружается с черным экраном
- Компьютер не включается, даже если он подключен к сети
Если вы столкнулись с этой проблемой на своем ПК, сохраняйте спокойствие и следуйте этому краткому руководству, чтобы узнать, будет ли решена проблема:
- Шаг 1.
 Выключите компьютер, отключите внешние устройства и перезарядите компьютер. .
Выключите компьютер, отключите внешние устройства и перезарядите компьютер. . - Шаг 2. Перезагрузите компьютер и подождите, пока он загрузится.
- Если компьютер загружается, поздравляем. И вы можете остановиться здесь.
- Если компьютер по-прежнему не включается, продолжайте читать и найдите полное руководство здесь.
В этой статье вы узнаете:
- Почему мой компьютер не включается — причины
- Исправление 1. Компьютер не включается, но индикатор материнской платы горит/подключен
- Исправление 2. Компьютер не загружается после обновления или восстановления Windows (неисправный игровой ПК)
- Исправление 3.
 Компьютер не включается с BSOD + черный экран
Компьютер не включается с BSOD + черный экран - Устранение неполадок: компьютер/ноутбук Dell, HP, Lenovo, ASUS/Acer не включается
Почему мой компьютер не включается — причины
Так что мешает вашему компьютеру загрузиться? Или вы знаете, что заставило ваш компьютер не загружаться? Причины, по которым компьютер не включается или не загружается, можно разделить на два типа:
- — Физические причины
- — Логические причины
Вот список причин, по которым ваш компьютер не включается:
01
Физические причины:
- Проблема монитора
- Поврежден жесткий диск
- Сбой пр умирает жесткий диск
- Проблема с блоком питания или батареей
02
Логические причины:
- Вирус или вредоносное ПО
- Проблемное или ошибочное обновление Windows
- Сбой системы
- Поврежден MBR
- В BIOS не обнаружен загрузочный диск
ПОДРОБНЕЕ
Помимо вышеперечисленных причин, некоторые другие причины, такие как подключенный внешний жесткий диск, также могут препятствовать загрузке компьютера. Вы можете перейти по этой ссылке – Почему мой компьютер не включается , чтобы узнать больше.
Вы можете перейти по этой ссылке – Почему мой компьютер не включается , чтобы узнать больше.
Обратите внимание, что не имеет значения, пытались ли вы, но не смогли выяснить конкретные причины, по которым ваш компьютер не загружается. Вы можете напрямую проверить перечисленные симптомы, следовать соответствующим руководствам, чтобы исправить эту ошибку, и восстановить нормальную работу компьютера самостоятельно.
- 1. Компьютер не включается, но индикатор материнской платы горит/подключен
- 2. Компьютер не загружается после обновления или восстановления Windows (неисправный игровой ПК)
- 3. Компьютер не включается с BSOD + черный экран
- 4. Компьютер/ноутбук Dell, HP, Lenovo, ASUS/Acer не включается
Исправление 1. Компьютер не включается, но индикатор материнской платы горит/подключен к сети
Применяется к:
- Блок питания горит зеленым, но компьютер не включается
- Мой компьютер не включается, даже если он подключен к сети
- ПК не включается питание материнской платы
- Поменял кабель питания, но компьютер все равно не включается
Предположим, вы перезагрузили компьютер и обнаружили, что с кабелями питания все в порядке, а кабель питания подключен правильно.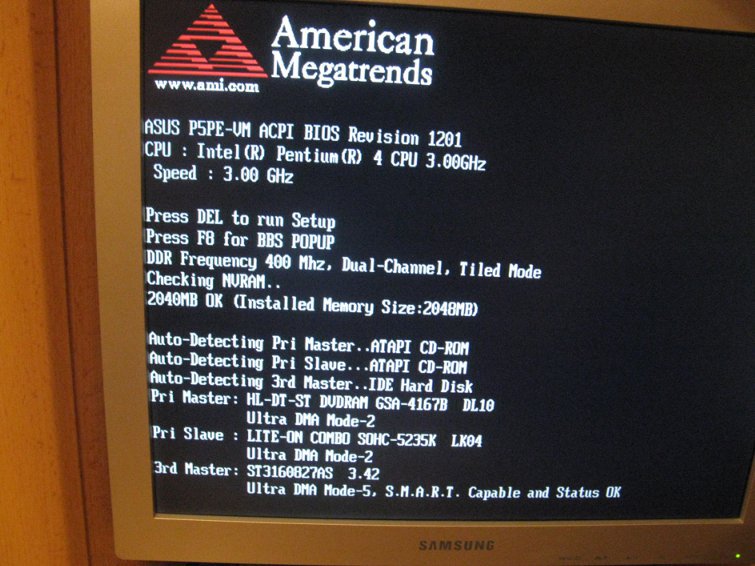 В этом случае у ваших компьютеров, вероятно, проблемы с блоком питания, батареей, монитором или заражен вирусом.
В этом случае у ваших компьютеров, вероятно, проблемы с блоком питания, батареей, монитором или заражен вирусом.
Следуйте приведенным ниже советам, чтобы решить эту проблему и перезагрузить компьютер до работоспособного состояния:
#1. Перезагрузите компьютер
- Удерживайте кнопку питания, чтобы выключить компьютер.
- Нажмите кнопку питания, чтобы запустить компьютер.
- Повторите процесс 3-5 раз и проверьте, включается ли ваш компьютер.
Если да, остановитесь здесь. Если нет, попробуйте следующий совет.
#2. Зарядите компьютер
- Замените вилку и зарядите компьютер.
- Заряжайте компьютер в течение 10 минут.
- Затем нажмите кнопку питания, чтобы проверить, сможете ли вы загрузить компьютер.
Если да, остановитесь здесь, и вам просто нужно полностью зарядить аккумулятор компьютера.
Если нет, выньте аккумулятор ноутбука и подключите его напрямую, чтобы проверить, работает ли он. Ибо да, проблема существует с аккумулятором. Если нет, попробуйте следующую поездку.
Ибо да, проблема существует с аккумулятором. Если нет, попробуйте следующую поездку.
#3. Check Motherboard Light (для рабочего стола)
- Подключите и зарядите компьютер.
- Откройте корпус компьютера и проверьте, мигает ли индикатор материнской платы.
Если да, то проблема в аккумуляторе и его нужно просто заменить.
Если нет, переходите к следующему совету.
#4. Проверьте и замените монитор
Этот метод требует, чтобы вы подготовили второй исправный монитор дома или в офисе. Вот как это сделать:
- Отключите компьютер от монитора.
- И подключите к компьютеру новый монитор работоспособности.
- Нажмите кнопку питания, чтобы проверить, загружается ли компьютер.
Если да, вы можете остановиться здесь. И вам просто нужно заменить проблемный монитор на новый.
Если нет, попробуйте следующее руководство.
📖Читайте также : исправлено: экран ноутбука Lenovo черный, но все еще работает
#5.
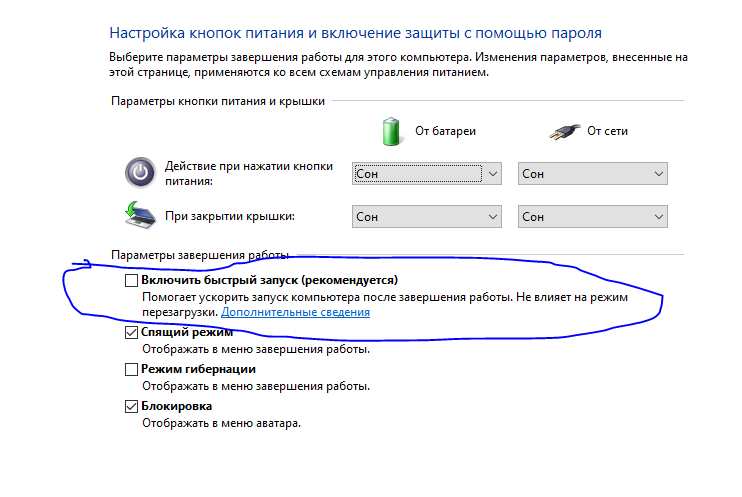 Загрузитесь в безопасном режиме и просканируйте на вирусы
Загрузитесь в безопасном режиме и просканируйте на вирусы
- Выключите компьютер и нажмите кнопку питания на 10 секунд.
- Выключите компьютер и снова удерживайте кнопку питания в течение 10 секунд.
- Снова выключите компьютер и перезагрузите его, нажав кнопку питания на 10 секунд.
- Повторяйте процесс, пока компьютер полностью не перезагрузится и не войдет в среду WinRE.
- Выберите «Устранение неполадок > Дополнительные параметры > Параметры запуска > Перезагрузить».
- Войдите в компьютер, используя свою учетную запись и пароль.
- Запустите антивирусное программное обеспечение для сканирования и удаления вирусов с вашего ПК.
ДОПОЛНИТЕЛЬНЫЙ СОВЕТ:
Наряду с приведенными выше решениями вы также можете проверить, не перегревается ли компьютер и не подключен ли он к внешнему жесткому диску. Чтобы найти более практичные решения, попробуйте это руководство в качестве руководства — Компьютер не включается, даже если он подключен к сети.
Исправление 2. Компьютер не загружается после обновления или восстановления Windows (умерший игровой ПК)
Если компьютер не включается после установки последнего обновления Windows или после восстановления компьютера, но он не загружается, не имеет значения. Вы также можете применить здесь решения, чтобы исправить проблему с игровым ПК, которая не загружается.
Применяется к:
- Нажмите кнопку питания на моем компьютере, ничего не происходит
- Компьютер не загружается после обновления Windows.
- Компьютер не загружается после восстановления или переустановки Windows.
Итак, как решить проблему, связанную с тем, что компьютер с Windows не загружается или перестал загружаться с мертвым игровым компьютером? Следуйте приведенным ниже методам, и вы вернете свой компьютер к жизни:
#1. Изучите BIOS и настройте параметры BIOS
Иногда, когда вы устанавливаете новое обновление Windows, но компьютер не включается, это могут быть проблемы с настройками BIOS. Вы можете изучить BIOS и настроить параметры BIOS:
Вы можете изучить BIOS и настроить параметры BIOS:
- Нажмите кнопку питания компьютера, чтобы перезагрузить компьютер, и удерживайте клавишу F2/F8/F11 или Del.
- Подождите, пока компьютер войдет в настройки BIOS.
- Перейдите в меню загрузки, подтвердите и установите диск ОС в качестве загрузочного диска.
Обратите внимание, что если используется операционная система Windows 11, вам также потребуется включить режимы UEFI и безопасной загрузки в BIOS:
- режим UEFI.
- Если нет, переключитесь на UEFI и сохраните изменения.
- Перейдите на вкладку «Безопасность», выберите параметр «Безопасная загрузка» и переключите режим с «Отключено» на «Включено».
- Сохраните изменения и перезагрузите компьютер.
Если это не сработает, придерживайтесь следующего метода.
#2. Rebuild MBR
Другой проблемой, из-за которой ваш компьютер может не включаться, может быть поврежденная таблица MBR, которая работает для загрузки файлов и информации операционной системы. Единственный способ — перестроить MBR.
Единственный способ — перестроить MBR.
Опытные пользователи Windows могут применить CMD для восстановления загрузочной таблицы MBR. Однако это кажется сложным для большинства новичков в Windows. Надежное программное обеспечение для управления разделами – EaseUS Partition Master поможет вам в этом.
Его функция Rebuild MBR позволяет пользователям всех уровней Windows просто решить эту проблему всего за несколько кликов:
Шаг 1. Создайте загрузочный диск WinPE
- Запустите EaseUS Partition Master и нажмите «Bootable Media» на панели инструментов. Выберите «Создать загрузочный носитель».
- Нажмите «Далее», чтобы завершить процесс.
Шаг 2. Загрузочный EaseUS Partition Master Загрузочный USB
- Подключите загрузочный USB или CD/DVD к ПК.
- Нажмите F2 или Del при перезагрузке компьютера, чтобы открыть экран BIOS. Установите и загрузите компьютер со «Съемных устройств» или «Привода компакт-дисков».
 И тогда EaseUS Partition Master запустится автоматически.
И тогда EaseUS Partition Master запустится автоматически.
Шаг 3. Восстановите MBR
- Нажмите «Инструментарий» и выберите «Восстановить MBR».
- Выберите диск и тип MBR. Затем нажмите «Перестроить».
- После этого вы можете увидеть «MBR успешно перестроен на диске X».
#3. Откат проблемного обновления Windows
Если вы получаете ошибочное обновление Windows, например нестабильное обновление Windows 11, вы можете откатить проблемное обновление до более ранней сборки, следуя приведенным здесь инструкциям:
- Перейдите в настройки Windows, нажмите » Система > Восстановление».
- Нажмите «Вернуться» в разделе «Сбросить этот компьютер».
- Ответьте на следующие вопросы: «Почему вы возвращаетесь?» «Проверить наличие обновлений?» «Что вам нужно знать» «Не заблокируйте».
- Нажмите «Вернуться к более ранней сборке».
Следуйте инструкциям на экране, чтобы завершить процесс.
#4. Переустановите Windows
Если метод отката не работает, вы также можете переустановить Windows, чтобы избавиться от проблемы с загрузкой компьютера после обновления или перестройки Windows:
- Загрузите файлы ISO для Windows 11 или Windows 10.
- Создайте установочный носитель Windows на пустой USB-накопитель (8 ГБ или больше).
- Перезагрузите ПК с USB, установив загрузочный USB в качестве загрузочного диска в BIOS.
- Включите UEFI и безопасный режим загрузки, если вам нужно установить Windows 11.
- После загрузки ПК выберите флэш-накопитель USB в качестве используемого носителя.
- Нажмите «Установить сейчас», настройте ключ продукта, версию, язык и т. д.
- Следуйте инструкциям на экране, чтобы завершить установку Windows.
ДОПОЛНИТЕЛЬНЫЕ СОВЕТЫ:
Исправлений проблемы с загрузкой компьютера Windows может быть несколько. Это учебное руководство — именно то, что вам нужно здесь для более полного решения: Windows 11 не загружается после обновления.
Исправление 3. Компьютер не включается с BSOD + черный экран
Другим типичным признаком того, что компьютер не загружается, является ошибка BSOD. Кажется, что после загрузки компьютера ничего не происходит.
Применяется к:
- Мой компьютер включается, но экран черный.
- Перезагрузите компьютер, но ничего не происходит
- Компьютер не включается с ошибкой BSOD
Если после перезагрузки компьютера вы получаете сообщение об ошибке «черный экран смерти», вы можете сначала вернуться к методам, описанным в исправлении 1, и избавиться от некоторых проблем с аккумулятором, блоком питания или монитором.
Если ошибка BSOD все еще существует, вы можете применить эти методы здесь:
№1. Сброс оборудования
- Отключите все подключенные устройства хранения данных и перезагрузите компьютер.
- Нажмите F2/F8/F11, чтобы войти в настройки BIOS.
- Перейдите в раздел «Сохранить и выйти», нажмите «Загрузить оптимизированные значения по умолчанию».

- Сохраните изменения и выйдите из BIOS, чтобы перезагрузить компьютер.
#2. Проверьте звуковой сигнал — звук загрузки
- Перезагрузите компьютер и проверьте звуковые сигналы, исходящие от материнской платы.
- — Одиночный звуковой сигнал означает, что все в порядке.
- — Длинные непрерывные гудки означают, что питание нестабильно или неправильно.
- — Серия коротких и длинных сигналов означает, что в компьютере могут быть серьезные проблемы.
- Чтобы прозвучал одиночный звуковой сигнал, просто перезагрузите компьютер.
- При длинных и непрерывных звуковых сигналах проверьте кабели питания и перезарядите компьютер.
- При появлении коротких и длинных сигналов выключите компьютер и отнесите его в местный ремонтный центр для дальнейших проверок.
#3. Проверить и исправить поврежденный жесткий диск
Если жесткий диск компьютера содержит поврежденные ошибки файловой системы или поврежденные сектора, он может не загрузиться. Чтобы решить эту проблему, вы можете проверить ошибки диска с помощью функции сканирования диска в Windows:
Чтобы решить эту проблему, вы можете проверить ошибки диска с помощью функции сканирования диска в Windows:
- . Несколько раз перезагрузите компьютер с помощью кнопки питания, чтобы войти в безопасный режим.
Вы можете следовать этому руководству, чтобы загрузить компьютер в безопасном режиме.
- Откройте проводник Windows, щелкните правой кнопкой мыши проблемный диск и выберите «Свойства».
- Перейдите на вкладку «Инструменты» и нажмите «Проверить» в разделе «Проверка ошибок».
- Нажмите «Сканировать диск» или «Сканировать и исправить», чтобы исправить все поврежденные файловые системы на диске.
Вам также могут понравиться:
Запуск CHKDSK для проверки и исправления ошибок диска
Помимо функции сканирования диска, вы также можете применить CHKDSK для исправления ошибок жесткого диска и обеспечения нормальной загрузки компьютера. Посмотрите, как это исправить.
#4.
 Обновление и перенос ОС на новый диск
Обновление и перенос ОС на новый диск
Наиболее серьезной проблемой может быть проблема с загрузкой компьютера под управлением Windows, вызванная проблематичной проблемой жесткого диска. Когда на жестком диске слишком много поврежденных секторов, поврежденных ошибок файловой системы или других неизвестных ошибок, компьютер может не получить доступ и загрузить с него операционную систему.
В этом случае вам потребуется выполнить миграцию и перенос ОС на новый диск. Вот полный процесс обновления ОС до нового руководства по диску на компьютере, который не загружается:
1. Установите новый жесткий диск или твердотельный накопитель
- Подготовьте новый жесткий диск или твердотельный накопитель, равный или больше, чем используемое пространство на диске старой ОС.
- Установите SSD или HDD на компьютер.
2. Создайте загрузочный диск WinPE с помощью EaseUS Partition Master
Шаг 1. Чтобы создать загрузочный диск EaseUS Partition Master, вам необходимо подготовить носитель, такой как USB-накопитель, флэш-накопитель или CD/DVD-диск. Затем правильно подключите диск к компьютеру.
Чтобы создать загрузочный диск EaseUS Partition Master, вам необходимо подготовить носитель, такой как USB-накопитель, флэш-накопитель или CD/DVD-диск. Затем правильно подключите диск к компьютеру.
Шаг 2. Запустите EaseUS Partition Master и найдите функцию «Загрузочный носитель» слева. Нажмите здесь.
Шаг 3. Вы можете выбрать USB или CD/DVD, когда дисковод доступен. Однако, если у вас нет под рукой запоминающего устройства, вы также можете сохранить файл ISO на локальный диск, а позже записать его на носитель. После выбора опции нажмите кнопку «Создать», чтобы начать.
- Проверьте предупреждающее сообщение и нажмите «Да».
Когда процесс завершится, вы успешно создали загрузочный диск EaseUS Partition Master WinPE. Теперь вы можете управлять своими жесткими дисками и разделами через загрузочный диск, когда компьютер не загружается нормально.
Если у вас есть диски RAID, сначала загрузите драйвер RAID, нажав «Добавить драйвер» в строке меню, что может помочь вам добавить драйвер вашего устройства в среду WinPE, поскольку некоторые конкретные устройства не могут быть распознаны в среде WinPE без установленных драйверов, например, RAID или какой-либо конкретный жесткий диск.
3. Загрузите ПК с загрузочного диска WinPE EaseUS Partition Master
- Нажмите кнопку питания компьютера и удерживайте нажатой клавишу F2/F8/F11 или Del, чтобы войти в BIOS.
- Настройте компьютер на загрузку с загрузочного диска.
- Дождитесь загрузки EaseUS Partition Master.
- Щелкните правой кнопкой мыши новый диск и выберите «Инициализировать диск» и установите его в качестве диска ОС — MBR или GPT.
4. Обновление и перенос ОС на новый диск
Теперь вы можете перенести ОС Windows на новый диск с помощью EaseUS Partition Master.
Действия по переносу ОС на HDD/SSD:
- Запустите EaseUS Partition Master и выберите «Клонировать» в меню слева.
- Отметьте «Миграция ОС» и нажмите «Далее».
- Выберите SSD или HDD в качестве целевого диска и нажмите «Далее».
- Проверить Предупреждение: данные и разделы на целевом диске будут удалены.
 Убедитесь, что вы заранее сделали резервную копию важных данных. Если нет, сделайте это сейчас.
Убедитесь, что вы заранее сделали резервную копию важных данных. Если нет, сделайте это сейчас. - Затем нажмите «Да».
- Предварительный просмотр макета вашего целевого диска. Затем нажмите «Пуск», чтобы начать миграцию вашей ОС на новый диск.
Примечание: Операция переноса ОС на SSD или HDD удалит и удалит существующие разделы и данные на целевом диске, если на целевом диске недостаточно нераспределенного пространства. Если вы сохранили там важные данные, заранее сделайте их резервную копию на внешний жесткий диск.
5. Установите новый диск в качестве загрузочного и сделайте компьютер загрузочным
- Когда процесс миграции ОС завершится, закройте EaseUS Partition Master и выключите компьютер.
- Перезагрузите компьютер и войдите в настройки BIOS.
- Перейдите в меню Boot и установите новый диск в качестве загрузочного.
- Сохраните изменения и перезагрузите компьютер.
Теперь все, что вам нужно, это просто дождаться завершения процесса. Ваш компьютер сможет снова загрузиться со всем, что находится на рабочем столе.
Ваш компьютер сможет снова загрузиться со всем, что находится на рабочем столе.
УЗНАТЬ БОЛЬШЕ
Помимо вышеперечисленных исправлений, исправление ошибок BDC с помощью CMD и обновление устаревших дисков также может исправить компьютеры, которые не загружаются с ошибкой BSOD. Вы также можете подписаться, чтобы получить больше решений, чтобы самостоятельно избавиться от ошибок BSOD в Windows 11/10.
Устранение неполадок: компьютер/ноутбук Dell, HP, Lenovo, ASUS/Acer не включается
На этой странице мы объяснили возможные логические и физические причины, по которым ваш компьютер не включается, и предоставили несколько исправлений для разные вопросы:
- 1. Компьютер не включается, но индикатор материнской платы горит/подключен
- 2. Компьютер не загружается после обновления или восстановления Windows (неисправный игровой ПК)
- 3. Компьютер не включается с BSOD + черный экран
Если эти проблемы возникают на компьютерах Dell, HP, Lenovo, ASUS, Acer или других марок, вы все можете вернуться к соответствующему учебному руководству и устранить проблему самостоятельно.
Подводя итог, вот несколько обычных исправлений, которые вы можете попробовать, чтобы компьютер с Windows не включал проблему:
- Проверить блок питания
- Заменить батарею CMOS
- Исправление перегрева
- Проверить монитор
- Сканировать вредоносные программы или вирусы
- Установить безопасный режим
- Отключение внешних устройств
- Проверьте или замените на новый жесткий диск
Вот два других руководства по устранению неполадок, которым вы можете следовать, чтобы исправить ошибку загрузки компьютера:
Устранение неполадок 1: загрузочное устройство не найдено
Причина ошибки: Загрузочное запоминающее устройство не обнаружено или не включено.
Исправления:
- Проверить настройки BIOS и порядок загрузки
- Сбросить основной раздел как активный
- Проверить состояние внутреннего жесткого диска
- Создать загрузочный носитель Windows
Пошаговое руководство: Как исправить ошибку «Загрузочные устройства не найдены» 06
Исправления:
- Загрузка в безопасном режиме
- Ошибка проверки диска
- Расширение диска C
- Проверить системный журнал
- Выполнить восстановление системы
- Восстановление конфигурации реестра
Пошаговое руководство: 10+ исправлений для вашего ПК, столкнувшегося с проблемой в Windows 11/10
Если ваша проблема здесь решена, поздравляем. Кроме того, не имеет значения, испробовали ли вы все решения на этой странице, но ваш компьютер по-прежнему не включается.
Кроме того, не имеет значения, испробовали ли вы все решения на этой странице, но ваш компьютер по-прежнему не включается.
Наша группа технической поддержки также помогает решить проблему с включением ПК с помощью специализированных услуг. Посетите нашу страницу удаленного помощника и запросите онлайн-поддержку. Наша служба технической поддержки будет готова помочь в любое время.
Что делать, если компьютер не включается|Quicktech
Каждый, кто работает с компьютером или играет с ним, может хотя бы раз сталкиваться с ремонтом компьютеров. Немногие проблемы с компьютером вызывают большее раздражение, чем работа с компьютером, который не включается. Многие проблемы с компьютером довольно легко решить для компьютерный техник . Когда компьютер не включается, возможности ограничены.
Первое, что нужно проверить, если ваш компьютер не включается, это то, что компьютер не включается частично. Ищите индикаторы на компьютере и прислушивайтесь к вентиляторам или вращающемуся жесткому диску. Если наблюдаются огни или слышны звуки работы, это означает, что компьютер включается хотя бы частично, и проблема может быть в мониторе, кабеле или видеокарте. В этом случае убедитесь, что шнур питания монитора подключен к розетке и монитор подключен к компьютеру. Если монитор получает питание и правильно подключен к компьютеру, но ничего не отображает, то либо монитор умер, либо не работает видеокарта компьютера. Если возможно, подключите к компьютеру другой монитор, чтобы проверить, работает ли он. Если нет, то компьютерная служба вызов может быть в порядке.
Если наблюдаются огни или слышны звуки работы, это означает, что компьютер включается хотя бы частично, и проблема может быть в мониторе, кабеле или видеокарте. В этом случае убедитесь, что шнур питания монитора подключен к розетке и монитор подключен к компьютеру. Если монитор получает питание и правильно подключен к компьютеру, но ничего не отображает, то либо монитор умер, либо не работает видеокарта компьютера. Если возможно, подключите к компьютеру другой монитор, чтобы проверить, работает ли он. Если нет, то компьютерная служба вызов может быть в порядке.
Следующий шаг в устранении неполадок с компьютером, который не включается, очевиден и раздражает большинство людей, обращающихся к специалистам по ремонту компьютеров, но важно исключить проблему. Убедитесь, что компьютер подключен к сети. Убедитесь, что вилка подключена к сетевому фильтру или настенной розетке. Затем, если есть сетевой фильтр, убедитесь, что он подключен к сетевой розетке. Если все подключено правильно, убедитесь, что шнур питания подключен к блоку питания компьютера. Если это так, убедитесь, что переключатель источника питания не был выключен по ошибке.
Если это так, убедитесь, что переключатель источника питания не был выключен по ошибке.
В случае ноутбука батарея может быть разряжена. По мере старения батареи ноутбуков теряют емкость и не заряжаются так эффективно. Вы можете подумать о покупке и установке новой батареи, что является простой задачей. Кроме того, проверьте подключение зарядного устройства к розетке, убедитесь, что несколько частей зарядного устройства подключены и что зарядное устройство подключено к ноутбуку. Использование другого зарядного устройства позволит вам определить, правильно ли работает зарядное устройство. Зарядные устройства часто выходят из строя, так что это частая проблема с ноутбуками.
Если все эти действия не устраняют проблему, существует более серьезная проблема, которую должен решить специалист по ремонту компьютеров. Компьютер нужно вскрыть и проверить герметичность внутренних соединений. Конечно, прежде чем открывать компьютер и исследовать его, убедитесь, что шнур питания не подключен, чтобы избежать возможной опасности поражения электрическим током.
 Выключите компьютер, отключите внешние устройства и перезарядите компьютер. .
Выключите компьютер, отключите внешние устройства и перезарядите компьютер. . Компьютер не включается с BSOD + черный экран
Компьютер не включается с BSOD + черный экран И тогда EaseUS Partition Master запустится автоматически.
И тогда EaseUS Partition Master запустится автоматически.
 Убедитесь, что вы заранее сделали резервную копию важных данных. Если нет, сделайте это сейчас.
Убедитесь, что вы заранее сделали резервную копию важных данных. Если нет, сделайте это сейчас.