Компоненты windows: Основные компоненты Windows — Служба поддержки Майкрософт
Содержание
Включение и отключение компонентов Windows
Операционная система Windows содержит в себе множество компонентов обеспечивающих работоспособность компьютера в различных условиях и задачах. Некоторые из них используются только при определенных сценариях использования компьютера и начинающими пользователями не востребованы, однако потребляют в пустую ресурсы компьютера.
Действительно, если к компьютеру не подключен принтер, то и «Служба печати и документов» не нужна. То же самое касается «Telnet-сервер» и «Клиент Telnet» если вы не пользуетесь протоколом Telnet и так далее. Главное правило, которым должен руководствовать любой пользователь компьютера, если четко не знаешь, для чего предназначен данный компонент, то его отключать нельзя. В противном случае возможны проблемы, причем не обязательно вы столкнетесь с ними сразу, не исключена ситуация, когда через несколько месяцев что-то откажется работать, но к тому времени, вы напрочь забудете об отключенном вами компоненте Windows.
Управление используемыми компонентами в ОС Windows осуществляется довольно просто. Переходите по пути «Пуск» ⇒ «Панель управления» ⇒ «Программы» ⇒ «Включение или отключение компонентов Windows». Сделать это необходимо от имени администратора компьютера.
В открывшемся новом окне появится список компонентов Windows доступных для управления. Когда галочка стоит, то компонент включен, если галочка снята, то компонент отключен. Закрашенная ячейка, говорит о частичном использовании компонента.
При отключении некоторых компонентов может появиться предупреждение, что данные изменения могут повлиять на функциональность операционной системы и других программ.
Так же новички могут столкнуться со следующей не преодолимой на первый взгляд проблемой. Диалоговое окно «Компоненты Windows» пустое и не содержит список компонентов операционной системы Windows. Не стоит отчаиваться, это значит что, какие то системные файлы на жестком диске повреждены. Существует два способа решения данной проблемы.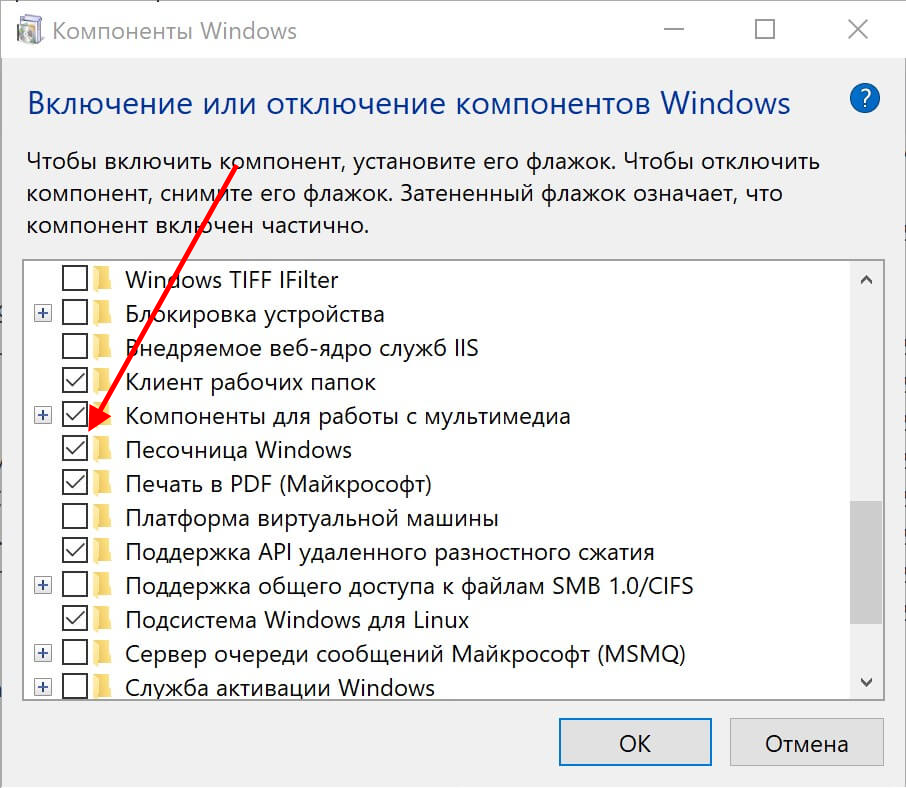
Запуск средства проверки системных файлов
С помощью команды sfc /scannow запускается проверка защищенных системных файлов и замена поврежденных или отсутствующих на оригинальные. Выполнять все действия необходимо под учетной записью администратора компьютера.
Нажимаете «Пуск» и в поле поиска вводите cmd. В результатах поиска находите программу cmd и щелкаете по ней правой кнопкой мыши. В появившемся контекстном меню выбираете «Запуск от имени администратора». Откроется окно командной строки, в котором вводите команду Sfc /scannow и нажимаете Enter. Будет осуществлена проверка системных файлов, которая может занять некоторое время, так же возможно потребуется установочный диск с операционной системой. Подробней выполнение данной проверки рассмотрено в отдельном материале.
Восстановления системы
Альтернативным способом восстановить диалоговое окно «Компоненты Windows» является откат системы к более раннему состоянию, когда данной проблемы еще не было. Выполняете «Пуск» ⇒ «Стандартные» ⇒ «Служебные» находите пункт «Восстановление системы» и щелкаете его правой кнопкой мыши, а затем в меню выбираете «Запуск от имени администратора».
Выполняете «Пуск» ⇒ «Стандартные» ⇒ «Служебные» находите пункт «Восстановление системы» и щелкаете его правой кнопкой мыши, а затем в меню выбираете «Запуск от имени администратора».
В открывшемся окне восстановления системы выбираете нужную вам точку восстановления из имеющихся в наличии и производите откат к ней. Так же можно использовать образ системы, если он у вас есть.
Теперь, вы знаете, как можно отключить неиспользуемые компоненты Windows, а так же что делать в случае недоступности панели управления компонентами операционной системы.
Основные компоненты Windows | это… Что такое Основные компоненты Windows?
Основные компоненты Windows (Windows Live) — название комплекса интегрированных веб-приложений и мультимедия-программ от корпорации «Microsoft».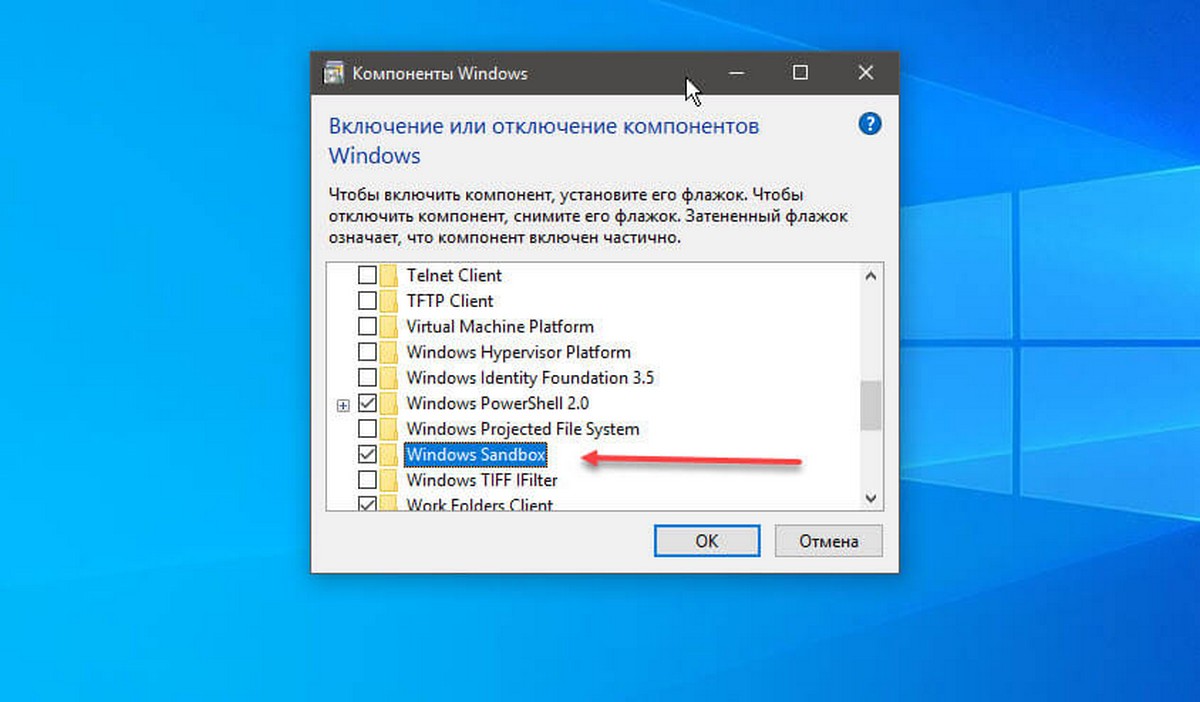 Название Windows Live в 2005 году пришло на смену названию MSN.[4]. C выходом ОС Windows 8 пакет программ «Windows Live» был переименован в «Основные компоненты Windows»
Название Windows Live в 2005 году пришло на смену названию MSN.[4]. C выходом ОС Windows 8 пакет программ «Windows Live» был переименован в «Основные компоненты Windows»
Во второй половине 2006 года Windows Live был представлен в России сервисами Windows Live: Messenger, Hotmail, Search и Spaces.
Содержание
|
Сервисы
В состав локализированных Windows Live приложений входят:
- Windows Live Hotmail (Hotmail) — бесплатная электронная почта.
- Календарь (Calendar) — сервис ведения собственного календаря.
- Контакты (People) — список контактов, взаимодействует с Почтой.
- Microsoft SkyDrive — хранение и совместная работа с документами, фотографиями и другими типами файлов.

- Документы (Office Web Apps) — сервис для хранения документов, редактирования в веб-браузере или настольном приложении, совместной работы.
- Фотографии — сервис хранения и управления фотографиями, а также организация совместного доступа и публикация в блогах и соцсетях.
- Группы — сервис создания и взаимодействия групп участников по интересам.
- Профиль — управление личными настройками и профилем доступным другим пользователям Windows Live сервисов, а также интеграция с десятками распространенных социальных сетей (включая Facebook, LiveJournal, wow.yandex.ru, blogs.mail.ru, LinkedIn и многие другие)
Пакет «Основные компоненты Windows 2012»
Пакет «Основные компоненты Windows Live 2011»
- Windows Live Messenger — клиент мгновенных сообщений.
- Фотоальбом Windows Live — приложение для импорта, сортировки, автоматического распознавания лиц, обработки и публикации фотографий в популярных сетях (Microsoft SkyDrive, Facebook, YouTube)
- Киностудия Windows — простое, но эффективное приложение для создания видеороликов, включая наложение эффектов, аудиодорожки, а также публикации их в популярных сетях (Windows Live SkyDrive, Facebook, YouTube).

- Windows Live Mesh — хранение, синхронизация данных и удаленный доступ к ПК. В версии Windows Live 2012 это приложение заменено приложением SkyDrive.
- Редактор блогов Windows Live — программа для записей в Сфере, Sharepoint. Так же поддерживает и другие плафтормы: BlogSpot, WordPress. Позволяет вести блог профессионально, добавляя фотографии, видео, карты и многое другое.
- Почта Windows Live — почтовый клиент для Microsoft Windows, включая работу с почтой, календарем, контактами, чтения RSS и групп новостей.
- Семейная безопасность Windows Live — приложение и служба управления доступом к сети учётных записей собственных детей.
- Microsoft Silverlight — возможности интерактивной работы с информативными полнофункциональными веб-сайтами с помощью подключаемого модуля Silverlight для браузера.
- Outlook Connector Pack — включает Microsoft Outlook Hotmail Connector и Outlook Social Connector Provider для программы Messenger.
- Bing Bar — панель инструментов для браузеров Internet Explorer и Firefox для интеграции с поисковой системой Bing.

Онлайн-сервисы Microsoft
- MSN Россия — информационный портал.
- Поиск (Bing) — поисковая система.
Windows Live для мобильных устройств
Для мобильных устройств доступны веб-приложения[5]:
- Домашняя страница
- Почта Hotmail
- SkyDrive (для iPhone и Windows Phone)
- Live Messenger
- Контакты (Пользователи)
- Фотографии
- Профиль
- Сферы
- MSN Mobile
- Поиск
Операционная система Windows Mobile имеет клиент Windows Live Messenger, встроенный почтовый клиент c возможностью подключения к Windows Live Hotmail и адресную книгу с синхронизацией контактов с помощью Windows Live People.
Примечания
- ↑ См. свойства Установщика Основных компонентов Windows 2012 (Exe) (русcкий), — вкладки «Подробно» и/или «Цифровые подписи»
- ↑ См. свойства Установщика Основных компонентов Windows Live 2011 (Exe) (русcкий), — вкладки «Подробно» и/или «Цифровые подписи»
- ↑ См.
 свойства Установщика Основных компонентов Windows Live (Exe) (русcкий), — вкладки «Подробно» и/или «Цифровые подписи»
свойства Установщика Основных компонентов Windows Live (Exe) (русcкий), — вкладки «Подробно» и/или «Цифровые подписи» - ↑ Microsoft Previews New Windows Live and Office Live Services: Company outlines software-based services strategy
- ↑ Windows Live goes mobile (англ.)
Ссылки
- веб-страница проекта «Основные компоненты Windows» (русcкий) на официальном веб-сайте (русcкоязычный раздел) корпорации «Microsoft»
- веб-страница проекта «Основные компоненты Windows Live» (русcкий) на официальном веб-сайте (русcкоязычный раздел) MSN
Добавление компонентов Windows в Password Safe
Password Safe может управлять каталогами Active Directory и LDAP и учетными записями каталогов, а также учетными данными, используемыми для запуска следующего:
- Службы Windows
- Запланированные задачи Windows
- Пулы приложений IIS
- Приложения COM+ и DCOM
- Идентификаторы SCOM RunAs
Добавить каталог
- В меню слева выберите Управляемые системы .

- Нажмите Создать новую управляемую систему .
- Из списка Тип выберите Каталог .
- Из списка Platform выберите Active Directory или LDAP .
- Настройте параметры каталога и нажмите Создать управляемую систему .
Дополнительные сведения о добавлении управляемых систем вручную см. в разделе Добавление управляемой системы вручную.
Добавить учетные записи каталога
Вы можете добавить учетные записи каталога вручную или путем создания учетной записи Active Directory со смарт-группой.
Добавление учетных записей каталога вручную
- На странице Managed Systems выберите управляемую систему для каталога, а затем нажмите кнопку с вертикальным многоточием для управляемой системы.

Отфильтровать список управляемых систем в сетке, выбрав Directory Managed Systems from Smart Group фильтрует , чтобы быстро найти вашу управляемую систему.
- Выберите Создать управляемую учетную запись .
- При необходимости настройте параметры управляемой учетной записи, а затем нажмите Создать учетную запись .
При настройке параметров управляемой учетной записи для учетной записи Active Directory можно выбрать контроллер домена для изменения или проверки пароля. Контроллер домена в управляемой учетной записи переопределяет контроллер домена в выбранной функциональной учетной записи.
Дополнительные сведения о добавлении управляемых учетных записей вручную см. в разделе Добавление управляемой системы вручную.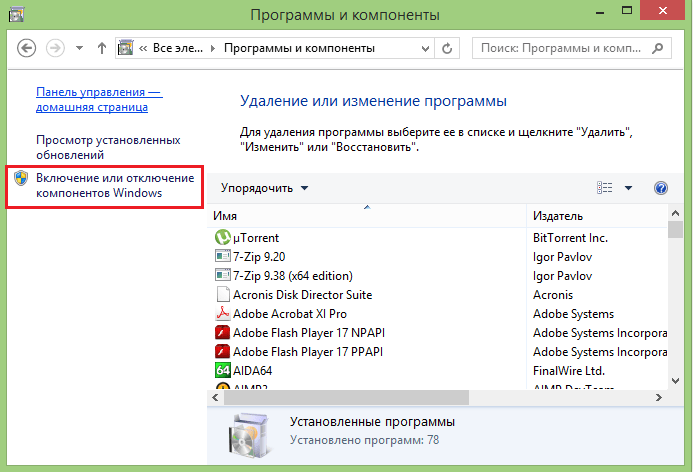
Обнаружение учетных записей Active Directory с помощью запроса Active Directory
- В левом меню выберите Smart Rules .
- Из списка фильтров типов интеллектуальных правил выберите Управляемая учетная запись .
- Нажмите Создать смарт-правило + .
- Выберите Управляемые учетные записи из списка Категория .
- Укажите имя и описание смарт-правила.
- Установите следующие критерии выбора :
- Запрос каталога > Включить учетные записи из запроса каталога .
- Выберите запрос из списка или щелкните Создать новый запрос каталога , чтобы открыть форму и создать запрос.

- Убедитесь, что параметр Обнаружение учетных записей для безопасного управления паролем включен.
- Выберите домен из списка.
- Установите следующие Действия :
- Показать управляемую учетную запись как смарт-группу .
- Управление настройками учетной записи : При необходимости настройте эти параметры, выбрав следующие параметры в раскрывающемся списке Параметры учетной записи :
- Изменить пароль после выпуска
- Проверить пароль
- 9 0020 Включить учетные записи для AD/LDAP запросы
По умолчанию интеллектуальное правило автоматически управляет паролями для учетных записей каталогов. Если вы этого не хотите, установите Включить автоматическое управление паролями – нет ; в противном случае пароли ВСЕХ учетных записей в запросе будут изменены.
- Нажмите Создать смарт-правило .
- Чтобы просмотреть учетные записи Active Directory, перейдите на страницу Управляемые учетные записи и выберите только что созданную смарт-группу из списка фильтра смарт-групп .
Связать учетные записи Active Directory с управляемой системой
Вы можете связать учетные записи Active Directory с управляемыми системами в указанном домене.
- В левом меню выберите Управляемые системы .
- Выберите управляемую систему, а затем нажмите кнопку с вертикальным многоточием для управляемой системы.
- Выберите Перейти к дополнительным сведениям .

- В разделе Дополнительные сведения щелкните Связанные учетные записи .
- Отфильтровать список по Не связан .
- Выберите учетные записи, а затем щелкните Связать учетные записи над сеткой.
Создание функциональной учетной записи Active Directory
При создании управляемой учетной записи Active Directory для функциональной учетной записи требуется контроллер домена. Администраторы могут выбрать целевой контроллер домена из меню или выбрать Любой контроллер домена , что позволяет выбрать Active Directory.
Если при подключении к целевому контроллеру домена возникает сбой, Password Safe подключается на уровне домена.
Добавление действий по распространению к управляемым учетным записям
Password Safe позволяет управлять учетными данными для служб Windows, планировщика заданий, пулов приложений IIS, автоматического входа в систему Windows, приложений COM+, приложений DCOM и удостоверений SCOM RunAs.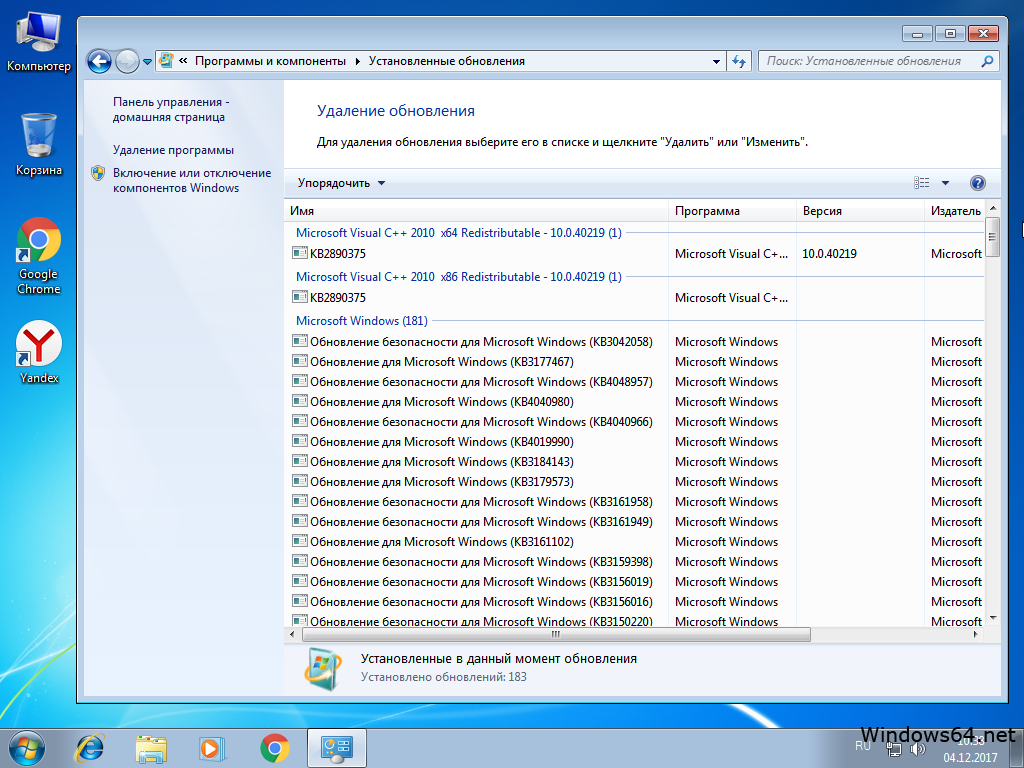 Эти учетные записи можно добавить в качестве управляемых учетных записей в Password Safe. Когда их пароли изменяются с помощью Password Safe, учетные данные обновляются во всех системах, связанных с управляемой учетной записью, если эти параметры назначены в разделе Дополнительные сведения > Действия по распространению управляемой учетной записи.
Эти учетные записи можно добавить в качестве управляемых учетных записей в Password Safe. Когда их пароли изменяются с помощью Password Safe, учетные данные обновляются во всех системах, связанных с управляемой учетной записью, если эти параметры назначены в разделе Дополнительные сведения > Действия по распространению управляемой учетной записи.
Вы можете вручную назначить действия по распространению для управляемой учетной записи следующим образом:
- На странице Управляемые учетные записи щелкните вертикальный многоточие для учетной записи.
- Выберите Перейти к дополнительным сведениям .
- В разделе Дополнительные сведения щелкните Действия по распространению .
- Щелкните Назначить действие распространения над сеткой.

- Выберите действие распространения из списка.
Чтобы создать пользовательское действие распространения, нажмите Создать новое действие распространения под раскрывающимся списком и заполните форму. Дополнительные сведения см. в разделе Создание пользовательского действия распространения для запуска сценария.
- Выберите набор распространения для назначения этой управляемой учетной записи. Действие распространения выполняется на каждой управляемой системе, найденной в наборе распространения .
- Выберите Последние данные обнаружения , чтобы использовать управляемые системы из самого последнего подробного сканирования обнаружения.
- Выберите управляемое системное интеллектуальное правило из списка, чтобы использовать управляемые системы, связанные со смарт-правилом.

Действия по распространению также доступны при создании смарт-правила управляемой учетной записи. Для этого выберите Управление сопоставлениями распространения в разделе Действия , а затем отметьте соответствующие действия в раскрывающемся списке Действие распространения .
Доступные встроенные действия распространения
- Службы обновления
- Службы обновления и перезапуска
- Обновление запланированных задач
- Обновление пулов приложений IIS
- Обновление и перезапуск пулов приложений IIS
- Обновление автоматического входа в Windows
- Обновление приложений COM+
- Обновление приложений DCOM
- Обновление идентификаторов SCOM RunAs
Создать пользовательское действие распространения для запуска сценария
Безопасный пароль также позволяет создавать новые действия распространения для запуска сценариев PowerShell, Windows Command и Unix Shell следующим образом.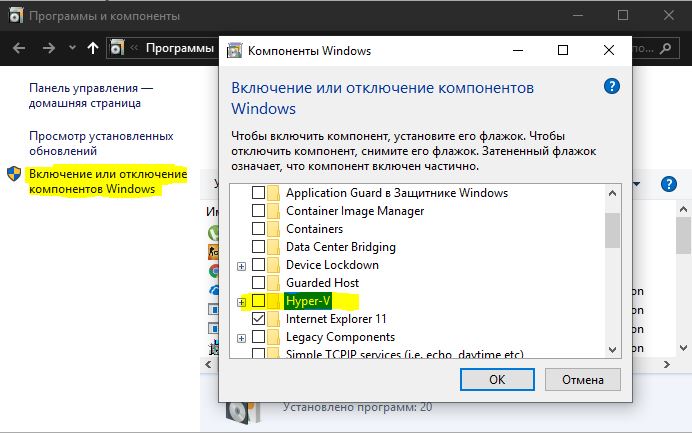
Убедитесь, что вы развернули свой сценарий в нужных системах, прежде чем создавать настраиваемое действие распространения для запуска сценария, так как Password Safe не развертывает сценарий.
- Перейдите к Конфигурация > Управление привилегированным доступом > Действия по распространению .
- Щелкните Создать действие распространения + .
- Заполните форму, выбрав тип сценария для запуска, указав имя и описание действия, введя полный путь (включая имя сценария) к сценарию, который вы хотите выполнить, и указав параметры командной строки. Можно использовать следующие параметры:
- %u имя управляемой учетной записи
- %p пароль управляемой учетной записи
- %h имя узла сценария
- %i ip узла сценария 9 0006
- %j имя управляемой системы
- %k IP-адрес управляемой системы
- Щелкните Создать действие распространения .

При запуске действия распространения это действие регистрируется как событие для управляемого аккаунта. Вы можете просмотреть события, просмотрев дополнительные сведения для управляемой учетной записи и щелкнув События на панели Дополнительные сведения . Изменения пароля, а также действия по распространению, которые произошли для этой учетной записи, перечислены в сетке Events .
Управление учетными записями служб Windows
При управлении службами Windows в управляемых системах в кластерной конфигурации используется API кластера служб Windows. Для успешного обновления учетных данных кластерной службы все узлы кластера должны находиться под управлением Password Safe.
Когда служба находится под управлением Password Safe, при изменении пароля управляемой учетной записи происходит следующее:
- Работающая служба перезапускается при изменении пароля.

- Остановленная служба не перезапускается при изменении пароля.
- Зависимые службы могут перезапускаться или не перезапускаться в зависимости от состояния основной службы.
Перед добавлением служебной учетной записи в управление Password Safe рекомендуется сделать следующее:
- Убедитесь, что компьютеры входят в домен, если применимо.
- Убедитесь, что активы управляются с помощью учетной записи локального администратора, если они не в домене, или с учетной записью администратора домена, если в домене.
Выполните следующие процедуры, чтобы подготовить и добавить учетную запись службы для управления Password Safe.
Подготовка службы
- На ресурсе, в котором находится служба, откройте оснастку «Службы Windows» и остановите службу, если она запущена.

- Щелкните службу правой кнопкой мыши и выберите Свойства .
- Выберите Войдите на вкладку и введите локальную или активную учетную запись каталога и текущие учетные данные. При необходимости получите пароль, используя учетные данные администратора Password Safe.
- Перезапустите службу, чтобы убедиться, что она успешно запущена.
Запустить сканирование ресурсов службы
- В консоли BeyondInsight щелкните Discovery Scan , чтобы запустить Подробное обнаружение Сканирование целевых систем для добавления систем в качестве ресурсов в BeyondInsight. Подробное сканирование собирает данные о службах для целей.
- Добавить обнаруженные активы в управление Password Safe.

- Проверьте следующее:
- На странице Assets :
- Выберите ресурс и нажмите кнопку с вертикальным многоточием для актива.
- Выберите Перейти к дополнительным сведениям .
- В разделе Данные сканирования щелкните Службы .
- Подтвердите, что службы собраны, их Статус — Работает , а имя учетной записи Войти как правильно.
- На странице Managed Systems :
- Выберите управляемую систему и нажмите кнопку с вертикальным многоточием для системы.
- Выбрать Редактировать управляемую систему .
- Убедитесь, что Имя NetBIOS введено.
- На странице Assets :
- На странице управляемых учетных записей :
- Выберите управляемую учетную запись, связанную со службой, а затем нажмите кнопку с вертикальным многоточием для управляемой учетной записи.

- Выберите Перейти к дополнительным сведениям .
- Нажмите Действия по распространению из Дополнительные сведения 9Панель 0021.
- Щелкните Назначить действие распространения и назначьте действие Службы обновления или Службы обновления и перезапуска для этой учетной записи.
- Выберите управляемую учетную запись, связанную со службой, а затем нажмите кнопку с вертикальным многоточием для управляемой учетной записи.
- На странице управляемых учетных записей :
- Выберите управляемую учетную запись, связанную со службой, а затем нажмите кнопку с вертикальным многоточием для управляемой учетной записи.
- Выберите Тестовый пароль . Выдвижное сообщение о состоянии с результатами попытки изменения отображается внизу страницы.
- Еще раз нажмите кнопку с вертикальным многоточием для управляемой учетной записи.
- Выберите Изменить пароль . Выдвижное сообщение о состоянии с результатами попытки изменения отображается внизу страницы.

- Перезапустите службу, чтобы проверить смену пароля. Смена пароля проходит успешно, если служба перезапускается. В противном случае смена пароля не будет успешной. Выполните все шаги, описанные в этой главе, для устранения неполадок.
Управление учетными записями запланированных задач Windows
Когда запланированная задача находится в режиме управления паролем, при изменении пароля управляемой учетной записи происходит следующее:
- Запущенная запланированная задача останавливается при изменении пароля.
- Остановленная запланированная задача будет запущена снова в следующий запланированный интервал времени.
Перед добавлением учетной записи запланированного задания в управление Password Safe обязательно:
- Запустите службу планировщика заданий на целевом устройстве.

- Убедитесь, что компьютеры находятся в домене, если применимо.
- Убедитесь, что активы управляются с помощью учетной записи локального администратора, если они не в домене, или с учетной записью администратора домена, если в домене.
Выполните следующие процедуры, чтобы подготовить и добавить учетные записи запланированных задач для управления Password Safe.
Подготовка запланированных заданий
- На ресурсе, где находится запланированное задание, откройте оснастку планировщика заданий и завершите задание, если оно запущено.
- Щелкните правой кнопкой мыши запланированное задание и выберите Свойства 9.0021 .
- На вкладке Общие щелкните Изменить пользователя и введите учетную запись локального или активного каталога и текущие учетные данные.
 При необходимости восстановите пароль, используя логин администратора Password Safe.
При необходимости восстановите пароль, используя логин администратора Password Safe. - Запустите задачу, чтобы убедиться, что она выполняется успешно.
Запустить сканирование ресурсов запланированных задач
- В консоли BeyondInsight щелкните Discovery Scan , чтобы запустить Detailed Discovery Scan для целевых систем, чтобы добавить системы в качестве ресурсов в BeyondInsight. Подробное сканирование собирает данные для запланированных задач для целей.
- Добавить обнаруженные активы в управление Password Safe.
- Проверьте следующее:
- На странице Активы :
- Выберите актив, а затем нажмите кнопку с вертикальным многоточием для актива.

- Выберите Перейти к дополнительным сведениям .
- В разделе Данные сканирования щелкните Запланированные задачи .
- Подтвердите сбор запланированных задач.
- Нажмите кнопку i для каждой запланированной задачи и проверьте правильность имени учетной записи Run As .
- Выберите актив, а затем нажмите кнопку с вертикальным многоточием для актива.
- От Управляемые системы Страница:
- Выберите управляемую систему, а затем нажмите кнопку с вертикальным многоточием для системы.
- Выберите Редактировать управляемую систему .
- Убедитесь, что Имя NetBIOS введено.
- На странице Активы :
- На странице управляемых учетных записей :
- Выберите управляемую учетную запись, связанную с запланированным заданием, а затем нажмите кнопку с вертикальным многоточием для управляемой учетной записи.
- Выберите Перейти к дополнительным сведениям .

- Щелкните Действия по распространению на панели Дополнительные сведения .
- Щелкните Назначить действие распространения и назначьте этой учетной записи действие Обновить запланированные задачи .
- На странице управляемых учетных записей :
- Выберите управляемую учетную запись, связанную с запланированным заданием, а затем нажмите кнопку с вертикальным многоточием для управляемой учетной записи.
- Выберите Тестовый пароль . Выдвижное сообщение о состоянии с результатами попытки изменения отображается внизу страницы.
- Еще раз нажмите кнопку с вертикальным многоточием для управляемой учетной записи.
- Выберите Изменить пароль . Выдвижное сообщение о состоянии с результатами попытки изменения отображается внизу страницы.
- Запустите запланированное задание, чтобы проверить изменение пароля.
 Смена пароля считается успешной, если запланированное задание запускается. В противном случае смена пароля не будет успешной. Выполните все шаги, описанные в этой главе, для устранения неполадок.
Смена пароля считается успешной, если запланированное задание запускается. В противном случае смена пароля не будет успешной. Выполните все шаги, описанные в этой главе, для устранения неполадок.
Управление учетными записями пула приложений Windows IIS
Если учетная запись пула приложений IIS находится под управлением Password Safe, при изменении пароля управляемой учетной записи происходит следующее:
- Работающий пул приложений IIS перезапускается при изменении пароля.
- Остановленный пул приложений IIS не запускается при изменении пароля.
Перед добавлением учетной записи пула приложений IIS к управлению Password Safe обязательно выполните следующие действия:
- Запустите службу администрирования IIS на целевом устройстве.
- Убедитесь, что компьютеры находятся в домене, если применимо.

- Убедитесь, что активы управляются с помощью учетной записи локального администратора, если они не в домене, или с учетной записью администратора домена, если в домене.
Выполните следующие процедуры, чтобы подготовить и добавить учетные записи пула приложений IIS для управления безопасным паролем.
Запустить сканирование ресурсов пула приложений IIS
- В консоли BeyondInsight щелкните Discovery Scan , чтобы запустить Detailed Discovery Scan целевых систем, чтобы добавить эти системы в качестве активов в BeyondInsight. Подробное сканирование собирает данные для пулов приложений IIS для целей.
- Добавить обнаруженные активы в управление Password Safe.
- Проверьте следующее:
- На странице Assets :
- Выберите ресурс и нажмите кнопку с вертикальным многоточием для актива.

- Выберите Перейти к дополнительным сведениям .
- В разделе Данные сканирования щелкните Пулы приложений .
- Подтвердите, что пулы приложений IIS собраны и что имя их учетной записи Identity правильное.
- Выберите ресурс и нажмите кнопку с вертикальным многоточием для актива.
- На странице Managed Systems :
- Выберите управляемую систему и нажмите кнопку с вертикальным многоточием для системы.
- Выберите Редактировать управляемую систему .
- Убедитесь, что Имя NetBIOS введено.
- На странице Assets :
- На странице управляемых учетных записей :
- Выберите управляемую учетную запись, связанную с пулом приложений IIS, а затем нажмите кнопку с вертикальным многоточием для управляемой учетной записи.
- Выберите Перейти к дополнительным сведениям .
- Щелкните Действия по распространению на панели Дополнительные сведения .

- Щелкните Назначить действие распространения и назначьте Обновить пулы приложений IIS или Обновить и перезапустить пулы приложений IIS действие с этой учетной записью.
- На странице управляемых учетных записей :
- Выберите управляемую учетную запись, связанную с пулом приложений IIS, а затем нажмите кнопку с вертикальным многоточием для управляемой учетной записи.
- Выберите Тестовый пароль . Выдвижное сообщение о состоянии с результатами попытки изменения отображается внизу страницы.
- Еще раз нажмите кнопку с вертикальным многоточием для управляемой учетной записи.
- Выберите Изменить пароль . Выдвижное сообщение о состоянии с результатами попытки изменения отображается внизу страницы.
Управление автоматическим входом в Windows, приложением COM+, приложением DCOM, учетными записями удостоверений SCOM RunAs
Выполните следующие процедуры, чтобы подготовить и добавить службу для управления безопасным паролем.
Запустить сканирование ресурсов службы
- В консоли BeyondInsight щелкните Discovery Scan , чтобы запустить Detailed Discovery Scan для целевых систем, чтобы добавить системы в качестве ресурсов в BeyondInsight. Подробное сканирование собирает данные о службах для целей.
- Добавить обнаруженные активы в управление Password Safe.
- Из управляемых учетных записей 9Страница 0021:
- Выберите управляемую учетную запись, связанную со службой, а затем нажмите кнопку с вертикальным многоточием для управляемой учетной записи.
- Выберите Перейти к дополнительным сведениям .
- Щелкните Действия по распространению на панели Дополнительные сведения .
- Щелкните Назначить действие распространения и назначьте соответствующие действия распространения автоматического входа в систему Windows, приложений COM+, приложений DCOM и SCOM RunAs Identities для этой учетной записи.

- На странице управляемых учетных записей :
- Выберите управляемую учетную запись, связанную со службой, а затем нажмите кнопку с вертикальным многоточием для управляемой учетной записи.
- Выберите Тестовый пароль . Выдвижное сообщение о состоянии с результатами попытки изменения отображается внизу страницы.
- Еще раз нажмите кнопку с вертикальным многоточием для управляемой учетной записи.
- Выберите Изменить пароль . Выдвижное сообщение о состоянии с результатами попытки изменения отображается внизу страницы.
Функциональную учетную запись, связанную с управляемой системой SCOM, необходимо добавить в профиль администраторов Operations Manager в консоли SCOM Operations Manager.
Компоненты Центра обновления Windows должны быть отремонтированы Windows 10
Обновление системы Windows 10 имеет решающее значение. Помимо получения доступа к новым и улучшенным функциям, обновления могут также улучшать безопасность и устранять эксплойты от злоумышленников.
Помимо получения доступа к новым и улучшенным функциям, обновления могут также улучшать безопасность и устранять эксплойты от злоумышленников.
Однако многие пользователи сообщают об ошибках при обновлении Windows 10. Одной из них является получение сообщения об ошибке «Необходимо восстановить компоненты Центра обновления Windows» после запуска средства устранения неполадок обновления .
Мы здесь, чтобы помочь вам избавиться от этой досадной и, казалось бы, неисправимой ошибки.
В средстве устранения неполадок обновления отображается ошибка «Необходимо восстановить компоненты Центра обновления Windows».
Перейти к:
- Что вызывает ошибку «Необходимо восстановить компоненты Центра обновления Windows»?
- Исправление: «Необходимо восстановить компоненты Центра обновления Windows»
- Решение 1. Загрузите систему в безопасном режиме
- Решение 2. Сброс компонентов Центра обновления Windows
- Решение 3.
 Выполните проверку системных файлов
Выполните проверку системных файлов - Решение 4. Запустите команду DISM
- Метод 5: освободите место на системном диске
- Решение 6. Проверьте и исправьте дату и часовой пояс
- Решение 7. Временно отключите сторонний антивирус
- Заключительные мысли
Что вызывает ошибку «Необходимо восстановить компоненты Центра обновления Windows»?
На момент написания окончательной причины этой проблемы не было. Тем не менее, пользовательская база Windows 10 известна своими полезными отзывами, что позволяет нам точно определить несколько возможных источников.
- Компоненты Центра обновления Windows повреждены или повреждены . Наиболее вероятной причиной этой ошибки является тот факт, что сами компоненты обновления были повреждены или повреждены внешним источником. Лучшее, что вы можете сделать в этом случае, это сбросить эти компоненты и начать с чистой пластины.
- Проблема с проверкой вашей операционной системы .
 Центр обновления Windows должен быть в состоянии проверить легитимность вашей системы. Если этот процесс не может быть выполнен, вы можете увидеть ошибку «Компоненты Центра обновления Windows должны быть восстановлены» при запуске средства устранения неполадок обновления.
Центр обновления Windows должен быть в состоянии проверить легитимность вашей системы. Если этот процесс не может быть выполнен, вы можете увидеть ошибку «Компоненты Центра обновления Windows должны быть восстановлены» при запуске средства устранения неполадок обновления. - На вашем устройстве недостаточно свободного места . Некоторые пользователи сообщают, что видят эту ошибку при попытке установить обновление Windows 10 на диск, на котором недостаточно свободного места.
- Неверные настройки даты и часового пояса на вашем ПК . Редко, но в определенных случаях неправильная настройка даты или часового пояса может нарушить работу Центра обновления Windows.
- Стороннее антивирусное приложение портит ваше обновление . Антивирусные решения печально известны тем, что вызывают системные проблемы Windows 10 на вашем компьютере. Приложение, которое вы установили прямо сейчас, может блокировать работу Центра обновления Windows.

Хотя некоторые из этих причин являются общими, некоторые пользователи сообщают, что они могут привести к появлению ошибки «Необходимо восстановить компоненты Центра обновления Windows» при запуске средства устранения неполадок обновления.
Исправление: «Необходимо восстановить компоненты Центра обновления Windows»
Теперь, когда мы рассмотрели некоторые возможные источники этой проблемы, пришло время ее решить. Вы можете найти несколько способов избавиться от этой ошибки ниже. Некоторые из них являются общими советами по устранению неполадок, в то время как другие методы сосредоточены исключительно на Центре обновления Windows.
Решение 1. Загрузите систему в безопасном режиме
Безопасный режим позволяет вашему компьютеру загружаться только с необходимыми компонентами Windows 10. Сделав это, вы сможете определить, что стороннее приложение вызвало ошибку «Компоненты Центра обновления Windows должны быть восстановлены», и это позволит вам обновить вашу систему.
- Удерживайте клавиш Windows + R на клавиатуре, чтобы запустить «Выполнить». Введите « msconfig » и нажмите кнопку «ОК».
- В верхнем меню перейдите на вкладку Boot .
- В разделе Варианты загрузки отметьте Безопасная загрузка . Убедитесь, что для него установлено значение «Минимум» по умолчанию, затем нажмите «ОК».
- Перезагрузите компьютер и дайте ему полностью загрузиться в безопасном режиме. Это приведет к установке всех отсутствующих элементов Bluetooth.
- Повторите первые 2 шага, но на этот раз вам нужно снять флажок Безопасная загрузка . Когда закончите, нажмите OK.
- Перезагрузите компьютер и проверьте, можете ли вы обновить Windows.
Решение 2. Сбросьте компоненты Центра обновления Windows
После того, как вы убедитесь, что безопасный режим не работает, мы рекомендуем полностью сбросить компоненты Центра обновления Windows.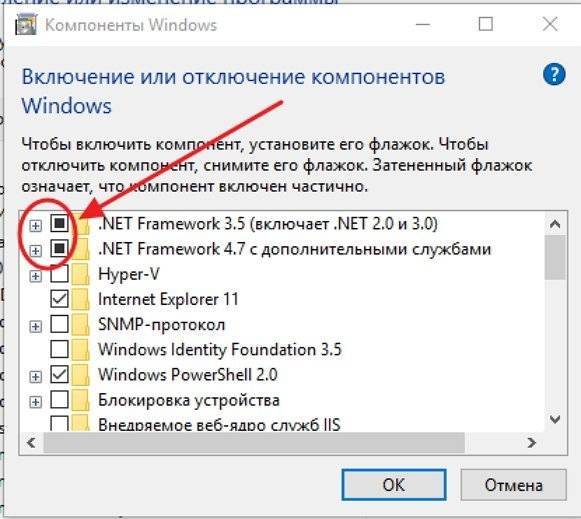 Это долгий процесс, требующий использования командной строки. Однако, если вы правильно выполните наши шаги, это решение, скорее всего, восстановит ваши обновления.
Это долгий процесс, требующий использования командной строки. Однако, если вы правильно выполните наши шаги, это решение, скорее всего, восстановит ваши обновления.
- Нажмите клавиши Windows + R на клавиатуре, чтобы запустить утилиту «Выполнить». Введите « cmd » и нажмите Ctrl + Shift + Enter . Это откроет командную строку с правами администратора.
- Первое, что вам нужно сделать, это остановить определенные службы, связанные с Центром обновления Windows. Службы, которые мы попросим вас остановить: Фоновая интеллектуальная передача , Центр обновления Windows и Криптографические службы . Введите следующие команды, нажимая клавишу Enter после каждой строки:
- стоповые биты сети
- сетевая остановка wuauserv
- чистая остановка appidsvc
- чистая остановка cryptsvc
- Далее вам необходимо удалить файлы qmgr*.
 dat с вашего компьютера. Введите следующую команду и нажмите Enter:
dat с вашего компьютера. Введите следующую команду и нажмите Enter: - Del «%ALLUSERSPROFILE%\Application Data\Microsoft\Network\Downloader\qmgr*.dat»
- Следующий шаг — переименование двух папок. Введите следующие команды, нажимая Enter после каждой:
- Ren %systemroot%\SoftwareDistribution SoftwareDistribution.bak
- Рен %systemroot%\system32\catroot2 catroot2.bak
- После всех этих шагов можно сбросить службу BITS и дескриптор безопасности службы Центра обновления Windows. Для этого введите в командную строку следующие команды, нажимая Enter после каждой:
- sc.exe sdset bits D:(A;;CCLCSWRPWPDTLOCRRC;;;SY)(A;;CCDCLCSWRPWPDTLOCRSDRCWDWO;;;BA)(A;;CCLCSWLOCRRC;;;AU)(A;;CCLCSWRPWPDTLOCRRC;;;PU)
- sc.exe sdset wuauserv D:(A;;CCLCSWRPWPDTLOCRRC;;;SY)(A;;CCDCLCSWRPWPDTLOCRSDRCWDWO;;;BA)(A;;CCLCSWLOCRRC;;;AU)(A;;CCLCSWRPWPDTLOCRRC;;;PU)
- На экране может появиться новая командная строка.
 Здесь вы должны ввести следующую команду и нажать Enter:
Здесь вы должны ввести следующую команду и нажать Enter: - cd /d %windir%\system32
- Далее вам необходимо сбросить фактические компоненты. Это требует времени. Щелкните здесь, чтобы получить доступ к списку команд, которые необходимо ввести. Не забывайте нажимать Enter после каждой команды!
- Перезагрузите компьютер.
Решение 3. Выполните сканирование с помощью средства проверки системных файлов
Средство проверки системных файлов, также известное как сканирование SFC, позволяет автоматически устранять ряд проблем в вашей системе. Запустив его, вы сможете избавиться от « Компоненты Центра обновления Windows должны быть восстановлены. Ошибка ».
- Нажмите клавиши Windows + R на клавиатуре, чтобы запустить утилиту «Выполнить». Введите « cmd » и нажмите Ctrl + Shift + Enter . Это откроет командную строку с правами администратора.

- Введите следующую команду и нажмите Enter: sfc /scannow
- Подождите, пока средство проверки системных файлов завершит сканирование вашего компьютера. Если он обнаружит какие-либо ошибки, вы сможете исправить их автоматически с помощью самой команды SFC, которая также может исправить связанные ошибки.
Решение 4. Запустите команду DISM
DISM — это команда, используемая для восстановления образа Windows 10. Запустив ее, вы сможете устранить проблему, из-за которой появилось всплывающее сообщение «Компоненты Центра обновления Windows должны быть восстановлены». в средстве устранения неполадок обновления.
- Нажмите клавиши Windows + R на клавиатуре, чтобы запустить утилиту «Выполнить». Введите « cmd » и нажмите Ctrl + Shift + Enter . Это откроет командную строку с правами администратора.
- Введите следующую команду и нажмите Enter: dism.
 exe /Online /Cleanup-image /Restorehealth
exe /Online /Cleanup-image /Restorehealth
- Дождитесь завершения работы DISM .
Способ 5. Освободите место на системном диске
Если на системном диске (обычно на диске C:) недостаточно свободного места, Центр обновления Windows не сможет установить обновления.
Вот несколько невероятных видеоруководств, которым вы можете следовать, чтобы быстро освободить место на вашем устройстве.
- Как удалить программы/приложения в Windows 10
- Как использовать Storage Sense для освобождения места в Windows 10
- Windows 10: как очистить корзину
- Как очистить диск C в Windows 10
Решение 6. Проверьте и исправьте дату и часовой пояс
В определенных случаях неправильные настройки даты и часового пояса могут вызвать проблемы с Центром обновления Windows. Мы рекомендуем вам перепроверить и исправить любые проблемы вручную.
- Нажмите на логотип Windows в левом нижнем углу экрана, затем выберите Настройки .

- Нажмите на плитку Время и язык .
- Убедитесь, что включены « Автоматическая установка времени » и « Автоматическая установка часового пояса ».
- Перейдите на вкладку Регион и выберите свою страну.
Решение 7. Временно отключите сторонний антивирус
Как упоминалось выше, сторонние антивирусные приложения могут блокировать обновление Windows Update. В этом случае вам необходимо временно отключить их и обновить систему, пока они отключены.
Если вы не знаете, как отключить антивирус, мы рекомендуем найти его имя и обратиться на веб-сайт поддержки или связаться со службой поддержки.
Заключительные мысли
Мы рады, что вы дочитали до конца эту статью 🙂 Спасибо за прочтение.
Мы надеемся, что методы, описанные в этой статье, помогли вам исправить ошибку «Необходимо восстановить компоненты обновления Windows».
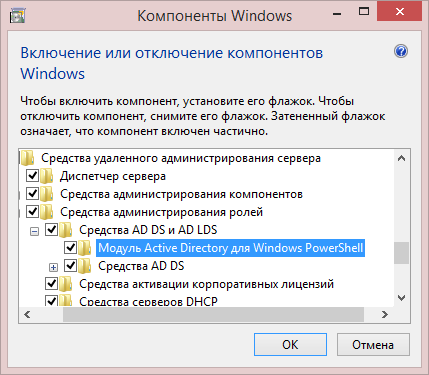

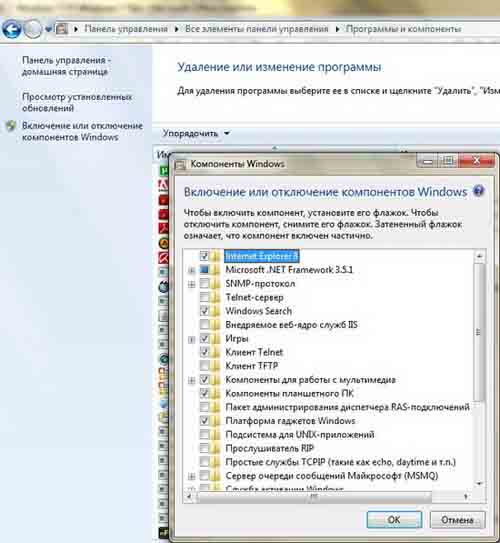
 свойства Установщика Основных компонентов Windows Live (Exe) (русcкий), — вкладки «Подробно» и/или «Цифровые подписи»
свойства Установщика Основных компонентов Windows Live (Exe) (русcкий), — вкладки «Подробно» и/или «Цифровые подписи»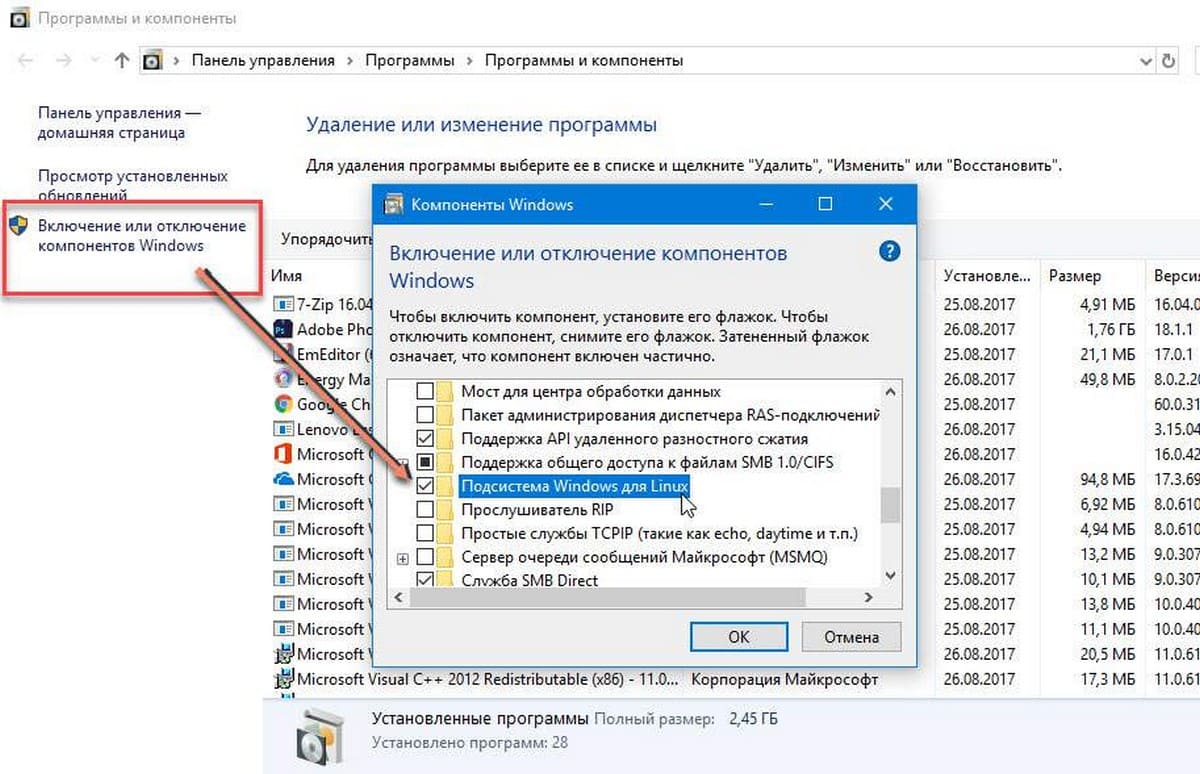
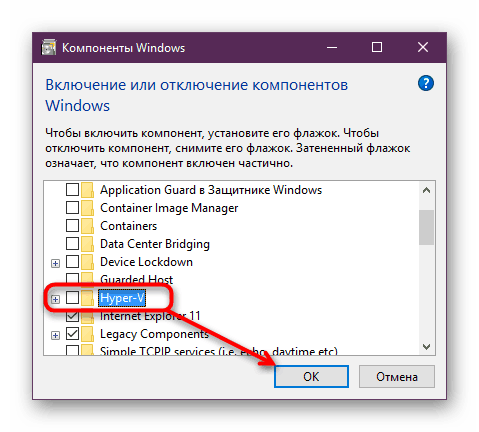






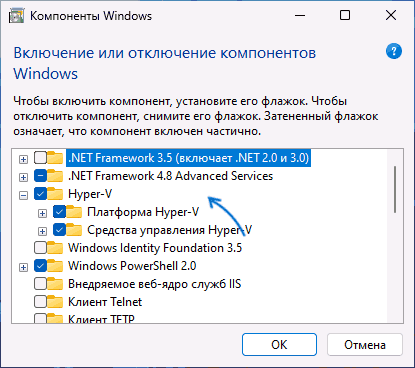
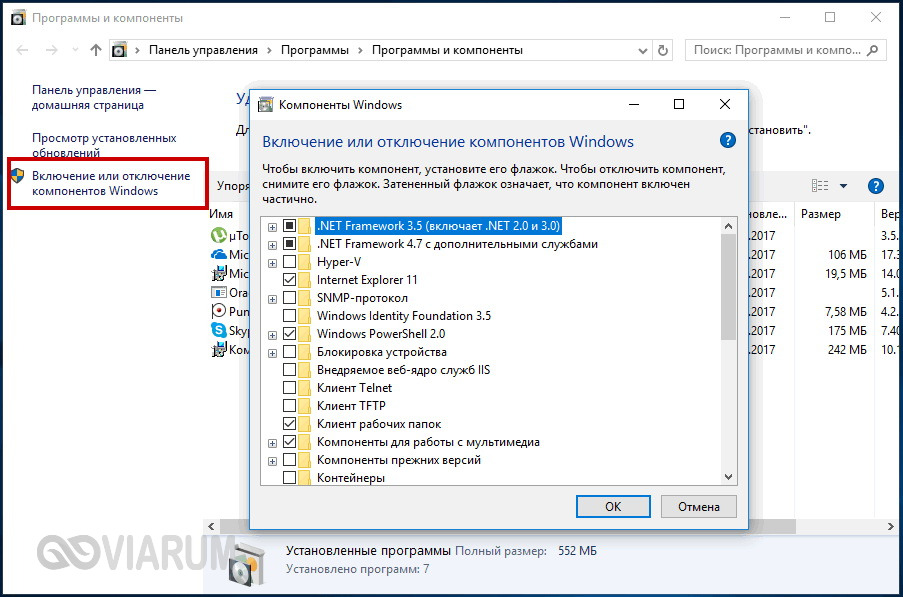
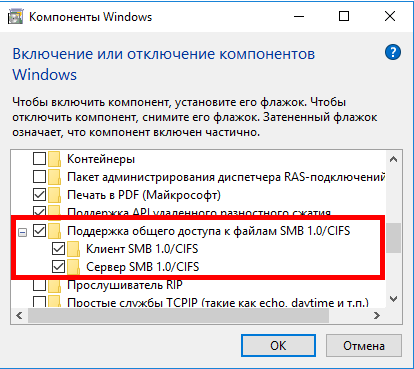


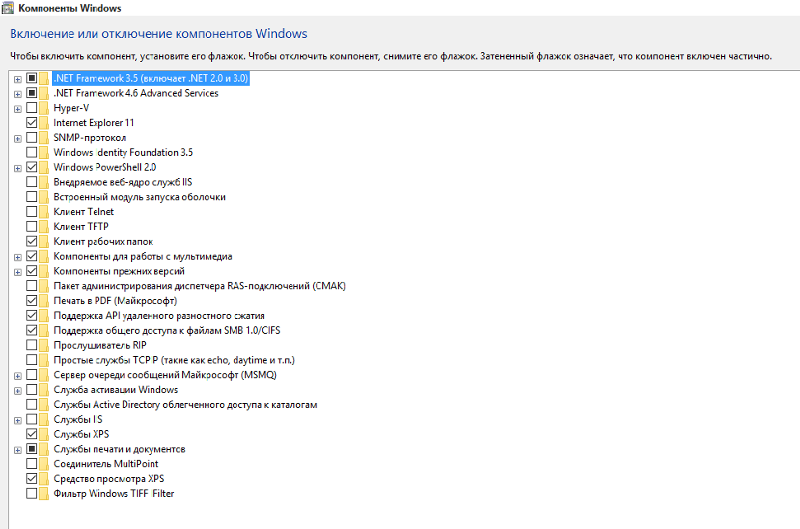 При необходимости восстановите пароль, используя логин администратора Password Safe.
При необходимости восстановите пароль, используя логин администратора Password Safe.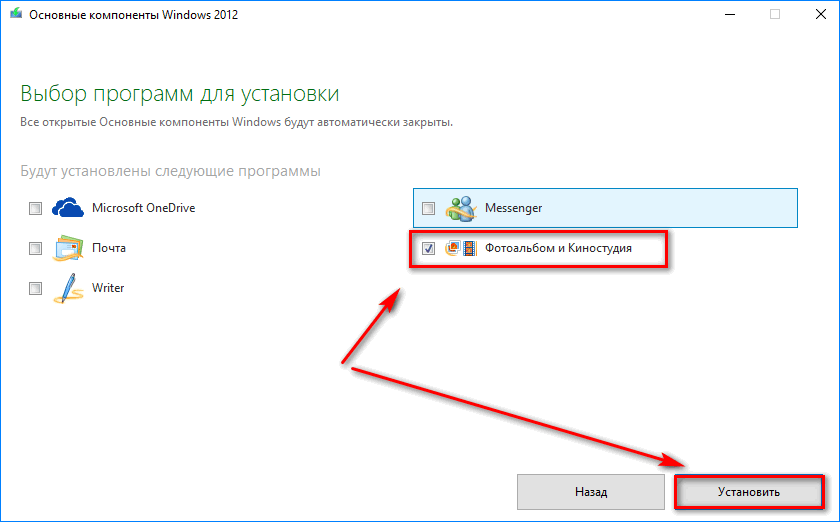

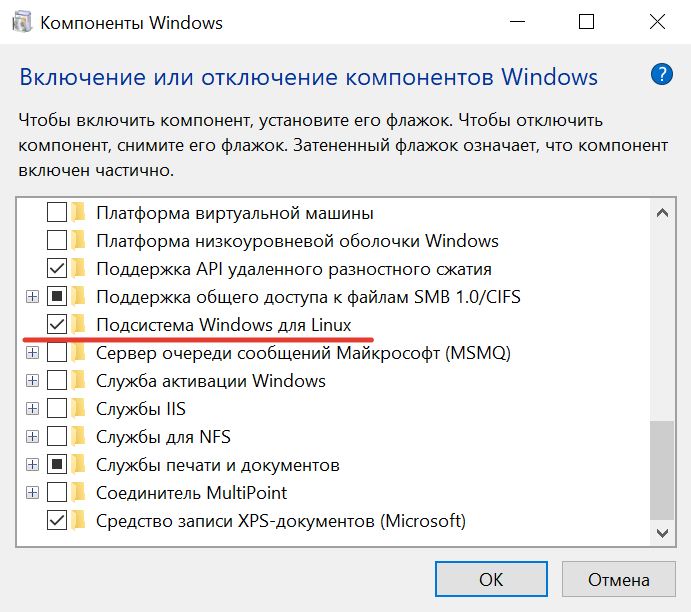 Смена пароля считается успешной, если запланированное задание запускается. В противном случае смена пароля не будет успешной. Выполните все шаги, описанные в этой главе, для устранения неполадок.
Смена пароля считается успешной, если запланированное задание запускается. В противном случае смена пароля не будет успешной. Выполните все шаги, описанные в этой главе, для устранения неполадок.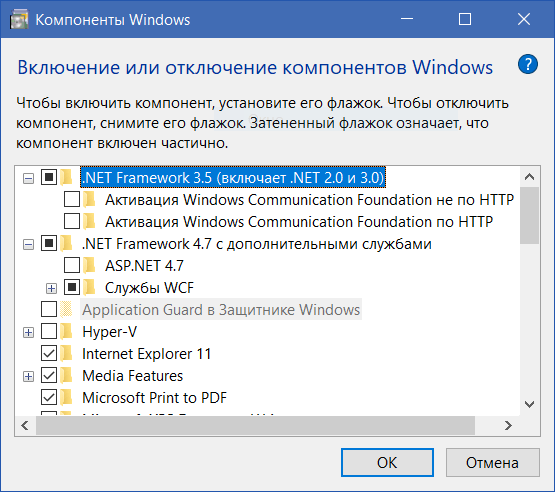


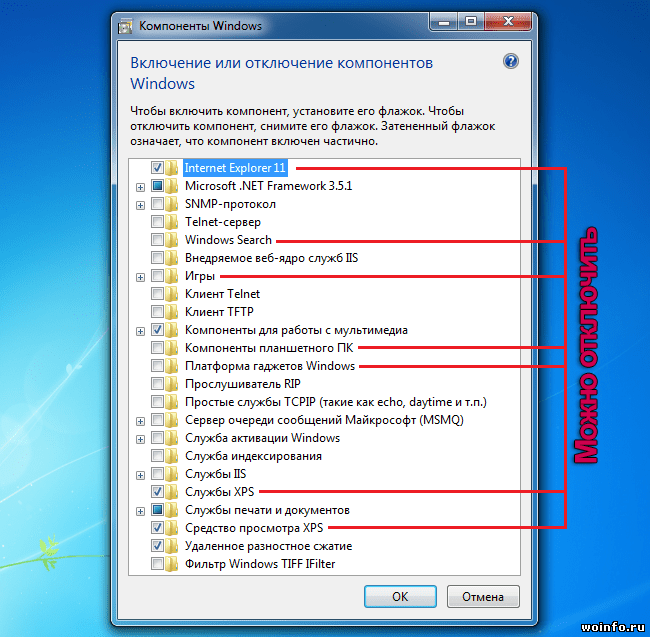
 Выполните проверку системных файлов
Выполните проверку системных файлов Центр обновления Windows должен быть в состоянии проверить легитимность вашей системы. Если этот процесс не может быть выполнен, вы можете увидеть ошибку «Компоненты Центра обновления Windows должны быть восстановлены» при запуске средства устранения неполадок обновления.
Центр обновления Windows должен быть в состоянии проверить легитимность вашей системы. Если этот процесс не может быть выполнен, вы можете увидеть ошибку «Компоненты Центра обновления Windows должны быть восстановлены» при запуске средства устранения неполадок обновления.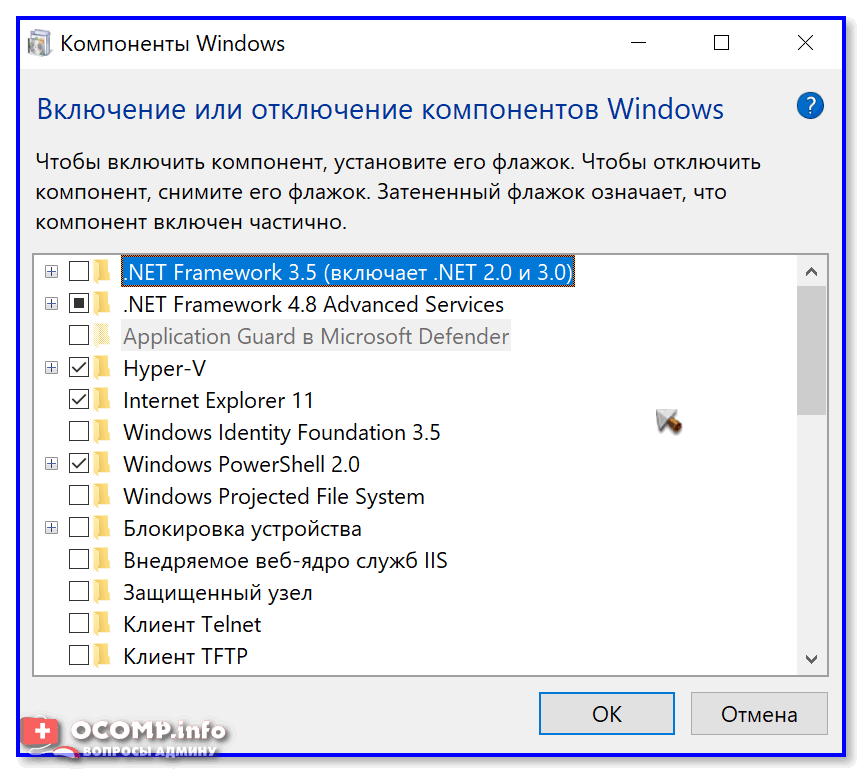
 dat с вашего компьютера. Введите следующую команду и нажмите Enter:
dat с вашего компьютера. Введите следующую команду и нажмите Enter: Здесь вы должны ввести следующую команду и нажать Enter:
Здесь вы должны ввести следующую команду и нажать Enter: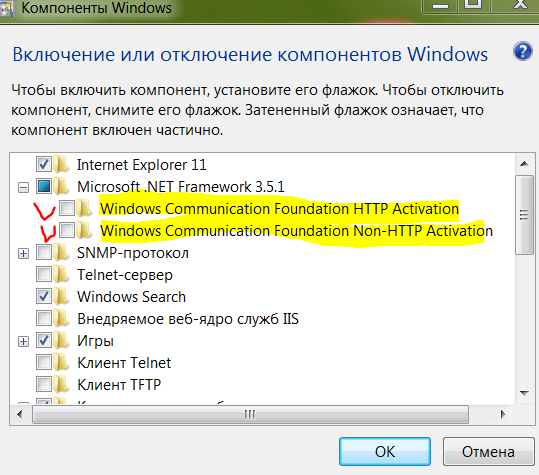
 exe /Online /Cleanup-image /Restorehealth
exe /Online /Cleanup-image /Restorehealth 