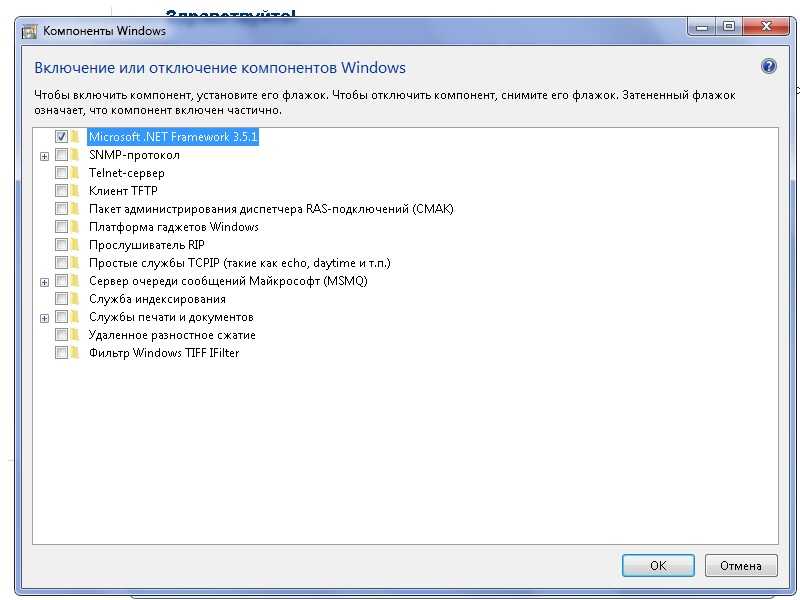Компоненты windows пусто: Исправляем пустое окно компонентов Windows (Виндовс) 10
Содержание
Исправление для пустого или пустого списка функций Windows в Vista и 7
Если вы удалили программу в Windows Vista или 7 из панели управления, возможно, вы заметили «Включение или отключение функций Windows» на левой панели. Когда вы щелкнете по нему, появится диалоговое окно «Функции Windows» с просьбой «Пожалуйста, подождите», и начнется поиск списка функций Windows, таких как игры, служба индексирования, информационные службы Интернета (IIS) и другие компоненты системы, которые вы можете включить или выключить. Список возможностей Windows Vista и Windows 7 практически такой же, как и Добавление / удаление компонента Windows в Windows XP. Вы также можете запустить компоненты Windows, набрав «факультативные функции» в диалоговом окне запуска или командной строке.
Сравнение скорости процессоров (Intel и AMD)
Одной из наиболее распространенных проблем, с которыми сталкиваются многие люди в диалоговом окне «Функции Windows», является то, что окно выходит пустым или пустым, а список функций не отображается. Сначала вы можете увидеть «пожалуйста, подождите», когда он пытается составить список, но затем он полностью исчезает.
Сначала вы можете увидеть «пожалуйста, подождите», когда он пытается составить список, но затем он полностью исчезает.
Microsoft, конечно, хорошо знает об этой проблеме, и они создали статью базы знаний 931712, чтобы подтвердить проблему, а также предоставили 2 решения для решения этой проблемы. Первый метод заключается в запуске SFC / SCANNOW Команда для сканирования всех защищенных системных файлов и замены неправильных версий на правильные версии Microsoft. Если это не сработало, они рекомендуют восстановление системы.
В Google есть еще один метод, который утверждает, что исправил его, выполнив команду «reg delete HKLM COMPONENTS / v StoreDirty». Мы можем заверить вас, что все вышеперечисленные решения не работают. Одно из известных рекомендуемых решений, которое исправит пустую функцию Windows, – это переустановить Windows, но это довольно излишне, просто исправить пустое окно.
Не беспокойтесь, потому что мы нашли РЕАЛЬНОЕ исправление проблемы пустых компонентов Windows без переустановки Windows.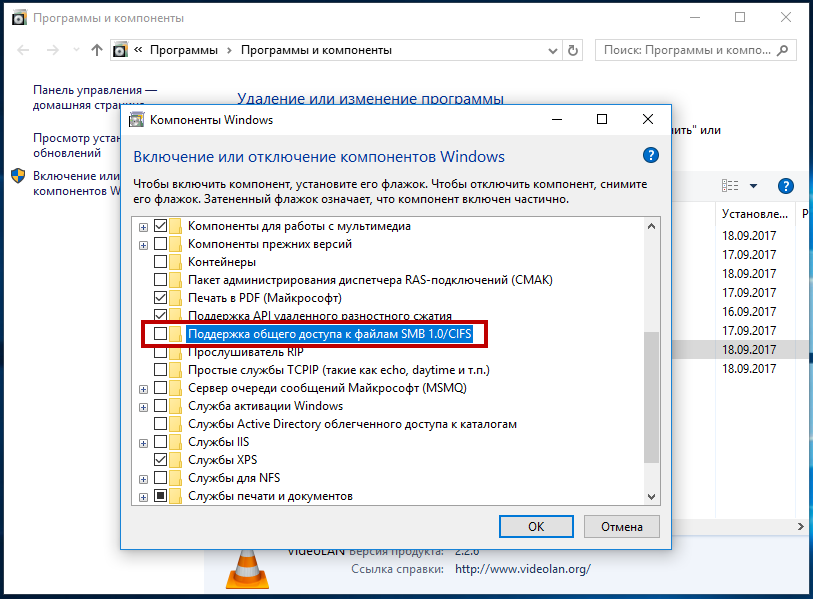 Мы обнаружили, что эта проблема чаще всего вызвана отсутствием или повреждением файлов в папке C: Windows Servicing Packages. Причина, по которой SFC или System Restore не работают, заключается в том, что они ничего не восстанавливают в папке Packages и поэтому вообще пропускают проблему. Вот как можно снова заполнить окно функций.
Мы обнаружили, что эта проблема чаще всего вызвана отсутствием или повреждением файлов в папке C: Windows Servicing Packages. Причина, по которой SFC или System Restore не работают, заключается в том, что они ничего не восстанавливают в папке Packages и поэтому вообще пропускают проблему. Вот как можно снова заполнить окно функций.
1. Загрузите средство готовности обновления системы от Microsoft. Разверните Центр загрузки с помощью «+» и загрузите правильную версию инструмента в соответствии с вашей операционной системой. Для удобства ниже приведены ссылки на Vista и 7 Readiness Tool.
Загрузить средство готовности обновления системы для Windows Vista 32-bitDownload средство готовности обновления системы для Windows Vista 64-bitDownload средство готовности обновления системы для Windows 7 32-bitDownload средство готовности обновления системы для Windows 7 64-bit
2. Как только вы закончили загрузку файла, закройте все запущенные программы и запустите его, Инструмент Готовности имеет расширение .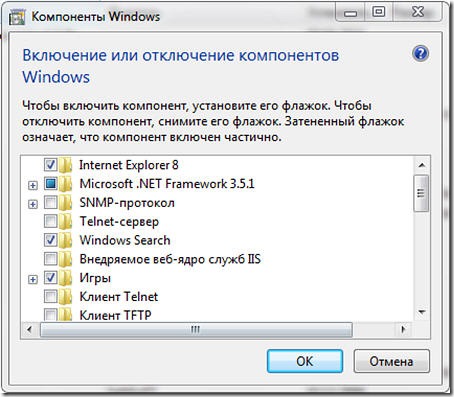 msu. Нажмите кнопку ОК, чтобы установить обновление KB ****** для Windows. Вы увидите, что это выглядит так, как будто устанавливается обновление, но на самом деле он пытается исправить любые проблемы, которые он обнаруживает в системе в фоновом режиме, с помощью checkur.exe. Это займет некоторое время, возможно до 10 или 15 минут, так что наберитесь терпения и дайте ему закончить.
msu. Нажмите кнопку ОК, чтобы установить обновление KB ****** для Windows. Вы увидите, что это выглядит так, как будто устанавливается обновление, но на самом деле он пытается исправить любые проблемы, которые он обнаруживает в системе в фоновом режиме, с помощью checkur.exe. Это займет некоторое время, возможно до 10 или 15 минут, так что наберитесь терпения и дайте ему закончить.
3. После завершения установки нажмите «Закрыть» и перезагрузите компьютер. Как только Windows загрузится, попробуйте снова запустить компоненты Windows (extrafeatures.exe) и посмотреть, загружается ли список в окно или нет. Если нет, переходите к следующему шагу.
4. Перейдите в C: Windows Logs CBS и откройте файл CheckSUR.log с помощью блокнота. Следующие шаги могут быть немного сложнее, потому что каждый получает разные результаты в файле журнала.
5. Обратите внимание на раздел «Проверка манифестов и каталогов пакетов» в файле CheckSUR.log. Если есть ошибки, вы увидите строку, начинающуюся с (f), за которой следуют код ошибки и путь.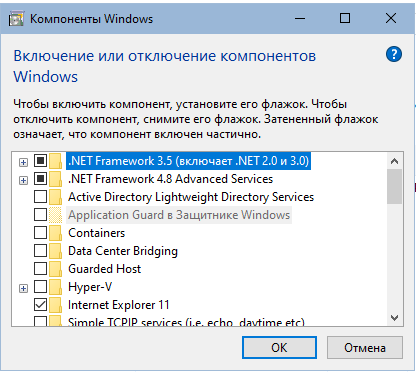 Если вы видите (исправить) на следующей строке ниже (f), это означает, что инструмент сумел исправить эту конкретную ошибку.
Если вы видите (исправить) на следующей строке ниже (f), это означает, что инструмент сумел исправить эту конкретную ошибку.
Как вы можете видеть на изображении выше, четвертая и восьмая (f) строки, выделенные розовым цветом, не имеют (исправляют) на следующей строке и, следовательно, не фиксируются, поскольку проверка продолжается. Вам нужно записать все незафиксированные записи «MUM» в файле журнала (строка 4 выше – это ошибка MUM, которая не была исправлена).
6. Теперь вам нужно будет вручную удалить соответствующие ключи реестра в соответствии с тем, что вы видите в файле CheckSUR.log. Запустите regedit и перейдите в следующую локацию.
HKEY_LOCAL_MACHINE ПРОГРАММНОЕ ОБЕСПЕЧЕНИЕ Microsoft Windows CurrentVersion Компонентное обслуживание Пакеты
Например, ошибка четвертой строки в файле CheckSUR.log выше показывает файл:
Package_2_for_KB2757638 ~ 31bf3856ad364e35 ~ x86 ~~ 6.1.1.2.mum
Поэтому вам нужно найти этот ключ в реестре в указанном выше месте, а затем удалить его. Не будет необходимости использовать расширение .mum в реестре. Пока полное имя совпадает без расширения, вы можете удалить его.
Не будет необходимости использовать расширение .mum в реестре. Пока полное имя совпадает без расширения, вы можете удалить его.
7. Вам нужно будет установить разрешение на полный доступ, прежде чем вы сможете удалить поврежденный раздел реестра. Обратитесь к этой статье о том, как установить разрешения для ключа.
После удаления всех поврежденных разделов реестра компоненты Windows должны начать отображаться в списке. Хорошая вещь при запуске средства готовности к обновлению системы – это то, что оно может исправить некоторые другие проблемы, о которых вы, вероятно, не знаете.
Сравнение скорости процессоров (Intel и AMD)
Включение или отключение компонентов Windows. Руководство пользователя
Почти любой выпуск Windows поставляется с определенным набором функций, приложений, программ, которые уже установлены в систему. Ненужные особенности пользователь может удалить или выключить, а кроме этого, добавить те, которые требуются для выполнения необходимых работ, но по умолчанию не установлены. После удаления ненужных функций на системном диске станет больше свободного пространства, которого часто не хватает пользователям планшетов, работающих под ОС Windows.
После удаления ненужных функций на системном диске станет больше свободного пространства, которого часто не хватает пользователям планшетов, работающих под ОС Windows.
Запуск утилиты
Не всякий пользователь знает, где находится включение или отключение компонентов Windows.
Список компонентов может быть открыт в разделе панели управления «Программы и компоненты» (ищите ссылку в левом блоке). Но проще всего запустить это средство, введя в строке поиска меню «Пуск» фразу «включение или отключение компонентов Windows».
В операционной системе версии 8.1 есть подобный способ, но перед вводом нужно нажать сочетание «Win+S» на клавиатуре.
Удаление или установка
Окно компонентов представлено в виде списка со всеми функциями, приложениями, программами, доступными для определенного выпуска ОС. Если в этом списке возле названия компонента чекбокс отмечен галочкой, значит, он уже установлен и доступен. Серая галочка указывает на то, что компонент состоит из нескольких пакетов.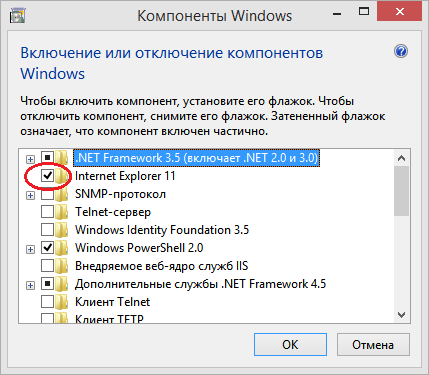 Для их просмотра щелкните на значок «+». Чтобы увидеть описание каждого компонента, просто наведите и задержите курсор над его названием.
Для их просмотра щелкните на значок «+». Чтобы увидеть описание каждого компонента, просто наведите и задержите курсор над его названием.
Включение или отключение компонентов Windows выполняется установкой или снятием флажка в чекбоксе. Для завершения операции необходимо нажать на кнопку «ОК». Только после нажатия этой кнопки будут задействованы процессы установки или удаления.
Если снимать флажок, Windows может предупредить, что отключение данного приложения может изменить работу других компонентов. Для получения более исчерпывающей информации операционная система предложит ссылку, нажатие на которую откроет страницу в Интернете с подробным описанием.
Включение или отключение компонентов Windows иногда происходит достаточно медленно, потому что системе приходится делать множество изменений и автоматических настроек. Множество функций может быть отключено без перезагрузки компьютера, однако, если перезагрузка все же понадобится, Windows предупредит пользователя об этом и даст возможность сохранить все рабочие документы.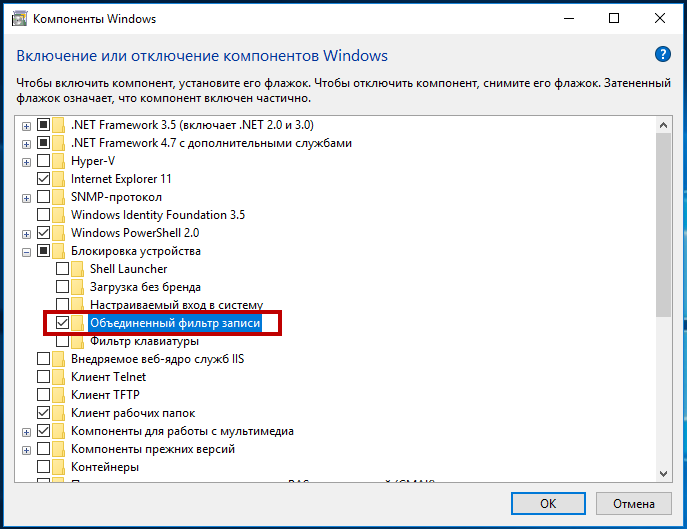
Перезагрузка после выполнения всех процедур займет более продолжительное время, чем обычно. Это связано с применением дополнительных настроек и регистрацией компонентов.
Дополнительные требования некоторых пакетов
Во время установки ОС может вывести на экран окно с запросом на доступ к узлу Windows Update. Если доступа к Интернету в это время нет, то и установить компонент, находящийся на серверах Microsoft, не получится. Иногда Windows запрашивает диск, с которого была установлена, если такого диска нет, придется скачать дистрибутив или попробовать получить компоненты иным способом. Обычно их можно найти на официальном сайте Microsoft, при этом все программные продукты из списка компонентов можно скачать бесплатно.
Инструмент «Включение или отключение компонентов Windows» предоставляет пользователю возможность гибкой настройки системы, однако если вы не знаете назначение того или иного компонента, установленного по умолчанию, удалять его не стоит. Вполне возможно, что некоторые необходимые функции, которыми вы пользуетесь каждый день, станут после этого недоступны.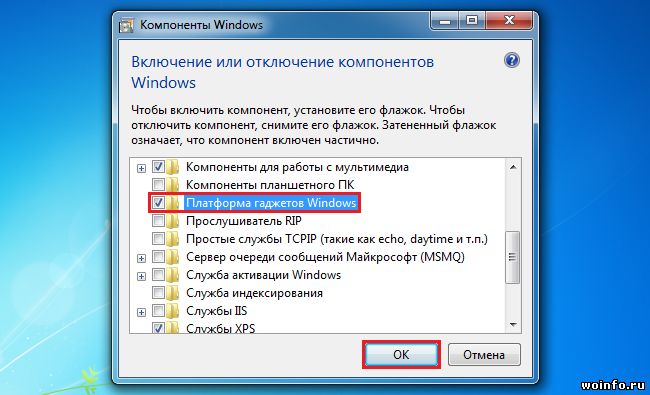
Пустой список
Если при запуске утилиты «Включение или отключение компонентов Windows 7» пустой список не позволяет выполнить необходимые действия, придется сделать несколько простых манипуляций для решения проблемы.
Зайдите в реестр, открыв меню «Пуск» и введя в строку поиска слово «regedit». В показанных результатах отыщите пункт «regedit32» и щелкните по иконке. В реестре пройдите по пути «HKEYLM\SYSTEM\CurrentControlSet\Control\Windows» и поменяйте значение параметра «CSDVersion» на 0.
[Исправлено] Включение или отключение компонентов Windows пусто в Windows 10/11 » Winhelponline
Иногда поле «Включение или отключение компонентов Windows» может быть совершенно пустым.
Или он может зависнуть с сообщением «Пожалуйста, подождите…», как будто он завис во время перечисления компонентов.
Если список дополнительных функций Windows не заполняется даже после ожидания в течение нескольких минут, вот как решить эту проблему.
Шаг 1: Запустите службу установщика модулей Windows
- Нажмите WinKey + R , чтобы открыть диалоговое окно «Выполнить»
- Введите
services.mscи нажмите ENTER . Это откроет консоль служб. - Дважды щелкните службу Windows Modules Installer .
- Установите для параметра Тип запуска значение Автоматический.
- Если служба установщика модулей Windows не запущена, нажмите кнопку «Пуск», чтобы запустить ее.
Шаг 2. Запустите средство проверки системных файлов
Средство проверки системных файлов используется для поиска отсутствующих или поврежденных системных файлов и их восстановления из хранилища компонентов.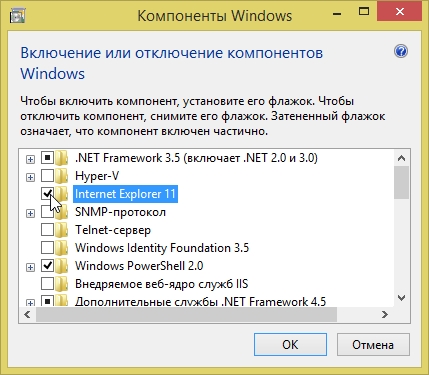
- Откройте окно командной строки с повышенными привилегиями.
- Введите следующую команду и нажмите ENTER :
sfc /scannow
Если SFC не может восстановить отсутствующие или поврежденные системные файлы из-за повреждения хранилища компонентов, перейдите к шагу 3.
Шаг 3: Восстановление хранилище компонентов с помощью DISM
Выполните следующую команду, чтобы восстановить хранилище компонентов в Windows 10/11:
В Windows 7 и более ранних версиях вы использовали средство готовности к обновлению системы, чтобы исправить повреждение системных файлов или хранилища компонентов. В Windows 8, 10 и 11 мы используем для этой цели DISM.
- В окне командной строки с повышенными привилегиями введите следующую команду:
DISM /Online /Cleanup-image /Restorehealth
Дождитесь завершения операции. Эта команда восстанавливает хранилище компонентов, если обнаружено какое-либо повреждение.

(если описанные выше шаги не помогли, вы можете запустить команду DISM, указав исходный образ (свежий Windows 10/11 Install.wim) с подключенного носителя ISO или DVD, соответствующего той же сборке Windows 10/11). ваша система работает.)
Запустите DISM с аргументом «/Source», если необходимо
Если вы столкнулись с ошибкой при выполнении вышеуказанной команды, попробуйте запустить ее с аргументом « /source ». Для получения дополнительной информации ознакомьтесь со статьей Восстановление Windows 10/11 с помощью DISM и SFC. Выполните следующие действия:
- Загрузите ISO-образ Windows 10/11 и дважды щелкните его, чтобы смонтировать.
- Запишите букву диска для смонтированного ISO — например,
G:\ - Получите индексы, доступные в файле WIM, выполнив эту команду:
dism /get-wiminfo /wimfile:"G:\sources\install.wim"
(Дополнительную информацию об индексах WIM-файла см.
 в этой статье.)
в этой статье.) - Допустим, Индекс №6 в WIM-файл называется «Windows 10/11 Professional Edition», затем выполните следующую команду:
dism /Online /Cleanup-Image /RestoreHealth /Source:wim:G:\Sources\Install.wim:6
Это Это! DISM должен был восстановить все недостающие пакеты ( *.mum и *.cat 9).0008) в папке « Servicing\Packages » и других папках.
Диалоговое окно Windows Features теперь должно работать!
Шаг 4: Удалите потерянное имя пакета из реестра
В крайнем случае вы можете удалить из реестра ссылку на проблемный/отсутствующий пакет.
- Запустите
OptionalFeatures.exeи закройте его. - Откройте файл C:\Windows\Logs\CBS\CBS.log .
- Найдите самый последний набор записей, соответствующий дате или отметке времени. Файл
CBS.logдолжен показать проблемный компонент/пакет, как в следующем примере:2022-08-07 16:52:08, Info CBS Session: 30976591_4001857438 инициализировано клиентом Диспетчер дополнительных компонентов Windows, внешний промежуточный каталог: (нулевой), каталог внешнего реестра: (нулевой) 2022-08-07 16:52:08, Info CBS Appl: оценка применимости пакета для пакета Microsoft-Windows-Foundation-Package~31bf3856ad364e35~amd64~~10.
 0.19041.1, применимое состояние: установлено
2022-08-07 16:52:08, Info CBS External EvaluateApplicability, пакет: Microsoft-Windows-Foundation-Package~31bf3856ad364e35~amd64~~10.0.19041.1, применимый пакет Состояние: Установлено, последнее применимое обновление: Установлено, в результате применимо состояние: установлено
2022-08-07 16:52:08, Info CBS Enumerating Foundation package: Microsoft-Windows-Foundation-Package~31bf3856ad364e35~amd64~~10.0.19041.1, это может быть медленным
2022-08-07 16:52:08, Info CBS Store поврежден, манифест отсутствует для пакета: Microsoft-Windows-IIS-WebServer-ServerCommon-Package~31bf3856ad364e35~amd64~~10.0.19041.1826
2022-08-07 16:52:08, Ошибка CBS Не удалось разрешить пакет «Microsoft-Windows-IIS-WebServer-ServerCommon-Package~31bf3856ad364e35~amd64~~10.0.19041.1826» [HRESULT = 0x800f0831 - CBS_E_STORE_CORRUPTION]
2022-08-07 16:52:08, Info CBS Пометить флаг повреждения хранилища из-за пакета: Microsoft-Windows-IIS-WebServer-ServerCommon-Package~31bf3856ad364e35~amd64~~10.
0.19041.1, применимое состояние: установлено
2022-08-07 16:52:08, Info CBS External EvaluateApplicability, пакет: Microsoft-Windows-Foundation-Package~31bf3856ad364e35~amd64~~10.0.19041.1, применимый пакет Состояние: Установлено, последнее применимое обновление: Установлено, в результате применимо состояние: установлено
2022-08-07 16:52:08, Info CBS Enumerating Foundation package: Microsoft-Windows-Foundation-Package~31bf3856ad364e35~amd64~~10.0.19041.1, это может быть медленным
2022-08-07 16:52:08, Info CBS Store поврежден, манифест отсутствует для пакета: Microsoft-Windows-IIS-WebServer-ServerCommon-Package~31bf3856ad364e35~amd64~~10.0.19041.1826
2022-08-07 16:52:08, Ошибка CBS Не удалось разрешить пакет «Microsoft-Windows-IIS-WebServer-ServerCommon-Package~31bf3856ad364e35~amd64~~10.0.19041.1826» [HRESULT = 0x800f0831 - CBS_E_STORE_CORRUPTION]
2022-08-07 16:52:08, Info CBS Пометить флаг повреждения хранилища из-за пакета: Microsoft-Windows-IIS-WebServer-ServerCommon-Package~31bf3856ad364e35~amd64~~10. 0.19041.1826. [HRESULT = 0x800f0831 — CBS_E_STORE_CORRUPTION]
2022-08-07 16:52:08, Информация CBS Не удалось разрешить пакет [HRESULT = 0x800f0831 - CBS_E_STORE_CORRUPTION]
2022-08-07 16:52:08, Info CBS Не удалось проверить, является ли это настоящим дочерним элементом: Microsoft-Windows-IIS-WebServer-ServerCommon-Package~31bf3856ad364e35~amd64~~10.0.19041.1826 [HRESULT = 0x800f0831 — CBS_E_STORE_CORRUPTION]
07.08.2022, 16:52:08, Info CBS Не удалось перечислить обновления из дочернего пакета [HRESULT = 0x800f0831 - CBS_E_STORE_CORRUPTION]
07.08.2022, 16:52:08, Info CBS Не удалось перечислить обновления из дочернего пакета [HRESULT = 0x800f0831 - CBS_E_STORE_CORRUPTION]
07.08.2022, 16:52:08, Ошибка CBS. Не удалось перечислить все обновления. [HRESULT = 0x800f0831 — CBS_E_STORE_CORRUPTION]
0.19041.1826. [HRESULT = 0x800f0831 — CBS_E_STORE_CORRUPTION]
2022-08-07 16:52:08, Информация CBS Не удалось разрешить пакет [HRESULT = 0x800f0831 - CBS_E_STORE_CORRUPTION]
2022-08-07 16:52:08, Info CBS Не удалось проверить, является ли это настоящим дочерним элементом: Microsoft-Windows-IIS-WebServer-ServerCommon-Package~31bf3856ad364e35~amd64~~10.0.19041.1826 [HRESULT = 0x800f0831 — CBS_E_STORE_CORRUPTION]
07.08.2022, 16:52:08, Info CBS Не удалось перечислить обновления из дочернего пакета [HRESULT = 0x800f0831 - CBS_E_STORE_CORRUPTION]
07.08.2022, 16:52:08, Info CBS Не удалось перечислить обновления из дочернего пакета [HRESULT = 0x800f0831 - CBS_E_STORE_CORRUPTION]
07.08.2022, 16:52:08, Ошибка CBS. Не удалось перечислить все обновления. [HRESULT = 0x800f0831 — CBS_E_STORE_CORRUPTION]
Теперь ясно, что следующий пакет (отсутствует) является основной причиной проблемы с пустым окном компонентов Windows:
Microsoft-Windows-IIS-WebServer-ServerCommon-Package~31bf3856ad364e35~amd64~~10.
 0.19041.1826
0.19041.1826 - Запустите редактор реестра (
regedit.exe) и перейдите к ключу пакета здесь: 9005\ \Windows\CurrentVersion\Component Based Servicing\Packages\Microsoft-Windows-IIS-WebServer-ServerCommon-Package~31bf3856ad364e35~amd64~~10.0.19041.1826( Примечание: Имя ключа реестра точно такое же, как отсутствующее имя пакета, как показано в CBS.log)
- Сначала экспортируйте ключ в файл реестра (.reg).
- Щелкните ключ правой кнопкой мыши и выберите Удалить.
Кроме того, вы можете изменить значение реестра
CurrentState(для вышеуказанного проблемного пакета) на0вместо удаления ключа. Данные значения0для этого элемента означают, что пакет «Отсутствует». Это предотвращает перечисление элемента в диалоговом окне «Функции Windows».См. эту статью, чтобы узнать больше о
Значение реестра CurrentState.
- Повторите то же самое для каждого отсутствующего компонента (упомянутого в файле CBS.log
), если таковой имеется. - Закройте редактор реестра.
Запустите диалоговое окно «Возможности Windows».
Шаг 5. Удалите значение реестра «StoreDirty» (Windows 8)
Если вы используете Windows 8, выполните эту команду. Эта команда может не понадобиться (или ветка Components может отсутствовать) при использовании Windows 10/11.
Я надеюсь, что это исправит диалоговое окно компонентов Windows («Включение или отключение компонентов Windows») в Windows 10 и 11.
Одна небольшая просьба: если вам понравился этот пост, поделитесь им?
Одна "крошечная" публикация от вас серьезно поможет развитию этого блога.
Несколько отличных предложений:
- Закрепите его!
- Поделитесь в своем любимом блоге + Facebook, Reddit
- Твитните!
Большое спасибо за вашу поддержку.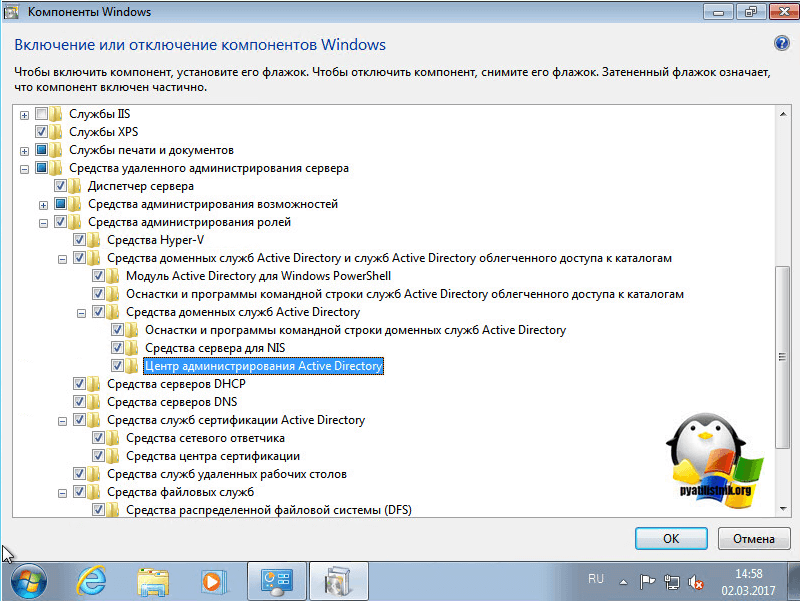 Это не займет более 10 секунд вашего времени. Кнопки «Поделиться» находятся прямо внизу. :)
Это не займет более 10 секунд вашего времени. Кнопки «Поделиться» находятся прямо внизу. :)
сообщить об этом объявлении
Исправление: Включение и отключение функций Windows пусто или пусто в Windows 11
Автор: Мухаммад Зубьян, 27 сентября 2022 г.
Во многих случаях пользователю необходимо включить или отключить определенные функции в своей системе Windows, что можно сделать с помощью окна включения или выключения функций Windows.
Многие пользователи Windows сообщают, что когда они пытались получить доступ к списку функций в окне включения или выключения функций Windows, он оставался пустым даже после ожидания в течение нескольких минут.
Список компонентов Windows ПУСТОЙ
Итак, мы проанализировали эту проблему с учетом всех факторов, которые могут быть причиной этого, и составили несколько решений, которые могут помочь пользователям легко решить эту проблему.
Давайте посмотрим на них один за другим!
Выберите тип запуска службы установки модулей Windows как автоматический
Если тип запуска службы установки модулей Windows является ручным, то ее необходимо запустить вручную при включении системы. Эта служба фактически отвечает за установку последней версии обновления Windows и других дополнительных компонентов.
Эта служба фактически отвечает за установку последней версии обновления Windows и других дополнительных компонентов.
Таким образом, проблема с включением или отключением компонентов Windows может быть решена путем установки автоматического типа запуска установщика модулей Windows.
Давайте посмотрим, как это сделать, выполнив несколько простых шагов, приведенных ниже.
- Откройте окно команды «Выполнить », нажав одновременно клавиши Windows + R .
- Введите services.msc и нажмите OK .
- В окне «Службы» прокрутите вниз и дважды щелкните «Установщик модулей Windows 9».0248 .
- Выберите Автоматический из списка параметров Тип запуска на вкладке Общие .
- Нажмите OK , чтобы закрыть окно.
- Наконец, закройте окно «Службы».
Установить тип запуска установщика модулей Windows как автоматический
Теперь проверьте, помогло ли вам это решение. Если это не сработало, попробуйте другие наши исправления, приведенные ниже.
Если это не сработало, попробуйте другие наши исправления, приведенные ниже.
Отключить параметр «Скрыть компоненты Windows» в редакторе локальной групповой политики
Если вы используете версию Windows Pro, вы можете получить доступ к редактору локальной групповой политики в вашей системе. Этот gpedit позволяет пользователям изменять параметры изменения политики, которая применяется ко всем пользователям компьютера. Используя gpedit, вы можете отключить параметр скрытия компонентов Windows, который должен решить эту проблему, разрешив доступ к списку дополнительных функций в вашей системе Windows 11.
Пожалуйста, выполните следующие действия:
- Нажмите win + R 9Нажмите клавиши 0248 вместе на клавиатуре, чтобы открыть диалоговое окно «Выполнить ».
- Затем введите gpedit.msc в поле «Выполнить» и нажмите клавишу Enter , чтобы открыть Редактор локальной групповой политики в вашей системе.

- На левой боковой панели перейдите по указанному ниже пути:
Конфигурация пользователя > Административные шаблоны > Панель управления > Программы
- Убедитесь, что Программы выбраны на левой панели, и дважды щелкните Параметр «Скрыть компоненты Windows» присутствует в правой части редактора, как показано ниже. Дважды щелкните параметр «Скрыть компоненты Windows». и ОК.
Отключить скрытие «Функций Windows» - Пожалуйста, закройте редактор локальной групповой политики в вашей системе.
Надеюсь, это решило вашу проблему.
Выполнение проверки системных файлов и сканирования DISM
Иногда настоящим виновником могут быть поврежденные файлы/системные файлы в вашей системе, которые тихо работают в фоновом режиме, не появляясь на картинке. Поврежденные системные файлы наносят серьезный ущерб системе либо во время запуска системы, либо не могут удалить файл или не могут получить доступ к определенным функциям в системе.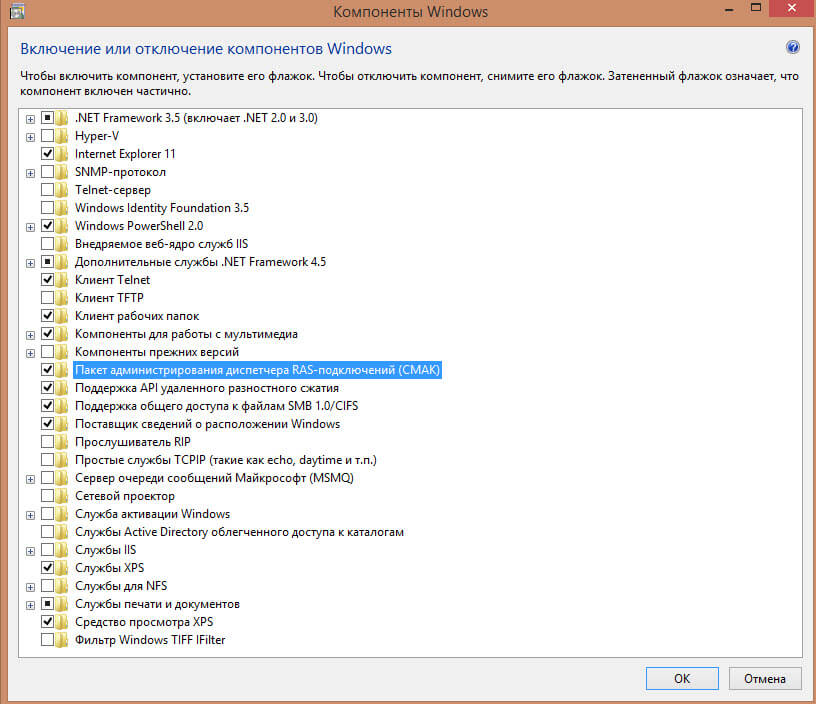
Таким образом, сканирование системы на наличие поврежденных файлов с помощью сканирования SFC и DISM — лучший из возможных способов. Мы рекомендуем пользователям выполнять сканирование SFC и DISM в своей системе. Если обнаружены какие-либо поврежденные файлы, замените или удалите их и проверьте, решена ли проблема.
Попробуйте создать новую учетную запись администратора
Хотя некоторые пользователи все еще задаются вопросом об этой проблеме, некоторые из них попытались создать новую учетную запись администратора. Когда они вошли в систему, они обнаружили, что могут получить доступ к окну включения или выключения функций Windows со списком дополнительных функций, установленных в их системе.
Поэтому мы рекомендуем нашим пользователям попробовать создать новую учетную запись администратора в своей системе и проверить, устранена ли проблема после входа в новую учетную запись.
Надеюсь, это решит вашу проблему.
Восстановите систему с помощью функции «Восстановление системы»
Если какой-либо пользователь читает это, значит, ни один из вышеперечисленных методов не сработал для него.
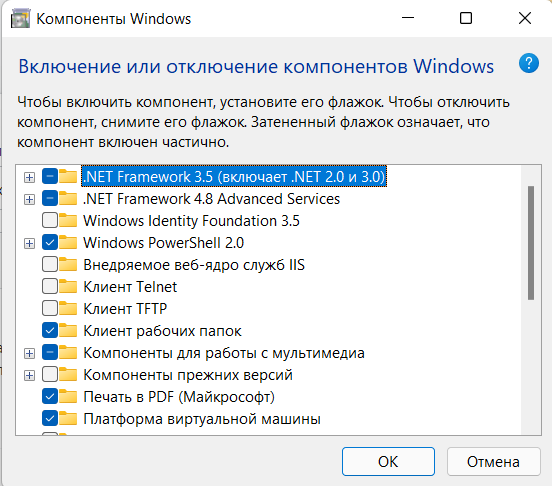
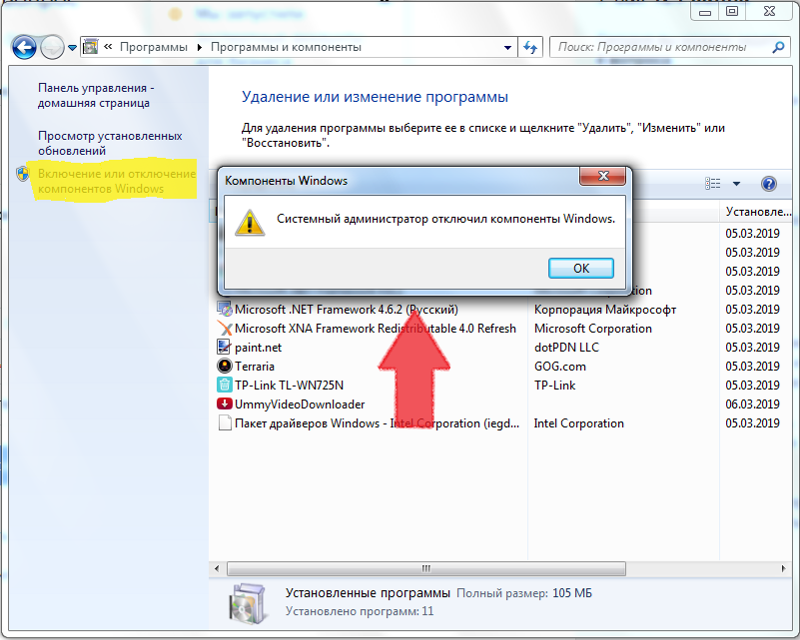 в этой статье.)
в этой статье.) 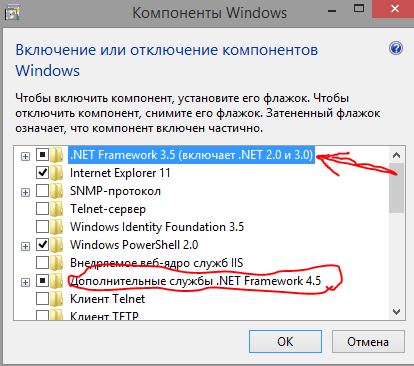 0.19041.1, применимое состояние: установлено
2022-08-07 16:52:08, Info CBS External EvaluateApplicability, пакет: Microsoft-Windows-Foundation-Package~31bf3856ad364e35~amd64~~10.0.19041.1, применимый пакет Состояние: Установлено, последнее применимое обновление: Установлено, в результате применимо состояние: установлено
2022-08-07 16:52:08, Info CBS Enumerating Foundation package: Microsoft-Windows-Foundation-Package~31bf3856ad364e35~amd64~~10.0.19041.1, это может быть медленным
2022-08-07 16:52:08, Info CBS Store поврежден, манифест отсутствует для пакета: Microsoft-Windows-IIS-WebServer-ServerCommon-Package~31bf3856ad364e35~amd64~~10.0.19041.1826
2022-08-07 16:52:08, Ошибка CBS Не удалось разрешить пакет «Microsoft-Windows-IIS-WebServer-ServerCommon-Package~31bf3856ad364e35~amd64~~10.0.19041.1826» [HRESULT = 0x800f0831 - CBS_E_STORE_CORRUPTION]
2022-08-07 16:52:08, Info CBS Пометить флаг повреждения хранилища из-за пакета: Microsoft-Windows-IIS-WebServer-ServerCommon-Package~31bf3856ad364e35~amd64~~10.
0.19041.1, применимое состояние: установлено
2022-08-07 16:52:08, Info CBS External EvaluateApplicability, пакет: Microsoft-Windows-Foundation-Package~31bf3856ad364e35~amd64~~10.0.19041.1, применимый пакет Состояние: Установлено, последнее применимое обновление: Установлено, в результате применимо состояние: установлено
2022-08-07 16:52:08, Info CBS Enumerating Foundation package: Microsoft-Windows-Foundation-Package~31bf3856ad364e35~amd64~~10.0.19041.1, это может быть медленным
2022-08-07 16:52:08, Info CBS Store поврежден, манифест отсутствует для пакета: Microsoft-Windows-IIS-WebServer-ServerCommon-Package~31bf3856ad364e35~amd64~~10.0.19041.1826
2022-08-07 16:52:08, Ошибка CBS Не удалось разрешить пакет «Microsoft-Windows-IIS-WebServer-ServerCommon-Package~31bf3856ad364e35~amd64~~10.0.19041.1826» [HRESULT = 0x800f0831 - CBS_E_STORE_CORRUPTION]
2022-08-07 16:52:08, Info CBS Пометить флаг повреждения хранилища из-за пакета: Microsoft-Windows-IIS-WebServer-ServerCommon-Package~31bf3856ad364e35~amd64~~10.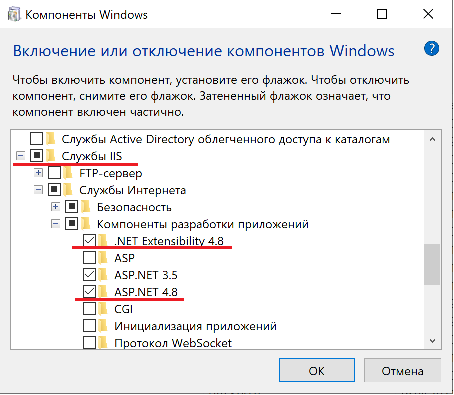 0.19041.1826. [HRESULT = 0x800f0831 — CBS_E_STORE_CORRUPTION]
2022-08-07 16:52:08, Информация CBS Не удалось разрешить пакет [HRESULT = 0x800f0831 - CBS_E_STORE_CORRUPTION]
2022-08-07 16:52:08, Info CBS Не удалось проверить, является ли это настоящим дочерним элементом: Microsoft-Windows-IIS-WebServer-ServerCommon-Package~31bf3856ad364e35~amd64~~10.0.19041.1826 [HRESULT = 0x800f0831 — CBS_E_STORE_CORRUPTION]
07.08.2022, 16:52:08, Info CBS Не удалось перечислить обновления из дочернего пакета [HRESULT = 0x800f0831 - CBS_E_STORE_CORRUPTION]
07.08.2022, 16:52:08, Info CBS Не удалось перечислить обновления из дочернего пакета [HRESULT = 0x800f0831 - CBS_E_STORE_CORRUPTION]
07.08.2022, 16:52:08, Ошибка CBS. Не удалось перечислить все обновления. [HRESULT = 0x800f0831 — CBS_E_STORE_CORRUPTION]
0.19041.1826. [HRESULT = 0x800f0831 — CBS_E_STORE_CORRUPTION]
2022-08-07 16:52:08, Информация CBS Не удалось разрешить пакет [HRESULT = 0x800f0831 - CBS_E_STORE_CORRUPTION]
2022-08-07 16:52:08, Info CBS Не удалось проверить, является ли это настоящим дочерним элементом: Microsoft-Windows-IIS-WebServer-ServerCommon-Package~31bf3856ad364e35~amd64~~10.0.19041.1826 [HRESULT = 0x800f0831 — CBS_E_STORE_CORRUPTION]
07.08.2022, 16:52:08, Info CBS Не удалось перечислить обновления из дочернего пакета [HRESULT = 0x800f0831 - CBS_E_STORE_CORRUPTION]
07.08.2022, 16:52:08, Info CBS Не удалось перечислить обновления из дочернего пакета [HRESULT = 0x800f0831 - CBS_E_STORE_CORRUPTION]
07.08.2022, 16:52:08, Ошибка CBS. Не удалось перечислить все обновления. [HRESULT = 0x800f0831 — CBS_E_STORE_CORRUPTION]
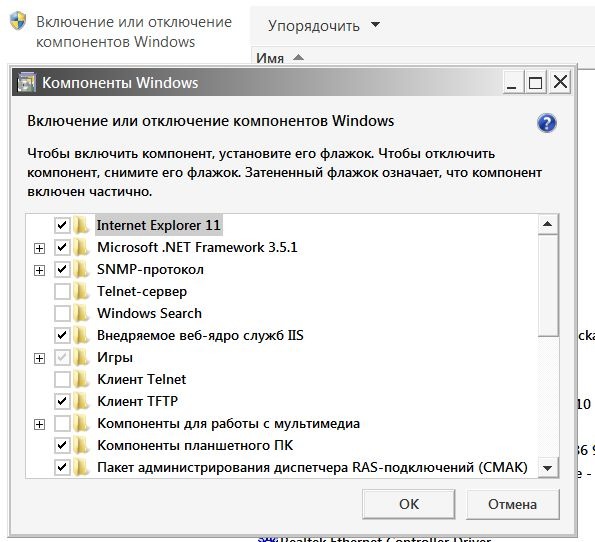 0.19041.1826
0.19041.1826