Компьютер часто зависает почему: Почему зависает компьютер (так, что порой не реагирует ни на какие кнопки), и как это исправить
Причины, по которым зависает компьютер
Новые компьютеры и операционные системы работают и запускаются практически мгновенно. Но со временем всё меняется, а соответственно и система начинает работать медленнее, а иногда и с перебоем. В результате работа заканчивается на том, что периодически компьютер зависает и не реагирует ни на какие команды. Мы рассмотрим девять основных причин, которые могут вызывать подобный сбой в работе.
Если у вас зависает компьютер, вы можете обратиться в нашу компьютерную помощь. Мы произведем ремонт и увеличим быстродействие вашего компьютера.
Трояны и вирусы – болезнь XXI века
Вирусы и различные шпионские программы в первую очередь создают огромную угрозу для безопасности системы, но также они могут существенно повлиять на снижение производительности или вызвать зависание операционной системы. Самым первым шагом во избежание данных проблем является защита компьютера с помощью антивирусного и антишпионского программного обеспечения, а именно регулярного сканирования ПК для выявления вирусов.
Такое программное обеспечение обеспечивает безопасность вашего ПК, а также удаляет имеющиеся вредоносные программы. Если шпионские программы не удаляются и не ликвидируются под влиянием антивируса, то вы можете попробовать совершить следующие действия:
1. открыв «Диспетчер задач», необходимо вручную завершить подозрительные процессы Windows;
2. также подозрительные процессы можно остановить, используя консоль «Управление компьютером»;
3. подозрительные процессы или элементы автоматической загрузки останавливаются утилитой «Настройка системы»;
4. необходимо найти и удалить записи в реестре, которые каким-либо образом связаны с ранее остановленными процессами, а также элементами автоматической загрузки;
5. Удалите все подозрительные файлы;
6. Установите программы, которые помогут контролировать появление вредоносных программ и удалять их.
Если данные методы не решили вашу проблему вы можете попробовать остановить подозрительные процессы, но уже в Безопасном режиме Windows.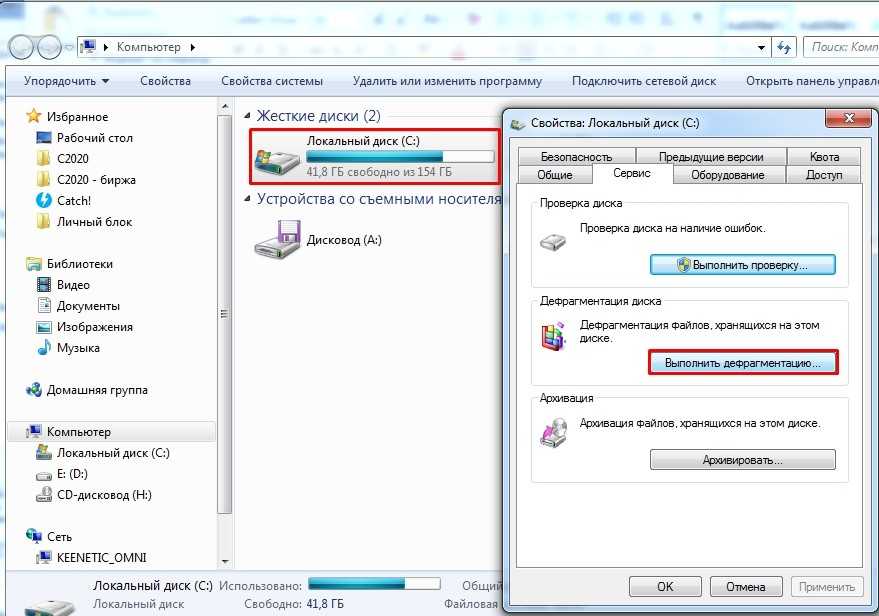 Но эффективный метод удаления вируса зависит от вируса, а также его типажа.
Но эффективный метод удаления вируса зависит от вируса, а также его типажа.
Перегрев процессора, как причина зависания ПК
Выделение тепла процессором вовремя работы и объясняет оборудование охлаждающим элементом – кулером. Персональные компьютеры, которые используются для различных видов деятельности, при большом накоплении процессов, которые выполняются одновременно, вызывают сильную нагрузку. В такой ситуации процессор сильно нагревается, а для его охлаждения используются специализированные системы на основе хладагентов или водных охладителей.
Когда температура процессора достигает предельных значений, тогда работа замедляется, и появляются перебои, а для нас это выглядит как зависание компьютера. Материнская плата имеет специальную технологию, которая направлена на контроль температуры, а отчёты о её состоянии можно отследить в отдельном разделе BIOS. Причиной перегрева процессора может быть, и нарушена работа вентилятора, что в свою очередь возникает по следующим причинам:
1. Скопление пыли приводит к остановке лопастей вентилятора;
Скопление пыли приводит к остановке лопастей вентилятора;
2. Поломка двигателя, приводящего в действие вентилятор;
3. Вентилятор сильно трясётся, что вызвано износом подшипников.
Неполадки, связанные с кулером легко определить, для этого просто необходимо потрогать системный блок или прислушаться к его работе. Дрожание корпуса указывает на разболтанные подшипники, из-за которых трясётся кулер. Также эта поломка характеризуется неприятным шумом, который можно определить, если немного прислушаться к системному блоку.
Достаточно часто и более опытные пользователи не замечают или не обращают внимания на такие признаки неполадок. Со временем данные признаки набирают мощь и не заметить их становится невозможно. Самым простым способом является замена вентилятора, которую и проводят большинство пользователей, но эта мера необходима не всегда. Убрать следы пыли достаточно просто, как правило, для этого используют сжатый воздух. Вентилятор без пыли будет работать, но чрезмерная нагрузка может существенно сократить его срок эксплуатации. Не работающий кулер, необходимо достать из системного блока и заменить. Используя специализированные утилиты вы можете контролировать температуру процессора и её изменение.
Не работающий кулер, необходимо достать из системного блока и заменить. Используя специализированные утилиты вы можете контролировать температуру процессора и её изменение.
Зависание компьютера из-за неполадок работы оперативной памяти
Подобными ошибками работы оперативной памяти можно отметить следующие:
1. Медленная синхронизация процессов оперативной памяти;
2. Дефекты модуля памяти, которые можно определить только во время специализированного тестирования;
3. Повышение за предельные показатели температуры модуля.
Во время использования FRM RAM оперативная память приобреталась достаточно просто, а главными характеристиками при её выборе были размер памяти каждого отдельного слота, а также скорость, которую поддерживает материнская плата. Оперативная память классифицируется на несколько типов в зависимости от скорости работы. Но в тоже время самые инновационные материнские платы не готовы поддержать максимальную скорость работы оперативной памяти.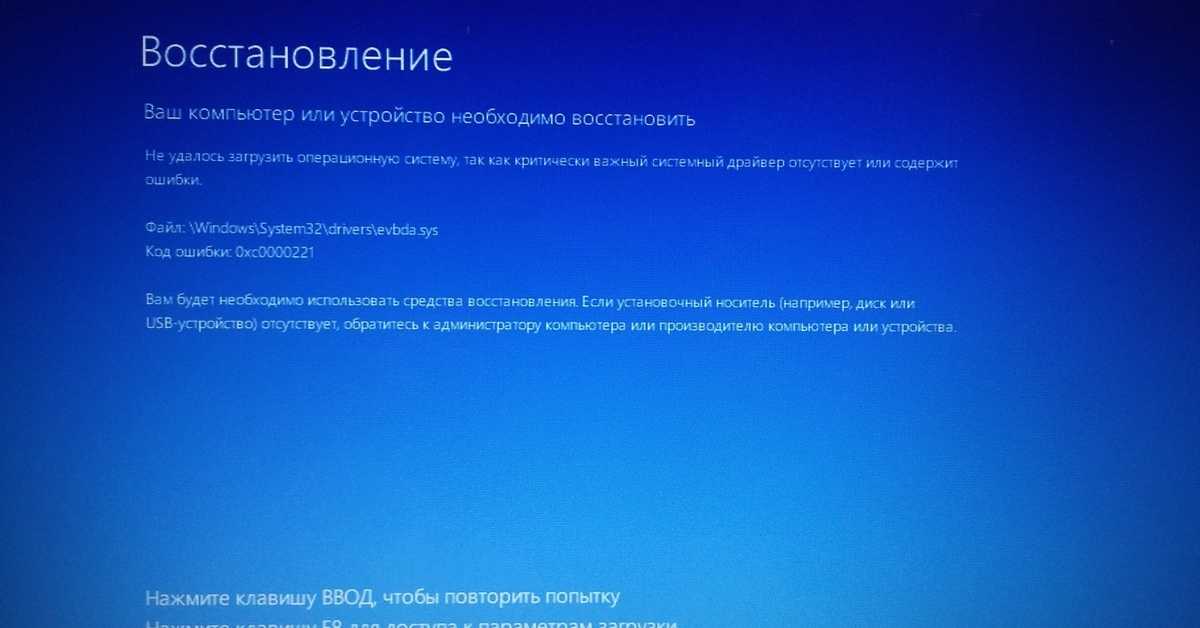 Медленная работа операционной системы связана с дефектами модуля. Такие дефекты и недостатки характерны для дешёвых чипов, которые могут вызывать, не только сбои в работе, но и «синий экран».
Медленная работа операционной системы связана с дефектами модуля. Такие дефекты и недостатки характерны для дешёвых чипов, которые могут вызывать, не только сбои в работе, но и «синий экран».
Неисправности модуля вызывают более низкую производительность, несмотря на то, что ПК имеет встроенную способность продлевать работу системы. Новые виды памяти, например, SDRAM выделяют большое количество тепла, что ранее не было характерно для чипов оперативной памяти. Также может быть полезна проверка наличия чипа. С этой целью открыть системный блок, при отключённом компьютере, затем вытащить шнур питания и проверить наличие пластика чипа. В случае если модуль оперативной памяти нагревается слишком сильно, то вам понадобится дополнительный кулер, который будет предназначаться для обдува данного модуля. С этой целью можно использовать также и кулер-карту, которая располагается в слот PCI. Ещё одним средством охлаждения являются «теплопроводы», которые представляют собой охладительные комплекты. Материнские платы по умолчанию работают на самых низких скоростях модулей памяти, а некоторые из них могут смешивать разные скорости.
Материнские платы по умолчанию работают на самых низких скоростях модулей памяти, а некоторые из них могут смешивать разные скорости.
Нестабильная работа жёсткого диска вызывает зависание ПК
Ошибки работы винчестера, как правило, указывают на его поломку. Для того, что бы заранее предупредить его поломку стоит обратить внимание на некоторые признаки:
1. доступ к диску осуществляется на низкой скорости;
2. во время проверки диска или запуске сканирования число секторов, которые уже повреждены, начинает увеличиваться;
3. проявление «синего экрана» без ведомых на то причин;
4. процесс загрузки характеризуется периодичными сбоями.
Неполадки классифицируются в зависимости от типа неполадок на электронные, логические, механические, а также программно-аппаратные. Ранние признаки, которые указывают на неправильную работу жёсткого диска, не всегда явные и поддаются определению неопытными пользователями. Профессиональные специалисты самые ранние неполадки могут определить всего лишь по изменению звука работы диска.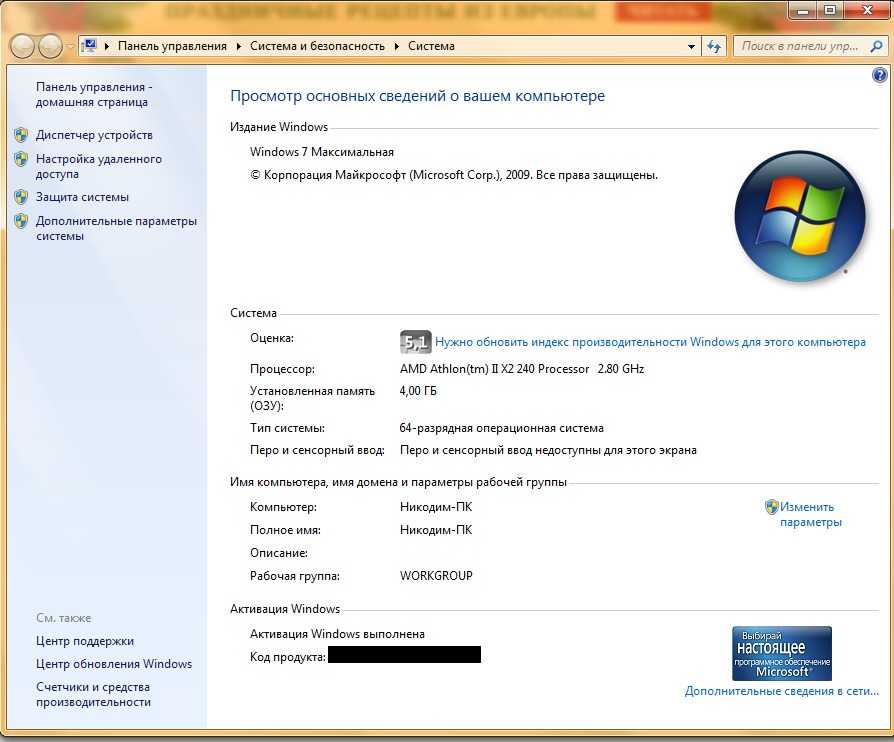 А более серьёзные изменения приводят к прекращению нормальной работы системы.
А более серьёзные изменения приводят к прекращению нормальной работы системы.
Проверить медленную работу системы можно специальной утилитой, какой она будет зависит от операционной системе установленной на вашем персональном компьютере, например chkdsk и scandisk. Если проверка показывает, то, что исправный ранее сектор в данный момент неисправный можно сделать вывод о поломке винчестера. В таком случае резервное сохранение всех важных данных будет самым правильным решением, а в последующем вам необходимо готовиться к замене жёсткого диска.
BIOS и его параметры
Одной из причин, по которой система не работает правильно являются ошибки в настройке BIOS, но на эту причину обращаю внимание крайне редко. Неопытные пользователи, да и многие другие практически никогда не меняют заводских настроек, которые устанавливают разработчики в разделах BIOS.
Но эти настройки не всегда отвечают вашим потребностям и конфигурациям компьютера, а соответственно не могут обеспечить оптимальную скорость работы.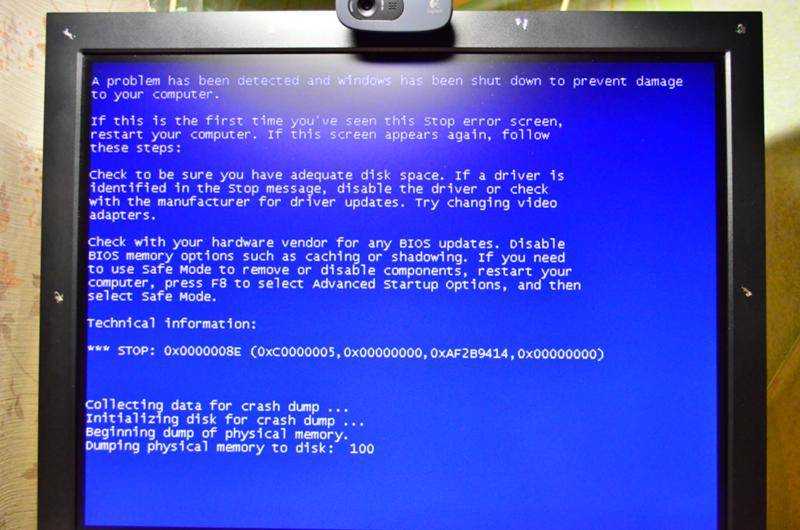 Фабричные настройки могут отличаться от тех, которые для вас будут более эффективными. Оптимальные настройки можно найти в соответствии с материнской платой и BIOS. Также для оптимизации работы можно воспользоваться «перепрошивкой» BIOS. Инструкции и необходимое программное обеспечение можно получить от производителя.
Фабричные настройки могут отличаться от тех, которые для вас будут более эффективными. Оптимальные настройки можно найти в соответствии с материнской платой и BIOS. Также для оптимизации работы можно воспользоваться «перепрошивкой» BIOS. Инструкции и необходимое программное обеспечение можно получить от производителя.
Совместимость винчестера и контроллера
Бывает ситуация, когда новый винчестер UDMA-100 и старые не отличаются производительностью, а тесты выдают одинаковые результаты. Работа может оставаться на том же уровне, когда материнская плата не отвечает новым возможностям жёсткого диска.
Данные возможности зависят от типа интерфейса IDE материнской платы, которая может соответствовать двум типам UDMA: 66 или 33. Поэтому материнская плата может обеспечить только такую скорость, несмотря на то, какие показатели имеет жёсткий диск. Более новый винчестер можно эффективно использовать благодаря дополнительной установке расширенной материнской платы.
Ещё одной причиной, связанной с винчестером может служить тип кабеля.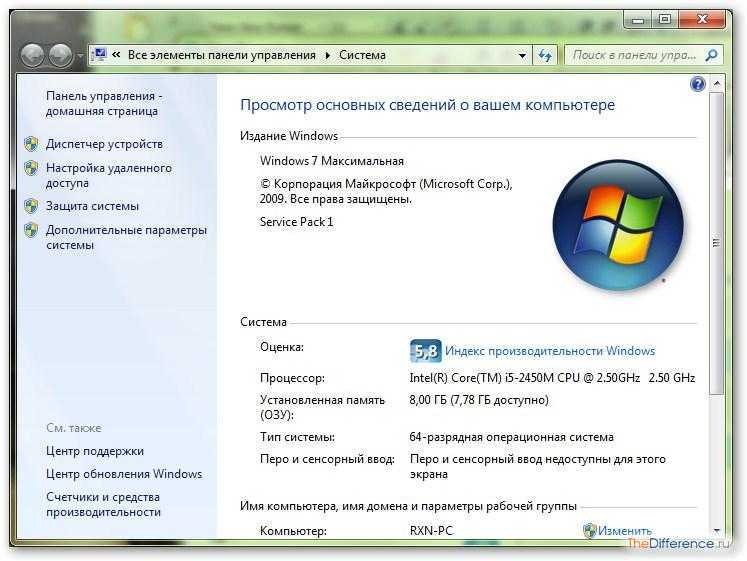 Более старым дискам, таким как UDMA66 и более старыми версиями, подходит только с другой тип кабеля. Также со временем кабеля теряют свои рабочие свойства, что требует периодической их замены. Данный процесс также может эффективно влиять на производительность. Новые технологии разработки и характеристики жёстких дисков позволяют увеличить, как вместительность, так и скорость работы. Замена старых винчестеров является наилучшим способом увеличения производительности вашего ПК.
Более старым дискам, таким как UDMA66 и более старыми версиями, подходит только с другой тип кабеля. Также со временем кабеля теряют свои рабочие свойства, что требует периодической их замены. Данный процесс также может эффективно влиять на производительность. Новые технологии разработки и характеристики жёстких дисков позволяют увеличить, как вместительность, так и скорость работы. Замена старых винчестеров является наилучшим способом увеличения производительности вашего ПК.
Службы Windows
Большое количество служб, которые имеются в любой операционной системе, по умолчанию включены. В зависимости от операционной системы, установленной у вас, могут отличаться и службы, как запущенные, так и те которые вообще есть в Windows.
В меню «Администрирование» в разделе «Службы» вы можете ознакомиться с работающими службами. В данном разделе можно получить следующую информацию: «Имя» службы, «Состояние» её на данный момент, а также «Тип запуска», то есть когда и как запускается служба. Открыв окно службы двойным щелчком мыши, можно узнать более подробную информацию о каждой конкретной службе. Каждую службу можно отключить, включить, изменить тип запуска и проверить её связи с другими службами. Прежде чем изменять какие-либо настройки убедитесь, что вы не нарушите работу вашего ПК, а также что данная служба не имеет связей с более важными процессами.
Открыв окно службы двойным щелчком мыши, можно узнать более подробную информацию о каждой конкретной службе. Каждую службу можно отключить, включить, изменить тип запуска и проверить её связи с другими службами. Прежде чем изменять какие-либо настройки убедитесь, что вы не нарушите работу вашего ПК, а также что данная служба не имеет связей с более важными процессами.
«Неконтролируемые» процессы
Только все циклы процессора позволят вам провести выполнение «неконтролируемых» процессов. Причинами, по которым может сложиться такая ситуация может быть устаревшее программное обеспечение, которое устанавливается на новую операционную систему; а также если в названия дисков используется неверное написание прописных букв.
Выявление таких процессов возможно посредством «Диспетчера задач». «Неконтролируемыми» процессами являются те, которые занимают практически 100% от цикла ЦП. Но и здесь стоит знать свои исключения. Так, например, «Бездействие системы», как процесс занимает около 98%, все остальные схожие процессы не относятся к исключениям.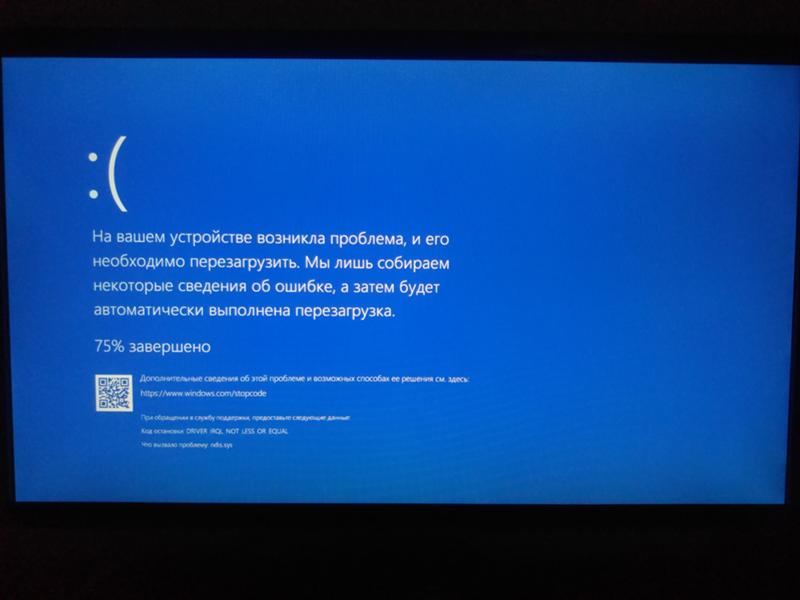
Если вы наблюдаете подобные процессы в «Диспетчере задач», то их необходимо завершить. В случае неудачи попытка завершения процессов возможно также в разделе «Службы» или после перезагрузки работы ПК.
Фрагментация диска
Практически каждый пользователь ПК постоянно скачивает, сохраняет, удаляет, перемещает и заменяет одни файлы другими. Все они записываются на разных областях жёсткого диска, а когда эти области меньше объёма файла, то он записывается на нескольких областях, при этом разделяя файл на несколько частей. Это и является процессом фрагментации. А старые операционные системы имели возможность проводить процессы дефрагментации записей на жёстком диске.
Одной из современных программ, имеющих подобные функции является Background Optimizer. Высокая фрагментация диска снижает производительность системы, ведь чтение одного файла требует обращения к разным, порой отдалённым областям.
Проводя дефрагментацию, которая уменьшает разбрасывание кусочков информации, требует около 25% свободного места на диске, который вы хотите дефрагментировать.
Это основные причины, которые вызывают низкую скорость работы, несмотря на то, что раньше она была безупречной. Для того, что бы решить проблемы и неполадки обращайтесь к специалистам, которые заранее смогут найти причины поломок, а также предотвратить более серьёзные поломки.
Пять самых частых причин зависания компьютера
Зачастую пользователи переустанавливают Windows, если компьютер начинает тормозить. Такой способ может оказаться действенным, но требует больших временных затрат и не избавляет от аппаратных трудностей. Для восстановления прежнего быстродействия необходимо провести диагностику и понять причину, по которой зависает система. Как правило, причина оказывается одна из нижеперечисленных.
1. Большая загруженность ЦП и оперативной памяти
При зависании системы проверьте текущий уровень использование системных ресурсов. Для этого не обязательно использовать дополнительные программы. Средство, позволяющее понять уровень потребления ресурсов, входит в комплект поставки Windows. Чтобы его открыть, одновременно нажмите три кнопки на клавиатуре компьютера — «Ctrl + Shift + ESC». Также можно использовать комбинацию «Ctrl + Alt + DEL», после чего выбрать пункт «Диспетчер задач».
Чтобы его открыть, одновременно нажмите три кнопки на клавиатуре компьютера — «Ctrl + Shift + ESC». Также можно использовать комбинацию «Ctrl + Alt + DEL», после чего выбрать пункт «Диспетчер задач».
В окне диспетчера кликните на вторую вкладку — «Производительность». Здесь находятся графики текущей загруженности центрального процессора, оперативной памяти, жёстких дисков. Переключение между разделами производится при нажатии на их название в левой колонке. Если нагрузка на один или несколько аппаратных компонентов постоянно находится на пределе (среднее значение составляет 80-100%), компьютер тормозит именно по этой причине.
Важно! Более детальная информация по причинам загруженности аппаратных элементов доступна через монитор ресурсов. Он открывается по ссылке в нижней части окна.
Существует два основных способа устранения зависания, связанного с нехваткой системных ресурсов. Первый заключается в увеличении объёма оперативной памяти, замене процессора или жёсткого диска.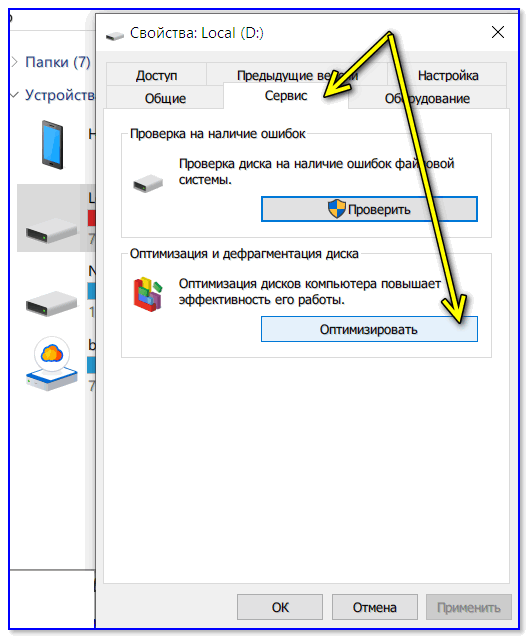 Для замены HDD нужен только новый диск подходящего размера с соответствующими интерфейсами. Перед этим шагом следует убедиться, что причиной, из-за которой тормозит ПК, является именно отказ жёсткого диска. Это можно сделать при помощи утилит Victoria или MHDD.
Для замены HDD нужен только новый диск подходящего размера с соответствующими интерфейсами. Перед этим шагом следует убедиться, что причиной, из-за которой тормозит ПК, является именно отказ жёсткого диска. Это можно сделать при помощи утилит Victoria или MHDD.
Замена процессора или оперативной памяти на ноутбуке — более трудоёмкий и затратный процесс. Как правило, материнские платы портативных устройств имеют высокие требования к совместимости железа. Чтобы уточнить, какие компоненты подойдут именно для вашего компьютера, зайдите на сайт производителя. Важно, чтобы качественные характеристики новых деталей значительно отличались от характеристик старых. Это позволит добиться существенного прироста производительности.
Второй способ решения таких проблем связан с освобождением имеющихся аппаратных ресурсов. Для его использования не потребуется покупка новых деталей. Достаточно будет обнаружить причину, из-за которой тормозит ПК, и закрыть лишние приложения, запущенные на компьютере в фоновом режиме.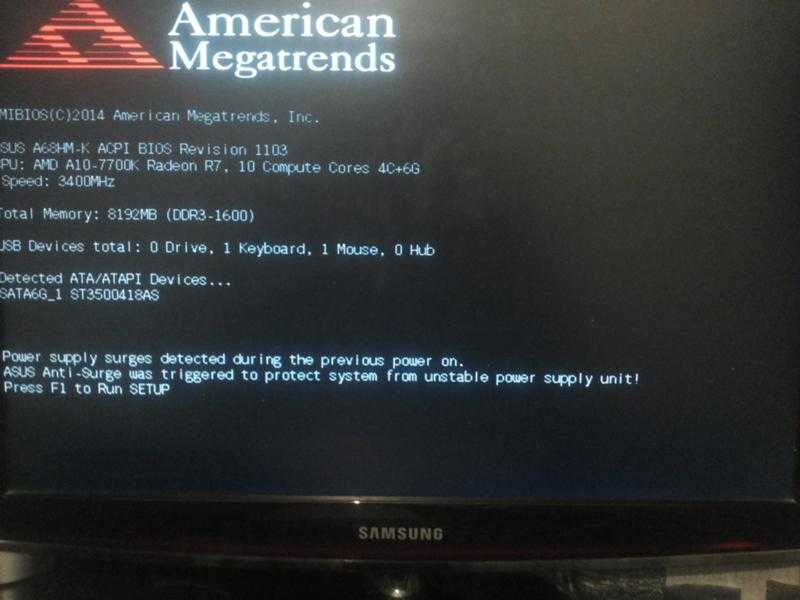
2. Работа ненужных фоновых программ
Узнать какие приложения на данный момент запущены в Windows также можно в «Диспетчере задач». Перейдите на первую вкладку — «Процессы». Удобнее всего отсортировать список по использованию того компонента, который наиболее нагружен. Например, если оперативная память часто используется на 80% и более, кликните на заголовок соответствующего столбца. Будут выведены процессы, начиная с тех, которые потребляют больше всего памяти.
При необходимости получения более подробной информации о процессах добавьте дополнительные столбцы в таблицу. Нажмите на заголовок любого столбца правой кнопкой мыши и выберите раздел, который желаете добавить. Это могут быть колонки «Издатель» (разработчик программы) и «Тип» (фоновый процесс, приложение, процесс Windows). Для завершения программы выберите в её контекстном меню пункт «Снять задачу». Также можно отметить строку, а затем нажать на клавиатуре кнопку «Del».
3. Лишние приложения в автозагрузке Windows
Если вы самостоятельно не запускали ненужные процессы, найденные на прошлом шаге, причиной их появления является автоматическая загрузка при запуске Windows.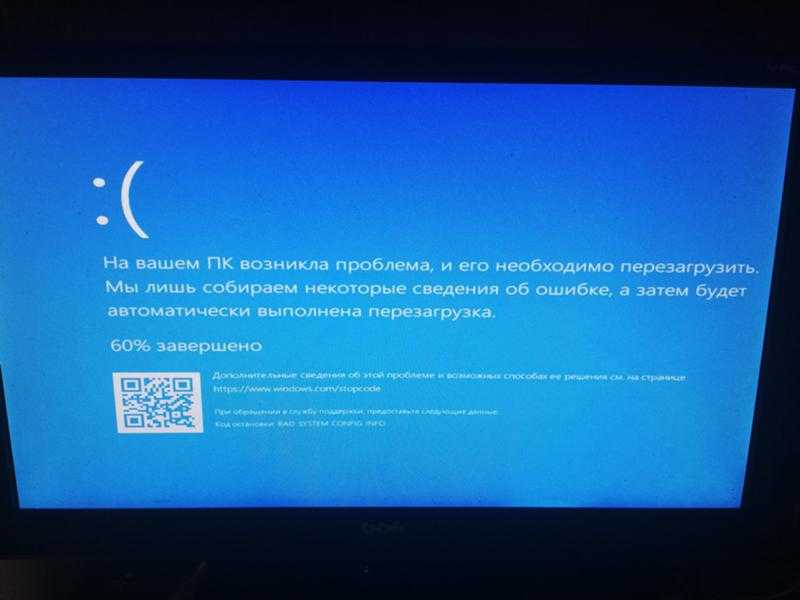 Дальнейшая работа таких программ бывает незаметной, так как они сворачиваются в трей или работают в фоновом режиме. Но свою часть системных ресурсов утилиты потребляют даже в таких случаях. Это может вызвать зависание устройства, ПК тормозит или даже перезагружается.
Дальнейшая работа таких программ бывает незаметной, так как они сворачиваются в трей или работают в фоновом режиме. Но свою часть системных ресурсов утилиты потребляют даже в таких случаях. Это может вызвать зависание устройства, ПК тормозит или даже перезагружается.
Автозапуск некоторых утилит включается сразу после их установки. Проверить текущий список автозагрузки можно на четвёртой вкладке диспетчера задач. По умолчанию в таблице активированы следующие столбцы:
- Имя — название программы;
- Издатель — название компании, разработавшей приложение;
- Состояние — текущий статус автоматического запуска;
- Влияние на запуск — нагрузка на систему, вызывающая зависание при каждом старте.
Совет! Чтобы выключить автоматический запуск приложения при загрузке операционной системы, нажмите на его название правой кнопкой мыши и выберите «Отключить».
4. Заражение компьютера вирусами
Причиной зависания и медленной работы Windows может быть вирусная активность.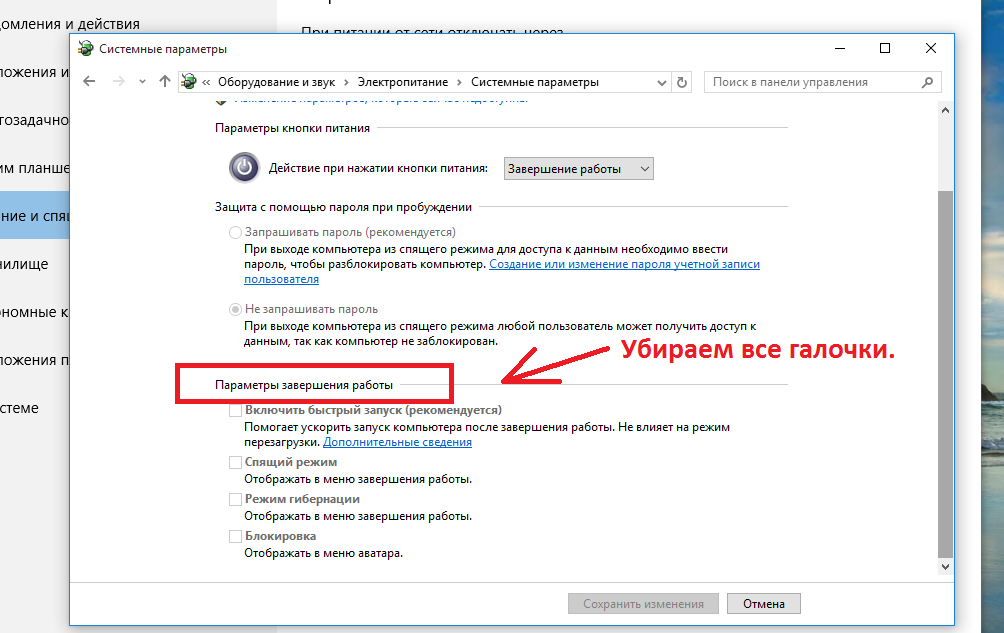 Ряд вирусов выполняет задачи по индексации или шифрованию данных на жёстком диске, в результате которых ПК тормозит. Другие нежелательные приложения нагружают сеть, отправляя информацию через Интернет. Зависание компьютера в этом случае является не таким критичным, как основные потери от деятельности вируса.
Ряд вирусов выполняет задачи по индексации или шифрованию данных на жёстком диске, в результате которых ПК тормозит. Другие нежелательные приложения нагружают сеть, отправляя информацию через Интернет. Зависание компьютера в этом случае является не таким критичным, как основные потери от деятельности вируса.
Во избежание заражения не открывайте подозрительные файлы, отправленные вам посторонними людьми. Устанавливайте утилиты только из проверенных источников — официальных сайтов и магазина Windows. Используйте антивирусные программы с активной защитой. Они сканируют компьютер в реальном времени и предотвращают выполнение вредоносного программного кода. Примеры таких антивирусов:
- ESET NOD32;
- Avast;
- Антивирус Касперского;
- Dr.Web;
- AVG Internet Security.
При регулярном зависании и подозрениях на заражение проверьте Windows, используя полное сканирование. Проверка всех файлов занимает значительное время, однако, лишь она позволит выявить все реальные и потенциальные угрозы безопасности.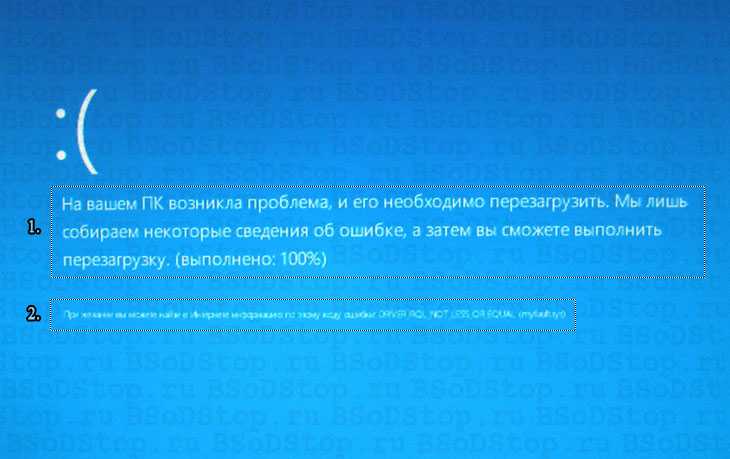 Если антивирус обнаружит файлы, содержащие потенциальную угрозу, отправьте их на онлайн-сканирование через сервис VirusTotal. Она поможет проверить определённый файл сразу несколькими антивирусными утилитами для более точного определения вредоносного кода.
Если антивирус обнаружит файлы, содержащие потенциальную угрозу, отправьте их на онлайн-сканирование через сервис VirusTotal. Она поможет проверить определённый файл сразу несколькими антивирусными утилитами для более точного определения вредоносного кода.
5. Перегрев при работе компьютера
Зависание или перебои в работе устройства могут быть вызваны перегревом. При сильном нагреве система может тормозить или автоматически выключаться. Отключение происходит во избежание повреждений деталей компьютера, поэтому проблему перегрева не стоит игнорировать. Уточнить текущую температуру системных компонентов можно при помощи следующих программ:
- Speccy;
- HWMonitor;
- AIDA;
- SpeedFan;
- Open Hardware Monitor;
- OCCT.
Причиной перегрева чаще всего бывает нарушение вентиляции внутренних компонентов устройства. Вентиляторы, используемые для охлаждения деталей, загрязняются пылью и мелкими частицами. В результате этого понижается эффективность их дальнейшей работы, так как холодный воздух не способен свободно проходить через слой загрязнения на лопастях. Пыль также может оседать на радиаторах и самих платах.
Пыль также может оседать на радиаторах и самих платах.
Для уменьшения температуры компьютера регулярно проводите разборку и чистку его компонентов. Сделать это можно в домашних условиях или сервисном центре. До истечения гарантийного срока пользуйтесь услугами только авторизованного сервисного центра, контакты которого указаны в гарантийном талоне. В противном случае возможна потеря гарантии.
Главными инструментами при самостоятельной очистке компонентов компьютера являются кисти и баллончик со сжатым воздухом. Его можно приобрести в компьютерных магазинах. С помощью кистей можно убирать загрязнение с радиаторов и кулеров. Баллончик поможет убрать пыль в труднодоступных местах, так как при нажатии на колпачок воздух выходит под большим давлением. Используйте инструкции на специализированных сайтах для правильной разборки и последующей сборки вашего устройства.
Обратите внимание! В некоторых случаях требуется замена термопасты. Она применяется для повышения теплопроводности между радиаторами и чипами, которые чрезмерно нагреваются.
Не следует наносить слишком много термопасты. Это вещество действует наиболее эффективно при распределении тонким слоем.
Поделиться:
Почему мой компьютер постоянно зависает и как это исправить
Посмотрим правде в глаза. Мы все бывали в ситуации, когда вы делаете что-то действительно важное на работе или в учебном проекте, а потом случается — ваш компьютер зависает. Ваш компьютер становится бесполезным, и вы потеряли всю информацию и прогресс в своих проектах.
Давайте сначала выясним, почему происходит зависание компьютера.
В фоновом режиме работает слишком много программных продуктов
Каждая программа, работающая на вашем ПК, требует ресурсов. Если в фоновом режиме работает несколько программ, велика вероятность того, что на вашем компьютере недостаточно памяти или вычислительной мощности для их поддержки.
Вы можете остановить некоторые запущенные программы. Вам нужно нажать CTRL+SHIFT+ESC, чтобы открыть диспетчер задач.
 После этого выберите программы, которые вы в данный момент не используете, и нажмите «СВЕРНУТЬ ЗАДАЧУ». Перейдите к инструментам Windows. Дважды щелкните Монитор ресурсов и посмотрите, какой процесс занимает большую часть ваших ресурсов. Если вы видите программу, которую не используете, вы можете щелкнуть по ней правой кнопкой мыши и выбрать «Завершить процесс» 9.0003
После этого выберите программы, которые вы в данный момент не используете, и нажмите «СВЕРНУТЬ ЗАДАЧУ». Перейдите к инструментам Windows. Дважды щелкните Монитор ресурсов и посмотрите, какой процесс занимает большую часть ваших ресурсов. Если вы видите программу, которую не используете, вы можете щелкнуть по ней правой кнопкой мыши и выбрать «Завершить процесс» 9.0003В вашей системе недостаточно оперативной памяти
Если ваш компьютер регулярно зависает, возможно, на вашем компьютере недостаточно оперативной памяти. Если вашей оперативной памяти недостаточно, производительность вашего компьютера также может снизиться. Мы рассмотрели тему того, как вы можете предотвратить это здесь
Настройки BIOS
Существует вероятность того, что, если вы изменили настройки BIOS, это может вызвать зависание компьютера.
Компьютерные вирусы
Компьютерные вирусы также могут быть причиной зависания компьютера. Они могут повредить вашу систему и сделать ваш компьютер непригодным для использования.

Поврежденные или отсутствующие системные файлы
Windows 10, Windows 7 или любая другая операционная система Microsoft зависает при наличии поврежденного или отсутствующего системного файла.
Программные ошибки
В некоторых случаях программные продукты вызывают зависание компьютера. Причина этого в том, что они пытаются использовать ресурсы, к которым Windows не дает доступа. Другая причина в том, что в программе есть ошибка. Также есть вероятность, что они используют слишком много ресурсов, и ваша система не может их запустить. Для устранения проблемы необходимо постоянно обновлять все программные продукты на вашем компьютере. Если вы их не используете, вы можете полностью удалить их с помощью таких продуктов, как Revo Uninstaller Pro. Мы рассмотрели тему, как полностью удалить программу, которую вы не используете здесь
Повреждение или ошибки драйвера
Роль драйверов вашего компьютера заключается в обеспечении связи между аппаратными устройствами и операционной системой.
 Если они устарели или повреждены, высока вероятность случайного зависания компьютера.
Если они устарели или повреждены, высока вероятность случайного зависания компьютера.Перегрев
Если рабочая температура вашего компьютера высока, вы можете столкнуться с замедлением работы ПК и, в конечном итоге, с зависанием компьютера. Если вы не проверите температуру компонентов вашего компьютера, они могут быть необратимо повреждены.
Неисправные внешние устройства
В некоторых случаях внешний USB-накопитель или внешнее устройство, такое как мышь или клавиатура, может привести к зависанию компьютера. Вы можете устранить проблему, подключив их по одному и проверив, какие устройства создают проблему.
После того, как мы рассмотрели большинство причин зависаний компьютера, давайте посмотрим, что мы можем сделать, чтобы их исправить.
Как исправить зависание компьютера
Проверьте производительность вашего браузера
В некоторых случаях ваш браузер может зависнуть на определенной странице.
 Поскольку большинство нынешних пользователей ПК интенсивно используют браузеры, может показаться, что ваш компьютер зависает, но это одна страница браузера. Вы можете открыть диспетчер задач Windows, но он только сообщит вам, что ваш браузер не отвечает и вам нужно завершить процесс. Если вы хотите, вы можете копнуть глубже, открыв диспетчер задач браузера.
Поскольку большинство нынешних пользователей ПК интенсивно используют браузеры, может показаться, что ваш компьютер зависает, но это одна страница браузера. Вы можете открыть диспетчер задач Windows, но он только сообщит вам, что ваш браузер не отвечает и вам нужно завершить процесс. Если вы хотите, вы можете копнуть глубже, открыв диспетчер задач браузера.В Google Chrome и Microsoft Edge нужно просто нажать SHIFT + Esc , чтобы открыть диспетчер задач браузера. В Firefox вам нужно нажать кнопку меню и перейти в «Дополнительно» > «Диспетчер задач». Открыв диспетчер задач браузера, вы будете знать, какие процессы запущены и что может быть причиной зависания страницы.
Проверьте свой монитор надежности
Если вы не можете обнаружить проблему, связанную с зависанием компьютера, вам необходимо выполнить дополнительные действия по устранению неполадок. Вы можете использовать монитор надежности Windows 10. Чтобы получить к нему доступ, откройте Панель управления > Система и безопасность > Безопасность и обслуживание > Монитор надежности.

Когда вы откроете этот инструмент, вы увидите график надежности вашего ПК с течением времени. Вы также можете найти журналы сбоев и другие проблемы, обновления и недавно установленные приложения. Если вы видите ошибку на графике, которая появилась одновременно с зависанием вашего компьютера, у вас будет возможность просмотреть некоторые технические детали или проверить базу данных Microsoft для решения. Вы также можете погуглить коды ошибок и узнать больше о проблеме.
На графике видно, какое событие вызвало зависание. Если это связано с новым обновлением системы, вы можете использовать Восстановление системы, чтобы вернуть вашу систему в предыдущее состояние до того, как это обновление было установлено.
Переустановите драйверы
Хотя восстановление системы может решить множество проблем, оно не всегда может помочь в конкретной ситуации. Например, если вы обновили свой процессор, графический процессор или любой другой компонент компьютера и установили новые драйверы, вы можете столкнуться с зависанием компьютера из-за неисправных драйверов или, возможно, что-то пошло не так при их установке.

Вам необходимо удалить текущие драйверы, загрузить самые новые выпущенные и установить их снова.
Проверьте свою оперативную память
Если вы столкнулись с зависанием компьютера, проблема может заключаться в неисправном модуле оперативной памяти. Вы можете запустить несколько тестов, чтобы увидеть, является ли это проблемой.
Откройте меню «Пуск» и введите «Диагностика памяти Windows», чтобы получить доступ к инструменту. Ваш компьютер перезагрузится и проверит вашу память, уведомив вас, если обнаружит какие-либо проблемы.
Проверьте производительность вашего жесткого диска
Если на вашем жестком диске есть неисправные сектора, и он дает сбой, это может вызвать у вас много проблем. Мы рекомендуем сканировать ваш жесткий диск на наличие проблем. Существуют бесплатные инструменты, такие как CrystalDiskInfo, которые предоставят вам информацию, если у вас возникнут проблемы с жестким диском.
Синий экран смерти
После зависания компьютера за ним может последовать синий экран смерти.
 Это не должно вас пугать, потому что может дать дополнительную информацию о том, почему это произошло. QR-код и «Стоп-код», которые вы увидите, являются хорошей отправной точкой для вашего расследования.
Это не должно вас пугать, потому что может дать дополнительную информацию о том, почему это произошло. QR-код и «Стоп-код», которые вы увидите, являются хорошей отправной точкой для вашего расследования.Дайте компьютеру время наверстать упущенное
Если вы используете программу, интенсивно использующую процессор, есть вероятность, что ваш компьютер не сможет справиться с ресурсоемкими задачами. Вы пытаетесь нажать кнопку или даже выполнить простую задачу, например закрыть окно, и вам покажется, что ваш компьютер завис, хотя это не так. Дайте вашему процессору минуту, чтобы справиться со всеми задачами, с которыми он борется.
Перезагрузите систему
Если ваш компьютер все еще зависает после нескольких минут ожидания и он не используется, вам необходимо прибегнуть к полной перезагрузке.
Вам нужно нажать и удерживать кнопку питания ПК, пока он не выключится. После этого вы можете нажать ее еще раз, чтобы загрузить систему с нуля.

Остановить ресурсоемкие программы
В некоторых случаях программные продукты используют много ресурсов, что может привести к зависанию компьютера. Чтобы проверить, как используются ресурсы вашего ПК, вам нужно открыть диспетчер задач Windows, нажав CTRL+SHIFT+Esc .
Если вы видите, что ваш компьютер зависает при запуске определенной программы, вам может потребоваться удалить ее. Вы можете использовать такие инструменты, как Revo Uninstaller Pro, чтобы полностью стереть все файлы, которые поставляются при установке программы.
Сканировать ваш компьютер на наличие вредоносных программ
В вашей компьютерной системе могут возникать сбои из-за вредоносных программ, присутствующих на вашем компьютере. Существует множество бесплатных сканеров вредоносных программ, таких как Malwarebytes, которые сканируют ваш компьютер и проверяют, не заражен ли он.
Что делать, если ни одно решение не помогает, а компьютер продолжает зависать?
Использование таких продуктов, как Revo Uninstaller Pro, CrystalDiskInfo, Malwarebytes или любого другого средства диагностики, может приблизить вас к решению причины зависания вашего компьютера.
Если вы не можете решить проблему с зависанием компьютера, возможно, вы столкнулись с аппаратной проблемой, которую не так просто решить. Если на ваш компьютер все еще распространяется гарантия, обратитесь к производителю, чтобы решить проблему и отремонтировать компьютер. Если некоторые из ваших аппаратных компонентов выйдут из строя после испытаний, они, вероятно, заменят их бесплатно.
Просмотров сообщений: 14 158
Почему мой компьютер зависает?
Почему мой компьютер зависает?
Мало что может раздражать больше, чем работа над проектом или просмотр видео, когда ваш компьютер зависает. Будь то ваш курсор, зависший на месте, или синий экран смерти, для исправления требуется ручная перезагрузка вашего компьютера. Конечно, это означает, что вы рискуете потерять все, над чем работали до заморозки. Лучший вариант — понять возможные причины зависаний компьютера и шаги, которые вы можете предпринять, чтобы их предотвратить.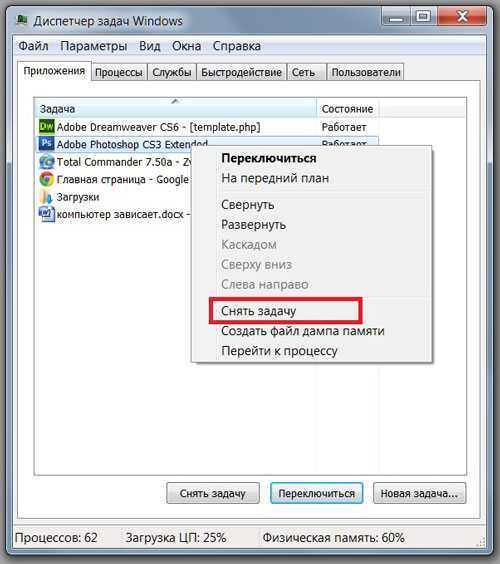
В: Виновата ли моя программа?
A: Проблемы с программным обеспечением являются наиболее распространенной причиной зависания компьютера. В какой-то момент программное обеспечение теряет контроль над приложением или пытается запустить приложение способом, который операционная система Windows не распознает. Например, старые программы могут плохо работать в новых версиях Windows. Обновление программного обеспечения иногда предотвращает зависание компьютера. Кроме того, перезагрузка является наиболее эффективным способом борьбы со случайными зависаниями, связанными с программным обеспечением.
В: Может ли заражение вредоносным ПО вызвать зависание моего компьютера?
Ответ: Да! На самом деле, зависание и сбои компьютера являются одними из главных признаков того, что ваш компьютер заражен.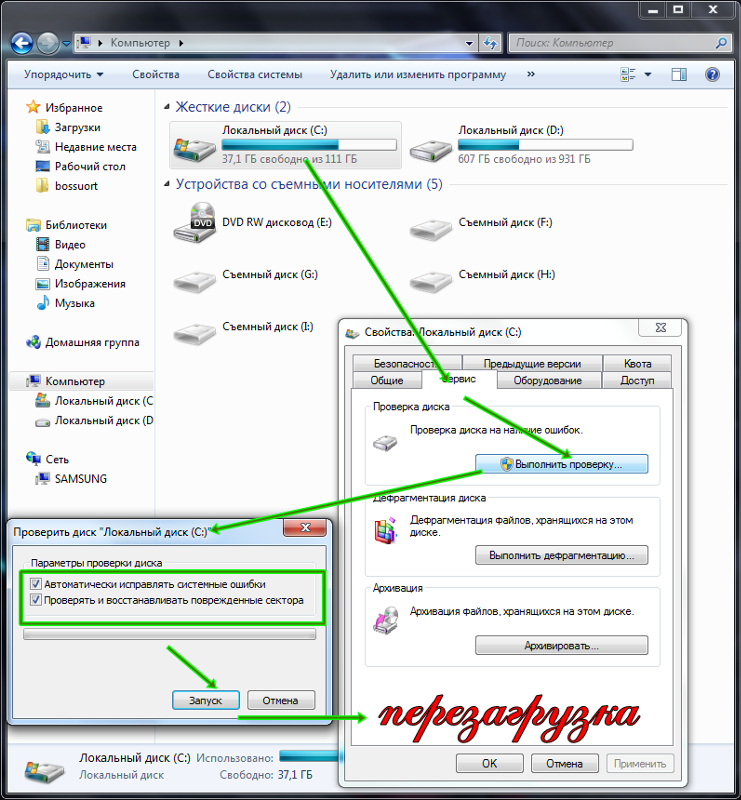 В некоторых случаях вредоносное ПО перегружает вашу систему, открывая десятки приложений, работающих в фоновом режиме, потребляя память вашего компьютера и вызывая его зависание. Если ваш компьютер продолжает зависать после перезагрузки, пришло время проверить его на наличие вирусов с помощью самого последнего решения для обеспечения безопасности.
В некоторых случаях вредоносное ПО перегружает вашу систему, открывая десятки приложений, работающих в фоновом режиме, потребляя память вашего компьютера и вызывая его зависание. Если ваш компьютер продолжает зависать после перезагрузки, пришло время проверить его на наличие вирусов с помощью самого последнего решения для обеспечения безопасности.
В: Мое программное обеспечение обновлено, и моя система свободна от вирусов. Что еще может вызвать проблему?
A: Ваша операционная система может часто зависать по ряду других причин, включая следующие:
- Перегрев компьютера: Компьютеры чрезвычайно чувствительны к теплу. Офис без кондиционера в 90-градусный день наносит ущерб функциональности компьютера. В лучшем случае система работает вяло; в худшем случае жара (и влажность) может привести к полному отключению.
 Обеспечьте циркуляцию воздуха в комнате и убедитесь, что вентиляционные отверстия на ЦП не заблокированы.
Обеспечьте циркуляцию воздуха в комнате и убедитесь, что вентиляционные отверстия на ЦП не заблокированы. - Многозадачность: Вам не нужно вредоносное ПО для перегрузки ресурсов вашего компьютера. Запуск слишком большого количества программ одновременно может остановить или, по крайней мере, очень замедлить работу. Запускайте программы только по мере необходимости, чтобы снизить вероятность возникновения проблемы.
- Неверные драйверы: Если драйверы приложений повреждены или устарели, приложения не могут правильно взаимодействовать с оборудованием компьютера. Устраните эту проблему, обновив драйверы до последних версий для всех приложений.
- Проблемы с мышью: Если ваш курсор зависает на месте, проблема может быть связана с мышью. Проводная мышь может иметь плохой шнур или даже быть отключенной от сети, а беспроводная мышь может иметь разряженную батарею. Если вы перезагружаетесь, а курсор остается замороженным, это может быть проблема с мышью.

В: Что можно сделать, чтобы уменьшить количество зависаний компьютера?
A: В дополнение к предыдущим советам вы можете применить несколько других полезных методов, чтобы свести к минимуму риск зависания компьютера.
- Устанавливайте только те приложения, которыми будете пользоваться, и удаляйте все, что не используете.
- Загружайте программное обеспечение только с надежных сайтов, чтобы снизить риск загрузки вредоносного программного обеспечения.
- Установите больше памяти, чем требуется для обычного использования. Если все остальное в вашей системе работает нормально, проблема может быть связана с нехваткой памяти.
Как бы хорошо вы ни обслуживали свой компьютер, все системы рано или поздно зависают. Это может быть просто проблема с операционной системой, как это произошло с обновлением Windows 10 2017 года.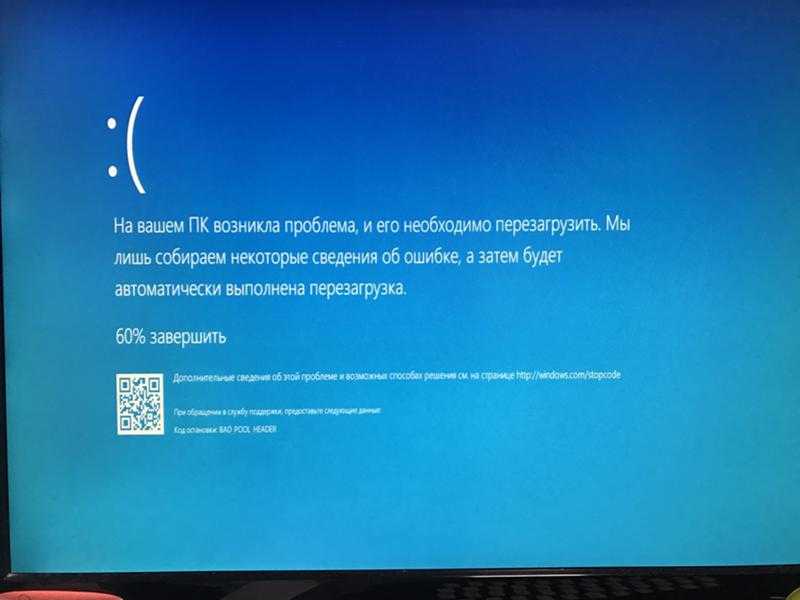
 Не следует наносить слишком много термопасты. Это вещество действует наиболее эффективно при распределении тонким слоем.
Не следует наносить слишком много термопасты. Это вещество действует наиболее эффективно при распределении тонким слоем. После этого выберите программы, которые вы в данный момент не используете, и нажмите «СВЕРНУТЬ ЗАДАЧУ». Перейдите к инструментам Windows. Дважды щелкните Монитор ресурсов и посмотрите, какой процесс занимает большую часть ваших ресурсов. Если вы видите программу, которую не используете, вы можете щелкнуть по ней правой кнопкой мыши и выбрать «Завершить процесс» 9.0003
После этого выберите программы, которые вы в данный момент не используете, и нажмите «СВЕРНУТЬ ЗАДАЧУ». Перейдите к инструментам Windows. Дважды щелкните Монитор ресурсов и посмотрите, какой процесс занимает большую часть ваших ресурсов. Если вы видите программу, которую не используете, вы можете щелкнуть по ней правой кнопкой мыши и выбрать «Завершить процесс» 9.0003
 Если они устарели или повреждены, высока вероятность случайного зависания компьютера.
Если они устарели или повреждены, высока вероятность случайного зависания компьютера. Поскольку большинство нынешних пользователей ПК интенсивно используют браузеры, может показаться, что ваш компьютер зависает, но это одна страница браузера. Вы можете открыть диспетчер задач Windows, но он только сообщит вам, что ваш браузер не отвечает и вам нужно завершить процесс. Если вы хотите, вы можете копнуть глубже, открыв диспетчер задач браузера.
Поскольку большинство нынешних пользователей ПК интенсивно используют браузеры, может показаться, что ваш компьютер зависает, но это одна страница браузера. Вы можете открыть диспетчер задач Windows, но он только сообщит вам, что ваш браузер не отвечает и вам нужно завершить процесс. Если вы хотите, вы можете копнуть глубже, открыв диспетчер задач браузера.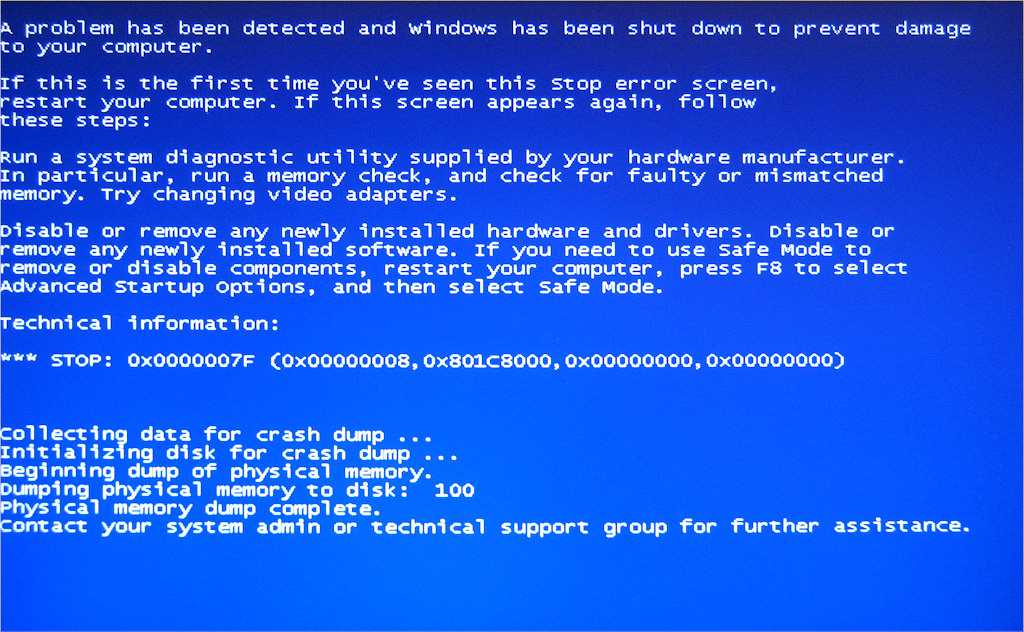
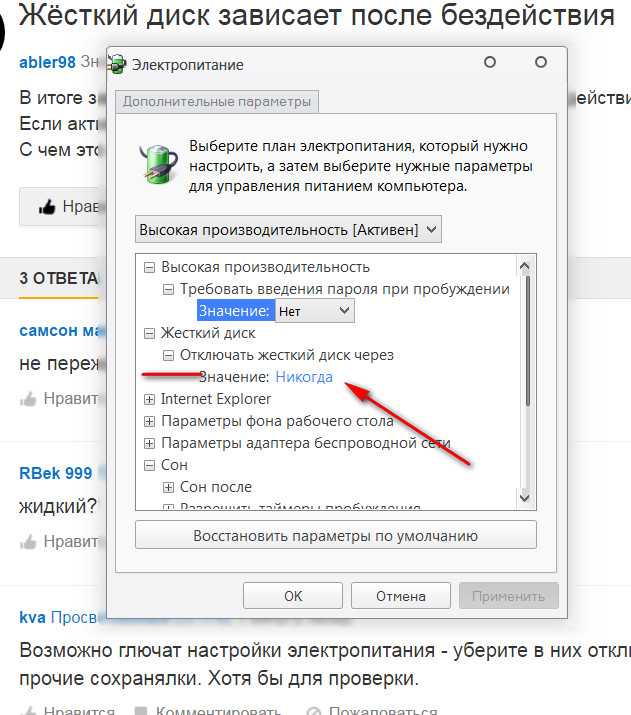
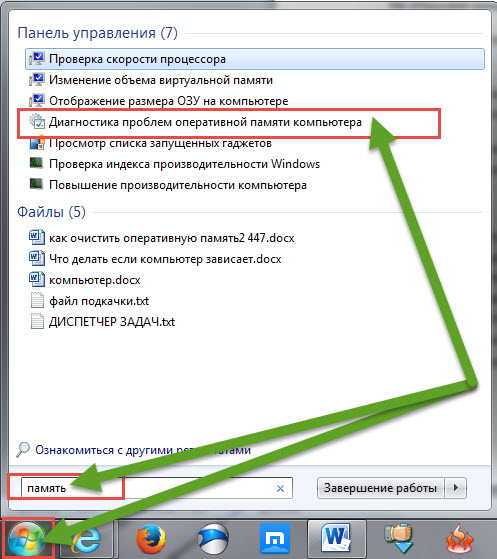 Это не должно вас пугать, потому что может дать дополнительную информацию о том, почему это произошло. QR-код и «Стоп-код», которые вы увидите, являются хорошей отправной точкой для вашего расследования.
Это не должно вас пугать, потому что может дать дополнительную информацию о том, почему это произошло. QR-код и «Стоп-код», которые вы увидите, являются хорошей отправной точкой для вашего расследования.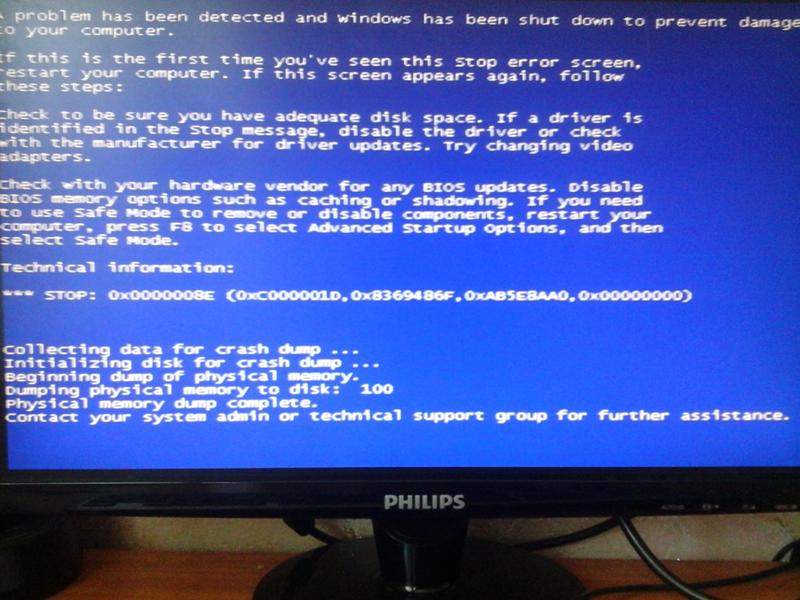
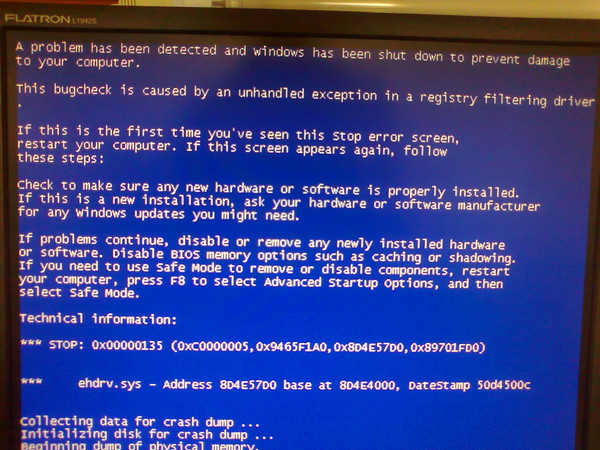 Обеспечьте циркуляцию воздуха в комнате и убедитесь, что вентиляционные отверстия на ЦП не заблокированы.
Обеспечьте циркуляцию воздуха в комнате и убедитесь, что вентиляционные отверстия на ЦП не заблокированы.