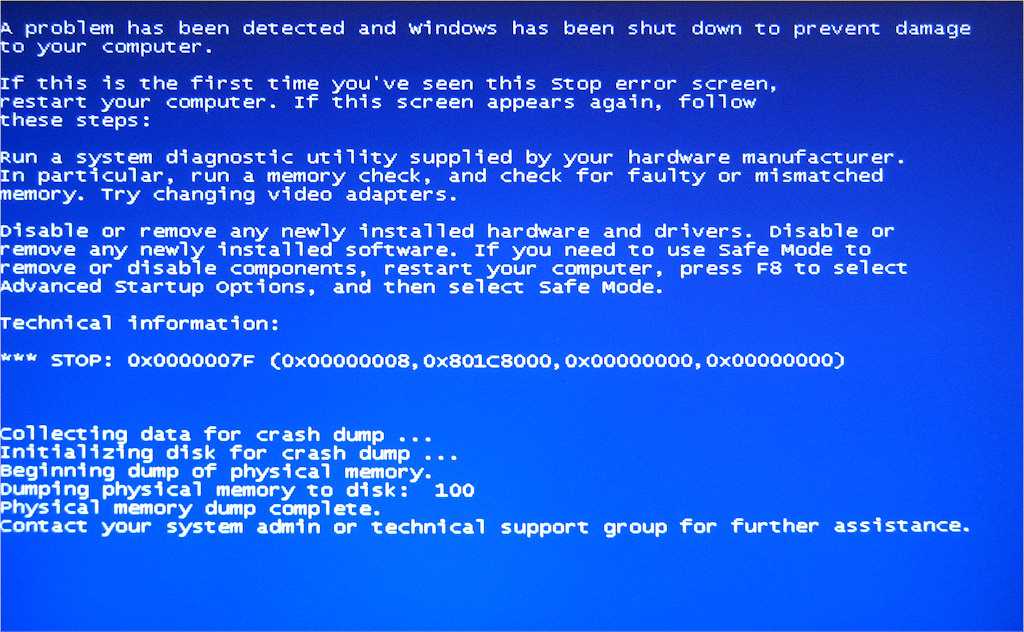Компьютер гремит при включении: Почему громко работает системный блок? 💥 магазин Qube
Содержание
Шумит блок питания компьютера — причины и ремонт своими руками
Как отремонтировать технику своими руками
Автор Наталья На чтение 5 мин. Просмотров 22.5k. Опубликовано
Если точно установлено, что шумит блок питания (БП), надо срочно вскрывать ПК. При неисправности этого узла могут раздаваться разнообразные звуки (противный высокочастотный свист, низкочастотное гудение, щелчки, трески), которые указывают, что блок питания скоро выйдет из строя. Чтобы понять, почему возникают эти шумы и как можно от них избавиться, стоит заглянуть внутрь устройства.
Почему БП гудит
Причины возникновения шума разнообразны, однако любая из них может привести к полному отключению ПК.
Вот основные:
- пыль и грязь внутри блока;
- износ деталей;
- нарушена фиксация элементов БП;
- негодная смазка;
- вентилятор израсходовал ресурс.
Грязь в узле питания
Вентилятор, выводящий тепло из БП, всасывает через технологические отверстия в его корпусе пыль и грязь, скапливающиеся в компьютере. Их наличие внутри блока питания может вывести его из строя.
Их наличие внутри блока питания может вывести его из строя.
Грязь забивается между вращающимися элементами вентилятора. Это приводит к его торможению. При включении ему понадобится какое-то время, чтобы преодолеть наносы грязи и набрать необходимую скорость.
При дальнейшей работе появляются звуки периодического запуска и остановки двигателя вентилятора. Такой режим опасен — БП может перегреться и сгореть.
Неисправность деталей или их износ
Частой причиной возникновения звука является поломка или сгорание каких-либо радиокомпонентов. При наличии трещины в одном из импульсных трансформаторов появится довольно противный высокочастотный свист, а при пробое резистора или электролитического конденсатора часто слышится шипение, треск и чувствуется запах гари.
Нарушена фиксация элементов
Из-за работающих вентиляторов системный блок немного дрожит. Это может привести к самопроизвольному откручиванию фиксирующих элементов (винтов, специальных стоек с резьбой и т. д.). Некоторые детали и блок питания оказываются плохо зажатыми.
д.). Некоторые детали и блок питания оказываются плохо зажатыми.
В БП такими элементами являются его крышка, вентилятор и плата. При дальнейшем использовании компьютера они начинают вибрировать, издавая неприятный металлический или глухой звук.
При нарушении фиксации вентилятор может сместиться. Его лопасти начинают биться о корпус БП и ломаются.
Негодная смазка вентилятора или израсходован его ресурс
Большинство пользователей жалуется на громкий низкочастотный шум из БП. Виноват в этом вентилятор. Если высохла смазка на его валу, он трется о неподвижный статор и возникает низкое гудение похожее на звук мотора лодки.
Неприятные шумы появляются при израсходовании ресурса элементов БП. При долгой работе вентилятора (из-за износа втулки, например) ротор начинает вибрировать, издавая гудение.
Как устранить неисправности
Шум или завывания из БП раздражают. Чтобы избавиться от них, есть два пути — отнести этот блок в сервис или попытаться устранить звук своими руками. Первый вариант предполагает качественный, но довольно дорогой ремонт. Второй способ экономнее.
Первый вариант предполагает качественный, но довольно дорогой ремонт. Второй способ экономнее.
Для устранения причины звука своими силами необходимо вытащить блок питания. Для этого делают следующее:
- Отсоединяют провод 220 В от БП.
- Удаляют левую стенку ПК, открутив сзади 2-3 фиксатора.
- Снимают все разъёмы, подсоединенные к основной плате, жесткому диску, дополнительным вентиляторам и другим устройствам.
- Вывинчивают несколько болтов, удерживающих БП, и осторожно вытаскивают его из системного блока.
- Откручивают 4 винтика и удаляют крышку узла питания.
- Находят зеленый проводок на самом большом разъеме, замыкают его с любым из черных и включают БП в сеть.
Затем внимательно слушают и наблюдают, откуда идет звук. Если после вскрытия он сразу исчез — не был зажат сам БП или одна из снятых крышек.
Устранение прочих причин
- При медленном вращении вентилятора следует отвинтить 4 болта, удерживающих его. Они закручены с внешней стороны БП.
 Надо вынуть вентилятор так, чтобы не повредить питающие провода и очистить его от грязи любой подходящей кисточкой или зубной щеткой. Иногда при осмотре видны вспухшие или почерневшие элементы. Некоторые из них при включении шипят или трещат. Все эти детали следует заменить.
Надо вынуть вентилятор так, чтобы не повредить питающие провода и очистить его от грязи любой подходящей кисточкой или зубной щеткой. Иногда при осмотре видны вспухшие или почерневшие элементы. Некоторые из них при включении шипят или трещат. Все эти детали следует заменить. - При наличии высокочастотного свиста, чтобы определить компонент, который его издает, поступают следующим образом. Берут ручку или карандаш и нажимают на детали по очереди. По изменению звука судят об исправности элемента. Негодную деталь меняют.
- Если открутились винты платы или вентилятора, их просто зажимают до конца. Поломку лопастей легко устранить, если обломок не потерян. Его можно попробовать приклеить, приварить паяльником или термопистолетом.
- Для замены смазки необходимо открутить вентилятор и отклеить фольгу с его названием и данными. Под ней находится круглая крышка, которую надо подцепить иглой и снять. В открывшееся отверстие следует залить немного масла или вложить новую порцию смазки.
 Затем собрать весь узел.
Затем собрать весь узел. - При ремонте может возникнуть ситуация, когда вентилятор не крутится. Для проверки его подсоединяют напрямую к источнику питания 5-12 вольт. Если лопасти придут в движение — неисправность следует искать на плате БП. В противном случае вентилятор меняют.
Чтобы звуки из блока питания раздавались реже, надо почаще вскрывать его и очищать от грязи. Делать это следует хотя бы раз в месяц.
- Автор: Наталья
- Распечатать
Оцените статью:
(10 голосов, среднее: 4.6 из 5)
Поделитесь с друзьями!
Почему гудит компьютер — что делать?
Если у вас шумит компьютер, хотя после покупки он работал намного тише, тогда пришло время открыть системный блок и определиться с его причиной и что с этим делать. Самое простое что может быть вентилятор стал задевать лопастями провода внутри системного блока или открутился какой-нибудь болтик и пошла вибрация.
Чтобы понять почему гудит компьютер необходимо определить источники шума. Главными элементами в компьютере, которые могут шуметь, являются вентиляторы и жесткие диски. При сборке системного блока компьютера выбирайте такие комплектующие, которые подходят человеку по уровню шума. Этот уровень измеряется в dB.
Основными причинами шума являются:
- Лопасти вентилятора задевают провода;
- Отвинтился или ослаб винтик какой-либо из комплектующих в системном блоке;
- Нарост пыли на кулерах охлаждения;
- Не настроенное регулирование скорости вращения кулеров от температуры того что они охлаждают и они вращаются всегда на максимальной скорости;
- Треск при работе жесткого диска.
Шумит блок питания
Наиболее важное устройство компьютера – это блок питания. От него зависит, сколько времени прослужат комплектующие в системном блоке и компьютер в целом. Блок питания снабжается вентилятором, который может иметь различный диаметр. Чем больше его размер, тем меньше шум он создает. Необходимо выбирать такой блок питания, в котором скорость вращения вентилятора регулируется температурой. Поэтому в режиме простоя звук вентилятора станет менее ощутимым.
Чем больше его размер, тем меньше шум он создает. Необходимо выбирать такой блок питания, в котором скорость вращения вентилятора регулируется температурой. Поэтому в режиме простоя звук вентилятора станет менее ощутимым.
Что же делать, если соблюдены все эти условия, но гул компьютера и переодические потрескивания уже раздражают вас? Причины шума могут быть разными начнем по порядку. Наверняка, блок питания работает уже много времени, несколько лет, и ни разу не обслуживался. В таком случае, необходимо отключить компьютер от электрической сети, вскрыть корпус и снять блок питания. Потом открутить болтики, которыми крепится вентилятор.
Если там много пыли, то кисточкой или пылесосом с маленькой насадкой чистим лопасти кулера. Как правильно чистить системный блок от пыли читайте в нашей статье. После этого смазываем подшипник вентилятора, так как со временем без периодической смазки происходит его износ, что приведет к выходу его из строя и необходимости заменять кулер или же сам блок питания. Поэтому лучше сразу это предупредить. Смазывать подшипники можно обычным машинным маслом. Для этого отклеиваем наклейку с вентилятора, вытаскиваем резиновую пробку, за которой находится подшипник, и капаем туда масла.
Поэтому лучше сразу это предупредить. Смазывать подшипники можно обычным машинным маслом. Для этого отклеиваем наклейку с вентилятора, вытаскиваем резиновую пробку, за которой находится подшипник, и капаем туда масла.
Затем необходимо вставить обратно пробку и вернуть наклейку. После этого провернуть несколько раз лопасти вентилятора для распределения смазки. Все готово, можно возвращать блок питания на место.
Эту же процедуру проделываем и с другими вентиляторами, расположенными в системном блоке — корпусным, процессорным и кулером видеокарты.
Управление процессорным кулером
В случае с вентилятором, который охлаждает центральный процессор, можно уменьшить уровень шума программными средствами. Это возможно только в том случае, если кулер запитывается от материнской платы 4-х контактным разъемом.
При этом шум от него при запуске компьютера может быть более ощутим, чем после загрузки системы. Это связано с различными настройками работы кулера в зависимости от температуры процессора в BIOS материнской платы и системе Windows. В BIOS можно выбрать автоматические режимы работы кулера, например, “максимальные обороты” или “тихий” режим. При загрузке же системы регулировку оборотов вентилятора может взять на себя утилита, которая обычно поставляется в комплекте с материнской платой. Там можно вручную выбрать зависимость частоты вращения кулера от температуры процессора. Вследствие чего можно добиться минимального уровня шума при выполнении несложных задач.
В BIOS можно выбрать автоматические режимы работы кулера, например, “максимальные обороты” или “тихий” режим. При загрузке же системы регулировку оборотов вентилятора может взять на себя утилита, которая обычно поставляется в комплекте с материнской платой. Там можно вручную выбрать зависимость частоты вращения кулера от температуры процессора. Вследствие чего можно добиться минимального уровня шума при выполнении несложных задач.
Снижение шума от видеокарты
Теперь такой режим работы доступен и для кулеров, которые охлаждают дискретные видеокарты. Когда видеокарта практически не загружена, то и вентиляторы не вращаются, снижая тем самым общий уровень шума системы. Поэтому, если пользователя раздражает постоянный шум от лопастей вентилятора старой видеокарты, следует заменить ее на более новую с возможностями такого регулирования. Если же стоимость данной замены неподъемная для человека, и он не играет в “тяжелые” игры, то можно перейти на видеокарту, встроенную в процессор. Для этого надо переключить кабель связи с монитором в соответствующий разъем на материнской плате и изменить в BIOS приоритет вывода изображения с PCI слота на встроенное видео ядро.
Для этого надо переключить кабель связи с монитором в соответствующий разъем на материнской плате и изменить в BIOS приоритет вывода изображения с PCI слота на встроенное видео ядро.
Что делать с потрескиваниями жесткого диска?
Почему же шумит жесткий диск? Этот шум обычно отличается от других звуков в компьютере. Обычно он похож на треск и происходит при интенсивной нагрузке на диск. Если такого звука не было раньше, то рекомендуется проверить жесткий диск на ошибки системными методами или отдельной утилитой, которые показывают состояние диска с помощью технологии S.M.A.R.T.
Если же треск был всегда, то это особенность работы диска, ведь он состоит из механических частей. В этом случае можно уменьшить шум двумя способами: закреплением диска на корпусе так, чтобы он перестал вибрировать (например, при помощи специальных прокладок), и уменьшением скорости перемещения головок.
Второй способ возможен при помощи утилит, которые используют функцию Automatic Acoustic Management. В этом случае, уменьшив скорость работы, можно продлить жизнь жесткому диску существенно. Можно также проверить, требуется ли жесткому диску дефрагментация. Это можно сделать системными средствами Windows.
В этом случае, уменьшив скорость работы, можно продлить жизнь жесткому диску существенно. Можно также проверить, требуется ли жесткому диску дефрагментация. Это можно сделать системными средствами Windows.
Более дорогостоящим решением проблемы шумности жестких дисков является их замена на SSD накопители. Вследствие отсутствия механических частей, они не издают шума, мало греются и энергоэффективнее.
Чтобы снизить общий шум компьютерной системы, необходимо поддерживать все ее элементы в чистоте и смазывать подшипники вентиляторов хотя бы раз в год. Будет не хуже, если разобраться, какими программными средствами можно максимально снизить уровень шума, не прибегая к замене комплектующих в системном блоке. Сейчас есть множество утилит, которые регулируют скорость работы процессора, видеокарты и жесткого диска. Если же данные способы не помогли, то необходимо заменить шумные составляющие компьютера на более новые, приемлемые модели.
Вентилятор ПК издает дребезжащий шум (10 причин, способы устранения)
Вентилятор вашего ПК дребезжит, как будто какой-то предмет ударяется о лопасти вентилятора, когда они вращаются.
Звучит как большой старый движок вместо современного компьютера, и он тебя отрубает.
Это не только раздражает, но и беспокоит.
Вы хотите знать, почему вентилятор вашего ПК издает дребезжащий звук и как это можно исправить.
У дребезжащего вентилятора ПК могут быть разные причины, от достижения предела вашего ЦП до конфигураций скорости вентилятора и физического размещения.
Прочтите, чтобы узнать, какая из них вызывает вашу проблему, и найдите способ ее устранения.
ПК вентилятор, издающий шумоподавление (причины, исправления)
1. Пыль и настройка грязи
Пыль и дебрис — два вероятных кулинарных для шума.
Когда лопасти вашего вентилятора покрываются пылью, его вращающийся механизм блокируется.
В результате вентилятор с трудом продолжает работать и начинает производить « помоги мне » рычание.
Почему бы не убрать всю пыль?
Все, что вам нужно, это отвертка, чтобы открыть корпус, а также баллон со сжатым воздухом, электрическая пневматическая тряпка или что-то подобное для выдувания пыли.
Вы также можете взять мягкую безворсовую ткань из микрофибры, чтобы вытереть остатки жира.
Этот метод, вероятно, решит вашу проблему, особенно если вы живете в пыльном районе, курите или держите домашних животных рядом с компьютером.
Не забудьте применить его ко всем вентиляторам вашего ПК, включая вентиляторы вашего графического процессора, процессора, оперативной памяти и блока питания.
Если вы разместили пылевой фильтр внутри башни, очистите и его.
Примечание : Если у вас возникли проблемы с разборкой компонентов ПК, обратитесь к инструкциям производителя.
Вы также можете доверить работу профессионалу.
2. Свободное крепление
Тот факт, что ваши вентиляторы выглядят чистыми и здоровыми, не означает, что они также надежно прикреплены к креплению.
Неплотно прикрепленный вентилятор делает его шатающимся во время вращения, иногда производя ужасный грохот.
Откройте устройство и закрепите винты и штифты на вентиляторах.
Надавите на втулку вентилятора, чтобы убедиться, что она не ослабла.
(Это пенопластовый или резиновый лист или булавка, помещаемая между вентилятором и местом установки, чтобы уменьшить звук вибрации.)
Если у вашего вентилятора нет глушителя, рассмотрите возможность его покупки, так как он довольно эффективно уменьшает шум вентилятора. шумы.
3. Неровная поверхность компьютера
Если ваш компьютер стоит на неуравновешенной, наклонной поверхности, его внутренние части, включая вентиляторы, могут работать с трудом.
Для вентилятора это может привести к раскачиванию лопастей, их изгибу или даже к отрыву крепления.
Они могут мешать друг другу, издавая громкий грохот или стук.
Если вам повезет, поставьте компьютер на плоскую поверхность или переместите его с места на место.
Однако, если вы опоздали с улучшением размещения, возможно, ваш вентилятор получил необратимое повреждение и его необходимо заменить.
4. Дополнительная нагрузка на компьютерную стойку
Некоторые пользователи предпочитают размещать наушники, внешние жесткие диски, адаптеры и т. д. на стойке.
Другие используют его даже как подставку для декоративных элементов.
Размещение других предметов на настольном ПК может иногда прижимать полку к вентилятору, из-за чего лопасти царапают стены.
Шум становится еще сильнее, когда возникающая вибрация передается на объекты и начинает их трясти.
Это наводит вас на ошибочное мнение, что ваш вентилятор неисправен.
Просто освободите место на корпусе, чтобы убедиться, что он не создает шума.
5. Высокая температура процессора
Когда ваш процессор перегревается, ваш вентилятор работает усерднее, чтобы достичь желаемой температуры, пока не достигнет точки истощения.
Чем больше он истощается, тем больше вероятность того, что он будет издавать странные звуки.
Прежде чем приступать к поиску и устранению неполадок, убедитесь, что именно это вызывает вашу проблему, отслеживая температуру процессора.
Это можно сделать через BIOS или стороннее приложение.
A. Проверьте температуру ЦП в BIOS:
- Откройте меню «Пуск» и войдите в настройки системы, нажав значок шестеренки слева.
- Выберите « Update & Security », а затем перейдите к опции « Recovery » на левой панели.
- Нажмите « Перезагрузить сейчас » в разделе « Расширенный запуск ».
- Это приведет вас к синему окну с предложением « Выберите вариант ».
- Нажмите « Устранение неполадок », « Дополнительные параметры », а затем «Настройки прошивки UEFI».
- Нажмите кнопку «Перезагрузить», чтобы после перезагрузки компьютер перенес вас в меню BIOS.
- На странице BIOS найдите раздел аппаратного монитора, обычно обозначаемый как « H/W Monitor, », « PC Health » или « Status, » в зависимости от модели.

- Температуры отображаются либо по Фаренгейту, либо по Цельсию.
Примечание . Температура процессора должна составлять от 30 до 40°C в режиме ожидания и до 80°C во время использования.
Любые дальнейшие результаты указывают на перегрев компьютера.
Обратите внимание, что идеальная температура также зависит от модели вашего ЦП.
Проверьте эту таблицу для получения дополнительной информации.
B. Проверка температуры процессора с помощью внешней программы
Существует несколько инструментов мониторинга температуры, позволяющих получить хорошее представление о температуре вашего процессора и графического процессора.
Их преимущество перед вашим BIOS состоит в том, что они имеют более простой интерфейс.
Кроме того, они предупредят вас, если обнаруженное значение слишком велико, поэтому вам не нужно самостоятельно оценивать температуру.
Вот несколько примеров:
- HWMonitor.

- Песслер.
- Температура ядра.
- Откройте аппаратный монитор.
- AIDA64 Экстрим.
Перегрев может иметь множество причин.
Ниже мы опишем некоторые из них, включая практические решения по каждому из них.
6. Слишком много ресурсоемких приложений
Чаще всего причиной перегрева компьютера являются ресурсоемкие программы, работающие в фоновом или активном режиме.
Они перегружают ваш ЦП, нагревают башню и, следовательно, оказывают слишком большое давление на вашу систему вентиляции, чтобы охладить ее.
Попробуйте закрыть открытые вкладки в браузере, завершить ненужные задачи и даже удалить некоторые неиспользуемые приложения, чтобы посмотреть, исчезнет ли проблема.
Вот как:
- Щелкните правой кнопкой мыши на панели задач (нижняя лента на главном экране) и откройте оттуда диспетчер задач.
- На вкладке «Процессы» вы увидите список активных программ.

- Нажмите на раздел ЦП, чтобы просмотреть задачи по уровню их использования.
- Затем щелкните те, у которых самый высокий процент (в основном двузначные числа), и нажмите кнопку « Завершить задачу » в правом нижнем углу.
Если кажется, что это ничего не решает, удалите ненужные приложения:
- Выберите значок Windows в левом нижнем углу экрана, чтобы просмотреть меню «Пуск».
- Введите « Панель управления » и откройте то, что появится в результатах.
- Перейдите к « Программы », а затем к « Программы и компоненты». »
- Выберите ненужные приложения, которые вы хотите удалить, и нажмите « Удалить. »
7. Заражение вредоносным ПО
Если шум вентилятора не ограничивается работой с ПК, скорее всего, проблема вызвана вредоносным ПО или вирусом, а не программой, интенсивно использующей процессор .
Эти злоумышленники потребляют много ресурсов вашего процессора и памяти.
Ситуация становится еще хуже, когда речь идет о червях, потому что они могут распространять свои копии, постепенно съедая все ресурсы.
Загрузите и установите надежное защитное программное обеспечение, гарантирующее, что оно также обладает свойствами защиты от вредоносных программ.
Затем запустите полное сканирование и удалите все вредоносные исполняемые файлы или расширения браузера, которые он сочтет опасными.
Это, скорее всего, решит проблему перегрева процессора, а значит, уменьшит надоедливый шум вентилятора.
8. Отсутствие воздухопроницаемости
Если с внутренними приложениями все в порядке, возможно, температура вашего ПК повысилась из-за закупорки вентиляционных отверстий.
Проверьте вентиляционные решетки на наличие препятствий, таких как лист бумаги, ткань и т. д. если проблема исчезнет.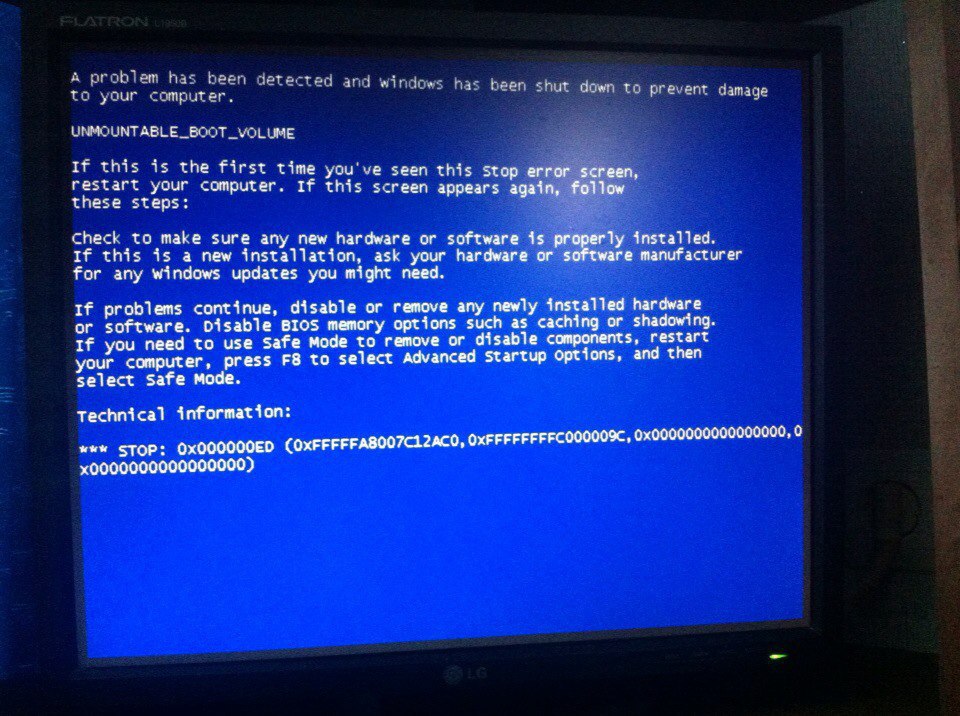
Если да, то найдите для него лучшее место.
Все, что препятствует доступу воздуха к компьютеру, нагревает его внутренние компоненты.
Это оказывает большее давление на ваши вентиляторы, чтобы охладить коробку, заставляя их звучать все громче и громче.
То же самое и с вашим ноутбуком.
Старайтесь не ставить его на ноги, кровать или стол без подставки.
Это может быть что угодно, от пары книг до охлаждающей подставки.
Последний не только поднимает устройство, чтобы обеспечить приток воздуха, но также отбирает тепло от вашего оборудования и выдувает холодный воздух снизу.
Кулер для ноутбука Havit HV-F2056 от Amazon — удобный вариант, если вы планируете его приобрести.
9. Слишком высокая скорость вентилятора
Некоторые компьютерные вентиляторы настроены на вращение на максимальной мощности, хотя они не могут поддерживать эту скорость или долго.
Следовательно, они указывают на вскрышные породы, издавая проволочный стук.
В основном это происходит, если вы настроили свой ПК для игр или других ресурсоемких приложений.
К счастью, вы можете отслеживать и изменять скорость вращения вентилятора двумя способами: с помощью встроенного BIOS вашего компьютера и набора сторонних приложений.
Вот как управлять настройками вентилятора в меню BIOS:
- Перейдите к настройкам BIOS, используя тот же метод, который мы упоминали ранее.
- Оттуда найдите раздел управления оборудованием, который может называться « Monitor », « Status » или что-то подобное, в зависимости от модели вашего компьютера.
- Перейдите к « Управление скоростью вентилятора », найдите настройки скорости вращения и уменьшите числа.
- Нажмите Enter, чтобы применить изменения, и кнопку « Esc », чтобы выйти из BIOS.
BIOS может получить доступ только к вентиляторам, напрямую подключенным к материнской плате.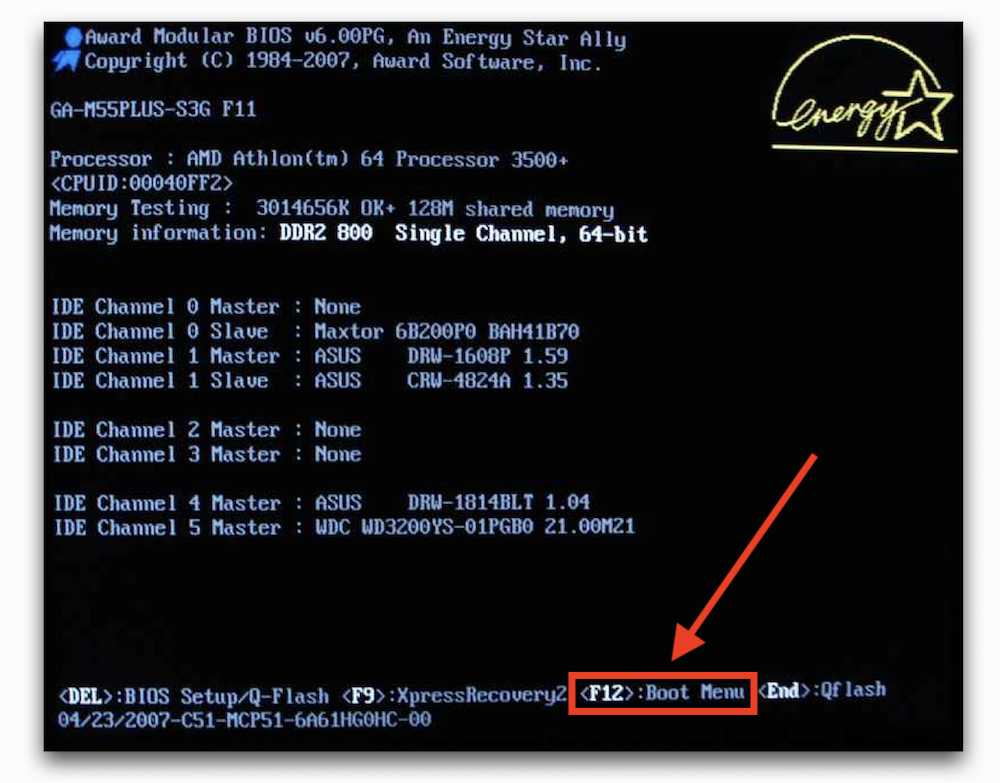 Кроме того, он может не распознать те вентиляторы, которые подключены определенными кабелями и переходниками, в том числе модели с 3-контактными разъемами.
Кроме того, он может не распознать те вентиляторы, которые подключены определенными кабелями и переходниками, в том числе модели с 3-контактными разъемами.
Если вышеуказанный способ не сработал, придерживайтесь одного из сторонних вариантов:
- Вентилятор скорости.
- Связь с корсаром.
- MSI Afterburner.
- Управление SmcFan.
- Управление вентилятором Mac.
В зависимости от производителя каждое из приложений может работать по-разному, но все они имеют простой интуитивно понятный интерфейс.
Просто загрузите последние версии и попробуйте их.
Примечание : Для систем охлаждения, подключенных к источнику питания, ни один из вышеперечисленных приемов не сработает.
Вам придется купить адаптер шумоподавления, например, Noctua NA-SRC10, 3 Pin.
Он работает, ограничивая мощность, поступающую на ваш вентилятор, и уменьшая его вращение.
Контроллеры скорости вентилятора, такие как Noctua NA-FC1 и SCYTHE Kaze Master, также могут обеспечить более тихий вентилятор, используя тот же метод.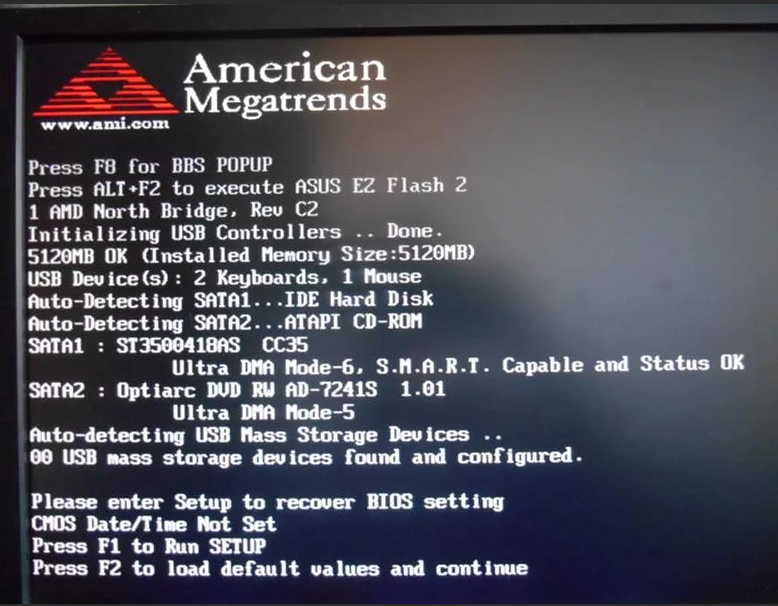
10. Неисправный вентилятор
Если ни одно из наших исправлений не помогло вам избавиться от дребезжащего шума, у вас нет другого выбора, кроме как признать, что он умирает или, по крайней мере, поврежден.
Вам нужно будет купить большую часть оборудования и отправить ее в ремонтную мастерскую, чтобы заменить ее для вас.
Если у вас есть механическая кость в теле или вы чувствуете себя уверенно при установке своими руками, сделайте следующее:
- Сдвиньте боковую панель, чтобы получить доступ к внутренним компонентам устройства.
- Найдите вентилятор компьютера (тот, что прикреплен к корпусу) и проследите его провод до места, откуда он идет. (Обычно он прикреплен к материнской плате.)
- Затем отсоедините провод.
- Открутите вентилятор с задней или внутренней стороны башни, в зависимости от модели.
- Это ослабит крепление вентилятора, поэтому обязательно возьмитесь за него, как только открутите все винты.

- Установите новый вентилятор на место, снова привинтите и подсоедините провода так же, как разбирали предыдущий.
Видео:
Примечание: Не делайте этого самостоятельно, если на ваше устройство распространяется гарантия, поскольку это может привести к ее аннулированию.
Вместо этого отправьте его в гарантийный сервис и отремонтируйте бесплатно.
Примечание 2 : Иногда ваш вентилятор не сломан, но просто не может охлаждать вашу систему самостоятельно.
По вашей вине или по вине вентилятора, вы всегда можете добавить другую систему охлаждения вместо замены старой.
Примечание 3: Эта инструкция относится к системному вентилятору только при замене вентилятора процессора.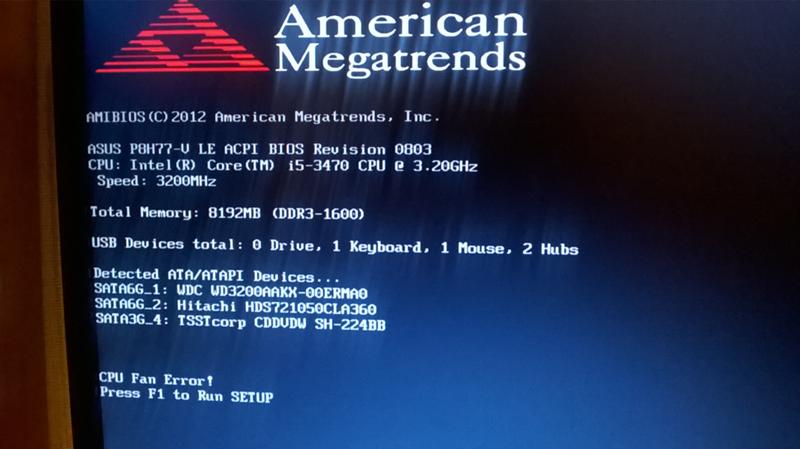 Другим фанатам может потребоваться больше технических навыков.
Другим фанатам может потребоваться больше технических навыков.
Мы рекомендуем передать его в руки квалифицированного специалиста.
Вы также можете посмотреть это видео, чтобы заменить вентилятор процессора:
Видео:
Посмотрите этот, чтобы заменить вентилятор вашей графической карты:
Видео:
Как диагностировать дефект. Вентилятор
Прежде чем приступать к замене или ремонту вентилятора, необходимо определить, какой вентилятор вызывает проблему, поскольку в корпусе вашего ПК нет ни одного вентилятора.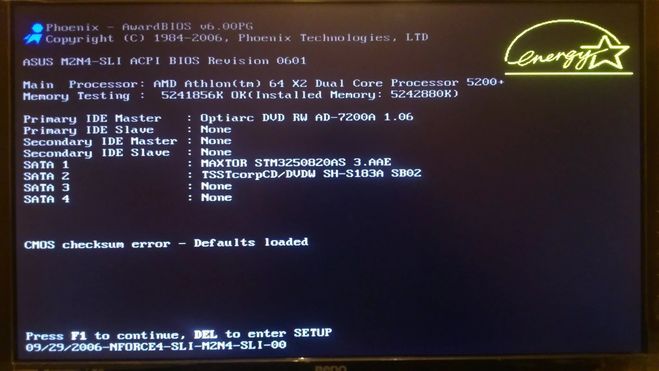
Выключите устройство и погрузите его в воду, а затем с помощью фонарика осмотрите вентиляторы на наличие каких-либо физических повреждений, таких как вмятины, удаление лопастей и т. д.
Кроме того, вы можете вставить мягкий, узкий и длинный предмет (например, картонную трубку) между лезвиями, пока они работают, чтобы проверить, сохраняется ли шум.
Затем повторите процесс для всех вентиляторов, чтобы найти виновника.
Не используйте карандаш, как это делают многие, так как он может сломать лезвия.
Кроме того, следите за тем, чтобы не закрепить его под прямым углом и не против направления вращения.
Только в направлении вращения.
Часто задаваемые вопросы о дребезжащем вентиляторе ПК
1. Нормально ли слышать вентилятор компьютера?
Слышать работу вентилятора компьютера нормально, если только он не издает очень громкие гудящие, щелкающие или стонущие звуки.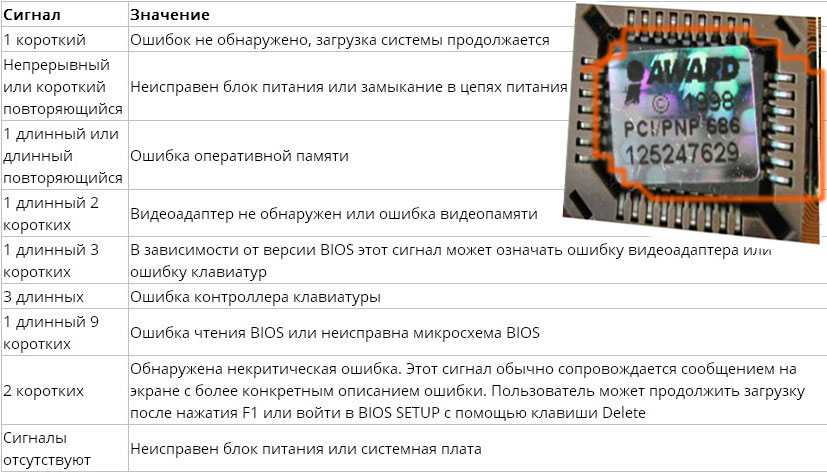
Нерегулярное жужжание, гудение и лязг вентилятора обычно считается нормальным явлением.
Тем не менее, если они действуют вам на нервы, вы можете уменьшить их скорость или заменить их более крупными и мощными механизмами.
Добавление вторичной системы охлаждения также может изменить ситуацию.
2. Как звучит плохой компьютерный вентилятор?
Плохой компьютерный вентилятор звучит как велосипедное колесо, которое крутится, когда между его спицами вставляется карандаш.
Громкий, быстрый и неравномерный тикающий звук, повторяющийся на рыси.
Если то, что вы слышите, больше похоже на звук турбины Бэтмобиля, скорее всего, он просто работает на максимальных оборотах, чтобы рассеять избыточное тепло.
Ведь вентиляторы гоняют воздух, а воздух производит звуковые волны.
Скрип вентилятора также указывает на то, что между лопастями застрял клочок волос или другие частицы, а не на сломанный вентилятор.
3. Шумный вентилятор ПК — это плохо?
Шум вентилятора ПК — это плохо; так же, как и те, которые царапают или скрежещут, особенно если через некоторое время они становятся громче.
Однако, если звук слышен только во время игр, редактирования видео или выполнения других ресурсоемких задач, все, что вам нужно, — это найти способ снизить температуру процессора.
4. Как исправить шум вентилятора на моем компьютере?
Устраните шум вентилятора на компьютере, выполнив следующие простые действия:
- Переместите устройство на ровную поверхность, чтобы ничто не мешало его вентиляционным отверстиям.
- Убедитесь, что вентилятор надежно закреплен на своем месте и с качественной втулкой вентилятора.
- Очистите вентиляционные отверстия, лопасти и все, что связано с вашими вентиляторами.
- Принудительно остановите нежелательные приложения, потребляющие ресурсы ЦП.

- Уменьшите число оборотов вашего вентилятора с помощью утилиты SpeedFan.
- Удаление вирусов, червей и шпионского ПО.
- Установите элемент вспомогательного охлаждения.
5 способов устранения дребезжащего шума вентилятора ПК (пошаговое руководство)
Одной из раздражающих вещей является громкий дребезжащий шум вентилятора ПК. Рычащий шум лопастей вентилятора медленно проникает в вашу голову, и вы можете захотеть ткнуть процессор в то место, где находится вентилятор.
Когда дребезжащий вентилятор компьютера становится неприятным шумовым элементом, повреждающим ваши уши и мозг, единственное, что нужно сделать, это найти решение: устранить дребезжание или выбросить вентилятор.
Как вы думаете, почему компьютерные фанаты ведут себя, как пролетающий над головой самолет, когда он гремит?
В зависимости от аппаратного механизма вашего компьютера здесь задействовано несколько частей и сил. Давайте узнаем, что это такое:
- Грязный процессор
- Ослабленные подшипники и винты
- Перегрев жесткого диска
- Высокоскоростной вентилятор
- Занят жесткий диск из-за одновременного использования приложений
Почему мой компьютер издает дребезжащий шум: виновники
Самый простой способ добраться до источника проблемы чтобы решить это. Что касается дребезжащего вентилятора процессора, то устранение неполадок поможет устранить его.
Что касается дребезжащего вентилятора процессора, то устранение неполадок поможет устранить его.
Следующее чтение: Почему моя PS4 звучит как реактивный двигатель (КРАТКОЕ РУКОВОДСТВО ПО УСТАНОВКЕ)
Давайте перейдем к причинам и лучше поймем, почему ваш компьютер плохо себя ведет из-за этого громкого шума вентилятора.
1. Скопление пыли и грязи
Чрезмерное скопление пыли в вентиляторе компьютера будет препятствовать его нормальной работе. Как скапливается пыль и грязь?
Накопившаяся грязь превращается в грязь и препятствует вращению лопастей вентилятора, блокируя внутреннюю вытяжную систему. Когда вентилятор выходит из строя и не может вентилировать обмен холодного и горячего воздуха, он выводит из строя соседние компоненты.
Следующее чтение: 8 эффективных способов остановить вибрацию и дребезжание сабвуфера
Рычащий шум вызван трением между лопастями, препятствующим плавному вращению вентилятора.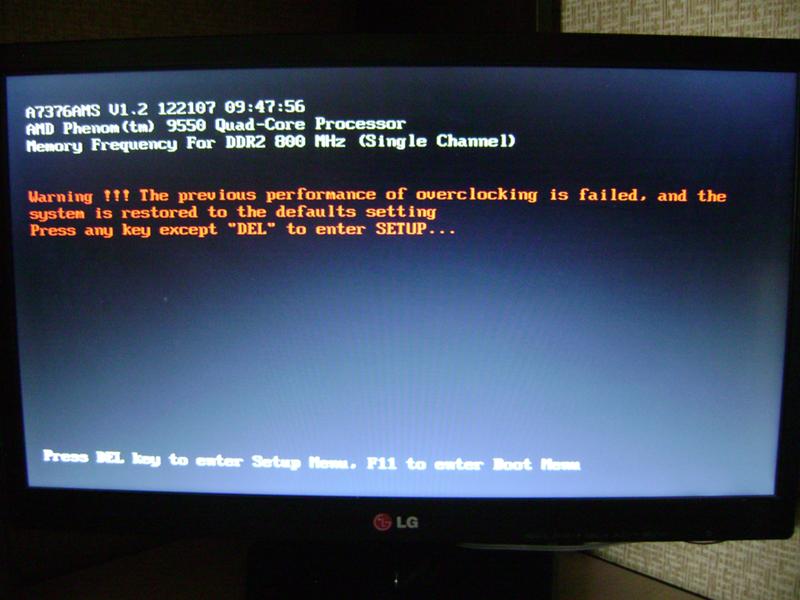 Вентилятор будет громче, так как он изо всех сил пытается вращаться, несмотря на липкие края.
Вентилятор будет громче, так как он изо всех сил пытается вращаться, несмотря на липкие края.
Что ты умеешь делать?
- Выключите ПК
- Откройте ЦП
- Отвинтите вентилятор охлаждения
- Используйте отвертку; баллончик со сжатым воздухом или тряпка для очистки от пыли
- Сотрите жир мягкой тканью
- Очистите пылевой фильтр, если он установлен
СОВЕТ ДЛЯ ПРОФЕССИОНАЛОВ : другие части компьютера или найти специалиста по компьютерам.
Обязательно проверьте правильность установки вентилятора, чтобы он не шатался. Хуже того, это упадет на следующую причину скрежета.
2. Ослабленное крепление
Еще одна причина, по которой ваш компьютерный вентилятор продолжает издавать шум, — это ослабленное крепление. Даже если вы подозреваете, что вентилятор чистый или его недавно чистили, он будет продолжать издавать хриплый звук.
Незакрепленные детали, такие как винты и другие детали внутри ЦП, могут привести к шатанию вентилятора при вращении.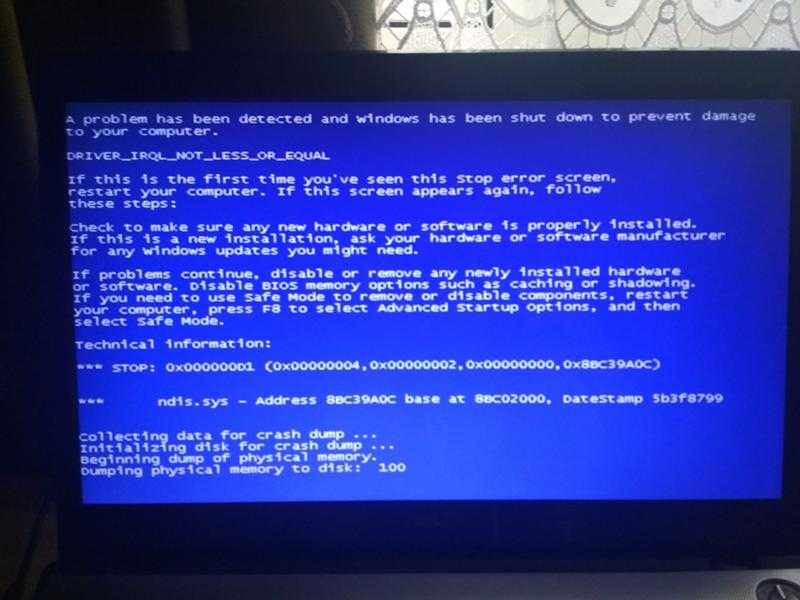 Кроме того, если вы слышите необычную вибрацию даже после установки вентилятора на место, снова откройте ЦП и проверьте, что мешает компьютерному вентилятору издавать шум.
Кроме того, если вы слышите необычную вибрацию даже после установки вентилятора на место, снова откройте ЦП и проверьте, что мешает компьютерному вентилятору издавать шум.
3. Высокая температура ЦП
Центральный процессор или ЦП — это мозг компьютера. Следовательно, все части взаимосвязаны и работают одновременно.
Этот трудолюбивый характер ЦП, хотя он получает питание от электричества, как ожидается, достигнет высокой температуры при чрезмерном использовании. Вам повезло, если вы знаете, как проверить, приближается ли температура вашего ПК к перегреву, потому что загрузка ЦП как-то связана с процессом нагрева и охлаждения.
Когда ЦП перегружен, то же самое происходит и с вентилятором блока питания или вентилятором блока питания, поскольку он пытается охладить ЦП, чтобы он продолжал работать.
Если вентилятор постоянно издает дребезжащие звуки, обратитесь к поставщику ПК или продавцу, чтобы выяснить, что вызывает этот шум. Приведенные ниже рекомендации помогут уменьшить шум вентилятора компьютера.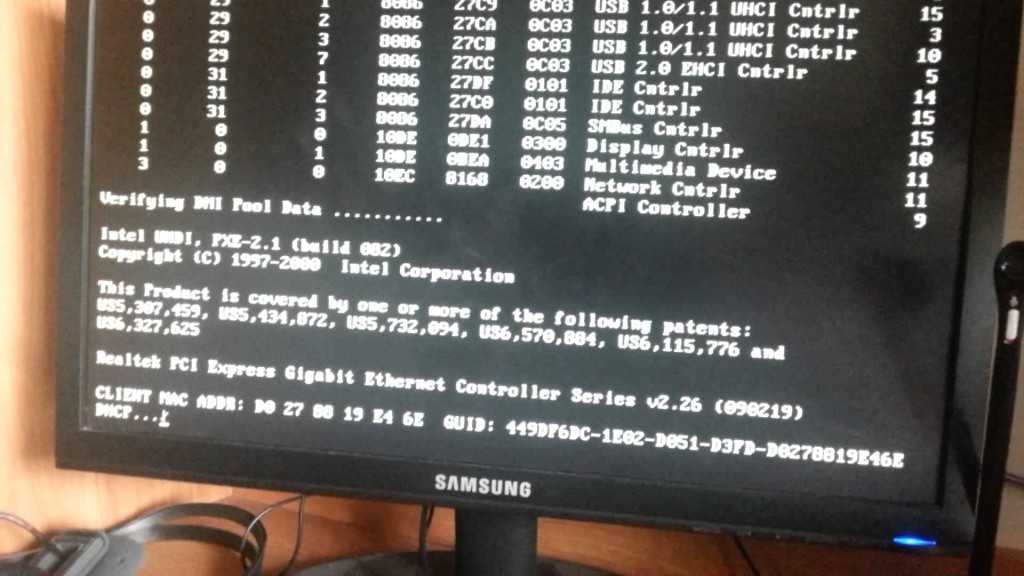
- Не закрывайте вентиляционные отверстия вентилятора компьютера.
- Используйте охлаждающую подставку; он служит внешним вентилятором, но в первую очередь применим для шумных вентиляторов ноутбука.
- Проверьте узел вентилятора перед его отключением.
- Чистка вентиляционных отверстий и вентиляторов; используйте пылесос или сжатый воздух
- Избегайте одновременного использования слишком большого количества программ
- Измените настройки компьютера, чтобы не перегружать жесткий диск
- Полностью отключите его; некоторые оставляют компьютер в спящем режиме
- Замените изношенные вентиляторы блока питания
- Проверьте также кулер процессора
- Поместите компьютер в комнату с кондиционером
4. Слишком много ресурсоемких приложений
Если у вас высокопроизводительный компьютер, на нем действительно установлены ресурсоемкие приложения. Это означает, что эти приложения представляют собой компьютерные программы, сильно нагружающие процессор. Другими словами, ваш компьютер выполняет задачи, интенсивно использующие ЦП, что приводит к перегрузке жесткого диска.
Другими словами, ваш компьютер выполняет задачи, интенсивно использующие ЦП, что приводит к перегрузке жесткого диска.
При интенсивной работе компьютера приложения используют больше памяти во время выполнения.
Следующее чтение: Лучшие звукопоглощающие, изоляционные и изоляционные материалы
Такие программы, как видеоигры и графические приложения, используют слишком много памяти компьютера, заставляя ЦП работать оптимально и в конечном итоге перегреваться.
Избегайте одновременного запуска компьютерных приложений, если хотите, чтобы вентилятор корпуса не дребезжал.
Для тех, кто любит игры, попросите у производителя видеокарты вентилятор графического процессора. Вентилятор графического процессора — это больше, чем вентилятор процессора. Это вентилятор видеокарты, предназначенный исключительно для графических процессоров, чтобы повысить эффективность радиатора внутри ПК.
СОВЕТ PRO : Нанесите термопасту на процессор для эффективного отвода тепла внутри компьютера.

5. Слишком высокая скорость вентилятора
Вентилятор вашего компьютера представляет собой небольшое устройство, но неотъемлемый компонент, который влияет на все тепло, выделяемое ПК. Проверка скорости вращения вентилятора поможет вам нормализовать температуру вашего компьютера.
Если ваш компьютер сильно нагревается, это означает, что вентилятор заблокирован. Следовательно, ваш компьютер будет:
- Работайте медленно
- Выключайте и перезагружайте в случайном порядке
- Издавайте дребезжащий звук
- Загрузите приложение для скоростного вентилятора, чтобы контролировать скорость вращения вентилятора, температуру и напряжение
Как остановить компьютерный вентилятор от дребезжания
способы остановить дребезжание компьютерных вентиляторов. Не нужно быть экспертом, чтобы понять, как это сделать.
СОВЕТ ПРОФЕССИОНАЛА : Дребезжащий звук внутри ЦП может напугать вас до чертиков, если вы не знакомы с вашим ПК.
Не волнуйтесь, это может быть просто бродячий провод.
Ниже приведены практические советы, которые можно предпринять, чтобы вентилятор перестал дребезжать.
Поместите ЦП на ровную поверхность.
ЦП включает в себя все части компьютера: микросхемы, материнскую плату, акустическую систему, провода, шнуры, сим-карты памяти, USB-накопители, охлаждающий вентилятор и т. д. Эти компоненты соединены вместе, образуя систему или служащие двигателем компьютера. чтобы работать гладко.
При укладке на неровную поверхность эти детали ослабляются. Ровный настил сохранит целостность функции этих частей.
Не кладите предметы на ЦП
Используя ту же концепцию, что и выше, защитите части компьютера от любой силы от перегрузки корпуса ЦП.
Размещение декоративных предметов не рекомендуется и только добавит веса, что приведет к нарушению вентиляционных отверстий процессора. А когда детали ослабевают, они создают трущийся шум, который эхом перейдет в неприятный рычащий звук.
Проверьте монтажный кронштейн вентилятора.
Любые ослабленные соединения начнут издавать дополнительный шум, когда вентилятор начнет вращаться.
Проводите регулярные проверки
Даже если корпус вентилятора ПК не издает чрезмерного шума, не думайте, что проблемы нет.
Иногда это может быть подшипник вентилятора. Выполняйте обычную чистку и проверку, чтобы убедиться, что все правильно подключено, установлено и прикручено и работает гладко, как хорошо смазанный механизм.
- Вентилятор ноутбука издает дребезжащий шум – Как и в настольном компьютере, в ноутбуке установлен вентилятор. Когда вентилятор вашего ноутбука издает дребезжащий звук, применяются те же причины и решения. Но для ноутбуков вы можете купить охлаждающую подставку для ноутбука, чтобы предотвратить перегрев.
- Вентилятор корпуса ПК издает дребезжащий шум . Если вентилятор корпуса ПК издает громкий дребезжащий звук после полной бесшумности, это должно быть связано с лопастями вентилятора.
 Попробуйте покрутить их вручную, если они запускаются. Если нет, достаньте вентилятор и посмотрите, работает ли он на столе. Если он издает такой же шум, пришло время заменить вентилятор. В противном случае это может быть неисправность подшипника или двигателя вентилятора.
Попробуйте покрутить их вручную, если они запускаются. Если нет, достаньте вентилятор и посмотрите, работает ли он на столе. Если он издает такой же шум, пришло время заменить вентилятор. В противном случае это может быть неисправность подшипника или двигателя вентилятора. - Компьютер издает дребезжащий звук при запуске – Если вы включите компьютер и начнете издавать громкие звуки, вы сразу же заподозрите наличие проблемы. Не волнуйся; что-то могло просто попасть в вентилятор. Когда какой-либо предмет мешает вентилятору, он обязательно будет вращаться. Выключите компьютер, откройте корпус, включите его снова и посмотрите, будет ли он создавать шум. Если это так, вы можете быстро проверить это и сразу же исправить.
- C Вентилятор PU издает дребезжащий шум : Если ваш ЦП издает плохой звук вентилятора компьютера, проблема может заключаться в микропрограмме даже после применения приведенных выше рекомендаций. Попробуйте проверить характеристики своего компьютера и найти вентилятор ЦП, который подходит для вашей аппаратной и программной системы.

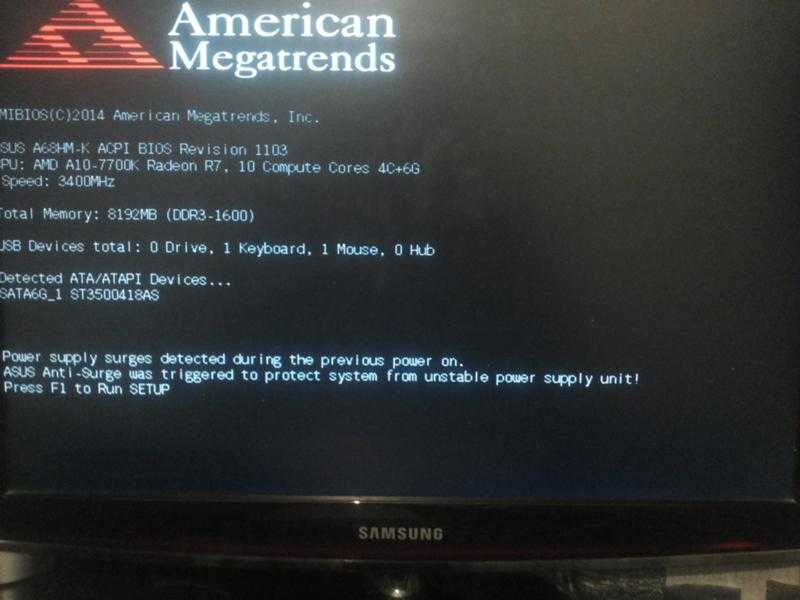 Надо вынуть вентилятор так, чтобы не повредить питающие провода и очистить его от грязи любой подходящей кисточкой или зубной щеткой. Иногда при осмотре видны вспухшие или почерневшие элементы. Некоторые из них при включении шипят или трещат. Все эти детали следует заменить.
Надо вынуть вентилятор так, чтобы не повредить питающие провода и очистить его от грязи любой подходящей кисточкой или зубной щеткой. Иногда при осмотре видны вспухшие или почерневшие элементы. Некоторые из них при включении шипят или трещат. Все эти детали следует заменить. Затем собрать весь узел.
Затем собрать весь узел.

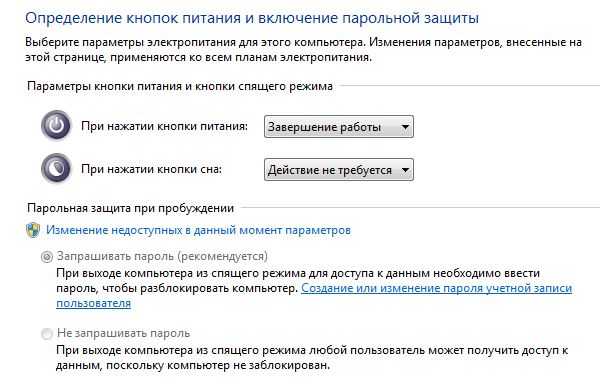

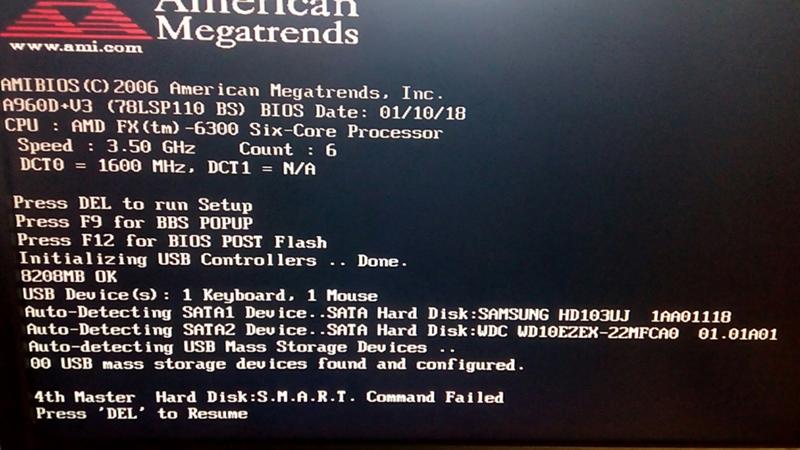

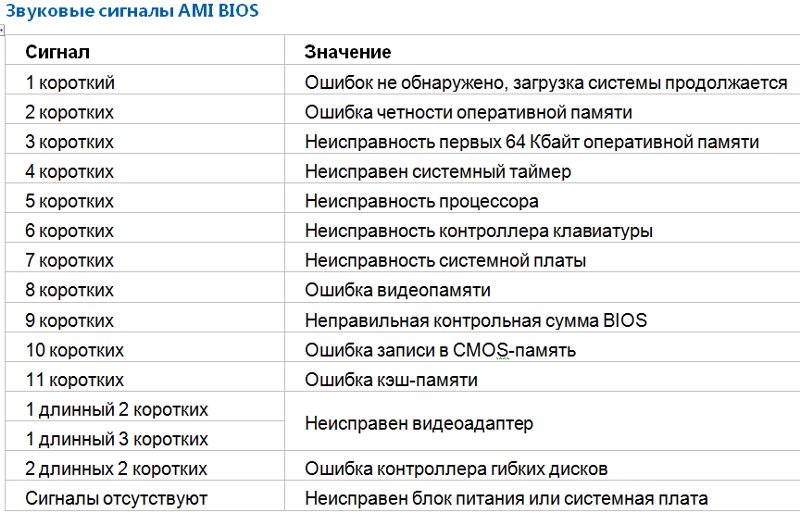 Не волнуйтесь, это может быть просто бродячий провод.
Не волнуйтесь, это может быть просто бродячий провод.  Попробуйте покрутить их вручную, если они запускаются. Если нет, достаньте вентилятор и посмотрите, работает ли он на столе. Если он издает такой же шум, пришло время заменить вентилятор. В противном случае это может быть неисправность подшипника или двигателя вентилятора.
Попробуйте покрутить их вручную, если они запускаются. Если нет, достаньте вентилятор и посмотрите, работает ли он на столе. Если он издает такой же шум, пришло время заменить вентилятор. В противном случае это может быть неисправность подшипника или двигателя вентилятора.