Компьютер грузит долго: Почему компьютер (Windows) долго загружается / включается и что с этим делать? — Запускай.РФ
Содержание
Решение проблемы если долго загружается компьютер
Очень часто случается, что пользователи сталкиваются с такой проблемой: долго загружается компьютер, хотя раньше такого не наблюдалось. Обычно это связанно с тем, что со временем в системе увеличивается число запущенных процессов, которые и тормозят, вызывая долгую загрузку и другие не приятные явления. Многие хотели бы повысить скорость работы своего компьютера, поэтому сегодняшняя, небольшая статья как раз будет о том, как ускорить загрузку компьютера.
Необходимо устранить одну из основных причин, долгой загрузки компьютера. А именно выключить из автозагрузки лишние приложения. Со временем, при установке различных программ, происходит запись некоторых из них в автозагрузку. Через какое-то время таких приложений может накопиться очень много и им всем придется запускаться, при включении компьютера, серьезно нагружая систему. Но отключить такие программы из автозагрузки достаточно просто. Открываем окно «Выполнить», воспользовавшись одновременным нажатием двух горячих клавиш Win+R. Теперь, в поле «Открыть» вводим такую команду: msconfig. Затем нажимаем на кнопку «ОК».
Теперь, в поле «Открыть» вводим такую команду: msconfig. Затем нажимаем на кнопку «ОК».
Откроется окно конфигурации компьютера. Его так же можно вызвать, зайдя в меню «Пуск» и в поле поиска ввести ту же самую команду msconfig. После того как открылось это окно, переходим на вкладку «Автозагрузка» (Startup).
В Wndows 8/8.1 для управления автозагрузками нам нужно перейти в диспетчер задач.
Как можно заметить, на ней есть много различных программ и все они начинают загружаться при запуске системы. С большей части из них необходимо поснимать флажки. Оставьте только лишь те, которые действительно Вам нужны запущенными сразу же после включения компьютера. В Windows 8, чтобы убрать программу из автоматического запуска нужно всего лишь нажать правой кнопкой мыши на приложение из списка, в контекстном меню выбрать пункт отключить.
Нажмите на кнопку «ОК» или «Применить», после того как Вы отключили все лишнее. Далее появится окошко, которое предложит выполнить перезагрузку компьютера для вступления новых изменений в силу.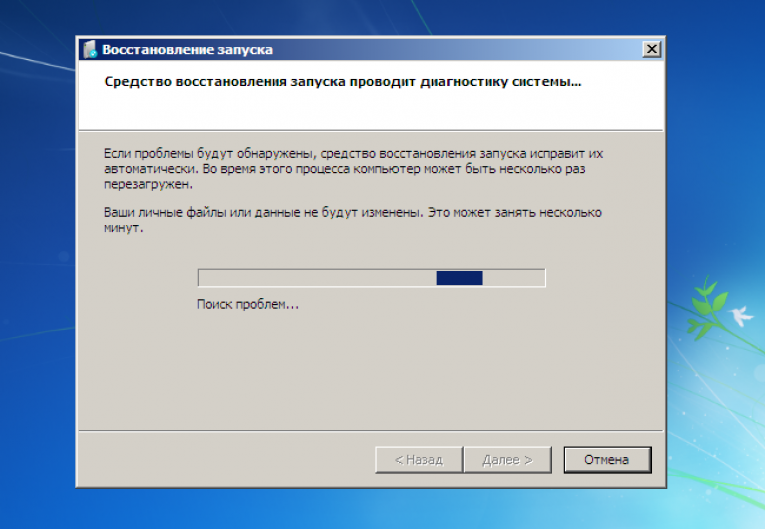 Нажимаем на кнопку «Перезагрузка». После перезагрузки можно оценить скорость компьютера с отключенными, лишними приложениями. В одной из следующих статей будут рассмотрены другие способы, как повысить скорость загрузки компьютера.
Нажимаем на кнопку «Перезагрузка». После перезагрузки можно оценить скорость компьютера с отключенными, лишними приложениями. В одной из следующих статей будут рассмотрены другие способы, как повысить скорость загрузки компьютера.
На сегодня все. Всем Удачи!
Автор статьи: Сергей
Windows
99
266733
Это может пригодиться:
Новые комментарии
саша
4 дня назад
прикинь, я был тоже в шоке когда смотрел ка маникюр делают )))
Ne_Gremlin
7 дней назад
Большое спасибо! Помог, я несколько дней пытался убрать это.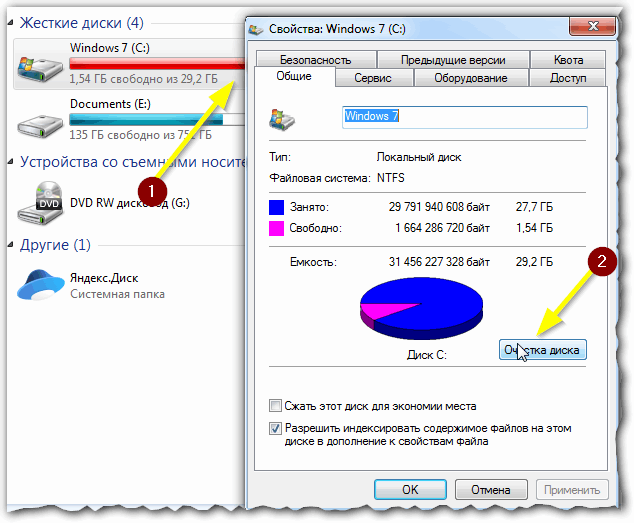
максим
1 неделя назад
чел от души! но мне нужна ссылка на третий антивирус а то еще и второй …
Автор
2 недели назад
Пожалуйста!
Татьяна Благодарная
2 недели назад
Спасибо! Последний антивирус помог. Все операции до этого были бесполезны. …
К
2 недели назад
Спасибо!!!!Безмерно благодарна! Дай Бог здоровья автору!))))
Миха
2 недели назад
Спасибо, помогло сохранить важные данные
Автор
2 недели назад
Смотрите характеристики монитора и ноутбука (видеокарты), может при таком . ..
..
Автор
2 недели назад
Нужно делать диагностику.
Автор
2 недели назад
Смотрите статью, в ней есть решения этой проблемы.
Медленно работает интернет, браузер долго открывает страницы
Skip to content
Последнее время много жалоб от клиентов поступает по такому поводу: медленная работа интернета, браузер медленно открывает страницы. Что делать? Про ускорение работы компьютера мы уже говорили. Если дело имеено в интернете, можете обратиться к нам в сервисный центр, или следовать рекомендациям ниже:
Давайте разберем причины. Это:
Это:
- Компьютерные вирусы, трояны, руткиты и прочие заразы.
- Фоновые программы, которые отдают/принимают информацию из сети. Это могут быть как необходимые, типа torrent-клиент или Download Master, так и навязанный программный код, типа SkyMonk. Не скачивайте эту софтину, а если скачали, удаляйте! Так же включим в список программы, предназначенные для обновления ПО системы (Google Update, Центр обновления Windows, Bonjour и т. д.).
- Переполненный кеш браузера (куки), диск С:\, много ненужных записей в реестре.
- Активен фаерволл, брандмауэр, установлен дотошный антивирус, который сканирует каждый переданный файл из сети.
- Сетевая карта использует экзотический протокол (что-то кроме TCP/IP) .
- Физическая нехватка ресурсов. Это может быть один канал, один роутер на 10 компьютеров, или дедушкин тарифный план со скоростью 256 кбит/сек анлим, или компьютер Athlon 750 MHz, 256 Мб ОЗУ и т. п.
На основе собственного опыта опишу несколько шагов длярешения медленного соединения.
- Просканировать компьютер на наличие вирусов. Самы простой способ — скачать волшебную программу от Dr.Web под названием сureit. Скачиваем, запускаем, сканер делает быструю проверку горячих областей компьютера. Что немаловажно, он также заглядывает в файл hosts, поэтому может открыться доступ к сайтам, которые не открывались. Как cureit закончит сканирования, в нижнем области программы выделяем файлы и удаляем их. Перезагружаем, смотрим. Если не помогло, сделайте сканирование из безопасного режима (F8 при загрузке компьютера). Есть также сложнее и эффективнее способ. Это использование AVZ и родственных троян-кетчеров. Разбор работы AVZ представлен на сайте создателя. Проверяем, долго ли браузер открывает страницы. Если не помогло, двигаемся на пункт 2.
- Разбираемся в своих менеджерах закачек, updater-ах и т. п. В правом, нижнем углу смотрим на список программ. Если есть torrent-клиент, зайдите в него, посмотрите информацию о скачках/раздачах.
 Если там нет сильной активности (нет закачек, нет раздач на 500 кб/сек и т. д.), закрываем его. Поищите в той же области синюю кляксу.Это значек SkyMonk. Если есть, закрывайте программу (через Выход), переходите в установку/удалению программ и удаляйте ее. Если там все спокойно, открывайте Диспетчер задач (ctrl+alt+del), вкладка процессы, выгружаем разного рода updater-ы. Это могут быть от google, adobe, apple (bonjuer) и подобных компаний. После проверяем, медленно ли работает интернет. Если все так же, идем на пункт 3.
Если там нет сильной активности (нет закачек, нет раздач на 500 кб/сек и т. д.), закрываем его. Поищите в той же области синюю кляксу.Это значек SkyMonk. Если есть, закрывайте программу (через Выход), переходите в установку/удалению программ и удаляйте ее. Если там все спокойно, открывайте Диспетчер задач (ctrl+alt+del), вкладка процессы, выгружаем разного рода updater-ы. Это могут быть от google, adobe, apple (bonjuer) и подобных компаний. После проверяем, медленно ли работает интернет. Если все так же, идем на пункт 3. - Для очистки куков браузеров и дискового пространства раньше использовал Total Commander и прямые руки. Сейчас есть бытовая программа CCleaner, которая выполнит всю грязную работу за вас. Скачиваем, устанавливаем, запускаем. Открывается окно, нажимаем Анализ, затем Очистка. Все ненужные записи будут удалены. Только не забудьте сохранить/запомнить пароли от контакта и почты, т. к. все формы с паролями+журналы посещений будут стерты.
 Так же софтина чистит все папки Temp и корзину. На вкладке Реестр такими же манипуляциями чистим реестр от ненужных записей. Проверяем, медленно ли открываются веб страницы. Если не помогло, то пункт 4.
Так же софтина чистит все папки Temp и корзину. На вкладке Реестр такими же манипуляциями чистим реестр от ненужных записей. Проверяем, медленно ли открываются веб страницы. Если не помогло, то пункт 4. - Следует обратить внимание на сетевые сканеры, фаерволы, антивирусы. Рядовой пользователь врядли себе поставит намерено фаервол, а вот антивирус есть у каждого, не так ли? Есть разные версии антивирусного обеспечения, все подробно я физически обхватить не смогу, поэтому алгоритм работы таков: открываем антивирус, переходим в его настройки, вкладка Интернет и Фаервол. Отключаем две эти службы. Проверяем скорость соединения. Обращаем внимание на брандмауэр Windows-а, отключаем и его для очистки совести. Ищем фаерволы, отключаем слежение за трафиком. Если на ситуацию это никак не повлияло, обязательно верните все обратно! Проверяем, долго ли открываются страницы? Если да, то пункт 5.
- Открываем свойства сетевого интерфейса.
 Проверяем, что за сетевые протоколы и службы для него установлены. Обычно все должно быть подобно скрину ниже + служба сканирования трафика от вашего антивируса.В Windows Vista и Windows 7 стоит галка напротив протокола TCP/IP 6. Ее можно убрать. Так же может находится протокол NetBIOS. Его можно не трогать. И ВСЕ! Остальное отключайте, перезагружайте компьютер, проверяйте. Если и после этого браузер медленно грузит страницы, то читайте пункт 6.
Проверяем, что за сетевые протоколы и службы для него установлены. Обычно все должно быть подобно скрину ниже + служба сканирования трафика от вашего антивируса.В Windows Vista и Windows 7 стоит галка напротив протокола TCP/IP 6. Ее можно убрать. Так же может находится протокол NetBIOS. Его можно не трогать. И ВСЕ! Остальное отключайте, перезагружайте компьютер, проверяйте. Если и после этого браузер медленно грузит страницы, то читайте пункт 6. - Если вы тут, значит или что-то не так делаете, или никаким мануалом вам не помочь. Выход только в физическом расширении производительности — бОльший канал соединения, мощнее компьютер, отключить лишних клиентов от линии.
А вообще, пользуйтесь Ubuntu.
Весь ваш, Евгений
Навигация
- Без рубрики
- Бизнес, деньги
- Блог
- Бытовая техника
- Компьютеры, ноутбуки
- Новости
- Принтеры, картриджи
- Программы, софт, интернет
- Телефоны, Планшеты, Гаджеты
Последние статьи
- 2 причины почему робот-пылесос не работает
- Как работает робот-пылесос
- Как работает стабилизатор напряжения
- Какие бывают типы стабилизаторы
- Что делать если экран телефона не реагирует
Ноутбук Acer
работает медленно? 8 исправлений для ускорения работы ноутбука Acer
Если вы используете ноутбук Acer и испытываете низкую производительность, это связано с целым рядом различных причин, большинство из которых вы можете устранить самостоятельно, не отвозя компьютер в сервисный центр.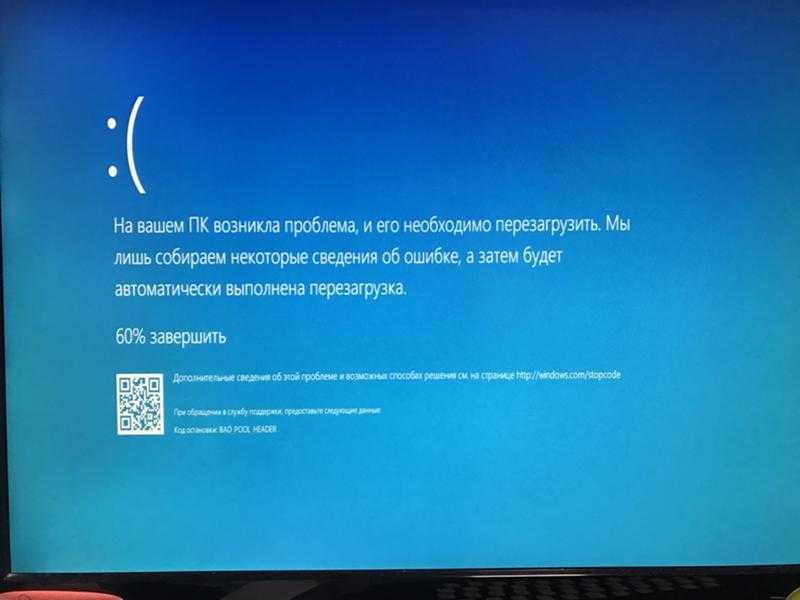 В этом руководстве мы объясним вам некоторые важные факторы, вызывающие эту проблему, и вам необходимо внести соответствующие изменения, чтобы получить максимальную скорость на вашем ноутбуке Acer и заставить его работать быстрее.
В этом руководстве мы объясним вам некоторые важные факторы, вызывающие эту проблему, и вам необходимо внести соответствующие изменения, чтобы получить максимальную скорость на вашем ноутбуке Acer и заставить его работать быстрее.
Возможные причины медленной работы ноутбуков Acer
- Ваш компьютер долгое время работал без перезагрузки. Исправить 1
- Ваша Windows или другие диски устарели. Исправить 2
- Ваш компьютер заражен вирусом. Исправление 3
- Слишком много фоновых программ. Исправить 4
- Ваш браузер перегружен. Исправить 5
- Ваш жесткий диск заполнен. Исправить 6
- Недостаточно памяти. Исправить 7
- Старое или неисправное оборудование. Исправить 8
Вы можете воспользоваться методами быстрого решения проблемы и ускорить работу ПК или ноутбука.
Исправление 1. Перезагрузите ноутбук
Если ваш компьютер в последнее время не перезагружался, обязательно перезагрузите его перед выполнением любого из приведенных ниже исправлений.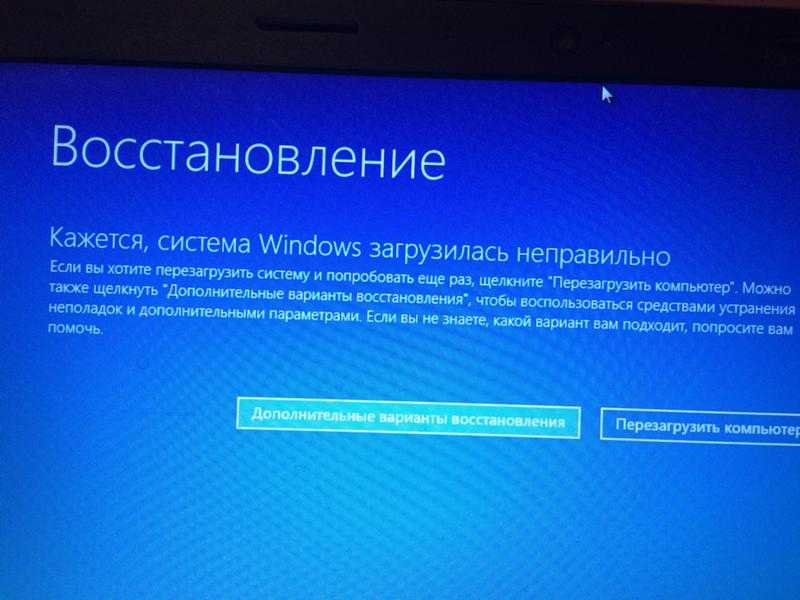 Перезагрузка ПК — это хороший способ очистить память и убедиться, что все запущенные ошибочные процессы и службы закрыты.
Перезагрузка ПК — это хороший способ очистить память и убедиться, что все запущенные ошибочные процессы и службы закрыты.
Исправление 2: проверьте наличие обновлений
Проверьте наличие обновлений, чтобы убедиться, что ОС и драйвер полностью обновлены, что может повысить производительность. Если ваш компьютер работает медленно, когда вы работаете в Интернете, убедитесь, что все подключаемые модули браузера обновлены. Убедитесь, что на вашем компьютере установлены последние и правильные драйверы устройств.
Вирус, вредоносное ПО или вредоносное ПО могут замедлить работу компьютера. Лучший способ борьбы с вирусами — это их профилактика. Всегда запускайте антивирусное программное обеспечение и обновляйте его. Потепление, убедитесь, что вы используете только одну антивирусную программу. Запуск нескольких антивирусных программ также может замедлить работу компьютера. К счастью, если вы используете более одной антивирусной программы, Центр уведомлений уведомит вас об этом и поможет решить проблему.
Исправление 4. Ограничьте запуск и фоновые программы
Одной из наиболее распространенных причин медленной работы компьютера является запуск слишком большого количества программ в фоновом режиме. Что, без сомнения, замедлит работу вашего компьютера. Все, что вам нужно сделать, это ограничить количество программ, работающих на вашем компьютере.
Шаг 1. Удалите неиспользуемые программы и приложения.
Удалите все пробные или ограниченные выпуски программного обеспечения, а также любое другое программное обеспечение, которое вы никогда не будете использовать. Это лучший способ гарантировать, что нежелательные приложения не запускают процессы в фоновом режиме, занимающие процессорное время.
Чтобы удалить программу, найдите «программы» в поле поиска, а затем нажмите клавишу «Ввод», чтобы получить доступ к настройкам приложений. Затем просто нажмите на программу, которую хотите удалить, и выберите опцию « Uninstall ».
Шаг 2. Не позволяйте приложениям открываться при запуске.
Многие программы требуют запуска при запуске, и это поможет вам быстро запускать программы при их открытии. Однако это может замедлить работу вашего компьютера. Следовательно, вам следует отключить эти программы запуска, чтобы ваш ПК с Windows 10 загружался быстрее.
Шаг 3: Ограничьте фоновые программы. Чтобы остановить работу большинства приложений в фоновом режиме:
- Перейдите к Пуск , затем выберите Настройки > Конфиденциальность > Фоновые приложения.
- В разделе Фоновые приложения убедитесь, что параметр Разрешить приложениям работать в фоновом режиме отключен .
Исправление 5. Закройте ненужные вкладки в браузере
Одновременное открытие большого количества вкладок браузера также может значительно снизить скорость вашего ПК.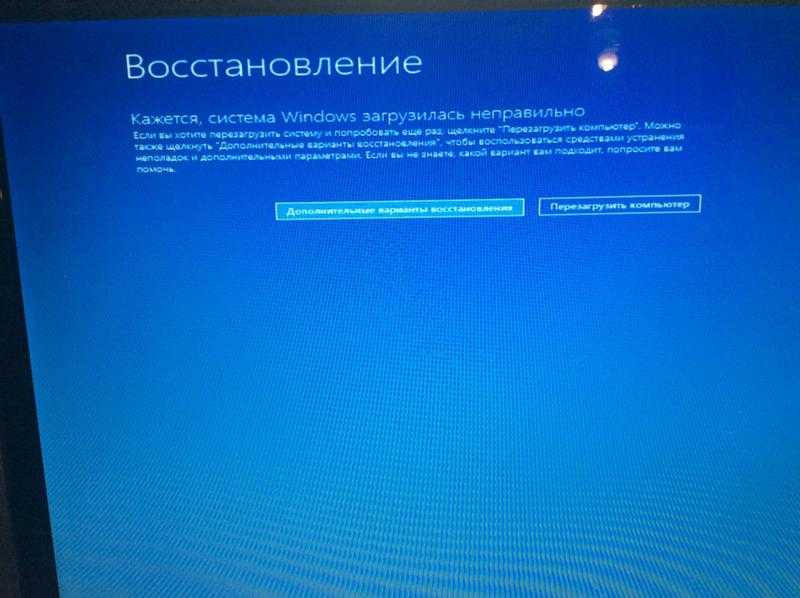 Когда ваш браузер перегружен несколькими вкладками, правильная работа становится затруднительной, потому что ваш компьютер слишком усердно пытается выполнить слишком много задач одновременно. Пожалуйста, закройте все ненужные вкладки браузера, которые вам не нужны. Это также относится к браузерам со слишком большим количеством надстроек и расширений.
Когда ваш браузер перегружен несколькими вкладками, правильная работа становится затруднительной, потому что ваш компьютер слишком усердно пытается выполнить слишком много задач одновременно. Пожалуйста, закройте все ненужные вкладки браузера, которые вам не нужны. Это также относится к браузерам со слишком большим количеством надстроек и расширений.
Вы можете зайти в историю посещенных страниц и удалить файлы cookie и кэшированные элементы, чтобы еще больше повысить скорость работы ноутбука. Наконец, проверьте сеть, чтобы убедиться, что она достаточно быстра. Если выяснится, что виноват он, обратитесь к своему интернет-провайдеру и позвольте ему решить проблему.
Когда жесткий диск заполнен, это замедляет работу компьютера, поскольку операционной системе не хватает свободного места для правильной работы. Чтобы очистить жесткий диск, вам нужно искать и удалять большие дубликаты, удалять временные файлы, очищать системные ненужные файлы и т. д. Если вы предпочитаете более простой способ, попробуйте iSumsoft System Refixer — сверхнадежное приложение для очистки системы, которое выполняет ряд задач по очистке и поддерживает чистоту вашего ПК, оптимизирует и ускоряет его автоматически.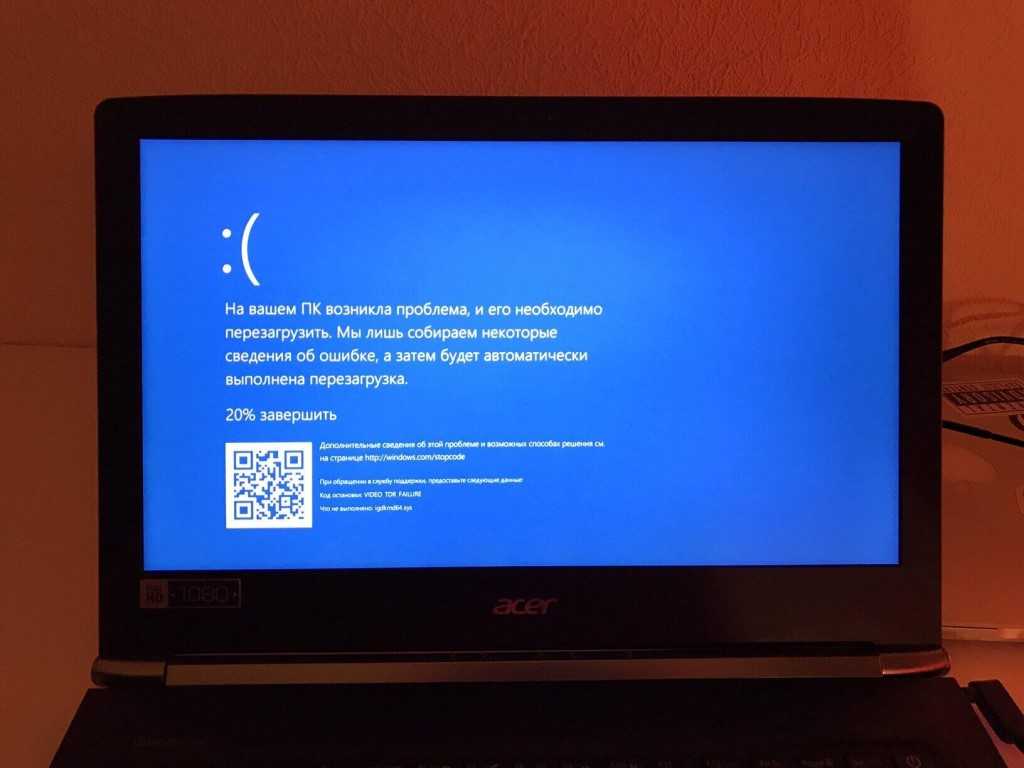
Шаг 1. Загрузите и установите инструмент System Refixer на свой ноутбук Acer. После установки запустите его.
Шаг 2: В главном интерфейсе нажмите кнопку Сканировать , чтобы выполнить полное сканирование компьютера.
Шаг 3: После завершения сканирования нажмите кнопку Кнопка «Очистить» , чтобы очистить все ненужные файлы.
System Refixer — отличный инструмент для очистки и удаления ненужных кэшей, файлов cookie и других ненужных файлов из вашей системы. Он также просканирует реестр Windows и очистит недействительные файлы реестра, чтобы сделать вашу систему более стабильной. При желании вы можете использовать его, чтобы отключить ненужные программы запуска, чтобы ускорить запуск Windows.
Обновление памяти — один из лучших способов повысить скорость и производительность компьютера.
Если на вашем компьютере менее 4 ГБ ОЗУ, когда память будет исчерпана, ваш компьютер будет работать намного медленнее.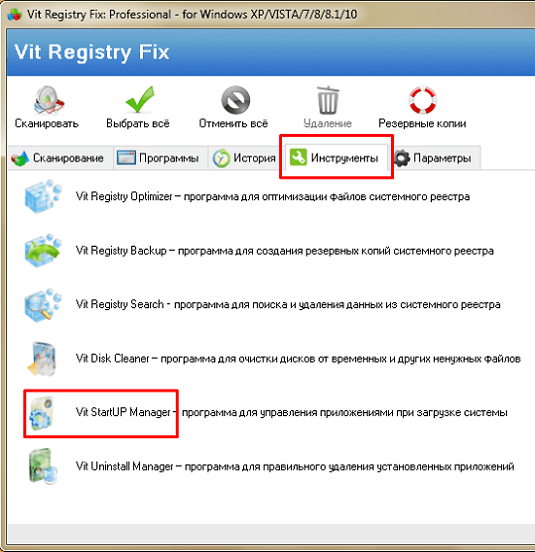 Если вы используете программы, которые должны хранить большие объемы информации в памяти для быстрого доступа (например, игры и программы для редактирования видео), у вас должно быть не менее 6 ГБ, или вы можете увеличить ее до 8 ГБ.
Если вы используете программы, которые должны хранить большие объемы информации в памяти для быстрого доступа (например, игры и программы для редактирования видео), у вас должно быть не менее 6 ГБ, или вы можете увеличить ее до 8 ГБ.
Исправление 8: Обновите жесткий диск до SSD
Если ваш ноутбук Acer по-прежнему работает медленно, проверьте тип жесткого диска. Если в вашем компьютере в настоящее время используется традиционный жесткий диск, рассмотрите возможность его замены на твердотельный накопитель, что максимально ускорит работу вашего ноутбука Acer. См. Как заменить жесткий диск на SSD без переустановки Windows 10.
8 Решения для долгой загрузки Fallout 4 в Windows 10
Играете ли вы в Fallout 4 на Windows 10? Вы когда-нибудь сталкивались с длительной загрузкой Fallout 4? Здесь MiniTool анализирует некоторые причины долгой загрузки Fallout 4 в Windows 10, и вы можете попробовать приведенные ниже решения, чтобы устранить проблему.
Почему Fallout 4 так долго загружается
Fallout 4 — ролевая игра, выпущенная 10 ноября 2015 года. Она доступна на Microsoft Windows, Xbox One и PlayStation 4. Игрокам нужно выживать, выращивая еду и строительство водяных насосов. Кроме того, они могут строить вокруг своих поселений различную защиту (например, турели и ловушки) для защиты от случайных атак.
Она доступна на Microsoft Windows, Xbox One и PlayStation 4. Игрокам нужно выживать, выращивая еду и строительство водяных насосов. Кроме того, они могут строить вокруг своих поселений различную защиту (например, турели и ловушки) для защиты от случайных атак.
Эта игра получила множество положительных отзывов от критиков с момента ее публикации. Тем не менее, некоторые игроки жалуются на некоторые ошибки и проблемы в игре на Windows 10. Долгое время загрузки Fallout 4 Проблема — одна из них.
Эта проблема возникает у пользователей по всему миру. Почему Fallout 4 так долго загружается? Вот некоторые возможные причины.
- Полноэкранный режим
- Неверные настройки кадров в секунду
- Облачная синхронизация
- Вертикальная синхронизация
- Поврежденный или устаревший драйвер видеокарты
- Устаревшая игра или система
- Низкая скорость доступа к диску
Решение 1. Запуск в оконном режиме без полей
Чтобы улучшить игровой процесс, вы можете использовать полноэкранный режим в Fallout 4.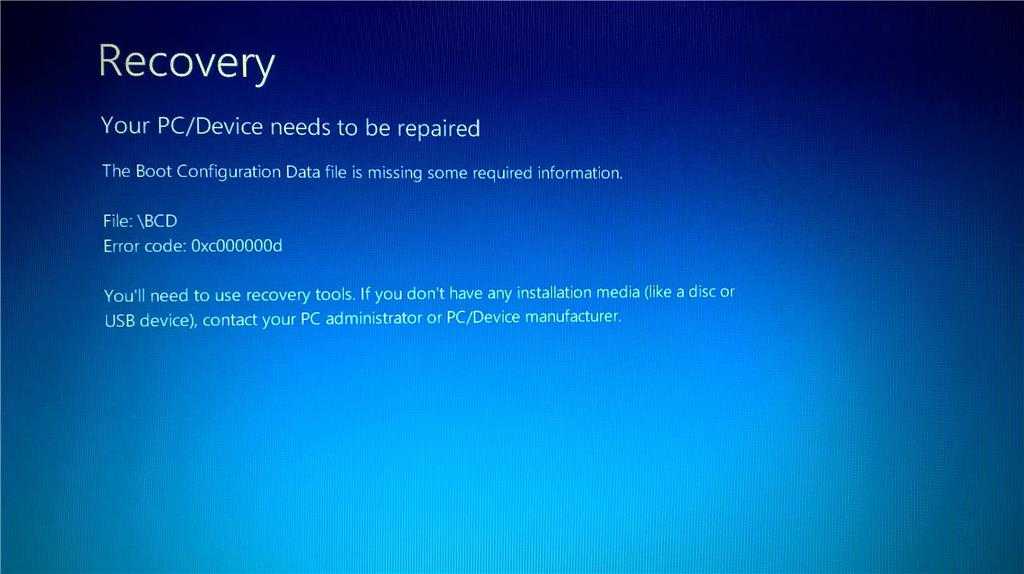 Однако этот режим потребляет больше ресурсов и может вызвать некоторые проблемы, такие как долгая загрузка Fallout 4.
Однако этот режим потребляет больше ресурсов и может вызвать некоторые проблемы, такие как долгая загрузка Fallout 4.
В этом случае вам необходимо изменить настройки и запустить игру в оконном режиме без полей.
Вот как это сделать.
Шаг 1 : Полностью выйдите из Fallout 4.
Шаг 2 : Запустите Steam и нажмите БИБЛИОТЕКА , чтобы просмотреть список игр.
Шаг 3 : Щелкните правой кнопкой мыши Fallout 4 в списке и выберите Свойства .
Шаг 4 : Во всплывающем окне перейдите на вкладку ОБЩИЕ . Затем нажмите SET LAUNCH OPTIONS .
Шаг 5 : Установите параметры запуска на «-windowed-noborder ». Нажмите OK , чтобы сохранить внесенные изменения.
Затем вы можете перезапустить Fallout 4 и проверить, решена ли проблема.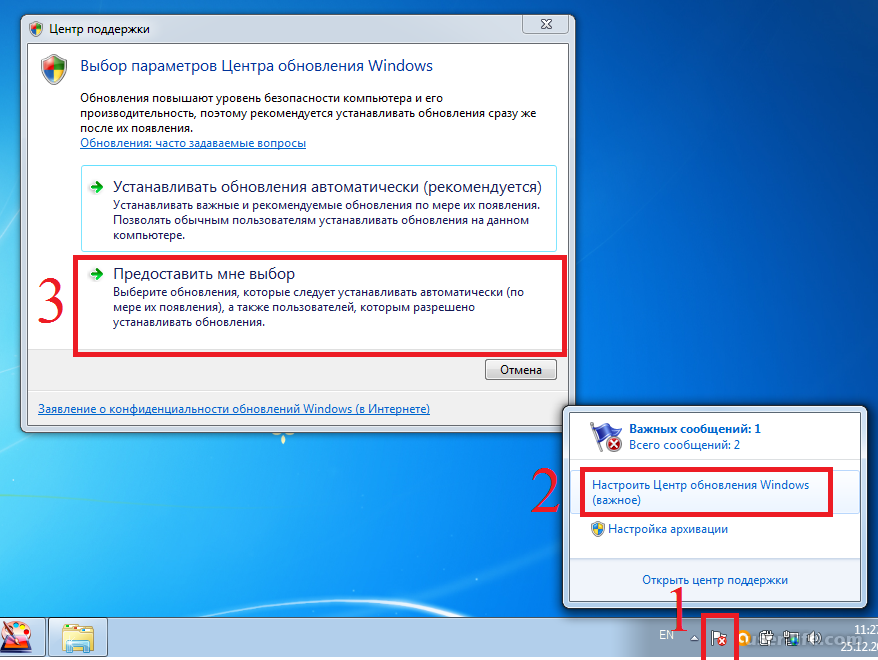
Решение 2. Отключите синхронизацию Steam Cloud
Steam Cloud позволяет сохранять прогресс и конфигурации, что будет полезно, если вы планируете сменить компьютер. Однако, если игра сохраняет слишком большие файлы, но у вас нет высокой скорости загрузки, Fallout 4 может долго загружаться.
В этом случае необходимо отключить облачную синхронизацию. Пожалуйста, следуйте инструкциям ниже.
Шаг 1 : В категории БИБЛИОТЕКА в Steam щелкните правой кнопкой мыши Fallout 4 и выберите Свойства .
Шаг 2 : Выберите вкладку ОБНОВЛЕНИЯ . Затем снимите флажок с параметра Включить синхронизацию Steam Cloud для Fallout 4 .
Шаг 3 : Сохраните настройки и перезапустите Steam. Затем запустите Fallout 4, чтобы проверить, устранена ли проблема.
Если вы по-прежнему сталкиваетесь с длительной загрузкой Fallout 4 в Windows 10 после отключения облачной синхронизации, вам нужно перейти к следующему решению.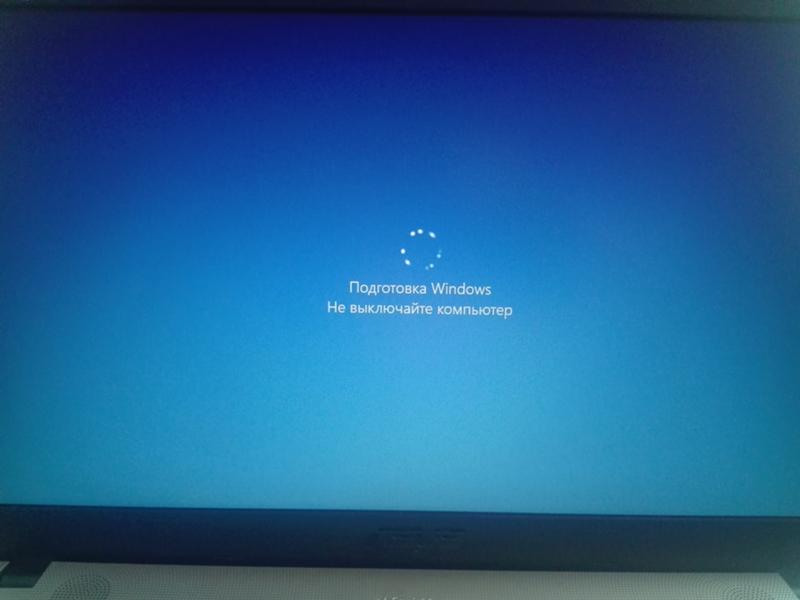
Решение 3. Измените настройки FPS
Время загрузки Fallout 4 как-то связано с FPS (количество кадров в секунду). FPS показывает время обновления изображения на экране в секунду. Fallout 4 позволяет вам выбрать предопределенное значение FPS в соответствии с вашими требованиями. Однако эта функция также может привести к длительной загрузке Fallout 4.
Чтобы решить эту проблему, вы можете изменить настройки FPS.
- В Fallout 4 перейдите к Параметры > Видео > Графика .
- Найдите параметр Максимальное количество кадров в секунду и переместите ползунок на максимальное значение.
Совет: Вы также можете перейти к папке Fallout . Затем откройте текст Fallout4Prefs.ini и измените iPresentInterval=1 на 9.0046 iPresentInterval=0 , чтобы снять ограничение на частоту кадров.
Затем вы можете перезапустить игру и проверить, исчезла ли проблема.
Решение 4. Отключите вертикальную синхронизацию
Вертикальная синхронизация, встроенная функция Fallout 4, позволяет игрокам синхронизировать частоту кадров в игре с частотой обновления монитора. Обычно используется для повышения стабильности и производительности графики в игре. Многие игроки получают выгоду от этой функции, но она также может привести к длительной загрузке Fallout 4.
Чтобы Fallout 4 загружалась быстрее, вам может потребоваться отключить функцию вертикальной синхронизации.
Шаг 1 : Запустите Fallout 4 и нажмите Параметры в главном меню.
Шаг 2 : Затем перейдите к Видео > Графика .
Шаг 3 : В Графика отключите параметр VSync (Вертикальная синхронизация).
Шаг 4 : Сохраните измененные настройки и закройте окно.
Теперь вы можете перезапустить Fallout 4, и проблема должна быть решена.
Решение 5. Изменить настройки Fallout 4
Еще один способ исправить длительное время загрузки в Fallout 4 — изменить некоторые настройки Fallout 4. Таким образом, вы можете добавить настройки буфера в файлы настроек.
Шаг 1 : Найдите папку установки Fallout 4 .
Совет: вы можете найти папку со Steam. Просто щелкните правой кнопкой мыши Fallout 4 и выберите 9.0046 Свойства . Затем перейдите к ЛОКАЛЬНЫЕ ФАЙЛЫ > ПРОСМОТР ЛОКАЛЬНЫХ ФАЙЛОВ .
Шаг 2 : Дважды щелкните файл Fallout4Prefs.ini , чтобы открыть его.
Шаг 3 : Добавьте следующие строки под заголовком General :
- iNumHWThreads=X (X — количество ядер ЦП)
- uВнешний буфер ячеек = 64
Совет: Вы можете проверить, сколько ядер ЦП в Системная информация . Вы можете нажать Win + S , чтобы открыть Search и найти приложение System Information . Затем вы можете найти элемент с именем Processor , и количество ядер вашего процессора будет отображаться в соответствующем Value .
Вы можете нажать Win + S , чтобы открыть Search и найти приложение System Information . Затем вы можете найти элемент с именем Processor , и количество ядер вашего процессора будет отображаться в соответствующем Value .
Затем вы можете сохранить и закрыть файл. Перезапустите Fallout 4, чтобы проверить, не увеличилось ли время загрузки. Если это не так, попробуйте следующее решение.
Вот как решить проблему долгой загрузки Fallout 4 в Windows 10. Я хотел бы поделиться этим с вами! Нажмите, чтобы твитнуть
Решение 6. Обновите драйвер видеокарты
Вы также можете столкнуться с длительной загрузкой Fallout 4 из-за поврежденного или устаревшего драйвера видеокарты. Таким образом, в этом случае вам необходимо обновить драйвер видеокарты.
Вот три варианта для вас.
Вариант 1. Обновите драйвер через Диспетчер устройств
Диспетчер устройств — это апплет панели управления в Microsoft Windows. Это позволяет вам проверить оборудование, подключенное к вашему компьютеру. С его помощью вы можете легко обновить драйвер видеокарты.
Это позволяет вам проверить оборудование, подключенное к вашему компьютеру. С его помощью вы можете легко обновить драйвер видеокарты.
Шаг 1 : Нажмите Win + R , чтобы открыть окно Run . Затем введите devmgmt.msc и нажмите OK , чтобы запустить Диспетчер устройств .
Шаг 2 : Разверните категорию Видеоадаптеры , дважды щелкнув ее.
Шаг 3 : Щелкните правой кнопкой мыши видеокарту и выберите Обновить драйвер .
Шаг 4 : Во всплывающем окне выберите Автоматический поиск обновленного программного обеспечения драйвера . Затем следуйте указаниям мастера, чтобы завершить оставшиеся шаги.
Таким образом, Windows автоматически найдет, загрузит и установит последнюю версию драйвера. Это может занять некоторое время.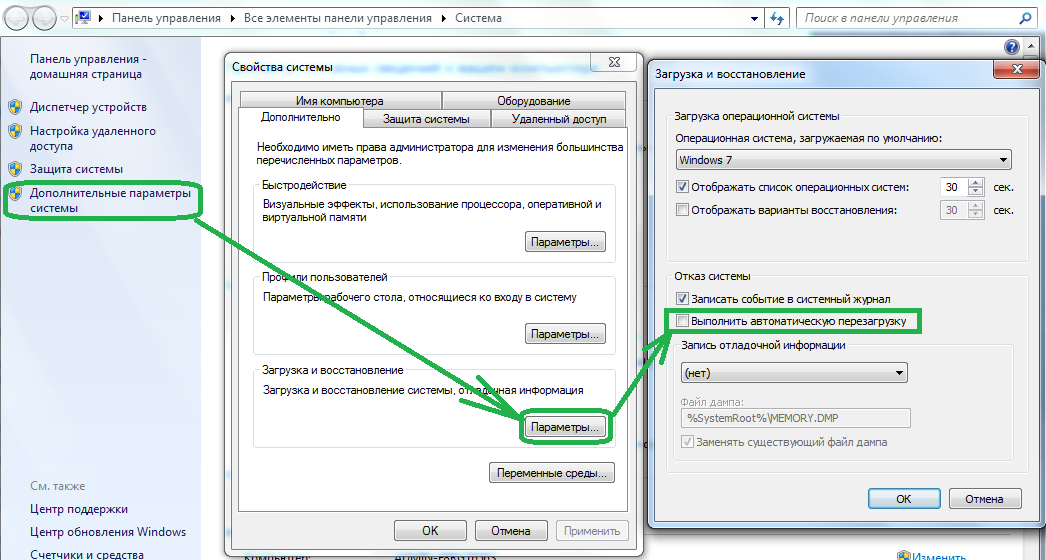 Пожалуйста, подождите терпеливо. После завершения вы можете перезагрузить компьютер, а затем проверить, устранена ли надоедливая проблема.
Пожалуйста, подождите терпеливо. После завершения вы можете перезагрузить компьютер, а затем проверить, устранена ли надоедливая проблема.
Вариант 2. Обновите драйвер вручную
Если вы хотите обновить графическую карту вручную, вам могут потребоваться некоторые навыки работы с компьютером.
Вам необходимо посетить официальный сайт производителя и найти нужный драйвер. Затем скачайте и установите его шаг за шагом.
Не рекомендуется, если вы никогда не обновляли драйвер вручную.
Вариант 3: Обновите драйвер с помощью профессионального программного обеспечения
Если имеется какое-либо доступное программное обеспечение, предназначенное для обновления драйверов устройств, вы можете использовать его.
Это быстрый и простой способ для некоторых пользователей. Однако вам необходимо защитить свой компьютер от вирусов или вредоносных программ и обеспечить его безопасность.
Совет: Если обновление драйвера видеокарты не помогает, вам может потребоваться выполнить откат драйвера до предыдущего состояния, поскольку иногда последний драйвер может быть несовместим с Fallout 4.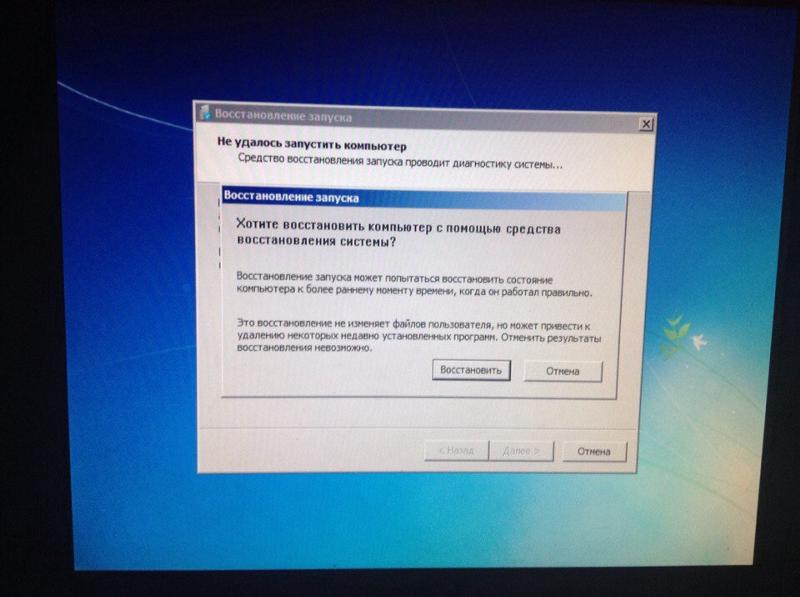
Решение 7. Обновите Windows
Вы также можете столкнуться с проблемой долгой загрузки Fallout 4, если ваша операционная система устарела. Итак, если вам не удалось решить проблему всеми вышеперечисленными решениями, вам может потребоваться обновить Windows.
Шаг 1 : Нажмите Win + I , чтобы открыть Настройки .
Шаг 2 : Выберите Обновление и безопасность на домашней странице Настройки .
Шаг 3 : Выберите Центр обновления Windows на левой панели, а затем щелкните Проверить наличие обновлений на правой панели.
Шаг 4 : Следуйте инструкциям на экране, чтобы завершить оставшиеся шаги.
Затем вы можете перезагрузить компьютер и запустить Fallout 4, чтобы посмотреть, исчезнет ли ваша проблема. Если он все еще существует, вам следует попробовать следующий метод.
Решение 8. Переместите Fallout на SSD
Низкая скорость доступа к диску — еще одна причина долгой загрузки Fallout 4.
Когда компьютер работает, ЦП передает данные, необходимые для работы, с жесткого диска в ОЗУ. Если вы используете HDD (жесткий диск), игра займет больше времени в процессе. SSD работает намного быстрее, чем HDD. Нажмите, чтобы узнать больше о разнице между HDD и SSD.
Итак, вы можете перенести свою игру на SSD, чтобы повысить производительность диска. Вот вам два способа: используйте Steam или MiniTool Partition Wizard. Вы можете выбрать один в зависимости от вашего состояния.
Способ 1: Используйте Steam
Если на вашем компьютере уже установлен SSD, вы можете использовать Steam для переноса Fallout 4 на него. Просто следуйте инструкциям ниже.
Перемещение 1: Создайте папку библиотеки Steam на SSD
Перед переносом Fallout 4 на SSD вам необходимо создать папку библиотеки Steam на SSD.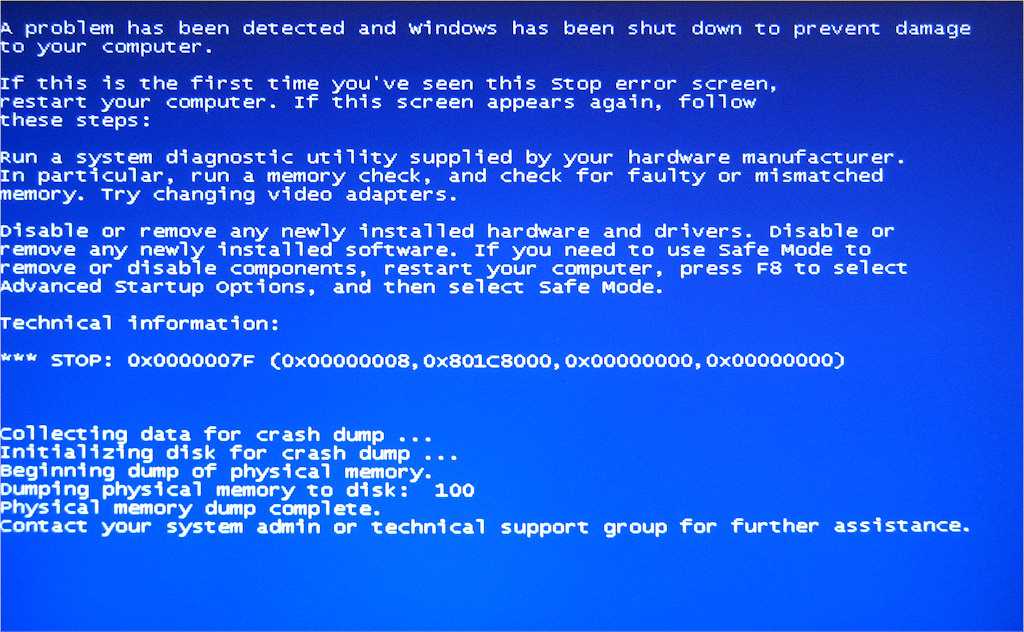 Давайте посмотрим, как это сделать.
Давайте посмотрим, как это сделать.
Шаг 1 : Запустите Steam .
Шаг 2 : Нажмите Steam в верхнем левом углу главной страницы, а затем выберите Настройки .
Шаг 3 : В Настройки выберите Загрузки с левой стороны и щелкните ПАПКИ БИБЛИОТЕКИ STEAM .
Шаг 4 : Во всплывающем окне нажмите ДОБАВИТЬ ПАПКУ БИБЛИОТЕКИ .
Шаг 5 : Выберите место на вашем SSD, где вы хотите сохранить файлы Fallout 4, и нажмите НОВАЯ ПАПКА , чтобы создать новую папку библиотеки Steam.
Шаг 6 : По умолчанию новая папка называется SteamLibrary . Вы можете изменить имя в соответствии с вашими потребностями. Затем нажмите OK , чтобы подтвердить операцию.
Шаг 2: Переместите Fallout 4 на SSD
Шаг 1 : Вернитесь на домашнюю страницу Steam и нажмите БИБЛИОТЕКА .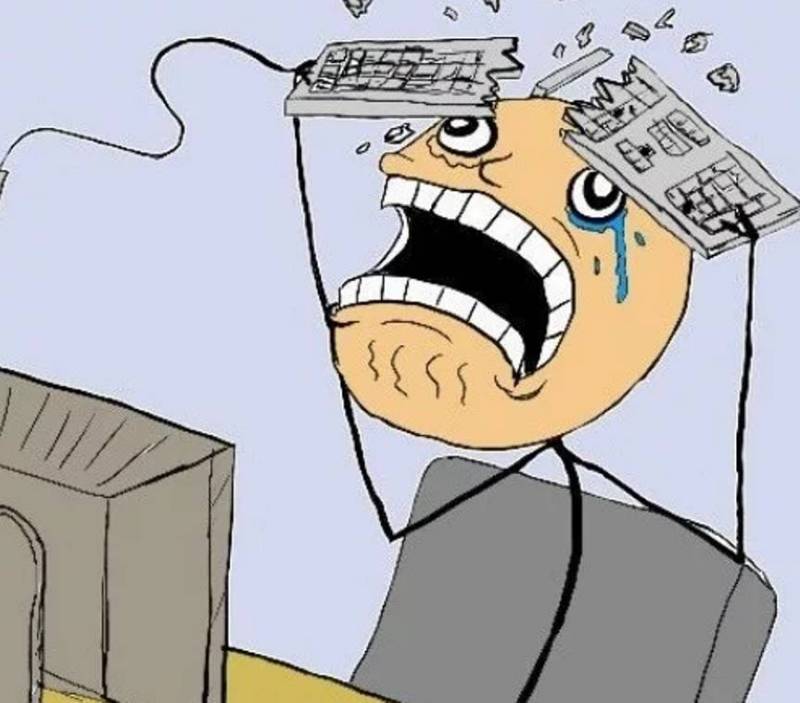
Шаг 2 : Щелкните правой кнопкой мыши Fallout 4 и выберите Свойства .
Шаг 3 : В окне Свойства выберите вкладку ЛОКАЛЬНЫЕ ФАЙЛЫ . Затем нажмите ПЕРЕМЕСТИТЬ ПАПКУ УСТАНОВКИ .
Шаг 4 : Выберите папку SteamLibrary , которую вы создали на SSD, и нажмите MOVE FOLDER , чтобы переместить Fallout 4 на SSD.
Способ 2: Используйте мастер создания разделов MiniTool
Если вы еще не установили SSD на свой компьютер, пришло время обновить жесткий диск до SSD. С помощью MiniTool Partition Wizard вы можете перенести Fallout 4 на SSD и скопировать все данные на жесткий диск.
Вы можете следовать этому руководству, чтобы решить проблему.
Шаг 1 : Подключите SSD к ПК.
Шаг 2 : Загрузите и установите MiniTool Partition Wizard , нажав кнопку ниже. Затем запустите инструмент.
Затем запустите инструмент.
Бесплатная загрузка
Шаг 3 : Когда вы получите интерфейс, выберите жесткий диск, который вы используете в данный момент, и нажмите Копировать диск на панели действий.
Шаг 4 : Во всплывающем окне выберите SSD в качестве целевого диска для сохранения данных (включая ваши игры, файлы и операционную систему) на исходный жесткий диск.
Шаг 5 : Выберите метод копирования и нажмите Далее . Затем следуйте указаниям мастера, чтобы завершить настройку параметров копирования.
Шаг 6 : Наконец, нажмите Применить , чтобы выполнить процесс копирования.
После клонирования жесткого диска на SSD вы можете загрузить компьютер с SSD и запустить Fallout 4, чтобы проверить, сохраняется ли проблема. Что касается старого жесткого диска, вы можете оставить его в качестве резервного диска или продать.
Вас беспокоит долгая загрузка Fallout 4? Вы можете найти 8 решений этой проблемы здесь.Нажмите, чтобы твитнуть
Для любителей игр Fallout 4 так популярен благодаря своим персонажам, крафту и саундтреку. В Fallout 4 также есть некоторые ошибки и проблемы. В этом посте представлены 8 решений для долгой загрузки Fallout 4. Вы можете попробовать их один за другим, чтобы устранить проблему.
Пожалуйста, оставьте сообщение в разделе комментариев ниже, если у вас есть идеи или вопросы. Если у вас возникнут какие-либо проблемы, вы можете отправить нам электронное письмо по адресу [email protected].
Часто задаваемые вопросы о долгой загрузке Fallout 4
Ограничен ли FPS в Fallout 4?
Обычно FPS в Fallout 4 ограничен 60. Однако, если у вас мощная видеокарта, вы можете разблокировать игру, чтобы она работала со скоростью выше 60 FPC без разрывов экрана.
Почему мой Fallout 4 так долго загружается?
Причины долгой загрузки Fallout 4 различны.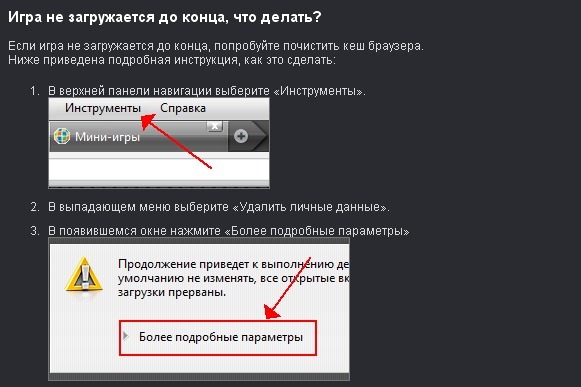
 Если там нет сильной активности (нет закачек, нет раздач на 500 кб/сек и т. д.), закрываем его. Поищите в той же области синюю кляксу.Это значек SkyMonk. Если есть, закрывайте программу (через Выход), переходите в установку/удалению программ и удаляйте ее. Если там все спокойно, открывайте Диспетчер задач (ctrl+alt+del), вкладка процессы, выгружаем разного рода updater-ы. Это могут быть от google, adobe, apple (bonjuer) и подобных компаний. После проверяем, медленно ли работает интернет. Если все так же, идем на пункт 3.
Если там нет сильной активности (нет закачек, нет раздач на 500 кб/сек и т. д.), закрываем его. Поищите в той же области синюю кляксу.Это значек SkyMonk. Если есть, закрывайте программу (через Выход), переходите в установку/удалению программ и удаляйте ее. Если там все спокойно, открывайте Диспетчер задач (ctrl+alt+del), вкладка процессы, выгружаем разного рода updater-ы. Это могут быть от google, adobe, apple (bonjuer) и подобных компаний. После проверяем, медленно ли работает интернет. Если все так же, идем на пункт 3.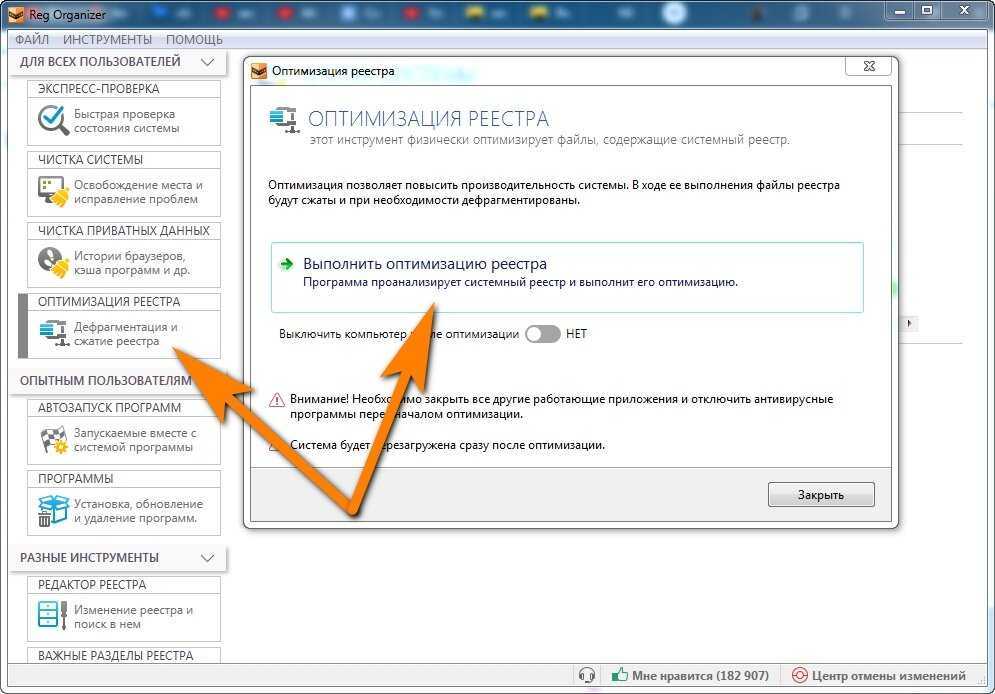 Так же софтина чистит все папки Temp и корзину. На вкладке Реестр такими же манипуляциями чистим реестр от ненужных записей. Проверяем, медленно ли открываются веб страницы. Если не помогло, то пункт 4.
Так же софтина чистит все папки Temp и корзину. На вкладке Реестр такими же манипуляциями чистим реестр от ненужных записей. Проверяем, медленно ли открываются веб страницы. Если не помогло, то пункт 4. Проверяем, что за сетевые протоколы и службы для него установлены. Обычно все должно быть подобно скрину ниже + служба сканирования трафика от вашего антивируса.В Windows Vista и Windows 7 стоит галка напротив протокола TCP/IP 6. Ее можно убрать. Так же может находится протокол NetBIOS. Его можно не трогать. И ВСЕ! Остальное отключайте, перезагружайте компьютер, проверяйте. Если и после этого браузер медленно грузит страницы, то читайте пункт 6.
Проверяем, что за сетевые протоколы и службы для него установлены. Обычно все должно быть подобно скрину ниже + служба сканирования трафика от вашего антивируса.В Windows Vista и Windows 7 стоит галка напротив протокола TCP/IP 6. Ее можно убрать. Так же может находится протокол NetBIOS. Его можно не трогать. И ВСЕ! Остальное отключайте, перезагружайте компьютер, проверяйте. Если и после этого браузер медленно грузит страницы, то читайте пункт 6.