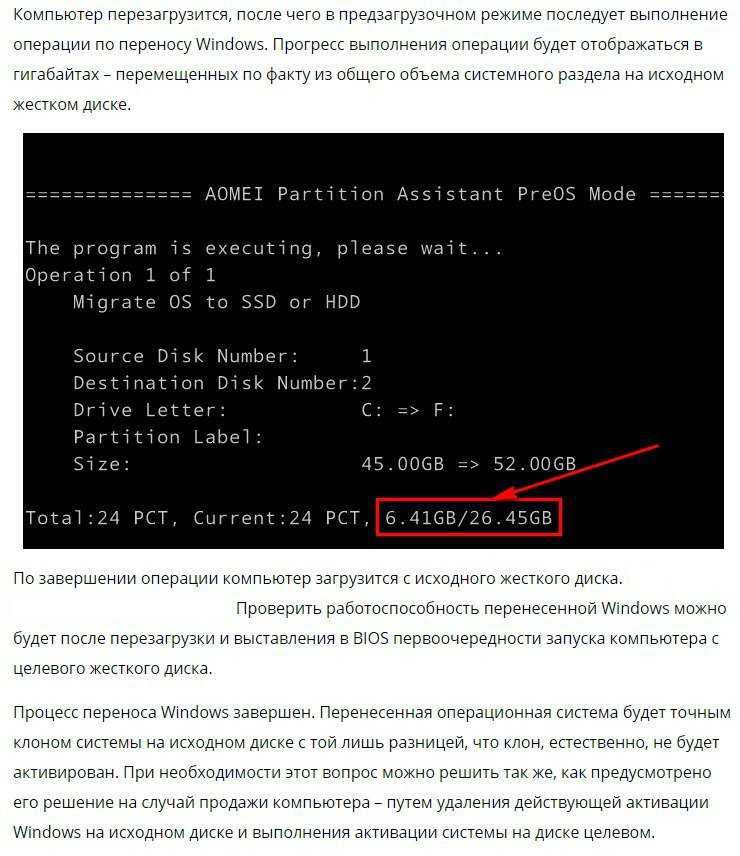Компьютер грузит долго: Почему компьютер (Windows) долго загружается / включается и что с этим делать? — Запускай.РФ
Долго загружается Windows на компьютере или ноутбуке
Дата публикации 13.05.2021
В данной статье рассмотрим как определить причины долгой загрузки Windows или других приложений, а также методы их устранения.
Условно поделить их можно на программные или технические.
Contents
- 1 Программные причины долгой загрузки Windows
- 2 Технические причины долгой загрузки Windows:
- 2.1 Маломощное оборудование ПК или ноутбука для выбранной версии Windows
- 2.2 Неисправность жесткого диска (появление бэд секторов и других ошибок HDD).
- 2.3 Неисправность системы охлаждения компьютера или ноутбука.
Программные причины долгой загрузки Windows
Расположим программные неполадки Windows в порядке убывания по частоте их возникновения:
- заражение Windows вирусами
- мало свободного места на логических дисках (желательно оставлять свободными минимум 10% на системном диске C: и 5% на других логических дисках).

- мусор в реестре Windows
- фрагментация жесткого диска
- «тяжелый» антивирус (у старых компьютеров), который использует много системных ресурсов
- лишние подключенные службы Windows и др.
О методах выявления и устранения данных неисправностей можно прочесть в статье на нашем сайте: «Как почистить Windows от мусора. «, НО самым радикальным и ДЕЙСТВЕННЫМ методом «лечения» долгой загрузки операционной системы, является полная переустановка Windows с предварительным тестом сохраненных данных на вирусы на других логических дисках. Переустановка с форматированием может занять на порядок меньше времени чем лечение и дефрагментации.
Технические причины долгой загрузки Windows:
Маломощное оборудование ПК или ноутбука для выбранной версии Windows
Перед установкой Windows обязательно убедитесь, что мощности Вашего оборудования хватит для нормальной работы Windows. Даже если «железо» «в притирку» удовлетворяет минимальные требования заявленные компанией Microsoft, это не значит что всё будет быстро работать.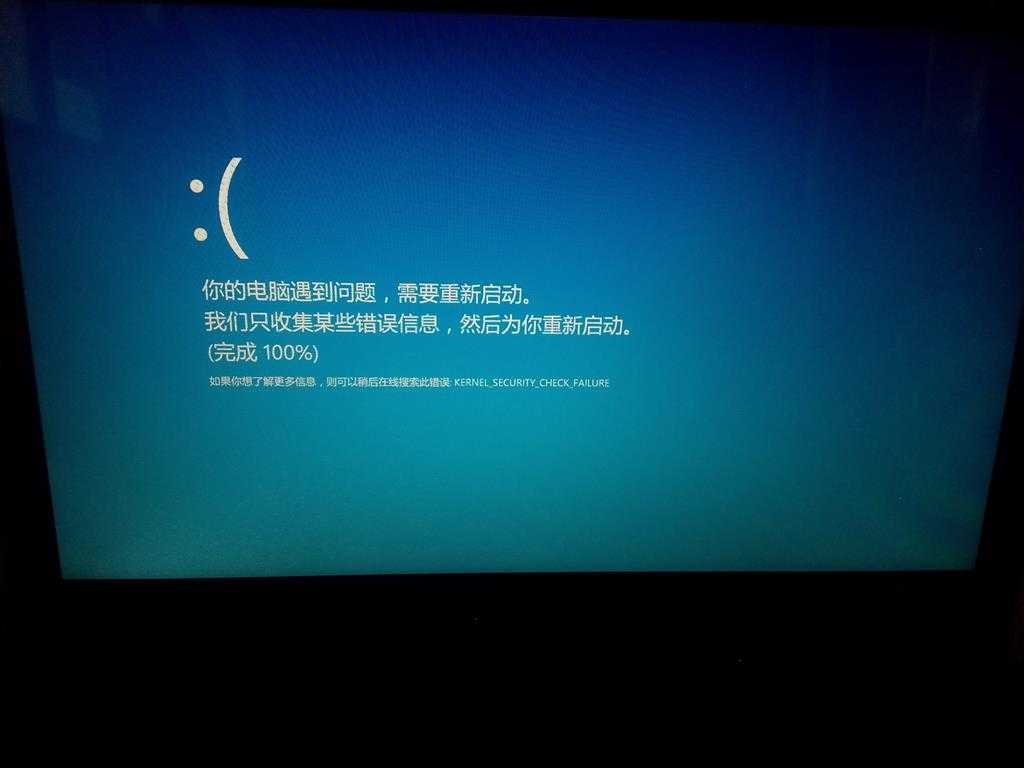 После установки Windows доустанавливается ряд дополнительных программ, которые «съедают» часть ресурсов (антивирус, Skype, Viber, uTorrent и др.) и замедляют загрузку и работу операционной системы.
После установки Windows доустанавливается ряд дополнительных программ, которые «съедают» часть ресурсов (антивирус, Skype, Viber, uTorrent и др.) и замедляют загрузку и работу операционной системы.
Симптомы работы Windows с маломощным оборудованием: компьютер или ноутбук не только медленно загружается, но и работает, постоянно подвисает. Кроме того очень «тяжело» проигрывается онлайн видео, «рвет» картинку в играх (малая частота кадров).
Методы решения: сделать апгрейд оборудования (купить мощнее процессор, добавить оперативной памяти) или поставить менее требовательную операционную систему Windows (например, Windows XP вместо Windows 7, или Windows минимальная вместо Windows максимальная).
Неисправность жесткого диска (появление бэд секторов и других ошибок HDD).
Если у Вас достаточно мощная машина, но после переустановки операционной системы, загрузка всё равно происходит очень медленно. Кроме того часто мигает индикатор работы жесткого диска на системном блоке или ноутбуке, вероятнее всего у Вас проблемы с жестким диском.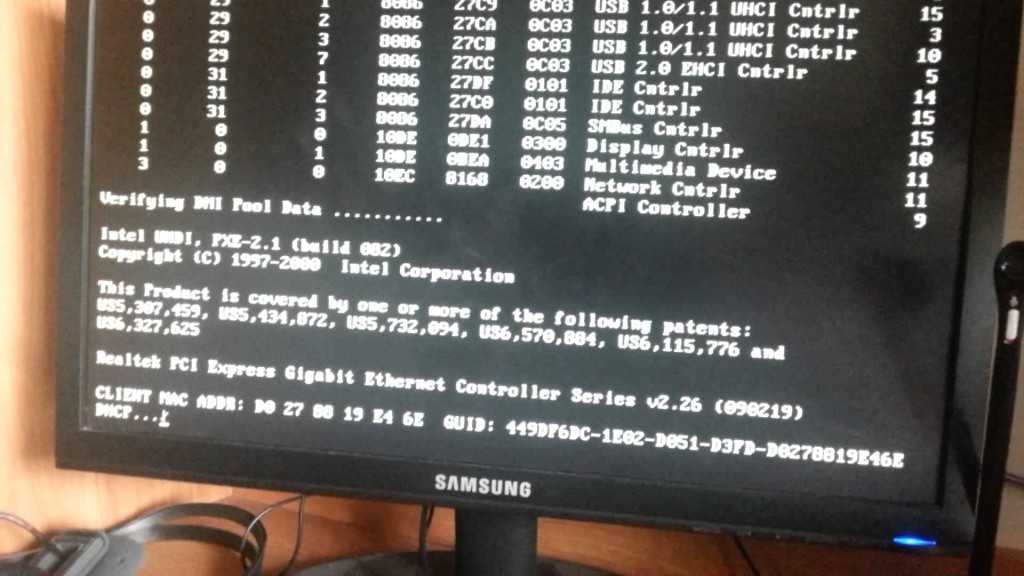 Точно выявить данную неисправность можно только с помощью специальных утилит (программ) типа Victoria 3.52 (загружаются под DOS) — наиболее точная, Victoria 4.46 (загружаются под Windows), HD Tune, HDD Scan и др.
Точно выявить данную неисправность можно только с помощью специальных утилит (программ) типа Victoria 3.52 (загружаются под DOS) — наиболее точная, Victoria 4.46 (загружаются под Windows), HD Tune, HDD Scan и др.
Симптомы неисправности жесткого диска: Загрузка Windows происходит долго, но обычно разное время. Например, на моей практике, время загрузки Windows 8.1 колебалось от 20секунд до 3х минут, при переустановке на нормальный жесткий диск, время загрузки не привышало 7 секунд. Кроме того, могут долго загружатся приложения, но после первого запуска работают нормально. Бывают вылеты «синего экрана смерти» (BSoD). При сильных повреждениях жесткого диска, при «подгрузке» каких либо данных во время работы Windows подвисает курсор мышки.
Методы решения: лечение (восстановление) с помощью соответствующих спец.утилит, мы рекомендуем Victoria 3.52 (под DOS) или HDD Regenerator, детальнее в нашей статье «Восстановление битых секторов жесткого диска (Victoria 3.52 (DOS) и HDD Regenerator)«.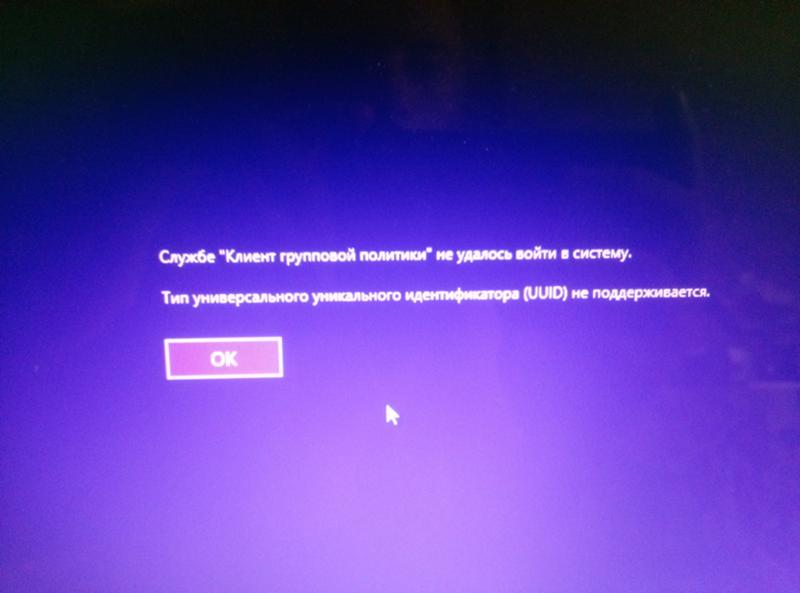 Если восстановить сектора жесткого диска невозможно, желательно заменить его на новый как можно быстрее, во избежание потери важных данных.
Если восстановить сектора жесткого диска невозможно, желательно заменить его на новый как можно быстрее, во избежание потери важных данных.
Неисправность системы охлаждения компьютера или ноутбука.
Бывали случаи, когда у людей клинило кулер системы охлаждения (чаще в ноутбуках), или она полностью забивалась пылью, но пользователь не обращая внимания пытался пользоваться им далее, при этом искренне сокрушаясь почему ЭТО Г…О глючит??. Обязательно следите за исправностью и чистотой системы охлаждения, а так же состоянием термопасты. Следите за температурным режимом процессора и частотой вращения кулеров, например при помощи программы AIDA64 Extreme Edition (вкладка «Компьютер -> Датчики»).
Симптомы неисправности системы охлаждения компьютера или ноутбука: Обычно первая (холодная) загрузка происходит нормально, но после непродолжительного времени работы всё начинает «глючить», приложения долго загружаются и медленно работают. При этом перезагрузка Windows не помогает, кроме того 2-я и последующие перезагрузки происходят дольше первой. Температура корпуса, если это ноутбук, явно повышена. Часто наблюдается нехарактерный звук работы кулеров, или вообще не слышно, при полной остановке, или кулер гудит пытаясь охладить слишком горячий радиатор системы охлаждения. Бывают перезагрузки системы при играх или других нагрузках на операционную систему.
Температура корпуса, если это ноутбук, явно повышена. Часто наблюдается нехарактерный звук работы кулеров, или вообще не слышно, при полной остановке, или кулер гудит пытаясь охладить слишком горячий радиатор системы охлаждения. Бывают перезагрузки системы при играх или других нагрузках на операционную систему.
Методы решения: произвести чистку систем охлаждения компьютера или ноутбука, замену термопасты. При неисправности кулера или термотрубки (в ноутбуках), произвести их замену. Статьи по теме: «Чистка компьютера от пыли в домашних условиях. Замена термопасты. Детальная и полная инструкция в картинках.«, «Обслуживание и чистка систем охлаждения ноутбуков и компьютеров. Как заменить термопасту.«.
Предыдущая
СтатьиОбслуживание и чистка систем охлаждения ноутбуков и компьютеров. Как заменить термопасту
Следующая
СтатьиИзменить экран приветствия в Windows
Как ускорить работу компьютера Windows 10.
 Компьютер долго загружается, что делать?
Компьютер долго загружается, что делать?
Ваш компьютер с OC Windows 10 загружается очень медленно? Хотите узнать, какие программы замедляют загрузку Windows 10? Если вам необходимо ускорить загрузку компьютера, то продолжайте читать данное руководство. Более того, сегодня мы расскажем почему компьютер долго загружается и как с этим бороться.
Почему компьютер долго загружается?
Программы и приложения, настроенные для загрузки вместе с Windows 10, могут значительно замедлить процесс загрузки Windows 10. Многие программы автоматически настраиваются для автозагрузки Windows. Например, Microsoft OneDrive автоматически запускается с Windows.
Когда вы включаете свой компьютер, Windows загружает рабочий стол, значки на рабочем столе, десятки служб и системных процессов и программы, которые настроены на автоматическое начало работы с Windows. Каждая программа увеличивает время загрузки вашего ПК с Windows 10. Несомненно, некоторые программы оказывают минимальное влияние на время загрузки, но есть программы, которые значительно замедляют загрузку.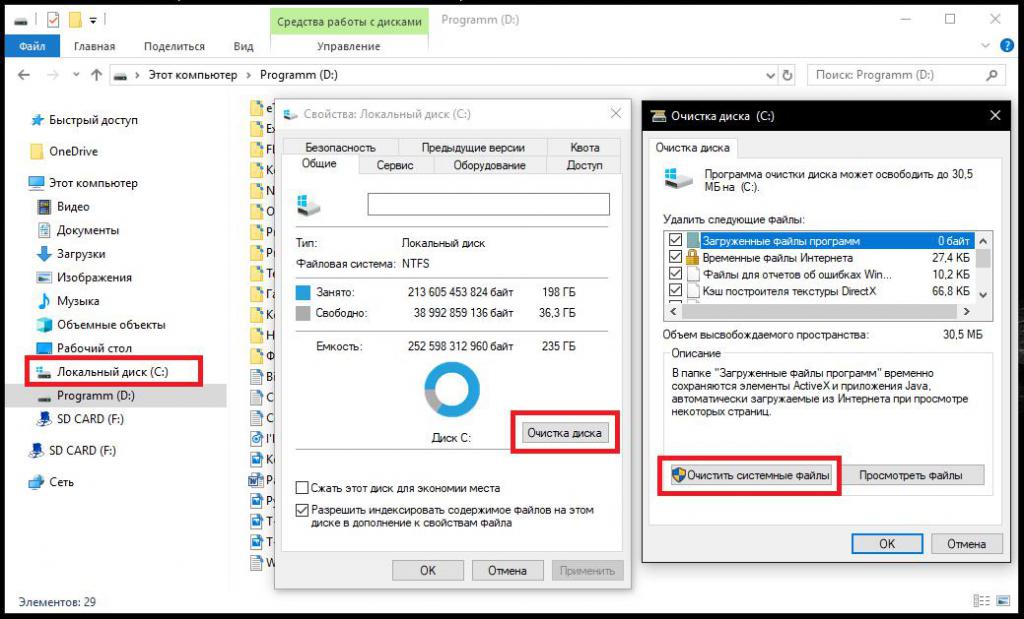
Если ваш компьютер долго включается, то не стоит отключать абсолютно все программы/приложения, чтобы ускорить время загрузки. Поиск программ, которые оказывают большое влияние на процесс загрузки и их отключение, — лучший способ ускорить загрузку. Это же правило касается ситуации, когда компьютер долго выключается.
К счастью, Windows 10 позволяет легко узнать о влиянии программы на загрузку. Фактически, вы можете узнать активность процессора во время запуска программы и отключить только те программы, которые вызывают высокий уровень использования ЦП. Таким образом, используя встроенные инструменты, вы можете существенно ускорить загрузку Windows 10.
- Важно: Отключение важных программ может оказать печальные последствия на работу вашей системы. Например, если вы отключите OneDrive, то синхронизация в фоновом режиме будет больше не доступна. Вам придется вручную открывать программу после загрузки в Windows.
Следуйте приведенным ниже инструкциям, чтобы узнать, как ускорить работу ноутбука Windows 10.
Как ускорить работу компьютера Windows 10 — простой и эффективный способ
- Шаг 1. Откройте диспетчер задач. Есть много способов открыть его. Использование Ctrl + Shift + Esc — самый простой способ.
- Шаг 2. Если у вас откроется упрощенная версия Диспетчера задач, то нажмите кнопку Подробнее, чтобы открылась полная версия.
Рисунок 1. Откройте полную версию приложения Диспетчер задач, нажав на кнопку Подробнее.
- Шаг 3. Перейдите на вкладку «Автозагрузка». Как вы можете видеть на рисунке ниже, на вкладке перечислены все программы, которые загружаются с Windows 10. По умолчанию на вкладке «Автозагрузка» отображается имя начальной программы, имя издателя, статус программы и влияние запуска программы на систему.
Рисунок 2. Перейдите на вкладку Автозагрузка.
- Шаг 4. Мы советуем отключить программы, которые оказывают сильное влияние на загрузку.
 Вы можете игнорировать программы с низким и средним влиянием. Тем не менее, отключите нежелательные программы, даже если они оказывают небольшое влияние на загрузку вашего ПК.
Вы можете игнорировать программы с низким и средним влиянием. Тем не менее, отключите нежелательные программы, даже если они оказывают небольшое влияние на загрузку вашего ПК.
Рисунок 3. Обратите внимание на вкладку Влияние на загрузку.
Чтобы узнать о нагрузке процессора и нагрузке диска при запуске, щелкните правой кнопкой мыши по вкладке Влияние на загрузку, а затем установите галочку на пункты: Дисковый ввод-вывод при запуске, ЦП при запуске. Если активность процессора в программе составляет более 300 мс, имеет смысл отключить программу (щелкните по ней правой кнопкой мыши и выберите «Отключить»), если вы не хотите, чтобы программа замедляла загрузку Windows 10.
Рисунок 4. Щелкните правой кнопкой мыши по вкладке Влияние на загрузку, а затем установите галочку на пункты: Дисковый ввод-вывод при запуске, ЦП при запуске.Рисунок 5. Внимательно осмотрите пинг всех программ под вкладкой ЦП при запуске. Если пинг одной из программ превышает 300 мс, то немедленно отключите её.
Если вы не уверены в программе, просто щелкните по ней правой кнопкой мыши и затем нажмите «Поиск в Интернете», чтобы узнать о программе. Отключение антивирусных и других программ безопасности не рекомендуется.
Рисунок 6. Если вы уверены, что программа не нужна вам, то нажмите кнопку Отключить. В случае, если вы опасаетесь последствий за свои действий, нажмите кнопку Поиск в Интернете.
Если вы получили какую-либо ошибку или обнаружили какие-либо другие проблемы после отключения программы, вы можете включить ее снова, щелкнув ее правой кнопкой мыши (Диспетчер задач > Запуск), а затем щелкнув параметр «Включить».
Как ускорить работу компьютера — установите SSD!
Если выполнение вышеперечисленных действий по инструкции не принесли вам ожидаемого результата, и вы также недовольны тем, что ваш компьютер медленно работает, то остается единственный и самый эффективный вариант — покупка и установка твердотельного накопителя SSD.
//leephone.ru/kak-ustanovit-ssd-na-kompyuter-ili-noutbuk/
Видео: Как узнать какая программа вызывает сбои? Что делать если компьютер тормозит, зависает, глючит?
Видео: Что делать если долго загружается Windows 10?
Видео: Медленно запускается Windows 10: Как ускорить запуск компьютера
веб-страниц загружаются медленно? 11 исправлений, которые стоит попробовать в Windows 10
Единственное, что хуже отсутствия интернета, — это медленный интернет.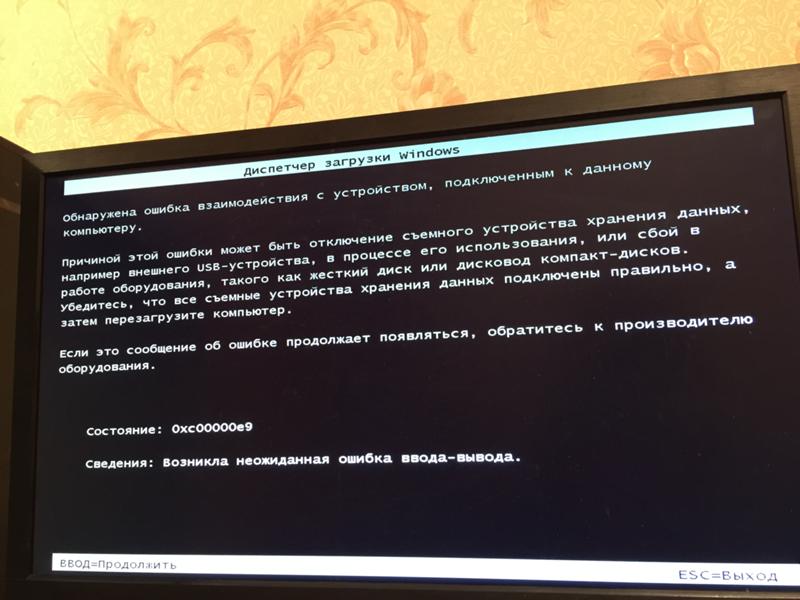 Ожидание загрузки веб-страницы — это не только пустая трата вашего времени, оно может быть совершенно ненужным.
Ожидание загрузки веб-страницы — это не только пустая трата вашего времени, оно может быть совершенно ненужным.
Если вы обнаружите, что складываете пальцы, пока загружается выбранный вами сайт, вот несколько вещей, которые вы можете попробовать в Windows 10, если ваши веб-страницы загружаются медленно.
Содержание
- Нажмите Ctrl+Alt+Del
- Выберите Диспетчер задач
- Выберите вкладку Производительность
- Откройте CMD через меню «Пуск»
- Введите ipconfig /flushdns и нажмите Введите 2 900 Вы можете вернуться в браузер и попытаться снова открыть сайт.
11. Попробуйте другого провайдера DNS
Пока мы говорим о DNS, вы должны знать, что не все провайдеры DNS одинаковы. Некоторые намного быстрее справляются с запросом вашего компьютера на IP-адрес, который идет с определенным URL-адресом. Большинство людей используют DNS-сервер своего интернет-провайдера, но если вы присмотритесь, есть лучший выбор.
Проще всего порекомендовать DNS-серверы Google.
 Которые и безопасны и быстры. Вы также можете рассмотреть возможность использования интеллектуального DNS, который предлагает всевозможные хитрости, чтобы улучшить ваш опыт работы в Интернете. Ознакомьтесь с нашим руководством по смене поставщика DNS для получения дополнительной информации.
Которые и безопасны и быстры. Вы также можете рассмотреть возможность использования интеллектуального DNS, который предлагает всевозможные хитрости, чтобы улучшить ваш опыт работы в Интернете. Ознакомьтесь с нашим руководством по смене поставщика DNS для получения дополнительной информации.Быстрее! Быстрее!
Надеемся, что пять минут, которые вы потратили на чтение этих советов, в конечном итоге сэкономят вам часы хлопот в будущем. Часто попытка отследить причину низкой производительности в Интернете может показаться подбрасыванием монеты, но мы рассмотрели здесь некоторые из наиболее распространенных и вероятных виновников. Как всегда, вы можете поделиться своими проблемами и советами по устранению неполадок в комментариях.
Почему Firefox загружается так долго? | Малый бизнес
Автор: Эндрю Шрадер
Загрузка Mozilla Firefox может занять много времени из-за старого кэша или файлов cookie, хранящихся на вашем компьютере, поскольку получение информации может занять значительное время.
 Время запуска также зависит от вашей домашней страницы и настроек вкладок. Дублирование файлов восстановления сеанса также может привести к задержке или зависанию Firefox при запуске, а также к повреждению плагинов и конфликтам с программным обеспечением безопасности в Интернете.
Время запуска также зависит от вашей домашней страницы и настроек вкладок. Дублирование файлов восстановления сеанса также может привести к задержке или зависанию Firefox при запуске, а также к повреждению плагинов и конфликтам с программным обеспечением безопасности в Интернете.Очистить недавнюю историю
Возможно, вы сможете решить проблемы с запуском Firefox, просто очистив историю посещенных страниц, включая кеш, файлы cookie и историю посещений и загрузок. Старые или поврежденные файлы настроек могут вызвать конфликты с другими файлами или браузером Firefox и вызвать зависание программы. Очистите всю недавнюю историю, щелкнув опцию «Firefox» в верхней части окна Firefox и удерживая курсор над стрелкой раскрывающегося списка «История». Выберите «Очистить недавнюю историю…». Щелкните раскрывающийся список «Диапазон времени для очистки» и выберите «Все». Щелкните стрелку раскрывающегося списка «Подробности» и выберите каждое поле, чтобы появились галочки.
 Нажмите «Очистить сейчас».
Нажмите «Очистить сейчас».
Параметры запуска
Если Firefox настроен на открытие веб-сайта в качестве домашней страницы, попробуйте сбросить его на пустую или домашнюю страницу по умолчанию, щелкнув пункт меню «Firefox» в верхней части окна Firefox и выбрав «Параметры». Перейдите на вкладку «Общие» и нажмите кнопку «Восстановить по умолчанию». Нажмите «ОК», чтобы закрыть окно.
У вас также может быть включена функция восстановления сеанса или список веб-сайтов, которые будут автоматически загружаться при запуске. И то, и другое увеличит время, необходимое для запуска Firefox. Отключите эти параметры, щелкнув вкладку «Вкладки» в окне «Параметры». Нажмите «Не загружать вкладки, пока они не будут выбраны», чтобы появилась галочка, и нажмите «ОК».
Дублирование файлов восстановления сеанса
Служба поддержки Mozilla Firefox утверждает, что дублирование файлов восстановления сеанса может привести к медленному отклику Firefox.
 Файлы восстановления сеанса — это файлы, созданные для восстановления вкладок или окон, которые остались открытыми во время сбоя. Удалите дубликаты файлов, щелкнув пункт меню «Справка» в верхней части окна Firefox и выбрав «Информация для устранения неполадок». Нажмите кнопку «Показать в Finder» в части окна «Основы приложения», чтобы открыть окно с папкой вашего профиля. Закройте Firefox и оставьте окно папки профиля открытым. Удалите все файлы «sessionstore.js», включая такие копии, как «sessionstore-1.js» и «sessionstore-2.js».
Файлы восстановления сеанса — это файлы, созданные для восстановления вкладок или окон, которые остались открытыми во время сбоя. Удалите дубликаты файлов, щелкнув пункт меню «Справка» в верхней части окна Firefox и выбрав «Информация для устранения неполадок». Нажмите кнопку «Показать в Finder» в части окна «Основы приложения», чтобы открыть окно с папкой вашего профиля. Закройте Firefox и оставьте окно папки профиля открытым. Удалите все файлы «sessionstore.js», включая такие копии, как «sessionstore-1.js» и «sessionstore-2.js».
Плагины
Такие плагины, как Flash, Java и Adobe Reader, часто обновляются. Если вы не будете регулярно обновлять их в браузере Firefox, они могут повредить весь браузер. К счастью, каждое обновление устраняет бывшие проблемы, и вы можете решить проблему, обновив ее до последней версии. Проверьте страницу проверки плагинов Firefox и следуйте инструкциям по обновлению. Перезапустите Firefox, когда закончите. Вам также может потребоваться отключить все плагины и включить их по одному, чтобы выяснить, какие из них вызывают проблему.

Определить «медленная загрузка»
Веб-страница загружается полностью, но просто занимает много времени? Текст загружается быстро, а изображения долго? Страница вообще не загружается?
Кто-то может описать все эти ситуации как медленную загрузку веб-страницы, но основная причина каждой проблемы может быть разной. Поэтому попытайтесь выяснить, какая часть процесса загрузки веб-сайта кажется медленнее, чем обычно. Это может помочь указать вам правильный совет для решения проблемы.
Как исправить медленный интернет
Посмотрите это видео на YouTube
Посмотрите наше видео на YouTube с некоторыми советами по исправлению медленного интернета сеть.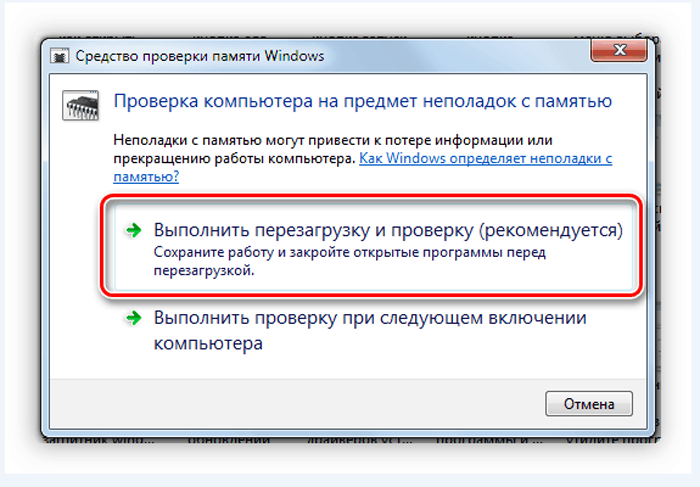 Попробуйте загрузить ту же веб-страницу на другом устройстве и посмотрите, насколько быстро она загружается.
Попробуйте загрузить ту же веб-страницу на другом устройстве и посмотрите, насколько быстро она загружается.
1. Проверка на вредоносное ПО, шпионское ПО и вирусы
Этот шаг является само собой разумеющимся. Если что-то медленно загружается на компьютере, в 99% случаев это связано с тем, что что-то в фоновом режиме занимает все ресурсы.
Вам нужно убедиться, что вы запускаете надлежащее сканирование системы на наличие вредоносных программ. Если вы подозреваете, что что-то уже есть на машине, вы, вероятно, захотите просканировать свою систему еще до того, как операционная система загрузится.
Вы также должны убедиться, что на вашем маршрутизаторе не запущено вредоносное ПО, что маловероятно, но вполне возможно!
2. Проверить наличие прокси-сервера
При правильном использовании прокси-сервер может быть очень удобным способом защитить вашу конфиденциальность или обойти интернет-ограничения. Однако при неправильной настройке прокси-сервер может вызвать всевозможные проблемы, одной из которых является «очевидная» медленная загрузка веб-страницы.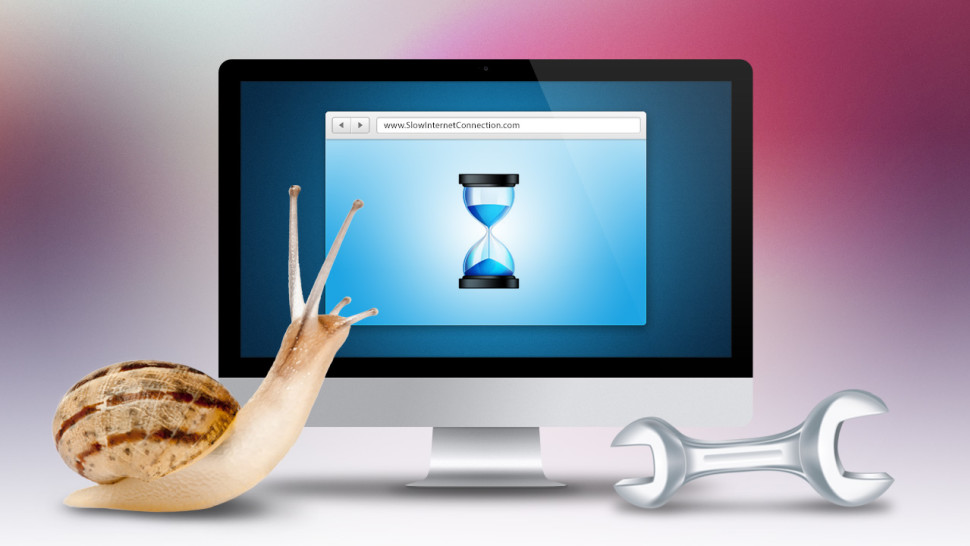
Вам нужно проверить настройки прокси-сервера и убедиться, что весь ваш интернет-трафик не проходит через хакера, живущего в Китае. Вредоносные и шпионские программы, установленные на вашем компьютере, также имеют тенденцию активировать прокси-сервер на вашем компьютере, чтобы они могли перехватывать весь ваш интернет-трафик.
3. Запустите тест скорости
Первое, что вы должны проверить, это то, является ли ваше соединение медленным в целом или оно действительно влияет только на трафик веб-сайта. Самый простой способ сделать это — выполнить поиск «тест скорости» в Google, а затем нажать кнопку «Выполнить тест скорости ». Это займет несколько секунд, а затем покажет вам, насколько быстро ваше соединение.
Цифры должны более или менее соответствовать скорости, за которую вы платите. Если цифры очень низкие или намного ниже нормы, это признак того, что проблема не в вашем компьютере с Windows 10. Если возможно, запустите тест скорости со своего мобильного телефона или другого компьютера, чтобы исключить Windows 10 и ваш компьютер как виновника.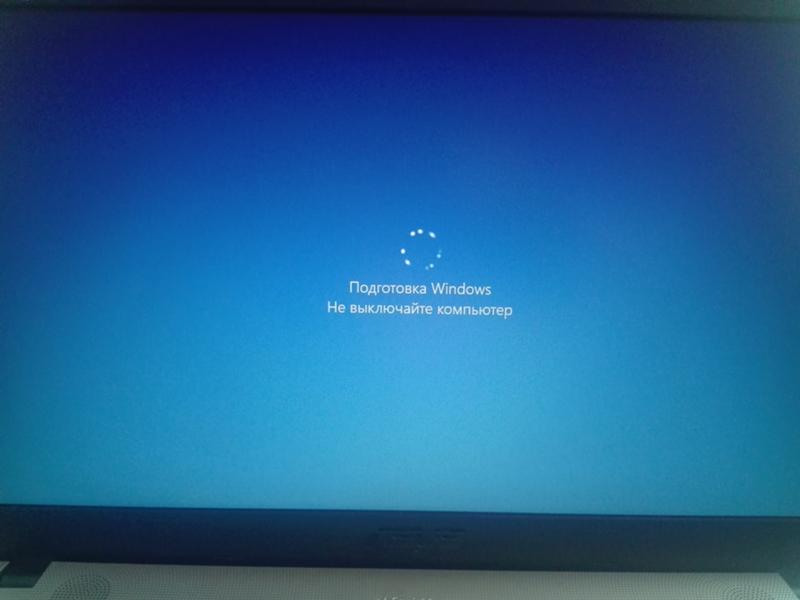
4. Посетите Isitdownrightnow.com
Этот совет актуален в ситуациях, когда определенный сайт или группа сайтов работают неправильно. Все, что вам нужно сделать, это посетить веб-сайт, например isitdownrightnow.com, и проверить, не работает ли сайт только для вас или для всех остальных. Эта простая проверка может избавить вас от множества разочарований!
5. Перезагрузить все
Прежде чем паниковать, просто перезапустите каждое звено в цепочке. Это означает перезагрузку компьютера, перезагрузку маршрутизатора и (если применимо) перезагрузку оптоволоконной точки подключения.
Это довольно грубый способ попытаться решить проблему, но так как многие загадочные проблемы можно решить с помощью перезагрузки, это довольно быстрый и простой способ. Если веб-страницы по-прежнему загружаются медленно, стоит приложить усилия, чтобы отследить проблему, но если это происходит редко, не беспокойтесь об этом и просто выполните ритуал перезагрузки, когда это произойдет.
6. Проверьте загрузку системы
Веб-страницы могут не показаться чем-то, что требует много системных ресурсов, но современные веб-сайты могут значительно увеличить нагрузку на ваш компьютер. Поэтому, когда веб-страница работает плохо, вам следует проверить, насколько велика нагрузка на вашу систему:
На вкладке производительности посмотрите, приближается ли ваш ЦП, память или диск к 1% использования. Если система находится под большой нагрузкой, это может повлиять на скорость загрузки вашего сайта.
Закройте вкладки веб-браузера, с которыми вы закончили. Закройте программы, которые вам не нужны, и постарайтесь уменьшить нагрузку на систему, чтобы посмотреть, поможет ли это.
7. Проверьте нагрузку на сеть
Если ваше интернет-соединение используется совместно с другими людьми или другими устройствами, проблема может заключаться в том, что одно из этих устройств использует всю пропускную способность! Современные Wi-Fi-маршрутизаторы неплохо справляются со своей задачей, гарантируя, что каждый получит справедливую долю доступной скорости.
Однако это все еще может произойти, поэтому, чтобы убедиться, что это не локальный захват пропускной способности, отключите все остальные устройства от маршрутизатора и посмотрите, решится ли проблема сама собой.
Возможно, вы также захотите сменить пароль WiFi на тот случай, если у вас есть нежелательные гости, использующие ваше соединение с приложениями с высокой пропускной способностью, такими как Netflix, торренты или загрузка игр.
8. Проверить синхронизацию с облаком
Используете ли вы DropBox, iCloud, Google One или какие-либо другие популярные службы облачного хранения? Возможно, вы видите низкую скорость веб-сайта из-за большой или продолжающейся операции синхронизации файлов.
В то время как облачная синхронизация локальных файлов в основном потребляет пропускную способность исходящего канала, если вы или кто-то, кто поделился с вами папками на вашем облачном диске, переместил большие файлы на облачный диск, он может начать загрузку в вашу систему, в зависимости от ваших настроек. Поэтому отключите или приостановите любую текущую облачную синхронизацию, чтобы узнать, почему веб-страницы загружаются так медленно.
Поэтому отключите или приостановите любую текущую облачную синхронизацию, чтобы узнать, почему веб-страницы загружаются так медленно.
9. Активировать лимитное подключение
Windows 10 время от времени может быть очень жадной с пропускной способностью. Особенно, если он загружает большое обновление в фоновом режиме.
Если вы подозреваете, что обновления снижают скорость вашего соединения, попробуйте переключить соединение WiFi или Ethernet на лимитное соединение. Это позволит сохранить пропускную способность и общее использование данных. Дополнительным бонусом является то, что только критические обновления выполняются автоматически. В некоторых случаях вы можете даже полностью прекратить обновления.
10. Очистите кэш DNS
Этот совет актуален в основном для ситуаций, когда кажется, что только определенные веб-сайты загружаются медленно или вообще не загружаются.
Ваш компьютер хранит в кэше список веб-сайтов и их IP-адреса, чтобы ускорить доступ к часто посещаемым сайтам. Проблема в том, что эта информация может стать поврежденной или устаревшей. Если IP-адрес в кеше больше не работает, можно попробовать очистить кеш DNS. Это заставит ваш компьютер получить правильный IP-адрес прямо с сервера, вместо того, чтобы искать эту информацию в локальных записях.
Проблема в том, что эта информация может стать поврежденной или устаревшей. Если IP-адрес в кеше больше не работает, можно попробовать очистить кеш DNS. Это заставит ваш компьютер получить правильный IP-адрес прямо с сервера, вместо того, чтобы искать эту информацию в локальных записях.
Это также довольно легко сделать:

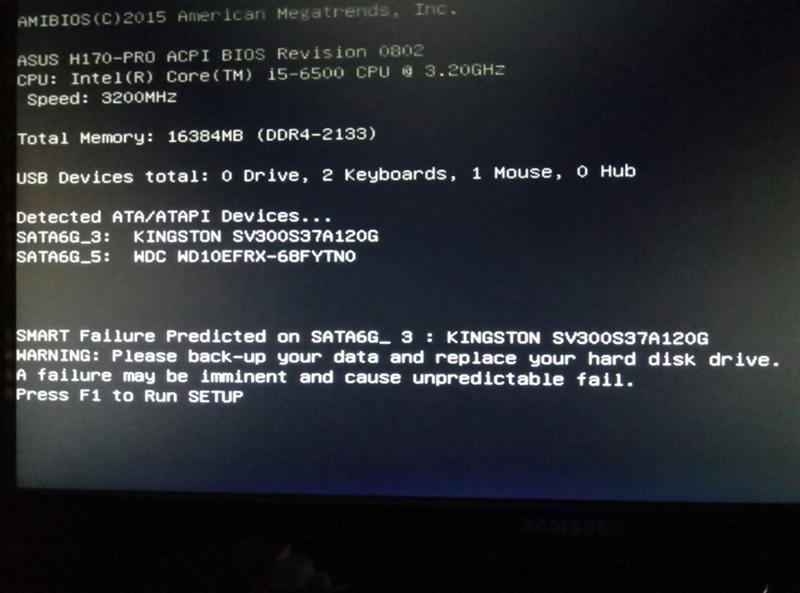 Вы можете игнорировать программы с низким и средним влиянием. Тем не менее, отключите нежелательные программы, даже если они оказывают небольшое влияние на загрузку вашего ПК.
Вы можете игнорировать программы с низким и средним влиянием. Тем не менее, отключите нежелательные программы, даже если они оказывают небольшое влияние на загрузку вашего ПК.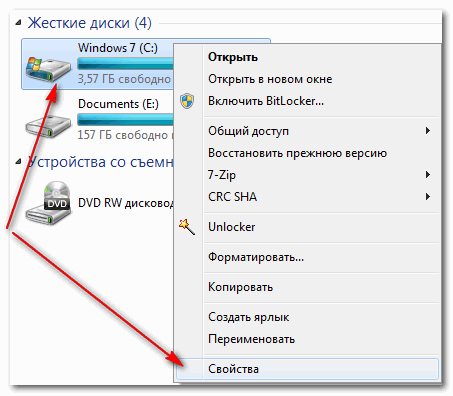 Которые и безопасны и быстры. Вы также можете рассмотреть возможность использования интеллектуального DNS, который предлагает всевозможные хитрости, чтобы улучшить ваш опыт работы в Интернете. Ознакомьтесь с нашим руководством по смене поставщика DNS для получения дополнительной информации.
Которые и безопасны и быстры. Вы также можете рассмотреть возможность использования интеллектуального DNS, который предлагает всевозможные хитрости, чтобы улучшить ваш опыт работы в Интернете. Ознакомьтесь с нашим руководством по смене поставщика DNS для получения дополнительной информации. Время запуска также зависит от вашей домашней страницы и настроек вкладок. Дублирование файлов восстановления сеанса также может привести к задержке или зависанию Firefox при запуске, а также к повреждению плагинов и конфликтам с программным обеспечением безопасности в Интернете.
Время запуска также зависит от вашей домашней страницы и настроек вкладок. Дублирование файлов восстановления сеанса также может привести к задержке или зависанию Firefox при запуске, а также к повреждению плагинов и конфликтам с программным обеспечением безопасности в Интернете. Нажмите «Очистить сейчас».
Нажмите «Очистить сейчас».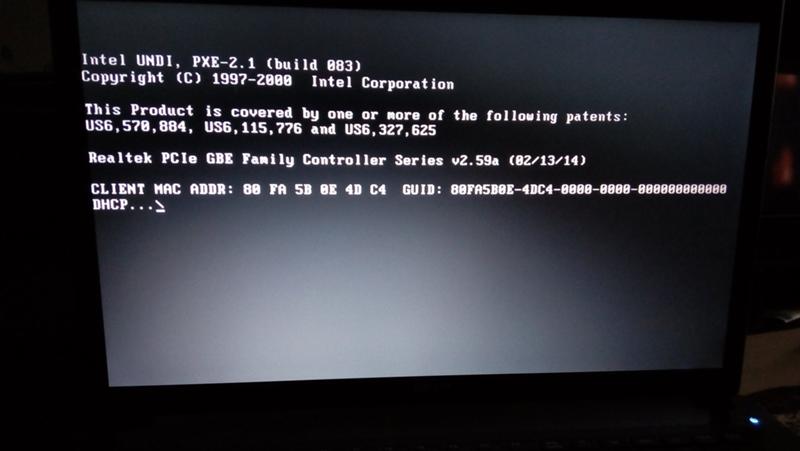 Файлы восстановления сеанса — это файлы, созданные для восстановления вкладок или окон, которые остались открытыми во время сбоя. Удалите дубликаты файлов, щелкнув пункт меню «Справка» в верхней части окна Firefox и выбрав «Информация для устранения неполадок». Нажмите кнопку «Показать в Finder» в части окна «Основы приложения», чтобы открыть окно с папкой вашего профиля. Закройте Firefox и оставьте окно папки профиля открытым. Удалите все файлы «sessionstore.js», включая такие копии, как «sessionstore-1.js» и «sessionstore-2.js».
Файлы восстановления сеанса — это файлы, созданные для восстановления вкладок или окон, которые остались открытыми во время сбоя. Удалите дубликаты файлов, щелкнув пункт меню «Справка» в верхней части окна Firefox и выбрав «Информация для устранения неполадок». Нажмите кнопку «Показать в Finder» в части окна «Основы приложения», чтобы открыть окно с папкой вашего профиля. Закройте Firefox и оставьте окно папки профиля открытым. Удалите все файлы «sessionstore.js», включая такие копии, как «sessionstore-1.js» и «sessionstore-2.js».