Компьютер издает звуки во время работы: 5 ненормальных звуков, которые возникают при поломке компьютера или ноутбука
Содержание
5 ненормальных звуков, которые возникают при поломке компьютера или ноутбука
Содержание материала
Каждый обладатель ноутбука или компьютера со временем сталкивается с тем, что устройство выходит из строя или начинает работать медленнее. Чтобы не доводить ситуацию до критической, важно прислушиваться к нему. Многие неисправности можно диагностировать по звукам, которые издает ваш ПК.
Громкий шум работающего вентилятора
Работающий компьютер всегда издает небольшой гул. Связано это с работой корпусных вентиляторов, кулеров процессора, видеокарты и блока питания. От этих элементов зависит охлаждение всех необходимых комплектующих, ведь слишком высокая температура выведет из строя системный блок.
Вентиляторы начинают издавать повышенный шум, когда нагрузка на процессор увеличивается. Чем больше нагрузки, тем он выше. Происходит это, например, если вы запускаете требовательную игру или приложение. Если же шум от вентилятора стал постоянным, то, скорее всего, в системном блоке скопилось много пыли, и она стала мешать системе охлаждения процессора.
Предварительно отключив компьютер от сети, разберите блок и избавьтесь от скопившихся загрязнений. Иногда может понадобиться замена термопасты.
Свист и скрип при включении компьютера
Иногда после включения компьютера можно услышать свист, переходящий в скрип и наоборот. Вариантов, что издаёт подобные звуки, немного:
- блок питания;
- кулер видеокарты;
- кулер процессора;
- конденсаторы на материнской плате;
- корпусные вентиляторы.
Чтобы найти источник шума, придется снять с системного блока боковую крышку и прислушаться, аккуратно поочередно поднося ухо к предполагаемому месту свиста и скрипа. На свой страх и риск вы можете останавливать каждый кулер пальцем.
Прижмите его центральную часть, где нет крыльчатки, пальцем. Учтите, что это может быть травмоопасно. Определив, что является виновником шума, почистите его от пыли. Если кулер не перестанет шуметь, то это значит, что в скором времени он выйдет из строя.
Однако чаще всего шумит и скрипит блок питания. Это означает, что пришло время его заменить, ведь его поломка может навредить другим комплектующим. Имея навыки ремонта простейших бытовых приборов, вы можете разобрать его, почистить от накопившейся грязи и смазать, но это редко помогает.
Если же свист издают не кулера, то разгадка кроется в конденсаторах материнской платы. Свистят они обычно недолго, пока окончательно не выйдут из строя. Обнаружить неисправные конденсаторы можно путем обычного осмотра: на вид они вздутые, из них может вытекать жидкость. Обнаружив такой, замените.
Компьютер щелкает
Несмотря на то что в последнее время все большую популярность приобретают твердотельные накопители, традиционные винчестеры остаются востребованными и продолжают использоваться в современных компьютерах. Исправный классический винчестер издаёт шум, похожий на гудение. Особенно это слышно, когда вы работаете с файлами, занимающими большой объём памяти. Если вы слышите, что устройство издаёт щелчки, то причины могут быть разными.
В случае, когда жесткий диск щелкает, то это означает, что устройство занимается самотестированием и отмечает для себя сектора, на которых нельзя хранить данные. Такой винчестер может еще долго служить, но важные документы на нем лучше уже не хранить. Когда скрипы и щелчки станут постоянными, то его стоит поменять.
Также могут возникать перебои с питанием из-за неисправного блока или аккумулятора в ноутбуке. В этом случае проблема решается заменой комплектующих. Нередко случается, что на компьютере включен режим энергосбережения, который отключает жесткий диск, когда тот какое-то время не работает. Именно при его включении возникают щелчки.
Настроить это режим можно зайдя в «Параметры» > «Система» > «Питание и спящий режим» > «Дополнительные параметры питания» > «Настройки схемы электропитания» > «Изменить дополнительные параметры питания» > «Жесткий диск», где можно задать время, через которое винчестер будет отключаться.
Высокую температуру жесткого диска можно определить с помощью специальных программ. Например, HDDlife или HWMonitor. Чтобы узнать рабочую температуру винчестера, зайдите на официальный сайт производителя. Если вы определили, что причины шума кроются в высокой температуре, то первым делом избавьтесь от пыли и грязи, которые наверняка скопились в системном блоке или корпусе ноутбука. Если это не помогло, то установите более мощный кулер для охлаждения системы, а для ноутбука можно приобрести внешний его аналог.
Например, HDDlife или HWMonitor. Чтобы узнать рабочую температуру винчестера, зайдите на официальный сайт производителя. Если вы определили, что причины шума кроются в высокой температуре, то первым делом избавьтесь от пыли и грязи, которые наверняка скопились в системном блоке или корпусе ноутбука. Если это не помогло, то установите более мощный кулер для охлаждения системы, а для ноутбука можно приобрести внешний его аналог.
Издает несколько пищащих звуков при загрузке
Если в вашем системном блоке что-то пищит, то это значит, что компьютер подает вам сигнал о неисправности или о неправильно подключенных устройствах. На материнской плате есть крошечный динамик, который подает сигналы, похожие на писк.
У разных материнских плат и версий BIOS разные сигналы, поэтому, чтобы понять неисправность, нужно зайти на официальный сайт производителя вашей материнской платы и найти там соответствующую информацию. Например, 1 короткий или 1 длинный сигнал обычно означают, что компьютер исправен и готов к работе, а вот 3 длинных сигнала могут означать неисправность в оперативной памяти и ошибку при подключении клавиатуры.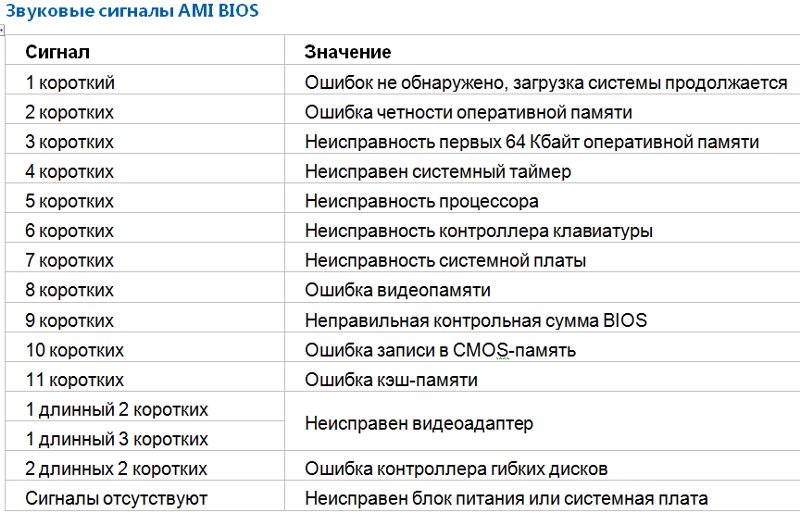
Непрерывно пищит при работе
Если работу на компьютере неожиданно омрачил непрерывный писк, то срочно выключите его. В большинстве случаев такой сигнал означает перегрев центрального процессора, следовательно проблема либо в кулере, который его охлаждает, либо в термопасте, которая засохла и перестала отводить тепло.
Часто помогает обычная чистка от пыли. Если она не поможет, а кулер при этом будет работать, то стоит заменить термопасту. В некоторых случаях непрерывный звук означает неисправность блока питания. Такой сигнал подает BIOS, разработанный компанией Award Software. Ремонтом блоков питания вряд ли кто-нибудь будет заниматься, поэтому придется купить новый.
Звуки от системного блока компьютера
Вы прислушивались в последнее время к работе своего системного блока? Часто о состоянии компьютера могут сказать звуки, которые он издает. Если вам повезет, многое ваш компьютер не скажет. Но если звуки из системного блока издаются как с коробки с кастрюлями, которая свалилась вниз по лестнице — то это свидетельство того, что у вас появились проблемы.
В этой статье я попробую рассказать о причинах возникновения звуков в системном блоке и последствиях, которые они могут принести.
Звуки жесткого диска
Популярные на сегодня твердотельные накопители практически не издают звуков и работают тихо и бесшумно. К сожалению или к счастью, я даже не знаю, могут ли они вообще выдавать какие-нибудь звуки. Но традиционные «винчестеры» преобладают в окружающем нас компьютерном мире. Именно о звуках таких, классических, жестких дисков мы и поговорим.
Жесткий диск может выдавать на-гора целую гамму звуков, начиная с глухих ударов и заканчивая звонкими, веселыми постукиваниями. Винчестер (он же жесткий диск) построен на массиве магнитных пластин, которые во время работы вращаются со скоростью 5,4-10 тыс об/мин. На этих пластинах хранится вся наша информация, ее считывание идет с помощью подвижной головки, которая передвигается от сектора к сектору. Со временем механические детали изнашиваются и начинают издавать шум. Если вы начинаете слышать щелкающие звуки, пришло время для беспокойства.
Если вы начинаете слышать щелкающие звуки, пришло время для беспокойства.
Проблема, возможно, в головке, которая записывает данные. При первых симптомах нужно готовиться к тому, что диск выйдет со строя. Чтобы ваши данные не потерялись – скопируйте нужную информацию в резервное хранилище и готовьтесь к покупке нового носителя на жестких дисках.
Иногда методичный пощелкивающий звук, который доносится с винчестера, свидетельствует о наличии физических или логических ошибок на поверхности пластин. Это плохой знак, есть вероятность, что вскоре часть информации может быть утеряна.
Часто бывает так, что жесткий диск начинает издавать высокочастотный постоянный звук. Это, скорее всего, проблема с подшипниками. В таком случае нужно не откладывая приступать к поиску нового винчестера и резервированию информации хранящейся на нем.
Как правильно выбрать жесткий диск (винчестер)
Когда системный блок начал дрожать
Обычный гул и шум, который у большинства людей ассоциируется со звуком работы компьютера, исходит от корпусных вентиляторов и кулеров. Эти элементы очень важны для компьютера и служат для предотвращения перегрева жизненно важных компонентов. Так, в современном системном блоке может быть установлено до 5 разных вентиляторов (кулеров) – на процессоре, на видеокарте, на самом системном блоке, в блоке питания и иногда на южном мосте. Конечно, существуют разные конфигурации, позволяющие создавать «тихие» системы охлаждения с минимумом подвижных элементов. В этом случае количество кулеров может быть уменьшено до 2 – на системном блоке и блоке питания. Такое количество вентиляторов необходимо для того, что бы поддерживать в ПК необходимую температуру, ведь слишком много тепла может вывести из строя системный блок.
Эти элементы очень важны для компьютера и служат для предотвращения перегрева жизненно важных компонентов. Так, в современном системном блоке может быть установлено до 5 разных вентиляторов (кулеров) – на процессоре, на видеокарте, на самом системном блоке, в блоке питания и иногда на южном мосте. Конечно, существуют разные конфигурации, позволяющие создавать «тихие» системы охлаждения с минимумом подвижных элементов. В этом случае количество кулеров может быть уменьшено до 2 – на системном блоке и блоке питания. Такое количество вентиляторов необходимо для того, что бы поддерживать в ПК необходимую температуру, ведь слишком много тепла может вывести из строя системный блок.
Интересно: Выбираем кулер для процессора!
Современные BIOS умеет регулировать скорость вращения вентиляторов. Если на компьютере в данный момент не решается энергоемкие задачи — тепла выделяется меньше и система замедляет работу кулера, или вовсе отключает его, тем самым сводя к минимуму уровень шума. Когда запускается сложная задача – энергии потребляется больше, что приводит к выбросу лишней тепловой энергии, которую нужно более интенсивно отводить – в результате чего увеличивается скорость работы системы охлаждения.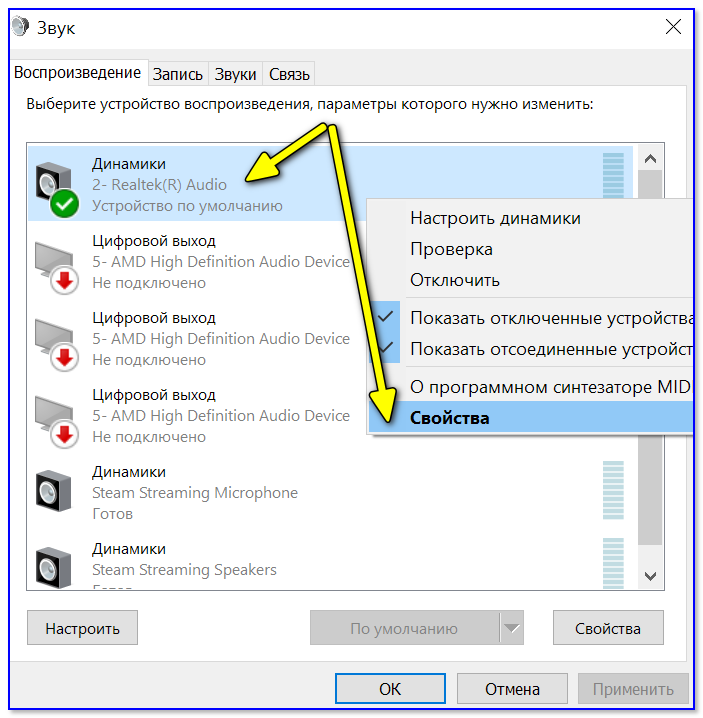 Как результат – вы слышите более громкий шум вентилятора.
Как результат – вы слышите более громкий шум вентилятора.
Если ваш любимец постоянно пытается имитировать звук урагана – значит, пришло время определять источник звука и устранять.
Многие фанаты модинга ставят регуляторы скорости вращения и тогда он на минимальной отметке будет медленно вращаться, что снизит уровень издаваемого шума.
Альтернативный вариант — установка специального программного обеспечения, например SpeedFan. Эта утилита сама умеет регулировать скорость вращения кулера.
Если вы слышите громкий, периодически повторяющийся тикающий звук, значит в этом виноват как раз вентилятор. Для устранения шума посмотрите внутрь корпуса, не попал ли под лопасть какой-либо из проводов. Если это так – то просто уберите провод из зоны работы вентилятора. Кстати для того чтобы таких ситуаций больше не возникало, советую пользоваться специальными нейлоновыми стяжками, которые можно купить в магазине электротоваров.
Если же дело не в проводе и звук из кулера возникает просто так – то, скорее всего, дело в изношенных втулках.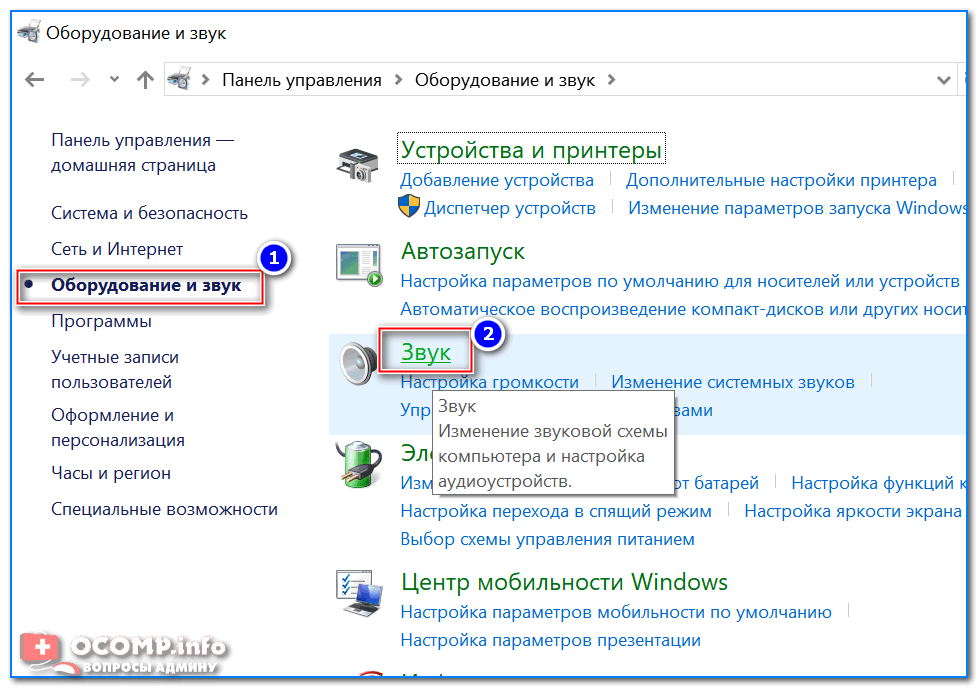 В этом случае необходимо позаботится о покупке новой системы охлаждения.
В этом случае необходимо позаботится о покупке новой системы охлаждения.
Если время пришло — Как выбрать новый компьютер
Звуки от оптических приводов
Это нормально когда оптический привод при старте издает громкий жужжащий звук. Вставленный в него диск раскручивается до очень высоких скоростей, чтобы максимально быстро прочитать данные, этот разгон и вызывает такой звуковой эффект.
Звуковые сигналы BIOS
BIOS имеет свой собственныйспособ общения с пользователями с помощью «мелодичных» звуковых сигналов, которые сообщают об определенных ошибках. Издает он свои предупреждающие сигналы сразу после включения компьютера, когда операционная система еще не загрузилась.
Короткий одиночный звуковой сигнал при загрузке – это не повод для беспокойства. Таким способом ПК передает сообщение о завершении самотестирования и все в порядке. Но если звуковой сигнал не один – значит, возникла какая-то ошибка. Разные версии BIOS имеют свой набор звуковых сигналов.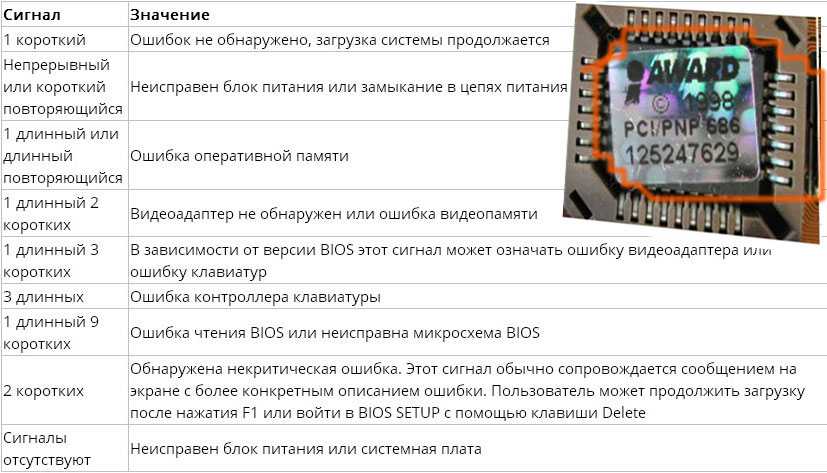 Большинство из них сообщают о проблемах в работе материнской плате, памяти, видеокарте или блока питания. Очень важно правильно расшифровать звуковые сигналы. Набор сигналов BIOS можно найти либо в руководстве к данной модели материнской плате либо на сайте – производителе.
Большинство из них сообщают о проблемах в работе материнской плате, памяти, видеокарте или блока питания. Очень важно правильно расшифровать звуковые сигналы. Набор сигналов BIOS можно найти либо в руководстве к данной модели материнской плате либо на сайте – производителе.
Подробнее об этом: Пробуем отремонтировать компьютер самостоятельно!
Раздражающие звуки от динамиков
Компьютерные колонки могут издавать шумные неприятные звуки, причем тогда, когда этого меньше всего ожидаешь. И это совсем не связано с музыкой, которую слушают ваши дети, хотя и такой вариант тоже не исключен.
Так, например, включение или выключение питания компьютера может сопровождаться громким хлопком. Если кабель динамика не до конца вставлен в гнездо, то на выходе можно получить неприятный звук. Сотовый телефон, во время звонка, может «возбудить» звуковой усилитель, что также вызовет громкие неприятные звуки из колонок компьютера. Микрофон, расположенный рядом с динамиками, так же может стать причиной неприятных звуков.
Для того чтобы избавится от большинства таких нежелательных звуковых эффектов, необходимо обзавестись более дорогими и качественными колонками для компьютера, в остальных случаях, нужно просто проверить соединение проводов.
Тихий ПК — счастливый ПК
Если ваш компьютер не издает тревожных шумов и ведет себя тихо – это залог его долгой и надежной работы. Поэтому, включая свой ПК вслушивайтесь в издаваемые им звуки, ведь это может сохранить вашу информацию и предотвратить ненужные траты.
Компьютер жужжит? Вот как это исправить
Вы сделали
все, что вы можете сделать, чтобы ваш компьютер работал как можно тише. Так почему же тогда
Ваш компьютер жужжит как сумасшедший? Откуда идет шум? Вы должны
быть обеспокоенным?
Есть шанс
что с вентилятором что-то не так. И если это так, то это может вызвать
серьезные проблемы в пути.
Содержание
Что
Не так с вентилятором?
Компьютерные вентиляторы
там, чтобы обеспечить охлаждение. Чем больше работает ваш компьютер, тем больше он нагревается
Чем больше работает ваш компьютер, тем больше он нагревается
генерирует. Вот почему вентиляторы стратегически размещены на вашем компьютере. Они помогают
отрегулируйте внутреннюю температуру, чтобы ваш компьютер продолжал работать без
перегрев.
Вентиляторы могут работать за
лет без проблем. Но наступает момент, когда он ломается. Обычный
износ приводит к тому, что вентиляторы со временем выходят из строя. Или это вызвано неправильным уходом.
Тем не менее, вы
следует регулярно чистить их, чтобы вентиляторы оставались в идеальном состоянии.
Смахнуть пыль с
вентиляторы избавятся от громкого жужжания. Обратите внимание, однако, что это нормально для
шум вентилятора, особенно в условиях стресса.
Как
to Clean Computer Fans
Очистка вентиляторов
не так сложно, как вы думаете. Также не нужно много инструментов. В большинстве
случаи, все, что вам нужно, это тряпка и баллончик со сжатым воздухом.
Таким образом, если открыть
корпус компьютера заставляет вас задуматься, будьте уверены, вам не о чем беспокоиться.
Очистка
Настольные компьютеры
Во-первых, выключите
ваш компьютер и отключите его от розетки. Отсоедините все подключенные кабели.
Ты будешь
сдувая пыль, поэтому подумайте о переносе компьютера на открытое пространство.
Откройте корпус,
снятие одной или обеих панелей с помощью отвертки. Если у вас есть случай без инструментов,
разблокируйте петли, чтобы открыть панель.
После воздействия
очистите вентиляторы корпуса, продувая сжатым воздухом все закоулки.
Пока вы на
это, дайте материнскую плату, видеокарты, жесткий диск, вентилятор блока питания и другие
компоненты некоторое внимание.
Будьте осторожны, чтобы не
испортите проводку вашего ПК.
Очистка
Ноутбуки
Чистые и открытые
ноутбуки так же. Используйте сжатый воздух для удаления пыли с вентиляторов и
радиатор.
Что-то сохранить
в уме. Есть производители, которые аннулируют гарантию, когда пользователи возятся с
внутренние компоненты. Обратитесь в службу технической поддержки производителя, если вы
не уверен, как действовать.
Как только вы
закончите, снова прикрепите панель и подключите все обратно. Откройте рабочий стол или
ноутбук, чтобы проверить, есть ли еще громкий жужжащий шум.
Предотвратить
Перегрев
Если ваши вентиляторы
чистый, но шум вентилятора не снижается, проблема может быть связана с работой
слишком много задач.
Проще говоря,
вентиляторы компенсируют тепло, выделяемое процессором.
Некоторые программы
слишком утомительно, чтобы работать поверх других программ. Попробуйте отключить приложения, когда
не используется. Вы также можете попробовать запускать приложения по одному.
Бывают времена
когда ваша операционная система будет запускать фоновые процессы без вашего
знание. Неважно, используете ли вы Windows 7 или Windows 10.
К счастью,
есть способ узнать, какие задачи перегружают ваш процессор. Вы можете использовать диспетчер задач , чтобы найти виновника.
Открыть диспетчер задач
нажав CTRL + Shift + Esc . Если окно открывается в Simple
Если окно открывается в Simple
Посмотреть , развернуть, нажав Подробнее
Детали .
Перейдите на вкладку Процессы . Наблюдайте за цифрами
в столбце ЦП . Договариваться
столбец для отображения того, какие программы потребляют больше всего памяти сверху.
Центральный процессор
процент не должен быть близко к 100% при использовании. Если вы найдете программу
это работает рядом с этим, вы можете заставить его перестать работать.
Щелкните правой кнопкой мыши
название приложения. Нажмите Завершить задачу
чтобы программа не работала.
Окна есть
приложения, которые остановят работу компьютера после завершения. Вы будете
показывает предупреждение, если вы пытаетесь остановить жизненно важный процесс.
Если
Все остальное терпит неудачу…
Тогда просто
возможно, пришло время заменить ваш вентилятор. Возможно, он деградировал до такой степени, что нет
количество очистки вернет его в нормальное состояние.
Корпусные вентиляторы для ПК
не так дорого. Быстрый поиск на Amazon показал выбор с высоким рейтингом на
около 10 долларов.
Учитывать
замените вентиляторы, если никакая очистка не решит проблему с жужжащим шумом.
Кристофер Ян Бенитес (Christopher Jan Benitez) — наемный писатель-фрилансер, который предоставляет действенный и полезный веб-контент для малого бизнеса и стартапов. В свободное время он неукоснительно смотрит профессиональный рестлинг и находит утешение в прослушивании спид-метала 80-х. Прочитать полную биографию Кристофера
Подписывайтесь на YouTube!
Вам понравился этот совет? Если это так, загляните на наш канал YouTube на нашем родственном сайте Online Tech Tips. Мы охватываем Windows, Mac, программное обеспечение и приложения, а также предлагаем множество советов по устранению неполадок и обучающих видеороликов. Нажмите на кнопку ниже, чтобы подписаться!
Подписаться
Устранение проблем с перегревом компьютера и шумным вентилятором ноутбука
Вы не сможете сосредоточиться на том, над чем работаете, из-за шумного вентилятора ноутбука. Виновником шумного вентилятора ноутбука обычно может быть одно из двух — пыль и перегрев. Если вы уже много лет используете вентилятор для ноутбука, вы, вероятно, задаетесь вопросом, почему он издает жужжащий звук, который далек от белого шума. Это не помогает вам сосредоточиться — вы отвлекаетесь, и это должно прекратиться.
Виновником шумного вентилятора ноутбука обычно может быть одно из двух — пыль и перегрев. Если вы уже много лет используете вентилятор для ноутбука, вы, вероятно, задаетесь вопросом, почему он издает жужжащий звук, который далек от белого шума. Это не помогает вам сосредоточиться — вы отвлекаетесь, и это должно прекратиться.
Чтобы разобраться в сути дела, вы должны определить, почему вентилятор вашего ноутбука шумит больше, чем обычно. В этом можно винить охлаждающий вентилятор, работающий быстро и без остановок. Он разгорается или работает усерднее, чем обычно — крутится, как дикая кошка, — когда ему нужно избавиться от тепла или при экстремальной рабочей нагрузке. Несмотря на то, что ваш ноутбук компактен, он все равно склонен к скоплению пыли. Забитая пыль может нанести ущерб системе вашего ноутбука, из-за чего он будет перегреваться и шуметь. Задача здесь состоит в том, как охладить ноутбук и избавиться от раздражающего шума.
Если вентилятор вашего ноутбука с Windows издает странный скрежет, жужжание или дребезжание при включении, вот несколько способов устранить проблемы с шумом и перегревом вентилятора ноутбука.
- Проверьте запущенные процессы
- Закройте процессы
- Используйте кулер для ноутбука
- Очистите вентилятор ноутбука
- Отремонтируйте или замените поврежденный вентилятор ноутбука
1] Проверьте запущенные процессы
6 Когда ваш ноутбук шумит, это могло означать только одно – переутомление. Проверьте свои процессы и посмотрите, есть ли запущенные приложения или программы, которые интенсивно используют ЦП или требуют, чтобы ваш ЦП работал больше, чем обычно. Проверьте, есть ли процессы, которые близки к 100%, потому что это может быть виновником. Если все выглядит хорошо, то, возможно, сам вентилятор процессора нуждается в дополнительной проверке.
2] Закройте процессы
Откройте Диспетчер задач и завершите нежелательные запущенные процессы, чтобы вентилятор ЦП не гудел и не гудел, чтобы не отставать от требований запущенных программ, например, когда вы играете в игры или смотрите видео. В сети.
Связанное чтение : Вентилятор процессора всегда работает на полной скорости.
3] Используйте кулер для ноутбука
Ваш ноутбук может выдержать только определенное количество тепла, прежде чем он выйдет из строя. Использование кулера для ноутбука рекомендуется тем, кто использует свой ноутбук для игр или работы, а это означает, что ноутбук может интенсивно работать в течение длительного периода времени. Вы можете выбирать между кулерами для ноутбуков с охлаждающими пластинами и теми, которые крепятся к ноутбуку, чтобы напрямую отводить или высасывать горячий воздух. Это программное обеспечение для охлаждения ноутбука может вас заинтересовать.
4] Очистите вентилятор ноутбука
Если ничего не помогает, ищите корень проблемы. Вы можете нанять профессионала, который сделает уборку за вас, или вы можете сделать это самостоятельно. Пыль и даже волосы могут скапливаться и забиваться в вентилятор ноутбука, что может уменьшить поток воздуха. Очистка, скорее всего, решит вашу проблему.
Для этого вам понадобится воздушный компрессор и небольшая отвертка. Прежде чем приступить к очистке, обязательно извлеките аккумулятор, чтобы избежать статического электричества. Вы также должны отключить адаптер переменного тока. Отвинтите панель доступа, чтобы увидеть вентилятор ноутбука. Выдуйте пыль с помощью воздушного компрессора. Обязательно делайте это вне дома, чтобы избежать астмы или аллергических реакций на пыль.
Прежде чем приступить к очистке, обязательно извлеките аккумулятор, чтобы избежать статического электричества. Вы также должны отключить адаптер переменного тока. Отвинтите панель доступа, чтобы увидеть вентилятор ноутбука. Выдуйте пыль с помощью воздушного компрессора. Обязательно делайте это вне дома, чтобы избежать астмы или аллергических реакций на пыль.
Когда вы закончите, соберите все обратно и включите систему — теперь у вас должен быть более тихий ноутбук.
5] Отремонтируйте или замените поврежденный вентилятор ноутбука
Если вентилятор вашего ноутбука издает странные дребезжащие или жужжащие звуки, то это проблема, и единственным решением является ремонт или полная замена вентилятора. Это вызвано сломанным подшипником, и хотя подшипник можно починить, это всего лишь временное исправление, которое требует слишком много работы в первую очередь. Лучше всего приобрести сменный вентилятор.
Ноутбук считается наиболее популярным устройством для работы и отдыха. Многие глобальные предприятия в настоящее время работают с использованием Интернета и ноутбуков, чтобы поддерживать работу в рабочем состоянии. Очистка вентилятора вашего ноутбука и проверка того, что он не перегревается, поможет вам продлить срок службы и работоспособность вашего ноутбука, а также снизит уровень шума до нуля.
Многие глобальные предприятия в настоящее время работают с использованием Интернета и ноутбуков, чтобы поддерживать работу в рабочем состоянии. Очистка вентилятора вашего ноутбука и проверка того, что он не перегревается, поможет вам продлить срок службы и работоспособность вашего ноутбука, а также снизит уровень шума до нуля.
Дополнительные советы по физической очистке компьютера, мыши и клавиатуры Windows здесь.
Почему вентилятор моего ноутбука работает так громко?
Если вентилятор компьютера работает постоянно и громче, чем обычно, то, скорее всего, он нуждается в очистке из-за забитых вентиляционных отверстий. Другая причина — очень требовательное приложение или видеоигра.
СОВЕТ: Этот пост поможет вам, если ваш монитор выключится и все вентиляторы начнут вращаться очень быстро
Безопасно ли использовать ноутбук с громким вентилятором?
Громкий вентилятор не означает опасности; это просто означает, что один или несколько компонентов не работают должным образом.