Компьютер к телевизору: Как подключить компьютер к телевизору
Содержание
Как подключить компьютер к телевизору через HDMI?
Те, кто имеет плазменный или жидкокристаллический телевизор, могут значительно расширить его функционал, подключив к нему компьютер. Для этого понадобится только специальный кабель. Подключение компьютера к телевизору через HDMI является простой задачей. Его сможет выполнить каждый пользователь.
Выбор кабеля, гнезда, дополнительных устройств
Кабелей HDMI существует огромное количество. Вы можете выбрать даже недорогую модель. Однако следует помнить о том, что дешевый кабель может достаточно быстро перегореть. Впрочем, тут все во многом зависит от того, как вы планируете эксплуатировать телевизор.
Если вы планируете просматривать видео в режиме 3D, необходимо, чтобы версия модели HDMI была не менее 1.4.
Следует отметить, что можно осуществить подключение не только компьютера или ноутбука. Также подключить можно планшет, нетбук и даже фотокамеру. В этом случае вам понадобится кабель mini-HDMI, поскольку разъемы в этих устройствах отличаются меньшими размерами.
Далее в вашу задачу входит найти нужные гнезда на телевизоре и компьютерной технике. На телевизоре оно может быть расположено сбоку либо же сзади. На компьютере оно находится на задней части системного блока около места для VGA\DVI.
Если на вашем устройстве отсутствует дискретная видеокарта, гнездо будет находиться у USB-портов. На ноутбуке гнездо будет располагаться сбоку. Будет ли оно находиться с левой или с правой стороны, зависит от модели ноутбука.
Как правило, крупные телевизоры вешают на вертикальные поверхности. Поскольку кабель HDMI достаточно массивный, иногда его не выходит подключить из-за того, что мешает стена.
В этом случае можно приобрести:
— HDMI-кабель, имеющий штекер с углом 90°;
— специальный уголок, позволяющий осуществить подключение и сбоку, и сзади.
Если на телевизоре недостаточно портов, то пригодится специальный переключатель, который называется свитчер. Для его работы нужен один порт, тогда как к самому свитчеру можно будет подключить сразу несколько источников.
Подключение
Если необходимые комплектующие уже имеются, можно переходить непосредственно к процедуре подключения. Первым делом отключите компьютерное устройство и телевизор от электросети. В противном случае порт может просто сгореть.
Далее нужно включить технику в сеть и загрузить ее. Для того чтобы картинка появилась на телевизоре, нужно, чтобы монитор был отсоединен от системного блока. Просто его выключить будет недостаточно.
Итак, операционная система произвела загрузку. После этого выбирается оптимальное разрешение экрана.
По умолчанию будет выбрано максимально возможное для данного устройства разрешение.
Чтобы изменить настройку, кликните правой кнопкой по рабочему столу, а затем выберите параметр «Разрешение экрана».
Помните о том, что чем выше вы выберете разрешение, тем более четкой будет картинка. Однако при высоком разрешении все будет маленьким, в частности, шрифт. Если он настолько мелкий, что работать некомфортно, следует уменьшить разрешение.
Настройка нескольких дисплеев
Для операционной системы не имеет значения, что вы подключаете к системному блоку, монитор или телевизор. Если монитор остался подключенным, для ОС это в любом случае несколько дисплеев. Они могут работать в двух режимах:
— дублирование (клонирование). Разрешение изображения на телевизоре и мониторе будут идентичными. Лучше, чтобы телевизор и монитор в данном случае имели одинаковое разрешение. В противном случае на одном из дисплеев картинка будет отображаться некорректно;
— расширение. Благодаря такому режиму можно получить два рабочих стола. Двигая курсором мыши, можно будет переходить с телевизора на монитор и наоборот.
Настройки звука
Чтобы через HDMI звук выводился на телевизор, необходимо, чтобы имелись установленные драйверы на видеокарту. Проверить, установлена ли нужная программа, вы можете, открыв параметр «Диспетчер устройств».
Кроме того, необходимо, чтобы в устройствах воспроизведения находилось устройство цифрового аудио.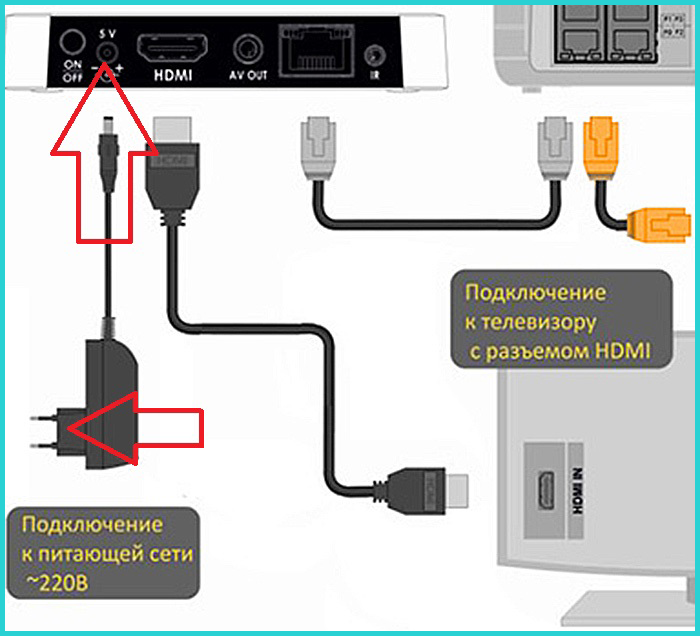 Проверить, имеется ли оно, можно, зайдя в панель управления компьютера и выбрав радел «Звук».
Проверить, имеется ли оно, можно, зайдя в панель управления компьютера и выбрав радел «Звук».
Когда телевизор подключится к компьютерному устройству, его статус будет изменен на «Готов». Далее пользователю нужно кликнуть правой кнопкой, а затем в открывшемся меню выбрать пункт «Использовать по умолчанию».
Тут важно уточнить, что наличие/отсутствие звука зависит от самого телевизора. HDMI-входы не всех моделей могут принять звук. Если звук не включился после того, как вы произвели вышеописанные действия, потребуется зайти в настройки телевизора и найти информацию об использовании HDMI-входа для передачи цифрового звукового потока.
Поиск этой информации в настройках иногда является сложной задачей. В некоторых случаях оптимальным решением будет обратиться к специалистам.
back to top
Способы подключения телевизора к компьютеру
Главная »
Советы по компьютеру
»Подключение телевизора к компьютеру
Сегодня личный компьютер имеет почти каждая семья. Он является вспомогательным средством обучения в школе, в ВУЗе. Не возможно себе представить любую профессиональную деятельность без него. Чаще всего мы используем ноутбуки, так как они портативны и исполняют такие же функции, как и обычный персональный компьютер. Мы используем их при решении различных задач: воспроизведения фотографий и видеофильмов, создания презентаций, написания текстов и посещения интернет-сайтов, музеев, дистанционного образования. Часто, для удобства компьютер требуется подключить к телевизору. Это возможно сделать несколькими способами.
Он является вспомогательным средством обучения в школе, в ВУЗе. Не возможно себе представить любую профессиональную деятельность без него. Чаще всего мы используем ноутбуки, так как они портативны и исполняют такие же функции, как и обычный персональный компьютер. Мы используем их при решении различных задач: воспроизведения фотографий и видеофильмов, создания презентаций, написания текстов и посещения интернет-сайтов, музеев, дистанционного образования. Часто, для удобства компьютер требуется подключить к телевизору. Это возможно сделать несколькими способами.
В своей статье я не стану рассматривать, старые, всем известные виды подключения компьютера к телевизору, через тюльпан — кабель RCA и разъем S-Video. Далее будут приведены способы подключения телевизора к компьютеру.
Как подключить телевизор к компьютеру через HDMI
Компоненты:
— стационарный компьютер или ноутбук с разъёмом HDMI,
— кабель HDMI,
-телевизор, у которого предусмотрен вход HDMI.
Такое подключение можно сделать самостоятельно, не прибегая к помощи профессионалов. Оно позволит получить изображение высокой чёткости.
Как подключить компьютер к телевизору через кабель DVI
Передача цифрового видео в ноутбуках осуществляется через канал DVI. Используя этот способ передачи видео, не забывайте, что видов DVI -разъёмов три:
DVI-A — только аналоговая передача. При использовании этого вида отсутствует возможность передачи цифрового видеосигнала. Аналогия VGA с разъёмом DVI.
DVI-I — совмещение двух передач данных — аналоговый (VGA) и цифровой. Каналы функционируют автономно друг от друга. Какой из них работает, определяется видом соединения и коммуницирующими устройствами.
DVI-D — только цифровая передача. Этот разъём имеет только два цифровых канала, что делает реальным просмотр nVidia 3D Vision (воспроизведение 3D изображения на мониторе).
Как подключить компьютер к телевизору VGA
Через аналоговый VGA разъём, используемый для подключения монитора к системному блоку. Коммуницирование компьютера с телевизором таким способом возможно, но нельзя забывать, что VGA передаёт только картинку. Чтобы воспроизвести звук при VGA понадобиться использование дополнительного аудиокабеля.
Коммуницирование компьютера с телевизором таким способом возможно, но нельзя забывать, что VGA передаёт только картинку. Чтобы воспроизвести звук при VGA понадобиться использование дополнительного аудиокабеля.
Как подключить телевизор к компьютеру по WIFI
Компоненты:
-роутер Wi-Fi;
-персональный компьютер (ноутбук) со встроенным Wi-Fi -приёмником. При условии, что в нашем компьютере отсутствует встроенный Wi-Fi -приёмник, его необходимо приобрести отдельно;
— соответствующее программное обеспечение.
В случае если Вы используете технику фирмы Аррlе, нужна будет приставка Аррlе TV и кабель, подсоединяющий к ТВ, и сетевое подключение с Wi-Fi. Если Вы выбрали подходящий способ, то купите необходимые кабели и переходники. Теперь соедините компьютер и телевизор. Поочерёдно их включите. Затем, настраивается оборудование — оптимальный режим отображения содержимого экрана монитора, расширение, звук. Теперь можно использовать экран телевизора, как монитор ноутбука (компьютера).
08.12.2017
Ещё статьи, которые могут заинтересовать:
Что делать если DNS-сервер не отвечает
Зачем нужны драйвера в Windows
Что делать если iPhone не подключается к компьютеру
Wi-Fi точка доступа Connectify
Авторизация
7 способов вывести экран компьютера на телевизор
Автор:
David Nield
Комментарии (105)
Мы можем получать комиссию за ссылки на этой странице.
Фото: Эндрю Мантарро ( (Добросовестное использование)
Может быть, к вам приходят друзья, чтобы посмотреть фильм, или вам нужно, чтобы ваша семья посмотрела это действительно отличное видео на YouTube. Или, может быть, вы только что получили слайд-шоу из фотографии, чтобы вообще никому не хвастаться, потому что некоторые из нас все еще застряли дома в разгар пандемии Какой бы ни была причина, вы скорее поставите экран своего компьютера на телевизор, чем будете смотреть что-то на маленьком ноутбуке.
К счастью, у нас есть несколько решений для отображения экрана вашего компьютера на телевизоре с минимальными усилиями (и деньгами). Стоит отметить, что для большинства этих решений потребуется либо установка дополнительного приложения на телевизор, либо покупка дополнительного оборудования, будь то телевизионная приставка, ключ или что-то столь же простое, как кабель HDMI.
1. Chromecast
Хорошие новости: вы можете использовать Chromecast со своего компьютера. Если у вас есть один из интеллектуальных ключей Google, застрявший в задней части вашего телевизора (или если ваш телевизор работает под управлением Android TV, который включает возможности трансляции), вы можете отправлять на него окна из Windows и macOS, если эти окна Вкладки Хром. Конечно, это работает и на Chromebook.
Откройте меню Chrome (нажмите три точки в правом верхнем углу), затем выберите Cast . Выберите свой Chromecast из списка, и вы увидите, что на экране отображается текущая вкладка браузера. Вы можете переключиться на другие вкладки браузера (и приложения), но Chromecast продолжит показывать вкладку, из которой вы впервые транслировали.
Вы можете переключиться на другие вкладки браузера (и приложения), но Chromecast продолжит показывать вкладку, из которой вы впервые транслировали.
Скриншот: Gizmodo
Из-за задержек это лучше для веб-сайтов и фотографий, чем для видео, хотя некоторые видеосайты (включая YouTube) могут напрямую взаимодействовать с Chromecast. Вы увидите кнопку Chromecast на каждом видео YouTube, которая работает так же, как трансляция с вашего телефона, поэтому видео загружается непосредственно из Интернета, а не с вашего ноутбука.
У вас не так много возможностей для настройки — только ползунок громкости — но он прост и хорошо работает. Когда пришло время завершить трансляцию, нажмите кнопку Chromecast, которая появится на панели инструментов, затем снова выберите устройство и Остановить трансляцию .
2. Roku
Chromecast — не единственный смарт-ключ, с помощью которого можно вывести экран компьютера на телевизор. Стики и коробки Roku тоже могут это сделать, хотя это легче сделать на компьютере с Windows, чем на Mac. Все обрабатывается протоколом Miracast, который встроен в новейшие устройства Roku и Windows 10.
Все обрабатывается протоколом Miracast, который встроен в новейшие устройства Roku и Windows 10.
В Windows откройте Центр уведомлений, щелкнув значок уведомления справа на панели задач, затем выберите Подключить . Если ваш Roku включен и находится в той же сети Wi-Fi, вы должны увидеть его в списке — щелкните имя устройства, чтобы начать зеркалирование.
Скриншот: Gizmodo
Вам нужно будет одобрить запрос на вашем устройстве Roku, и вы также можете утвердить все будущие запросы с того же устройства. Чтобы управлять одобренными и заблокированными устройствами, выберите Настройки из главного меню Roku, затем Система и Зеркалирование экрана (Здесь также можно включать и отключать зеркалирование).
Мы сами не тестировали зеркалирование Mac-to-Roku, но вам нужно стороннее исправление, чтобы оно заработало. Взгляните на AirBeamTV для Mac, который кажется лучшим из доступных вариантов, хотя и с некоторыми проблемами с задержкой..jpg) Это обойдется вам в 10 долларов, но предлагается бесплатная пробная версия.
Это обойдется вам в 10 долларов, но предлагается бесплатная пробная версия.
3. AirPlay
Если ваш компьютер работает под управлением macOS и у вас есть устройство AirPlay, например Apple TV, подключенное к вашему телевизору, то вывести дисплей вашего Mac на большой экран не может быть проще. Это, вероятно, самое простое решение для тех, кто полностью согласен с настройками оборудования Apple. В настоящее время Apple внедряет поддержку AirPlay для многих смарт-телевизоров других производителей, что делает эту опцию еще более доступной.
Предполагая, что ваше устройство AirPlay подключено и настроено, и оно подключено к той же сети Wi-Fi, что и ваш Mac, оно должно появиться автоматически, когда вы нажмете Кнопка AirPlay (стрелка, указывающая на поле) в строке меню. Выберите свое устройство AirPlay, и экран автоматически расширится, чтобы включить телевизор.
Снимок экрана: Gizmodo
Если вы не видите значок или для дальнейшей настройки функции, откройте меню Apple , затем Системные настройки , затем Отображает . Вы можете отразить экран своего Mac на телевизоре или использовать его в качестве второго расширенного рабочего стола (в этом случае вы можете использовать Схема 9).вкладку 0022, чтобы расположить экраны). Установите флажок Показать параметры зеркального отображения , если вы хотите сохранить значок AirPlay в строке меню.
Вы можете отразить экран своего Mac на телевизоре или использовать его в качестве второго расширенного рабочего стола (в этом случае вы можете использовать Схема 9).вкладку 0022, чтобы расположить экраны). Установите флажок Показать параметры зеркального отображения , если вы хотите сохранить значок AirPlay в строке меню.
Скорость зеркалирования достаточна, например, для воспроизведения видео на YouTube. Но кнопка AirPlay также появляется в некоторых мультимедийных приложениях, таких как QuickTime и iTunes, так что вы можете транслировать видео прямо оттуда. Когда вы закончите, снова нажмите кнопку AirPlay в строке меню, затем Turn AirPlay Off .
4. Плекс
На самом деле Plex не отображает экран вашего компьютера на телевизоре, но он может передавать практически любые медиафайлы, включая видео, музыку и фотографии, из одного места в другое. Если он на вашем компьютере, его можно транслировать на большой экран телевизора.
Одним из преимуществ Plex является то, что у него есть приложения для многих стриминговых устройств и ключей: от Apple TV до Android TV. Если у вас есть смарт-джойстик или коробка, которая подключается к телевизору, скорее всего, для него есть официальное приложение Plex.
Снимок экрана: Gizmodo
Сначала вам нужно настроить серверную программу Plex на вашем компьютере с Windows или macOS, которая будет каталогизировать все медиафайлы на локальном жестком диске и подготовить их для потоковой передачи. Приложение, работающее на любом устройстве, подключенном к вашему телевизору, затем подключается к вашему компьютеру через домашнюю сеть Wi-Fi и транслирует все, что вы хотите увидеть (или прослушать).
Вы можете оплатить премиум-подписку Plex, которая дает вам доступ к большему количеству функций, например возможность потоковой передачи контента на мобильные устройства и устройства за пределами вашего дома. Но вам не нужно ничего платить за потоковую передачу с компьютера, на котором работает Plex, на другое устройство в той же сети Wi-Fi.
5. AirParrot
В некотором смысле AirParrot дублирует методы, о которых мы уже говорили — например, для работы ему требуется Apple TV или Chromecast, подключенный к вашему телевизору, — но он гладкий, с множеством функций, и предлагает несколько дополнительных функций, которых нет в стандартных протоколах Chromecast и AirPlay.
Он также работает с Windows и macOS и может стать вашим за 16 долларов. Бесплатная пробная версия означает, что вам не нужно расставаться со своими деньгами, прежде чем убедиться, что это действительно работает в вашей системе. Он может транслировать экран вашего компьютера на другие компьютерные дисплеи или просто передавать звук на совместимый динамик.
Скриншот: Gizmodo
После того, как вы установите программное обеспечение на свой компьютер, оно сможет обнаруживать совместимые приемники в вашей локальной сети, предоставляя вам возможность отразить экран вашего ноутбука или рабочего стола на телевизоре.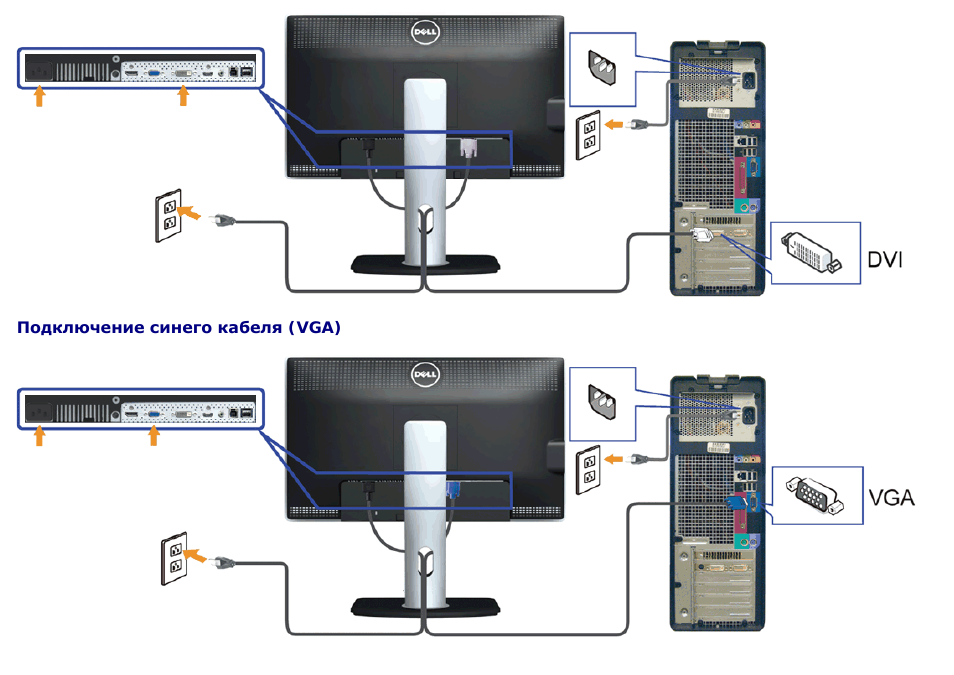 Вы также можете напрямую транслировать музыку, видео и фотографии, как в Plex, если не хотите отражать весь экран.
Вы также можете напрямую транслировать музыку, видео и фотографии, как в Plex, если не хотите отражать весь экран.
Что делает AirParrot привлекательной альтернативой нативным опциям, таким как Chromecast или AirPlay, так это возможность одновременного использования нескольких устройств. Он также поддерживает потоковую передачу более высокого качества (включая объемный звук 5.1) и позволяет подключать устройства, которые в противном случае были бы несовместимы (например, Apple TV и ПК с Windows).
6. Miracast в Windows 10
Мы говорили о том, как вы можете подключить компьютеры с Windows 10 к стикам и коробкам Roku, используя стандарт под названием Miracast. Этот стандарт также используется во множестве других устройств, включая Amazon Fire TV, хотя поддержка устройств Fire TV неоднородна и отсутствует в самых последних моделях.
Если у вас нет других доступных вариантов беспроводного подключения Windows 10, вы можете подумать о покупке специального ключа Miracast. Microsoft продаст вам один за 50 долларов, хотя вы найдете более дешевые варианты в других местах (просто внимательно изучите отзывы пользователей перед покупкой).
Microsoft продаст вам один за 50 долларов, хотя вы найдете более дешевые варианты в других местах (просто внимательно изучите отзывы пользователей перед покупкой).
Изображение: Microsoft
Адаптер Miracast, подобный этому, также позволит вам зеркально отображать экраны с устройств Android, так что это дополнительный бонус, который следует учитывать, если вы думаете о покупке. Диапазон официального ключа Microsoft составляет 23 фута или семь метров, поэтому он подходит для большинства настроек.
После того, как ваш беспроводной адаптер успешно подключен и включен (ему нужен порт USB для питания, а также слот HDMI), процесс подключения будет таким же, как и для Roku. Зайдите в Центр поддержки или откройте «Настройки» и нажмите 9.0021 Система , Дисплей и Подключитесь к беспроводному дисплею для установления связи.
7. Кабели
Последнее решение может быть самым простым для многих: действуйте так, как будто Wi-Fi никогда не изобретался, и просто подключите свой ноутбук к телевизору напрямую. Вам просто нужно иметь подходящие порты и кабели (и иметь настройку, позволяющую расположить компьютер рядом с телевизором), но вам гарантировано быстрое и стабильное соединение.
Вам просто нужно иметь подходящие порты и кабели (и иметь настройку, позволяющую расположить компьютер рядом с телевизором), но вам гарантировано быстрое и стабильное соединение.
Если у вашего ноутбука и телевизора есть запасной порт HDMI, а у вас также завалялся кабель HDMI, то вы смеетесь. Подключите один к другому, и второй экран должен быть обнаружен сразу.
Скриншот: Gizmodo
И Windows, и macOS достаточно умны, чтобы дать вам возможность либо отразить экран компьютера на телевизоре, либо расширить экран компьютера и использовать телевизор в качестве второго монитора (поэтому вам нужно перетащить открывайте перед ним окна). В настройках Windows нажмите System , затем Display , чтобы настроить второй экран так, как вы хотите. В Системных настройках в macOS вам нужно выбрать Displays .
Многие из тонких и легких ноутбуков покончили с портами HDMI, поэтому вам понадобится адаптер для преобразования порта видеовыхода вашего ноутбука в порт HDMI (или любой другой, который поддерживает ваш телевизор). Это отлично подходит для фильмов и всего, где необходимо поддерживать низкую задержку, но вам нужны все необходимые детали заранее.
Это отлично подходит для фильмов и всего, где необходимо поддерживать низкую задержку, но вам нужны все необходимые детали заранее.
несколько мониторов — Как использовать компьютер для просмотра телевизора и одновременной работы на компьютере
спросил
Изменено
1 год, 7 месяцев назад
Просмотрено
308 раз
Я хочу иметь возможность использовать свой настольный компьютер для выполнения своей работы, просмотра веб-страниц и т. д., используя монитор компьютера, и в то же время посылать сигнал для просмотра телевизора на телевизоре.
ну что 9Компоненты 0173 необходимы для того, чтобы компьютер мог одновременно подавать отдельные сигналы на монитор и телевизор?
Кроме того, какие настройки или предпочтения компьютера и т.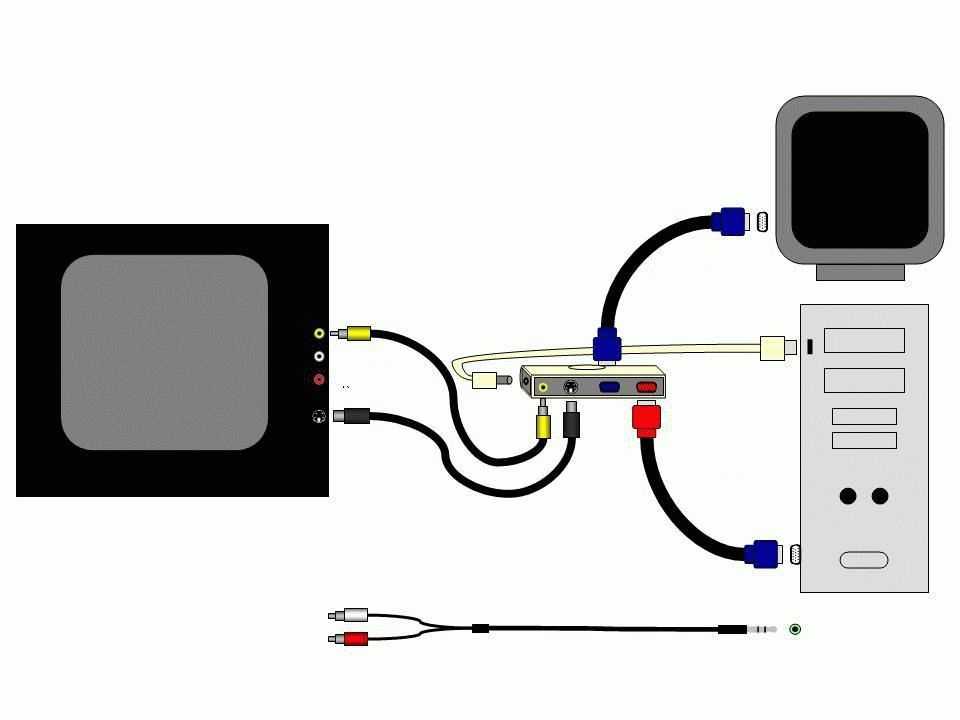 д. необходимы для того, чтобы компьютер мог одновременно подавать отдельные сигналы на монитор и телевизор?
д. необходимы для того, чтобы компьютер мог одновременно подавать отдельные сигналы на монитор и телевизор?
компьютер HP Compaq Elite 8000 с ОС Windows10.
Я ценю все соответствующие комментарии и отзывы. пожалуйста, заглушите это, так как я не технарь.
- несколько мониторов
- HDMI
- ТВ
1
Есть ли на компьютере разъем HDMI*? Если это так, вы можете подключиться к телевизору, и он также будет передавать звук. Любой другой разъем, и вам, вероятно, придется слушать существующие динамики, хотя вы можете выводить изображение на телевизор.
Любой видеовыход на компьютере можно использовать для подключения к телевизору. Компьютер будет считать это не более и не менее чем вторым дисплеем. Все, что вам нужно, — это воспроизвести видео на этом дисплее — обычно это устанавливается в настройках проигрывателя, например, в VLC…
*На сайте HP указано слишком много графических опций для этой модели, чтобы даже предположить.