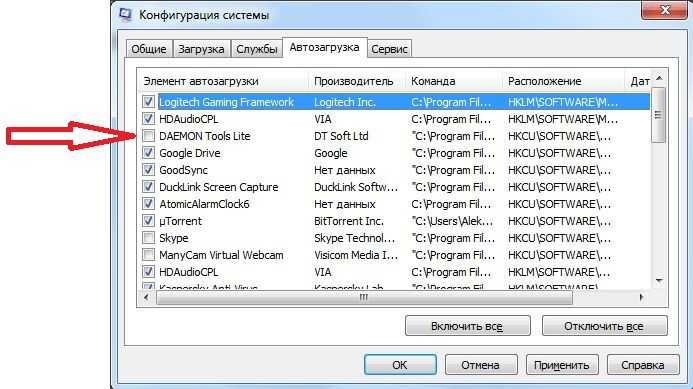Компьютер медленно грузится что делать: Почему компьютер (Windows) долго загружается / включается и что с этим делать? — Запускай.РФ
Содержание
Медленно работает компьютер (windows). 6 простых рекомендаций для ускорения работы ПК
Skip to content
View Larger Image
«Почему компьютер медленно работает?» — многие пользователи задаются таким вопросом. По правде, любой компьютер со временем начинает работать медленней. Где-то дольше «думает», или долго загружается веб-страницы, тем самым заставляя пользователя нервничать. Подобной участи не избегает ни один ПК. Вот несколько советов, как повысить производительность:
- Удаление лишних элементов автозагрузки
При загрузке операционной системы Windows автоматически загружаются утилиты, которые могли установиться вместе с новыми программами или устройствами. Каждая из них замедляет процесс загрузки системы и снижает производительность машины. Отключить лишние элементы автозагрузки можно, вызвав системную утилиту msconfig (Пуск -> Выполнить -> msconfig -> Автозагрузка). - Очистка жёсткого диска
Когда на системном диске остаётся места менее 10%, процессы и операции в операционной системе начинают протекать медленнее. Для очистки диска воспользуйтесь утилитой «Очистка Диска» (Пуск -> Программы -> Стандартные -> Служебные).
Для очистки диска воспользуйтесь утилитой «Очистка Диска» (Пуск -> Программы -> Стандартные -> Служебные). - Дефрагментация жёсткого диска
Операция, о которой забывают многие пользователи, на самом деле имеет большое значение. Копирование данных на жёсткий диск часто происходит фрагментами. При большом наличии таковых жёсткий диск заметно замедляется в работе. Выполнить дефрагментацию можно, зайдя в «Мой Компьютер» и нажав на диске правой кнопкой мышки (Свойства -> Сервис -> Выполнить дефрагментацию). Там же можно произвести и проверку дисков на наличие ошибок (Свойства -> Сервис -> Выполнить проверку). - Увеличение оперативной памяти
Когда системе не хватает оперативной памяти, она начинает использовать виртуальную память на жёстком диске, из-за чего замедляется работа Windows. Если у Вас есть немного денег, приобретите дополнительный модуль памяти (сначала посоветуйтесь с продавцом на предмет совместимости с Вашим ПК).
- Проверка реестра на наличие ошибок
Реестр — один из самых важных «органов» операционной системы. Со временем он засоряется, в нём возникают ошибки, которые «путают» систему, и, соответственно, снижают производительность. Проверить и исправить реестр помогут специально предназначенные для этого программы (Wise Registry Cleaner или Ccleaner). - Обратитесь к специалисту!
Если после всех вышеперечисленных действий скорость работы компьютера заметно не изменилась — не спешите расстраиваться. Опытные специалисты могут наладить ваш персональный компьютер, применив действия, которые отличаются по сложности от указанных выше. И Ваш компьютер снова заработает в полную мощь, как в первый день покупки!
Навигация
- Без рубрики
- Бизнес, деньги
- Блог
- Бытовая техника
- Компьютеры, ноутбуки
- Новости
- Принтеры, картриджи
- Программы, софт, интернет
- Телефоны, Планшеты, Гаджеты
Последние статьи
- 2 причины почему робот-пылесос не работает
- Как работает робот-пылесос
- Как работает стабилизатор напряжения
- Какие бывают типы стабилизаторы
- Что делать если экран телефона не реагирует
Компьютер медленно работает — решение пробемы
Совет: в данной статье рассматриваются вопросы связаны с медленной работой из за операционной системы и не относятся к компьютерам которые очень долго загружаются или имеют очень медленный интернет.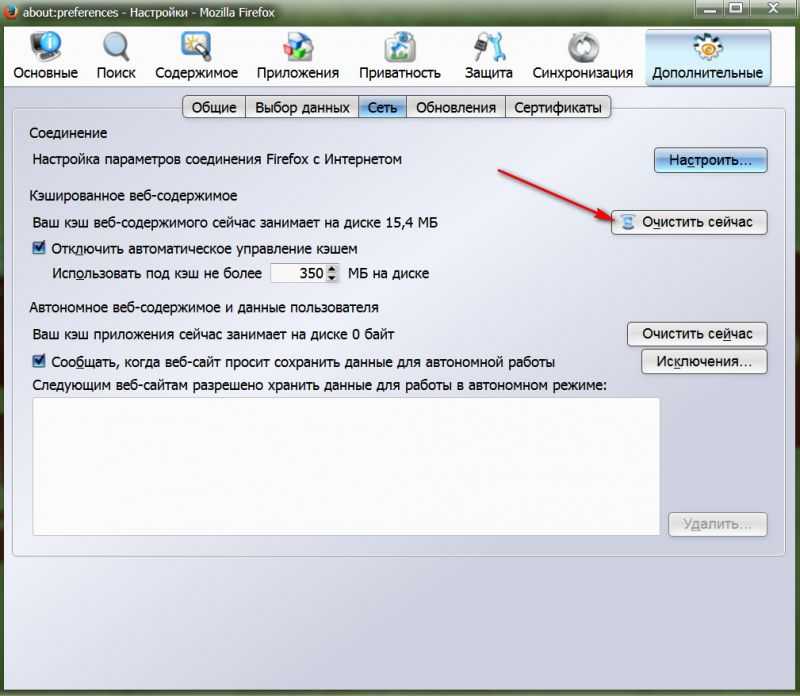
Ниже приведены способы решения данной проблемы для операционной системы Microsoft Windows которые должны помочь ускорить компьютер или определить причину медленной работы компьютера.
Перезагрузка
Если ваш компьютер работает очень долгое время без перезагрузки, прежде чем приступать к следующим пунктам, необходимо перезагрузить, а затем если это действие не помогло приступать к следующим пунктам.
Фоновые программы
Одна из наиболее распространенных причин связанная с медленной работой компьютера – фоновые программы. Необходимо удалить или отключить не нужные программы которые автоматически запускается каждый раз при загрузке компьютера.
Совет: Для просмотра списка фоновых программа, сколько памяти и процессора они используют, необходимо открыть диспетчер задач или Resmon. Последний доступен в версии Windows 7 который предоставляет более подробную характеристику используемых ресурсов.
Если на компьютере установлено антивирусное программное обеспечение или другие средства защиты, отключите возможность сканирования компьютера в фоновом режиме. Во время сканирования компьютера происходить значительно уменьшение производительность ПК.
Во время сканирования компьютера происходить значительно уменьшение производительность ПК.
Свободное место на жестком диске
Для нормальной работоспособности компьютера необходимо 1000 МБ свободного места на жестком диске или хотя бы 500 мб. Это пространство используется файлом подкачки, который постоянно увеличивается в размерах, а так же для хранения временных файлов.
- Как определить сколько занято дискового пространства.
Жесткий диск плохо фрагментирован или поврежден
- Для получения информации о состоянии жесткого диска необходимо выполнить ScanDisk, CHKDSK или любую другую программу для проверки HDD.
- Для фрагментации (упорядоченное расположение файлов) жесткого диска необходимо запустить Defrag.
- Вы можете использовать другое программное обеспечение для проверки жесткого диска на любые ошибки.
Антивирусная проверка ПК
Вирусы – это страшная штука и не кто не знает к чему она может привести. Например вирусы – шпионы могут получить абсолютно все пароли с компьютера, а еще хуже пароли от счетов в интернете.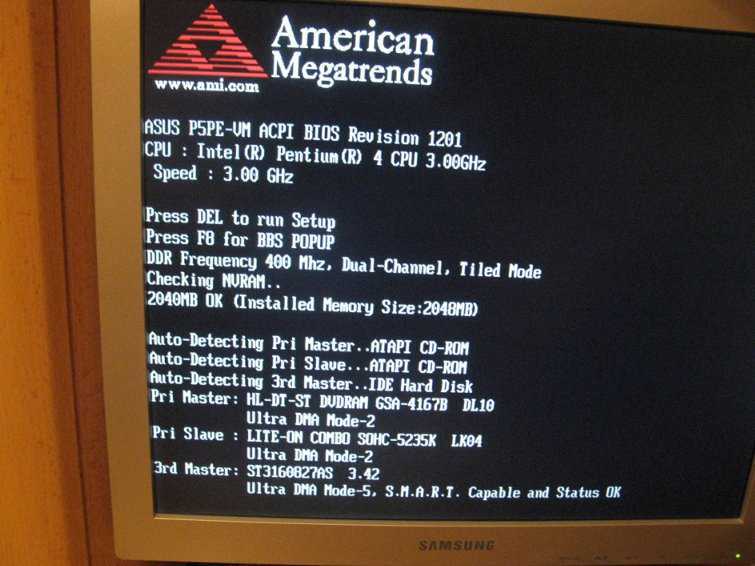 Есть вирусы которые выводят из строя аппаратную часть компьютера или ноутбука, поэтому не исключено что медленная работа вашего компьютера может быть из за вирусов. Даже если на вашем компьютере установлена антивирусная защита, это не гарантирует 100% безопасности. Проверьте вашу систему другой антивирусной программой (вы можете использовать бесплатные версии Malwarebyte или Avast для проверки вашего ПК).
Есть вирусы которые выводят из строя аппаратную часть компьютера или ноутбука, поэтому не исключено что медленная работа вашего компьютера может быть из за вирусов. Даже если на вашем компьютере установлена антивирусная защита, это не гарантирует 100% безопасности. Проверьте вашу систему другой антивирусной программой (вы можете использовать бесплатные версии Malwarebyte или Avast для проверки вашего ПК).
- Лучший антивирус для Windows 7 и Windows 8 в 2014
Проблемы с драйверами
- Необходимо проверить конфликты драйверов и аппаратной части компьютера. Для этого необходимо открыть “Диспетчер устройств” и посмотреть на наличие конфликтов. Если такие имеются необходимо решить этот вопрос в срочном порядке.
Обновления и плагины в Windows
- Необходимо проверить обновления Windows которые устанавливались на компьютер (если у вас установлена не лицензионная операционная система, нельзя ни в коем случае ее обновлять).
- Если компьютер начинает зависать или тормозить при работе в интернете необходимо проверить обновление плагинов или вообще их все отключить.

Переустановка или обновление драйверов
Необходимо проверить новые версии драйверов, если такие имеются и они совместимы с вашим оборудованием необходимо их установить. Обратите внимание на наличие обновлений к драйверам видеокарты, процессора и материнской платы.
- Как правильно установить или обновить драйвера на компьютере
Добавление оперативной памяти (ОЗУ)
Если вашему компьютеру больше 2-х лет и в последнее время очень сильно изменились требования, возможно вам перестало хватать оперативной памяти. В настоящее время на компьютеры ставят минимум 4 ГБ оперативной памяти (RAM). Для чего необходимо столько оперативной памяти? Все очень просто. Все запускаемые программы, в том числе и загруженная операционная система хранится в оперативке, если не хватает оперативной памяти в работу вступает файл подкачки, но скорость обмена данными между материнской платой и ОЗУ намного выше чем между материнкой и HDD, из за этого возникают лаги. Очень легко определить хватает ли вам оперативной памяти или нет можно с помощью индикатора активности жесткого диска.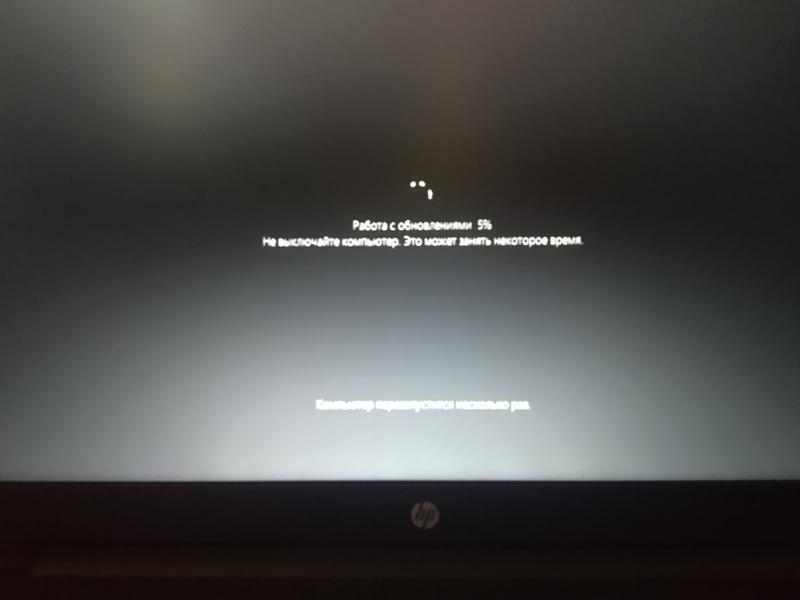 Если лампочка постоянно горит, то быстрее всего происходит перекачка информации из оперативной памяти в файл подкачки.
Если лампочка постоянно горит, то быстрее всего происходит перекачка информации из оперативной памяти в файл подкачки.
Медленный жесткий диск
Еще одной причиной медленной работы компьютера является жесткий диск. Почти все HDD имеют одинаковую скорость работы. Для увеличения скорости жесткого диска необходимо замена HDD на SDD. Это позволит увеличить скорость передаваемой информации почти в 10 раз.
Запустите реестр экологически чистых
Если у вас давно не менялась операционная система, было установлено и удалено много различных программ и игр, или на вашем компьютере были вирусы, то необходимо почистить реестр. Мы обычно не рекомендуем делать очистку реестра, но если вам не подошел ни один вышеперечисленный пункт тогда необходимо чистить реестр.
Компьютер перегревается
Необходимо проверить температуру процессора, видеокарты. Иногда к зависанию компьютера приводит перегревание одного из перечисленных устройств. Например, если у вас перегрелся процессор, то он автоматически сбрасывает частоту работы на 50%.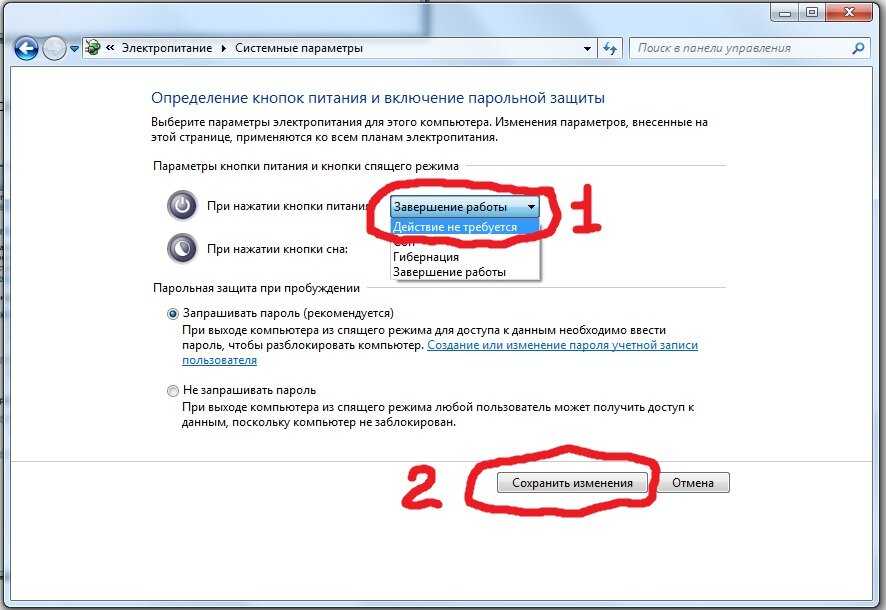 Плохое охлаждение тоже может привести к перегреву компьютера. Необходимо проверить систему охлаждения и радиаторные сетки.
Плохое охлаждение тоже может привести к перегреву компьютера. Необходимо проверить систему охлаждения и радиаторные сетки.
- Как проверить температуру видеокарты и процессора
- Методы по снижению температуры компьютера или ноутбука
Переустановка операционной системы
Если до этого шага вам не чего не помогло, то необходимо сохранить нужную информацию и переустановить Windows.
И напоследок….
Если вашему компьютеру больше 4-х лет, то вероятно всего ему необходимо увеличить количество оперативной памяти или продать и купить новый. За 4 года технический прогресс изменяется так, что ваш компьютер может просто не справляться с поставленной перед ним задачей. Новое программное обеспечение, различные сайты – за 4 года все очень сильно изменяется и начинает требовать больше ресурсов. Или просто определите те действия которые приводят к зависанию или торможению компьютера и перестаньте их выполнять, а лучше всего купить новый компьютер и не мучайте старый.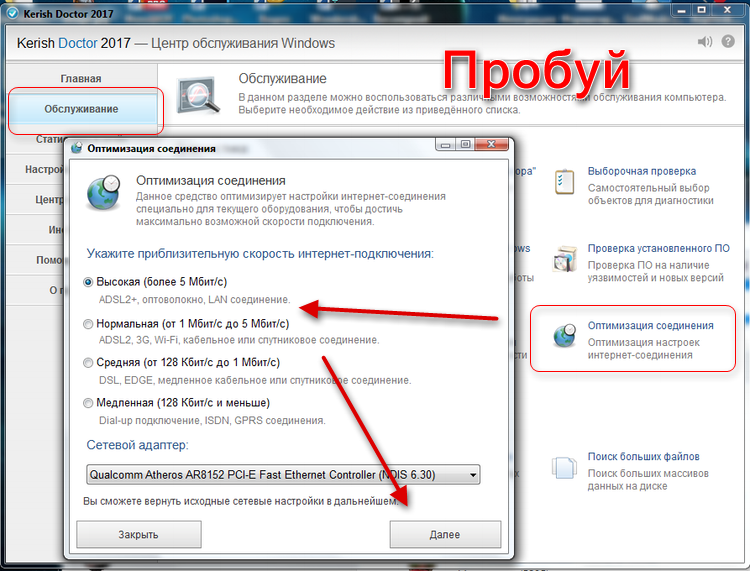
Исправить медленную загрузку игр на ПК и не ждать вечно, чтобы играть
Узнайте, что делать, если игры долго загружаются на ПК
by Милан Станоевич
Милан Станоевич
Эксперт по Windows и программному обеспечению
Милан с детства увлекался технологиями, и это побудило его проявить интерес ко всем технологиям, связанным с ПК. Он энтузиаст ПК и… читать дальше
Обновлено
Рассмотрено
Влад Туричану
Влад Туричану
Главный редактор
Увлеченный технологиями, Windows и всем, что имеет кнопку питания, он тратил большую часть своего времени на развитие новых навыков и изучение мира технологий. Скоро… читать дальше
Скоро… читать дальше
Раскрытие партнерской информации
- Нам всегда не терпится поскорее приступить к нашим любимым играм. Однако медленная скорость загрузки игры может сильно помешать этому, и мы здесь, чтобы решить эту проблему.
- Обновление драйверов видеокарты может помочь, но это не единственное решение.
XУСТАНОВИТЕ, щелкнув файл загрузки
Для устранения различных проблем с ПК мы рекомендуем Restoro PC Repair Tool:
Это программное обеспечение устраняет распространенные компьютерные ошибки, защищает вас от потери файлов, вредоносных программ, сбоев оборудования и оптимизирует ваш ПК для максимальной производительности. . Исправьте проблемы с ПК и удалите вирусы прямо сейчас, выполнив 3 простых шага:
- Скачать утилиту восстановления ПК Restoro с запатентованными технологиями (патент доступен здесь).
- Нажмите Начать сканирование , чтобы найти проблемы Windows, которые могут вызывать проблемы с ПК.

- Нажмите Восстановить все , чтобы устранить проблемы, влияющие на безопасность и производительность вашего компьютера.
- Restoro скачали 0 читателей в этом месяце.
У вас, как у геймера, наверняка бывали такие моменты, когда вы были настроены и готовы играть в эту крутую популярную игру, которая так популярна у вас, как вдруг это происходит — игры начинают медленно загружаться на вашем ПК.
Мы сделали за вас домашнюю работу, и вот несколько решений, которые помогут вам ускорить загрузку для следующей попытки. Но сначала давайте подробнее рассмотрим контекст.
Почему мои игры внезапно стали работать медленнее?
Есть несколько вещей, из-за которых ваши игры могут загружаться медленно; из них наиболее распространенными являются:
- Тип ПК — Многие современные игры требуют больших ресурсов, поэтому они могут отставать, если вы не запускаете их на игровом ПК высокого класса.

- Несколько открытых приложений — Каждое приложение занимает часть вашей памяти; если у вас так много открытых файлов, компьютер, естественно, начнет отставать, что будет означать, что ваши игры могут загружаться медленнее.
- Проблемы с драйверами видеокарты . Также возможно, что устаревшие драйверы видеокарты виноваты в длительной загрузке компьютерных игр.
- Старые игры — это может быть причиной, если вы давно не обновляли свою игру. Вы даже можете столкнуться с заиканием и зависанием игры в Windows 10.
Хотя это не исчерпывающий список триггеров, они являются одними из распространенных причин медленной загрузки игры.
Кроме того, вот некоторые варианты этой проблемы, с которыми вы можете столкнуться:
- Старые игры работают медленно в Windows 10, 11 — К счастью, приведенные ниже решения применимы к обеим ОС, так что ознакомьтесь с ними.
- Медленная загрузка игр на SSD — Оптимизируйте свой диск, очистив ненужные файлы и исправив все поврежденные файлы.

- Игры долго загружаются на ПК . Возможно, вы установили стороннее программное обеспечение, которое вызывает все эти проблемы, поэтому обязательно просмотрите список приложений и удалите последние установки.
- Компьютерные игры работают медленнее, чем обычно, чем раньше — Очистите приложения для запуска и обновите драйверы, чтобы ускорить работу компьютера.
Давайте теперь покажем вам, как ускорить загрузку игр на вашем ПК.
Как исправить медленные игры на ПК?
- Обновление драйверов видеокарты
- Удаление стороннего программного обеспечения
- Оптимизируйте свой диск
- Очистить автозапуск приложений
1. Обновите драйверы видеокарты
1.1 Обновления вручную
Если ваши игры работают медленно и вам нужно решить эту проблему быстро, в большинстве случаев поможет обновление драйверов видеокарты.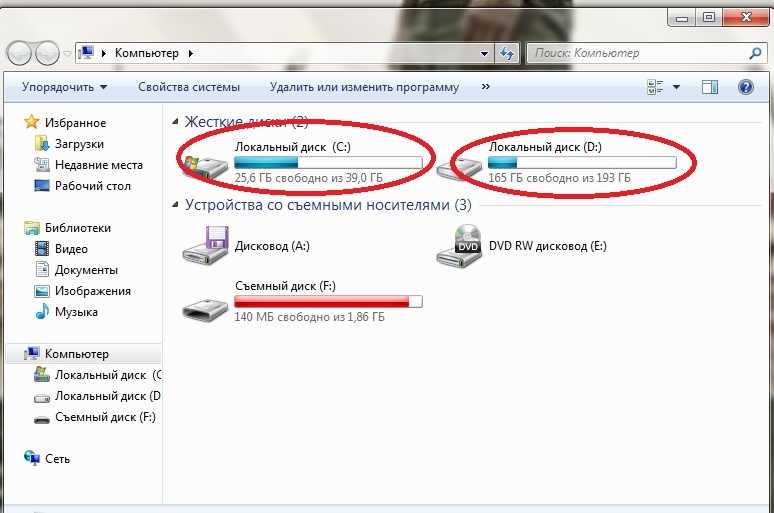
1. Щелкните правой кнопкой мыши Пуск и выберите Диспетчер устройств.
2. Перейдите к разделу Видеоадаптеры и нажмите, чтобы развернуть его.
Совет эксперта:
СПОНСОРЫ
Некоторые проблемы с ПК трудно решить, особенно когда речь идет о поврежденных репозиториях или отсутствующих файлах Windows. Если у вас возникли проблемы с исправлением ошибки, возможно, ваша система частично сломана.
Мы рекомендуем установить Restoro, инструмент, который просканирует вашу машину и определит причину неисправности.
Нажмите здесь, чтобы загрузить и начать восстановление.
3. Щелкните правой кнопкой мыши видеоадаптер и выберите Обновить драйвер.
4. При появлении запроса на выбор способа поиска драйвера выберите Автоматический поиск обновленного программного обеспечения драйвера.
1.
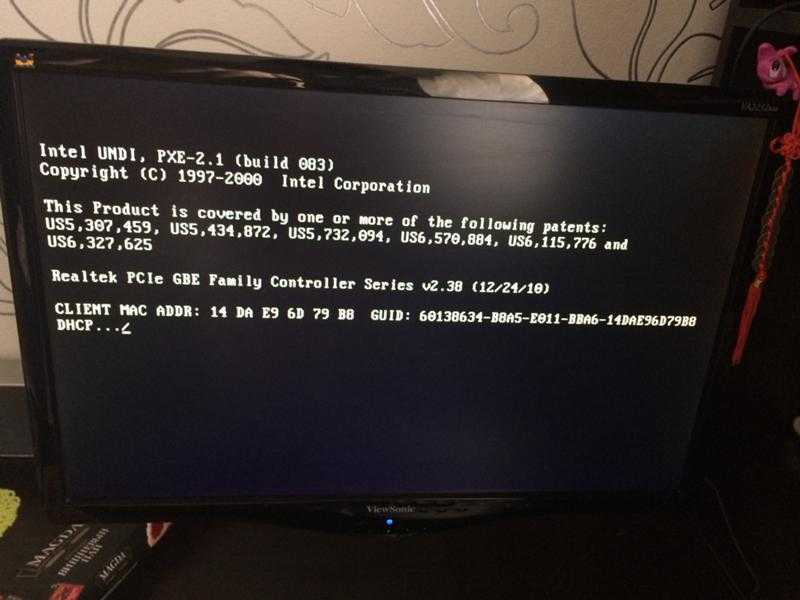 2 Автоматическое обновление драйверов (рекомендуется сторонний инструмент)
2 Автоматическое обновление драйверов (рекомендуется сторонний инструмент)
Более безопасный и простой способ обновления драйверов на компьютере с Windows — использование автоматического инструмента, такого как DriverFix .
Программа невероятно легкая и не занимает слишком много места на диске или оперативной памяти при работе, и это в основном потому, что она действует как загрузчик, поскольку все библиотеки драйверов, которые она использует, находятся в сети.
Запуск DriverFix будет запускать полное сканирование системы каждый раз и обнаруживать все старые, сломанные или отсутствующие драйверы, независимо от производителя устройства.
Затем он загрузит драйверы, установит их, и вам нужно будет только перезагрузить компьютер, чтобы сделать это.
DriverFix
Обновленные драйверы графического процессора обеспечивают более высокую производительность, что, в свою очередь, приводит к более быстрой загрузке игр, поэтому установите DriverFix прямо сейчас!
Бесплатная пробная версия Посетите веб-сайт
2.
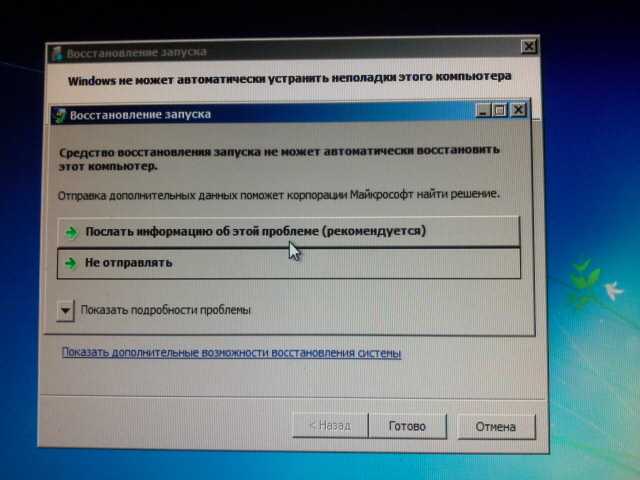 Удалите стороннее программное обеспечение
Удалите стороннее программное обеспечение
- Сначала откройте аксессуар Запустите , нажав клавишу Windows + R , затем введите приведенную ниже команду и нажмите Enter .
- Выберите любое недавно добавленное приложение из списка программ и нажмите Удалить .
- Следуйте инструкциям на экране для завершения удаления.
Однако, чтобы быть на 100% уверенным в том, что работа выполнена, необходимо также убедиться, что все файлы удалены. Обычно при обычном удалении на вашем компьютере остаются оставшиеся данные, но это не так, если вы используете программу удаления.
Специальное программное обеспечение для удаления сканирует и находит все оставшиеся файлы, связанные с приложением, которое вы хотите удалить. Кроме того, они могут принудительно удалить упрямое или вредоносное программное обеспечение, которое невозможно удалить из настроек Windows.
3. Оптимизируйте свой диск
- Нажмите «Поиск» и в поле поиска введите Дефрагментация диска и выберите приложение Дефрагментация и оптимизация дисков .

- Выберите диск и нажмите кнопку Оптимизировать .
4. Очистите запускаемые приложения
- Введите Конфигурация системы в поле поиска и нажмите Введите .
- Перейдите на вкладку службы, выберите Скрыть все службы Microsoft установите флажок Отключить все .
- Выберите вкладку Startup и нажмите Open Task Manager .
- Выберите все элементы на вкладке Автозагрузка в Диспетчере задач и нажмите Отключить .
- Закройте диспетчер задач .
Обратите внимание, что в экстремальных ситуациях может потребоваться сброс ОС. Но перед этим вы должны исчерпать все возможные решения.
Помогли ли эти решения решить проблему медленной загрузки игр на вашем компьютере? Дайте нам знать в разделе комментариев.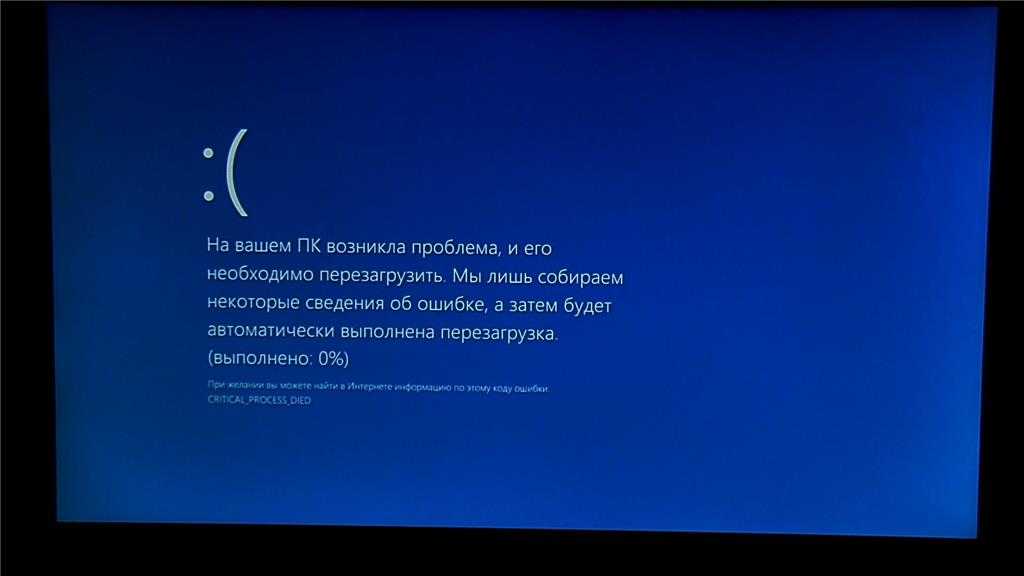
Была ли эта страница полезной?
Начать разговор
Делиться
Копировать ссылку
Информационный бюллетень
Программное обеспечение сделок
Пятничный обзор
Я согласен с Политикой конфиденциальности в отношении моих персональных данных
Советы по выявлению и устранению медленной работы компьютера
Как восстановить медленный компьютер
Компьютер медленно загружается
Компьютер может загружаться/запускаться медленно по нескольким причинам. Возможно, ему требуются обновления, не хватает памяти, может потребоваться очистка и многое другое. Чтобы ускорить процесс загрузки, вы можете отключить программы, запустить сканирование для выявления ошибок, освободить место на жестком диске, проверить обновления программного обеспечения и добавить памяти. Все это и многое другое повысит скорость работы компьютера.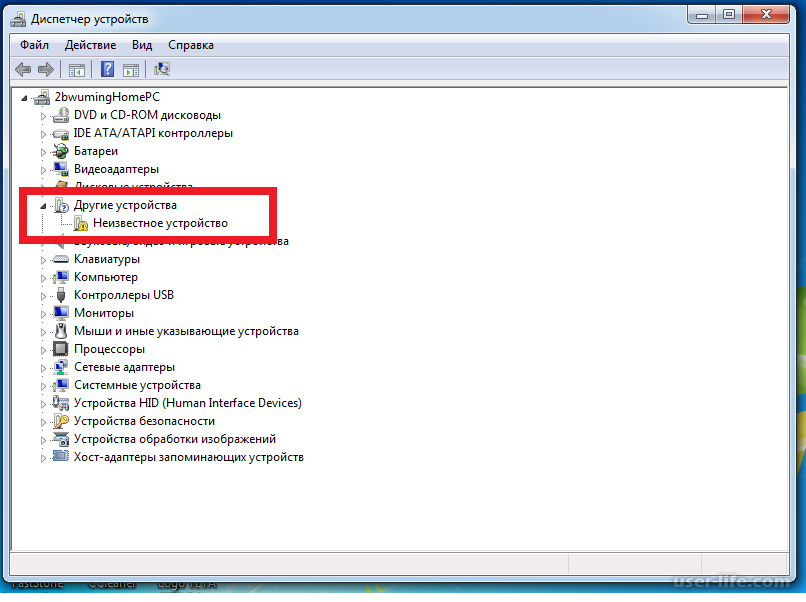
Отключить автозагрузку программ. Когда вы загружаете программы на свой компьютер, они остаются активными в памяти компьютера. Со временем они могут замедлить работу компьютера, особенно если ресурсы памяти ограничены. Если отключить редко используемые программы, время загрузки сократится. Вы можете остановить текущую программу с помощью диспетчера задач. Нажмите ALT + CTRL + DEL, чтобы перейти в окно диспетчера задач (или перейдите в строку «Пуск/Выполнить…» и введите «taskmgr», затем нажмите Enter). Нажмите на вкладку «Приложения» вверху и выберите программу, которую хотите завершить. Нажмите кнопку «Завершить задачу». Чтобы ознакомиться с программами, которые автоматически загружаются во время запуска и замедляют процесс загрузки, просмотрите содержимое своей «Автозагрузочной папки». В Windows это будет выглядеть примерно так:
Примечание. Если вы используете Windows 8 вместо Windows 7, она будет находиться на вкладке «Процессы», а не на вкладке «Приложения».
Освобождение места на жестком диске. На компьютере должно быть не менее 250 МБ свободного/доступного места. В идеале, однако, вы должны стараться всегда иметь около 10% свободного места на жестком диске. Для жесткого диска на 200 ГБ вам понадобится 20 ГБ бесплатно — это даст вам много места для «передышки». Вы можете легко определить место на жестком диске вашего компьютера. В зависимости от операционной системы и версии вы должны иметь доступ к этой информации через «Мой компьютер».
Добавление памяти. Память компьютера или ОЗУ также может замедлить работу компьютера, если слишком много памяти занято запущенными программами/процессами. Современные компьютеры должны иметь не менее 1 ГБ памяти. Для 64-разрядных операционных систем (Windows 7 64-разрядная) требуется не менее 2 ГБ памяти. Возможно, пришло время обновить ваш компьютер, если на нем работает что-то меньшее.
Обновление драйверов и операционных систем. Если драйверы повреждены, устарели или неверны, они могут вызвать различные проблемы, одна из которых — замедление работы компьютера.
Чтобы этого избежать, убедитесь, что на вашем компьютере установлены обновленные драйверы. В более поздних версиях Windows они могут включать обновленные драйверы оборудования для популярных устройств. Обычно они находятся в разделе «Необязательные обновления» в области Центра обновления Microsoft Windows, как показано здесь:
Очистители реестра. Иногда запуск очистки помогает повысить общую производительность операционной системы, например Windows. Если вы испробовали все другие решения, но компьютер по-прежнему работает медленно, это может помочь, но также может вызвать дополнительные проблемы, приводящие к полному отключению операционной системы. Некоторые рекомендуемые очистители реестра включают Glary Utilities и EasyCleaner, но это всегда должен быть самый последний вариант. Вмешательство в реестр Windows может привести к катастрофе, если вы не знаете, что делаете.
Предложение . После того, как вы выполнили все эти действия и компьютер начал работать быстрее, рекомендуется либо выключить компьютер, либо перевести его в режим гибернации, когда он не используется.
Это экономит электроэнергию и может продлить срок службы некоторых ваших аппаратных средств, если они не работают без необходимости.
Компьютер работает медленно
Если компьютер работает медленно, это может быть вызвано некоторыми из тех же причин, которые замедляют загрузку компьютера. Есть еще несколько вещей, которые могут пойти не так с компьютером, если тогда вся система работает медленно, а не просто проблема с загрузкой или перезагрузкой. Некоторые из этих других причин включают конфликты в оборудовании, слишком много фоновых программ, запущенных одновременно, или перегрев.
Фоновые программы. Когда программы начинают автоматически запускаться при каждом включении компьютера, они называются фоновыми программами. Они потребляют много ресурсов, замедляя работу компьютера. Примером фоновой программы может быть агрессивный антивирусный сканер, который постоянно работает в фоновом режиме.
Вы можете использовать Диспетчер задач, чтобы определить, какие программы запущены, а затем отключить их.
Перегрев. Возможно, ваш компьютер перегревается. Когда компьютер становится слишком горячим, это снижает его производительность и замедляет скорость. Большинство компьютеров не должны находиться в помещении, где температура превышает 26 °C (80 °F). Вы можете проверить наличие перегрева, посмотрев, работают ли вентиляторы компьютера. Если он не работает, возможно, требуется замена вентилятора. Если он работает, возможно, он все еще слишком горячий из-за окружающей среды, например, слишком близко к источнику тепла и/или из-за отсутствия надлежащей вентиляции. В этом случае компьютер нужно будет переместить в хорошо проветриваемое помещение.
Конфликты в оборудовании. Чтобы убедиться в отсутствии проблем с оборудованием, вам необходимо проверить диспетчер устройств. Если вашей операционной системой является Windows, вы можете быстро получить к ней доступ, одновременно нажав клавиши «Windows» и «Pause».
Предложение — Если ни одно из предложений не решило проблему медленного компьютера, попробуйте выполнить чистую установку (это значит переформатировать и переустановить ОС и только необходимые программы). Это, конечно, крайняя мера, и задача может показаться сложной. Но, чаще всего, это может значительно увеличить производительность.
Хотите узнать больше? Почему бы не пройти онлайн-курс «Введение в поиск и устранение неисправностей и ремонт ПК»?
Ключевые слова
ГБ — это гигабайт, который является единицей измерения, используемой для хранения цифровой информации. Это кратность байта.
Жесткий диск — жесткий диск или жесткий диск — это основное место, где хранятся данные на компьютере. На жестком диске вы найдете операционную систему, файлы данных, программное обеспечение и многое другое.
Режим гибернации — используется для экономии заряда батареи или питания компьютера.
Когда компьютер находится в этом режиме, текущая память сохраняется на жестком диске, и компьютер выключается (или переходит в спящий режим). Он отличается от выключения компьютера тем, что при включении он возобновится с того места, на котором остановился пользователь, и гораздо быстрее, чем перезагрузка.
Загрузка (для загрузки программ) — когда пользователь загружает программы на компьютер, они сохраняются на компьютере, чтобы к ним можно было получить доступ в будущем. Вы можете загрузить игру, антивирусные программы и многое другое. Это то же самое, что «установить» программу.
МБ — это мегабайт и единица измерения цифровой информации. Он кратен единичному байту.
Обновления — обновление необходимо для поддержания программы в актуальном состоянии. После исправления или улучшения программного обеспечения будет доступно обновление. Большинство незначительных обновлений бесплатны. Основные обновления могут иметь дополнительную стоимость.
Исправление ошибок
Ошибка синего экрана
Также известный как «синий экран смерти», когда ваш компьютер внезапно показывает этот синий экран, что ж, все очень плохо.
Это может быть проблема с жестким диском, состояние, влияющее на безопасную работу компьютера, вирус на компьютере и многое другое. Прежде чем вы сможете начать исправлять эту ошибку, вам необходимо определить точную причину.
Синий экран/автоматическая перезагрузка. Если ваш компьютер показывает синий экран, а затем автоматически перезагружается/перезагружается, выполните следующие действия. Начните с рабочего стола и щелкните правой кнопкой мыши значок «Мой компьютер». Затем нажмите «Свойства». Когда вы дойдете до этого окна, нажмите на вкладку «Дополнительно». Вы увидите кнопку «Настройки» под опциями «Запуск» и «Восстановление». Зайдите в окно «Автозагрузка» и «Восстановление» и снимите флажок «Автоматически перезапускать». Когда вы закончите, нажмите OK. Если ваша операционная система не позволяет вам выполнить описанные выше шаги, компьютер следует загрузить в «Безопасном режиме».
Идентификация ошибок синего экрана. Многие версии Windows содержат более подробное сообщение об ошибке.
Хотя вы можете не понимать, что это за ошибка, причина ошибки обычно появляется на синем экране. Вот как вы говорите, в чем ошибка. Вы можете определить ошибку, найдя на экране строку, в которой все заглавные буквы и символы подчеркивания. В нем не будет пробелов, потому что на их месте будут символы подчеркивания. Например, это будет выглядеть примерно так: DRIVER_IRQL_NOT_LESS_OR_EQUAL. Ошибка может говорить о самых разных вещах, но если она написана заглавными буквами и содержит символы подчеркивания вместо пробелов, это ваша ошибка. Запишите его для дальнейшего использования. Вы также должны записать любую информацию о файле или адресе, найденную в области «Техническая информация».
Не удается определить ошибку на синем экране. Если вы не можете найти ошибку или нет ошибки, похожей на приведенное выше описание, запишите сообщение об ошибке в верхней части синего экрана. Это может быть в области «Техническая информация» ошибки. Это будет выглядеть примерно так: «STOP: 0X00000021 (0000472) и т.
д. Все, что вам нужно отметить, — это первую часть этой ошибки. Вы также должны записать любую информацию о файле или адресе, найденную в области «Техническая информация».
Устранение неполадок. После того, как вы собрали необходимую информацию, пришло время устранить неполадки. Каждая ошибка требует другого решения. Выполните поиск в Google по ошибке, которую вы видите. Если это распространенная ошибка, вам, возможно, придется сузить область поиска, указав точную ОС, которую вы используете, и/или марку/модель вашего компьютера.
Синий экран/Неустранимая ошибка исключений. Иногда на синем экране появляется сообщение об ошибке, которое является фатальной ошибкой 0E. Это то же самое, что фатальная ошибка исключения. Чтобы определить, является ли ошибка на вашем экране фатальной ошибкой исключения, сообщение будет начинаться со слов «Произошло исключение…»
Как исправить фатальную ошибку исключения. Эта неоднозначная ошибка может быть вызвана большим количеством конфликтующих экземпляров.
Это также может быть вызвано перегревом, проблемами с оборудованием, конфликтом кода программы и многим другим. В каждом сообщении будет куча букв, цифр и символов. Например: 0026:a002f37. Каждую ошибку нужно исправлять по-своему.
Ошибка выполнения
Ошибка выполнения может быть вызвана конфликтом в запущенной программе, проблемой программного обеспечения компьютера, вирусом на компьютере или проблемой памяти компьютера. Каждая причина ошибки должна быть устранена по-своему. Прежде чем вы сможете исправить это, вам нужно определить, что вызывает ошибку.
Определите ошибку времени выполнения. Когда появляется сообщение об ошибке времени выполнения, оно будет включать какой-то код ошибки или сообщение. Это может выглядеть примерно так: Ошибка выполнения 65, ошибка пути/файла. Каждая ошибка должна быть устранена по-разному.
Проблемы с программным обеспечением. Возможно, ошибка выполнения вызвана определенным оборудованием.
Например, программа, игра или утилита могут вызывать проблемы. Сначала зайдите на сайт разработчика и убедитесь, что обновления установлены. Например, если игра была недавно установлена на вашем компьютере, возможно, ее необходимо обновить. Если обновлений нет, было бы разумно удалить программу, а затем переустановить ее. Иногда операционная система вызывает ошибку выполнения, ищите обновления на веб-сайте обновлений ОС.
Дополнительное программное обеспечение. Если недавно было установлено дополнительное программное обеспечение, оно может вызвать ошибку. Чтобы узнать, является ли это причиной, и устранить ее, необходимо удалить программное обеспечение, а затем перезагрузить компьютер.
Вирус
. К сожалению, вирусы могут повлиять на вашу систему и вызвать ошибку во время выполнения. Если у вас нет антивирусной программы, имеет смысл ее приобрести. Если у вас уже есть антивирусная программа, возможно, ее необходимо обновить.
Проблема с памятью. Возможно, плохая память вызывает ошибку выполнения.
Запустите диагностическую проверку памяти. Некоторые версии BIOS/CMOS выполняют диагностическую проверку памяти в области настройки. Существуют также программы, которые проверяют системную память на наличие ошибок. В случае неисправности обратитесь к производителю компьютера, чтобы узнать, какие типы услуг и рекомендаций доступны.
Ключевые слова/термины
Разработчик — Разработчик — это организация или лицо, которое создало, спроектировало и закодировало компьютерную программу или программное обеспечение.
Незаконное программное обеспечение. Также известное как «пиратское программное обеспечение», нелегальное программное обеспечение — это программное обеспечение, которое вы не имеете права использовать. Программное обеспечение защищено законами об авторском праве и патентами. Иногда люди распространяют или копируют программы без разрешения, что является незаконным. Много раз они «изменяют» программное обеспечение, чтобы его можно было продублировать или установить нелегально.
С этими измененными версиями могут быть связаны дополнительные вредоносные программы.
Уровень привилегий — в зависимости от уровня привилегий пользователя у него будут определенные разрешения на выполнение различных действий. Например, если вы попытаетесь удалить файл, не имея такой привилегии, вы не сможете выполнить это действие. Это приведет к появлению сообщения об ошибке.
Safe Operation — это то же самое, что и компьютер, работающий в «Безопасном режиме», и позволяет вам безопасно работать на вашем компьютере с минимальными загруженными драйверами. Это позволит вам выполнять только необходимые операции.
Устранение неполадок — Короче говоря, это означает решение проблемы. Чтобы восстановить неисправный процесс или продукт, устранение неполадок помогает найти источник, чтобы система могла работать должным образом.
Underscores — это символ на клавиатуре, который выглядит как линия (_). Его также называют нижним ударом, низким тире, подчеркнутым или нижним штрихом.
 Для очистки диска воспользуйтесь утилитой «Очистка Диска» (Пуск -> Программы -> Стандартные -> Служебные).
Для очистки диска воспользуйтесь утилитой «Очистка Диска» (Пуск -> Программы -> Стандартные -> Служебные).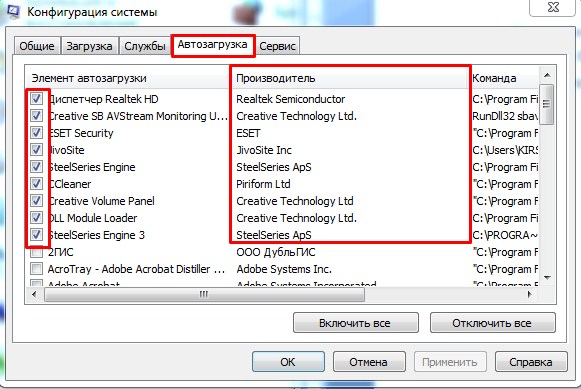
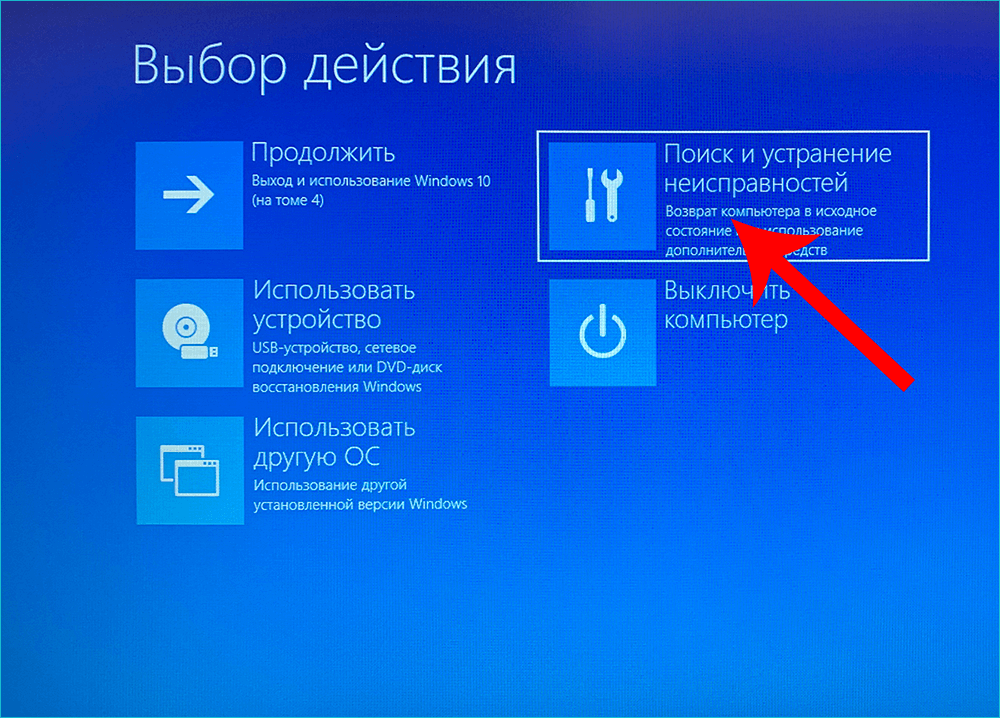
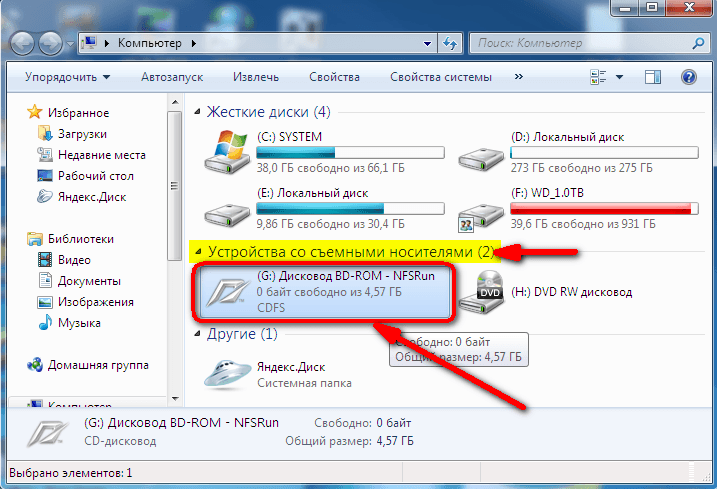
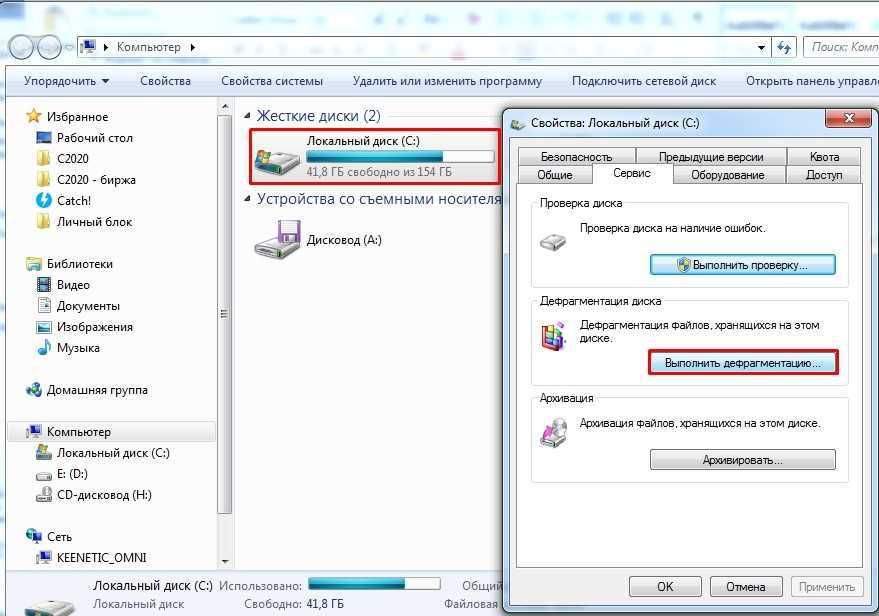
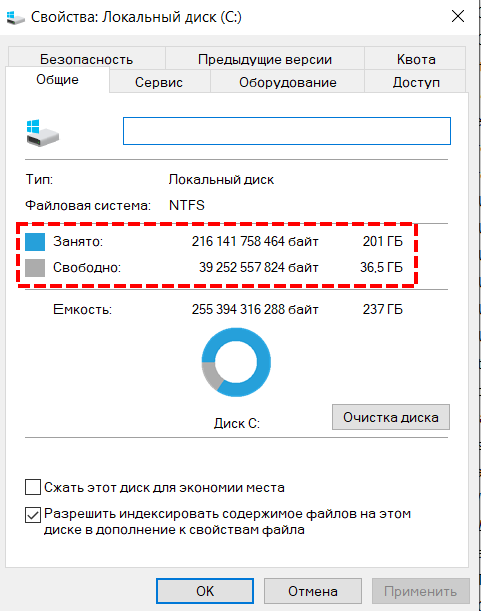


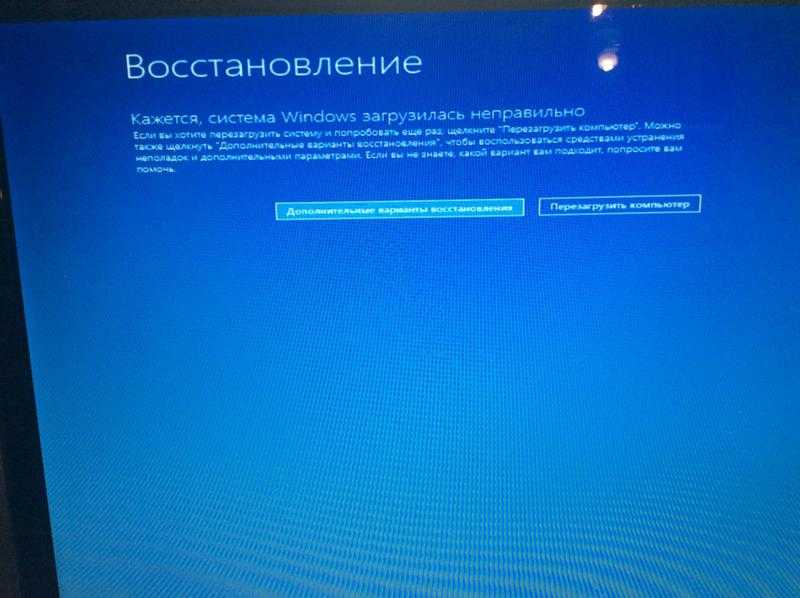 Чтобы этого избежать, убедитесь, что на вашем компьютере установлены обновленные драйверы. В более поздних версиях Windows они могут включать обновленные драйверы оборудования для популярных устройств. Обычно они находятся в разделе «Необязательные обновления» в области Центра обновления Microsoft Windows, как показано здесь:
Чтобы этого избежать, убедитесь, что на вашем компьютере установлены обновленные драйверы. В более поздних версиях Windows они могут включать обновленные драйверы оборудования для популярных устройств. Обычно они находятся в разделе «Необязательные обновления» в области Центра обновления Microsoft Windows, как показано здесь: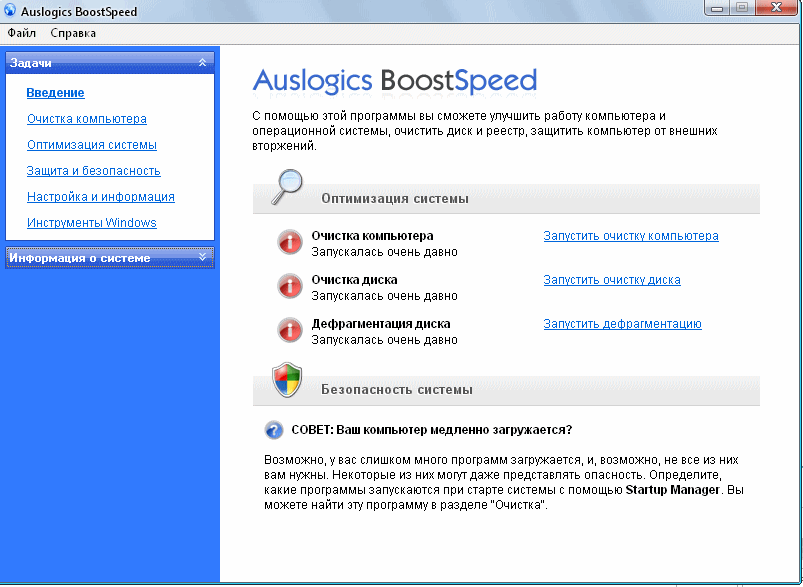 Это экономит электроэнергию и может продлить срок службы некоторых ваших аппаратных средств, если они не работают без необходимости.
Это экономит электроэнергию и может продлить срок службы некоторых ваших аппаратных средств, если они не работают без необходимости.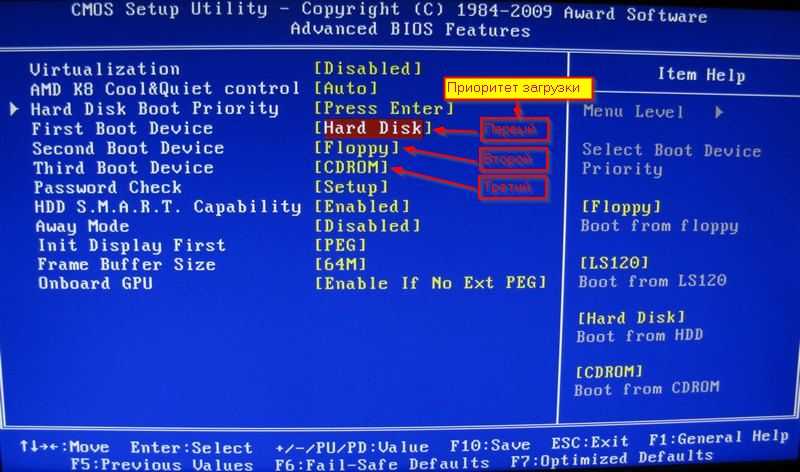 Вы можете использовать Диспетчер задач, чтобы определить, какие программы запущены, а затем отключить их.
Вы можете использовать Диспетчер задач, чтобы определить, какие программы запущены, а затем отключить их.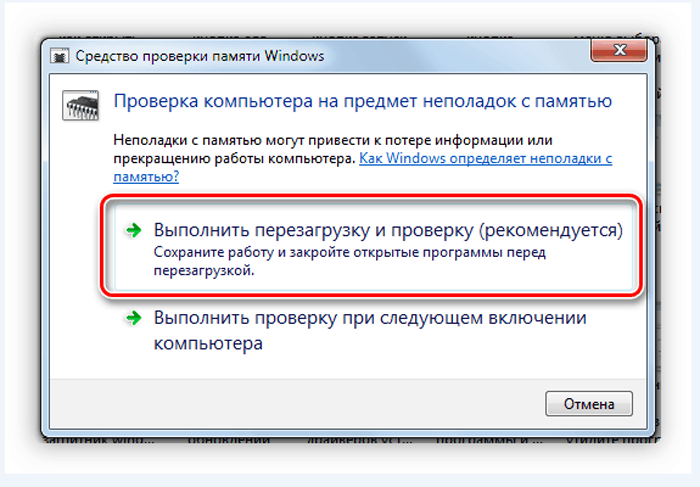
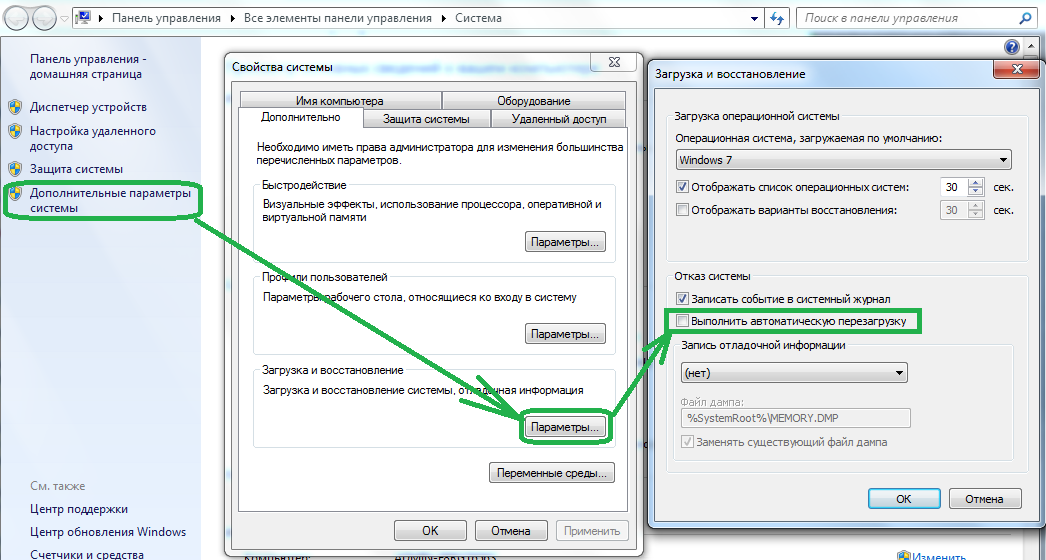 Когда компьютер находится в этом режиме, текущая память сохраняется на жестком диске, и компьютер выключается (или переходит в спящий режим). Он отличается от выключения компьютера тем, что при включении он возобновится с того места, на котором остановился пользователь, и гораздо быстрее, чем перезагрузка.
Когда компьютер находится в этом режиме, текущая память сохраняется на жестком диске, и компьютер выключается (или переходит в спящий режим). Он отличается от выключения компьютера тем, что при включении он возобновится с того места, на котором остановился пользователь, и гораздо быстрее, чем перезагрузка.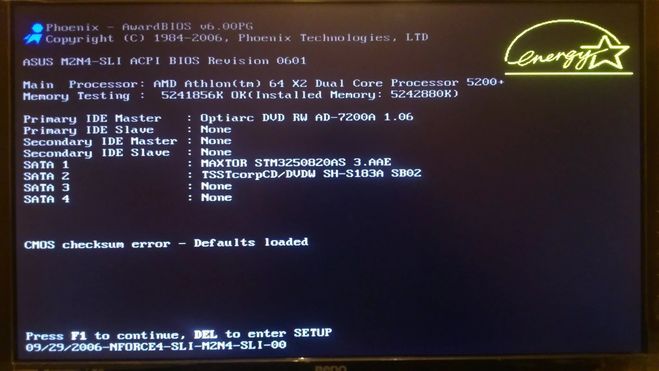 Это может быть проблема с жестким диском, состояние, влияющее на безопасную работу компьютера, вирус на компьютере и многое другое. Прежде чем вы сможете начать исправлять эту ошибку, вам необходимо определить точную причину.
Это может быть проблема с жестким диском, состояние, влияющее на безопасную работу компьютера, вирус на компьютере и многое другое. Прежде чем вы сможете начать исправлять эту ошибку, вам необходимо определить точную причину.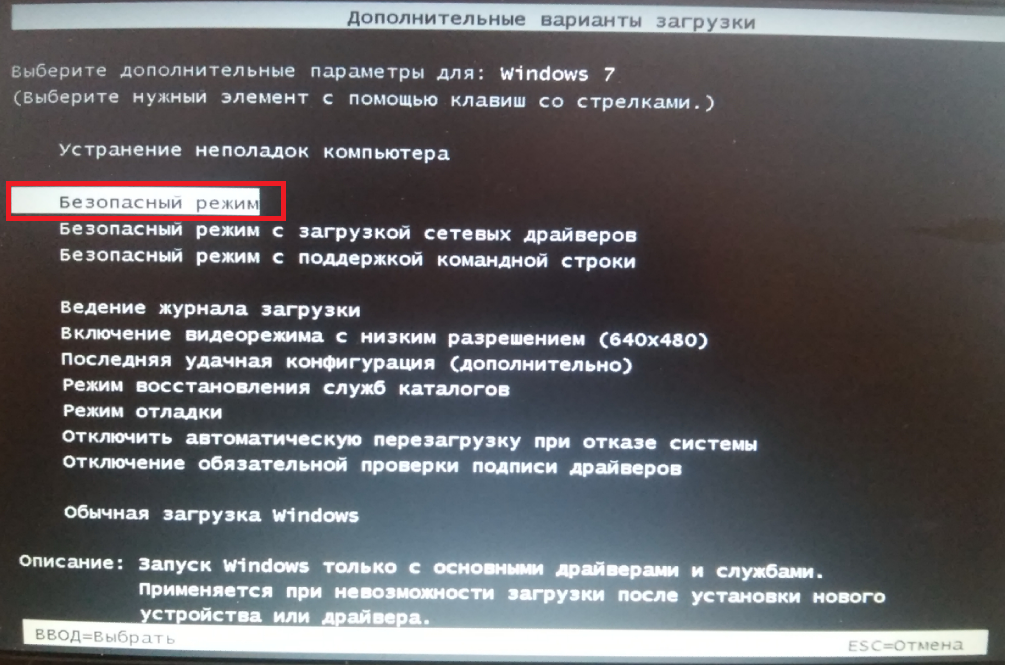 Хотя вы можете не понимать, что это за ошибка, причина ошибки обычно появляется на синем экране. Вот как вы говорите, в чем ошибка. Вы можете определить ошибку, найдя на экране строку, в которой все заглавные буквы и символы подчеркивания. В нем не будет пробелов, потому что на их месте будут символы подчеркивания. Например, это будет выглядеть примерно так: DRIVER_IRQL_NOT_LESS_OR_EQUAL. Ошибка может говорить о самых разных вещах, но если она написана заглавными буквами и содержит символы подчеркивания вместо пробелов, это ваша ошибка. Запишите его для дальнейшего использования. Вы также должны записать любую информацию о файле или адресе, найденную в области «Техническая информация».
Хотя вы можете не понимать, что это за ошибка, причина ошибки обычно появляется на синем экране. Вот как вы говорите, в чем ошибка. Вы можете определить ошибку, найдя на экране строку, в которой все заглавные буквы и символы подчеркивания. В нем не будет пробелов, потому что на их месте будут символы подчеркивания. Например, это будет выглядеть примерно так: DRIVER_IRQL_NOT_LESS_OR_EQUAL. Ошибка может говорить о самых разных вещах, но если она написана заглавными буквами и содержит символы подчеркивания вместо пробелов, это ваша ошибка. Запишите его для дальнейшего использования. Вы также должны записать любую информацию о файле или адресе, найденную в области «Техническая информация».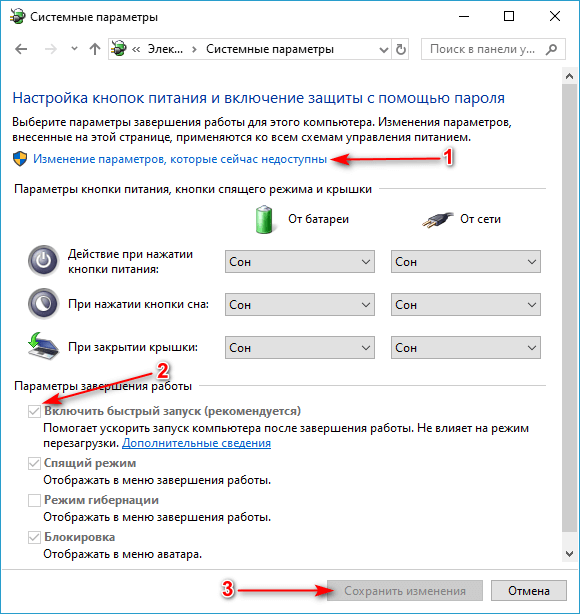 д. Все, что вам нужно отметить, — это первую часть этой ошибки. Вы также должны записать любую информацию о файле или адресе, найденную в области «Техническая информация».
д. Все, что вам нужно отметить, — это первую часть этой ошибки. Вы также должны записать любую информацию о файле или адресе, найденную в области «Техническая информация».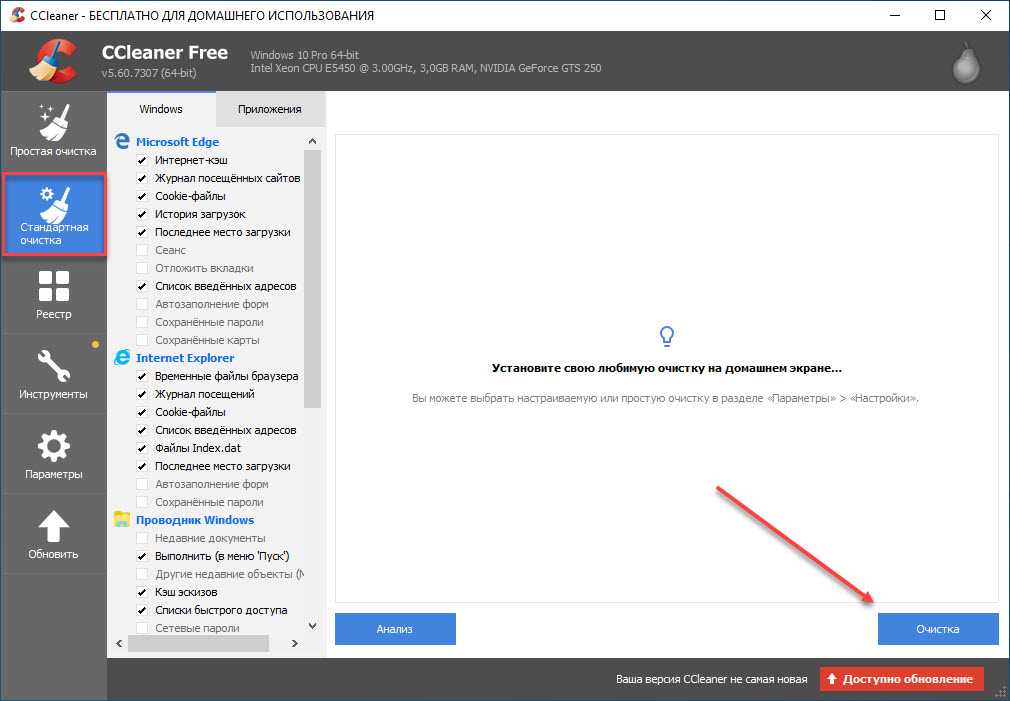 Это также может быть вызвано перегревом, проблемами с оборудованием, конфликтом кода программы и многим другим. В каждом сообщении будет куча букв, цифр и символов. Например: 0026:a002f37. Каждую ошибку нужно исправлять по-своему.
Это также может быть вызвано перегревом, проблемами с оборудованием, конфликтом кода программы и многим другим. В каждом сообщении будет куча букв, цифр и символов. Например: 0026:a002f37. Каждую ошибку нужно исправлять по-своему.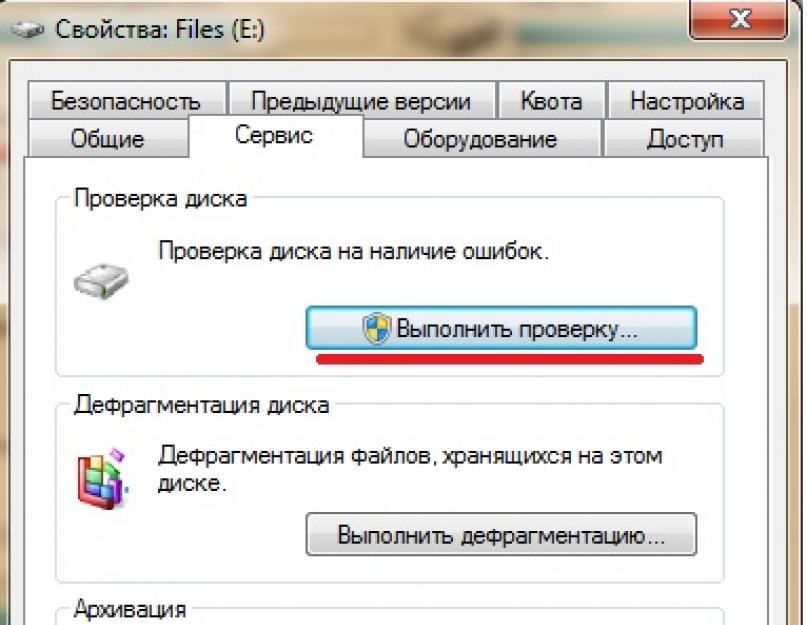 Например, программа, игра или утилита могут вызывать проблемы. Сначала зайдите на сайт разработчика и убедитесь, что обновления установлены. Например, если игра была недавно установлена на вашем компьютере, возможно, ее необходимо обновить. Если обновлений нет, было бы разумно удалить программу, а затем переустановить ее. Иногда операционная система вызывает ошибку выполнения, ищите обновления на веб-сайте обновлений ОС.
Например, программа, игра или утилита могут вызывать проблемы. Сначала зайдите на сайт разработчика и убедитесь, что обновления установлены. Например, если игра была недавно установлена на вашем компьютере, возможно, ее необходимо обновить. Если обновлений нет, было бы разумно удалить программу, а затем переустановить ее. Иногда операционная система вызывает ошибку выполнения, ищите обновления на веб-сайте обновлений ОС.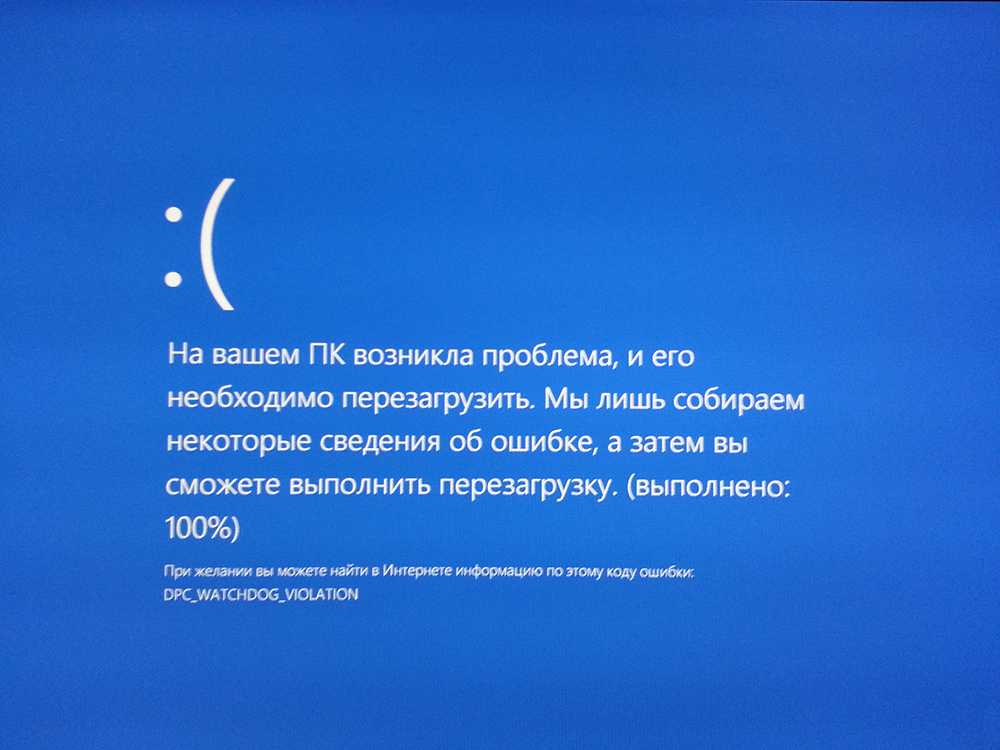 Запустите диагностическую проверку памяти. Некоторые версии BIOS/CMOS выполняют диагностическую проверку памяти в области настройки. Существуют также программы, которые проверяют системную память на наличие ошибок. В случае неисправности обратитесь к производителю компьютера, чтобы узнать, какие типы услуг и рекомендаций доступны.
Запустите диагностическую проверку памяти. Некоторые версии BIOS/CMOS выполняют диагностическую проверку памяти в области настройки. Существуют также программы, которые проверяют системную память на наличие ошибок. В случае неисправности обратитесь к производителю компьютера, чтобы узнать, какие типы услуг и рекомендаций доступны.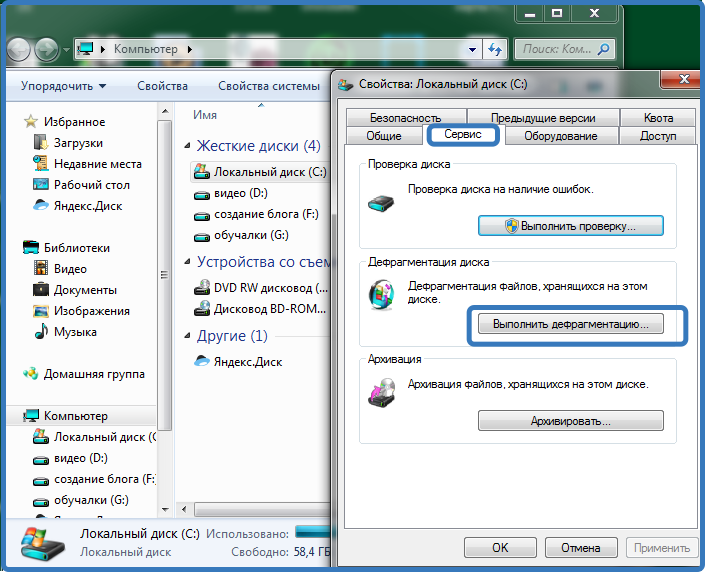 С этими измененными версиями могут быть связаны дополнительные вредоносные программы.
С этими измененными версиями могут быть связаны дополнительные вредоносные программы.