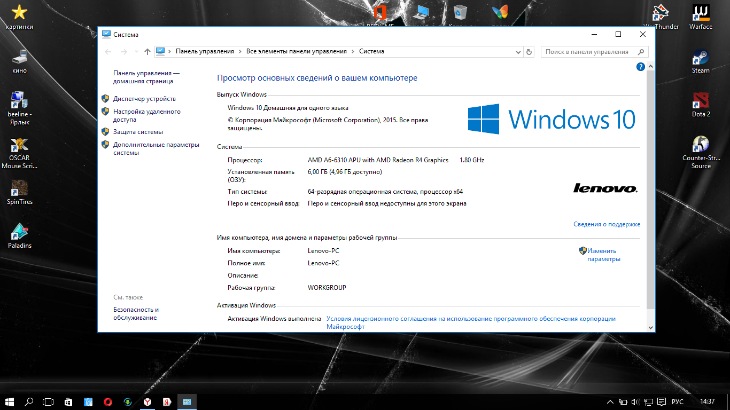Компьютер начал тормозить: Why your computer is so slow and how to fix it
Содержание
как найти решение проблемы — Украина — tsn.ua
Если резко начал тормозить ноутбук, а вы не запускали ни одного приложения, причина может скрываться в фоновом процессе. ТСН.ua рассказывает, как выявить программы, влияющие на скорость работы компьютера, и избавиться от проблемы.
Иногда компьютер вдруг начинает сильно тормозить при выполнении обычных задач. Других активных программ вроде бы нет и непонятно как исправить ситуацию.
Но не спешите звонить по телефону мастеру, возможно проблему можно исправить самостоятельно.
Первый и, как правило, самый эффективный совет – перезагрузите компьютер. Чаще всего сразу станет на свои места. Почему это срабатывает: в случае одиночного сбоя (например, какой-то процесс остался активным после отключения игры/программы), после перезагрузки активными останутся только базовые программы. Это освободит память, уменьшит нагрузку на диск и процессор.
Почему вообще мы упомянули о перезагрузке, хотя, казалось бы, это всем известное действие с предполагаемыми последствиями. Некоторые новые и пока неопытные пользователи не выключают свои ноутбуки в течение недель. Именно для них этот совет будет эффективным. Также важно запомнить: перезагружать нужно только через меню Windows (перезагрузка с помощью кнопок может повредить содержимое дисков и даже установленную систему).
Некоторые новые и пока неопытные пользователи не выключают свои ноутбуки в течение недель. Именно для них этот совет будет эффективным. Также важно запомнить: перезагружать нужно только через меню Windows (перезагрузка с помощью кнопок может повредить содержимое дисков и даже установленную систему).
Если перезагрузка не помогла и компьютер все тоже тяжело «думает», попробуйте оценить те программы, которые загружаются при старте системы: мессенджеры (Viber, Telegram, Skype, Discord), игровые клиенты (Steam, Epic, Origin, GOG), Spotify, OBS, панель производителя материнской платы, управление видеокартой, разного рода дополнения к служебным программам. Все они размещаются на панели задач (блок иконок справа), в том числе при нажатии на значок «стрелка вверх». Если при загрузке системы вы видите лишние (не нужные вам сейчас) значки, то следует запретить автозагрузку этих программ.
В этом вам поможет диспетчер задач. Нажимаем правой кнопкой мышки на иконку Windows, выбираем диспетчер задач. После появления окна выбираем пункт «Автозагрузка» и выключаем все то, что вам не нужно с одной оговоркой: если не знаете программу, лучше ее не трогать. Как обращаться с разными неизвестными вам программами можно уточнить у мастера или в Сети. К примеру, игровые клиенты, чаты, панель управления материнской платой, OBS и многое другое можно отключить без каких-либо последствий для себя. Вы будете включать (и выключать) их при необходимости, если таковая появится.
После появления окна выбираем пункт «Автозагрузка» и выключаем все то, что вам не нужно с одной оговоркой: если не знаете программу, лучше ее не трогать. Как обращаться с разными неизвестными вам программами можно уточнить у мастера или в Сети. К примеру, игровые клиенты, чаты, панель управления материнской платой, OBS и многое другое можно отключить без каких-либо последствий для себя. Вы будете включать (и выключать) их при необходимости, если таковая появится.
Диспетчер задач / Фото: ТСН.ua
После этого выключаем и перезагружаем. Если компьютер не тормозит – отлично. Если нет, нужно попытаться найти причину.
Как только появились неестественные торможения, снова ищем диспетчер задач, но теперь смотрим не на вкладку «Автозагрузка», а на вкладку «Процессы». Если ваш компьютер тормозит именно в этот момент, то одна из колонок, скорее всего, близка к 100%. Обычно это ЦП, Память или Диск. Бывает, что память с диском одновременно, особенно если на вашем компьютере все еще стоит HDD, а не SSD.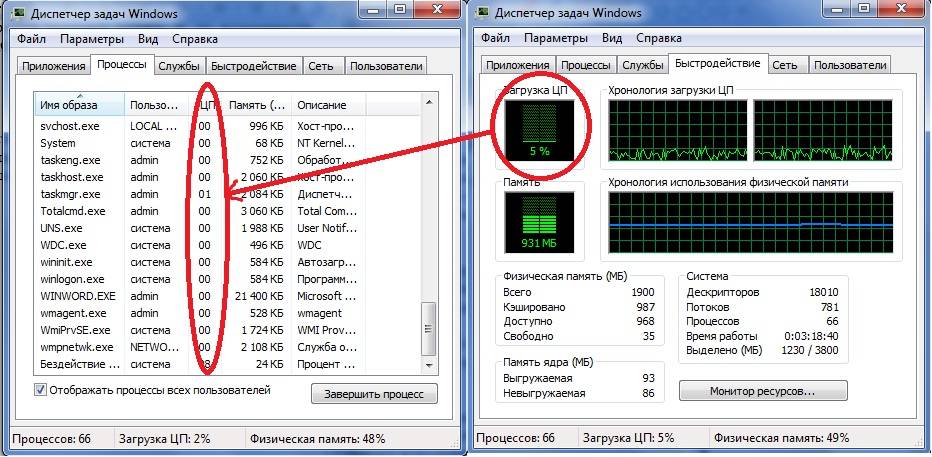
Смотрим, какое приложение так перегружает систему, и думаем, что с ним делать. Если это что-то ненужное вам сейчас (во время работы вдруг начала обновляться Windows или антивирус приступил к сканированию), можете принять некоторые меры. Обычно обновление системы ставится на паузу, а сканирование антивирусом останавливается и переводится на другое время.
Бывает и похуже: программа некорректно завершилась и какой-то процесс все еще находится в памяти и нагружает систему. Обычно (если вы уверены в том, что делаете), такие процессы можно завершить (правая кнопка мыши на названии процесса, откроется контекстное меню, нажать «Завершить задание»). Ни в коем случае не завершайте процессы критических или системных процессов — это может привести к сбоям системы.
Но что делать, если перегруз создает нужная вам программа? К примеру, браузер. Часто у людей открыто много вкладок, из-за чего память забита под завязку. В этом случае отключаем ненужные вкладки. Если же браузер нагружает не память, а ЦП – может быть, вы зашли на вредоносный (пиратский онлайн кинотеатр вполне может быть таким) или плохо написанный сайт – здесь делайте по своему усмотрению.
Ну и как бонус : иногда некоторые программы просто не включаются (даже если долго ждать), хотя должны. Особенно часто такое происходит после обновления. В таких случаях ищем подходящий процесс в диспетчере задач и, если он есть, завершаем его. После чего перезапускаем программу. Скорее всего, она заработает. Этот совет применим только к приложениям/процессам, в которых вы не сомневаетесь. То есть точно знаете, что они не системны и не критичны.
Если компьютер тормозит: практические советы что делать
Даже быстрый и мощный компьютер может не выдержать жизнедеятельности современных программ и начать тормозить и глючить. Вернуть ему нормальную работоспособность может быть не сложно, воспользовавшись одним из советов.
- Почистить список автозагрузки
Программы любят запускаться вместе с ПК, поэтому часто добавляют себя в список автозагрузки. Со временем их может скопиться достаточно много, что перегрузит ресурсы компьютера и приведет к его замедлению.
Нажмите одновременно клавиши ALT-CTRL-DEL и откройте «Диспетчер задач». В нем перейдите на вкладку «Автозагрузка» и отключите все программы, кроме тех, что вам действительно нужны, например, антивируса или торрент-клиента.
- Убедиться в достаточном объеме оперативной памяти
Если компьютер начинает тормозить только во время работы в какой-то программе, скорее всего, ему не хватает оперативной памяти. В этот момент операционная система начинает использовать файл подкачки на жестком диске или SSD. Но эти накопители работают в сотни раз медленнее оперативной памяти, из-за чего возникает существенное замедление компьютера.
В момент, когда компьютер начинает глючить, запустите «Диспетчер задач» и на вкладке «Быстродействие» посмотрите раздел «Память». Если выделено больше гигабайт, чем установлено на компьютере, это означает, что ее мало для выполняемых задач, и ОС вынуждена обращаться к файлу подкачки. Достаточный объем памяти должен быть таким, чтобы при любой нагрузке было заполнено 60-70% оперативной памяти. В этом случае можно безопасно отключить файл подкачки, и компьютер перестанет тормозиться медленным жестким диском или SSD. Для типичного офисного ПК или ноутбука это 8 ГБ.
В этом случае можно безопасно отключить файл подкачки, и компьютер перестанет тормозиться медленным жестким диском или SSD. Для типичного офисного ПК или ноутбука это 8 ГБ.
Если нет возможности нарастить объем оперативной памяти, тогда нужно ограничить работу с приложениями. Запускать не более 1-2 программ одновременно, в браузере не открывать больше 1-3 вкладок, следить, чтобы не оставалось работающих в фоновом режиме приложений.
- Отключить ресурсоемкие службы Windows
Пользователям компьютеров с механическим жестким диском для ускорения работы стоит ограничить интенсивность обращений к нему. Ведь такой накопитель очень плохо работает при считывании сотен мелких файлов или нескольких одновременных запросах. Последнее является типичной работой современных ОС. Посмотреть текущую нагрузку на жесткий диск можно в «Диспетчере задач» на вкладке «Производительность».
Чтобы уменьшить нагрузку на жесткий диск, следует отключить ресурсоемкие службы Windows. Для этого откройте меню «Старт», перейдите в подраздел «Средства администрирования» и запустите компонент «Службы». Установите тип запуска «Выключена» для Windows Search. Это отключит встроенный поиск в ОС, но компьютер перестанет постоянно индексировать файлы на жестком диске.
Для этого откройте меню «Старт», перейдите в подраздел «Средства администрирования» и запустите компонент «Службы». Установите тип запуска «Выключена» для Windows Search. Это отключит встроенный поиск в ОС, но компьютер перестанет постоянно индексировать файлы на жестком диске.
Не отключать службы можно, заменив механический жесткий диск на SSD на основе флеш-памяти.
- Проверьте план питания
В Windows при использовании схемы энергопитания «Экономия энергии» процессор устанавливает минимально возможную частоту работы и очень неохотно ее повышает. Компьютеру не хватает вычислительной мощности, и он начинает тормозить. Проверьте текущий план питания и установите «Оптимальную». Или «Высокую производительность» для еще немного большей чувствительности системы.
Посмотреть текущий план энергопитания можно в меню «Старт», зайдя в раздел «Служебные – Windows» и откройте «Панель управления». Найдите иконку «Электропитание» и установите желаемую схему.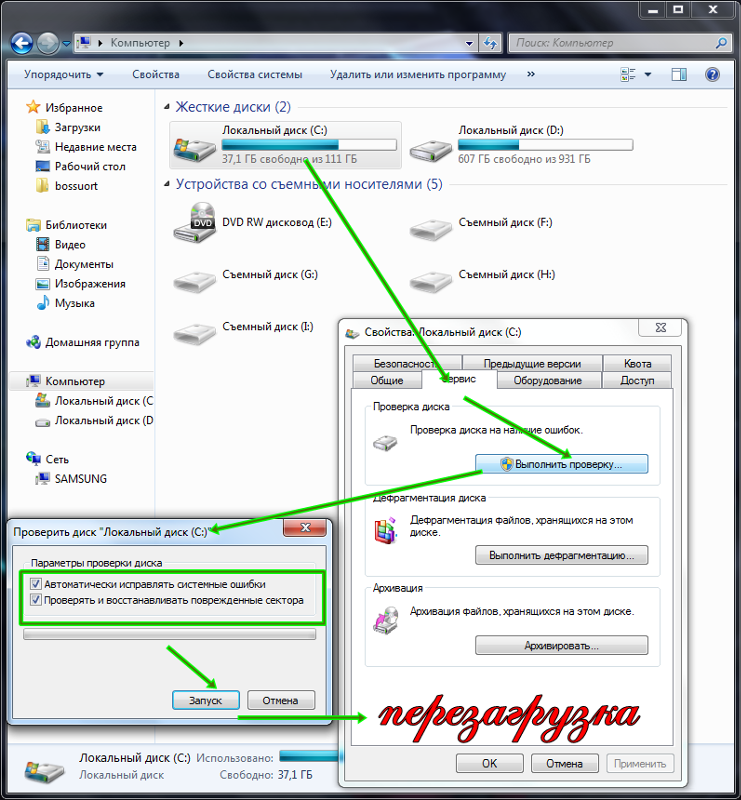
- Когда ничего не помогло
Если «вылечить» компьютер от глюков не удается, стоит вернуть операционную систему к предыдущему, незасоренному состоянию. Для этого в «Панели управления» нажмите «Восстановление» и «Запуск восстановления системы». В окне выберите одну из предложенных точек восстановления, ОС создает их автоматически после каждого апдейта или установленной программы. Выберите точку восстановления, которая создана до момента, когда компьютер начал глючить, и нажмите «Далее» для запуска восстановления.
Почему мой компьютер работает медленно? (Наше руководство по устранению неполадок.)
Предприятия все чаще полагаются на быстрые и эффективные вычислительные мощности для обеспечения качественного обслуживания клиентов и выполнения важных задач. Но когда эти компьютеры начинают тормозить, это может вызвать серьезные проблемы с производительностью сотрудников.
Даже небольшие перерывы, если они случаются часто в течение дня, могут накапливаться. А программа, запуск которой занимает некоторое время, или файлы, открытие или сохранение которых занимает много времени, могут нарушить рабочий процесс человека и повысить вероятность того, что этот человек отвлечется, вместо того чтобы сосредоточиться на задаче.
А программа, запуск которой занимает некоторое время, или файлы, открытие или сохранение которых занимает много времени, могут нарушить рабочий процесс человека и повысить вероятность того, что этот человек отвлечется, вместо того чтобы сосредоточиться на задаче.
По этим причинам, когда компьютер начинает тормозить, важно сразу же диагностировать проблему, чтобы ее можно было оперативно устранить. Вот основные причины, по которым ваш компьютер может работать медленно.
Вам необходимо перезагрузить компьютер.
Если вы давно не выключали компьютер, возможно, его просто необходимо перезагрузить. Через некоторое время компьютеры могут стать вялыми из-за того, что фоновые программы потребляют вычислительную мощность, а отложенные обновления замедляют работу системы. Перезапуск поможет решить некоторые из этих проблем.
Недостаточно места на жестком диске.
У вас должно быть около 20% свободного места на жестком диске для временного хранения файлов. Меньше этого, и вашему компьютеру становится все труднее перемещать файлы и работать более эффективно.
Меньше этого, и вашему компьютеру становится все труднее перемещать файлы и работать более эффективно.
Вы можете думать об этом как о кладовой. Если вы заполните пространство, будет сложнее получить доступ к предметам, не перемещая их. И для того, чтобы переместить эти элементы, вам нужно место для их установки. Свободное место на жестком диске служит той же цели, поэтому, если оно заканчивается, компьютеру будет сложно выполнять задачи.
У вас поврежден или фрагментирован жесткий диск.
Жесткие диски могут быть повреждены после неправильного завершения работы системы. Если ваш компьютер внезапно теряет питание или подвергается принудительному перезапуску, это может привести к проблемам в будущем. Вы можете запустить сканирование диска, чтобы увидеть, не поврежден ли ваш жесткий диск, или включить это в часть вашего регулярного мониторинга систем с вашей ИТ-командой.
Фрагментация — еще одна проблема. Ваш компьютер работает с максимальной эффективностью, когда его данные хранятся упорядоченно. Но по мере перемещения, редактирования, создания и удаления файлов данные постепенно дезорганизуются. Современные жесткие диски обычно дефрагментируются сами, но если у вас старая система или вы только что импортировали большое количество файлов, возможно, стоит проверить.
Но по мере перемещения, редактирования, создания и удаления файлов данные постепенно дезорганизуются. Современные жесткие диски обычно дефрагментируются сами, но если у вас старая система или вы только что импортировали большое количество файлов, возможно, стоит проверить.
Вы давно не запускали обновление системы.
Многие из нас имеют привычку откладывать важные системные обновления, потому что мы заняты и не хотим прерывания. Но откладывание обновления не только делает вас уязвимыми перед потенциальными угрозами компьютерных вирусов, но также означает, что эти программы, вероятно, будут работать с недостаточной эффективностью и, возможно, замедлят работу других программ в процессе.
Вы запускаете слишком много программ и не хватает памяти.
Сколько программ вы запускаете при загрузке? Сколько вы бегаете в течение дня? У многих из нас есть определенный список программ, которые мы используем почти непрерывно в течение всей рабочей недели, но легко оставить ненужные программы запущенными только потому, что мы забываем их закрыть. И даже когда эти программы закрыты, они могут продолжать выполнять задачи в фоновом режиме. Если вы заметили, что ваш компьютер работает медленно, постарайтесь ограничить количество программ, которые вы запускаете при запуске, и будьте более активны в закрытии других после того, как вы закончите их использовать.
И даже когда эти программы закрыты, они могут продолжать выполнять задачи в фоновом режиме. Если вы заметили, что ваш компьютер работает медленно, постарайтесь ограничить количество программ, которые вы запускаете при запуске, и будьте более активны в закрытии других после того, как вы закончите их использовать.
Вы используете две антивирусные программы, и они воюют друг с другом.
Антивирусные программы специально созданы таким образом, чтобы их было трудно удалить, чтобы предотвратить это от вирусов в момент заражения машины. Но это может привести к проблемам, если вы попытаетесь переключить антивирусное программное обеспечение. Если вы не удалите программу должным образом, она может начать мешать работе вашего нового программного обеспечения, что может помешать эффективно остановить вирусы и замедлить работу вашего компьютера.
Ваши программы устарели.
Поскольку ваш компьютер продолжает обновляться, старые программы с трудом поддерживают производительность. Через некоторое время новые системы перестают их поддерживать, и они вообще перестают функционировать. Если вы испытываете замедление, это может быть связано с вашим программным обеспечением, а не с вашим компьютером.
Через некоторое время новые системы перестают их поддерживать, и они вообще перестают функционировать. Если вы испытываете замедление, это может быть связано с вашим программным обеспечением, а не с вашим компьютером.
Ваше оборудование устарело.
С другой стороны, старые компьютеры также могут отставать от программных требований. Новое программное обеспечение, установленное на старом устройстве, может вызвать проблемы, если старый компьютер не может справиться с ним. В этом случае, возможно, пришло время заменить компьютер. Дополнительные расходы окупятся увеличением производительности.
У вас есть компьютерный вирус или вредоносное ПО.
Вирусы и вредоносные программы часто работают в фоновом режиме на вашем компьютере, занимая место на жестком диске и потребляя вычислительную мощность. В то время как некоторые вирусы быстро дают о себе знать посредством подозрительной активности, многие стараются оставаться в тени, чтобы избежать обнаружения. Запуск сканирования на вирусы может найти эти программы и удалить их, чтобы они перестали вымывать ресурсы вашего компьютера.
Если у вас проблемы с медленными компьютерами, возможно, настало время для управляемых ИТ-услуг.
Все проблемы, которые мы обсуждали выше, могут решаться через ИТ-партнера, часто удаленно. В Brightline наши услуги удаленного мониторинга и обслуживания (RMM) позволяют нам следить за производительностью вашего компьютера, запускать системные обновления и обнаруживать подозрительную активность в случае заражения вашей системы вредоносным ПО.
Мы также можем оценить ваши текущие потребности в аппаратном и программном обеспечении, дать рекомендации по обновлению и помочь разработать график замены, чтобы вы могли планировать будущие расходы. Если вы хотите обсудить эти услуги, свяжитесь с нами сегодня для управляемых ИТ-услуг.
Brightline IT
Brightline Technologies Inc., также известная как Brightline IT, является поставщиком управляемых ИТ-услуг, расположенным в Мичигане, предлагающим услуги в области ИТ и кибербезопасности для организаций по всей территории Соединенных Штатов.
11 простых приемов, которые помогут исправить медленную работу компьютера
Tech Castle — 23 июля 2019 г.
Вы помните дни, когда вы дули на свой компьютер или игровую консоль, несколько раз ударяли по ней и надеялись, что это исправит ее медлительность? В свое время это могло сработать.
В настоящее время технологии более продвинуты и требуют немного больше внимания. Мало что так раздражает, как медленный компьютер. Разве это не всегда происходит, когда это наименее удобно?
Вы находитесь в самом центре важного документа, изо всех сил пытаетесь закончить проект до его крайнего срока или пытаетесь показать кому-то изображение или видео в ограниченное время. С кем не бывает. Продолжайте читать, чтобы узнать 11 советов о том, как очистить медленный компьютер.
1. Обновить! Обновлять! Обновлять!
Скажите честно: как часто вы получаете уведомление «требуются обновления» на своем рабочем столе и сразу же закрываете его, а затем повторяете это в течение нескольких дней или недель подряд?
У многих из нас есть ожидающие обновления. Мы игнорируем их, потому что они заставляют нас прекратить то, что мы делаем, пока компьютер выключается, перезагружается и обновляется. Кто знает, сколько времени займет каждое обновление?
Мы игнорируем их, потому что они заставляют нас прекратить то, что мы делаем, пока компьютер выключается, перезагружается и обновляется. Кто знает, сколько времени займет каждое обновление?
Возможно, вы не считаете, что отклонить их — это большая проблема, но тем самым вы замедляете работу своего компьютера. Эти обновления просто обновления. Они улучшают функциональность и скорость вашего компьютера.
Если вы отстаете от обновлений, вы можете ожидать, что ваш компьютер будет работать медленнее. Возьмите за привычку принимать каждое обновление, которое появляется на вашем рабочем столе. Хватит откладывать их!
2. Проверить на наличие вирусов
Возможно, вы этого не знаете, но вирусы постоянно проникают в ваш компьютер. Большое мигающее красное предупреждение не обязательно должно появляться. Так бывает редко.
Ваш компьютер выполняет автоматические «проверки обслуживания» для проверки таких вещей, как вирусы и поврежденные файлы, но вы всегда можете выполнить проверку на наличие вирусов самостоятельно. Вот как запустить сканирование обслуживания:
Вот как запустить сканирование обслуживания:
- Просто введите «chkdsk» на своем ПК — это команда вашего компьютера «проверить диск», которая сканирует ваш жесткий диск.
- Введите «sfc» — это «проверка системных файлов» вашего компьютера, которая обнаруживает системные файлы, которые могут быть повреждены. Он не только находит их, но и пытается их исправить.
Команды проверки диска и системных файлов удобны и просты. Запускайте их регулярно, особенно если вы заметили, что ваш компьютер замедляется.
Существует также множество вариантов общей проверки компьютера на наличие вирусов. Вы когда-нибудь видели всплывающее предупреждение о вирусе или напоминание о проверке на наличие вирусов на рабочем столе? Те для раннего обнаружения и предохранения.
Вирусы могут появиться при загрузке программ, скачивании поврежденных файлов, посещении поврежденных веб-сайтов или даже при совершении покупок в Интернете. Многие вирусы, такие как «черви», проникают глубоко в вашу систему и прячутся там.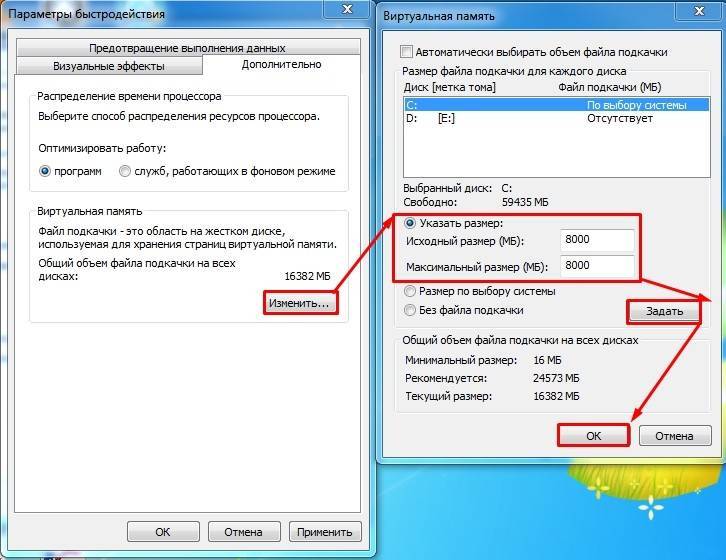 Часто вы не подозреваете, что они там, заражая ваш компьютер!
Часто вы не подозреваете, что они там, заражая ваш компьютер!
Проводите регулярные проверки на вирусы, и если вы обнаружите один (или несколько), от которых не можете избавиться, не бойтесь обратиться к профессионалу, чтобы удалить его. Береженого Бог бережет! Поскольку профилактика всегда лучше лечения, ознакомьтесь с этой статьей о том, как защититься от компьютерных вирусов в 2019 году..
3. Дефрагментация
Большинство людей никогда не слышали слова «дефрагментация» или «дефрагментация», и еще меньше понимают, что оно означает. Это очень плохо, потому что дефрагментация вашего компьютера может значительно помочь ему работать плавнее и быстрее.
Процесс сохранения и удаления файлов сложен. Части ваших файлов хранятся в разных местах на вашем компьютере. Это означает, что когда вы ищете определенный файл, ваша система должна искать его повсюду.
Это требует много времени и умственных усилий вашего компьютера. Поиск одного файла в 25 разных местах замедляет работу компьютера.
Вот что такое дефрагментация в двух словах: она сортирует ваши файлы, чтобы вашему компьютеру не приходилось тратить столько энергии (как таковой) на поиск вещей. Это как весенняя уборка вашего компьютера.
Если ваш компьютер должен выполнять больше работы, вы можете ожидать, что он будет работать медленнее. Вот почему вы должны сделать все возможное, чтобы помочь ему. Дефрагментируйте файлы, чтобы ваша система могла легко их находить:
- Найдите «дефрагментация» в домашней строке поиска
- «Дефрагментация и оптимизация дисков»
- Выберите, какие диски вы хотите дефрагментировать
- «Оптимизировать»
Ваш компьютер должен начать организовывать выбранные вами диски. Это так просто!
4. Очистите вентиляционные отверстия
Этот может вернуться в старые времена, когда вы дули на ваш компьютер, когда он замедлялся, но он может помочь. Компьютеры, особенно настольные, поставляются с вентиляционными отверстиями. Если ваши вентиляционные отверстия полны пыли, это может помешать работе вашей системы.
Если ваши вентиляционные отверстия полны пыли, это может помешать работе вашей системы.
Да, вы можете попробовать подуть на него, но это, вероятно, не решит проблему. Вместо этого попробуйте ручной пылесос, чтобы собрать пыль и мусор, или баллон со сжатым воздухом.
Пока вы это делаете, используйте вакуумный баллон или канистру со сжатым воздухом на клавиатуре. Вы никогда не знаете, какие крошки, волосы и мусор портят вашу систему.
5. Полностью закрыть программы
Для большинства людей совершенно нормально смотреть в нижнюю часть экрана и понимать, что у вас открыто больше систем, чем вы думали.
Не секрет, что одновременный запуск слишком большого количества программ замедляет работу компьютера. Это просто логично. Если у вас возникли проблемы со скоростью и обработкой, попробуйте закрыть ненужные вкладки.
Кроме того, знаете ли вы, что некоторые системы запускаются автоматически, без вашего участия и без вашего ведома? Такие вещи, как Spotify, iTunes и Skype, открываются сами собой, когда вы садитесь за компьютер. Это «программы запуска».
Это «программы запуска».
Ваш Spotify может быть открыт и работать в фоновом режиме весь день, и вы даже не подозреваете об этом. Это, безусловно, съедает вашу оперативную память и замедляет работу вашего ПК.
Хорошей новостью является то, что вы можете вручную выбрать, какие системы вы хотите запустить. Вот как:
- Используйте клавиатуру, чтобы выбрать Ctrl + Shift + Esc
- «Подробнее»
- Вкладка «Автозагрузка» — здесь вы увидите программы, запускаемые на вашем компьютере.
- Отмените выбор тех, которые вы не хотите открывать/запускать самостоятельно.
Теперь вы не будете тратить драгоценную оперативную память и должны задаться вопросом, как и почему на вашем компьютере открыто столько систем.
6. Регулярный перезапуск
Как часто вы перезагружаете компьютер? Если вы похожи на большинство людей, это только тогда, когда вам нужно обновить или устранить проблемы.
Таким образом вы усложняете работу своего компьютера.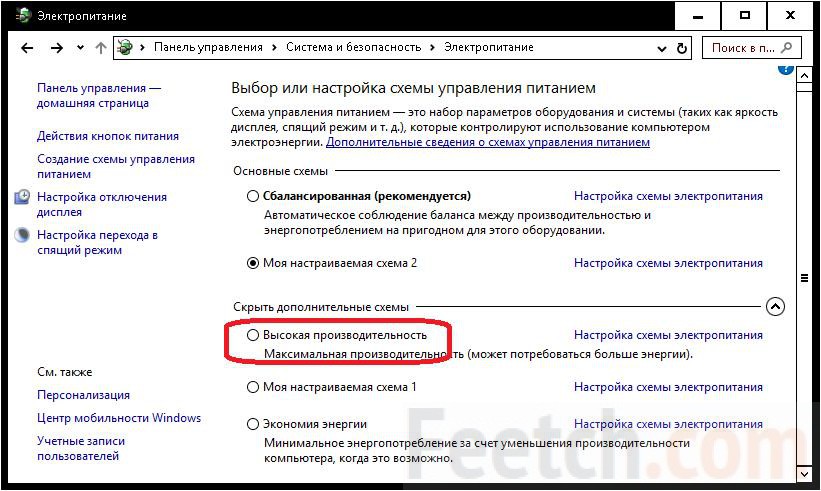 Регулярная перезагрузка компьютера полезна для этого.
Регулярная перезагрузка компьютера полезна для этого.
Его проще закрыть, когда вы закончите, чтобы вы могли снова начать работу на следующий день, но это означает, что ваш компьютер всегда включен. Может быть, он спит, но он включен.
Это похоже на то, как вы должны позволить аккумулятору вашего телефона разрядиться до нуля, прежде чем заряжать его. Время от времени зарядка его от пустого хороша для его автономной работы. Это аналогичная концепция с вашим компьютером.
Если ваш компьютер заметно замедлился и не реагирует на другие тактики очистки, попробуйте перезагрузить компьютер. Затем повторите это в конце дня и на следующий день. Это может быть обновление, в котором нуждается ваша система.
7. Проблема с компьютером или Интернетом?
Это может показаться вам очевидным, но многие люди ошибочно принимают медленный интернет за медленный компьютер.
Часто проблема заключается в вашем интернет-соединении, а не в вашем компьютере. Есть простой способ проверить это: откройте компьютерную программу, не требующую подключения к Интернету, например Word. Используйте его в течение нескольких минут, сохраните файл и снова откройте его. Как это работает?
Есть простой способ проверить это: откройте компьютерную программу, не требующую подключения к Интернету, например Word. Используйте его в течение нескольких минут, сохраните файл и снова откройте его. Как это работает?
Теперь откройте браузер и найдите что-нибудь. Нажмите на ссылку, загрузите изображение или загрузите сообщение. Как это работает?
Если ваши компьютерные программы работают нормально, но ваши системы, которым нужен Интернет, работают медленно, у вас проблема с подключением к Интернету. Если такие программы, как Word, также работают медленно или глючат, то это ваш компьютер.
8. Подумайте, прежде чем скачать
Заманчиво нажать кнопку «скачать», когда вам нужна новая компьютерная программа или онлайн-обновление. Некоторые из них безопасны, но некоторые нет.
Скачивание и установка посторонних программ на ваш компьютер сопряжены с риском. Они могут не только содержать вирусы и вредоносные программы, но и занимать все больше и больше места на вашем компьютере.
Эти загрузки могут иметь долгосрочные негативные последствия для скорости вашего компьютера. Если вы хотите очистить свой медленный компьютер, подумайте дважды, прежде чем загружать или устанавливать что-то из Интернета!
9. Используйте очистку диска
Знаете ли вы, что ваш компьютер имеет встроенную функцию для обнаружения и удаления ненужных больших файлов? Это называется «Очистка диска». Эта функция очень удобна в использовании и делает поиск за вас!
Выполните следующие действия:
- Нажмите «Пуск» на рабочем столе
- Затем «Все программы»
- «Аксессуары»
- «Системные инструменты»
- «Очистка диска»
Эта функция «Очистка диска» сканирует весь компьютер на наличие больших файлов. Затем он привлекает к ним ваше внимание, чтобы вы могли решить, что останется, а что можно убрать. Простой и удобный способ сократить бесполезные траты места!
10.
 Удаление нежелательных программ
Удаление нежелательных программ
На вашем компьютере наверняка есть несколько программ, которыми вы никогда не пользуетесь. Возможно, вам понадобился PowerPoint в школе, но теперь вы его закончили и с тех пор им не пользовались. Имеет смысл избавиться от него!
Каждая программа занимает много места в вашей памяти, даже если вы ее не используете! Так что продолжайте и удалите ненужные, неиспользуемые программы, чтобы максимально использовать пространство и скорость.
11. Удалите ненужные фотографии и документы
Знаете ли вы, что папка с фотографиями среднего человека обычно занимает 250 ГБ памяти компьютера? И вдвое больше, чем , если у вас есть видео!
У скольких из нас на компьютере есть сотни старых фотографий, которые мы никогда не просматриваем, а может быть, даже забыли? Все эти нежелательные, ненужные картинки замедляют работу вашего компьютера.
Выделите час в день на глубокую очистку компьютерных изображений. Прохождение каждого из них может занять больше времени, чем вы думаете!
Прохождение каждого из них может занять больше времени, чем вы думаете!
Помните, что вы можете передавать изображения в облако или Amazon Photos (или многие другие приложения для работы с фотографиями), поэтому они не обязательно должны храниться в памяти вашего компьютера.
То же самое и с документами. Сколько старых электронных таблиц, документов, презентаций PowerPoint и загрузок сейчас занимает место на вашем компьютере?
Вот как вырезать:
- Создайте новую папку на рабочем столе, назовите ее «KEEP»
- Создайте еще одну папку с именем «МОЖЕТ БЫТЬ»
- Начните с папки «Документы» и просмотрите все, что там есть.
- Перетащите вещи, которые вы хотите или должны сохранить, в соответствующую папку.
- Перетащите то, в чем вы не уверены, в папку «возможно».
- Перетащите ненужные вещи в корзину.
- Когда вы закончите, перейдите в папку «Загрузки» и повторите шаги.
Опять же, это может занять некоторое время, но количество освободившейся комнаты вас шокирует.