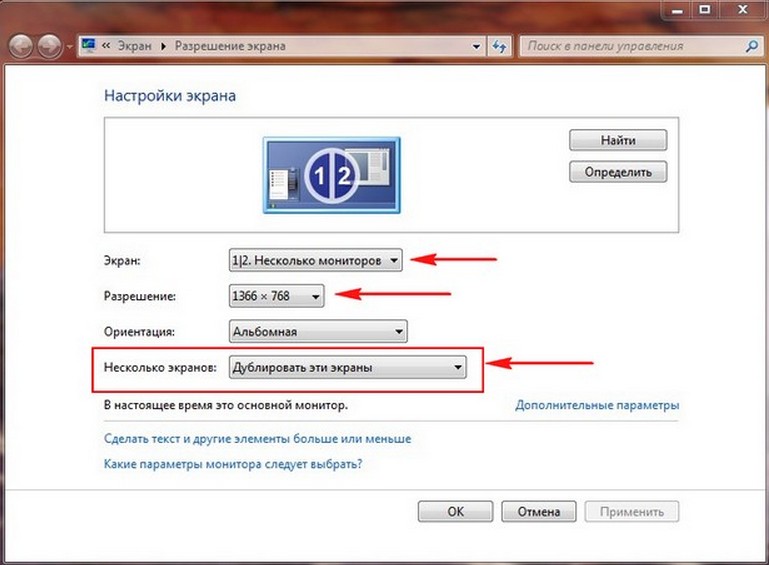Компьютер не подключается к телевизору через hdmi: Телевизор не видит компьютер через HDMI
Содержание
Компьютер не видит телевизор через HDMI Windows 10: 3 способа подключения
Пользователи нередко подключают компьютер к телевизору. Как правило, для настройки соединения используется HDMI-кабель. Он позволяет моментально передавать изображение с одного устройство на другое, сохраняя стопроцентное качество. Но иногда компьютер не видит телевизор через кабель HDMI на Windows 10, из-за чего на экране ТВ-приемника высвечивается надпись «Нет сигнала». Попробуем решить проблему, проанализировав причины ее возникновения.
СОДЕРЖАНИЕ СТАТЬИ:
Почему компьютер не видит телевизор через HDMI
Так как проводной метод подключения является очень популярным, и им пользуются миллионы людей, за все время существования HDMI удалось выделить несколько факторов, влияющих на возникновение проблемы:
- повреждение провода, штекера или разъема;
- неправильные настройки соединения на ПК или ТВ;
- сбой в работе видеокарты;
- воздействие вирусов.
Несмотря на довольно широкий круг причин, неполадки может ликвидировать любой человек, даже не обращаясь к помощи специалистов. Но предварительно рекомендуется изучить инструкцию, в которой рассматриваются все факторы возникновения проблемы.
Но предварительно рекомендуется изучить инструкцию, в которой рассматриваются все факторы возникновения проблемы.
Решение проблемы
Исправление ошибки осуществляется путем проверки всех причин, которые потенциально могли повлиять на возникновение проблемы. Поскольку частота проявления тех или иных факторов бывает разной, сначала рекомендуется рассмотреть наиболее частые из них. Так вы сэкономите время в процессе устранения неполадок.
Важно. Первым делом проверьте состояние HDMI-кабеля и всех портов, участвующих в подключении. Только после этого есть смысл приступать к исправлению программных ошибок, связанных с настройкой соединения ТВ и ПК.
Настройка компьютера или телевизора
Отбросим в сторону возможные неполадки видеокарты и потенциальное воздействие вирусов, чтобы сосредоточиться на настройке оборудования. Как показывает практика, пользователи нередко допускают ошибки на этом этапе, в связи с чем телевизор не подключается к ПК. Вернее, на экране ТВ не высвечивается интерфейс компьютера.
Вернее, на экране ТВ не высвечивается интерфейс компьютера.
Правильность настроек мы будем проверять как на ПК, так и на ТВ. Подключив компьютер к телевизору, сделайте следующее:
- Нажмите на кнопку «Source» пульта дистанционного управления ТВ. Если найти клавишу не удается, откройте настройки подключения телевизора.
- Выберите задействованный HDMI-разъем.
- Нажмите на кнопку «ОК» для подтверждения выбора.
Итак, в случае с телевизором главной настройкой является правильный выбор порта. Если на экране продолжает высвечиваться «Нет сигнала» или какое-либо другое сообщение об ошибке, есть смысл проанализировать настройки ПК:
- Кликните ПКМ по свободной области рабочего стола.
- Перейдите в «Параметры экрана».
- Кликните ЛКМ по надписи «Обнаружить» («Найти»).
- В открывшемся «Менеджере дисплеев» нужно убедиться, что компьютер обнаружил телевизор.
- Далее выберите интересующий тип отображения второго экрана и нажмите на кнопку «Применить».

Как правило, пользователями выбирается тип отображения «Дублировать», в рамках которого изображение с экрана монитора копируется на ТВ. Но при необходимости вы можете остановиться на любом другом режиме.
Чистка от вредоносных программ
Если надпись «Нет сигнала» сохраняется, хотя кабель исправен, и настройки выставлены верно, следует перейти к рассмотрению следующей причины возникновения проблемы. В частности, существует вероятность того, что ошибка появляется из-за воздействия вирусов.
Установите на компьютер продвинутый антивирус вроде Kaspersky Internet Security или Avast, после чего запустите глубокую проверку компьютера. Если у вас нет возможности использования платного ПО, стоит обратиться к помощи встроенного защитника Windows. Он тоже способен выполнить проверку, выявив, в конечном итоге, вирус и ликвидировав его.
Обновление драйверов
Отсутствие вирусов заставляет задуматься над проверкой оборудования. Не исключено, что неполадки связаны с устаревшими драйверами видеокарты. Их необходимо обновить:
Их необходимо обновить:
- Щелкните ПКМ по иконке «Пуск».
- Перейдите в «Диспетчер устройств».
- Раскройте вкладку «Видеоадаптеры».
- Кликните ПКМ по названию своего графического адаптера.
- Нажмите на кнопку «Обновить драйверы».
Совет. Если стандартным способом обновить драйверы не получится, попробуйте установить апдейт вручную, скачав дистрибутив с официального сайта производителя видеокарты.
Обратите внимание, что на ноутбуке или десктопном компьютере может быть сразу два видеоадаптера. Обновлять нужно каждый из них. После этого необходимо вновь проверить правильность настроек подключения. Скорее всего, проблема больше не даст о себе знать.
Вам помогло? Поделитесь с друзьями — помогите и нам!
Твитнуть
Поделиться
Поделиться
Отправить
Класснуть
Линкануть
Вотсапнуть
Запинить
Читайте нас в Яндекс Дзен
Наш Youtube-канал
Канал Telegram
Бесплатный Chat GPT на русском языке
«Как-нибудь» или «как нибудь» – как правильно пишется?
не подключается, перестал работать, плохое изображение или нет звука
Сегодня практически к любому телевизору можно подключить компьютер или ноутбук. Это позволяет смотреть фильмы, фотографии, играть на большом экране, а также решать множество иных задач. Время от времени пользователи сталкиваются с тем, что комп не видит телевизор через HDMI. В большинстве случаев исправить такую проблему можно самостоятельно, но иногда технику приходится сдавать в ремонт по причине поврежденного разъема. Все способы устранения проблемы своими руками – далее в материале.
Это позволяет смотреть фильмы, фотографии, играть на большом экране, а также решать множество иных задач. Время от времени пользователи сталкиваются с тем, что комп не видит телевизор через HDMI. В большинстве случаев исправить такую проблему можно самостоятельно, но иногда технику приходится сдавать в ремонт по причине поврежденного разъема. Все способы устранения проблемы своими руками – далее в материале.
Особенности HDMI соединения и причины неполадок
HDMI (High-Definition Multimedia Interface – мультимедийный интерфейс высокой четкости) – современный интерфейс для передачи видео и аудиосигнала. Такими разъемами сегодня комплектуется практически вся современная техника.
В отличие от кабелей, передающих аналоговый сигнал, HDMI предназначен для трансляции контента в цифровом формате с разрешением Full HD и 4 K. Это наиболее качественные способы передачи информации на сегодня, которые невозможны через VGA, RCA, компонентный кабель или иные виды соединения.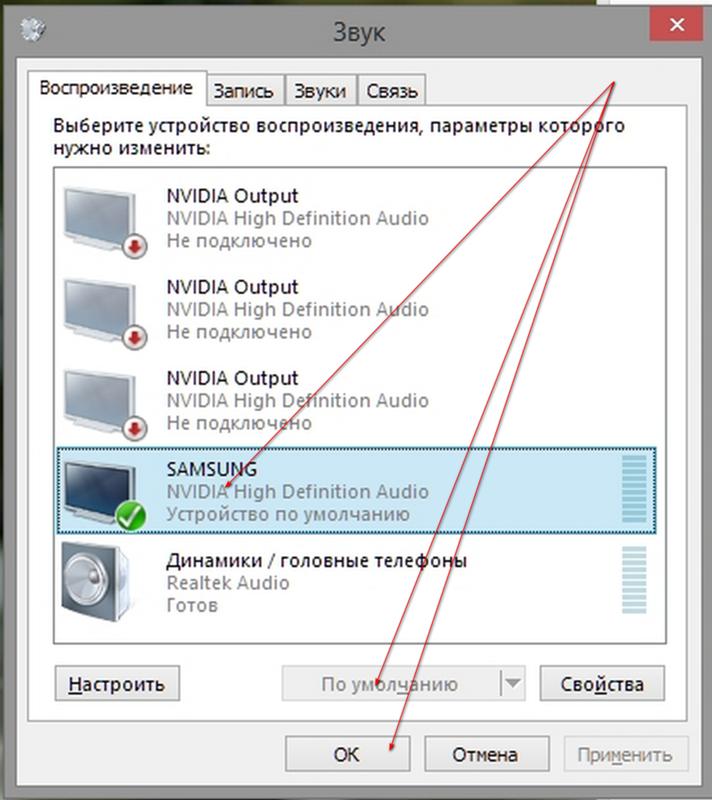 С момента выпуска в 2002 году стандарт HDMI постоянно менялся, увеличивалась пропускная способность кабеля, добавлялась поддержка новых форматов, а также дополнительные полезные функции.
С момента выпуска в 2002 году стандарт HDMI постоянно менялся, увеличивалась пропускная способность кабеля, добавлялась поддержка новых форматов, а также дополнительные полезные функции.
На заметку! В версии HDMI 1.4 и последующих была реализована поддержка 3D, 4K и передача интернет-сигнала. Такой способ подключения к Сети отличается более высокой скоростью, чем соединение через Wi-Fi, а также стабильностью и надежностью.
Наиболее распространены 3 форм-фактора HDMI: Type A (HDMI), Type C (mini HDMI) и Type D (micro HDMI). Второй и третий типы предназначены для смартфонов, цифровых фото- и видеокамер, а также для другой мобильной и портативной техники.
При подключении компьютера или ноутбука к телевизору через HDMI, пользователь может столкнуться с тем, что изображение не выводится на экран. Причин этому может быть множество, но наиболее распространенными являются:
- неисправный кабель;
- сломанный разъем;
- сбитые настройки телевизора или монитора;
- устаревшие драйвера графического адаптера;
- наличие вирусов на ПК или ноуте.

Чтобы выявить причину неисправности и устранить проблему, пользователю потребуется выполнить диагностику техники и кабеля.
Диагностика и устранение проблем
Разобраться в ситуации, когда компьютер или ноутбук не передает изображение на экран телевизионной панели, поможет последовательная проверка всех возможных причин неисправности. Начать диагностику следует с проверки кабеля, затем — разъема, далее – переходить к настройкам техники и т.д.
Проблема в кабеле
Если нет сигнала при подключении ПК к телевизору, первое, на что нужно обратить внимание, – это состояние кабеля, особенно если он только что приобретен и не был проверен. Убедиться в его работоспособности просто – нужно попробовать подключить другой кабель или протестировать имеющийся на иной технике. Если он исправно функционирует, искать проблему нужно в телевизионной панели или в компьютере.
Проблема в разъеме
Если кабель исправен, но изображение на экране телеприемника по-прежнему отсутствует, нужно проверить целостность разъемов. Возможно, они были повреждены или перестали работать в результате скачка напряжения.
Возможно, они были повреждены или перестали работать в результате скачка напряжения.
Совет! Обычно на современных телевизорах, будь то техника компании LG, Sony или изделие другого производителя, имеется несколько входов HDMI. Поэтому диагностировать разъем можно, переключив кабель в любой соседний порт, но при этом нужно не забыть выбрать на телевизионной панели соответствующий вход с помощью пульта.
Если по-прежнему ничего не работает, нужно проверить, исправен ли разъем на системном блоке или ноутбуке. Есть два варианта:
- если на компьютере имеется выход DVI, можно воспользоваться переходником DVI-HDMI и подключить технику;
- этот же кабель отсоединить от ПК и подключить к другой технике с HDMI разъемом, например, к DVD-плееру.
Если после проверки одним из вышеперечисленных способов на экране появилась картинка, значит — разъем на ПК или ноуте сломан.
Настройки телевизора
Если проверка кабеля и разъемов исключила их неисправность, далее нужно удостовериться, что телевизор правильно настроен, и на нем верно выставлен источник сигнала. Для этого необходимо посмотреть на разъем, к которому подсоединен кабель — обычно рядом с ним указывается его название и номер, если одинаковых входов несколько. Затем на ПДУ или панели управления на корпусе телевизора нужно нажать кнопку «Input» или «Source» (обозначение может отличаться в зависимости от марки телетехники) и убедиться, что не произошло ошибки, и в качестве источника сигнала выбран именно тот разъем, к которому подсоединен кабель.
Для этого необходимо посмотреть на разъем, к которому подсоединен кабель — обычно рядом с ним указывается его название и номер, если одинаковых входов несколько. Затем на ПДУ или панели управления на корпусе телевизора нужно нажать кнопку «Input» или «Source» (обозначение может отличаться в зависимости от марки телетехники) и убедиться, что не произошло ошибки, и в качестве источника сигнала выбран именно тот разъем, к которому подсоединен кабель.
Настройки монитора
Если подключение производится к компьютеру совместно с монитором, и после включения техники телевизор ничего не показывает или выводит плохое изображение, необходимо будет сделать ряд изменений в настройках на ПК. Так, в ОС Windows 7 пользователю нужно кликнуть на рабочем столе правой кнопкой мыши, вызвать контекстное меню и выбрать «Разрешение экрана».
На заметку! Для других операционных систем нужный раздел будет называться иначе: «Графические характеристики» — для Windows XP, «Параметры экрана» — для Windows 8, 8.
1 и 10.
Далее нужно выбрать подходящий вариант вывода изображения на второй экран. Для этого необходимо обратиться к разделу «Несколько экранов» (дисплеев). Если на телевизоре изображение отсутствует, то, скорее всего, в указанном разделе выбран только экран монитора. Чтобы вывести картинку на дисплей телевизионной панели, нужно установить дублирование или повторение (на двух экранах будет одинаковое изображение), расширение (в этом случае второй экран становится продолжением первого), либо использование только второго экрана. Последний вариант предполагает, что картинка исчезнет с дисплея монитора и будет отображаться только на телеприемнике.
Совет! Для ОС Windows 7, 8, 8.1 и 10 есть еще один способ сменить режим экрана — необходимо одномоментно нажать клавишу Fn (с фирменным значком Windows) и клавишу P. Справа появится меню «Проецировать», в котором пользователь сможет выбрать один из четырех возможных режимов отображения картинки.
Обычно разрешение автоматически настраивается на подключенном экране, но если этого не произошло, и качество картинки не устраивает пользователя, необходимо снова перейти в «Разрешение экрана» (или в другой раздел, соответствующий установленной ОС) и выставить такое значение разрешения, которое соответствует параметрам телевизора. В этом случае ухудшится изображение на экране монитора. Получить качественную картинку на двух устройствах можно только в том случае, когда дисплей и панель имеют одинаковое разрешение.
Драйвера видеокарты
Устаревшие драйвера видеокарт производства nVidia, AMD или других фирм также могут быть причиной, из-за которой ПК не подключается к телевизору. Для ее устранения пользователю нужно открыть «Диспетчер устройств», найти видеокарту и посмотреть версию установленного драйвера. Далее следует перейти на официальный сайт производителя и скачать последнюю версию драйверов для графического адаптера.
Настраивание звука
Если при подключении ноутбука либо компьютера к телеприемнику изображение на большом экране транслируется, но звук отсутствует, необходимо сделать изменения в настройках ПК Для этого пользователю следует в «Панели управления» зайти в «Оборудование и звуки», а затем перейти на вкладку «Звук» (для Windows 10 – «Панель управления» — «Звук»).
Совет! Также открыть нужный раздел можно, кликнув в трее (нижний правый угол экрана) на иконке динамика, вызвав контекстное меню и выбрав «Звуки».
Во вкладке «Воспроизведение» отображены все устройства, подключенные к компьютеру для вывода звука, в том числе и динамики телевизора. Если в этом разделе нет никаких устройств, нужно кликнуть правой клавишей мыши на любом свободном участке и назначить отображение подсоединенных и отключенных устройств, установив галочки напротив соответствующих строк.
После того, как во вкладке «Воспроизведение» появились все подключенные устройства, нужно найти название телевизора, кликнуть на нем и выбрать «Включить». На остальной подсоединенной технике потребуется выполнить те же действия, но нажать на «Отключить». Клавишей «Применить» следует подтвердить выбор, после этого в динамиках телевизора должен появиться звук.
Вирусы на ПК
В очень редких случаях вирусы или вредоносное ПО препятствуют выводу изображения с компьютера на экран телевизора. Тем не менее, такую возможность не следует исключать, особенно если наиболее вероятные причины неисправности перепроверены, но результата нет. Для проверки этой версии нужно скачать и установить любой из платных или бесплатных антивирусов или воспользоваться лечащими утилитами. Преимущество последних в том, что они обычно не требуют установки и могут быть запущены с USB-носителя.
Тем не менее, такую возможность не следует исключать, особенно если наиболее вероятные причины неисправности перепроверены, но результата нет. Для проверки этой версии нужно скачать и установить любой из платных или бесплатных антивирусов или воспользоваться лечащими утилитами. Преимущество последних в том, что они обычно не требуют установки и могут быть запущены с USB-носителя.
Совет! Рекомендуется выбирать полную проверку компьютера, которая занимает продолжительное время, но гарантирует, что вредоносные объекты не останутся незамеченными.
К наиболее популярным и эффективным утилитам относятся Kaspersky Virus Removal Tool и Dr. Web Curelt! После завершения сканирования и устранения угроз потребуется перезагрузить компьютер, чтобы изменения вступили в силу. Включив устройства, нужно будет снова проверить, поступает ли сигнал с компьютера на телеприемник через кабель HDMI.
Проверка наличия сигнала
Если телеприемник перестал видеть компьютер и в результате не выводит изображение на экран, необходимо выполнить проверку сигнала, поочередно совершая следующие действия:
- осмотреть технику, определить разъемы и тип кабеля, через который будет осуществлено подключение;
- отключить телевизор и компьютер (ноутбук) от сети;
- соединить проверенным кабелем HDMI оба устройства;
- включить телевизионную панель, выбрать с помощью ПДУ разъем, к которому подключен кабель;
- включить ноутбук — при наличии сигнала на телевизионной панели появится изображение;
- если сигнал отсутствует, нужно открыть на ПК «Диспетчер устройств» и посмотреть, какие активные подключения видит компьютер;
- если устройством определяется подключение через HDMI- кабель, но изображение на экране отсутствует, нужно соединить технику кабелем VGA или DVI и выбрать на телевизоре соответствующий вход.

Если изображение на телевизионной панели так и не появилось, следует обратиться в сервисный центр, так как это свидетельствует о внутренней поломке телевизора.
Советы мастеров
Есть несколько правил и нюансов при соединении техники посредством HDMI.
- Опытные специалисты советуют подключать технику кабелем HDMI в выключенном состоянии. Согласно их утверждениям, при этом следует даже телевизионный кабель на время отсоединить от антенного гнезда.
- Внешний осмотр кабеля подразумевает проверку на наличие сломанных, заржавевших, окислившихся контактов, переломов, перегибов провода, присутствие пыли или мусора внутри. В разъемах также не должно быть нарушенных контактов, грязи, сам порт не должен болтаться. Все эти нарушения влияют на работу кабеля и препятствуют передаче сигнала.
- При обновлении драйверов видеокарты следует скачивать актуальную версию с официальной страницы производителя.
 Только в этом случае гарантирована установка последней рабочей версии драйверов.
Только в этом случае гарантирована установка последней рабочей версии драйверов. - Для подключения телевизора к компьютеру стоит приобретать хороший качественный кабель HDMI. Дешевые провода значительно ухудшают качество сигнала и не отличаются надежной и стабильной работой.
Итак, если при подключении ПК к телевизору посредством HDMI на экран панели не выводится изображение, причин этому может быть множество. Некоторые из них связаны с банальной невнимательностью пользователя и могут быть устранены сразу же своими силами. Иногда ситуация гораздо более серьезная и требует замены кабеля. В редких случаях придется нести в ремонт одно из устройств. Чтобы выяснить, какой из вариантов привел к отсутствию картинки на экране телевизионной панели, необходимо провести тщательную диагностику соединения и техники. Это позволит понять, что дальше делать для устранения проблемы.
Самые продаваемы телеприемники в 2019 году
Телевизор LG 43UK6200 на Яндекс Маркете
Телевизор Sony KD-55XF9005 на Яндекс Маркете
Телевизор LG 49UK6200 на Яндекс Маркете
Телевизор Sony KD-65XF9005 на Яндекс Маркете
Телевизор LG OLED55C8 на Яндекс Маркете
4 лучших исправления для Windows 10, не обнаруживающего телевизор/монитор HDMI
На обычном компьютере с Windows вы найдете несколько портов для подключения видео.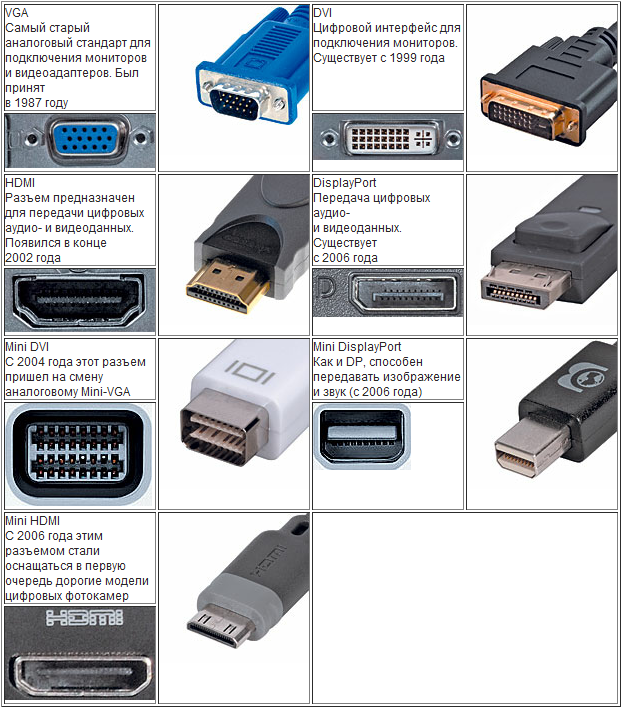 Тем не менее, интерфейс HDMI — один из лучших способов подключения ПК к внешнему монитору или телевизору. Что делать, если ваш компьютер с Windows не может обнаружить монитор или телевизор через HDMI? Мы составили окончательный список исправлений для этой проблемы в этом посте.
Тем не менее, интерфейс HDMI — один из лучших способов подключения ПК к внешнему монитору или телевизору. Что делать, если ваш компьютер с Windows не может обнаружить монитор или телевизор через HDMI? Мы составили окончательный список исправлений для этой проблемы в этом посте.
Но сначала выполните несколько основных процедур устранения неполадок, прежде чем приступать к нашим решениям. Вы должны проверить, правильно ли вставлен кабель HDMI (на вашем ПК и мониторе/телевизоре). Отсоедините кабель HDMI от компьютера/телевизора, перезагрузите компьютер и снова подключите кабель. Вы также должны проверить, что порты HDMI (ПК и монитор/телевизор) не покрыты мусором или грязью. Кроме того, используйте щетку с мягкой щетиной для очистки этих портов.
Если ваш компьютер по-прежнему не может установить соединение HDMI с монитором или телевизором даже после этих проверок, перейдите к нашим решениям, перечисленным ниже.
1. Обнаружение дисплея вручную
Если вы пытаетесь подключить старый монитор или телевизор к компьютеру, у Windows могут возникнуть проблемы с его автоматическим обнаружением. К счастью, в ОС Windows 10 есть переключатель «Обнаружение», который позволяет указать компьютеру вручную проверять наличие дополнительных/несколько дисплеев. Выполните следующие шаги, чтобы инициировать это.
К счастью, в ОС Windows 10 есть переключатель «Обнаружение», который позволяет указать компьютеру вручную проверять наличие дополнительных/несколько дисплеев. Выполните следующие шаги, чтобы инициировать это.
Шаг 1: Запустите меню настроек Windows и выберите «Система».
Шаг 2: На левой панели выберите «Экран».
Шаг 3: Прокрутите до раздела «Несколько дисплеев» и коснитесь кнопки «Обнаружить».
Теперь проверьте, обнаруживает ли ваш ПК подключенный монитор HDMI. Если это не решит проблему, перейдите к следующему способу устранения неполадок.
2. Переключение параметров проецирования
Windows 10 позволяет пользователям проецировать изображение на второй монитор различными способами. Когда ваш компьютер подключен к телевизору/монитору HDMI, используйте сочетание клавиш Windows + P, чтобы запустить меню Windows «Проецирование на второй экран».
Кроме того, вы также можете ввести проект в поле поиска Windows и выбрать параметр «Проецировать на второй экран».
Прежде чем продолжить, вот краткое изложение параметров проецирования Windows 10.
- Только экран ПК: При выборе этого параметра второй монитор/телевизор будет игнорироваться, а вывод будет отображаться только на экране вашего компьютера.
- Дублировать: Эта опция будет проецировать (один и тот же) контент на экран вашего ПК и подключенный(е) монитор(ы).
- Расширить: При выборе этого параметра часть содержимого отображается на вашем компьютере, а оставшаяся часть проецируется на другие подключенные мониторы.
- Только второй экран: Это довольно просто. Контент будет отображаться/проецироваться только на подключенном(ых) мониторе(ах).
Примечание: Упомянутые выше варианты проецирования применимы ко всем видеоразъемам на настольном компьютере или ноутбуке с Windows — HDMI, VGA, DVI и Mini DisplayPort.
Теперь, если ваш компьютер не обнаруживает телевизор/монитор HDMI или, возможно, он неправильно проецирует изображение на дополнительный монитор (мониторы), убедитесь, что для параметра проецирования не установлено значение «Только экран ПК». Если содержимое экрана вашего ПК по-прежнему не проецируется на дополнительный монитор, перейдите к следующему исправлению.
Если содержимое экрана вашего ПК по-прежнему не проецируется на дополнительный монитор, перейдите к следующему исправлению.
3. Обновите драйвер дисплея/графики
Запуск устаревшего графического драйвера также может привести к тому, что ваш компьютер с Windows 10 не будет обнаруживать мониторы через HDMI. Чтобы это исправить, обновите графический драйвер вашего ПК и перезагрузите компьютер. Следуйте инструкциям ниже, чтобы сделать это.
Шаг 1: Используйте сочетание клавиш Windows + X, чтобы открыть меню быстрого доступа Windows.
Шаг 2: Выберите Диспетчер устройств.
Шаг 3: Дважды щелкните «Видеоадаптеры» или просто коснитесь раскрывающегося значка, чтобы открыть драйвер дисплея/графики вашего устройства.
Шаг 4: Щелкните правой кнопкой мыши графический драйвер и выберите Обновить драйвер. Если на вашем ПК есть выделенная видеокарта, обязательно обновите драйвер и для нее.
Шаг 5: Выберите «Автоматический поиск обновленного программного обеспечения драйвера», чтобы указать Диспетчеру устройств Windows найти и установить последнюю версию графического драйвера для вашего ПК из Интернета.
Примечание: Вам необходимо иметь активное подключение к Интернету, чтобы обновить драйвер дисплея на шаге 5 выше.
Шаг 6: Кроме того, вы можете переключиться на базовый видеоадаптер Microsoft. Просто выберите опцию «Просмотреть мой компьютер для поиска драйверов».
Рекомендуется, если текущий драйвер дисплея вашего ПК обновлен или у вас нет доступа к Интернету.
Шаг 7: Затем выберите «Позвольте мне выбрать из списка доступных драйверов на моем компьютере».
Шаг 8: Убедитесь, что установлен флажок «Показать совместимое оборудование». Теперь выберите «Microsoft Basic Display Adapter» и нажмите «Далее».
После установки Microsoft Basic Display Adapter перезагрузите компьютер, снова подключите монитор HDMI и проверьте, распознает ли ваш компьютер телевизор или монитор.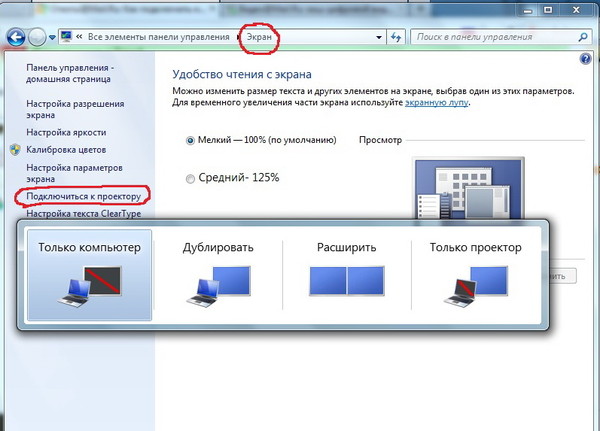
4. Изменить режим работы с несколькими дисплеями
Если приведенные выше исправления не помогли, вы можете вручную изменить «Режим работы с несколькими дисплеями» вашего ПК с помощью панели управления графикой Intel. Следуйте инструкциям ниже, чтобы сделать это.
Шаг 1: Щелкните правой кнопкой мыши любое пустое место на странице рабочего стола вашего ПК и выберите «Свойства графики» в контекстном меню.
Это запустит панель управления графикой и мультимедиа Intel.
Шаг 2: Затем выберите «Основной режим» и нажмите «ОК».
Шаг 3: В разделе «Дисплей» выберите «Несколько дисплеев».
Шаг 4: Нажмите кнопку раскрывающегося списка «Режим работы» и проверьте, обнаруживает ли панель управления графикой Intel ваш монитор HDMI. Если это так, вы должны увидеть варианты дублирования или расширения экрана.
Если на вашем ПК установлена выделенная видеокарта (NVIDIA или AMD), убедитесь, что у вас установлена последняя версия драйвера видеокарты. Кроме того, обновите или установите последнюю версию панели управления видеокартой на свое устройство из Магазина Microsoft или с веб-сайта производителя видеокарты. Пользователи NVIDIA могут установить (или обновить) панель управления NVIDIA из Магазина Microsoft и использовать ее для принудительного определения монитора или телевизора HDMI вручную.
Кроме того, обновите или установите последнюю версию панели управления видеокартой на свое устройство из Магазина Microsoft или с веб-сайта производителя видеокарты. Пользователи NVIDIA могут установить (или обновить) панель управления NVIDIA из Магазина Microsoft и использовать ее для принудительного определения монитора или телевизора HDMI вручную.
Установка/обновление панели управления NVIDIA
Пользователи AMD могут использовать настройки AMD Radeon для принудительного обнаружения монитора HDMI на вашем ПК. Однако перед этим убедитесь, что драйвер вашей видеокарты AMD обновлен.
Совет . Убедитесь, что вы используете правильные кабели HDMI, совместимые с версиями портов HDMI на вашем компьютере и мониторе/телевизоре.
Чем больше, тем лучше
Вы можете подключить свой компьютер к монитору или телевизору через HDMI, чтобы наслаждаться большим и лучшим изображением того, что находится на дисплее вашего ПК. Используйте исправления, упомянутые в этом руководстве, если ваш компьютер с Windows 10 не обнаруживает монитор HDMI или не подключается к нему. Дайте нам знать в комментариях, если вам нужна дополнительная помощь в решении проблем с HDMI на вашем ПК с Windows.
Дайте нам знать в комментариях, если вам нужна дополнительная помощь в решении проблем с HDMI на вашем ПК с Windows.
Далее: Испытываете желание установить несколько мониторов? 9 приемов из статьи, ссылка на которую приведена ниже, помогут вам максимально эффективно использовать несколько мониторов в Windows 10.
11 исправлений, когда порт HDMI не работает в Windows 10
HDMI — это наиболее распространенный современный формат подключения дисплея, который обычно предлагает разъем опыт игры. Тем не менее, иногда вы подключаете дисплей HDMI к компьютеру с Windows 10, и ничего не происходит. Если ваши порты HDMI не работают в Windows 10, вы можете попытаться решить эту проблему несколькими способами.
1. Временно использовать другой выход
Некоторые из приведенных ниже исправлений требуют, чтобы у вас был рабочий экран с доступным выходом. Ваша видеокарта, вероятно, имеет другие типы вывода на дисплей. Если ваша видеокарта и телевизор имеют общий тип порта, отличный от HDMI, попробуйте. Это может быть постоянное решение (например, DisplayPort лучше, чем HDMI) или просто временная мера, пока вы не решите проблему.
Это может быть постоянное решение (например, DisplayPort лучше, чем HDMI) или просто временная мера, пока вы не решите проблему.
Содержание
Если ваш дисплей имеет только вход HDMI, вы можете использовать адаптер. В наши дни купить адаптер DVI, VGA или DisplayPort-HDMI не особенно дорого.
2. Осмотрите кабель и порты на наличие повреждений
Прежде чем пытаться сделать что-либо еще, проверьте порт HDMI на компьютере и порт на дисплее на наличие повреждений, таких как коррозия или заглушка, которая свободно сидит в порту. Проверьте кабель, чтобы убедиться, что он не изношен, а разъемы не деформированы, не покрыты коррозией и не частично сломаны. Если вы заметили какие-либо повреждения, замените или отремонтируйте компоненты, если это возможно.
3. Попробуйте поменять местами
Чтобы локализовать проблему, связанную с неработающим портом HDMI, смешайте и сопоставьте компоненты вашего соединения с другими устройствами, чтобы определить, связана ли проблема с дисплеем, компьютером или самим кабелем. Это поможет определить неисправный компонент.
Это поможет определить неисправный компонент.
4. Выберите правильный порт HDMI на вашем ПК
Многие настольные компьютеры имеют встроенную графику, доступную через порт HDMI на самой материнской плате. Если у вас установлен дискретный графический процессор, убедитесь, что кабель HDMI подключен к карте, а не к порту HDMI на материнской плате. На картинке выше показан пример подключения материнской платы. Дискретный графический процессор будет иметь разъем на самой карте, доступный через высокие задние слоты на задней панели компьютера.
Некоторые компьютеры позволяют одновременно запускать интегрированные и дискретные карты или переключаться между ними. Эти параметры будут в вашем меню BIOS/UEFI. Обратитесь к руководству по материнской плате за конкретными инструкциями по изменению этих настроек, поскольку они различаются от одной марки материнской платы к другой.
5. Перезагрузите компьютер с подключенным кабелем
Попробуйте перезагрузить компьютер с подключенным кабелем HDMI и дисплеем. Хотя HDMI должен работать, как только вы его подключите, иногда Windows может не распознать его. Загрузка со всем на месте обычно гарантирует обнаружение дисплея.
Хотя HDMI должен работать, как только вы его подключите, иногда Windows может не распознать его. Загрузка со всем на месте обычно гарантирует обнаружение дисплея.
6. Выберите правильный вход HDMI
Большинство мониторов и телевизоров имеют более одного входа HDMI. Дважды проверьте, что вы настроили дисплей на использование подключенного входа HDMI. Вам нужно будет проверить руководство для вашего экрана, чтобы увидеть, как это делается, но обычно это просто настройка в меню.
7. Выберите правильный режим работы с несколькими мониторами в Windows
Если вы используете экран HDMI в качестве второго дисплея в системе с двумя мониторами, вам необходимо убедиться, что Windows использует правильный режим работы с двумя мониторами. У вас есть четыре варианта:
- Использовать только один экран.
- Используйте только второй экран.
- Расширьте рабочий стол на оба экрана.
- Отразите один и тот же рабочий стол на обоих экранах.

Для быстрого переключения между этими режимами удерживайте Ключ Windows + P . Затем вы можете использовать указатель мыши, чтобы выбрать предпочтительный режим. Если вы ничего не видите на каком-либо экране, вы можете удерживать клавишу Windows и нажимать P несколько раз для переключения между различными режимами.
8. Выберите поддерживаемое разрешение и частоту обновления вручную
При подключении дисплея HDMI компьютер должен автоматически выбрать правильное разрешение и частоту обновления. Если этого не сделать, на дисплее должно появиться сообщение об ошибке о том, что было выбрано неподдерживаемое разрешение или частота обновления. В некоторых случаях вы ничего не увидите или просто сообщение «нет сигнала».
Для дополнительного дисплея самое простое решение — открыть настройки дисплея, а затем изменить разрешение и частоту обновления.
То, как вы это сделаете, зависит от марки вашего графического процессора, так как название утилиты графического процессора и ее структура будут отличаться.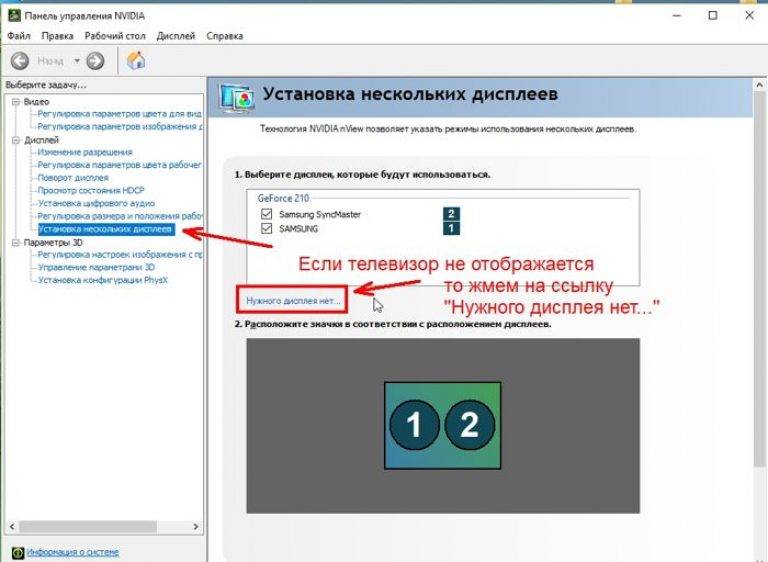 Что является универсальным для всех брендов, так это то, что вы получаете доступ к этим настройкам, щелкнув правой кнопкой мыши на рабочем столе, а затем выбрав оттуда утилиту Nvidia, AMD или Intel. Попав в утилиту, вам нужно будет найти настройки дисплея. Пример ниже для нашего ноутбука Nvidia GPU для иллюстрации.
Что является универсальным для всех брендов, так это то, что вы получаете доступ к этим настройкам, щелкнув правой кнопкой мыши на рабочем столе, а затем выбрав оттуда утилиту Nvidia, AMD или Intel. Попав в утилиту, вам нужно будет найти настройки дисплея. Пример ниже для нашего ноутбука Nvidia GPU для иллюстрации.
Вы также можете использовать собственную страницу настроек дисплея Windows, чтобы внести эти изменения:
- Откройте меню «Пуск» и выберите шестеренку настроек .
- Выберите Система .
- Выбрать Показать .
- Выберите дисплей , который вы хотите изменить . Если ваш дисплей не показан на диаграмме, выберите Detect .
- Выбрав правильный дисплей, прокрутите вниз до Отобразите разрешение и выберите правильное разрешение для рассматриваемого экрана.

- Теперь выберите Расширенные настройки дисплея .
- В разделе Частота обновления выберите правильную частоту обновления для вашего дисплея. Если вы не знаете правильную частоту, 60 Гц обычно является безопасным выбором.
После внесения этих изменений и закрытия окна настроек ваш дисплей должен работать, если проблема заключалась в нем. Обратите внимание, что HDMI ограничен определенными комбинациями разрешения и частоты обновления, в зависимости от используемой версии HDMI. Например, наш экран может достигать 2560×1440 при 165 Гц через DisplayPort, но только 144 Гц при использовании HDMI.
9. Видео работает нормально, но нет звука
HDMI передает как видео, так и аудиоданные, и вы можете обнаружить, что у вас есть изображение, но нет звука. Это связано с тем, что Windows 10 рассматривает ваш аудиопоток HDMI как отдельное звуковое устройство. Вам нужно переключиться на это аудиоустройство, чтобы использовать его.
- Выберите значок динамика в области уведомлений.
- Выберите стрелку вверх , чтобы открыть устройства вывода.
- Выберите вывести из списка.
Ваше устройство HDMI теперь будет вашим аудиоустройством, и весь звук должен идти на него. Если вы хотите узнать больше о маршрутизации звука в Windows 10, прочтите статью «Как одновременно воспроизводить звук в наушниках и динамиках в Windows 10».
10. Обновите драйверы Windows и вашего графического процессора и драйверы графического процессора обновлены.
Чтобы убедиться, что вы используете последнюю версию Windows 10, откройте Меню «Пуск» , найдите Проверить наличие обновлений , а затем откройте его. Нажмите кнопку Проверить наличие обновлений , и Windows сообщит вам, есть ли ожидающие обновления.
Что касается драйверов графического процессора, посетите веб-сайт производителя графического процессора и найдите свою модель графического процессора в разделе загрузки драйверов. В некоторых случаях вы также можете проверить наличие обновлений с помощью уже установленной на вашем компьютере утилиты графического процессора. Для получения более подробных инструкций обратитесь к документации по конкретному графическому процессору.
В некоторых случаях вы также можете проверить наличие обновлений с помощью уже установленной на вашем компьютере утилиты графического процессора. Для получения более подробных инструкций обратитесь к документации по конкретному графическому процессору.
11. Используйте средство проверки системных файлов
Несмотря на то, что это маловероятно, существует вероятность того, что повреждение системных файлов может помешать работе вашего графического процессора. Самый простой способ убедиться, что все системные файлы не повреждены, — это средство проверки системных файлов. Вы можете узнать, как использовать SFC, в нашей статье SFC и DISM. Это займет всего минуту и обычно восстанавливает большинство типов повреждений системных файлов.
Сидни Батлер — социолог и фанатик технологий, который пытается понять, как сосуществуют люди и технологии. Он имеет двадцатилетний опыт работы внештатным специалистом по компьютерам и более десяти лет в качестве исследователя и преподавателя технологий.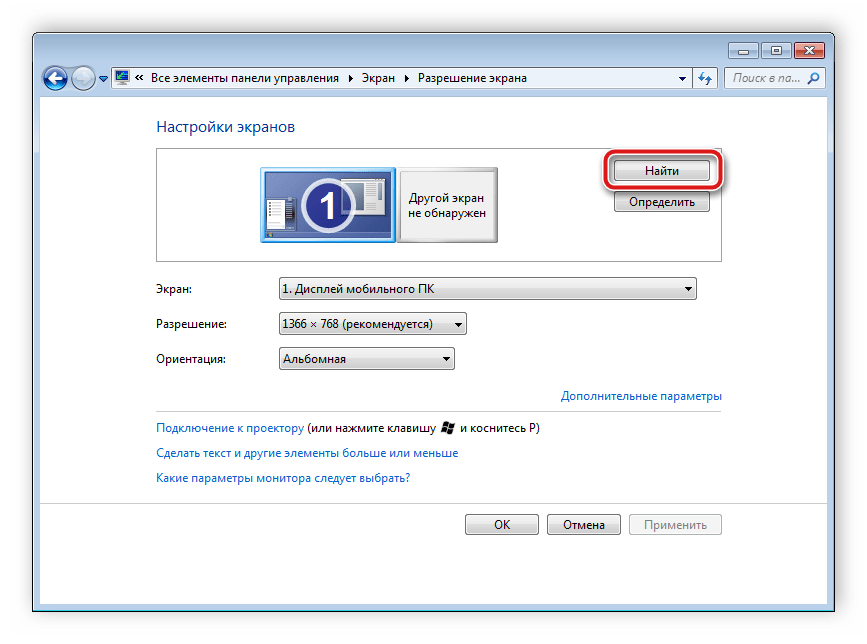


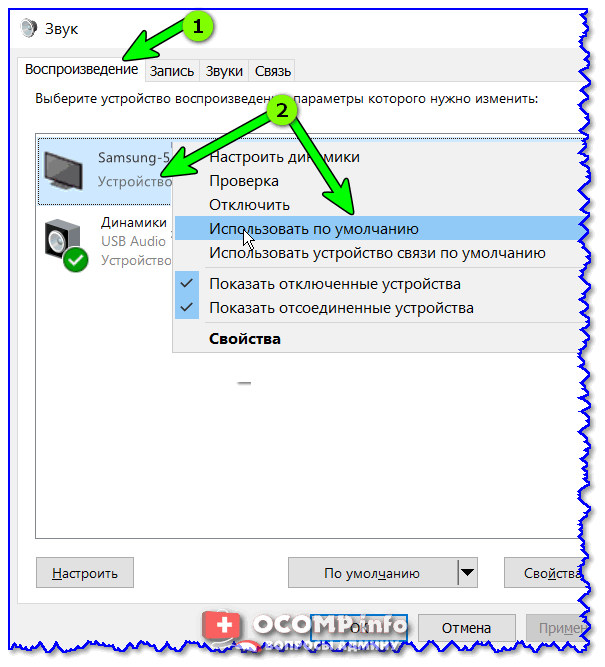 1 и 10.
1 и 10.

 Только в этом случае гарантирована установка последней рабочей версии драйверов.
Только в этом случае гарантирована установка последней рабочей версии драйверов.