Компьютер не видит флешку нет носителя: Исправлено: в (указанном) устройстве нет носителя
почему компьютер не видит USB устройства – WindowsTips.Ru. Новости и советы
Порт USB позволяет подключить практически любое устройство: контроллеры, адаптеры, дополнительные компоненты и т.д. Одна из самых важных возможностей этого интерфейса – возможность использовать с помощью него переносные накопители.
Иногда происходит так, что порт перестает воспринимать накопитель, и система не видит флешку на Windows 10, поэтому пользоваться им становится невозможно. Существует несколько причин для возникновения этой неполадки.
Ошибки USB, как правило, выражены такими симптомами:
- Носитель не отображается на компьютере.
- Система выдает ошибку о сбое.
- Зависание компьютера или появление «синего экрана смерти».
- Система требует отформатировать флешку.
- Сбой запроса дескриптора.
Причины
Есть 2 вида причин, почему Виндовс 10 не видит флешку: аппаратные, то есть из-за неправильной работы «железа», либо программные, когда происходят сбои в программном обеспечении.
Аппаратные причины, чаще всего, сводятся к поломке самого USB-порта или части платы, отвечающей за обработку этого разъема. В таком случае, обычно, прибегают к замене. Ремонт нередко бывает дорогим, поэтому проще купить новую плату, однако бывают исключения. Также, возможно, что причина, почему Windows 10 не видит флешку, заключается в поломке накопителя.
Программных причин достаточно много: это могут быть неполадки в работе Windows 10, проблема в драйвере, системе контроля электропитания и многие другие факторы.
Способы решения проблемы
Существует несколько методов решения, когда Windows 10 не видит USB устройства. Каждая из них имеет свои особенности и помогает в разных ситуациях. Нижеприведенные способы способны решить практически любую программную ошибку.
Способ #1 Через устранение неполадок Windows
Если Windows 10 не видит флешку, первое что стоит делать – воспользоваться официальными средствами. Утилита Microsoft для их операционных систем – «Устранение неполадок USB в Windows» самостоятельно анализирует все факторы и предлагает ряд решений. Запустите ее, а после выберите «Далее». Программа проверит некоторые возможные проблемы и сообщит о результате.
Запустите ее, а после выберите «Далее». Программа проверит некоторые возможные проблемы и сообщит о результате.
Устранение неполадок пытается решить проблему с USB, проверяя несколько факторов:
- Ошибки и повреждения реестра.
- Невозможность распознания USB-устройства.
- USB-принтер не печатает.
- Не работает функция безопасного извлечения.
- Проблема с драйвером или его обновлением.
В конце цикла программа сообщит о найденных ошибках и их исправлении. Если этот способ не помог, перейдите к следующему.
Способ #2 Управление дисками
Система управления дисками позволяет манипулировать любыми запоминающими устройствами: скрывать, разделять, объединять и т.д. Поскольку утилита работает со всеми носителями, она может помочь, когда Виндовс 10 не видит ЮСБ.
Если ноутбук не видит флешку с Windows 10, необходимо:
- Запустить программу управления дисками: нажмите комбинацию Win+R или найдите в пуске приложение «Выполнить», а после введите diskmgmt.
 msc и нажмите Enter.
msc и нажмите Enter.
- Откроется соответствующее окно, где будут показаны все запоминающие устройства. Удостоверьтесь определяется ли ваш накопитель при подключении.
- Если в управлении дисками видно устройство, вызовите контекстное меню и выберите действие «Сделать раздел активным».
- В этом же выпадающем меню потребуется назначить букву для флешки. Выберите «Изменить букву диска».
- Откроется окно изменения индекса. Нажмите «Изменить…», а после «ОК». Система сама назначит свободную букву.
Если же до сих пор компьютер не видит флешку на Виндовс 10, попробуйте решить проблему через манипуляцию с драйвером.
Способ #3 Диспетчер устройств
Неполадки могут заключаться в драйвере. Чтобы исправить эту проблему:
- Найдите в меню Пуск «Диспетчер устройств» и откройте его.
- В появившемся окне найдите раздел «Контроллеры USB».
- Найдите в списке драйвер флешки. Скорее всего она будет называться «Запоминающее устройство для USB».
 Если нет, то просто переподключите устройство и посмотрите какой пункт появился.
Если нет, то просто переподключите устройство и посмотрите какой пункт появился. - Нажмите правой кнопкой по драйверу и выберите «Удалить».
- Отключите устройство, перезагрузите компьютер и вставьте запоминающее устройство в порт.
После этого драйвер будет устанавливаться заново. Если проблема заключалась в его сбое, то на этот раз все будет работать правильно.
Способ #4 Через Реестр Windows 10
При обновлении ОС, заносятся новые данные в реестр. В некоторых ситуациях из-за этого может быть не видна флешка на компьютере с Windows 10. Устранить неполадку можно только с помощью сторонних утилит. Лучший выбор для этого – USBOblivion.
Важно! Перед началом работы с реестром, стоит создать резервную точку восстановления системы и реестра.
Если после обновления Windows 10 перестал видеть флешку, необходимо:
- Запустите программу с соответствующей вашей системе разрядностью.
- Выберите пункты «Произвести реальную очистку» и «Сохранить .
 reg-файлы отмены».
reg-файлы отмены». - Нажмите «Очистка». Утилита произведет анализ реестра и предложит список изменений.
- Подтвердите действие.
- Выйдите из программы.
- Перезагрузите компьютер и снова попробуйте подключить флешку.
Способ #5 Другие утилиты
Если после вышеперечисленных способов до сих пор виндовс 10 не видит USB флешку, проблема может заключаться не в сбое ПО. В первую очередь, проверьте компьютер на вредоносное ПО. Если у вас нет антивирусной программы, вы можете загрузить бесплатную утилиту, например, Avira или 360 Total Security. Проверьте компьютер и удалите все найденные вирусы.
Можете попробовать стороннюю программу для обновления драйверов. Такие утилиты иногда работают лучше встроенных систем Windows, поэтому они могут помочь, когда Windows 10 не видит флешку USB.
Если при подключении накопителя система предлагает форматировать его, согласитесь. Ошибка в хранении данных может возникать при небезопасном отключении, удалении и т. д.
д.
Заключение
Есть разные обстоятельства, почему компьютер не видит флешку на Windows 10. Вышеприведенные способы помогут решить большинство причин, по которым возникает ошибка. Стоит попробовать их все, а если не помогает ни один вариант, то, возможно, проблема в плате, USB-порте или самой флешке. В таком случае поможет только замена.
Компьютер не видит флешку — что делать?
Главная » Решение проблем
Автор: admin
Внешние жесткие диски и USB флеш-накопители в основном просты в использовании — подключаешь их к соответствующему разъёму, и сразу же можно работать, записывать и переписывать информацию. Их удобство и незаменимость сложно переоценить. Но в некоторых случаях, при подключении съемного носителя к порту USB обнаруживаете, что компьютер не видит флешку, при этом индикатор накопителя не горит.
Неисправность может быть вызвана ошибками разделов (например, используется неправильная файловая система), нерабочими портами USB, проблемами с драйверами в Windows или другими неполадками.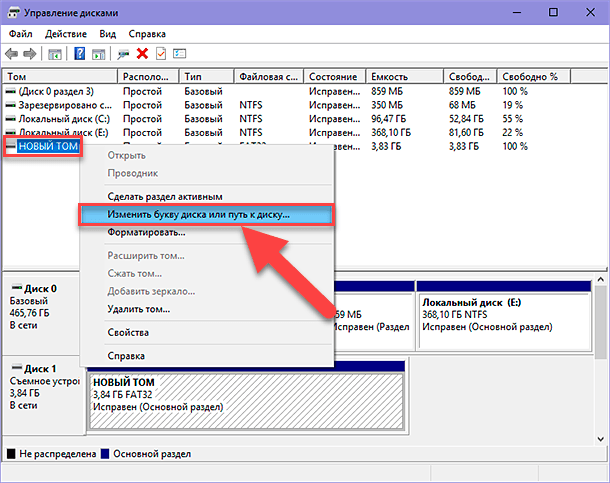 В худшем случае флеш-накопитель сам по себе может быть просто испорченным в ходе эксплуатации или в результате механических повреждений, но, впрочем, и новая флешка может не работать при подключении.
В худшем случае флеш-накопитель сам по себе может быть просто испорченным в ходе эксплуатации или в результате механических повреждений, но, впрочем, и новая флешка может не работать при подключении.
Давайте разберем более детально, почему компьютер не видит флешку и что делать для устранения неисправности самостоятельно.
Содержание
- 1 Проверка подключения съемных устройств в БИОСе
- 2 Индикатор горит, но флешка не распознается
- 3 Другие самые распространённые причины, почему flash-устройство неисправно
- 4 Особые варианты подключения
- 5 Проблемы с портом USB
- 6 Драйверы
- 7 Восстановление системы
Проверка подключения съемных устройств в БИОСе
Сразу оговоримся — иногда неисправность, вследствие которой флешка не работает на компьютере или другом устройстве, может быть в БИОСе. Например, в настройках БИОСа отключена поддержка USB устройств — вот поэтому компьютер не видит флешку.
Но бывает такое, что сам БИОС не может определить съемное устройство. Например, вы создали загрузочную флешку, но при загрузке компьютера она не распознается.
Например, вы создали загрузочную флешку, но при загрузке компьютера она не распознается.
Почему так может произойти? Если, в настройках приоритет загрузки установлен на съемное устройство, скорее всего, созданный загрузочный flash-носитель попросту записан неправильно. Следует заново создать загрузочную флешку с помощью программ, которые можно легко найти в сети Интернет и после этого попытаться использовать её снова и проверить, работает ли она на другом компьютере.
Индикатор горит, но флешка не распознается
В таком случае, скорее всего ещё есть шансы её восстановить, а может быть проблема и не в ней. Это значит, что ситуация не фатальная. Потому что, по сути, световой индикатор означает всего лишь отсутствие подачи питания. То есть устройство может оказаться вполне рабочим.
В чём может быть причина?
USB порты на передней панели не подключены — вот, пожалуй, одна из самых распространённых причин. Часто пользователи подключают флешку в передний USB порт и обнаруживают, что индикатор не мигает — бывает так, что при сборке компьютера не был подключен кабель к этим портам.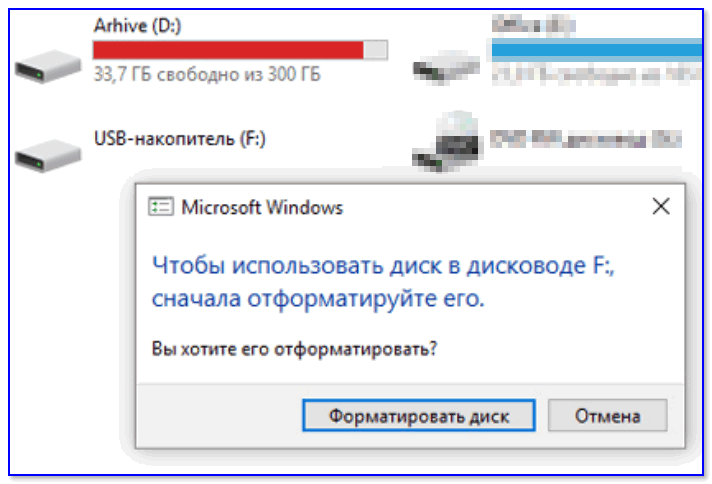
Решения тут два, и оба из них вполне очевидны и понятны. Первое — подключите съемный накопитель в задний USB-порт, если всё работает, проблема в передних портах. Второй вариант — проверить и в случае отсутствия подключения, подсоединить кабель от передних портов к материнской плате компьютера.
Другие самые распространённые причины, почему flash-устройство неисправно
Во-первых, давайте проверим, определяет ли Windows накопитель, когда вы подключите его к компьютеру. Если используется портативный винчестер, подключите его к компьютеру через кабель USB. Некоторые съемные диски могут иметь отдельные кабели питания, которые нужно подключить, и только тогда всё начнет работать.
Чтобы проверить распознан ли внешний жесткий диск или флешка, откройте инструмент управления. Для этого нажмите Win + R, введите комбинацию diskmgmt.msc в диалоговом окне.
Вы должны увидеть подключенный внешний диск среди перечисленных в окне управления дисками. Даже если он не появится в Проводнике, поскольку он не содержит каких-либо разделов (не отформатирован), он должен появиться здесь.
Если вы увидите диск в этом меню, это означает, что Windows определил его, после чего вы сможете его отформатировать и устройство будет готово к работе. В случае, если вы не видите съемное устройство в окне управления, переходите к следующему разделу, в котором мы попытаемся определить, вследствие какой причины компьютер не видит флешку.
Особые варианты подключения
Некоторые пользователи предпочитают подключать флешку через USB-хаб или удлинитель. Это, конечно, иногда бывает и удобнее, но и неисправность в таком случае бывает именно в переходниках. Попробуйте сделать прямое подключение.
А бывает, что в компьютере подключено через USB очень много устройств (например, через тот же хаб, сам по себе вполне рабочий), и для флешек попросту не хватает питания. Такое, впрочем, в современных машинах бывает достаточно редко, но всё-таки остаётся вполне себе возможным. Попробуйте отсоединять другие устройства, и, если всё заработает, проблема была именно в этом. В таком случае решением может быть установка более мощного блока питания или попросту не использовать слишком много устройств одновременно.
Проблемы с портом USB
Если Windows не видит ваш съемный привод в любых режимах и после форматирования тоже, возможно, есть аппаратная неприятность с USB-портом, проблема драйвера, или просто подключаемое устройство имеет неисправность. Что делать в таких случаях?
Во-первых, отключите накопитель от USB-порта и попробуйте подключить его к другому USB-порту. Если он работает в одном, но не активируется в другом, возможно, ваш USB разъем испорчен. Если вы подключили диск в USB-концентратор, попробуйте подключить его к компьютеру напрямую. Некоторые концентраторы USB не обеспечивают достаточное количество энергии для вашего внешнего привода.
Если диск не отображается в программе управления даже после того, как вы отключите концентратор USB и подключите его к другому порту на вашем компьютере, трудно предположить наверняка, является ли съемный носитель испорченным, или материнская плата компьютер имеет проблемы.
Если у вас есть другой компьютер рядом, попробуйте подключить USB устройство прямо туда, чтобы проверить, таким образом, будет ли оборудование обнаружено. Если носитель не работает на любом компьютере при подключении – не забудьте проверить, появляется ли он в окне управления дисками – если нет, скорее всего, сам девайс испорчен, и нужно будет заменить (купить новый) либо отремонтировать его.
Если носитель не работает на любом компьютере при подключении – не забудьте проверить, появляется ли он в окне управления дисками – если нет, скорее всего, сам девайс испорчен, и нужно будет заменить (купить новый) либо отремонтировать его.
Если привод работает на других компьютерах или у вас нет другого компьютера рядом, чтобы проверить это, на самой системе Windows может присутствовать неполадка драйвера с подключаемыми накопителями. Вы можете проверить это с помощью Диспетчера устройств.
Чтобы делать его открытие, нажмите Win + R, введите комбинацию «devmgmt.msc» в диалоговом окне и нажмите Enter.
А иногда ещё бывает так, что в системе оказывается вирус, заразивший файл накопителя USB. Устройство в таком случае или не грузится совсем, или антивирус его просто блокирует.
Иногда флешка всё же распознаётся, но при обращении появляется ошибка отказано в доступе. В таком случае обычно стоит уничтожить файл autorun.inf через командную строку — сперва Пуск, потом Выполнить, потом «cd F:/» (или какая буква диска применяется для флешки), далее команда «attrib -a -s -h -r autorun. inf»; «Enter»; команда «del autorun.inf»; «Enter». При этом антивирус лучше не выключать, чтобы избежать заражения системы.
inf»; «Enter»; команда «del autorun.inf»; «Enter». При этом антивирус лучше не выключать, чтобы избежать заражения системы.
Драйверы
Посмотрите в диспетчере подключенные в данный момент устройства, чтобы проверить наличие оборудования с желтым восклицательным знаком рядом с ними. Если у флешки не горит индикатор и вы видите желтый восклицательный знак, сомнений нет – это указывает на проблемы с драйверами.
Щелкните правой кнопкой мыши на устройство с желтым восклицательным знаком, выберите параметр «Свойства», и посмотрите на сообщение об ошибке. Этот отчет об ошибке может помочь вам решить проблему, но вы можете выполнить поиск в Google, чтобы узнать истинную проблему в конкретном случае. Обязательно введите код, если он присутствует или же в точности перепечатайте ошибку, чтобы получить максимально достоверные сведения, которые помогут решить вашу проблему с драйверами.
Восстановление системы
Проблемы с флешкой иногда оказывается достаточно сложно исправить.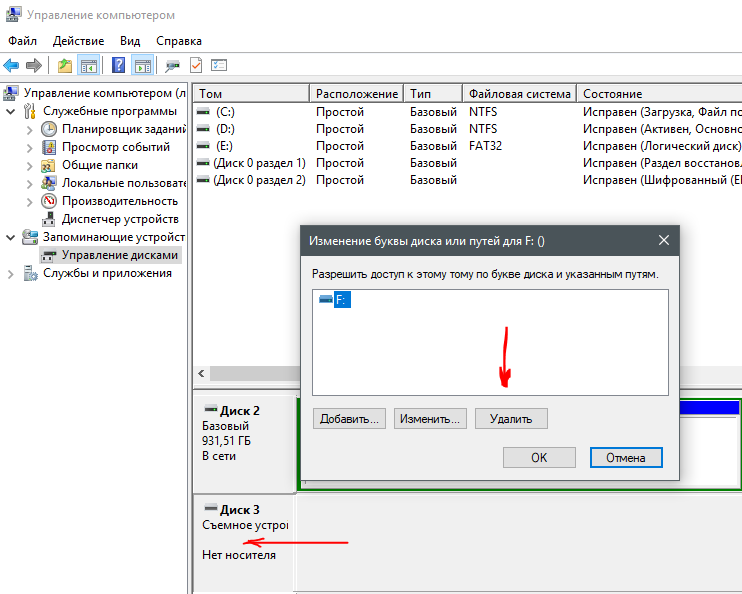 Если неисправность возникла недавно, вы можете применить крайние меры — запустить восстановление системы. Можно использовать кнопку «Обновить драйвер», чтобы установить обновленный исправный драйвер, и откатить какие-либо изменения, или используйте функцию «Удалить», чтобы убрать устройство из системы с надеждой, что Windows автоматически переустановит драйвер и после этого настроит его правильно при повторном подключении USB накопителя.
Если неисправность возникла недавно, вы можете применить крайние меры — запустить восстановление системы. Можно использовать кнопку «Обновить драйвер», чтобы установить обновленный исправный драйвер, и откатить какие-либо изменения, или используйте функцию «Удалить», чтобы убрать устройство из системы с надеждой, что Windows автоматически переустановит драйвер и после этого настроит его правильно при повторном подключении USB накопителя.

0
Понравилась статья? Поделиться с друзьями:
USB Harici Sorun Giderici | Поддержите Seagate US
Bilgisayara bağlanan harici sabit diske erişilememesinin veya algılanamamasın birkaç nedeni vardır.
Harici sabit diskiniz yeni işletim sistemiyle uyumlu olmayan paket yazılımla sunulmus olsa da bu yalnızca bir «yedekleme» yazılımıdır ve diskin çalışması bu yazılı ма bağlı değildir.
Harici sabit disk, normal şartlarda sürücülere, yazılımlara veya uretici yazılımı güncellemelerine gerek kalmadan işletim sisteminiz tarafından algılanmalıdır.
Harici sabit diskinize erişilemiyorsa lütfen önce bu temel sorun giderme adımlarını deneyin.
Temel donanım sorun giderme adımları:
- Diski bilgisayardaki farklı bir bağlantı noktasına bağ ламайи денейин.
- Mümkünse farklı bir kablo kullanmayı deneyin.
- Diski farklı bir bilgisayarda kullanmayı deneyin.
- Диск ışığının yandığını doğrulayın. Masaüstü Diskleri genellikle bir güç adapterörü gerektirir. Hiçbir ışık, güç adapterörünün güç çıkışına bağlı olmadığını gösteremez.
- Farklı bir elektrik prizi deneyin. (Masaüstü Diskleri)
- Aşırı gerilim koruyucu veya çoklu priz kullanıyorsanız güç adapterörünü doğrudan duvardaki elektrik prizine takın.
 (Masaüstü Diskleri)
(Masaüstü Diskleri) - Бир USB адаптер ü kullanıyorsanız, adapterörsüz bağlamayı deneyin veya farklı bir adapterör kullnın.
Glişmiş sorun giderme adımları için işletim sistemizi seçin:
Windows
Macintosh
Windows
Bilgisayar Yönetimi konsolunda hem Cihaz Yöneticisi hem de Disk Yönetimi ’ni kontrol edin:
Адрес:
- Клавиатура Windows Tuşunu () basılı tutarak R tuşuna basın.
- Çalıştır kutusuna compmgmt.msc yazın.
- Sol tarafta Aygıt Yöneticisi ’ne tıklayın.
- Önce çift tıklayarak orta penceredeki Disk Sürücüleri bölümünü kontrol edin.
- Diskinizin adını bulun. Burada diskin algılandığını görürseniz okumaya devam edin. Görmezseniz buraya tıklayın.
- Disk Sürücüleri ’nin altında listelenen harici diskinize sağ tıklayın.

- Özellikler ’e tıklayın.
- “ Birimler ” секмесине tıklayın.
- Долдур ‘a tıklayın.
- Bu pencerede verilen disk numarasını (Disk 1, Disk 2 vb…) not edin.
- Шимди-сол-Тарафта, Диск Yönetimi ’ne tıklayın. Bu, diskin durumunu görmenizi sağlayacaktır.
- Alt tarafın ortasında daha önce not ettiğiniz disk numarasını bulun.
Diski bulduğunuzda aşağıdakilere bakmanız gerekir:
RAW mı yoksa Ayrılmamış mı gösteriliyor? Bunların her ikisi de diskin biçimlendirmesinde olası bir sorun olduğunu gösterir.
Один штрих с Хаб Дисклери Исин. Не: Гювенлик Озелликли. Один прикосновение с Хаб Дисклинде, Килитли Дисклер Килитлери Ашилана Кадар Башлатилмамамы Ви Айрмамамамамаларака Гелрака Гёстера. Daha ayrıntılı bilgi edinmek için Başlatılmamış ve ayrılmamış One Touch с помощью концентратора makalesini inceleyin.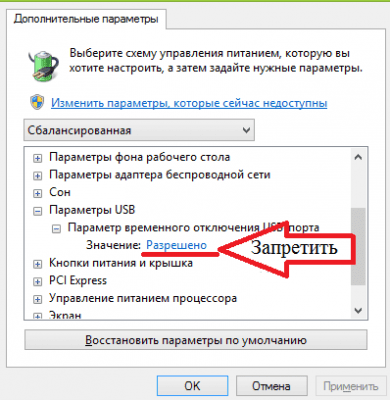
Diskte RAW veya Ayrılmamış gösteriliyorsa ve zaten farklı bir bağlantı noktası, kablo ve bilgisayar denediyseniz ancak verilere ihtiyacını z varsa veri kurtarmayı deneyebilirsiniz.
Diskteki herhangi bir veriye ihtiyacınız yoksa erişilebilirliği geri kazanmak için diski yeniden biçimlendirebilmeniz gerekir. Süreçle ilgili talimatlar için Diskinizi Nasıl Biçimlendirrsiniz adlı makalemizi okuyun. UYARI: Biçimlendirme işlemi diskteki tüm verileri siler.
Диск, Windows için doğru şekilde biçimlendirilirse aşağıdaki bilgileri görmeniz gerekir:
- NTFS — NTFS yoksa do ся системы бозулмуштур. Verilere ihtiyacınız yoksa diski biçimlendirebilirsiniz.
- Kapasite — Diskin doğru olup olmadığını görmek için kontrol edin. Örneğin 1 TB’lık diskiniz varsa 931 GB yazmalıdır.
- Диск харфи — Диск бир диск харфи olduğunu doğrulayın.
 Bir harf yoksa diğer disklerde harf olduğunu doğrulayın. Diğer disklerde harf varsa ancak harici diskte yoksa sağ tıklayıp disk harfini ya da yolunu değiştir’i seçebilirsiniz.
Bir harf yoksa diğer disklerde harf olduğunu doğrulayın. Diğer disklerde harf varsa ancak harici diskte yoksa sağ tıklayıp disk harfini ya da yolunu değiştir’i seçebilirsiniz. - Ekle ‘ye, harf ata ‘ya ve Tamam ‘a tıklayın.
, Disk Sürücüleri altında algılanmazsa şunları kontrol edin:
- Cihaz Yöneticisi ‘nde bilinmeyen cihaz , diğ er cihaz veya yığın depolama cihazı yazan girishleri arayın. Бунларда сари ренкте ! симгези булунур. Önemli — Evrensel Seri Veri Yolu denetleyicileri bölümünü genişleterek buradaki girişlere de bakmayı unutmayın.
- Bilinmeyen cihaz veya diğer cihaz görüyorsanız cihaza sağ tıklayın ve özellikler ’i seçin.

- Генел секмесинин алтында «Джихаз Дуруму»ну булун. Burada бир хата коду olabilir.
- Код 10 вея 28’и горебилирсиниз.
Kod 10 ’u görüyorsanız ve daha önce başka bir kablo ve bilgisayarı denediyseniz disk muhtemelen arızalanmıştır.
Diskteki verilere ihtiyacınız varsa veri kurtarmayı deneyebilirsiniz.
Verilere ihtiyacınız yoksa ve disk hâlâ garanti kapsamındaysa diski değiştirmek isteyebilirsiniz. Daha fazla bilgi için Seagate.com adresindeki Garanti ve Değiştirme bölümünü ziyaret edin.
Kod 28 ‘i görürseniz şunu deneyin (bu, Kod 43 gibi diğer kodlar için de işe yarayabilir):
- Kodun olduğu pencerede Kapat ’a tıklayın.
- Sorunlu cihaza sağ tıklayın ve kaldır ’ı seçin.
- Bilgisayarı kapatın ve diski çıkarın .
- Diski çıkardıktan sonra bilgisayarı yeniden başlatın .

- Bilgisayar başlatıldıktan sonra, diski farklı bir bağlantı noktasına takın .
- Windows’un disk sürücülerini yüklediğini görmeniz gerekir.
- Sürücü yüklendikten sonra aynı Kodu verip vermediğini kontrol edin.
Не: Aynı kodu vermezse Windows Medyanızı takarak, bilgisayarı yeniden başlatarak ve Onarma/Geri yükleme deneyerek işletim sistemi için USB sürücülerini yeniden yükle мейи денемениз герекир.
Uyarı: Bu, verileriniz için tehlikeli olabilir ve bunu denemeden önce harici diskinizi çıkarmanız gerekir.
Macintosh
Disk masaüstünüzde veya Finder’de gösterilmiyorsa Disk İzlencesi ’ni kontrol edin.
Finder > Uygulamalar > İzlenceler > Disk İzlencesi ögesini açın
Disk, Disk İzlencesi ’nde algılanmazsa Sistem Bilgileri/ Sistem Bilgisi Verici bölümüne bakın.
macOS 10.13 veya üst sürümlerini kullanıyorsanız sol üst köşede görünüme tıklayın ve “ Tüm Aygıtları Göster ”i seçerek hem diski hem de birimleri ince Лейин.
Girintili olmayan giriş, fiziksel disk girişidir ve seçildiğinde medyanın adını göstermelidir. Mac OS X’in 10.6 или 10.10 является одним из самых популярных приложений, которые можно использовать для загрузки дисков. Girintili girişler, diskin nasıl biçimlendirildiğine göre farklılık gösterecek ancak bu girişler, fiziksel diskle ilişkili birimler veya kapsayıcılar olacaktır.
Diskiniz için girintili girişi seçin ve Disk İzlencesi ’nin üzerindeki “ Bağla ”я tıklayın. Diskin bağlanmaması, dosya sisteminde belirli seviyede bozulma olduğunu gösterir.
One Touch with Hub Diskleri için not: Güvenlik özellikli One Touch with Hub disklerinde, kilitli diskler kilitleri açılana kadar başlatılmamış ve ayrılmamış olarak gösterilir.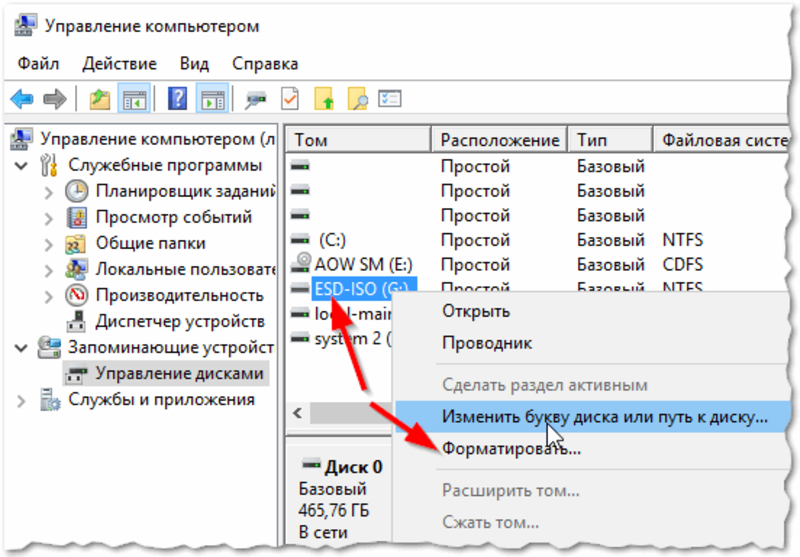 Daha ayrıntılı bilgi edinmek için Başlatılmamış ve ayrılmamış One Touch с помощью концентратора makalesini inceleyin.
Daha ayrıntılı bilgi edinmek için Başlatılmamış ve ayrılmamış One Touch с помощью концентратора makalesini inceleyin.
Girintili girişi seçin ve İlk Yardım ’a tıklayın
- Mac OS X’in 10.6 ile 10.10 arasındaki sürümlerinde, birimin onarılmasina gerek olup olmadığını görmek için Diski Doğrula ’ya tıklayın.
- Diski Doğrula işlemi tamamlandıktan sonra, diski onarmanızı önerecek veya diskte bir sorun olmadığını bildirecektir.
- Bu önemli verilerinizin tek kopyası değilse dosya sistemindeki bozulmayı giderip gideremeyeceğini görmek için Diski Onar işlemini çal ıştırmayı deneyin.
- Bu, önemli verilerinizin tek kopyasıysa dosyalarınızı geri almak için diskte veri kurtarma yazılımı çalıştırmanızı öneririz.
- Diski Onar işlemi diski onaramazsa fiziksel veya mantıksal bir sorunla karşı karşıya olup olmadığınızı görmek için diski yeniden biçimlendirmek isteyebilirsiniz.
 UYARI: Biçimlendirme işlemi diskteki tüm verileri siler.
UYARI: Biçimlendirme işlemi diskteki tüm verileri siler. - Girintili giriş yoksa dosyalarınızı geri almak için diskin biçimlendirilmesi veya diskte veri kurtarma yazılımının çalıştırılması gerekir.
Дискин biçimlendirilmesi gerekirse işletim sistemine uygun olan makaleye tıklayın.
macOS’te disk biçimlendirme
Disk, Disk İzlencesi ’nde algılanmazsa Sistem Bilgileri/Sistem Bilgileri Verici ’yi kontrol един.
Seçenek tuşunu basılı tutup Apple Simgesine tıklayın. İlk girişte, Sistem Bilgileri/Sistem Bilgileri Verici yazmalıdır. Bu Mac Hakkında yazısını görüyorsanız seçenek tuşunu tekrar basılı tutun.
Sistem Bilgileri/Sistem Bilgisi Verici ’de:
- Sol tarafta Donanım’ı bulun
- Donanım’ın altında kullandığınız arabirimi (или USB, Firewire, Thunderbolt vb.) bulun
- Ortadaki pencerede diski bulup seçin
- Alt tarafin ortasında disk bilgilerin in listelendiğini görürsünüz
- Seri ve/veya model numarası listelenmelidir
Disk Sistem Bilgileri/Sistem Bilgisi Verici ‘de veya Disk İzlencesi ‘nde yoksa başka bir Mac’i deneyerek diskin burada algılanıp algılanmadığına bakın. Диск başka bir Mac’te algılanmışsa aşağıda bulunan, Apple’a özel sorun giderme adımlarıyla devam edin.
Диск başka bir Mac’te algılanmışsa aşağıda bulunan, Apple’a özel sorun giderme adımlarıyla devam edin.
Apple’e özel sorun giderme adımlarından bazıları, sorunu çözmenize yardımcı olabilir.
Güvenli Mod ‘da yeniden başlatın ve diskin algılanıp algılanmadığına bakın. Algılanırsa normal modda yeniden başlatın ve diskin artık algılanıp algılanmadığına bakın
Apple Güvenli Mod — https://support.apple.com/tr-tr/HT201262
Bu işlem sorunu gidermezse aşağıdaki sıfırlamalardan her birini deneyin. Bazen bunları bir kereden fazla yapmak işe yarayabilir.
Apple NVRAM sıfırlama — https://support.apple.com/tr-tr/HT204063
Apple SMC sıfırlama — https://support.apple.com/tr-tr/HT201295
Windows veya Macintosh gelishmiş sorun giderme adımlarını denediyseniz ve harici sabit diskiniz hâlâ erişilebilir veya algılanabilir değilse daha fazla yardım için Seagate desteği iletişim kurun .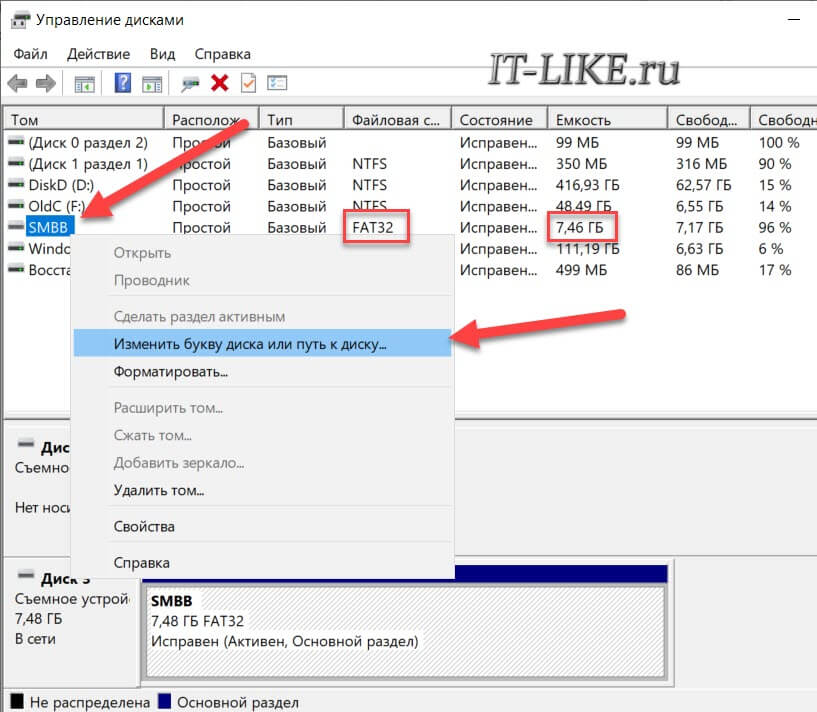
Съемный носитель: Использование | Файлы и папки | Ян работает с Windows
Главная > Jan’s CompLit 101 > Работа с Windows > Файлы и папки > Съемные носители > Использовать
Предыдущая Следующая
Съемные носители: Используйте
В наши дни существует множество видов съемных носителей,
включая:
- USB-накопители с различными названиями и формами
- Медиа-карты различных размеров для фотоаппаратов, ноутбуков и телефонов.
с разными названиями
При подключении к компьютеру эти типы обычно отображаются в окне Мой компьютер/Компьютер/Проводник как отдельный диск.
Иногда съемный диск отображается как дополнительный жесткий диск.
Мы рассмотрим некоторые основные шаги по использованию таких съемных носителей. Эти небольшие накопители в настоящее время являются лучшим способом транспортировки документов между домом и школой или работой.
Пошаговое руководство: использование съемного диска |
| Чему вы научитесь : | для безопасного подключения и извлечения USB-накопителя для просмотра содержимого для правильной реакции на сообщение об ошибке для переименования диска |
Эти уроки будут отмечены значком флэш-диска.
шаги, где вам нужно сохранить на любом съемном носителе, который вы используете для файлов вашего класса. Инструкции относятся к USB-накопителю. Если вы используете карту памяти или какое-либо другое устройство для хранения файлов, вам может потребоваться настройка некоторых направлений.
Вставьте флэш-накопитель USB
Начните с , ,
и не вставлен съемный носитель.
Если вы в настоящее время не используете USB-устройство для хранения документов,
все равно прочитайте эту часть! Вы будете использовать такие устройства в
будущее.
Найдите порты USB на вашем компьютере.
На передней панели могут быть порты,
сзади, на основании или краю монитора или даже на клавиатуре.
(Порты клавиатуры могут не обеспечивать достаточную мощность для некоторых устройств.)- Снимите колпачок с USB-накопителя, если он есть на вашем устройстве, или выдвиньте разъем.

Крышка может
защелкнуть на другом конце. Если будет, поставь! Легко потерять
эти маленькие шапочки.
- Вставьте флэш-накопитель USB в порт USB. Быть
осторожно, чтобы не заставить его неправильно!
Windows распознает, что вы подключили USB-устройство.Любой
нескольких событий
может случиться:- Звук уведомления воспроизводится
- Появляется всплывающее сообщение, уведомляющее о том, что найдено новое устройство
- Сообщение о том, что драйверы устанавливаются
- Индикатор выполнения появляется, когда Windows ищет команду автозапуска
- Сообщение от вашей антивирусной программы предлагает просканировать устройство или сообщает вам о результатах автоматической проверки
- Диалог предлагает вам несколько вариантов дальнейших действий, в том числе
Открыть папку для просмотра файлов с помощью проводника Windows
и Нет действий.
- Появляется новый значок
в области уведомлений панели задач - В окне «Новый компьютер» или «Проводник файлов» отображается содержимое диска
Безопасное извлечение USB-накопителя
Если просто вытащить USB-накопитель из порта, можно повредить устройство, порт или данные на устройстве. У Windows есть некоторые домашние дела, которые нужно сделать в первую очередь.
Если у вас нет нового значка или в области уведомлений на панели задач, щелкните стрелку вверх слева от области уведомлений.
Откроется палитра со значками, которые не помещаются в области уведомлений.Если значка безопасного удаления нет, используйте один из альтернативных
методы ниже.- Если
у вас есть новый значок ,
или , в области уведомлений панели задач щелкните левой кнопкой мыши его.
Меню А
появляется список USB-устройств, подключенных в данный момент, таких как флэш-накопители,
внешние жесткие диски, сканеры, беспроводные сетевые адаптеры, слоты для картридеров и даже некоторые принтеры.В списке используется имя, которое вы дали устройству, если вы это сделали. Ты можешь
переименовывайте эти устройства в дереве папок точно так же, как папки и файлы. Мы
вскоре увидим, как это сделать.USB-соединения для принтеров: Подключенный принтер
к компьютеру с помощью USB-кабеля может отображаться или не отображаться в этом списке. Это, вероятно,
не будет, если он не может читать файлы непосредственно с камеры или если у него есть порт для
вставка карты памяти из фотоаппарата. Нажмите на устройстве в списке, которое вы хотите удалить, то есть на диске вашего класса.

Всплывающее сообщение сообщает вам, когда вы можете безопасно удалить устройство.
индикатор на диске выключается для некоторых дисков, но не для всех. Сообщение НЕ
повторять название устройства, только тип устройства. Надеюсь, ваша память сохранит то, что
вы делаете достаточно долго, чтобы отключить правильное устройство! (Кроме того, было бы неплохо нажать на то устройство, на которое вы хотели нажать!)Проблема:
Сообщение — Невозможно удалить устройство
Если файл на устройстве используется, вы не можете и не должны удалять USB-устройство
еще.
Решение : Закройте все открытые документы,
съемный диск и закройте все окна компьютера или проводника
которые отображают содержимое диска. Затем повторите попытку. (Иногда вам нужно закрыть программу, которая работала с файлом, чтобы он освободился!)Проблема: Vista: Вы не знаете, какое USB-устройство выбрать, потому что перечислены только общие имена.

Решение: Щелкните правой кнопкой мыши значок «Безопасное извлечение устройства». Появится всплывающее меню только с одним
команду «Безопасное извлечение устройства». Нажмите здесь. Появится диалоговое окно, которое
перечисляет USB-устройства. Выберите один и нажмите «Стоп». Другой
Появится диалоговое окно Stop a Hardware device с несколькими именами для то же устройство . Теперь вы должны быть в состоянии
чтобы сказать, является ли это устройством, которое вы хотите остановить. Если нет, отмените это
диалоговом окне и выберите другое устройство в предыдущем диалоговом окне, пока не найдете
правый. Затем вы можете нажать кнопку «Стоп». <Вау!>- Проверьте , чтобы увидеть, не горит ли индикатор привода. Некоторый
устройства выключают свет, когда его можно убрать, а некоторые нет. Сбивает с толку! Теперь вы знаете, как
Сбивает с толку! Теперь вы знаете, как
ведет себя ваше устройство. - Извлеките USB-накопитель, вытащив его из порта.
Наденьте кепку
обратно, если он есть, или вставьте разъем обратно в устройство.
Альтернативные методы безопасного извлечения флэш-памяти USB
диск:
Метод 1: Откройте окно, в котором показаны диски на компьютере
(Мой компьютер/Компьютер/Проводник), но не выбирайте USB-накопитель. Щелкните правой кнопкой мыши диск
и выберите «Безопасное удаление», если оно доступно, или «Извлечь». Подождите, пока не погаснет свет вашего привода,
если будет. Затем удалите
Устройство.Способ 2 : Выйдите из системы, не выключая компьютер. Убедитесь, что индикатор устройства
выключен, если ваше устройство делает это. Затем удалите устройство.Способ 3: Выключите компьютер. Пока он выключен, извлеките устройство.
Почему
пройти эти этапы? Что только не вытаскивай флешку из
его порт?
- Если устройство находится в процессе записи, вы можете повредить
файл и даже навсегда повредить устройство. - Компьютер может не распознать следующее устройство , которое вы подключите к этому
порт. Перезагрузка компьютера устраняет эту проблему, но выход из системы и
снова не делает. - Компьютер не может отпустить букву диска , назначенную
USB-накопитель. Есть только так много доступных букв! Перезагрузка не
обычно проясняют этот вопрос. Это может быть сложно исправить.
Просмотр содержимого съемного диска
Начните с , ,
и не вставлен съемный носитель.
- Пока не вставляя съемный носитель (вы только что его извлекли), откройте окно Мой компьютер/Компьютер/Проводник одним из следующих способов:
- Дважды щелкните на
Значок «Мой компьютер», «Компьютер» или «Этот компьютер» на рабочем столе. - Меню «Пуск» > «Мой компьютер» или «Компьютер»
- Щелкните правой кнопкой мыши кнопку «Пуск» Win8.1 > «Проводник»
Откроется окно, которое показывает
значки для каждого диска на компьютере, некоторых устройствах и некоторых специальных папках. - Дважды щелкните на
- Найдите значок для вашего съемного носителя.
Вы увидите значки любых постоянно подключенных дисков, таких как Zip-диск или внешний жесткий диск. Вы можете увидеть пустые, но постоянно подключенные диски, например DVD-привод или панель слотов для съемных карт памяти.
Поскольку вы не подключили флешку, вы не увидите
он еще в списке.В приведенных ниже примерах по крайней мере один диск неактивен.
Пример 1: пустой диск; Панель слотов для носителей
В разделе Устройства со съемными носителями диск H: внутренний zip-диск (установлен в корпусе компьютера), на котором фактически не было zip-архива
диск в нем.Диски J:, K: и L: — это слоты на устройстве USB,
слоты для трех разных видов карт памяти. Опять не было
карты на месте, когда был сделан снимок экрана.Пример 2: Нет такого диска; Пустой дисковод
Дисковод гибких дисков (A:) не
на самом деле установлен на компьютере, но компьютер видимо
думает, что это. В DVD-приводе не было диска. Не отображаются USB-накопители, поскольку USB-накопители не были подключены.Пример 3: Внешний жесткий диск; Пустой диск
Диск My Passport (D:) — это внешний жесткий диск, который подключается к компьютеру с помощью USB-кабеля. В DVD-приводе нет диска. Съемных дисков пока нет.
В DVD-приводе нет диска. Съемных дисков пока нет. - Вставьте съемный носитель и осмотрите окно, показывающее ваши диски. Найти значок
для вновь подключенного диска.
Какая буква диска назначается съемному диску, зависит от того, сколько других дисков вы используете.
иметь. USB-накопителю может быть присвоена буква на постоянной основе.
Вы
должен быть слышен звук, указывающий на то, что Windows обнаружила новое устройство. AutoPlay будет искать
Команда автозапуска. В некоторых ситуациях
окно откроется автоматически, чтобы показать содержимое диска.Пример 1: Одно устройство = два диска
Один USB-накопитель отображается в окне как ДВА новых диска! Этот USB-накопитель был отформатирован, чтобы на нем было легче играть.
музыка, диск L:, но он также может хранить данные как диск M:. Просто немного запутанно!
Просто немного запутанно!Пример 2: неправильно отображается как жесткий диск
Новый USB-накопитель отображается как дополнительный жесткий диск. Непредвиденный!Пример 3: Пользовательский значок
USB-накопитель отображается, как и ожидалось, как устройство со съемным запоминающим устройством, но имеет специальный значок, который больше похож на USB-накопитель, чем на значок по умолчанию. Некоторые компании используют логотип компании для значка.
Проблема:
Сообщение —
диск необходимо отформатировать
Это сообщение отображается, когда с вашим диском возникла серьезная проблема,
но проблема может быть
с тем, к чему вы его подключаете или во что вместо этого вставляете.Физическая проблема:
Детали загрязнены, сломаны или погнуты.
Что вы делаете:
Очистите части диска и
диск или порт всей пыли или частиц, попробуйте
осторожно выпрямите изогнутый разъем и повторите попытку. Не используйте растворители для очистки! Будьте очень осторожны с водой!Проблема с данными:
Магнитное или электрическое событие зашифровано или
стер данные на диске, не причинив физического вреда. Это
с флешкой или Zip-диском это сделать намного сложнее, чем с дискетой, но все же это может случиться.Чем вы занимаетесь:
Получите резервную копию! (Ты сделал один, не так ли?)- Компьютерная путаница: Если предыдущий пользователь (конечно
не ты!) неправильно удалил флешку, компьютер может не понять
что привода больше нет.Что вы делаете:
Перезагрузите компьютер. Это самый быстрый,
Это самый быстрый,
самый простой способ решить эту проблему. НО… вам нужно сохранить свою работу в
жесткий диск где-то первым! Как только компьютер распознает ваш USB
диск, то вы можете переместить файл на съемный диск. Вау!
Переформатирование
флэш-накопитель : Не рекомендуется, если не является абсолютно необходимым.
Настройка флэш-накопителя большой емкости в качестве диска восстановления для вашей операционной системы может включать форматирование диска.
Разные производители форматируют диски по-разному. Иногда операционная система (Windows) не использует правильное форматирование для этой марки флешки.
Ложная ошибка: Иногда компьютер не распознает или не читает flash
водить машину. Это может быть прочитано на другом компьютере!
УБЕДИТЕСЬ, что ваш диск не работает, прежде чем выбрасывать его или пытаться переформатировать.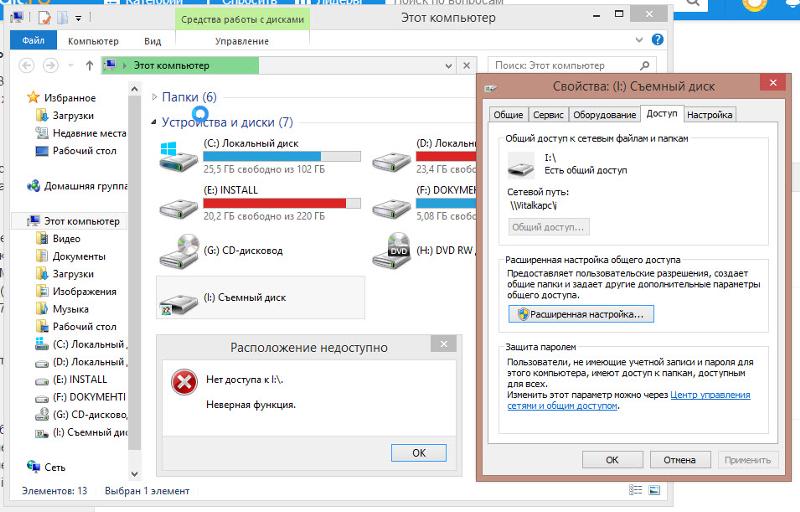 Помните, если
Помните, если
флешка была извлечена неправильно (не с помощью Safely Remove Hardware),
компьютер может не видеть любое устройство на этом разъеме, пока
после перезагрузки компьютера.
Назовите USB-устройство
Если вы хотите назвать свое устройство сейчас:
- Верно
нажмите на его имени в окне «Компьютер/Проводник». - Выберите команду Переименовать.
Имя диска выделено, и вы можете его ввести. - Тип имя с 11 или менее символами,
включая пробелы, но не используйте следующие символы:
\ / : * ? » < > | . - Нажмите клавишу Enter. У вашего устройства есть имя!
- Безопасное извлечение вашего диска.
Карты памяти
Мы не будем практиковаться в работе с картами памяти.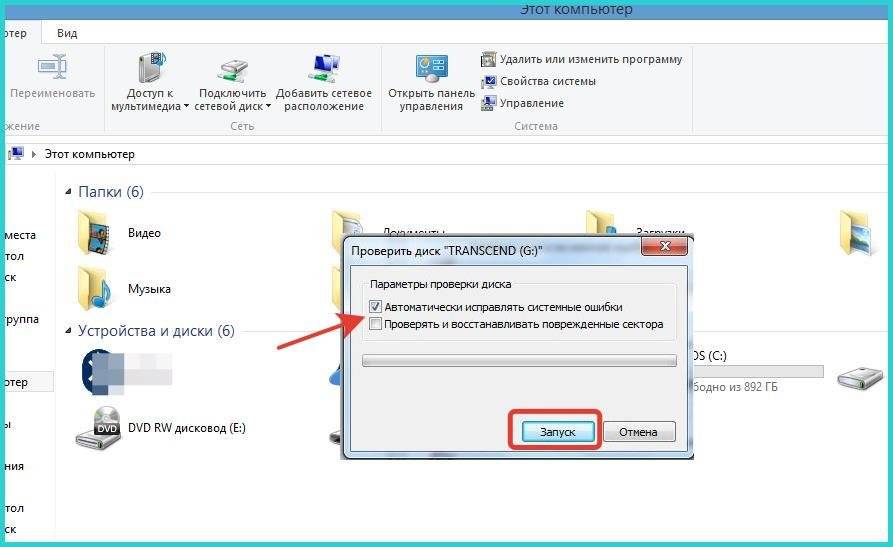
 msc и нажмите Enter.
msc и нажмите Enter. Если нет, то просто переподключите устройство и посмотрите какой пункт появился.
Если нет, то просто переподключите устройство и посмотрите какой пункт появился. reg-файлы отмены».
reg-файлы отмены».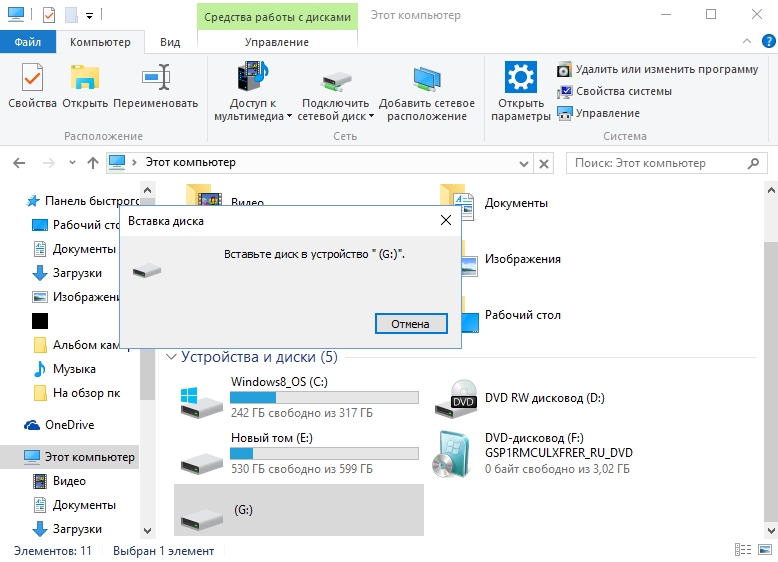 (Masaüstü Diskleri)
(Masaüstü Diskleri)
 Bir harf yoksa diğer disklerde harf olduğunu doğrulayın. Diğer disklerde harf varsa ancak harici diskte yoksa sağ tıklayıp disk harfini ya da yolunu değiştir’i seçebilirsiniz.
Bir harf yoksa diğer disklerde harf olduğunu doğrulayın. Diğer disklerde harf varsa ancak harici diskte yoksa sağ tıklayıp disk harfini ya da yolunu değiştir’i seçebilirsiniz.

 UYARI: Biçimlendirme işlemi diskteki tüm verileri siler.
UYARI: Biçimlendirme işlemi diskteki tüm verileri siler. 


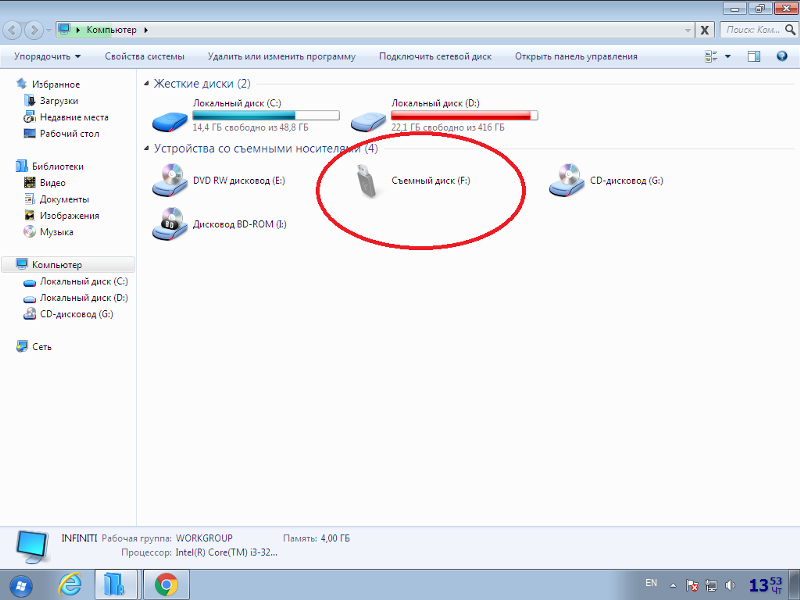

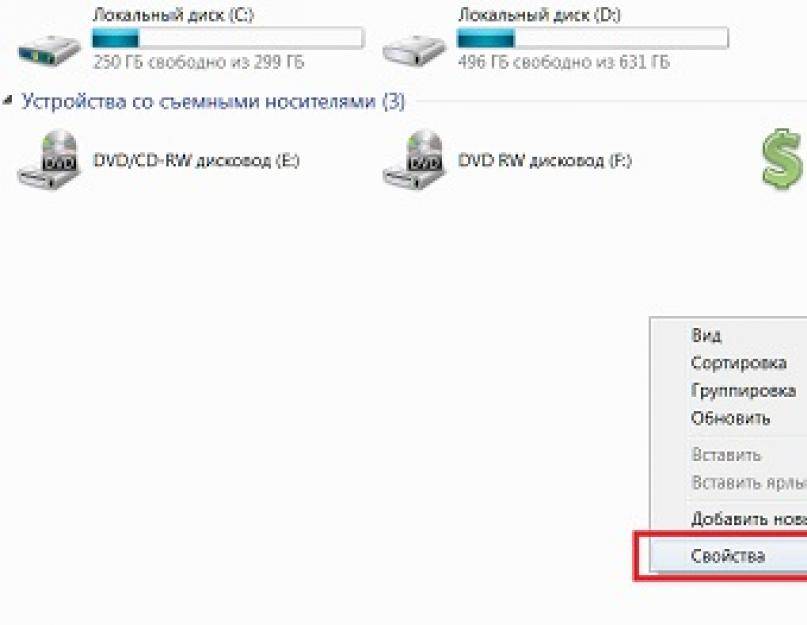 Сбивает с толку! Теперь вы знаете, как
Сбивает с толку! Теперь вы знаете, как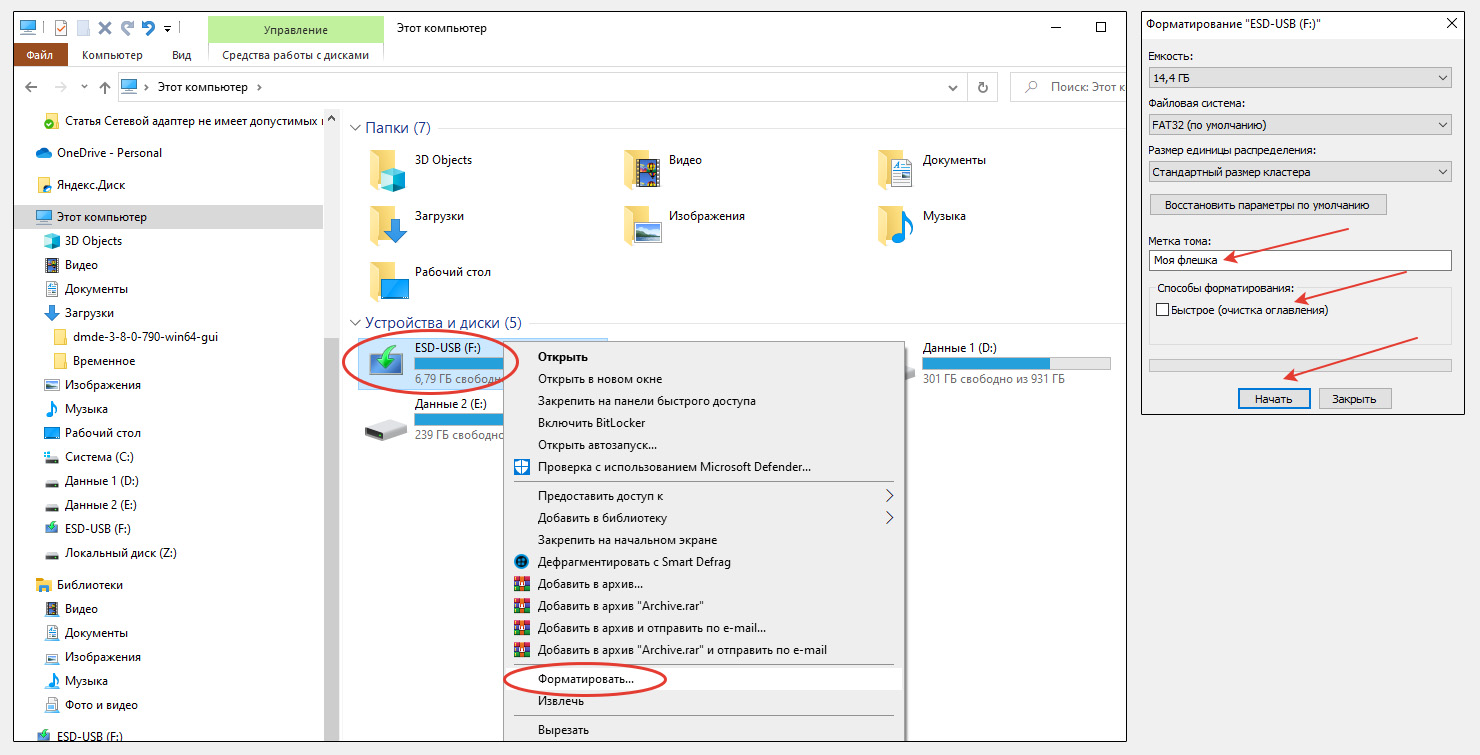
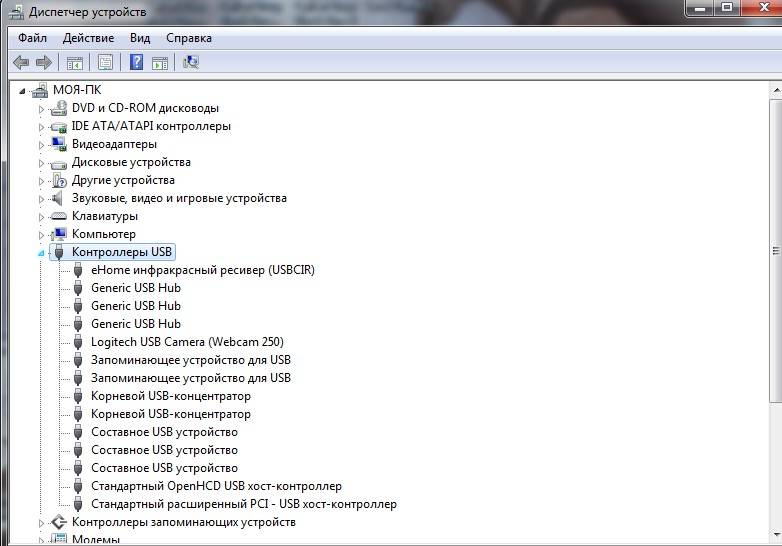
 В DVD-приводе нет диска. Съемных дисков пока нет.
В DVD-приводе нет диска. Съемных дисков пока нет. Просто немного запутанно!
Просто немного запутанно!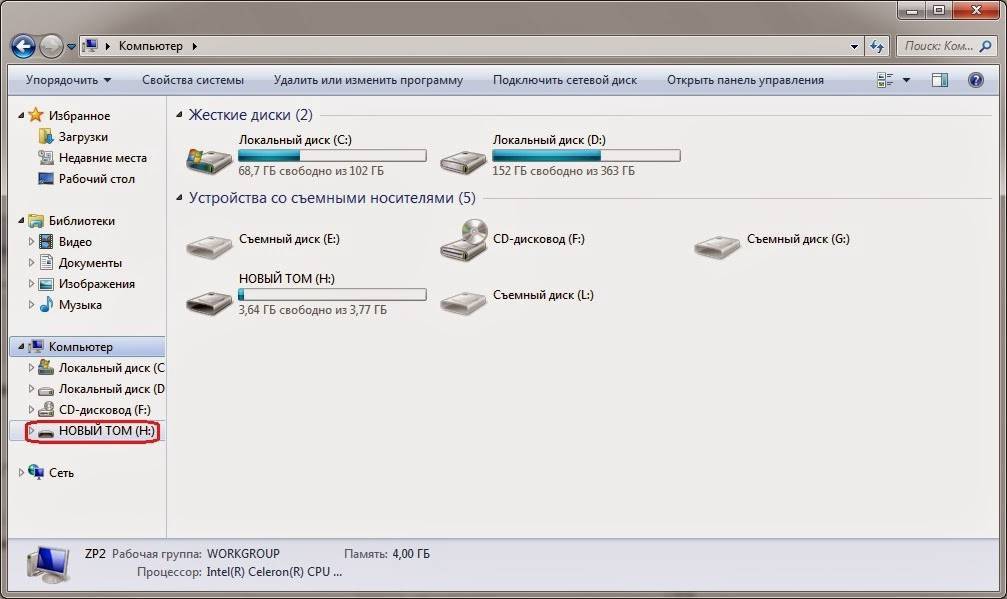
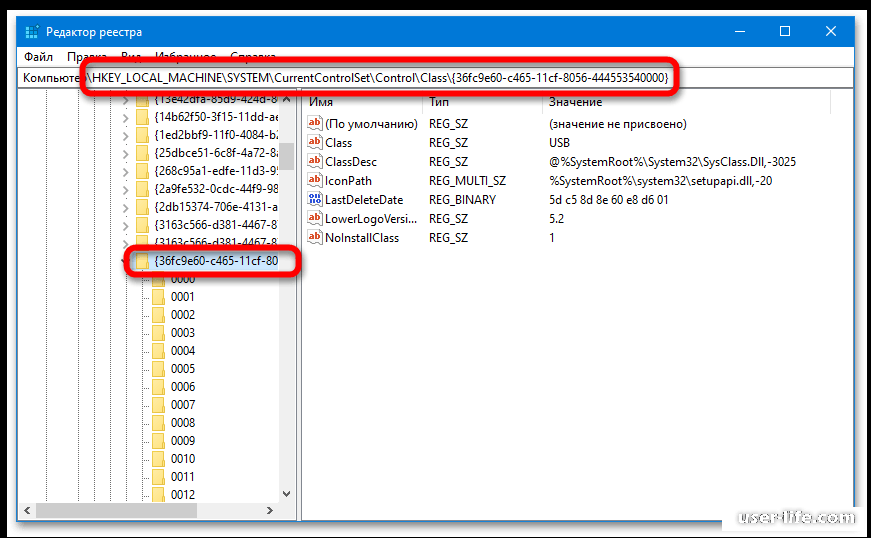 Это самый быстрый,
Это самый быстрый,