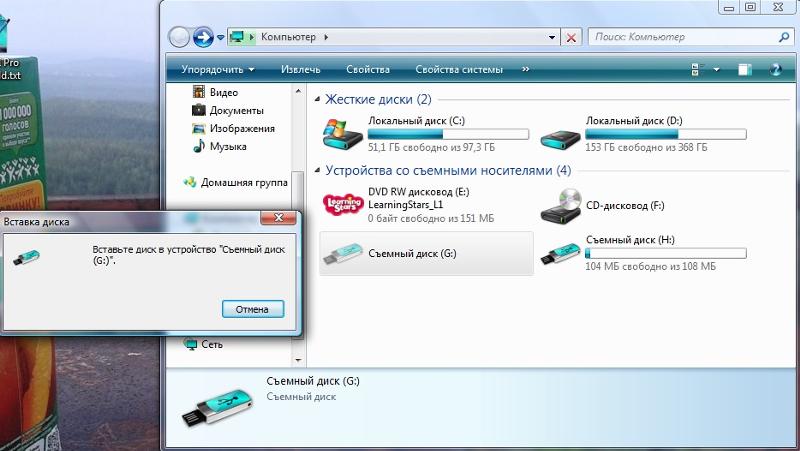Компьютер не видит флешку пишет вставьте диск в устройство: что делать, чтобы исправить ошибку
Содержание
Компьютер не видит флешку — что делать? — РЕМОНТКА
В этой инструкции подробно о том, что делать, если компьютер или ноутбук не видит подключенную USB флешку: не отображает её совсем (хотя звук подключения при этом может быть) или же она подключается, но с ошибками. Сначала простые способы исправить проблему, которые могут сработать, затем — более сложные методы исправления проблем с подключенной флешкой. Если те способы, которые описаны в начале статьи не помогут «вылечить» проблему, переходите к следующим — пока проблема с флешкой не будет решена (если только она не имеет серьезных физических повреждений — тогда есть вероятность того, что ничто не поможет).
Существует множество причин, по которым вы можете столкнуться с тем, что компьютер не видит флешку. Проблема может проявиться в Windows 10, 8.1, Windows 7 или XP. Если компьютер не распознает подключенную флешку это может проявляться по-разному: иногда нет никакой реакции на подключения, иногда есть звук подключения, но USB флешка не появляется в проводнике, иногда накопитель виден, но открыть его не получается с различными ошибками.
- Простые способы исправить ситуацию, когда компьютер не видит подключенную флешку, но звук подключения есть
- Проверка наличия флешки в управлении дисками
- Проверка в диспетчере устройств
- Переустановка драйверов контроллеров USB
- Решения типичных проблем при обращении к подключенной флешке
- Другие методы исправления подключения флешки к ПК или ноутбуку
- Проверка параметров запуска службы usbstor
- Удаление старых драйверов съемных USB устройств
- Исправление в реестре Windows 10, 8.1 и Windows 7
- Windows 10 не видит флешку после обновления или чистой установки
- Если флешку не видит Windows XP
- Дополнительные действия для решения проблемы
- Восстановление данных с флешки, которую не видит компьютер или ноутбук
- Видео инструкция
Компьютер не видит подключенную флешку, а звук подключения есть — простые способы исправить проблему
Прежде чем начать, отдельно отмечу, что далее речь пойдёт о случаях, когда вы подключаете флешку к компьютеру или ноутбуку с запущенной Windows 10, 8. 1, 7 или другой операционной системой. Если флешка не видна в BIOS или Boot Menu используйте отдельную инструкцию: Что делать, если компьютер или ноутбук не видит загрузчочную флешку в BIOS или Boot Menu .
1, 7 или другой операционной системой. Если флешка не видна в BIOS или Boot Menu используйте отдельную инструкцию: Что делать, если компьютер или ноутбук не видит загрузчочную флешку в BIOS или Boot Menu .
Также перед тем как приступать и в случае, если ваш USB накопитель подключен к передней панели ПК, через какой-либо USB-хаб или удлинитель USB, настоятельно рекомендую попробовать подключить её напрямую к разъёму USB, в случае настольного компьютера — на задней панели. При этом может иметь смысл проверить работу накопителя как на разъеме USB 3.0 так и USB 2.0, вне зависимости от того, какую версию USB поддерживает накопитель. Если флешка не работает при подключении к переднему разъему USB на ПК, проверьте правильность подключения передней панели к материнской плате .
Также, при наличии множества подключенных USB устройств (принтеры, камеры, микрофоны и другие), попробуйте отключить необязательные устройства, перезагрузить компьютер и заново подключить флешку. На всякий случай, визуально осмотрите коннектор на флешке: забившаяся грязь тоже может быть причиной рассматриваемой проблемы.
Ещё один распространенный простой вариант в Windows 10 — USB флешка видна и исправно работает после перезагрузки компьютера (через Пуск — Перезагрузка), но перестаёт отображаться после использования пункта «Завершение работы» и повторного включения (или перевода компьютера в режим сна/гибернации). В этом случае попробуйте отключить функцию Быстрый запуск Windows 10 , перезагрузить систему и проверить, решило ли это проблему.
Проверьте, видит ли компьютер подключенную флешку в «Управление дисками» (diskmgmt.msc)
Запустите утилиту управления дисками одним из следующих способов:
- Нажмите клавиши Win+R , введите diskmgmt.msc в окно «Выполнить и нажмите Enter.
- В Windows 10 нажмите правой кнопкой мыши по кнопке «Пуск» и выберите пункт «Управление дисками».
- Зайдите в Панель управления — Администрирование — Управление компьютером — Управление дисками.
В окне управления дисками, обратите внимание, появляется и исчезает ли флешка при ее подключении и отключении от компьютера.
Идеальный вариант — если компьютер видит подключаемую флешку и все разделы на ней (обычно один) в состоянии «Исправен» и файловой системой FAT32 или NTFS. В этом случае обычно достаточно кликнуть по нему правой кнопкой мыши, выбрать в контекстном меню «Изменить букву диска или путь к диску» и назначить ему букву диска.
Если раздел неисправен или удален, то в статусе вы можете увидеть:
- Файловую систему RAW. В этом случае используйте отдельную инструкцию Как исправить диск RAW .
- «Не распределена». Попробуйте кликнуть по нему правой кнопкой мыши и, если такой пункт обнаружится в меню, выбрать «Создать простой том» для создания раздела и форматирования флешки (данные при этом будут удалены).
- Если рядом с именем (Диск и номер) накопителя слева вы видите стрелку, нажмите по имени правой кнопкой мыши и проверьте, доступен ли пункт «Инициализировать диск».
Если в утилите управления дисками для вашей флешки будет отображаться метка «Неизвестный» или «Не инициализирован» и один раздел в состоянии «Не распределен», это может означать, что флешка повреждена и вам следует попробовать восстановление данных (об этом далее в статье). Также возможен и другой вариант — вы производили создание нескольких разделов на флешке (они могут создаваться и автоматически, например, некоторыми программами для создания загрузочных флешек). Здесь вам может помочь материал Как удалить разделы на флешке .
Также возможен и другой вариант — вы производили создание нескольких разделов на флешке (они могут создаваться и автоматически, например, некоторыми программами для создания загрузочных флешек). Здесь вам может помочь материал Как удалить разделы на флешке .
Проверка ошибок USB накопителя в Диспетчере устройств
Попробуйте зайти в диспетчер устройств и проверить состояние и наличие подключаемой флешки там:
- Нажмите клавиши Win+R , введите diskmgmt.msc и нажмите Enter, чтобы открыть диспетчер устройств.
- Посмотрите, отображается ли ваша флешка как неизвестное устройство, устройство с ошибкой (с желтым восклицательным знаком), или же в разделе «Другие устройства» (как на скриншоте) — накопитель может называться там своим настоящим именем или же как Запоминающее устройство для USB.
- USB накопитель с ошибкой может показываться и в разделе «Контроллеры USB».
- Если такое устройство есть в наличии, кликните по такому устройству правой кнопкой мыши, выберите пункт «Удалить» в контекстном меню, а после его удаления в диспетчере устройств в меню выберите Действие — Обновить конфигурацию оборудования.
 Возможно, уже этого действия окажется достаточно для того, чтобы ваша флешка появилась в проводнике Windows и была доступна.
Возможно, уже этого действия окажется достаточно для того, чтобы ваша флешка появилась в проводнике Windows и была доступна. - Если после проделанного действия устройство продолжает отображаться с ошибкой, откройте свойства этого устройства (правый клик и выбор пункта «Свойства» в контекстном меню) и посмотрите код ошибки в разделе «Общие» — «Состояние устройства». Если код ошибки присутствует, выполните поиск по нему. Типичные коды и отдельные материалы для решения проблемы: Сбой запроса дескриптора устройства (код 43) , Windows не удается запустить это устройство (Код 19) , Для устройства не установлены драйверы (Код 28) , Запуск этого устройства невозможен (Код 10) , Устройство работает неправильно (Код 31) , Драйвер поврежден или отсутствует (Код 39) . Отдельно про Код 43: если флешка сообщает именно об этом коде ошибки, по возможности проверьте её на другом компьютере или ноутбуке — если там та же ситуация, с большой вероятностью причина в аппаратной неисправности USB накопителя или неисправности его разъёма.

И еще один важный момент: если в диспетчере устройств есть неизвестные устройства или устройства с ошибками даже без подключения USB флешки, возможно причина того, что флешка не видна именно в этом и вам требуется установить драйверы именно этих устройств (часто речь идет о USB контроллерах/концентраторах). Для этого настоятельно рекомендую скачать вручную драйверы (чипсета и, при наличии, USB) с официального сайта производителя материнской платы ПК или производителя ноутбука и установить их. Причем, учитывайте, что даже если драйверы на официальном сайте предназначены для более старой версии Windows, чем у вас установлена, обычно они исправно работают и на более новых версиях ОС: например, вы можете установить драйверы Windows 7 в Windows 10.
Переустановка контроллеров USB устройств в диспетчере устройств
Если ничто из описанного выше пока не помогло, при этом компьютер не видит вообще никакие флешки, а не только одну конкретную, можно попробовать следующий способ:
- Зайдите в диспетчер устройств, нажав клавиши Win+R и введя devmgmt.
 msc
msc - В диспетчере устройств откройте раздел Контроллеры USB
- Внимание: при следующем действии у вас могут отключиться клавиатура и мышь, как правило, перезагрузка компьютера решает проблему. Удалите (через правый клик) все устройства с названиями Корневой USB концентратор, USB Host Controller или Generic USB Hub.
- В диспетчере устройств выберите в меню Действие — Обновить конфигурацию оборудования.
После повторной установки контроллеров USB устройств, проверьте, заработали ли USB накопители на вашем компьютере или ноутбуке.
Решение проблем при открытии флешки
Частый случай — флешка всё-таки видна в системе, но доступ к ней не получается получить по той или иной причине с соответствующими сообщениями об ошибках. Ниже список инструкций по самым распространенным ошибкам такого рода:
- USB устройство не опознано при подключении флешки .
- Компьютер пишет «вставьте диск в устройство» при попытке открыть флешку .

- При открытии флешки пишет, что диск защищен от записи .
- Пишет, что нужно отформатировать, так как диск не отформатирован, но при этом не удается завершить форматирование .
- Windows сообщает, что расположение недоступно, отказано в доступе при попытке открыть флешку .
Другие методы исправления подключения USB флешки к компьютеру или ноутбуку
Если предыдущие варианты не помогли решить проблему с видимостью USB флешки в системе, приступим к более сложным методам. Важно: перед началом рекомендую создать точку восстановления системы , она может пригодиться, так как описываемые действия потенциально могут привести к неработоспособности и других USB устройств.
Проверка параметров запуска службы USBSTOR
Если отключить системную службу USBSTOR, то компьютер перестанет реагировать на подключение съемных USB накопителей, то есть не будет видеть никакие флешки. Проверить параметры запуска службы можно следующим образом:
- Зайдите в редактор реестра, нажав клавиши Win+R и введя regedit
- Перейдите к разделу HKEY_LOCAL_MACHINESYSTEMCurrentControlSetServicesUSBSTOR
- В правой части окна редактора реестра проверьте значение параметра Start .
 Если оно равно 4 , то служба отключена. Дважды нажмите по параметру и задайте значение 3 .
Если оно равно 4 , то служба отключена. Дважды нажмите по параметру и задайте значение 3 . - Перезагрузите компьютер.
Если причина проблем с подключением флешки была в отключенной службе, эти действия позволят исправить ситуацию.
Удаление старых драйверов USB устройств
Старые драйвера для USB, имеющиеся в Windows могут вызывать проблемы наподобие «Вставьте диск в устройство», а также ошибки, связанные с присвоением буквы флешке. Кроме этого, это же может быть причиной того, что компьютер перезагружается или зависает, когда вы вставляете флешку в USB порт.
Дело в том, что по умолчанию Windows устанавливает драйвера для USB-накопителей в тот момент, когда вы их впервые подключаете к соответствующему порту компьютера. При этом, когда флешка отключается от порта, драйвер остается в системе. При подключении новой флешки, могут возникнуть конфликты, вызванные тем, что Windows попытается использовать ранее установленные драйвер, соответствующий данному USB порту, но другому USB накопителю.
Как удалить старые драйверы USB накопителей:
- Выключите компьютер или ноутбук и отключите все запоминающие (и не только) устройства USB (флешки, внешние жесткие диски, кард-ридеры, веб-камеры и прочие. Мышь и клавиатуру можно оставить при условии, что в них нет встроенного кард-ридера.
- Включите компьютер снова.
- Скачайте утилиту DriveCleanup https://uwe-sieber.de/files/drivecleanup.zip (совместима с Windows 10, 8.1 и Windows 7), распакуйте архив.
- Из распакованной папки запустите drivecleanup.exe нужной разрядности от имени администратора (правый клик по файлу — запустить от имени администратора).
- Вы увидите процесс удаления всех драйверов и записей о них в реестре Windows.
По окончании работы программы, перезагрузите компьютер. Теперь, когда вы вставите флешку, Windows установит новые драйвера для нее.
Ещё два метода осуществить то же самое:
- Использовать бесплатную программу Privazer: если запустить её в режиме продвинутого пользователя и перейти в раздел «Определенные остаточные записи», там вы найдете пункт для очистки истории USB, как на скриншоте ниже.
 Подробно об использовании программы и где её скачать в статье Очистка Windows 10, 8.1 и Windows 7 в Privazer .
Подробно об использовании программы и где её скачать в статье Очистка Windows 10, 8.1 и Windows 7 в Privazer . - Использовать утилиту USBOblivion, её использование и загрузка рассмотрены в разделе «Windows 10 не видит флешку после обновления» далее в статье.
Исправление проблем при подключении USB накопителя в редакторе реестра
В некоторых случаях проблемы с показом флешки в Windows 10, 8.1 и Windows 7 могут вызвать определенные записи в реестре:
- Откройте редактор реестра, для этого нажмите клавиши Win+R на клавиатуре, введите regedit в окно «Выполнить» и нажмите Enter.
- Перейдите в раздел реестра
HKEY_LOCAL_MACHINESYSTEMCurrentControlSetControlClass{36fc9e60-c465-11cf-8056-444553540000} - Если в правой панели редактора реестра в этом разделе вы увидите параметры с именами UpperFilters и LowerFilters , нажмите по ним правой кнопкой мыши и удалите их.

- Перейдите в раздел
HKEY_LOCAL_MACHINESOFTWAREPoliciesMicrosoftWindows
- Если в этом разделе присутствует подраздел с именем RemovableStorageDevices , удалите его.
- Перезагрузите компьютер.
После перезагрузки компьютера снова попробуйте подключить вашу флешку: если указанные параметры реестра были в наличии, с большой вероятностью после их удаления USB накопитель будет отображаться в системе.
Windows 10 не видит флешку после обновления или установки
Многие пользователи сталкиваются с проблемой не отображения USB накопителей после обновления до Windows 10 с предыдущих ОС, либо после простой установки обновлений на уже установленную Windows 10. При этом часто случается, что не видны флешки только по USB 2.0 или USB 3.0 — то есть можно предположить, что требуются драйвера на USB. Однако, по факту часто подобное поведение бывает вызвано не драйверами, а некорректными записями в реестре о ранее подключавшихся USB накопителях.
В этом случае может помочь бесплатная утилита USBOblivion, удаляющая из реестра Windows все сведения о ранее подключавшихся флешках и внешних жестких дисках (точки монтирования USB-накопителей). Перед использованием программы настоятельно рекомендую создать точку восстановления Windows 10.
Отключите все флешки и другие запоминающие USB устройства от компьютера, запустите программу, отметьте пункты «Произвести реальную очистку» и «Сохранить reg-файл отмены», затем нажмите кнопку «Очистка».
После завершения очистки, перезагрузите компьютер и подключите флешку — с большой вероятностью, она определится и станет доступной. Если же нет, то попробуйте также зайти в диспетчер устройств (через правый клик по кнопке Пуск) и проделайте действия по удалению USB накопителя из раздела Другие устройства и последующему обновлению конфигурации оборудования (описывалось выше). Скачать программу USBOblivion можно с официальной страницы разработчика: https://www.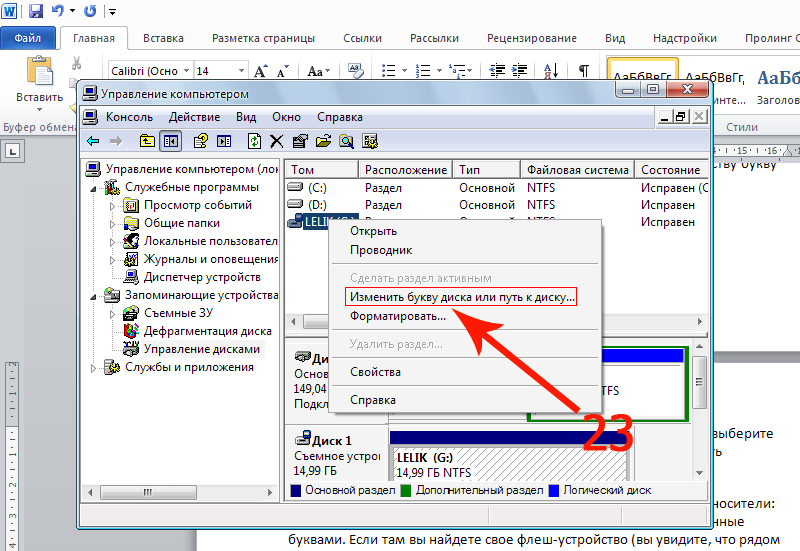 cherubicsoft.com/projects/usboblivion
cherubicsoft.com/projects/usboblivion
Но, применительно к Windows 10 возможен и другой вариант — действительная несовместимость драйверов USB 2.0 или 3.0 (как правило, тогда они отображаются с восклицательным знаком в диспетчере устройств). В этом случае рекомендация — проверить наличие нужных драйверов USB и чипсета на официальном сайте производителя ноутбука или материнской платы ПК. При этом рекомендую использовать именно официальные сайты производителей самих устройств, а не сайты Intel или AMD для поиска таких драйверов, особенно если речь идет о ноутбуках. Также иногда проблему помогает решить и обновление БИОС материнской платы.
Если флешку не видит Windows XP
Наиболее часто встречавшаяся мне ситуация при вызовах для настройки и ремонта компьютеров, когда компьютер с установленной на нем операционной системой Windows XP не видел флешку (даже если он видит другие флешки), была вызвана тем, что не было установлено необходимых обновлений для работы с USB накопителями. Дело в том, что во многих организациях используется ОС Windows XP, при этом часто в варианте SP2. Обновления, вследствие ограничений на доступ к интернету или плохой работы системного администратора, не устанавливались.
Дело в том, что во многих организациях используется ОС Windows XP, при этом часто в варианте SP2. Обновления, вследствие ограничений на доступ к интернету или плохой работы системного администратора, не устанавливались.
Итак, если у вас Windows XP и компьютер не видит флешку:
- В случае, если установлен SP2, проведите обновление до версии SP3 (при выполнении обновления, в случае, если у Вас установлен Internet Explorer 8, удалите его).
- Установите все обновления Windows XP, вне зависимости от того, какой Service Pack используется.
Вот некоторые из исправлений работы с USB флешками, вышедшие в обновлениях Windows XP:
- KB925196 — исправлены ошибки, проявляющиеся в том, что компьютер не определяет подключенную флешку или iPod.
- KB968132 — исправлены ошибки, когда при подключении нескольких USB устройств в Windows XP они переставали нормально функционировать
- KB817900 — USB порт переставал работать после того, как вытаскиваешь и заново вставляешь флешку
- KB895962 — USB флешка перестает работать, когда выключен принтер
- KB314634 — компьютер видит только старые флешки, которые подключались раньше и не видит новых
- KB88740 — ошибка Rundll32.
 exe, когда вставляешь или вытаскиваешь флешку
exe, когда вставляешь или вытаскиваешь флешку - KB871233 — компьютер не видит флешку, если только что был в режиме сна или гибернации
- KB312370 (2007) — поддержка USB 2.0 в Windows XP
Кстати, несмотря на то, что Windows Vista почти нигде не используется, нужно отметить, что установка всех обновлений также должно быть первым шагом при возникновении аналогичной проблемы.
Дополнительные действия
- Проверьте Ваш компьютер на вирусы — они могут служить причиной неадекватного поведения USB устройств
- Проверьте реестр Windows, а именно ключ
HKEY_CURRENT_USERSoftwareMicrosoftWindowsCurrentVersionPoliciesExplorer
Если в этом разделе вы увидите параметр с именем NoDrives , удалите его и перезагрузите компьютер.
- Зайдите в раздел реестра Windows
HKEY_LOCAL_MACHINESystemCurrentControlSetControl
Если там присутствует параметр StorageDevicePolicies , удалите его.
- В некоторых случаях помогает полное обесточивание компьютера.
 Сделать это можно так: отключите флешки, выключите компьютер или ноутбук, отключите из розетки (или выньте батарею, если это ноутбук), а затем, на выключенном компьютере нажмите и удерживайте несколько секунд кнопку питания. После этого отпутстите ее, снова подключите электропитание и включите. Как ни странно, это может иногда помочь.
Сделать это можно так: отключите флешки, выключите компьютер или ноутбук, отключите из розетки (или выньте батарею, если это ноутбук), а затем, на выключенном компьютере нажмите и удерживайте несколько секунд кнопку питания. После этого отпутстите ее, снова подключите электропитание и включите. Как ни странно, это может иногда помочь.
Если всё ранее описанное не сработало, а флешка не работает и на других компьютерах, вам может пригодиться еще одна статья: Программы для ремонта флешек (Kingston, Transcend, Sandisk, Silicon Power и других) .
Восстановление данных с флешки, которую не видит компьютер
В случае, если в управлении дисками Windows компьютер отображает флешку (на которой ранее были важные данные), но в состоянии «Не опознан», «Не инициализирован», а раздел на флешке — «Не распределен», то есть вероятность, что данные на флешке повреждены и вам потребуется воспользоваться восстановлением данных.
Стоит помнить о нескольких вещах, которые повышают вероятность успешного восстановления данных:
- Не записывайте ничего на флешку, которую хотите восстановить
- Не пытайтесь сохранить восстановленные файлы на тот же носитель, откуда они восстанавливаются
Компьютер не видит флешку, что делать?
Существует множество причин, по которым компьютер или ноутбук не видит флешку.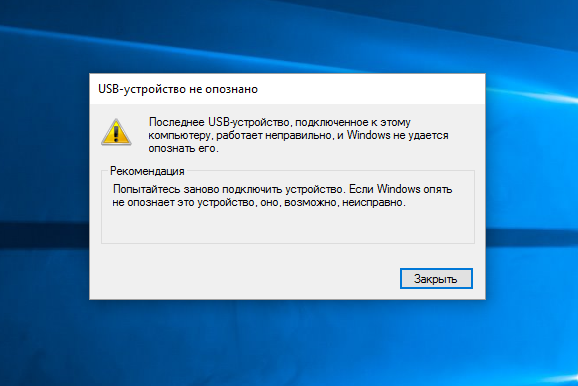
Если компьютер не распознает подключенную флешку это может проявляться в нескольких вариациях:
- Компьютер пишет «вставьте диск» даже когда флешка была только что подключена;
- Просто появляется значок подключенной флешки и звук подключения, но накопитель не виден в проводнике;
- Пишет, что нужно отформатировать, так как диск не отформатирован;
- Появляется сообщение о том, что произошла ошибка данных;
- Когда вставляешь флешку, компьютер зависает.
Есть разные способы решения, рассмотрим наиболее распространенные:
1. Средство устранения неполадок USB в Windows
Следует начать именно с этого способа: он наиболее прост и безопасен.
После запуска утилиты, все что вам потребуется сделать — нажать кнопку «Далее!» и посмотреть, были ли исправлены проблемы.
В случае, если что-то было исправлено, вы увидите сообщение об этом. Также имеет смысл попробовать переподключить ваш USB-накопитель после использования средства устранения неполадок USB. Если на вашем компьютере нет этой программы,скачать её можно с официального сайта Майкрософт.
Если на вашем компьютере нет этой программы,скачать её можно с официального сайта Майкрософт.
2. Проверьте, видит ли компьютер подключенную флешку в «Управление дисками» (Disk Management)
Запустите утилиту управления дисками одним из следующих способов:
- Пуск — Выполнить (Win + R), ввести команду diskmgmt.msc , нажать Enter
- Панель управления — Администрирование — Управление компьютером — Управление дисками
Откроется окно:
В окне управления дисками, обратите внимание, появляется и исчезает ли флешка при ее подключении и отключении от компьютера.
Идеальный вариант — если компьютер видит подключаемую флешку и все разделы на ней (обычно один) в состоянии «Исправен». В этом случае, достаточно кликнуть по нему правой кнопкой мыши, выбрать в контекстном меню «Сделать раздел активным», и, возможно, присвоить букву флешке — этого будет достаточно, чтобы компьютер «увидел» USB диск. Если раздел неисправен или удален, то в статусе Вы увидите «Не распределен».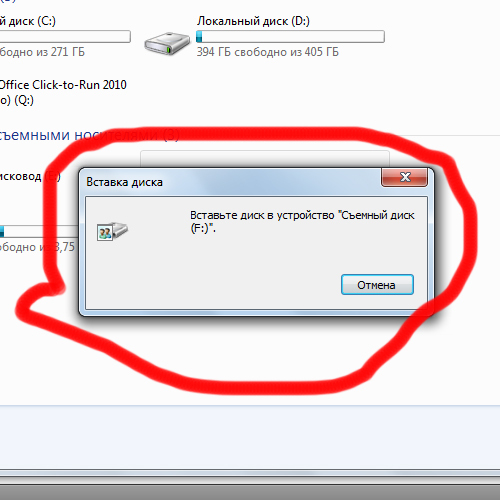 Попробуйте кликнуть по нему правой кнопкой мыши и, если такой пункт обнаружится в меню, выбрать «Создать простой том» для создания раздела и форматирования флешки (данные при этом будут удалены).
Попробуйте кликнуть по нему правой кнопкой мыши и, если такой пункт обнаружится в меню, выбрать «Создать простой том» для создания раздела и форматирования флешки (данные при этом будут удалены).
Если в утилите управления дисками для вашей флешки будет отображаться метка «Неизвестный» или «Не инициализирован» и один раздел в состоянии «Не распределен», это может означать, что флешка повреждена и Вам следует попробовать восстановление данных.
Способ номер 3:
Попробуйте зайти в диспетчер устройств и посмотреть, отображается ли ваше устройство как неизвестное, или же в разделе «Другие устройства» (как на картинке) — накопитель может называться там своим настоящим именем или же как Запоминающее устройство для USB.
Кликните по устройству правой кнопкой мыши, выберите Удалить, а после его удаления в диспетчере устройств в меню выберите Действие — Обновить конфигурацию оборудования.
Возможно, уже этого действия окажется достаточно, для того, чтобы ваша флешка появилась в проводнике Windows и была доступна.
Помимо прочего, возможны следующие варианты. Если Вы подключаете флешку к компьютеру через провод-удлинитель или USB-хаб, попробуйте подключить напрямую. Попробуйте подключить во все имеющиеся порты USB. Попробуйте выключить компьютер, отключить от USB все посторонние устройства (Веб-камеры, внешние жесткие диски, кард-ридеры, принтер), оставить только клавиатуру, мышь и флешку, затем включить компьютер. Если после этого флешка заработала, то проблема в питании на USB портах компьютера — возможно, не хватает мощности блока питания ПК. Возможное решение — заменить блок питания или приобрести USB-хаб с собственным источником питания.
4. Переустановка USB устройств в диспетчере устройств Windows
Если ничто из описанного выше пока не помогло, при этом компьютер не видит вообще никакие флешки, а не только одну конкретную, можно попробовать следующий способ:
Зайдите в диспетчер устройств, нажав клавиши Win+R и введя devmgmt.msc;
В диспетчере устройств откройте раздел Контроллеры USB;
Удалите (через правый клик) все устройства с названиями Корневой USB концентратор, USB Host Controller или Generic USB Hub;
В диспетчере устройств выберите в меню Действия — Обновить конфигурацию оборудования;
После повторной установки USB устройств, проверьте, заработали ли USB накопители на вашем компьютере или ноутбуке.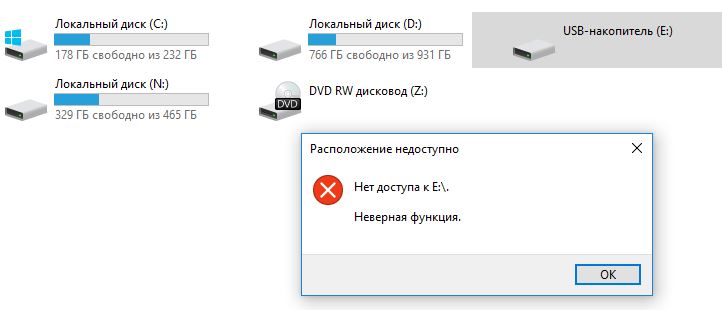
Как правило, этих действий достаточно, что бы компьютер увидел вашу флешку.
Как исправить ошибку «Вам необходимо отформатировать диск в дисководе, прежде чем вы сможете его использовать» в Windows
Мы регулярно используем внешние флэш-накопители и жесткие диски для передачи файлов и обмена ими. В то время как общий доступ к облаку набирает популярность, общий доступ к физическому диску по-прежнему лучше всего подходит для больших или личных файлов. Вы можете одновременно подключить к своей системе несколько USB-устройств и перемещать данные с одного диска на другой.
Но некоторые пользователи сталкиваются с ошибкой «Вам необходимо отформатировать диск в дисководе, прежде чем вы сможете его использовать». Это заставляет вас форматировать диск, прежде чем вы сможете его использовать. Однако это не лучший вариант, если на диске есть важные файлы. Мы перечислим несколько методов, с помощью которых вы можете переоценить свой жесткий диск. Давай начнем.
Каковы причины сообщения об ошибке?
Вы можете увидеть сообщение «Форматировать диск в дисководе» по одной или нескольким из следующих причин:
- USB-накопитель или порт неисправен.

- Драйверы устройства диска повреждены или устарели.
- Вредоносное ПО препятствует доступу к диску.
- Основные системные файлы пропали или повреждены.
- Стороннее приложение конфликтует с системными приложениями и службами.
Методы устранения ошибки «Вам необходимо отформатировать диск в дисководе перед использованием»
Попробуйте следующие методы, чтобы исправить сообщение об ошибке диска и сохранить хранящиеся на нем данные:
1. Проверить USB-накопитель
Если при подключении USB-накопителя к любому порту USB в вашей системе возникает такая же ошибка, отключите его. Подключите его к другому компьютеру и проверьте, отображается ли он в диспетчере устройств, и вы можете без проблем получить доступ к содержимому файла. Если это работает, создайте копию всех ваших данных в этой системе для целей резервного копирования.
2. Выполните полное завершение работы
Microsoft по умолчанию включает функцию быстрого запуска в новых версиях операционной системы Windows.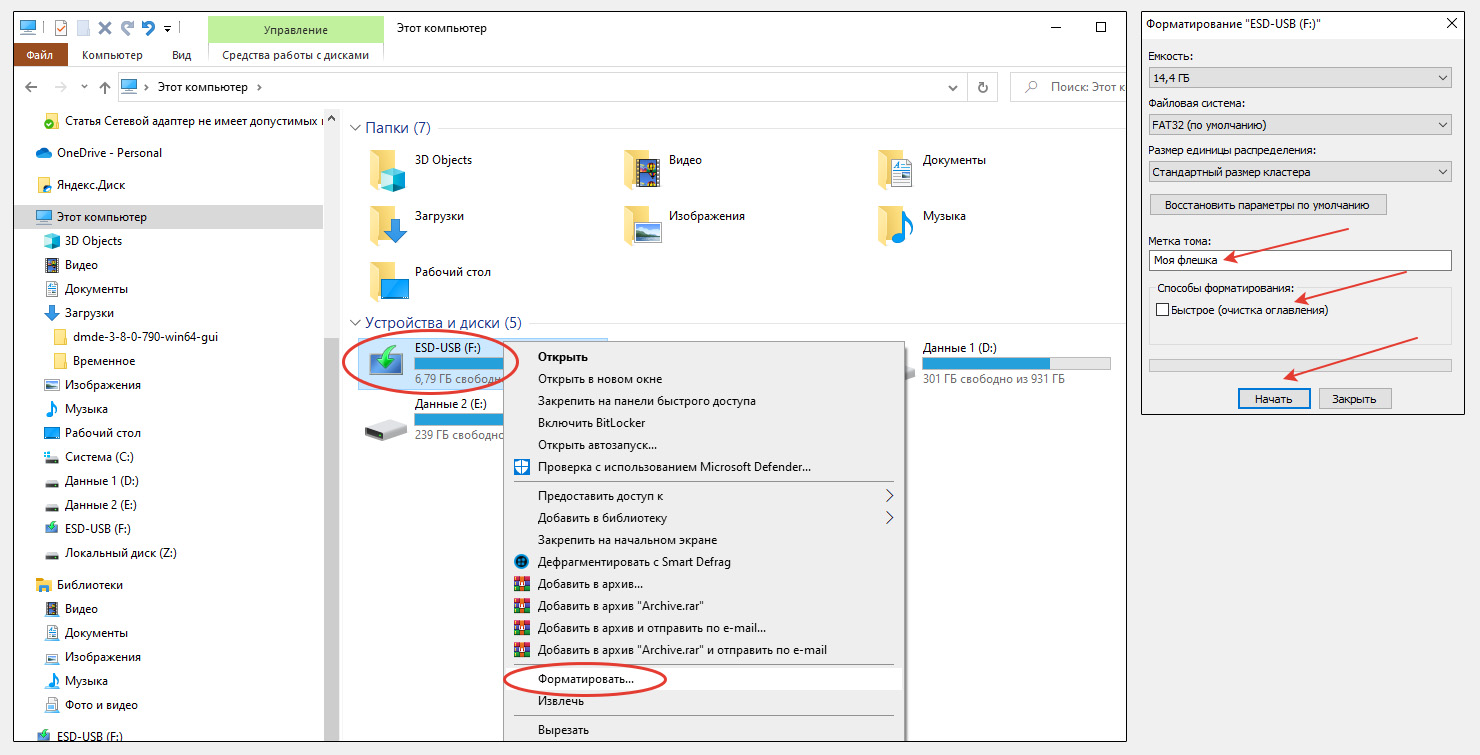 Он переводит систему и процессы на уровне ядра в спящий режим, чтобы ваша система загружалась быстрее после выключения.
Он переводит систему и процессы на уровне ядра в спящий режим, чтобы ваша система загружалась быстрее после выключения.
Но если основные системные службы столкнутся со сбоем и перестанут работать должным образом, вы будете каждый раз видеть сообщение об ошибке. Таким образом, полное отключение может помочь перезапустить все основные службы.
Повторите следующие шаги:
- Нажмите Win + R , чтобы запустить окно команды «Выполнить».
- Введите cmd в поле ввода текста и нажмите Ctrl + Shift + Enter , чтобы открыть командную строку с правами администратора.
- Введите следующую команду и нажмите клавишу ввода: shutdown /s /f /t 0
- Завершение работы вашей системы займет больше времени, чем обычно. Включите его снова и откройте проводник.
- Нажмите на USB-диск и проверьте, можете ли вы получить доступ к файлам на нем.
3. Выполните чистую загрузку
Сторонние приложения и службы могут мешать системным приложениям и препятствовать их нормальной работе. Итак, выполните чистую загрузку вашей системы. Это отключит запуск всех сторонних служб и программ при запуске. Если вы можете получить доступ к диску сейчас, повторите процесс чистой загрузки, включив сторонние службы одну за другой, чтобы изолировать программу-виновника.
Итак, выполните чистую загрузку вашей системы. Это отключит запуск всех сторонних служб и программ при запуске. Если вы можете получить доступ к диску сейчас, повторите процесс чистой загрузки, включив сторонние службы одну за другой, чтобы изолировать программу-виновника.
4. Изменение буквы USB-накопителя с помощью управления дисками
Изменение буквы диска может помочь устранить ошибку USB-накопителя в вашей системе и сделать его доступным. Повторите следующие шаги, чтобы изменить букву диска:
- Нажмите Win + R , чтобы открыть диалоговое окно «Выполнить». Введите diskmgmt.msc и нажмите клавишу ввода.
- В окне «Управление дисками» найдите свой USB-накопитель и щелкните его правой кнопкой мыши.
- Выберите параметр Изменить букву диска и пути в контекстном меню.
- Нажмите кнопку Изменить . Затем нажмите на кнопку со стрелкой , чтобы развернуть раскрывающийся список и выбрать из него букву диска.

- Наконец, нажмите кнопку OK . Подтвердите свое решение и нажмите кнопку Да , чтобы изменить букву диска.
- Вы увидите системное уведомление, информирующее вас об изменении буквы диска и подключении диска.
- Нажмите Win + E , чтобы открыть проводник и проверить, доступен ли USB-накопитель.
5. Сканирование жесткого диска с помощью CHKDSK
USB-диск может содержать поврежденные файлы и сектора; из-за чего Windows просит вас отформатировать его перед использованием. Но вы можете использовать встроенную утилиту CHKDSK для сканирования USB-диска на наличие ошибок и исправления их для вас. Он просканирует все файлы на диске и восстановит диск. Вы можете использовать метод командной строки или запустить CheckDisk, используя окно «Свойства» в проводнике.
6. Запустите сканирование SFC и DISM
Если проверка диска не дает никаких результатов, а ошибка по-прежнему возникает, возможно, системные файлы отсутствуют или повреждены.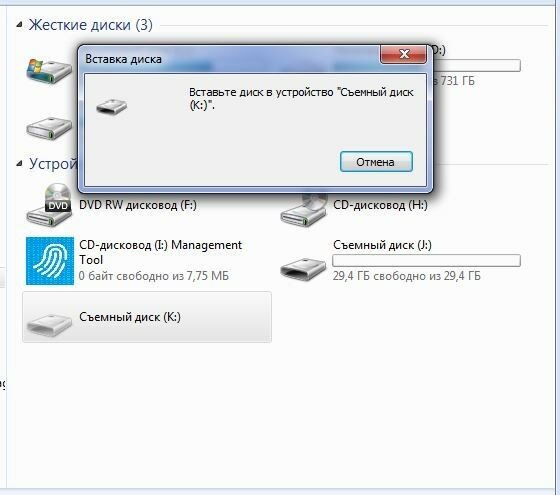 Начните со сканирования SFC, чтобы проверить и заменить любые поврежденные системные файлы. Затем выполните сканирование DISM, чтобы исправить установочный образ Windows. Убедитесь, что у вас есть активное подключение к Интернету, чтобы запустить сканирование DISM без каких-либо проблем.
Начните со сканирования SFC, чтобы проверить и заменить любые поврежденные системные файлы. Затем выполните сканирование DISM, чтобы исправить установочный образ Windows. Убедитесь, что у вас есть активное подключение к Интернету, чтобы запустить сканирование DISM без каких-либо проблем.
7. Используйте установочный носитель Linux для доступа к USB-накопителю
Этот метод является скорее обходным путем, позволяющим не потерять данные. Если поблизости нет второй системы, вы можете создать установочный носитель Linux и использовать режим «Попробовать Ubuntu» для монтирования и доступа к содержимому USB-диска. Это сэкономит усилия на поиск другого компьютера, и вы сможете успешно создать резервную копию USB-диска.
Чтобы получить доступ к USB-диску с помощью установочного носителя Linux, повторите следующие шаги:
- Вставьте установочный носитель Linux в свою систему.
- Нажмите клавишу Esc и включите питание системы, чтобы войти в меню загрузочных устройств.
 Выберите установочный носитель Linux и загрузите его.
Выберите установочный носитель Linux и загрузите его. - В меню Grub выберите параметр Попробуйте или установите Ubuntu . Подождите, пока запустится окно установки, а затем нажмите на опцию Try Ubuntu .
- Перейдите в меню слева и щелкните приложение Файлы .
- Щелкните имя USB-диска на панели навигации, чтобы открыть его. Теперь вы можете скопировать эти файлы в другое место на вашем жестком диске или на внешний жесткий диск.
- После того, как вы закончите копирование содержимого USB-диска, щелкните значок питания и выберите параметр «Выключить», чтобы закрыть режим «Попробовать Ubuntu».
8. Попробуйте общие исправления для проблем с форматированием диска
Если ни одно из них не помогло, пришло время применить более общие исправления, прежде чем переходить к более радикальным мерам. Существует несколько различных сообщений об ошибках, связанных с проблемами форматирования накопителя, которые может выдать Windows, и все они имеют общие исправления.
Таким образом, узнайте, как исправить ошибки форматирования диска в Windows без форматирования диска, чтобы получить дополнительные советы.
9. Сброс Windows
Если кажется, что ничего не работает, и вы видите ошибку с каждым USB-диском, который вы пытаетесь подключить к системе, подумайте о полном сбросе Windows. Он удалит все ваши системные файлы и установленные приложения (хотя вы можете сохранить личные файлы на системном диске).
Однако перед выполнением сброса системы попробуйте восстановить систему, используя любые доступные точки восстановления системы. Если это не помогло, и сброс не работает, вы можете восстановить заводские настройки компьютера с Windows.
Доступ к содержимому USB-диска без форматирования
Не рекомендуется нажимать кнопку «Форматировать», когда File Explorer предлагает сделать это для доступа к USB-диску. Во-первых, попробуйте проверить аппаратные неисправности и восстановить данные на USB-диске. Вы можете использовать другую систему или создать установочный носитель Linux для доступа к файлам на USB-диске.
Если SFC и DISM не могут восстановить систему, а ошибка по-прежнему возникает при каждом подключении USB-диска к системе, перезагрузите компьютер Windows.
Техническая поддержка USB-накопителей
Главная\Поддержка
Часто задаваемые вопросы
Q1
Можем ли мы создать загрузочный диск Windows USB?
Мы не предлагаем флэш-память PNY USB в качестве загрузочного устройства Windows или какого-либо устройства, с которого можно запустить ОС.
Напоминаем, что PNY не несет ответственности за любые повреждения или сбои в работе любого стороннего оборудования, которое использовалось с продуктами PNY.Q2
Почему приложения не могут обнаружить диск Apple Duo Link в IOS 9.0 или версия IOS 10.0, но диск Duo Link нормально работает на компьютере?
Вы можете попробовать обновить прошивку накопителя Duo Link, которую можно загрузить со страницы поддержки PNY, и выполнить следующие шаги.

- Загрузите и распакуйте сжатый zip-файл. (распаковать пароль: pny)
- Щелкните правой кнопкой мыши средство обновления, выберите «Запуск от имени администратора».
- Подключите диск DUO-LINK к любому USB-порту
- Нажмите «Обновить F/W», когда появится сообщение «Готово»
- По завершении отобразится сообщение «Обновление завершено». (Не извлекайте диск во время работы)
- Отключите диск.
Примечание. Процесс обновления занимает около 15-30 секунд. Обновление прошивки будет работать только в ОС Windows.
Q3
Как исправить, что на USB-накопителе нет носителя и 0 байт свободного места на компьютере?
Вы можете загрузить инструменты для ремонта со страницы поддержки веб-сайта PNY Asia. Попробуйте отформатировать его на своем компьютере и выполните следующие действия.
- Загрузите и распакуйте сжатый zip-файл
- Подключите USB-накопитель к любому USB-порту
- Запустите инструменты UFIX
- Нажмите «Форматировать» или «Пуск» внизу, когда он обнаружит USB-накопитель
- По завершении будет отображаться Complete или OK
- Отключите USB-накопитель
Примечание.
 Инструмент отформатирует и удалит ВСЕ данные с флэш-накопителя. PNY НЕ несет ответственности за потерю данных, связанных с продуктом, независимо от причины.
Инструмент отформатирует и удалит ВСЕ данные с флэш-накопителя. PNY НЕ несет ответственности за потерю данных, связанных с продуктом, независимо от причины.Q4
Как отформатировать USB в файловую систему NTFS?
Вы можете выполнить шаги здесь
- Щелкните правой кнопкой мыши, чтобы открыть меню «Пуск» на вашем компьютере, выберите Диспетчер устройств .
- В диспетчере устройств найдите свой USB-накопитель под заголовком дисковые накопители. Щелкните правой кнопкой мыши диск и выберите свойства.
- Выберите страницу политик, выберите оптимизацию для повышения производительности/повышения производительности, нажмите ОК.
- Открой мой компьютер, выбери формат на флешке.
- Выберите NTFS в раскрывающемся списке файловой системы
- Нажмите кнопку запуска и дождитесь завершения.
Q5
Почему я получаю сообщение об ошибке «диск в целевом диске заполнен» при копировании файла на USB, но на USB достаточно места?
Операционная система Windows имеет встроенное ограничение размера файла.
 Таким образом, если файловая система USB — NTFS, размер одного файла может достигать 16 ТБ. файловая система FAT32 имеет максимальный размер одного файла 4 ГБ. А файловая система FAT16 имеет максимальный размер одного файла 2 ГБ.
Таким образом, если файловая система USB — NTFS, размер одного файла может достигать 16 ТБ. файловая система FAT32 имеет максимальный размер одного файла 4 ГБ. А файловая система FAT16 имеет максимальный размер одного файла 2 ГБ.Если вам нужно скопировать один файл, размер которого превышает встроенное ограничение. Вы можете изменить файловую систему USB и переформатировать ее
Q6
Как решить проблему «USB-устройство не распознано» при попытке доступа к USB-накопителю?
Если USB работает нормально на другом компьютере или ноутбуке, и вы используете ОС Windows. Вы можете попробовать выполнить шаги здесь:
- выберите «Пуск», затем введите «Диспетчер устройств» в поле поиска и выберите «Диспетчер устройств».
- расширяют контроллеры универсальной последовательной шины. Щелкните правой кнопкой мыши USB-устройство и выберите «Удалить».
- После завершения перезагрузите компьютер.
Если проблема не устранена, выполните следующие действия (установите последние обновления Windows).

- Выберите кнопку «Пуск», снова откройте «Диспетчер устройств».
- расширяют контроллеры универсальной последовательной шины. Щелкните правой кнопкой мыши USB-устройство и выберите «Обновление Windows».
- После завершения перезагрузите компьютер.
Q7
Как исправить USB-накопители в состоянии «защита от записи» или «вставить диск»?
Вы можете загрузить онлайн-инструменты UFIX со страницы поддержки PNY, чтобы повторно инициализировать свой USB-продукт. Но таким образом будут удалены все данные USB. PNY НЕ несет ответственности за потерю данных, связанных с продуктом, независимо от причины. PNY НЕ несет ответственности за потерю данных на USB-накопителях.
Поддержка > Флэш-накопители USB > Загрузки > Программное обеспечение
Q8
Будет ли мой USB работать, если я использую его в концентраторе?
Вам необходимо подтвердить питание USB HUB, достаточно ли оно. Стандарт выходной мощности USB 2.

 Возможно, уже этого действия окажется достаточно для того, чтобы ваша флешка появилась в проводнике Windows и была доступна.
Возможно, уже этого действия окажется достаточно для того, чтобы ваша флешка появилась в проводнике Windows и была доступна.
 msc
msc 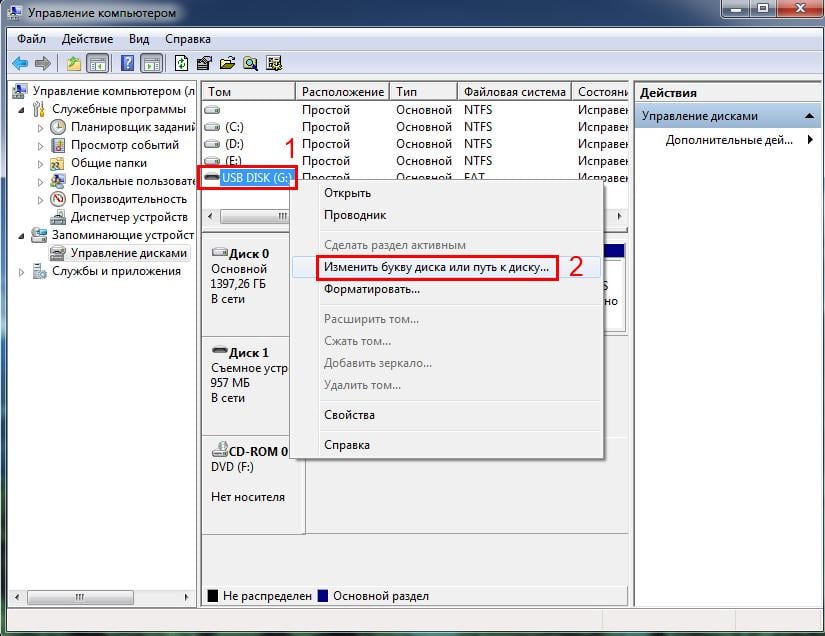
 Если оно равно 4 , то служба отключена. Дважды нажмите по параметру и задайте значение 3 .
Если оно равно 4 , то служба отключена. Дважды нажмите по параметру и задайте значение 3 . Подробно об использовании программы и где её скачать в статье Очистка Windows 10, 8.1 и Windows 7 в Privazer .
Подробно об использовании программы и где её скачать в статье Очистка Windows 10, 8.1 и Windows 7 в Privazer .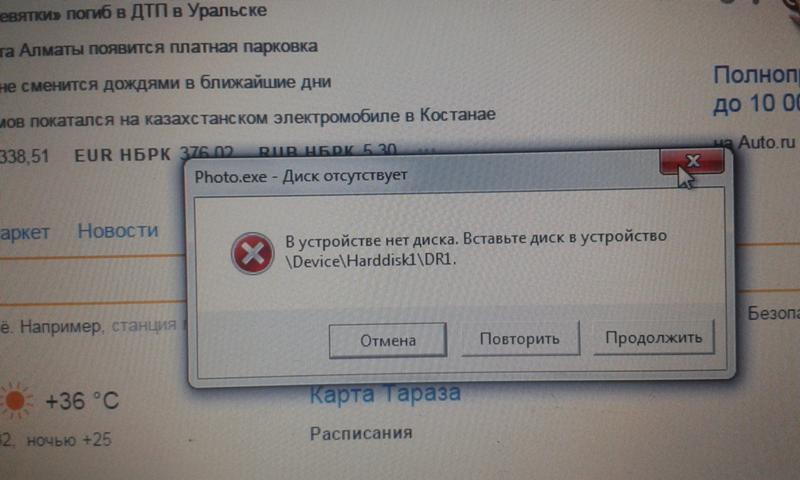
 exe, когда вставляешь или вытаскиваешь флешку
exe, когда вставляешь или вытаскиваешь флешку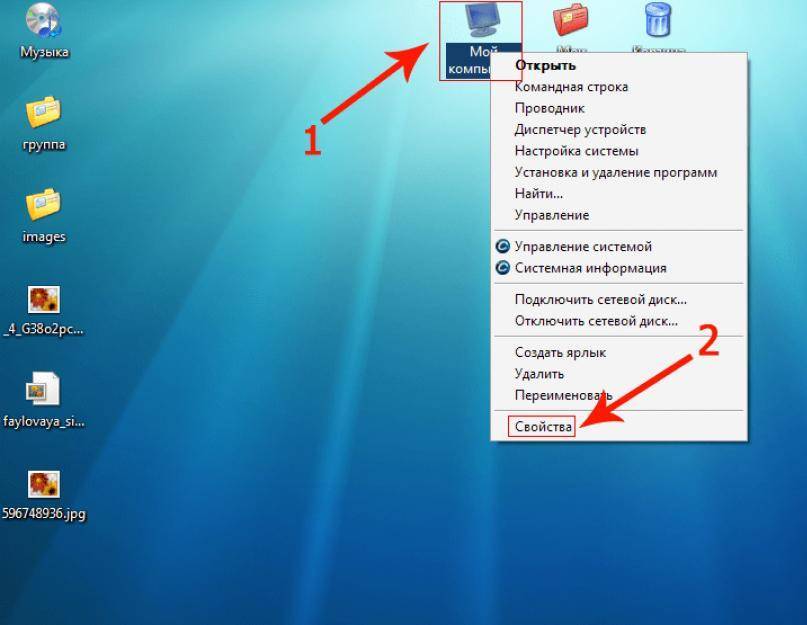 Сделать это можно так: отключите флешки, выключите компьютер или ноутбук, отключите из розетки (или выньте батарею, если это ноутбук), а затем, на выключенном компьютере нажмите и удерживайте несколько секунд кнопку питания. После этого отпутстите ее, снова подключите электропитание и включите. Как ни странно, это может иногда помочь.
Сделать это можно так: отключите флешки, выключите компьютер или ноутбук, отключите из розетки (или выньте батарею, если это ноутбук), а затем, на выключенном компьютере нажмите и удерживайте несколько секунд кнопку питания. После этого отпутстите ее, снова подключите электропитание и включите. Как ни странно, это может иногда помочь.

 Выберите установочный носитель Linux и загрузите его.
Выберите установочный носитель Linux и загрузите его.
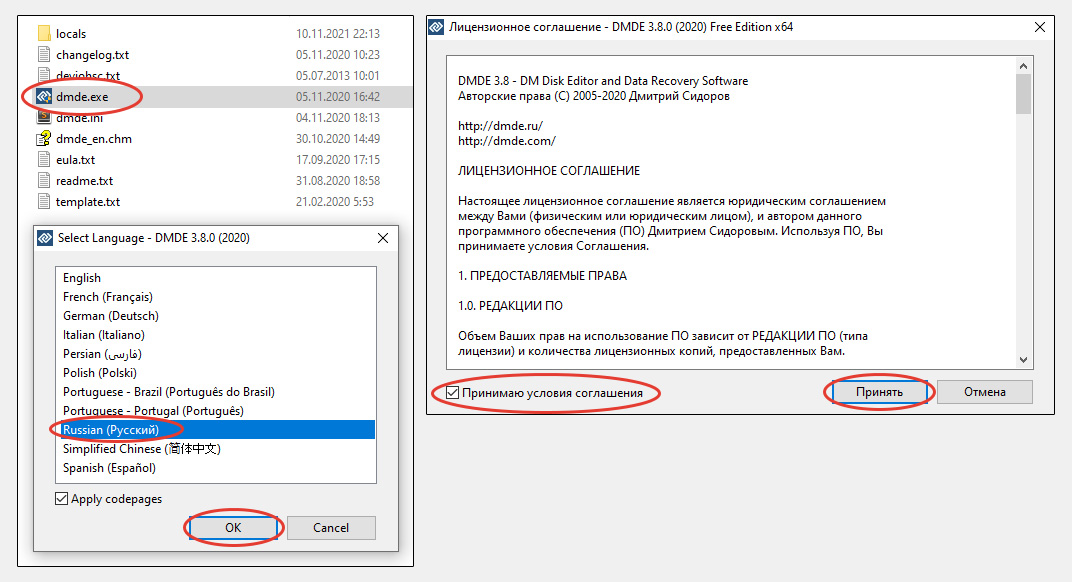 Инструмент отформатирует и удалит ВСЕ данные с флэш-накопителя. PNY НЕ несет ответственности за потерю данных, связанных с продуктом, независимо от причины.
Инструмент отформатирует и удалит ВСЕ данные с флэш-накопителя. PNY НЕ несет ответственности за потерю данных, связанных с продуктом, независимо от причины. Таким образом, если файловая система USB — NTFS, размер одного файла может достигать 16 ТБ. файловая система FAT32 имеет максимальный размер одного файла 4 ГБ. А файловая система FAT16 имеет максимальный размер одного файла 2 ГБ.
Таким образом, если файловая система USB — NTFS, размер одного файла может достигать 16 ТБ. файловая система FAT32 имеет максимальный размер одного файла 4 ГБ. А файловая система FAT16 имеет максимальный размер одного файла 2 ГБ.