Компьютер не видит сетевой адаптер почему: Не отображаются сетевые адаптеры в Windows
Содержание
Почему не удаётся подключиться к сети Wi‑Fi с помощью адаптера Wi‑Fi?
Your browser does not support JavaScript. Please turn it on for the best experience.
Поддержка
- Загрузки
- Часто задаваемые вопросы (FAQ)
- Форум технической поддержки
- Связаться со службой технической поддержки
- Симуляторы TP-Link
- Списки совместимых устройств
Где купить?
- Магазины
- Системные интеграторы
- Субдистрибьюторы
- Дистрибьюторы
- Проектные дистрибьюторы
Сообщество
Россия / Русский
TP-Link, Reliably Smart
TP-Link, Reliably Smart
Search
Устранение неисправностей
Дата последнего обновления: 03-15-2022 12:41:03 PM
1216542
Эта статья подходит для:
TL-WN725N , TL-WN822N , Archer T4E , TL-WN721N , TL-WN951N , Archer TXE72E , Archer TX20UH , TL-WN8200ND , Archer T8E , Archer T4U , Archer T2UHP , TL-WN722NC , TL-WN827N , Archer T4UH V2 , TL-WN781ND , TL-WN821N , TL-WN821NC , TL-WN910N , Archer T3U Plus , Archer TX20U Plus , TL-WN861N , Archer T4UH , Archer TX50E , Archer T2UH , Archer T3U , Archer T3U Nano , TL-WN851ND , Archer TX3000E , Archer T2E , TL-WN723N , Archer T3150E , TL-WN751N , TL-WN961N , TL-WN751ND , TL-WN791N , Archer T6E , Archer T2U , Archer T4UHP , TL-WN881ND , TL-WN825N , TL-WN7200ND , TL-WN823N , Archer TXE75E , Archer T2U Nano , TL-WN722N , TL-WN811N , TL-WN851N , Archer T9E , TL-WN721NC , Archer T600U Plus , Archer T9UH , Archer T5E , Archer T1U , Archer T600U Nano , Archer T2U Plus , TL-WN727N
Для владельцев адаптера Archer T1U: данная модель работает только на диапазоне Wi-Fi 5 ГГц, поэтому если ваш роутер поддерживает только диапазон 2,4 ГГц, найти сеть будет невозможно.
Включите хотспот на телефоне и проверьте, видит ли адаптер созданную телефоном сеть Wi-Fi. Если не видит, перейдите к пункту В1; если видит все сети, кроме созданной вами, перейдите к пункту В2; если видит вашу сеть Wi-Fi, но не может подключиться к ней, перейдите к пункту В3.
В1: адаптер не видит никакие сети Wi-Fi
1. Если через компьютер, к которому подключён адаптер, не удаётся найти ни одну Wi-Fi сеть, убедитесь, что адаптер подключён правильно. После этого перейдите в настройки компьютера и проверьте, успешно ли установлены драйверы.
2. Убедитесь, что переключатель Wi-Fi находится во включённом положении.
3. Проверьте параметры компьютера. Нажмите Пуск, затем нажмите правой кнопкой мыши на Компьютер. Выберите Управление, появится соответствующее окно. В разделе Сервисы и приложения выберите Сервисы. Прокрутите вниз и выберите WLAN AutoConfig. Напротив параметра Тип запуска выберите из выпадающего списка Автоматический.
4. Перейдите в Панель управления → Сеть, отключите адаптер, затем включите его.
5. Если ничего не помогает, обратитесь за помощью в службу техподдержки производителя компьютера или адаптера.
В2: адаптер видит все сети Wi-Fi, кроме моей
1. Убедитесь, что работает индикатор WLAN и что кнопка Wi-Fi On/Off находится во включённом положении.
2. Убедитесь, что на роутере отключено скрытие имени сети Wi-Fi (SSID).
3. Убедитесь, что компьютер находится в зоне покрытия сети Wi-Fi роутера.
4. Перейдите в настройки роутера и проверьте имя его Wi-Fi сети, правильный ли выбран регион или страна и включено ли вещание сети Wi-Fi. Если вы не знаете, как проверить эти параметры, обратитесь за помощью в службу техподдержки производителя роутера.
В каждой стране свои ограничения для каналов Wi-Fi. Например, в США на диапазоне 2,4 ГГц разрешено использовать каналы с 1‑го по 11‑й, а в Великобритании — с 1‑го по 13‑й. Если выбрать регион «Великобритания» или использовать каналы 12 и 13, находясь в США, то компьютер может не увидеть сигнал Wi-Fi. Подробнее →
Подробнее →
В3: адаптер видит мою сеть, но не может подключиться к ней
1. Ошибка аутентификации, несовпадение паролей
Иногда при первом подключении к сети Wi-Fi может потребоваться ввод PIN-кода, который отличается от пароля Wi-Fi и ключа безопасности сети. Обычно PIN-код находится на этикетке на нижней панели роутера. Если не удаётся найти PIN-код или если PIN-код неверный, можно выбрать опцию Подключение с помощью кода безопасности сети и ввести ключ безопасности сети или пароль сети Wi-Fi.
Если после этого ошибка не исчезает, рекомендуется проверить пароль сети Wi-Fi роутера. Если вы не знаете, как это сделать, обратитесь за помощью в службу техподдержки производителя роутера.
Пароль сети Wi-Fi и код безопасности сети чувствительны к регистру.
2. Windows не удалось подключиться к XXX / Не удалось подключиться к этой сети / Подключение к этой сети занимает дольше обычного
У этой проблемы может быть несколько причин: слабый сигнал Wi-Fi, неверные настройки Wi-Fi на роутере или слишком много помех. Выполните следующие рекомендации:
Выполните следующие рекомендации:
А. Проверьте качество сигнала Wi-Fi сети. Если сигнал слабый (от одной до трёх полосок), поднесите устройство ближе к роутеру и повторите попытку.
Б. Проверьте настройки Wi-Fi роутера. Убедитесь, что параметры Фильтрация MAC-адресов Wi-Fi и Контроль доступа выключены.
В. Измените на роутере каналы Wi-Fi диапазона 2,4 ГГц на 1-й, 6-й или 11-й, чтобы снизить уровень помех от других сетей. Если вы не знаете, как это сделать, обратитесь за помощью в службу техподдержки производителя роутера.
Г. Измените тип шифрования Wi-Fi и установите ширину канала 20 МГц.
Д. Попробуйте создать подключение через WPS. Нажмите кнопку WPS на роутере, затем нажмите аналогичную кнопку на адаптере. Подробнее →
Е. Переустановите или обновите драйвер адаптера на компьютере. Если вы не знаете, как это сделать, обратитесь за помощью в службу техподдержки производителя компьютера или адаптера.
Ж. Другие решения →
Был ли этот FAQ полезен?
Ваш отзыв поможет нам улучшить работу сайта.
Что вам не понравилось в этой статье?
- Недоволен продуктом
- Слишком сложно
- Неверный заголовок
- Не относится к моей проблеме
- Слишком туманное объяснение
- Другое
Как мы можем это улучшить?
Спасибо
Спасибо за обращение
Нажмите здесь, чтобы связаться с технической поддержкой TP-Link.
Невозможно подключить компьютер к сети Wi-Fi с частотой 5 ГГц
Проблема
Пользователь не может подключить компьютер к сети Wi-Fi с частотой 5 ГГц.
Причина 1
Если компьютер не может обнаружить сигнал Wi-Fi, проблема может быть вызвана тем, что ваш роутер не поддерживает полосу частот 5 ГГц
Решение 1
Убедитесь, что вы используете роутер, поддерживающий полосу частот 5 ГГц.
- Если роутер поддерживает данную частоту, проверьте, совпадают ли настройки канала вашего роутера с локальным каналом на экране управления роутером. Например, выберите каналы с 36 по 64 или каналы с 149 по 165, если вы в Китае. Для получения более подробной информации о том, как проверить канал, ознакомьтесь с описанием роутера или обратитесь к производителю роутера.
- Если ваш роутер не поддерживает полосу частот 5 ГГц, переключитесь на полосу частот 2,4 ГГц.
Причина 2
Если компьютер может обнаружить сигнал Wi-Fi, но не может подключиться к Wi-Fi при первой попытке, эта проблема может быть вызвана вводом неправильного пароля или слабым сигналом Wi-Fi
Решение 2
Выполните следующие действия для разрешения проблемы.
- Убедитесь, что вы ввели правильный пароль Wi-Fi. Вы можете удалить пароль или сеть на подключенном роутере, ввести пароль еще раз и проверить правильность пароля. Переместите компьютер в место с хорошим сигналом.

- Попробуйте подключить другие компьютеры к сети Wi-Fi 5 ГГц. Если это невозможно, эта проблема может быть вызвана несовместимостью роутера и сетевого адаптера. Чтобы решить проблему, перезагрузите роутер и подключите заново.
- Если вы можете подключить другие устройства к сети, перезагрузите компьютер и подключите его заново.
Причина 3
Если компьютер может обнаружить сеть Wi-Fi с частотой 5 ГГц и подключиться к ней, но не может выполнить подключение автоматически, то эта проблема может быть вызвана неисправным драйвером Wi-Fi
Решение 3
Для решения данной проблемы выполните следующие действия.
- Щелкните правой кнопкой мыши на значок Пуск и выберите Диспетчер устройств. Откройте раздел Сетевые адаптеры и проверьте, есть ли в списке драйвер Intel® Wireless-ACxxxx.
Примечание: для компьютеров, работающих на платформе AMD, сетевой адаптер будет отображаться как «Realtek 8822CE Wireless LAN 802.
 11ac PCI-E NIC». Для HUAWEI MateBook E 2019 сетевой адаптер будет отображаться как «Qualcomm(R) wi-fi B/G/N/AC(2X2)SVc».
11ac PCI-E NIC». Для HUAWEI MateBook E 2019 сетевой адаптер будет отображаться как «Qualcomm(R) wi-fi B/G/N/AC(2X2)SVc». - Если драйвер есть в списке, выполните следующие действия. Введите Панель управления в строке поиска на панели задач и откройте панель управления. Выберите Удалить программу и удалите Intel® PROSet/Wireless Software. Откройте PC Manager, загрузите и установите драйвер Wi-Fi. Подключите компьютер к интернету по проводной сети или через USB-модем, затем загрузите драйвер Wi-Fi из PC Manager.
Подождите 3 минуты, перезагрузите компьютер и проверьте, корректно ли установлен драйвер.
- Подключите компьютер к сети Wi-Fi и проверьте, решена ли проблема.
Причина 4. Если компьютер не может обнаружить работающую в данный момент сеть Wi-Fi с частотой 5 ГГц, проблема может быть вызвана скрытой сетью Wi-Fi
- Нажмите на значок сети в правом нижнем углу, нажмите Скрытая сеть и нажмите Подключить.

- Введите имя сети Wi-Fi в строке Введите имя (SSID) для сети.
- Нажмите Далее.
Если проблема не решена, сбросьте настройки роутера и повторно подключитесь к сети Wi-Fi 5 ГГц.
Сетевой адаптер не обнаружен или отсутствует в Windows 10
Ошибка «Сетевой адаптер не обнаружен» в Windows 10 чаще связана с сетевыми адаптерами Realtek, но может возникать с любым другим сетевым адаптером, установленным на компьютере с Windows 10.
Ошибка «Сетевой адаптер не обнаружен» в Windows 10 обычно возникает из-за того, что программное обеспечение драйвера для сетевого адаптера устарело, повреждено, а также из-за проблем, связанных с сетью.
В некоторых случаях пользователи сообщают об ошибке «Отсутствует сетевой адаптер», и в этом случае сетевой адаптер фактически отсутствует на экране диспетчера устройств.
В обоих случаях сетевой адаптер не сможет выполнять свою функцию по обеспечению подключения компьютера к Интернету.
1. Перезагрузите компьютер
Начиная с самого простого и часто упускаемого из виду шага устранения неполадок, просто ВЫКЛЮЧИТЕ компьютер > Дайте компьютеру полностью завершить работу > Подождите 30 секунд и перезагрузите компьютер.
Этот простой шаг по устранению неполадок может помочь, если проблема вызвана зависшими программами и процессами на вашем компьютере.
2. Запустите средство устранения неполадок сетевого адаптера
Затем посмотрите, может ли встроенное средство устранения неполадок сетевого адаптера, доступное в Windows 10, помочь вам решить проблему.
Выберите «Настройки» > «Обновление и безопасность» > выберите вкладку «Устранение неполадок» на левой панели. На правой панели нажмите Дополнительные средства устранения неполадок.
На следующем экране выберите «Сетевой адаптер» и нажмите «Запустить средство устранения неполадок».
Следуйте инструкциям на экране, пока средство устранения неполадок пытается найти и устранить проблемы на вашем компьютере.
3. Сброс настроек сети
Перейдите в «Настройки» > «Сеть и Интернет» > прокрутите вниз на правой панели и нажмите «Сброс сети».
На следующем экране нажмите кнопку «Сбросить сейчас», чтобы сбросить настройки сети на вашем компьютере до заводских настроек по умолчанию.
Примечание: Этот процесс удалит все ваши текущие сетевые настройки, включая пароли WiFi и VPN. Следовательно, рекомендуется записать свои пароли WiFi и VPN.
4. Сброс сетевого адаптера (сброс Winsock)
Выполните следующие действия, чтобы сбросить сетевой адаптер на вашем компьютере.
Откройте командную строку (администратор)> введите netsh winsock reset и нажмите клавишу Enter.
Перезагрузите компьютер, попробуйте подключиться к Интернету и посмотрите, по-прежнему ли Windows не может найти драйвер для вашего сетевого адаптера на вашем компьютере.
5. Обновите драйвер сетевого адаптера
В целом Windows 10 должна автоматически обновлять сетевой адаптер, но это может происходить не всегда.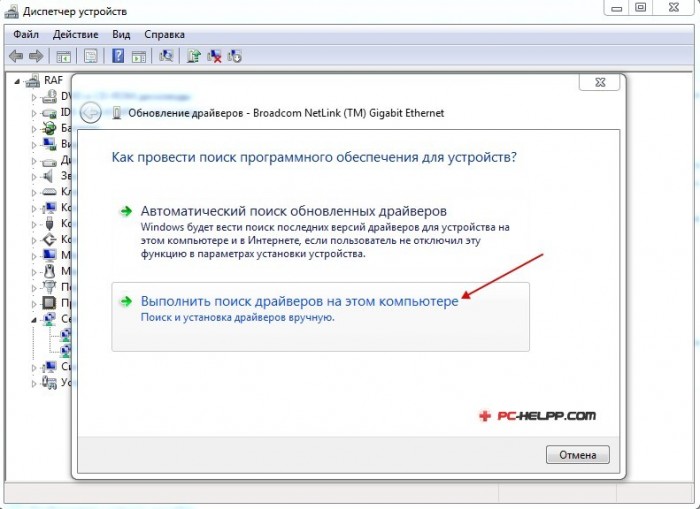
Щелкните правой кнопкой мыши кнопку «Пуск» и выберите «Диспетчер устройств». На экране диспетчера устройств разверните запись «Сетевые адаптеры»> щелкните правой кнопкой мыши WiFi-адаптер и выберите параметр «Обновить программное обеспечение драйвера».
Совет: Если вы видите несколько записей, поищите что-нибудь с надписью Network, 802.11b или WiFi.
На следующем экране выберите «Автоматический поиск обновленного программного обеспечения драйвера» и следуйте инструкциям по установке драйвера.
6. Удаление сетевого адаптера
Откройте Диспетчер устройств > На экране Диспетчера устройств разверните запись «Сетевой адаптер» > щелкните правой кнопкой мыши беспроводной адаптер и выберите параметр «Удалить устройство».
Во всплывающем окне подтверждения установите флажок Удалить программное обеспечение драйвера для этого устройства и нажмите Удалить.
Перезагрузите компьютер, и Windows автоматически установит нужный драйвер.
Примечание: В редких случаях Windows может не установить нужный драйвер. В этом случае вручную загрузите драйвер с веб-сайта производителя и установите его на свой компьютер.
7. Восстановление системы
Если вам по-прежнему не удается решить эту проблему, вы можете вернуть свой компьютер в прежнее рабочее состояние с помощью функции «Восстановление системы».
Это решение применимо, только если ваш компьютер настроен на автоматическое создание точек восстановления системы или если вы ранее создали точку восстановления системы на своем компьютере.
- Как очистить все типы кеша в Windows 10
- Как переключить учетную запись Microsoft на локальную в Windows 10
Как исправить ошибку «Неопознанная сеть» в Windows
Если вы получаете сообщение об ошибке «Неопознанная сеть» в Windows, это обычно означает, что у вас нет доступа в Интернет. Это может быть по тривиальным причинам, таким как ослабленные кабели или неправильно назначенный IP-адрес, но это также может быть связано с проблемой маршрутизатора или DHCP-сервера. Возможные решения варьируются от переназначения IP-адреса до перезапуска сетевых адаптеров.
Возможные решения варьируются от переназначения IP-адреса до перезапуска сетевых адаптеров.
Содержание
- Решения для сообщения «Неопознанная сеть»
- Решение 1. Средство устранения неполадок Windows
- Решение 2. Дополнительные параметры сети
- Решение 3. Обновите сетевые драйверы
- Решение 4. Обновите IP-адрес в случае ошибки DHCP
- Решение 5. Проверьте настройки сети на маршрутизаторе
- Решение 6. Проверьте свойства интернет-протокола
Сообщение об ошибке «Неопознанная сеть» всегда появляется при отсутствии доступа в Интернет или подключения к сети. Ошибка может быть обнаружена, когда вы не можете подключиться к Интернету, и это сообщение появляется на значке сети на панели задач. Вы также можете найти сообщение об ошибке в « Network and Sharing Center » в панели управления Windows. К сожалению, невозможно указать общую причину этой ошибки, поскольку она варьируется от случая к случаю. Например, Windows может назначить неправильный IP-адрес для вашего компьютера. Также причиной может быть не найденный DHCP-сервер, проблема с сетевыми адаптерами или тот факт, что DNS-сервер не отвечает.
Например, Windows может назначить неправильный IP-адрес для вашего компьютера. Также причиной может быть не найденный DHCP-сервер, проблема с сетевыми адаптерами или тот факт, что DNS-сервер не отвечает.
Решения для сообщения «Неопознанная сеть»
Если у вас нет доступа в Интернет, это не обязательно указывает на серьезную проблему. Чтобы исключить самое простое решение, попробуйте сначала два следующих метода:
- Перезагрузите компьютер или маршрутизатор: Перезапуск иногда является самым быстрым решением, потому что это может быть только временная проблема. Если проблема не решается сама собой, выключите маршрутизатор не менее чем на 20 секунд, отключив его от сети. Как только вы снова подключите его к сети, он сам перезапустится.
- Проверьте кабели или повторно подключите кабель локальной сети: Убедитесь, что маршрутизатор и все кабели подключены правильно. Если вы подключаетесь по кабелю через локальную сеть, вы можете попробовать переподключить кабели на материнской плате.
 Последний должен иметь два порта LAN (RJ-45).
Последний должен иметь два порта LAN (RJ-45).
Если это не устраняет проблемы с подключением, попробуйте следующие решения:
Решение 1. Средство устранения неполадок Windows
В Windows имеется автоматическое средство устранения неполадок , которое можно использовать для решения любых возникающих проблем.
Шаг 1: Введите «устранение неполадок» в строку поиска Windows и откройте приложение.
Шаг 2: Перейдите к « Дополнительное устранение неполадок ».
Шаг 3: Теперь вы найдете список служб, которые Windows может проверить и исправить. При проблемах с сетью и подключением выберите « Входящие соединения » и/или « Сетевые адаптеры » пунктов. В идеале Windows решит проблему таким образом.
Решение 2. Дополнительные параметры сети
Если устранение неполадок не помогло решить проблему, откройте « Дополнительные параметры сети ».
Шаг 1: Введите « статус сети » в строку поиска Windows и щелкните результат.
Шаг 2: Вы увидите « Устранение неполадок сети » в разделе « Расширенные сетевые настройки ». Щелкните ее, чтобы обнаружить и устранить проблемы с сетью.
Шаг 3: Если это не работает, вы можете нажать команду « Сбросить сеть » на той же странице. Это удалит все сети, фиксированные IP-адреса, программное обеспечение VPN, пароли, синхронизированные фоновые данные и данные подключенных устройств. Таким образом, ваши сетевые настройки будут сброшены к заводским настройкам.
Решение 3. Обновите сетевые драйверы
Устаревшие сетевые драйверы могут быть еще одной причиной ошибки Windows «Неопознанная сеть». Итак, обновите драйвера:
Шаг 1: Вызовите « Диспетчер устройств » через поисковую строку Windows.
Шаг 2: Разверните пункт « Сетевые адаптеры » в списке устройств и обновите существующие сетевые модули или адаптеры, щелкнув их правой кнопкой мыши и выбрав « Обновить драйверы ».
Шаг 3: После этого перезагрузите компьютер.
Решение 4. Обновите IP-адрес в случае ошибки DHCP
Обычно маршрутизатор автоматически назначает IP-адрес вашему компьютеру через DHCP-сервер. Кроме того, он передает важные данные для связи между вашим компьютером и Интернетом на шлюз по умолчанию (это означает сам маршрутизатор) через DHCP и запись DNS для преобразования контролируемых URL-адресов в IP-адреса. Обычно Windows получает эти данные от маршрутизатора. Если по какой-то причине ваша система не получает IP от роутера, Windows назначает свой IP из диапазона Windows 169.254.x.x в соответствии с APIPA (автоматическая частная IP-адресация). Это может привести к ошибке «Нет доступа в Интернет».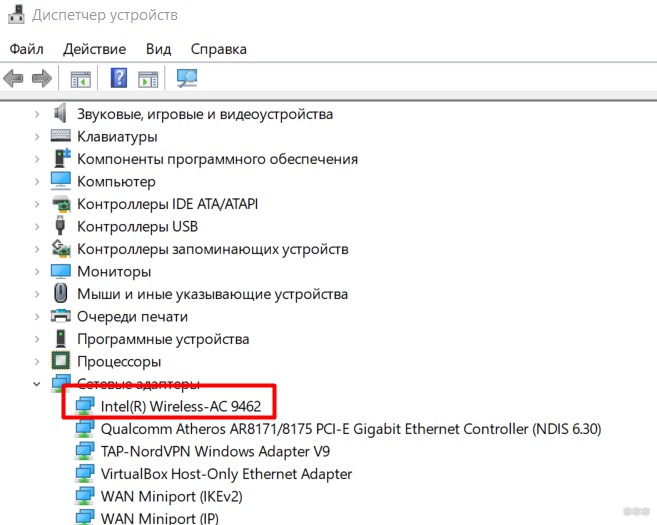
Чтобы обновить свой IP-адрес, выполните следующие действия:
Шаг 1: Чтобы проверить, что ваша система получила IP-адрес от маршрутизатора Windows в соответствии с APIPA, используйте [Ctrl] + [R] и [Ctrl] + [Shift ] + [Enter], чтобы открыть командную строку от имени администратора.
Шаг 2: Введите команду CMD « ipconfig ». Если вы видите IP, начинающийся с 169 для « IPv4-адрес », Windows уже назначила IP. Если соединение работает без проблем, вы должны увидеть запись IP, начинающуюся с 192.168.1.x .
Шаг 3: Чтобы освободить IP-адрес и получить новый от маршрутизатора, введите команду « ipconfig /release » и нажмите [Enter].
Шаг 4: Теперь введите команду « ipconfig /renew » и снова подтвердите нажатием [Enter].
Шаг 5: Если ошибка повторится, попробуйте выполнить следующие команды netsh по очереди: « netsh winsock reset » и « netsh int ipv4 reset ».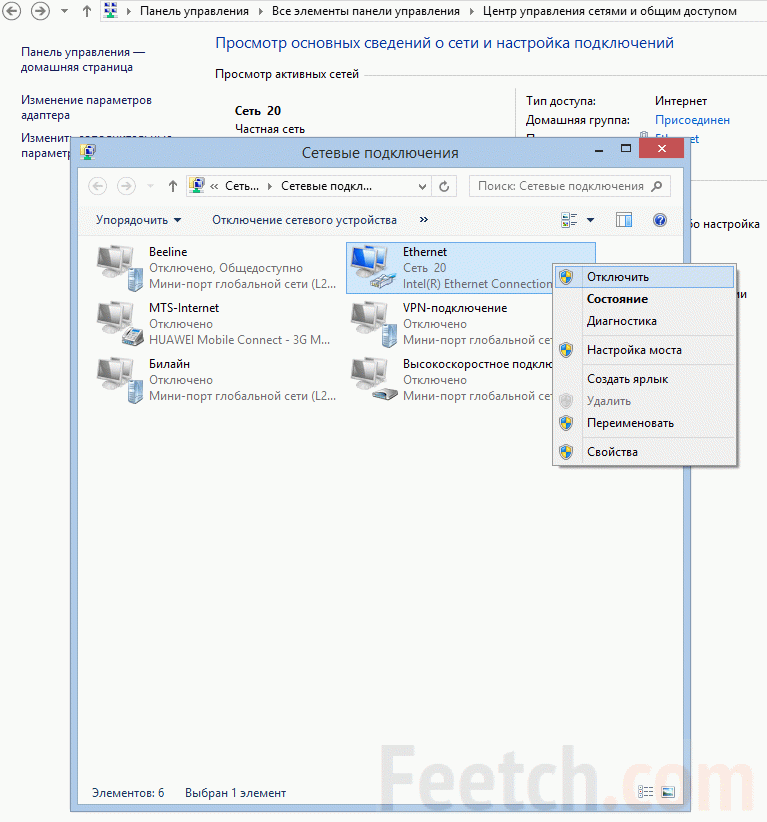 Первая команда сбрасывает сетевые адаптеры до заводских настроек, а вторая команда сбрасывает ваш интернет-протокол TCP/IP.
Первая команда сбрасывает сетевые адаптеры до заводских настроек, а вторая команда сбрасывает ваш интернет-протокол TCP/IP.
Решение 5. Проверьте настройки сети на маршрутизаторе
Хотя это редко бывает причиной, вы можете проверить, включен ли DHCP на маршрутизаторе.
Шаг 1: Доступ к пользовательскому интерфейсу маршрутизатора в браузере через адрес маршрутизатора или IP-адрес маршрутизатора.
Шаг 2: Перейдите к « Домашняя сеть » > « Обзор домашней сети » > « Настройки сети » (в зависимости от маршрутизатора названия меню могут отличаться).
Шаг 3: Перейдите к « IP-адреса », а затем к « IPv4-адреса ».
Шаг 4: Если перед « Включить DHCP-сервер » нет галочки, установите его для автоматического получения IP-адреса вашего компьютера через DHCP.
Решение 6. Проверьте свойства интернет-протокола
Проверьте, автоматически ли ваш сетевой адаптер получает IP-адрес и DNS-адреса через DHCP.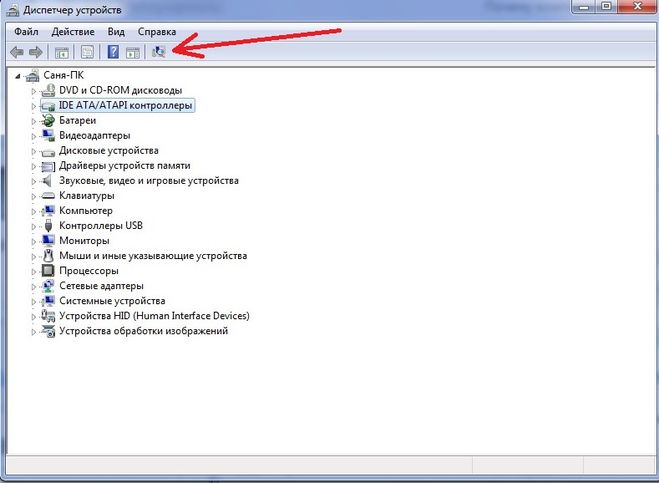
Шаг 1: Откройте меню « Статус сети » через панель поиска Windows.
Шаг 2: Перейдите к « Изменить параметры адаптера ».
Шаг 3: Щелкните правой кнопкой мыши сетевое подключение и перейдите к « Свойства ».
Шаг 4: Из списка выберите « Интернет-протокол, версия 4 (TCP/IPv4) » и « Свойства ».
Шаг 5: Проверьте, включены ли пункты « Получить IP-адрес автоматически » и « Получить адрес DNS-сервера автоматически ». Если нет, включите их и перезагрузите компьютер.
В свойствах ваших сетевых подключений вы можете увидеть, получаете ли вы IP-адреса и DNS-адреса автоматически.
- Конфигурация
- Windows
- Сеть
Статьи по теме
Как установить Java в Windows 11 шаг за шагом
- Конфигурация
Java — это не просто широко используемый язык программирования, он стал неотъемлемой частью разработки программного обеспечения и веб-сайтов. Java бесплатна и легко совместима с Windows 11. Однако вы должны убедиться, что вы установили правильную версию Java в Windows 11. Мы шаг за шагом объясним, как установить Java в Windows.
Как установить Java в Windows 11 шаг за шагом
Как закрепить веб-сайт на панели задач в Windows 11
- Конфигурация
В Windows 11 очень просто закрепить веб-сайт на панели задач. посещаемые сайты всего одним щелчком мыши. В то время как Edge делает закрепление веб-сайтов в виде значков на панели задач очень простым, Firefox и Chrome могут быть немного сложнее. Мы объясним, как все это сделать.
Как закрепить веб-сайт на панели задач в Windows 11

 11ac PCI-E NIC». Для HUAWEI MateBook E 2019 сетевой адаптер будет отображаться как «Qualcomm(R) wi-fi B/G/N/AC(2X2)SVc».
11ac PCI-E NIC». Для HUAWEI MateBook E 2019 сетевой адаптер будет отображаться как «Qualcomm(R) wi-fi B/G/N/AC(2X2)SVc».
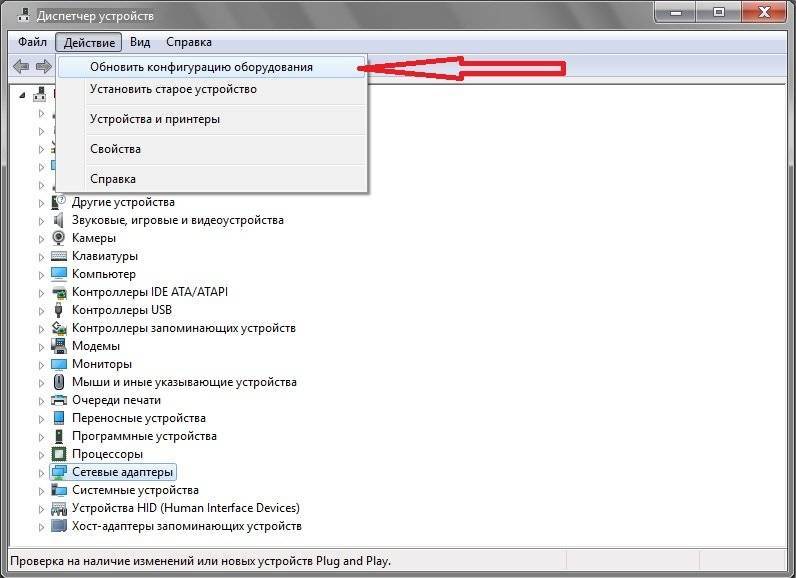 Последний должен иметь два порта LAN (RJ-45).
Последний должен иметь два порта LAN (RJ-45).