Компьютер не загружается причины: Что делать, если компьютер не включается
Содержание
Почему не включается компьютер или системный блок
Компьютерная помощь » Статьи » Почему не включается компьютер или системный блок
Не надо сразу впадать в панику, если не включается системный блок. Сейчас мы расскажем вам, что вы можете сделать самостоятельно, чтобы исправить эту проблему. Мы рассмотрим разные варианты ее решения.
Первое, что вы должны проверить, так это розетку, в которую вставлен штекер от компьютера. Быть может, вы случайно отсоединили штекер или сделали это наполовину. Сзади у системного блока есть кнопка, которой вы включаете и выключаете устройство. Работает ли она, горит ли синий огонек? Я и сам неоднократно попадал в такие ситуации: либо кабелем зацепляю, либо блок неудачно подвину, но я задевал кнопку, и она переходила в положение «выключено», поэтому-то компьютер и не подавал признаков жизни.
Важно не перепутать нужную нам кнопку с той, что переключает 127-220 вольт. Ее не трогайте ни при каких обстоятельствах, это опасно! Вспомните, не устанавливали ли вы новую память на устройство. Если да, то уберите ее и проверьте состояние компьютера. Иногда проблема заключается именно в новой памяти. Разобрались? Идем дальше!
Если да, то уберите ее и проверьте состояние компьютера. Иногда проблема заключается именно в новой памяти. Разобрались? Идем дальше!
От блока питания тоже могут исходить проблемы. Маловероятно, что для тестирования вы устанавливали себе второй источник питания. Сначала проверьте предохранитель в блоке питания, бывает так, что его нужно заменить, и тогда все снова будет функционировать. Если вы не знаете, что такое бп, то найдите фотографии в интернете. Но будьте готовы к тому, что предохранителя вы можете и не обнаружить, так как он есть не у всех моделей. Однако если он есть, и с ним все в порядке, то придется заменять уже сам блок питания. Чтобы проверить, возьмите бп от другого компьютера, но только сначала убедитесь в том, что он тоже находится в рабочем состоянии. Если после установки компьютер оживает, то, поздравляю, вы нашли неисправность и знаете, как с нею поладить. Если экран по-прежнему не загорается, то переходим к другим элементам компьютера. Старый, но рабочий бп на нереагирующий на ваши действия компьютер не устанавливайте, потому что его может коротнуть. Поэтому, когда вы соберетесь покупать новый компьютер, обращайте внимание на блок питания – он должен быть хорошего качества, ведь от него многое зависит. Не забывайте отключать его, когда проводите какие-то работы с компьютером, чтобы ничего не повредилось и не замкнулось. Это также влияет и на вашу безопасность! Но я бы не советовал вам брать блок питания с новенького компьютера и вставлять его в ваш. Может так случиться, что произойдет замыкание, и вы испортите хорошую деталь, потом придется сразу два блока заменять, а это влетит в копеечку.
Поэтому, когда вы соберетесь покупать новый компьютер, обращайте внимание на блок питания – он должен быть хорошего качества, ведь от него многое зависит. Не забывайте отключать его, когда проводите какие-то работы с компьютером, чтобы ничего не повредилось и не замкнулось. Это также влияет и на вашу безопасность! Но я бы не советовал вам брать блок питания с новенького компьютера и вставлять его в ваш. Может так случиться, что произойдет замыкание, и вы испортите хорошую деталь, потом придется сразу два блока заменять, а это влетит в копеечку.
Итак, теперь вам предстоит отключить от питания следующие элементы: жесткий диск, CD привод, видеокарту. Если все флешки вставлены, то выньте их на время. Клавиатуру и мышки также стоит отключить. Зачем мы ликвидируем все это? Проверяем, не являются ли они потенциальными неисправностями. Протрите планку памяти, там не должно быть пыли, а затем вставьте ее. Компьютер начал загружаться и подавать признаки жизни? Хорошо. Теперь последовательно подключайте все то, что вы вынули и смотрите, как себя ведет устройство. Подключили очередной элемент, и все погасло? Вот вы и нашли неисправность, замените ее. Также надо посмотреть, подключен ли куллер питания, именно он может блокировать включение.
Подключили очередной элемент, и все погасло? Вот вы и нашли неисправность, замените ее. Также надо посмотреть, подключен ли куллер питания, именно он может блокировать включение.
Ни одна материнская плата не обходится без батарейки, которая дает питание для Bios. Как предугадать, что она скоро полностью разрядится? Посмотрите на время и дату, быть может, они постоянно меняются и сбиваются, хоть вы и настраиваете их самостоятельно на нужный лад. Когда компьютер загружается, он барахлит. Например, выскакивает белый экран, или же он мигает. Но иногда батарейка находится на последнем издыхании, но виду не подает. Тут либо покупать новую и не заморачиваться, либо поверять ее при помощи специального тестера.
У вас старый компьютер, и вы слышите странные звуки, которые он издает, хоть вы и не включали музыку и не получали никаких уведомлений? Пора вскрывать слои на материнской плате, их будет либо два, либо четыре. Хорошенько прочистите каждый и вставьте один, пробуйте запустить компьютер.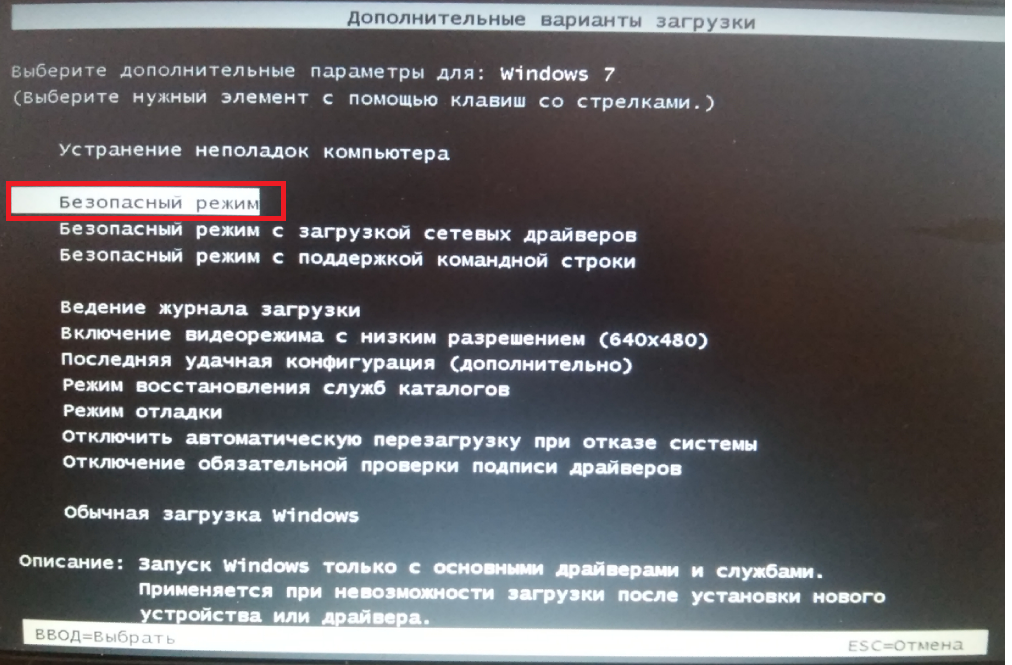 Нет результата? Двигаемся дальше, не опускаем руки.
Нет результата? Двигаемся дальше, не опускаем руки.
Проблемы с видеокартой наступают тогда, когда вы постоянно видите перед собой черный экран, который появляется ни с того ни с сего. Но не списывайте все на масштабную поломку, для начала проверьте, хорошо ли вставлен синий штекер. Снова откройте крышку и посмотрите на уже знакомую вам материнскую плату. Сначала отключите электропитание, а потом уже опускайте туда руки. Выньте и вставьте видеокарту обратно, не знаю, каким магическим образом, но это очень часто работает!
Когда вы покупали ваш компьютер? Много лет назад или же пару лет? А сколько раз за это время вы производили чистку? Сомневаюсь, что хотя бы раз продували скопившуюся там пыль. А она, между прочим, знатно тормозит рабочий процесс. Она выводит из строя и процессор, и видеокарту. Не дожидайтесь, пока ее скопится так много, что вам придется идти в сервис и платить за эту процедуру приличные деньги. Просто время от времени убирайте пыль, это не сложно. Термопаста тоже не вечна, и она нужна для того, чтобы процессор охлаждался. Это вынужденные траты, но цена кусаться не будет.
Это вынужденные траты, но цена кусаться не будет.
Что-то с пуском
Для чего нужна эта маленькая, но очень важная кнопка? Она замыкает контакты между собой. И проверить, все ли в порядке с этой кнопочкой, вам будет легче простого. Раньше она нажималась без проблем, от небольшого вашего касания, а теперь заедает или слушается вас, но не с первого раза? Опять залезаем в старую добрую материнскую плату и ищем надпись power sw, и вы сразу же увидите два разветвленных провода. Они соединены с кнопочкой на системном блоке. Вам надо это фишку скрутить, а два контакта на пару секунд замкнуть. Но не дольше, следите за временем! Если после этого компьютер запустился, то дело было в кнопке – отстали провода.
Если нам повезет, и с компьютером произойдет незначительный сбой, то мы сможем обнаружить и устранить его в домашних условиях при помощи нехитрых манипуляций, которые я написал выше. Итак, для начала вам надо понять, где же на материнской плате находятся конденсаторы – отправляю вас за этой познавательной информацией в гугл.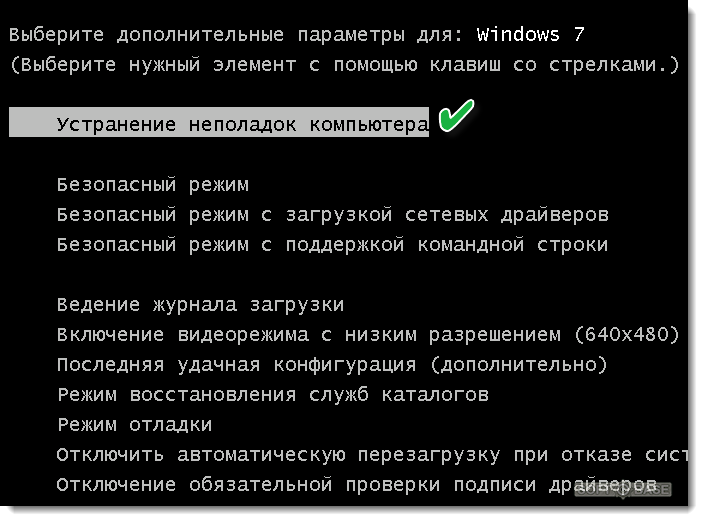 Теперь найдите их на своей плате и посмотрите, не кажутся ли они вам вздутыми. Если результат вздутия на лицо, то их пора заменять, починить пытаться нет смысла. В любой мастерской вам их быстренько и довольно дешево поменяют. Если конденсаторы не вызывают подозрения, то это значит, что проблема намного глобальнее, и накрылась уже либо материнская плата, либо процессор. Тут уже людям, далеким от технического образования, придется прибегать к помощи специалистов. Либо вызывать мастера компьютерных дел на дом, либо тащить процессор в частную мастерскую или сервис.
Теперь найдите их на своей плате и посмотрите, не кажутся ли они вам вздутыми. Если результат вздутия на лицо, то их пора заменять, починить пытаться нет смысла. В любой мастерской вам их быстренько и довольно дешево поменяют. Если конденсаторы не вызывают подозрения, то это значит, что проблема намного глобальнее, и накрылась уже либо материнская плата, либо процессор. Тут уже людям, далеким от технического образования, придется прибегать к помощи специалистов. Либо вызывать мастера компьютерных дел на дом, либо тащить процессор в частную мастерскую или сервис.
Я помог вам с основными неисправностями, но у каждого компьютера может встречаться индивидуальный и даже редкий случай. Чтобы дать совет конкретно вам, мне нужно посмотреть на ваше устройство, поэтому присылайте фотографии в комментариях и пишите о своих проблемах, о том, что вы уже пробовали сделать со своим устройством.
Компьютер включается но нет изображения на мониторе
(Ремонтируем ПК всех комплектаций как брендовые Dell, IBM, HP, Lenovo и другие , так и любые сборки скрученные вручную)
Часто пользователи сталкиваются с ситуацией, когда компьютер включается, но нет изображения на мониторе. Проблема может возникнуть как у старых изношенных компьютеров, так и у совершенно новых устройств. Специалисты нашего сервисного центра Сервис V-comp расскажут что нужно делать, если компьютер запускается, но нет изображения на экране.
Проблема может возникнуть как у старых изношенных компьютеров, так и у совершенно новых устройств. Специалисты нашего сервисного центра Сервис V-comp расскажут что нужно делать, если компьютер запускается, но нет изображения на экране.
Основные причины поломки, когда компьютер не включается и методы их устранения
Если компьютер включается, но нет изображения на мониторе, причиной неполадки может быть:
- Неисправность монитора или шнура подключения. Если системный блок загружается и не пищит, шумит, вентиляторы работают, но на экране отсутствует картинка, то причиной может быть поломка монитора. Попробуйте поменять шнур питания и видеошнур. Также можно подключить к системному блоку другое видеоустройство. Если же при подключении HDMI компьютер видит телевизор, то причина заключается в самом мониторе. Потребуется его диагностика и ремонт.
- Неполадки BIOS. Если десктоп (компьютер) стартует, но загрузка не происходит, возможна проблема с настройками BIOS.
 Их необходимо обнулить. Для этого необходимо на пару минут вынуть из гнезда батарейку. Для обнуления первоначально выключаем компьютер. Снимаем крышку системного блока и ищем на материнской плате батарейку, которая питает CMOS-память. Аккуратно извлекаем батарейку из гнезда и спустя некоторое время (минут 10-15) устанавливаем ее обратно.
Их необходимо обнулить. Для этого необходимо на пару минут вынуть из гнезда батарейку. Для обнуления первоначально выключаем компьютер. Снимаем крышку системного блока и ищем на материнской плате батарейку, которая питает CMOS-память. Аккуратно извлекаем батарейку из гнезда и спустя некоторое время (минут 10-15) устанавливаем ее обратно. - Если компьютер зависает до загрузки Windows, то данная поломка тоже может быть связана с Биосом. Для устранения неполадки принесите Ваш Пк либо материнскую плату нам на диагностику. Специалисты Сервисного центра В-Комп в Днепре смогут перепрошить микросхему BIOS на программаторе. Также зависание ПК может быть связано с вздутыми конденсаторами в материнской плате и блоке питания.
- Проблемы с видеокартой. Если при включенном компьютере отсутствует картинка (изображение), то возможна неисправность дискретного видеоадаптера, либо встроенной графике. При этом звук есть, а системный блок гудит. Для проверки данного варианта попробуйте переключить шнур монитора в разъем материнской платы, если в Вашей материнской плате имеется видеовыход.
 Если изображение не появилось, то советуем обращаться к опытным мастерам нашей компании в Днепре, мы приложим максимальные усилия чтобы устранить проблему.
Если изображение не появилось, то советуем обращаться к опытным мастерам нашей компании в Днепре, мы приложим максимальные усилия чтобы устранить проблему. - Для точной диагностике видеокарты, необходимо временно заменить видеокарту на аналогичную, если изображение появилось то проблема в видеокарте. Если у вашего ПК видеокарта не внешняя и имеются проблемы с изображением, то проблема может быть в оперативной памяти либо материнской плате. Контакты оперативной памяти необходимо почистить стирательной резинкой, либо спиртом, после чего вставить в материнскую плату. Обязательно обратите внимание на то, чтоб оперативная память была доставлена, в противном случае может произойти выгорание оперативки и дорожки на материнской плате.
- Если системный блок не включается, нет шума системы охлаждения, то проблема может быть в блоке питания. Необходимо “подкинуть” аналогичный блок питания, если ПК заработал то Ваш блок питания необходимо отдать на диагностику для дальнейшего возможного ремонта, если ремонт блока питания не рентабельный наши специалисты предложат Вам приобрести аналогичный новый блок питания.

Возможны и другие поломки при проблеме, когда компьютер включается, а нет изображения на мониторе. Желательно не заниматься самодеятельностью, чтоб не нанести дополнительные поломки вашему ПК, а доверить данную работу профессионалам в г. Днепропетровск Сервисному центру В-Комп
Клиенты часто обращаются к нам с такой проблемой: собрал новый компьютер – нет изображения. В данной ситуации вероятнее всего имеет место ошибка в подборе или сборке комплектующих. Именно поэтому, при покупке всех комплектующих для ПК в магазине V-comp, наши специалисты сделают сборку ПК бесплатно. Также перед покупкой ПК мы сможем полностью Вас проконсультировать и порекомендовать лучший вариант исходя их ваших задач.
Если проблема возникла после чистки системного блока, то данную поломку возможно получится решиться сразу при осмотре. При необходимости замены деталей мы предложим различные варианты решения и выберем самый оптимальный для Вас. Если все таки для устранения проблемы понадобиться замена «сломанных» запчастей, мы выдаем клиенту, вместе с отремонтированным компьютером, те запчасти которые заменили.
Что делать, если компьютер включается, но нет изображения на мониторе
Сервисный центр V-COMP уже более 12 лет успешно работает на рынке услуг по ремонту компьютерной техники в Днепре (Днепропетровске). Мы отличаемся от конкурентов огромным опытом, высоким профессионализмом каждого сотрудника, высокой оперативностью и самыми привлекательными ценами в городе. Наши квалифицированные мастера всегда знают, что делать, когда компьютер включается, но нет изображения на мониторе. Мы работаем с физическими и юридическими лицами. Принимаем любые удобные для вас формы наличного и безналичного расчета. Возможна оплата с НДС или без НДС. Если ваш компьютер включается, но нет изображения на мониторе, звоните по указанным на сайте телефонам или приходите по адресу г. Днепр, ул. Европейская, 8. Мы всегда поможем решить вашу проблему быстро и недорого.
Как исправить черный экран смерти в Windows 10
Что такое черный экран смерти?
Черный экран Windows, часто называемый черным экраном смерти, является критической системной ошибкой Windows, которая отображается на вашем компьютере, когда серьезная проблема приводит к завершению работы операционной системы.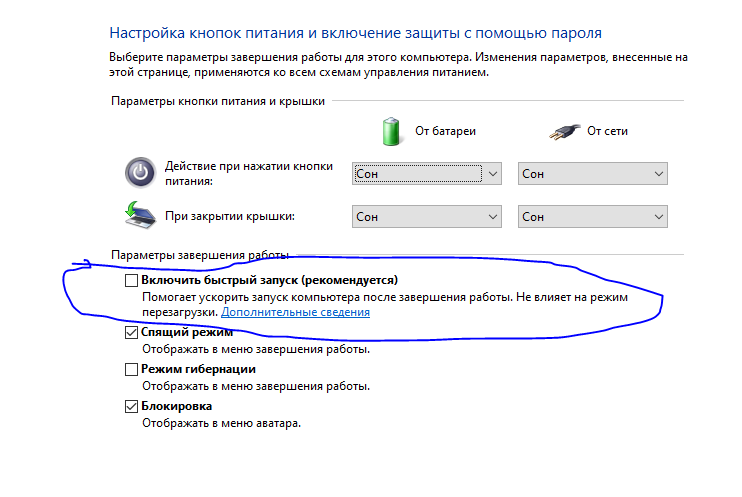 Пустой экран может появиться, когда вы входите в систему, обновляете программное обеспечение или даже во время работы.
Пустой экран может появиться, когда вы входите в систему, обновляете программное обеспечение или даже во время работы.
Что вызывает черный экран смерти?
Черный экран смерти вызван критической ошибкой в операционной системе вашего компьютера, которая может произойти из-за неисправный драйвер устройства , аппаратный дефект или программный сбой Windows . Хотя обычно это можно исправить, найти основную причину черного экрана не всегда просто.
Вот некоторые распространенные причины черного экрана Windows 10:
Ошибка при обновлении Windows
Ошибка запуска приложения
Устаревшие или неисправные драйверы
Проблемы с подключением между ПК и монитором
Программные дефекты
Аппаратные дефекты
Проблемы с видеокартой
Ослабленные кабели, подключенные к ПК или ноутбуку
Ниже мы проведем вас через необходимые шаги для диагностики и устранения проблем, вызывающих черный экран смерти, как до входа в систему, так и после.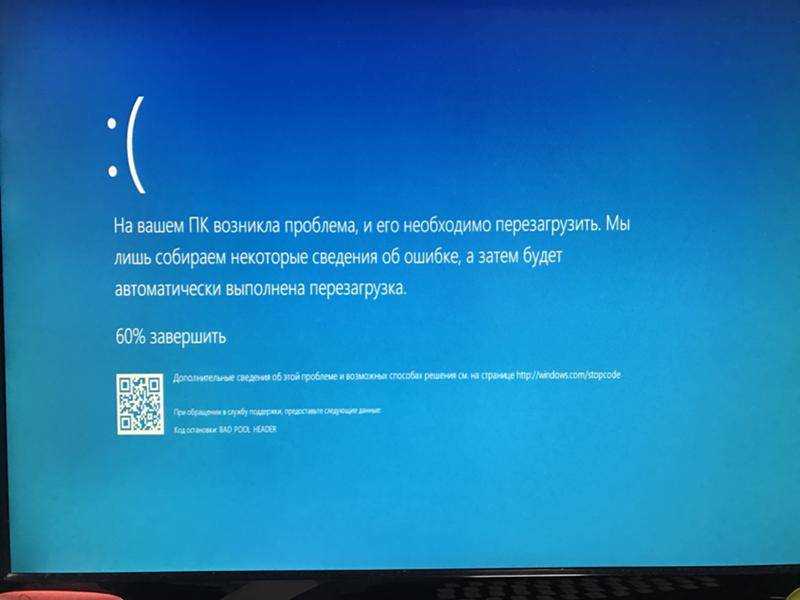
Если вы видите полностью черный экран перед входом в систему, это, вероятно, вызвано неисправностью драйвера устройства или аппаратной проблемой. Если после входа в систему появляется пустой экран, возможно, что-то не так с Windows, например, ошибочное обновление Windows 10 или проблема с установленным приложением. Не думайте, что ваш компьютер постоянно выходит из строя — если вы считаете, что проблема связана с жестким диском, ознакомьтесь с нашим руководством по неисправностям жесткого диска.
Сначала мы рассмотрим решения для черного экрана перед входом в систему. Затем мы обсудим решения для черного экрана смерти, который появляется после входа в систему.
Решения для черного экрана смерти — перед входом в систему
Если вы видите черный экран перед тем, как появится экран входа в систему Windows, проблема часто легко решается. Ознакомьтесь с возможными решениями ниже, чтобы устранить проблему.
1. Оптимизируйте запускаемые приложения
Если черный экран появляется лишь изредка, попробуйте отключить некоторые элементы автозагрузки, чтобы оптимизировать загрузку.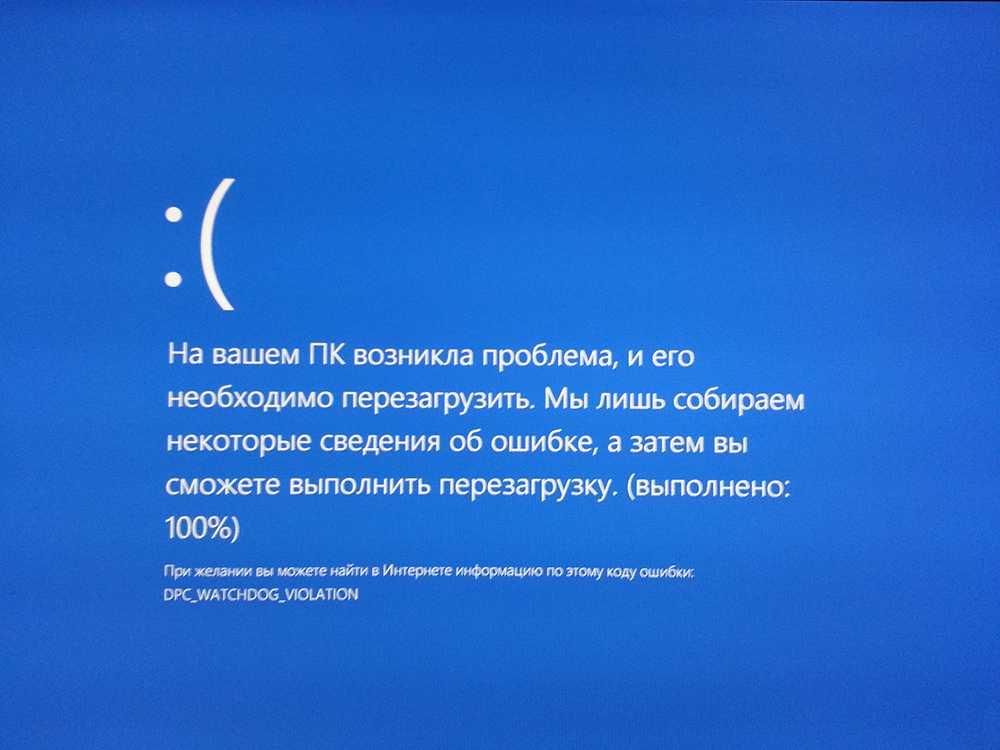 С помощью AVG TuneUp вы можете отключить все ненужные приложения и автоматически перевести их в спящий режим. AVG TuneUp имеет встроенный спящий режим, позволяющий максимально эффективно использовать оперативную память и мощность ЦП, а также иметь больше ресурсов, доступных при запуске.
С помощью AVG TuneUp вы можете отключить все ненужные приложения и автоматически перевести их в спящий режим. AVG TuneUp имеет встроенный спящий режим, позволяющий максимально эффективно использовать оперативную память и мощность ЦП, а также иметь больше ресурсов, доступных при запуске.
Получите это за
Мак,
Андроид
Получите это за
андроид,
Мак
Получите это за
андроид,
Мак
Получите это за
Мак,
Андроид
2.
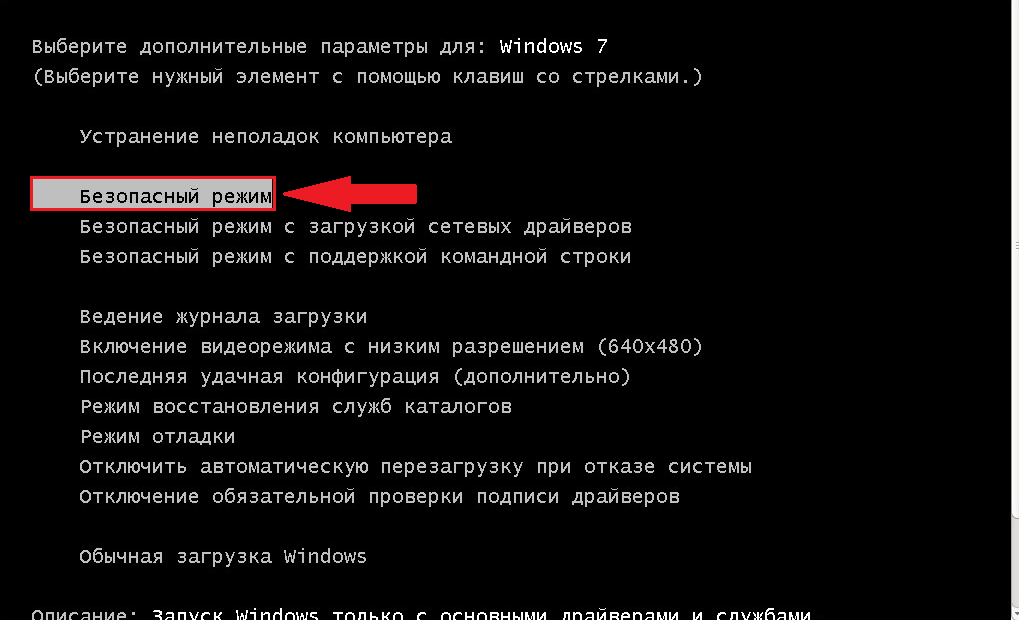 Проверьте кабели и соединения
Проверьте кабели и соединения
Если все работает нормально, пока вдруг на вашем ПК не появляется пустой экран, возможно, что-то не так с кабелями вашего компьютера или монитором. Вот как проверить кабели и другие важные соединения.
Отсоедините и снова подсоедините видеокабели
Отсоедините и снова подсоедините все видеокабели — HDMI, DVI, DisplayPort и VGA. Пока вы это делаете, подуйте в порты, чтобы удалить пыль или другие частицы, которые могли там застрять.
Попробуйте другой кабель
Постоянное отключение и подключение кабелей со временем приводит к их износу — в конце концов, они ломаются. Это особенно распространено, если вы используете ноутбук и внешний монитор.
Чтобы проверить, не вызывает ли ваш кабель появление черного экрана, попробуйте подключить другой видеокабель, например кабель от телевизора, который, как вы знаете, работает. Если это кабельное соединение создает изображение вместо полного пустого экрана, пришло время приобрести новый компьютерный кабель.
Попробуйте другой монитор
Возможно, дисплей вашего монитора неисправен или настроен на неправильный источник, что также может привести к черному экрану. Попробуйте подключиться к другому дисплею, если он у вас есть. Или перейдите от монитора к телевизору (или наоборот).
Пустой экран может быть вызван несоответствием разрешения вашего монитора. Например, оптимизированный игровой ПК может не работать с проектором, не поддерживающим высокое разрешение. Если ваш ПК с Windows 10 показывает «ошибку загрузки» при подключении к проектору, попробуйте подключить его к обычному монитору. Если обычный монитор нормально отображает изображения, скорее всего, причина вашей проблемы в очень низком разрешении, которое проектор не может отобразить.
3. Отключите все ненужные аксессуары
Иногда внешние жесткие диски, USB-подключения, антенны Wi-Fi или гарнитуры виртуальной реальности вызывают проблемы во время загрузки. Если экран вашего ноутбука черный при запуске, отключите все, что не нужно для работы вашего ПК — оставьте подключенными только монитор, мышь и клавиатуру и перезагрузите компьютер.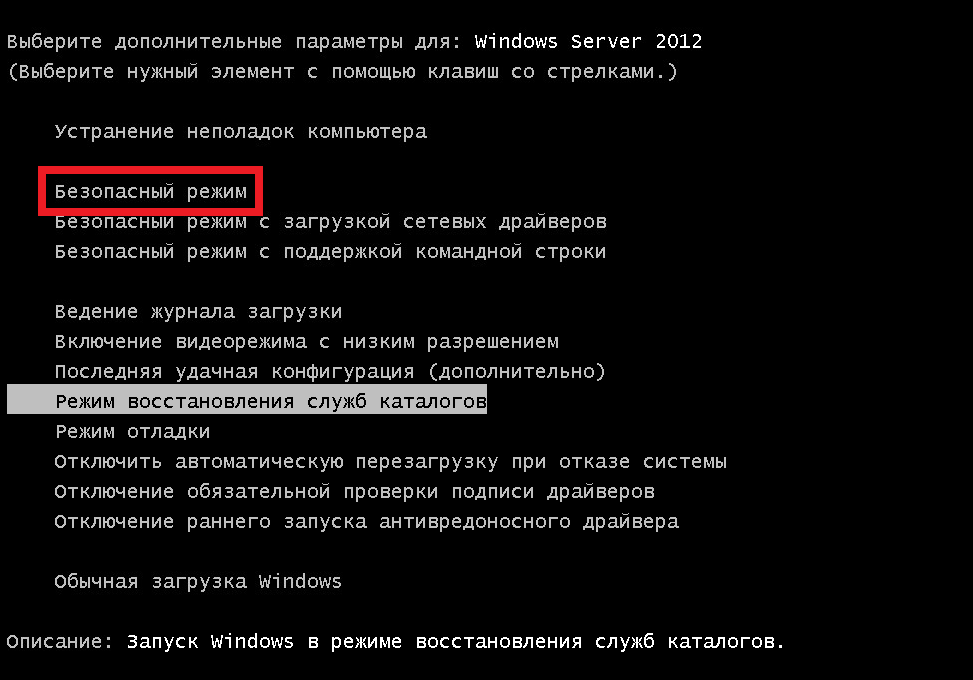
На большом настольном компьютере попробуйте удалить все ненужные компоненты, такие как звуковые карты и дополнительные планки оперативной памяти. Если это не сработает, вы также можете отключить видеокарту и полностью обновить оперативную память.
4. Попробуйте выполнить сброс BIOS/UEFI и проверьте порядок загрузки.
BIOS — это основная программа, которая работает на старых ПК, а UEFI работает на более новых моделях. BIOS/UEFI регулирует базовую конфигурацию оборудования и обеспечивает запуск операционной системы.
Если у вас появляется черный экран смерти, попробуйте вернуться к настройкам по умолчанию. Вот как сбросить настройки BIOS/UEFI: выключите компьютер, затем нажмите кнопку питания, чтобы снова включить его. Сразу же во время запуска вы получите приглашение нажать определенную клавишу для входа в настройки (обычно F2 или клавиша DEL ). Нажмите эту клавишу несколько раз.
Теперь вы можете попробовать две вещи:
Сбросить настройки по умолчанию
Найдите запись с надписью Загрузить настройки по умолчанию (или Оптимизированные настройки по умолчанию или что-то подобное). BIOS/UEFI выглядит по-разному в зависимости от вашего устройства, но общая формулировка записи должна быть похожей. При выборе этого параметра все возвращается к настройкам по умолчанию.
BIOS/UEFI выглядит по-разному в зависимости от вашего устройства, но общая формулировка записи должна быть похожей. При выборе этого параметра все возвращается к настройкам по умолчанию.
Убедитесь, что ваш компьютер загружается с жесткого диска
BIOS/UEFI также управляет запуском вашего ПК. Ваш компьютер может загружаться с жесткого диска, CD/DVD (например, аварийных дисков), флэш-накопителя USB (для установки Windows) или даже с дисковода гибких дисков. Убедитесь, что в настройках Boot Priority (или First Boot Device ) выбран параметр жесткого диска.
Вы также можете проверить производительность BIOS/UEFI, запустив стресс-тест процессора. Если ваш компьютер не проходит тест и вызывает черный экран смерти, возможно, ваши драйверы BIOS/UEFI устарели. Вы можете легко обновить свои драйверы с помощью одного из лучших бесплатных средств обновления драйверов на рынке.
5. Запустите восстановление Windows
Если ваш компьютер загружается с черным экраном, вам следует перезагрузить компьютер несколько раз.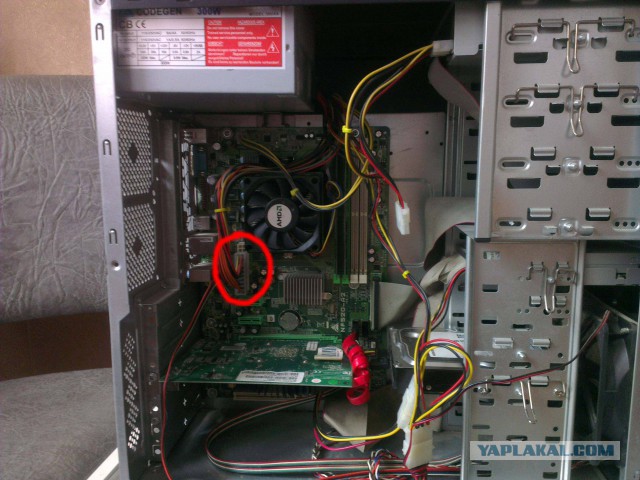 После повторного выполнения этого действия экран автоматического восстановления при загрузке Windows должен открыться автоматически.
После повторного выполнения этого действия экран автоматического восстановления при загрузке Windows должен открыться автоматически.
Нажмите Перезапустить . Если проблема с черным экраном не устранена, перейдите к Дополнительные параметры , затем выберите Восстановление системы .
Если восстановление Windows не работает, вам необходимо создать загрузочный диск Windows 10, подключить его и использовать приведенный выше совет по загрузке диска, чтобы убедиться, что ваш компьютер загружается с USB-накопителя.
После запуска восстановления системы выберите точку восстановления системы, которой несколько дней.
Нажмите Далее , затем подождите, пока Windows восстановит все необходимые файлы и вернет все в рабочее состояние. В некоторых случаях вам может потребоваться переустановить приложение или обновление, которое вы установили после точки восстановления и до появления черного экрана смерти.
6. Загрузитесь в безопасном режиме
Безопасный режим Windows запускает ваш компьютер с минимальным количеством запущенных драйверов или программ, что поможет вам избежать появления черного экрана. Безопасный режим означает, что запускается только Windows, что устраняет любые помехи от ненужных программ или драйверов.
Чтобы загрузиться в безопасном режиме , выполните описанные выше действия, чтобы запустить средство восстановления Windows. На этот раз нажмите Startup Settings . Если вы не видите этот параметр, нажмите Просмотреть дополнительные параметры восстановления , затем нажмите Параметры запуска .
Далее нажмите Перезагрузить . Через несколько секунд вы увидите экран настроек запуска.
Нажмите 5 на клавиатуре, чтобы запустить компьютер в безопасном режиме с поддержкой сети . После загрузки он будет выглядеть примерно так:
Теперь можно приступить к устранению возможных причин появления черного экрана смерти.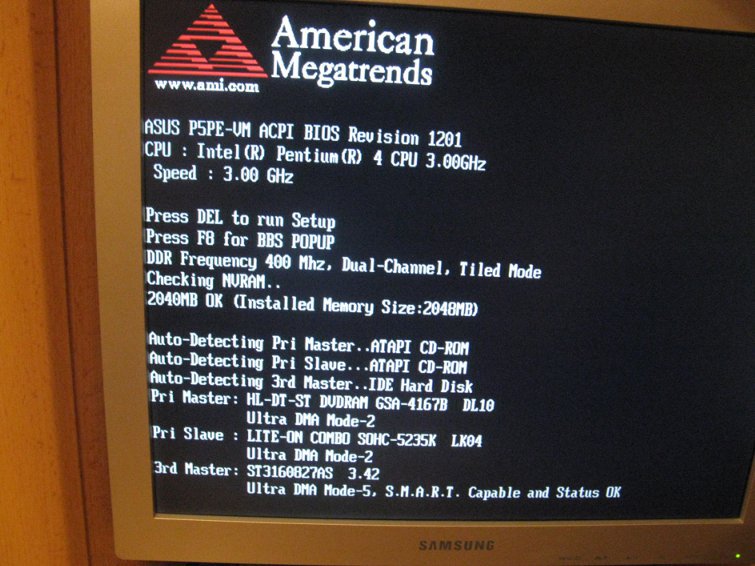 Попробуйте эти два метода:
Попробуйте эти два метода:
Сначала удалите приложения, которые могут мешать загрузке, такие как графические драйверы, звуковые драйверы, сетевые драйверы и т. д.
Затем отключите все элементы автозагрузки с помощью диспетчера задач . Щелкните правой кнопкой мыши панель задач, выберите Диспетчер задач , затем перейдите к пункту 9.0009 Запуск . Отключите все на этой вкладке, щелкнув правой кнопкой мыши каждый элемент и выбрав Отключить .
Теперь перезагрузите систему в обычном режиме. Если черный экран исчез и все работает, поменяйте местами приведенные выше варианты. Включите один пункт в диспетчере задач, перезагрузитесь и убедитесь, что все работает. Затем повторите процесс со следующим элементом в списке. Это поможет вам определить программу, препятствующую перезагрузке вашей системы.
7. Откатить или обновить все драйверы в безопасном режиме
Как упоминалось выше, неисправный драйвер устройства может привести к невозможности загрузки системы. Чтобы исправить это, удалите все драйверы устройств, которые могут быть проблемой. Щелкните правой кнопкой мыши Пуск и выберите Диспетчер устройств .
Чтобы исправить это, удалите все драйверы устройств, которые могут быть проблемой. Щелкните правой кнопкой мыши Пуск и выберите Диспетчер устройств .
Перейдите к проблемному драйверу устройства (обычно это драйверы, такие как адаптеры дисплея , сетевые адаптеры или звук , видео и игровые контроллеры ). Дважды щелкните запись, например NVIDIA GeForce GTX 1650 9.0010, перейдите на вкладку Driver и выберите Roll Back Driver . Нажмите Да для подтверждения.
Если это не поможет, обновление драйверов может решить проблему с черным экраном Windows. Ознакомьтесь с нашим исчерпывающим руководством по поиску и обновлению драйверов устройств.
Если вы хотите немедленно обновить драйверы и поддерживать их автоматическое обновление, установите AVG Driver Updater и запустите бесплатное сканирование.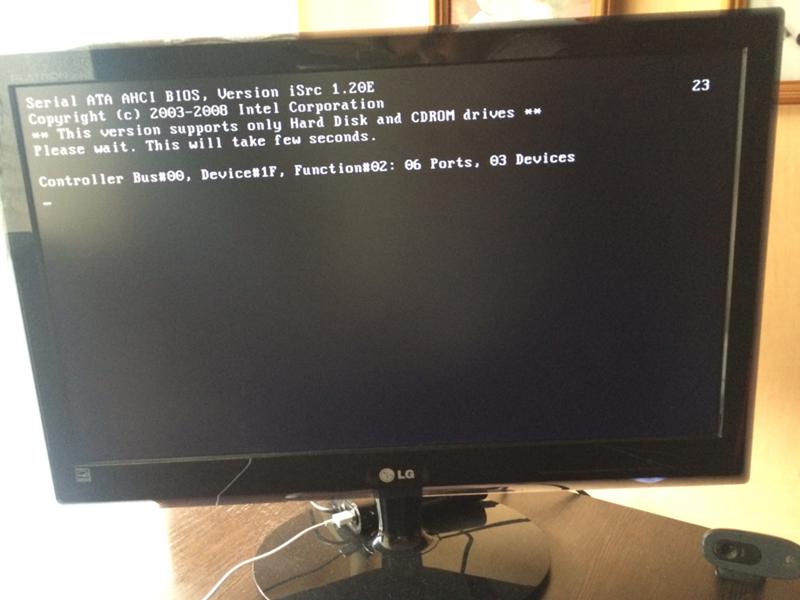 Простая в использовании панель инструментов AVG Driver Updater поможет вам определить и обновить устаревшие или неисправные драйверы, устранить устаревшие проблемы с драйверами и восстановить оптимальную работу компьютера.
Простая в использовании панель инструментов AVG Driver Updater поможет вам определить и обновить устаревшие или неисправные драйверы, устранить устаревшие проблемы с драйверами и восстановить оптимальную работу компьютера.
Решения для черного экрана смерти — после входа в систему
Если черный экран смерти появляется после входа в систему (вы вводите свой пароль, а затем все гаснет), вы все равно можете найти причину черного экрана с помощью одного из решений ниже.
Вот как решить проблему черного экрана Windows после входа в систему:
1. Отключить все автоматические приложения
Если вы видите черный экран после входа в систему, что-то влияет на вашу операционную систему Windows, когда она пытается загрузить рабочий стол и значки. Обычно это приложение, которое загружается автоматически. Чтобы отключить его, нажмите Ctrl + Alt + Delete кнопок одновременно и выберите Диспетчер задач.
Если черный экран не позволяет вам получить доступ к диспетчеру задач, следуйте приведенным выше советам о том, как загрузиться в безопасном режиме.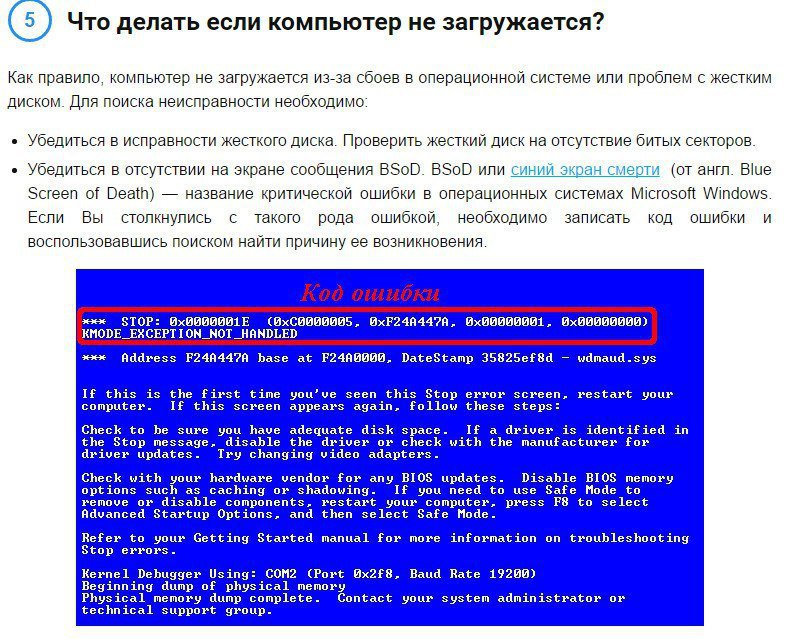 В диспетчере задач перейдите к Startup и отключите все элементы. Перезагрузите компьютер и убедитесь, что все работает нормально.
В диспетчере задач перейдите к Startup и отключите все элементы. Перезагрузите компьютер и убедитесь, что все работает нормально.
Проверка диспетчера задач в рамках регулярного обслуживания ПК. Отключение ресурсоемких приложений при запуске — это простой способ ускорить загрузку вашего ПК и избежать появления черного экрана смерти.
2. Запустить explorer.exe
Программа explorer.exe (Проводник Windows) отвечает за загрузку рабочего стола и значков. Если эта программа не загружается, значит, проводник Windows не запускается автоматически, как это должно быть после входа в систему, и все, что вы увидите, — это черный экран с плавающим курсором.
Вот как это исправить:
Сначала нажмите Ctrl + Alt + Удалите клавиши на клавиатуре и выберите Диспетчер задач (или нажмите Ctrl + Shift + Esc, чтобы запустить его напрямую).
В диспетчере задач щелкните Файл и выберите Запустить новую задачу . Введите explorer.exe и нажмите OK .
Введите explorer.exe и нажмите OK .
Теперь ваш рабочий стол должен снова появиться.
Почему проводник Windows не загружается должным образом? Чтобы это исправить, вам нужно отредактировать реестр Windows — сердце операционной системы Windows. Прежде чем вносить какие-либо изменения, создайте резервную копию вашего ПК или точку восстановления системы. (Вы также можете использовать специализированный инструмент для очистки реестра, чтобы очистить и восстановить все поврежденные элементы реестра на вашем ПК с Windows.)
Вот как можно исправить запуск проводника Windows через реестр Windows:
Сначала удерживайте нажатой клавишу Windows и нажмите R . В поле Выполнить введите regedit . Нажмите Введите .
Затем перейдите в следующую папку (также называемую ключами): HKEY_LOCAL_MACHINE > ПРОГРАММНОЕ ОБЕСПЕЧЕНИЕ > Microsoft > Windows NT > CurrentVersion 9001 0 > Винлогон .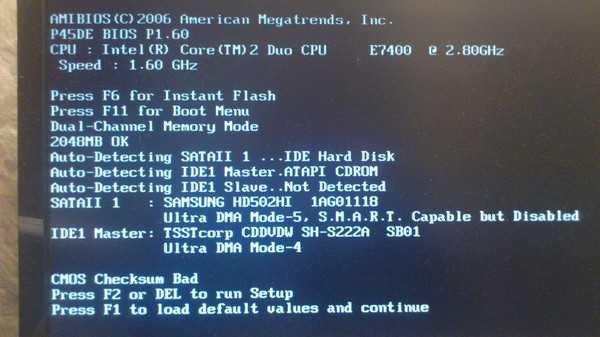
В правой части экрана дважды щелкните Shell . Убедитесь, что в разделе Value data указано explorer.exe . Если это поле пусто или там что-то еще, введите explorer.exe .
Если в разделе «Значение» написано что-то еще, это может быть вирус, вредоносное ПО или другая потенциально нежелательная программа. Чтобы узнать, погуглите название программы и проведите небольшое исследование. Даже если ваш поиск не дает никакой информации, вам следует немедленно запустить сканирование на вирусы.
Сильная антивирусная программа, такая как AVG AntiVirus FREE, просканирует вашу машину сверху донизу, чтобы найти любой вредоносный код. Затем он удалит вредоносное ПО и настроит защиту для обнаружения и блокировки любых будущих признаков проблем.
Установите бесплатную программу AVG Mobile Security
Получите это за
Мак,
ПК ,
Андроид
Получите это за
iOS,
андроид,
ПК
Установите бесплатный антивирус AVG
Получите это за
ПК,
Мак,
iOS
Получите это за
андроид,
iOS,
Мак
3.
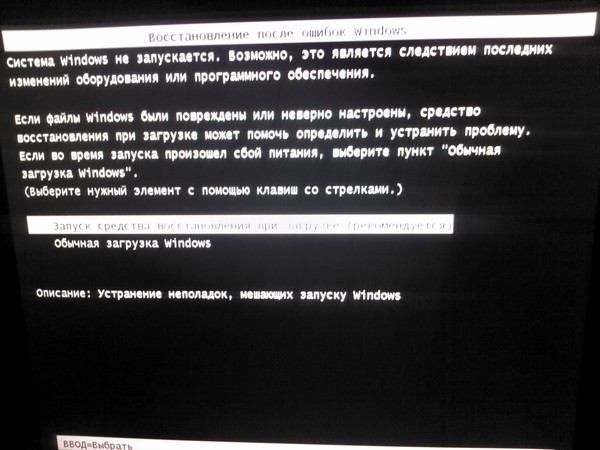 Установите новый графический драйвер
Установите новый графический драйвер
Если экран вашего компьютера продолжает гаснуть, казалось бы, случайным образом, причиной черного экрана смерти может быть ваш графический драйвер. Обязательно регулярно обновляйте все драйверы AMD, Intel и NVIDIA, чтобы ваша видеокарта работала правильно. Ознакомьтесь с нашими подробными инструкциями по обновлению графических драйверов и нашим руководством по мониторингу производительности графического процессора.
4. Переключение между экранами
Если ваш компьютер подключен к нескольким мониторам или даже к гарнитуре виртуальной реальности (которую Windows идентифицирует как монитор), вы можете случайно нажать не ту кнопку и переключить вывод на выключенный экран. Когда вы увидите пустой экран, нажмите и удерживайте Клавиша Windows на клавиатуре и нажмите P . Это показывает вам возможные режимы отображения и позволяет переключаться между ними.
Избегайте черного экрана смерти с помощью PC TuneUp
Надеемся, что это руководство помогло вам решить проблемы с черным экраном. Если ничего не помогает, вам может потребоваться переустановить Windows с нуля, потому что проблема, вероятно, более серьезная или не поддается устранению. В противном случае обновляйте свою систему, еженедельно обслуживая ее, чтобы предотвратить такие проблемы, как черный экран смерти.
Если ничего не помогает, вам может потребоваться переустановить Windows с нуля, потому что проблема, вероятно, более серьезная или не поддается устранению. В противном случае обновляйте свою систему, еженедельно обслуживая ее, чтобы предотвратить такие проблемы, как черный экран смерти.
Чтобы поддерживать чистоту, оптимизацию и бесперебойную работу компьютера, используйте AVG TuneUp для ПК. Функция автоматического обслуживания AVG TuneUp еженедельно настраивает вашу машину, а функция спящего режима отключает ненужные приложения. А встроенный деинсталлятор программного обеспечения избавляет вас от приложений, которые могут сделать вашу систему не загружаемой. Попробуйте AVG TuneUp сегодня и попрощайтесь с проблемами черного экрана Windows.
Получите это за
Мак,
Андроид
Получите это за
андроид,
Мак
Получите это за
андроид,
Мак
Получите это за
Мак,
Андроид
Компьютер с Windows не загружается после включения безопасной загрузки
Microsoft сделала Windows 11 доступной для всех пользователей.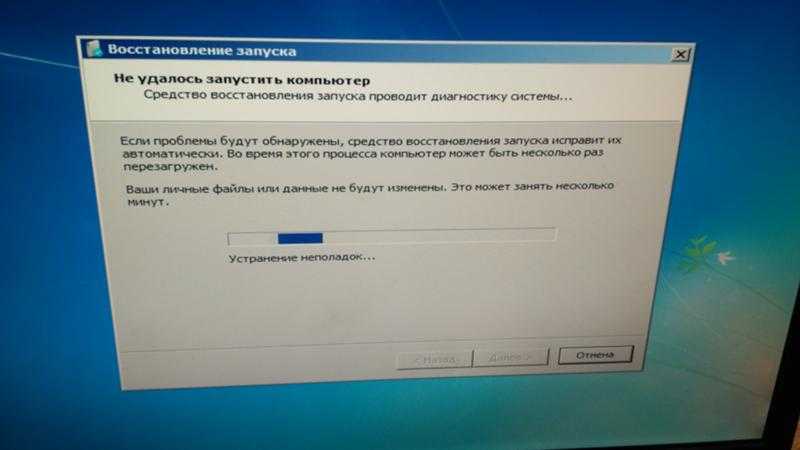 Пользователи Windows 10 могут бесплатно обновить свои компьютеры до Windows 11 при условии, что их компьютеры соответствуют аппаратным требованиям. Одно из этих требований к оборудованию заключается в том, что прошивка вашей системы должна поддерживать безопасную загрузку. Поэтому, если вы собираетесь обновить операционную систему Windows 10 до Windows 11, вам следует включить безопасную загрузку. Некоторые пользователи жалуются, что их компьютер не загружается после включения безопасной загрузки 9.0010 . В этой статье мы предоставим некоторые решения, которые могут помочь вам решить эту проблему.
Пользователи Windows 10 могут бесплатно обновить свои компьютеры до Windows 11 при условии, что их компьютеры соответствуют аппаратным требованиям. Одно из этих требований к оборудованию заключается в том, что прошивка вашей системы должна поддерживать безопасную загрузку. Поэтому, если вы собираетесь обновить операционную систему Windows 10 до Windows 11, вам следует включить безопасную загрузку. Некоторые пользователи жалуются, что их компьютер не загружается после включения безопасной загрузки 9.0010 . В этой статье мы предоставим некоторые решения, которые могут помочь вам решить эту проблему.
Безопасная загрузка — это функция UEFI (Unified Extensible Firmware Interface), которая гарантирует, что устройство использует программное обеспечение для запуска, разработанное только OEM (производителем оригинального оборудования). Таким образом, безопасная загрузка защищает устройство от захвата вредоносными программами или другим несанкционированным программным обеспечением во время процесса загрузки. Когда мы запускаем наш компьютер, прошивка проверяет подпись загрузочного программного обеспечения. Если подписи признаны действительными или законными, прошивка передает управление ОС.
Когда мы запускаем наш компьютер, прошивка проверяет подпись загрузочного программного обеспечения. Если подписи признаны действительными или законными, прошивка передает управление ОС.
Если мы сравним UEFI с Legacy BIOS, функция безопасной загрузки недоступна в последнем. Еще одним фактором, от которого зависит безопасная загрузка, является тип раздела диска. Некоторые из вас, вероятно, знают, что существует два типа форматов, используемых для определения разделов диска, а именно: MBR и GPT. И MBR, и GPT содержат информацию о начале и конце разделов на физическом диске. Эта информация позволяет операционной системе узнать, какой раздел на жестком диске является загрузочным.
Если сравнивать MBR с GPT, то первый имеет некоторые ограничения, например:
- MBR работает с дисками размером до 2 ТБ.
- MBR поддерживает не более четырех основных разделов.
Ваш компьютер с Windows не загружается после включения безопасной загрузки? Если да, следующие решения могут помочь вам исправить это:
- Проверьте формат файла, используемый для определения раздела вашего диска
- Отключите внешние жесткие диски и другие устройства хранения
- Попробуйте вручную загрузить компьютер из файла bootx64.
 efi или bootia32.efi
efi или bootia32.efi
Давайте посмотрим, как выполнить эти методы устранения неполадок.
1] Проверьте формат файла, используемый для определения раздела вашего диска
Если ваш компьютер не загружается после включения режима безопасной загрузки, первое, что вы должны сделать, это проверить, какой формат разбит на ваш диск, GPT или MBR. Вы можете проверить это в приложении «Управление дисками». Следующие шаги помогут вам в этом:
- Щелкните правой кнопкой мыши меню «Пуск» и выберите Управление дисками .
- Теперь щелкните правой кнопкой мыши на жестком диске и выберите Свойства . Помните, что вам нужно открыть свойства вашего жесткого диска, а не его разделов.
- В окне свойств щелкните вкладку Volumes . Там вы увидите стиль раздела вашего жесткого диска.
Если стиль раздела вашего жесткого диска — MBR, вы должны преобразовать его в GPT.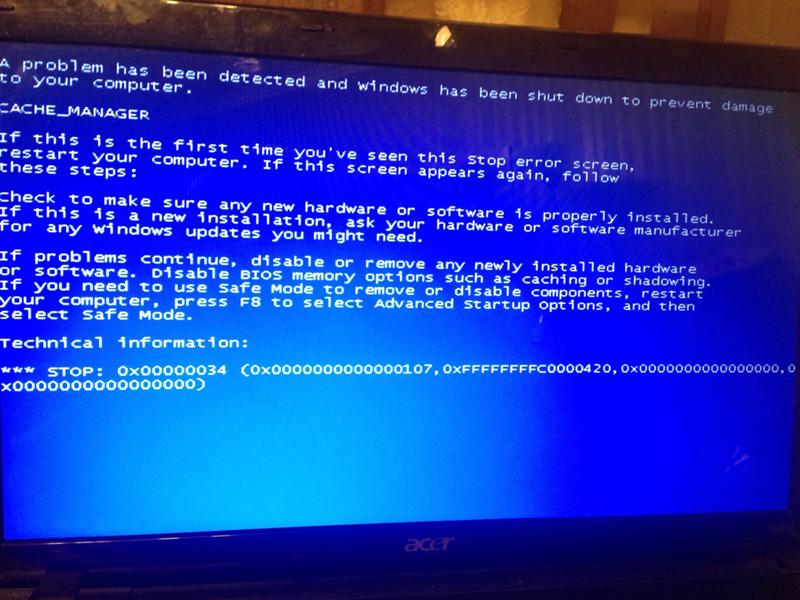 После преобразования MBR в GPT загрузите компьютер с включенной безопасной загрузкой. Он должен работать.
После преобразования MBR в GPT загрузите компьютер с включенной безопасной загрузкой. Он должен работать.
2] Отключите внешние жесткие диски и другие устройства хранения
Если вы подключили к компьютеру внешние жесткие диски или любые другие устройства хранения, отключите их, а затем загрузите компьютер. Посмотрите, поможет ли это.
3] Попробуйте вручную загрузить компьютер из файла bootx64.efi или файла bootia32.efi
Некоторые пользователи сообщают, что проблема была устранена после ручной загрузки их компьютера из файла bootx64.efi. Файлы с расширением EFI являются загрузчиками. В большинстве случаев эти файлы находятся на определенном системном разделе. Этот системный раздел не имеет буквы диска и обычно скрыт. Если у вас есть система на основе UEFI, вы можете найти файл EFI, расположенный в следующем месте в диспетчере загрузки Windows:
\EFI\boot\bootx64.efi
\EFI\boot\bootia32.efi
Если у вас 64-разрядная версия ОС Windows, вы увидите файл bootx64. efi в своей прошивке. С другой стороны, пользователи 32-битных ОС Windows найдут в своей прошивке файл bootia32.efi.
efi в своей прошивке. С другой стороны, пользователи 32-битных ОС Windows найдут в своей прошивке файл bootia32.efi.
Попробуйте загрузить компьютер вручную из файла bootx64.efi или bootia32.efi и посмотрите, работает ли он. Чтобы загрузить компьютер вручную из файлов EFI, вам необходимо войти в параметры загрузки в BIOS. Там вы найдете все варианты загрузки, доступные на вашем компьютере. Клавиша для входа в меню параметров загрузки отличается для разных марок компьютеров. Таким образом, вы должны обратиться к руководству пользователя. Посмотрите, доступен ли там файл bootx64.efi или bootia32.efi. Если да, загрузите компьютер с этого файла.
Связанное чтение : ПК с Windows не загружается или не запускается.
Что произойдет, если я включу безопасную загрузку?
Безопасная загрузка — это стандарт безопасности, который гарантирует, что ваш компьютер использует только программное обеспечение от OEM (изготовителей оригинального оборудования) путем проверки цифровых подписей во время запуска. Это позволяет избежать риска взлома вредоносными программами или другим несанкционированным программным обеспечением во время запуска. Следовательно, включив безопасную загрузку, вы повысите безопасность своего устройства.
Это позволяет избежать риска взлома вредоносными программами или другим несанкционированным программным обеспечением во время запуска. Следовательно, включив безопасную загрузку, вы повысите безопасность своего устройства.
Как узнать, отключена ли моя безопасная загрузка?
Следующие инструкции помогут вам узнать, отключена ли безопасная загрузка в вашей системе:
- Щелкните поиск Windows 11/10 и введите Информация о системе .
- Выберите инструмент System Information из результатов поиска.
- Выберите Обзор системы с левой стороны.
- Наведите курсор на правую панель и прокрутите вниз, чтобы найти Состояние безопасной загрузки . Если его значение выключено, безопасная загрузка отключена, и наоборот.
Почему мой компьютер не загружается после включения безопасной загрузки?
Эта ошибка связана со многими факторами. Например, если формат файла, используемый для определения раздела вашего диска, не совпадает, вы можете столкнуться с этой проблемой.
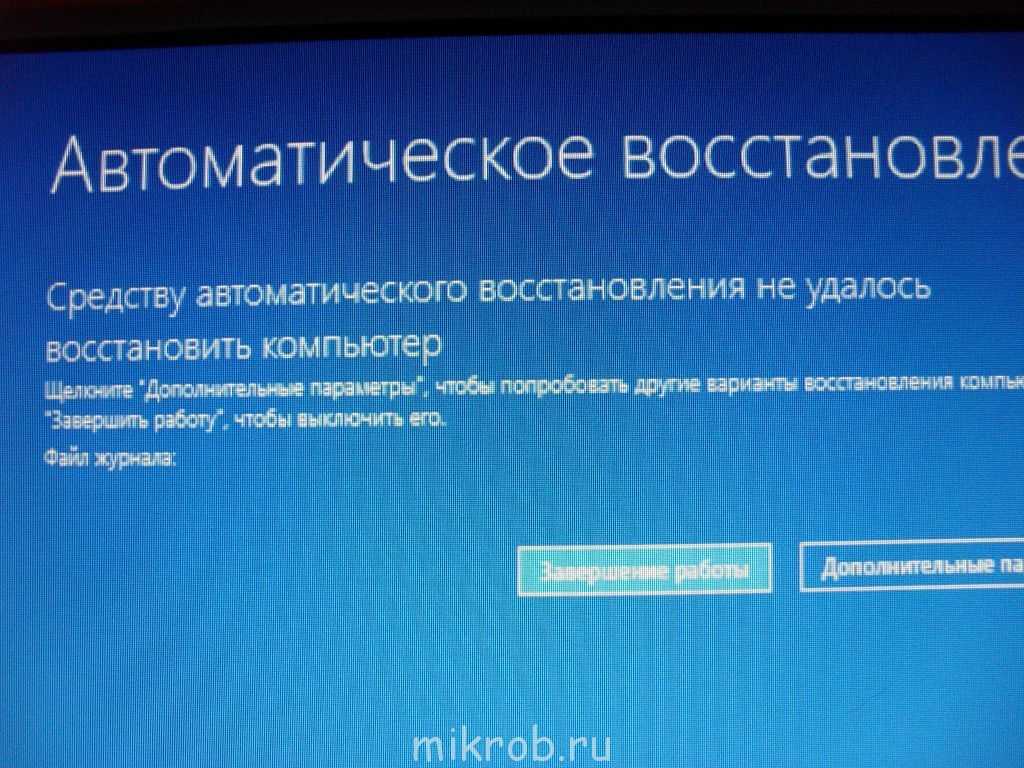 Их необходимо обнулить. Для этого необходимо на пару минут вынуть из гнезда батарейку. Для обнуления первоначально выключаем компьютер. Снимаем крышку системного блока и ищем на материнской плате батарейку, которая питает CMOS-память. Аккуратно извлекаем батарейку из гнезда и спустя некоторое время (минут 10-15) устанавливаем ее обратно.
Их необходимо обнулить. Для этого необходимо на пару минут вынуть из гнезда батарейку. Для обнуления первоначально выключаем компьютер. Снимаем крышку системного блока и ищем на материнской плате батарейку, которая питает CMOS-память. Аккуратно извлекаем батарейку из гнезда и спустя некоторое время (минут 10-15) устанавливаем ее обратно.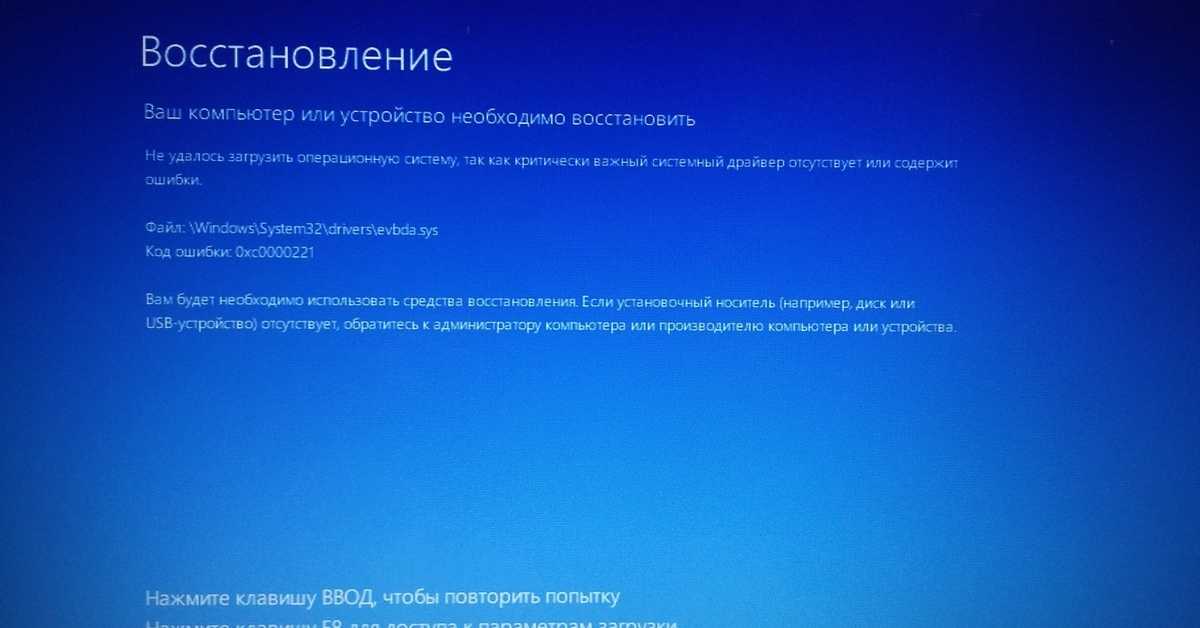 Если изображение не появилось, то советуем обращаться к опытным мастерам нашей компании в Днепре, мы приложим максимальные усилия чтобы устранить проблему.
Если изображение не появилось, то советуем обращаться к опытным мастерам нашей компании в Днепре, мы приложим максимальные усилия чтобы устранить проблему.
 efi или bootia32.efi
efi или bootia32.efi