Компьютер очень долго загружается при включении: Почему компьютер (Windows) долго загружается / включается и что с этим делать? — Запускай.РФ
Содержание
Visual Studio долго не запускается в первый раз
Задавать вопрос
спросил
Изменено
6 лет, 1 месяц назад
Просмотрено
47 тысяч раз
Я загрузил и установил пробную версию Visual Studio 2013 Profession на свой компьютер с 64-разрядной версией Windows 7 (ОЗУ 6 ГБ). Но когда я запускаю его в первый раз, он говорит: «Мы готовимся». Спасибо за ваше терпение», и это продолжалось около часа.
Это нормально для VS 2013?
РЕДАКТИРОВАТЬ 1:
Я оставил свой компьютер включенным на всю ночь, а к утру он перезагрузился. После перезагрузки VS 2013 вроде запускается быстро. Итак, трудно сказать, почему Visual Studio 2013 загружалась часами в первый раз.
- визуальная студия-2013
8
Если загрузка занимает много времени, Alt + Вкладка , чтобы найти страницу входа, спрятанную под окном «Идет подготовка». Введите учетные данные своей учетной записи Microsoft.
Этот ответ был изначально опубликован Alex K в комментарии.
16
Я уже прошел экран учетных данных.
Я ненадолго оставил свой работать, но в конце концов убил процесс и перезапустил VS.
Он запустился мгновенно.
4
У меня не было экрана входа в систему, скрывающегося за надписью «Мы готовим вещи». Я завершил задачу в диспетчере задач Windows. Затем я снова запустил Visual Studio (не нужно перезагружать). На этот раз я заметил опцию «Войти позже». Я выбрал это, и он запустился всего за пару минут. Затем я вошел в систему после того, как он запустился. Кажется, теперь все работает нормально.
Я тоже столкнулся с этим странным «зависанием» при первом запуске при новой установке на новый ПК. Что бы это ни стоило, мой опыт отражал басбайтсбайки. Я наконец просто убил и перезапустил его. Никаких заметных побочных эффектов… пока.
Что бы это ни стоило, мой опыт отражал басбайтсбайки. Я наконец просто убил и перезапустил его. Никаких заметных побочных эффектов… пока.
Я столкнулся с этой проблемой при установке Visual Studio Premium 2013 на виртуальной машине VirtualBox. В частности, я вводил свои учетные данные для входа, а затем он зависал на экране «Подготовка к первому использованию». Если бы я убил VS, а затем перезапустил его, он открыл бы главное окно, но затем завис, прежде чем отобразить стартовую страницу.
Решение для меня состояло в том, чтобы включить ускорение 3D-графики в настройках виртуальной машины. Похоже, это связано с тем, что IE полагается на 3D-графику, а VS использует IE для отображения стартовой страницы (среди прочего).
В качестве ответа у меня возникла та же проблема при создании и открытии проектов в Visual Studio 2012. Затем я много искал об этом и узнал, что они исправили эту проблему в Visual Studio 2013 с Update 5 . Я получил vs2013 с обновлением 5, и теперь все работает хорошо.
1
В моей ситуации брандмауэр блокировал соединение с сервером Microsoft
1
Подготовка к настройке Windows — что делать, если Windows зависает?
После запуска обновления Windows вы часто получаете сообщение: «Подготовка к настройке Windows. Не выключай компьютер.» Процесс может занять больше времени, чем ожидалось, поэтому важно набраться терпения. Но если ожидание занимает слишком много времени, Windows может зависнуть. Читайте дальше, чтобы узнать, как решить проблему.
Содержание
- Решение 1. Подождите
- Решение 2. Выключите компьютер и отключите источник питания
- Решение 3. Удаление обновлений
- Решение 4. Автоматическое восстановление Windows
- Восстановление Windows с помощью средства устранения неполадок
- Восстановление поврежденного системного файла
- Решение 5. Сброс Windows 10
9009 0 Решение 1.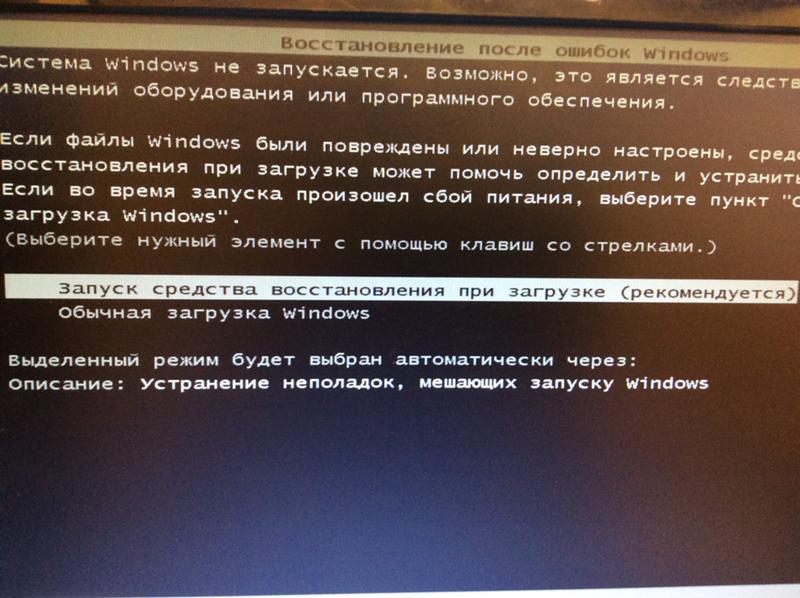 Подождите
Подождите
Если «Подготовка к настроить винду. Не выключайте компьютер» не исчезает даже после долгого ожидания, ваше терпение может быть испытано. В зависимости от производительности и мощности вашего ПК этот процесс может занять несколько часов . Сколько времени это займет, зависит от вашего устройства. Однако если настройка занимает более трех часов, может возникнуть ошибка.
Решение 2. Выключите компьютер и отключите источник питания
Прошло несколько часов, а обновление Windows все еще обрабатывается? Попробуйте перезагрузить ПК нажатием кнопки сброса. Если это невозможно, выключите компьютер вручную, удерживая кнопку питания в течение нескольких секунд. Отключите компьютер от основного источника питания. Для ноутбуков вам нужно будет отключить шнур питания и извлечь аккумулятор. Если вы не можете извлечь аккумулятор, оставьте питание включенным, пока аккумулятор не разрядится и ноутбук не выключится.
Подождите несколько минут и перезагрузите компьютер или ноутбук. Теперь Windows 10 попытается снова установить обновление. В большинстве случаев это должно решить проблему.
Теперь Windows 10 попытается снова установить обновление. В большинстве случаев это должно решить проблему.
Решение 3. Удаление обновлений
Время от времени случается, что Windows зацикливается и пытается выполнить обновление снова и снова. Чтобы решить эту проблему, используйте параметры запуска Windows. Вы можете получить к ним доступ, нажав комбинацию клавиш [Shift] + [F8] во время запуска. Если это не сработает, используйте кнопку питания, чтобы включить компьютер, а затем сразу же выключите его. Повторите этот процесс несколько раз. Затем Windows 10 автоматически откроет параметры запуска. В дополнительных параметрах устранения неполадок выберите Удалить обновления . Это удалит недавно установленные обновления.
Решение 4. Автоматическое восстановление Windows
Если ваш компьютер больше не загружается должным образом, это может быть не обязательно связано с обновлением Windows 10. Возможно, файл в Windows мог быть поврежден или удален. В этом случае попробуйте восстановить систему автоматически. Windows предоставляет несколько инструментов для исправления ошибок.
В этом случае попробуйте восстановить систему автоматически. Windows предоставляет несколько инструментов для исправления ошибок.
Восстановление Windows с помощью средства устранения неполадок
- Запуск Настройки.
- Перейдите к Поиск и устранение неисправностей .
- Теперь нажмите Запустить средство устранения неполадок .
Восстановить поврежденный системный файл
- В меню «Пуск» откройте командную строку (необходимы права администратора), введя cmd в поиске Windows.
- Щелкните правой кнопкой мыши результат Командная строка и выберите Запуск от имени администратора .
- Введите команду sfc/scannow в окне.
- Теперь Windows проверяет систему и при необходимости исправит неисправные файлы.
- Наконец, перезагрузите компьютер .

