Компьютер после включения зависает: Компьютер зависает при включении — через несколько минут, намертво, что делать
Содержание
Компьютер/ноутбук зависает при включении: причины, как устранить
Многие пользователи сталкиваются с проблемой, когда у них компьютер зависает при включении. Такая ситуация является знакомой практически для каждого. Зачастую он может зависать незначительно, что замедляют быстродействие ПК и делают работу на нем неудобной. Но происходят и более серьезные случаи, когда компьютер может полностью зависнуть, что называется, намертво.
Если зависает компьютер при включении: ПРИЧИНЫ
Причин, из-за которых ноутбук или компьютер может зависать во время включения весьма много. Можно выделить несколько из них:
- перегружена память из-за чего компьютер зависает при включении;
- огромное число программ, которые запускаются во время начала работы устройства;
- вирусы и прочие вредные приложения;
- серьезно загружена оперативная память;
- драйвера, которые ошибочно установлены или неправильно работают;
- перегрета видеокарта, главный процессор, или прочие комплектующие;
- проблемы, которые связаны с электропитанием.

Перед тем как начать исправлять неисправность, нужно точно ее диагностировать и определить причины, из-за которых устройство может зависать.
ВИРУС
Вначале нужно понадобится новое включение компьютера, чтобы выполнить его проверку на присутствие вирусных программ. Для этого можно использовать антивирус и с его помощью просканировать весь ПК. Когда есть сомнения относительно эффективности установленного на компьютере антивируса, то можно сделать переустановку и использовать более надежный вариант для Windows.
Список лучших антивирусов составляется каждый год и публикуется в глобальной сети. Если версия заражения вирусами не подтвердилась, при этом компьютер все еще «зависает» и самопроизвольно перегружается, то необходимо последовательно проверить аппаратную часть.
НЕИСПРАВНОСТЬ В АППАРАТНОЙ ЧАСТИ
Начинать проверять аппаратную часть можно сразу с тестирования состояния «оперативки». Нужно открыть «Диспетчер задач». Количество свободной памяти, которая указывается в разделе «Физическая память» не должно быть меньше двадцати процентов от всего объема. Когда свободной памяти меньше, то нужно повысить уровень оперативной памяти или непрерывно отслеживать то, чтобы приложения, которые не нужны для работы, были выключены. Их включение и запуск рекомендуется в исключительно важных случаях. Принудительно отключать процессы, чтобы компьютер не стал зависать, осуществляется через «Диспетчер задач».
Когда свободной памяти меньше, то нужно повысить уровень оперативной памяти или непрерывно отслеживать то, чтобы приложения, которые не нужны для работы, были выключены. Их включение и запуск рекомендуется в исключительно важных случаях. Принудительно отключать процессы, чтобы компьютер не стал зависать, осуществляется через «Диспетчер задач».
СБОЙ В ОС
Если отсутствует дефицит «оперативки», то устройство может намертво зависать из-за сбоя, произошедшего в операционной системе. Чтобы устройство не стало зависать, можно попробовать восстановить ОС через меню «Пуск». Если новое включение не поменяло ситуации, то нормальная загрузка всех программ в этом случае возможна только после того, как система снова будет переустановлена. В этом случае запуск системы гарантировано будет происходить без проблем.
ПЕРЕГРЕВ
Ситуации, когда видеокарта или процессор перегреты – это частая компьютерная проблема и, особенно, ноутбуков. Из-за этого он может зависнуть и на устранение проблемы может потребоваться отнюдь ни одна минута. Стремление изготовителей к компактным размерам, оборачивается тем, что устройства становятся очень чувствительны к наружным температурам. В связи с этим, ПК может зачастую зависать в летний сезон. Для наблюдения за температурами после того, как выполнено включение, можно использовать особые программные приложения, которые доступны в интернете. Подобные программы позволяют следить за тем, как изменяется температурный режим на основных комплектующих устройства. В результате можно установить, какой именно стресс аппаратной части сходится с зависанием, а также перезагрузкой. Своевременная чистка ноутбука от пыли и замена термопасты позволит избежать перегрева вашего ноутбука
Стремление изготовителей к компактным размерам, оборачивается тем, что устройства становятся очень чувствительны к наружным температурам. В связи с этим, ПК может зачастую зависать в летний сезон. Для наблюдения за температурами после того, как выполнено включение, можно использовать особые программные приложения, которые доступны в интернете. Подобные программы позволяют следить за тем, как изменяется температурный режим на основных комплектующих устройства. В результате можно установить, какой именно стресс аппаратной части сходится с зависанием, а также перезагрузкой. Своевременная чистка ноутбука от пыли и замена термопасты позволит избежать перегрева вашего ноутбука
Почему мой компьютер зависает при выходе из спящего режима?
Железо
kompik 1 комментарий
Большинство компьютеров имеют специальные режимы питания, позволяющие экономить электроэнергию и избежать дополнительного износа комплектующих.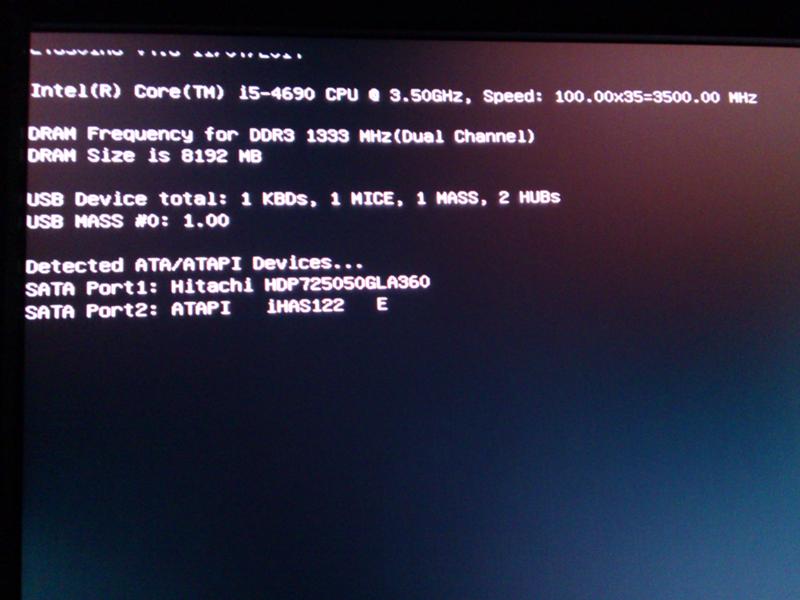 Одним из способов добиться экономии, является перевод компьютера в режим сна после определенного промежутка времени простоя. Это приводит к отключению питания жесткого диска и переводе монитора в режим энергосбережения. Иногда такие действия приводят к тому, что после выхода компьютера из режима сна, происходят различные неполадки в его работе. Возможны конфликты программного обеспечения, повреждения файлов или полное зависание системы. Рассмотрим способы избежать этих неприятностей.
Одним из способов добиться экономии, является перевод компьютера в режим сна после определенного промежутка времени простоя. Это приводит к отключению питания жесткого диска и переводе монитора в режим энергосбережения. Иногда такие действия приводят к тому, что после выхода компьютера из режима сна, происходят различные неполадки в его работе. Возможны конфликты программного обеспечения, повреждения файлов или полное зависание системы. Рассмотрим способы избежать этих неприятностей.
Графическая карта
Графическая карта, это устройство, отвечающее за трансформацию электронных данных в визуальные образы на вашем мониторе. Эти карты, также, как и другие компоненты компьютера, требуют для своей работы установки драйверов. Драйверы обеспечивают взаимодействие аппаратных возможностей устройства с операционной системой. Если драйвер вашей карты устарел, или она сама по себе является «глючной», то это может сказываться на корректном выходе компьютера из режима сна. Попытайтесь обновить драйвер карты или полностью заменить графическую карту, чтобы исправить проблему с зависанием компьютера.
Попытайтесь обновить драйвер карты или полностью заменить графическую карту, чтобы исправить проблему с зависанием компьютера.
Материнская плата
Материнская плата является самым большим электронным компонентом компьютера, к которому подсоединяются все остальные устройства. Если материнская плата сбоит, то это может приводить к нарушению работы всех других компонентов, а, следовательно, к замедлению или зависанию компьютера при обращению к ним. Проблемы с «материнкой» не имеют быстрого решения, и поэтому можно порекомендовать только полную ее замену на аналогичную.
Устаревшая версия BIOS или операционной системы
Компьютеры постоянно находятся в состоянии модернизации и версии BIOS и операционной системы на вашем компьютере могут сильно отличаться от других. Компания Microsoft регулярно выпускает обновления для повышения безопасности своей операционной системы Windows и устранения разных проблем при работе приложений в ней. BIOS также является низкоуровневой операционной системой, отвечающей за идентификацию установленных в материнскую плату компонентов и новых внешних устройств, подключаемых к ней. Если любая из перечисленных операционных систем устареет (BIOS или операционная система), то вполне вероятно, что компьютер будет вести себя странно и неправильно, до или после перехода в режим сна. Для устранения этих неприятностей советуем скачать и установить последнее обновление для вашей операционной системы и BIOS.
BIOS также является низкоуровневой операционной системой, отвечающей за идентификацию установленных в материнскую плату компонентов и новых внешних устройств, подключаемых к ней. Если любая из перечисленных операционных систем устареет (BIOS или операционная система), то вполне вероятно, что компьютер будет вести себя странно и неправильно, до или после перехода в режим сна. Для устранения этих неприятностей советуем скачать и установить последнее обновление для вашей операционной системы и BIOS.
Конфликт программного обеспечения
Если проблема зависания при переходе в режим сна связана с установкой нового программного обеспечения или устройства, вполне вероятно, что именно они причастны к некорректной работе. Попробуйте удалить новую программу или отключить новое устройство, и проверьте, восстановится ли работа компьютера. Кроме того, можете попробовать обновить драйвер на графическую карту до последней версии.
комплектующиекомпьютерсонэкономияэнергия
Windows 11 зависает после отключения мониторов [ARC A770]
Привет, я уже описывал свою проблему на Reddit, но был упомянут здесь, поэтому скопируйте и вставьте!
ЦП: 6-ядерный процессор AMD Ryzen 5 5600X
ОЗУ: 16 ГБ DDR4
Материнская плата: Asus PRIME A320M-K
Графический процессор: Intel Arc A770
Версия драйвера графического процессора: 31. 0.101.3490
0.101.3490
Хранилище: решающее значение MX500 1 ТБ (SSD), Samsung 850 EVO mSATA 250 ГБ (SSD), Toshiba HDWD110 1 ТБ (жесткий диск)
ОС: Windows 11 Pro
БП: молчи! 450W
Модель ноутбука (если применимо): —
BIOS системы: 6042
Сборка/версия ОС: Windows 11 Build 22621.755 (22h3)
Затрагиваемая версия программного обеспечения сторонних производителей : —
Проблема : После пробуждения вывести компьютер из спящего режима (нем. «Energie sparen») Я вижу экран блокировки Windows 11 (часы, новости и т. д.) и могу некоторое время перемещать курсор, но не могу использовать систему. Система не реагирует ни на нажатия, ни на использование клавиатуры. Постоянно зависает на экране блокировки. Через какое-то время я уже не могу двигать мышкой. Независимо от того, что я делаю, единственное решение, которое я нашел, — это перезапустить систему, отключив питание. В редких случаях система может отображать запрос пароля, но отправка приводит только к анимации загрузки, и система снова зависает.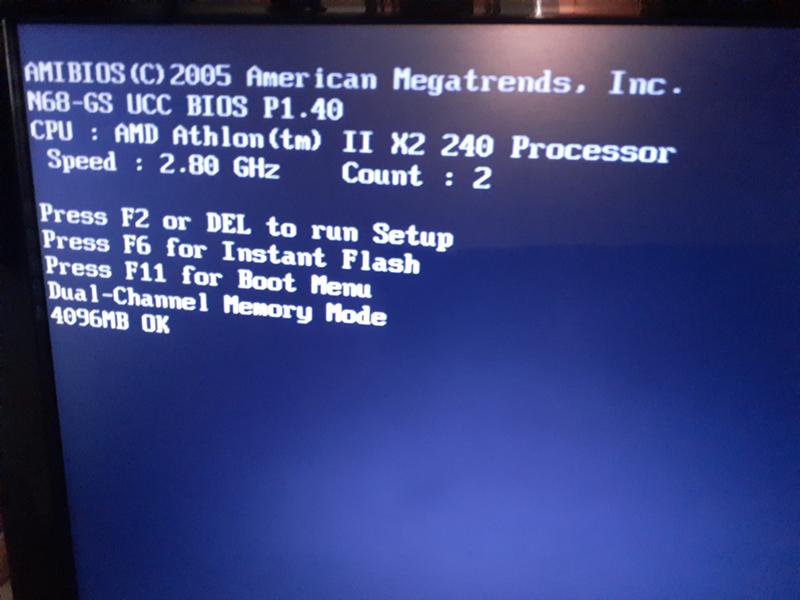 (Проблема начала возникать после того, как я заменил свой Nvidia 1060 на Intel Arc A770)
(Проблема начала возникать после того, как я заменил свой Nvidia 1060 на Intel Arc A770)
Вы устранили неполадки? Можете ли вы воспроизвести проблему? Я переустановил Windows 11 (полная переустановка), обновил BIOS до последней версии и установил последние версии драйверов Intel с помощью приложения «Intel driver and Support Assistant». Я попытался отключить виртуализацию процессора в BIOS, но проблема все еще возникает. Я также попытался поменять местами свою оперативную память и использовать только одну планку оперативной памяти вместо двух. Панель с изменяемым размером включена, но приложение драйверов говорит: «Панель с изменяемым размером не поддерживается системной прошивкой (BIOS)», когда я включаю виртуализацию ЦП. Проблема возникает каждый раз после пробуждения системы из спящего режима. Проблема также возникает, когда система остается на экране блокировки (Win+L) на некоторое время (мониторы выключаются).
Дополнительная информация:
Я провел еще несколько тестов: Проблема возникает, когда отключаются мониторы. Когда я позволяю системе простаивать, а настройки питания говорят мониторам отключиться (черный экран на короткое время, затем панели выключаются), и я возвращаюсь через пять минут, система не блокируется, но и не отвечает. Я запустил LatencyMon в фоновом режиме, и он показал «Наибольшее заявленное время выполнения процедуры DPC: dxgkrnl.sys — DirectX Graphics Kernel, Microsoft Corporation». Так может проблема в DirectX?
Когда я позволяю системе простаивать, а настройки питания говорят мониторам отключиться (черный экран на короткое время, затем панели выключаются), и я возвращаюсь через пять минут, система не блокируется, но и не отвечает. Я запустил LatencyMon в фоновом режиме, и он показал «Наибольшее заявленное время выполнения процедуры DPC: dxgkrnl.sys — DirectX Graphics Kernel, Microsoft Corporation». Так может проблема в DirectX?
Чтобы воспроизвести:
— Перейдите в «Настройки» > «Питание» > «Монитор и спящий режим» > «Выключить монитор» через: 1 минуту
— Оставьте систему бездействовать на минуту (мониторы выключаются)
— Подождите 5 минут
— Переместите мышь для пробуждения system
— Обратите внимание на не отвечающую систему
Я перевел настройки Windows для воспроизведения с немецкого, поэтому параметры могут иметь немного другие названия
К сожалению, я не устанавливал 1060 снова. В какой-то момент мне было просто лень. Кроме того, корпус моего компьютера не очень просторный, и мне не хотелось снимать процессорный кулер только для того, чтобы снова заменить GPU. Оглядываясь назад, я должен был это сделать. Тем временем я уже продал 1060 на eBay…
Оглядываясь назад, я должен был это сделать. Тем временем я уже продал 1060 на eBay…
Я очень благодарен за любое полезное предложение! Если я что-то забыл, постараюсь добавить информацию как можно скорее.
9 исправлений для ПК, зависающих по окончании игры League of Legend — TechServiceGuru
Довольно распространенная проблема, связанная с League of Legends (LoL), заключается в том, что компьютеры пользователей зависают по окончании игры. Это, конечно, очень прискорбно, никто не хочет перезагружать свой компьютер каждый раз, когда они играли в игру.
Вот почему я перечислил 9большинство причин этой проблемы с решениями. Надеемся, что после прочтения этой статьи вы сможете продолжить играть и пользоваться своим компьютером в обычном режиме — без зависаний.
1. Отключить ведение журнала отладки
Ведение журнала отладки — это функция, используемая многими программами. Он отправляет разработчикам информацию о таких вещах, как сбои и другие ошибки, чтобы было легко собирать данные и устранять проблемы. Однако эта функция может привести к зависанию компьютера после игры в League of Legends.
Однако эта функция может привести к зависанию компьютера после игры в League of Legends.
Поэтому попробуйте отключить этот параметр. Для этого выполните следующие простые шаги.
- В Discord щелкните шестеренку внизу слева
- В меню выберите «Голос и видео»
- Найдите «Журнал отладки» 6 Отключить!
Почему этот параметр вызывает зависание Discord и/или вашего компьютера при игре в League, неизвестно, но в любом случае этот параметр практически не выполняет никакой функции для вас как частного пользователя, поэтому не имеет значения, отключите ли вы его .
2. Отключите оверлей в GeForce Experience
Игровые оверлеи могут снизить производительность вашего компьютера и, кроме того, вызвать другие проблемы, такие как временные зависания. Вот почему вам следует отключить внутриигровой оверлей в GeForce Experience, который является консолью для пользователей графических процессоров Nvidia.
Даже если вы не используете его активно, обязательно отключите его в меню GeForce Experience. Для этого выполните следующие действия.
Для этого выполните следующие действия.
- Зайдите в приложение GeForce Experience
- Щелкните значок «Настройки»
- Снимите флажок «Оверлей в игре», если он включен. Twitch, AMD и так далее. В любом случае, я обычно не нахожу их очень полезными, так что это не должно быть большой потерей для вашего игрового опыта.
3. Изменить настройки League Of Legends
Зависание, подобное тому, что вы испытываете, часто является результатом небольшой ошибки и ничего серьезного. Одним из решений этой проблемы, которое нашли игроки, является изменение настроек в клиенте League of Legends. Этот параметр делает клиент League of Legends активным все время, пока вы играете.
Чтобы попробовать это решение, выполните следующие действия.
- Войдите в меню настроек, нажав на шестеренку в правом верхнем углу
- Нажмите «Общие»
- В разделе «Закрыть клиент под игрой» выберите «Никогда»
Это было доказано решение для многих игроков.
 Если это не помогло вам, обязательно продолжайте читать, чтобы узнать о других решениях вашей проблемы.
Если это не помогло вам, обязательно продолжайте читать, чтобы узнать о других решениях вашей проблемы.4. Обновите драйверы графического процессора
Вы можете попробовать обновить графические драйверы, чтобы посмотреть, решит ли это вашу проблему. Устаревшие графические драйверы могут вызвать всевозможные проблемы.
Для этого просто зайдите на сайт производителя и загрузите новые драйверы. У большинства людей есть видеокарты Nvidia, и их драйверы доступны здесь.
При загрузке драйверов убедитесь, что вы выбрали именно свою видеокарту. Если вы не уверены, какой именно у вас графический процессор, просто зайдите в диспетчер устройств в Windows, нажмите «Видеоадаптеры» и проверьте.
5. Проверка на наличие поврежденных файлов
Возможное решение этой проблемы — проверить, не вызывают ли какие-либо сломанные или поврежденные системные файлы зависание компьютера после игры в League of Legends. К счастью, это очень легко проверить. Для этого выполните следующие действия.

- Откройте интерпретатор команд, введя «cmd» в строку поиска Windows и щелкнув черный значок.
- «sfc /scannow»
- «dism/online/cleanup-image/CheckHealth»
- «dism/online/cleanup-image/Restorehealth»
- 90 076 После завершения тестов перезагрузите компьютер
6. Переустановите League of Legends
Чтобы исключить вероятность того, что проблема связана с поврежденными файлами, попробуйте переустановить League of Legends. Если вы установили его на более медленный жесткий диск, попробуйте установить его на твердотельный накопитель, если он у вас есть.
Это решение, которое может исправить множество проблем, которые в противном случае остались бы скрытыми из-за переустановки, полностью стирающей League с вашего компьютера.
Все ваши привязки клавиш и другие подобные настройки сохраняются в вашей учетной записи, а не на вашем компьютере, поэтому вам не нужно будет настраивать свои настройки после переустановки, что приятно.
7. Разрешите League of Legends в настройках брандмауэра/антивируса
Существует большая вероятность того, что ваш брандмауэр или антивирусная защита конфликтуют с вашим клиентом League of Legends. Убедитесь, что файл League of Legends .exe разрешен как в настройках брандмауэра, так и в настройках антивируса.
Чтобы быстро это проверить, попробуйте отключить брандмауэр и/или антивирус и сыграть в League of Legends. Если ваш компьютер больше не зависает после выхода из игры, значит, вы нашли свою проблему.
Чтобы включить League of Legends в настройках брандмауэра, выполните следующие действия.
- Введите «Безопасность Windows» в строке поиска Windows и щелкните значок щита
- С левой стороны нажмите «Брандмауэр и защита сети».
- Прокрутите, пока не найдете файл League of Legends .exe, и проверьте его
8. Очистите папку временных файлов
Ваша система постоянно хранит временные файлы, и для этих файлов не существует бесконечного места для хранения .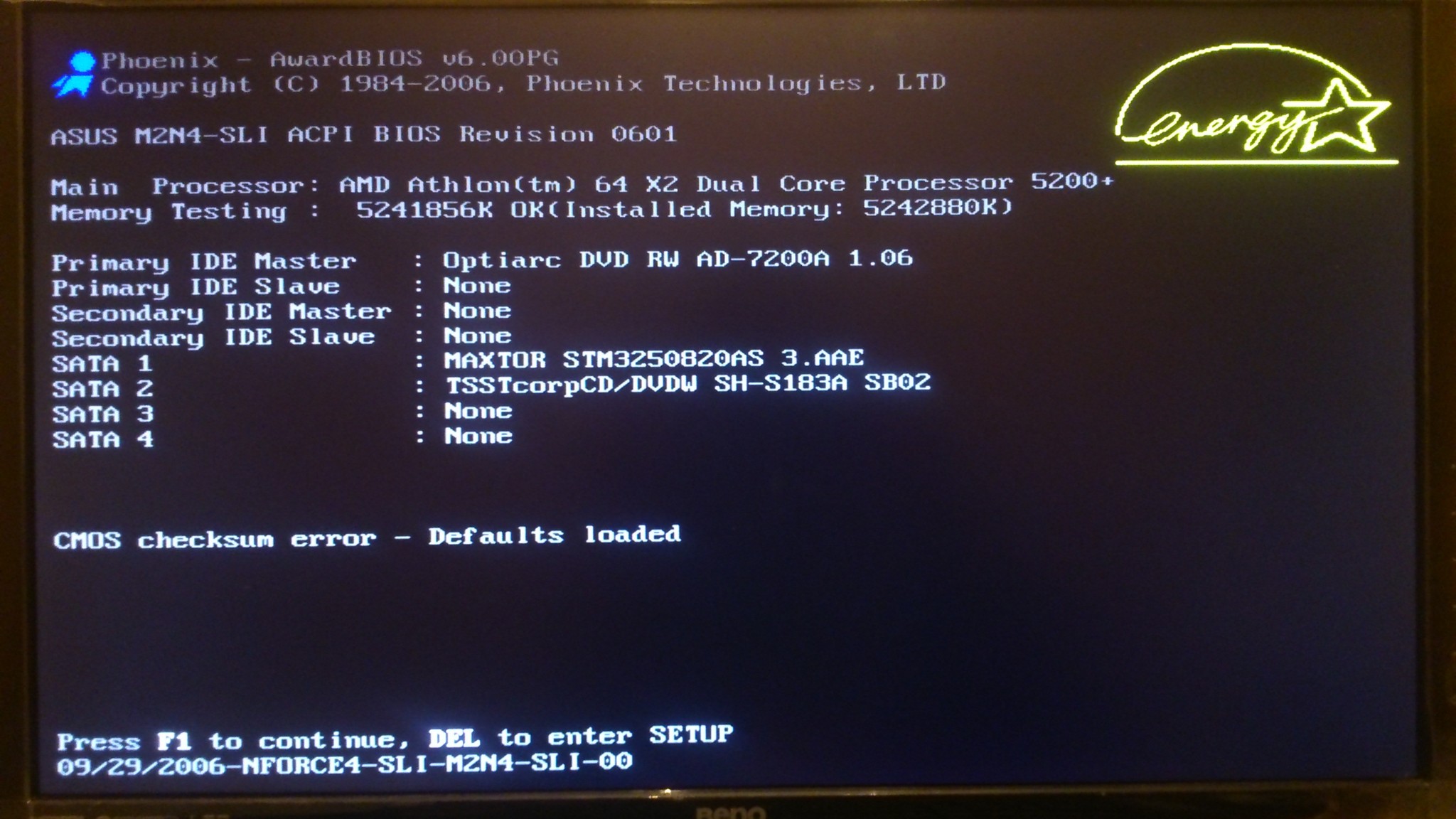 Поэтому убедитесь, что папка для временных файлов не заполнена. Вы также можете безопасно и без риска очистить эту папку от файлов.
Поэтому убедитесь, что папка для временных файлов не заполнена. Вы также можете безопасно и без риска очистить эту папку от файлов.
Чтобы очистить временные файлы, выполните следующие действия.
- Нажмите Windows Key + R
- Введите «temp» в поле поиска и нажмите «Enter»
- Выберите все файлы в появившейся папке и удалите их файлы совершенно нормально очищать время от времени, вы не рискуете ничего потерять.
9. Проверка на наличие проблем с памятью
Проблемы с памятью могут привести к зависанию компьютера в определенное время, и проверка памяти может быть хорошим способом диагностики проблем с ОЗУ.
С оперативной памятью компьютера может быть несколько сбоев, поэтому универсального решения не существует. Тем не менее, я настоятельно рекомендую запустить тест, а затем перейти оттуда.
Чтобы запустить сканирование памяти, выполните следующие действия.
- Нажмите Клавиша Windows + R
- Введите «mdsched.


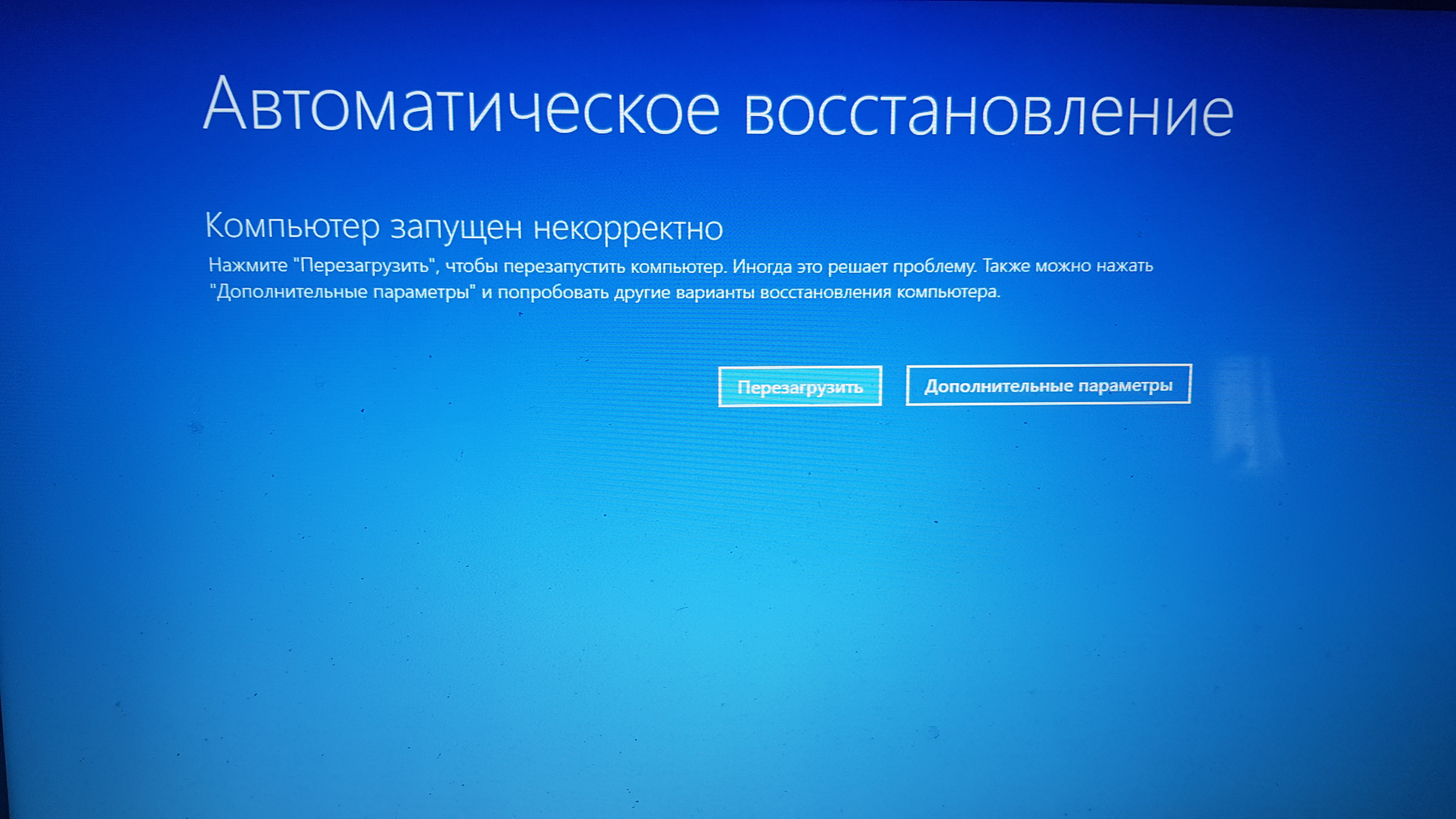 Если это не помогло вам, обязательно продолжайте читать, чтобы узнать о других решениях вашей проблемы.
Если это не помогло вам, обязательно продолжайте читать, чтобы узнать о других решениях вашей проблемы.
