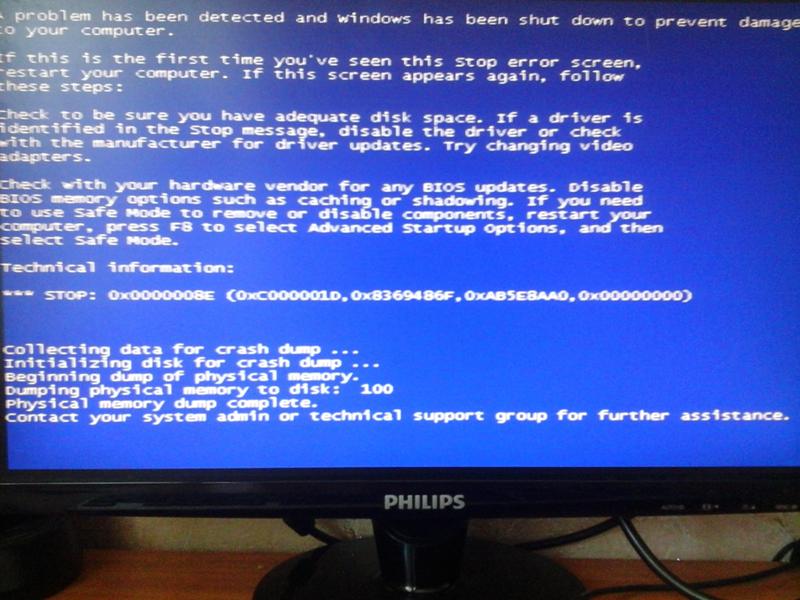Компьютер постоянно зависает что делать: Почему зависает компьютер (так, что порой не реагирует ни на какие кнопки), и как это исправить
Содержание
Windows 10 «зависает» на вашем компьютере? Попробуйте эти исправления!
Windows
Windows 10 должна работать без сбоев для большинства пользователей, но бывают случаи, когда она зависает Windows 10 Он перестает работать или блокирует вашу систему. Сидеть там, когда ваш компьютер перестает отвечать, расстраивает, и вам не нужно с этим справляться.
Зависает ли ваш компьютер После установки Windows 10 Или одно из его обновлений, мы предоставим различные шаги, чтобы избавиться от зависания Windows 10.
1. Освободите место для хранения.
Ваш компьютер может замедлиться, если жесткий диск почти полностью заполнен. Это связано с тем, что в Windows 10 недостаточно места для эффективного управления.
Чтобы проверить, сколько у вас места для хранения, перейдите на этот компьютер в проводнике, чтобы проверить размер ваших дисков. Если он красный, пора удалить ненужные данные. Смотрите наше руководство о Файлы и папки Windows который вы можете удалить.
Вы также можете приобрести новый жесткий диск, если вы постоянно боретесь с экономия места. Внешние жесткие диски дешевы, если вы не знаете, как установить жесткий диск внутри самого корпуса компьютера.
2. Очистите компьютер изнутри.
Со временем внутри вашего компьютера будет накапливаться пыль. Это может произойти быстрее, если ваш компьютер находится близко к полу или у вас есть домашние животные. Пыль на вашем компьютере не только полезна, поскольку это может повредить внутренние компоненты, но и замедлить работу вашей системы.
Компьютер выделяет тепло, поэтому в корпусе компьютера есть вентиляторы, которые пытаются регулировать поток воздуха и поддерживать стабильную температуру. Однако, если компьютер заполнен пылью, вентиляторы могут быть трудными в работе и обеспечивать необходимую вентиляцию. Если ваш компьютер станет слишком горячим, это снизит производительность, чтобы компоненты не изнашивались и не выходили из строя.
Выключите компьютер, отсоедините все от сети, откройте корпус и используйте сжатый воздух, чтобы избавиться от пыли. Более подробную информацию можно найти на сайте Руководство по очистке компьютера с Windows.
Более подробную информацию можно найти на сайте Руководство по очистке компьютера с Windows.
3. Проверьте здоровье ваших ингредиентов.
Если вы какое-то время владели компьютером, возможно, его компоненты вышли из строя. Поврежденная оперативная память часто является причиной зависания Windows 10. Сбой жесткого диска также может быть виновником, особенно если вы заметили отсутствие ответа при попытке доступа к файлам.
Следуйте нашему руководству о том, как Проверьте свой компьютер Для проверки компонентов на наличие сбоев. Если жесткий диск выходит из строя, немедленно создайте резервную копию данных, а затем замените его на исправный жесткий диск. Замена RAM обычно стоит недорого.
4. Обновите или восстановите драйверы.
Как правило, вам следует обновлять драйверы только при возникновении проблем с вашим компьютером. Теперь драйвер, возможно, был обновлен, и это приводит к зависанию Windows 10. В качестве альтернативы вам может потребоваться обновить драйвер, чтобы решить проблему.
Для получения информации о том, как обновить, см. Наше руководство по Как найти и заменить старые драйверы. Если это не сработает, попробуйте вернуться к более старой версии драйвера. Инструкции о том, как это сделать, см. В нашем руководстве о том, как Восстановление драйвера.
5. Удалите антивирусные приложения и инструменты для очистки.
Вам не нужно забивать свой компьютер множеством бесполезных антивирусных приложений или инструментов для очистки. Если у вас работает много этих приложений, они могут конфликтовать с вашими системными ресурсами. Для большинства людей встроенного пакета безопасности Windows 10 более чем достаточно.
нажмите клавишу. Windows + I Чтобы открыть настройки и коснитесь Приложения. Затем выберите по очереди все ненужные приложения в списке и коснитесь удалить.
Затем пора запустить сканирование на вирусы, чтобы убедиться, что ваша система не заражена. Вирус может потреблять системные ресурсы и вызывать его зависание. Найдите в Windows Безопасность Windows и откройте инструмент.
Найдите в Windows Безопасность Windows и откройте инструмент.
Перейти к Защита от вирусов и угроз -> Параметры сканирования -> Полная проверка -> Проверить сейчас. Инструмент автоматически очистит от вирусов и вредоносных программ.
6. Проверьте программу просмотра событий.
Хороший способ проверить наличие проблем в вашей системе — использовать программу просмотра событий. Искать Просмотр событий в систему и откройте ее.
На правой панели дважды щелкните Журналы Windows. Эта категория разделена на несколько разделов. Здесь нам нужны приложение и система. Посмотрите в этих двух журналах и проверьте записи с датой и временем, совпадающими с временем зависания Windows 10. Вместо этого поищите записи с ошибкой или критическим уровнем, поскольку в этих деталях подробно описаны наихудшие проблемы.
Как только вы что-то найдете, скопируйте информацию о мероприятии и вставьте ее в Google. Здесь можно описать множество возможностей, поэтому, надеюсь, кто-то еще спросил об ошибке в Интернете.
7. Создайте новую учетную запись пользователя.
Создание новой локальной учетной записи может предотвратить зависание Windows 10. Для этого нажмите клавишу. Windows + I чтобы открыть настройки. Затем перейдите в Учетные записи -> Семья и другие пользователи. В разделе «Другие пользователи» коснитесь Добавить еще одного человека на этот компьютер.
В новом окне щелкните У меня нет данных для входа этого человека. Затем нажмите Добавить пользователя без учетной записи Microsoft. Заполните поля и нажмите следующий. Затем выйдите из своей учетной записи и войдите в новую учетную запись.
8. Вернитесь к предыдущей версии Windows 10.
Если Windows 10 начинает зависать и не отвечает после обновления, имеет смысл отменить это обновление. Если с момента обновления прошло менее 10 дней, вы можете легко вернуться к предыдущей версии.
Для этого нажмите клавишу. Windows + I чтобы открыть настройки. Перейти к Обновление и безопасность -> Восстановление. В разделе Вернуться к предыдущей версии Windows 10 нажмите Начните И следуйте инструкциям.
Перейти к Обновление и безопасность -> Восстановление. В разделе Вернуться к предыдущей версии Windows 10 нажмите Начните И следуйте инструкциям.
Если этот параметр недоступен, вы можете загрузить и установить файл ISO более ранней версии Windows 10. Однако Microsoft не предоставляет эти файлы для предыдущих версий, поэтому вам придется получить один из неофициальных источников или использовать тот, который вы создали ранее.
Если он у вас есть, ознакомьтесь с нашим руководством о том, как Создайте установочный носитель Windows 10.
Уловки диспетчера задач для исправления зависшего компьютера
Хотя зависания системы не так распространены, как раньше, они все же случаются — и, поскольку существует множество причин, по которым они происходят, может быть трудно точно определить проблему. Мы надеемся, что один из описанных здесь шагов по устранению неполадок устранил зависший компьютер с Windows 10.
Если вам нужны дополнительные советы по борьбе с зависанием Windows 10, см. Лучшие приемы диспетчера задач Windows, о которых вы, вероятно, не знали.
Лучшие приемы диспетчера задач Windows, о которых вы, вероятно, не знали.
Источник
Как мне удалось победить зависания компьютера и постоянно увеличивающиеся ошибки UltraDMA на SSD
Этот материал написан посетителем сайта, и за него начислено вознаграждение.
На моем десктопном компьютере установлен SSD Crucial MX-200 500Gb, на котором установлена операционная система и игры.
Где-то месяц назад игры стали ужасно лагать, зависали до 5 секунд, играть стало не возможно, компьютер иногда зависал намертво и сам перезапускался. Я начал искать причину, логично, что в первую очередь решил проверить состояние SSD Crucial MX-200 по его SMART.
рекомендации
И обнаружил, что атрибут SMART-a 199 UltraDMA CRC Error Count (количество ошибок, возникших во время передачи данных по кабелю от материнской платы до дискретного контроллера диска) буквально за два дня вырос более чем на 2000 ошибок.
Спустя два дня
Это вполне объясняло подобное поведение компьютера.
Естественно, что в первую очередь под подозрение попал кабель SATA, но нет, если бы это было так, то я не стал бы писать статью.
Были перепробованы все кабеля SATA которые у меня только есть, для проверки также поменян кабель SATA с HDD, который у меня стоит на компьютере в качестве хранилища, кстати на нем этот атрибут равен нулю, то есть не возникло ни одной ошибки. Переподключал кабель SATA в разные порты на материнской плате, но и это ничего не дало.
После этого SSD был установлен в ноутбук, где при тех же играх и нагрузке данный атрибут SMART-a не увеличился ни на единицу, и ноутбук работал отлично.
Контроллер материнской платы компьютера я тоже исключил, так как установив на HDD стоящий в компьютере операционную систему и игры, и погоняв его с теми же нагрузками, увидел, что атрибут UltraDMA CRC Error Count не увеличился, так и остался равным нулю.
Что же тогда еще остается?
Отступление:
При замене кабелей SATA на SSD, один кабель SATA я приобрел в магазине, на всякий случай, так как думать уже не знал на что. Когда я его покупал, оговорился о данной проблеме. И от продавцов узнал для себя удивительную вещь: они авторитетно заявили, что возможно у меня стоит кабель SATA 2 и не обеспечивает необходимую пропускную способность, и нужно купить у них кабель SATA 3, и даже показали кабель на котором стоит клеймо SATA 3 (может я этого не знаю). Я возразил, сказал, что такого быть не может, что у них у всех 7 pin , и одинаковые медные проводники, и электрический сигнал распространяется одинаково. пропускная способность зависит от контроллера материнской платы и от контролера жесткого диска, а не от 7 медных проводников, которыми они соединены. И на вопрос чем они физически отличаются, внятно объяснить мне не смогли.
Что думаете вы по этому поводу напишите в комментариях.
Но я все-таки купил у них этот кабель SATA 3. Ну как вы и подумали проблему это не решило.
Ну как вы и подумали проблему это не решило.
Дальше я принялся ковырять блок питания. По замерам мультиметра, и по данным проги «AIDA» все напряжения были в норме. Но при измерении осциллографом пульсаций по питанию, в большей мере меня интересовало питание 5 В. которым питался SSD , было выявлено наличие провалов в осциллограмме с 5 до 4,5 В.
https://disk.yandex.ru/i/v3nlN_OmffD_hw
Расположение их по шкале времени имело случайный характер. Но казалось бы, и 4,5 В. достаточно, так как в SSD стоят свои преобразователи в более низкие напряжения. Но я все же в качестве диагностики попытался уменьшить эти пульсации и подключил прямо к разъему MOLEX к шине 5 в. электролитический конденсатор на 4000 мкФ.
И наконец это решило проблему, осциллограмма выровнялась, провалы пропали, атрибут 199 UltraDMA CRC Error Count больше не увеличивается, компьютер летает, игры не лагают. Теперь выберу время, разберу блок питания и займусь им.
Надеюсь, мой случай окажется вам интересен и полезен.
Этот материал написан посетителем сайта, и за него начислено вознаграждение.
Подпишитесь на наш канал в Яндекс.Дзен или telegram-канал @overclockers_news — это удобные способы следить за новыми материалами на сайте. С картинками, расширенными описаниями и без рекламы.
Компьютер с Windows 10 постоянно зависает — вот 9 решений
Windows 10 — отличная операционная система для бизнеса и личного использования, но каждое обновление сопряжено с риском возникновения проблем. Одна из наиболее распространенных проблем, с которой сталкиваются пользователи, заключается в том, что их компьютер с Windows 10 продолжает зависать . Это может раздражать, особенно если вы заняты чем-то важным.
В этом сообщении блога мы обсудим причины случайного зависания компьютера с Windows 10 и способы решения проблемы случайного зависания Windows 10.
Почему ваш компьютер с Windows 10 постоянно зависает?
Существует несколько причин, по которым ваш компьютер с Windows 10 может постоянно зависать, и они часто зависят от конкретного установленного оборудования и программного обеспечения.
Одной из наиболее распространенных причин является устаревший или неисправный драйвер устройства . Драйверы устройств необходимы для того, чтобы ваша операционная система могла взаимодействовать с различными аппаратными компонентами, такими как графические карты, звуковые карты и т. д.
Если эти драйверы устареют или будут повреждены, это может вызвать проблемы со связью между вашей ОС и рассматриваемым оборудованием, что приведет к случайным зависаниям.
Другой причиной может быть нехватка места на жестком диске . Если у вас недостаточно свободного места на жестком диске для одновременного запуска всех необходимых программ, ваш компьютер может зависнуть из-за нехватки ресурсов памяти. Свободное место на жестком диске для решения проблемы.
Свободное место на жестком диске для решения проблемы.
Вредоносные программы и вирусы также могут вызывать зависание компьютера, поскольку они часто потребляют значительную вычислительную мощность или внедряют в систему свой вредоносный код.
10 основных причин случайного зависания компьютеров Windows
1. Недостаточно оперативной памяти
2. Перегрев процессора
3. Устаревшие или поврежденные драйверы
4. Слишком много фоновых программ
9 0002 5. Плохое состояние жесткого диска
6. Конфликты и ошибки программного обеспечения
7. Заражение вредоносным ПО или вирусами
8. Повреждение системных файлов
9. Недостаток виртуальной памяти
10. Проблемы с питанием
Быстрые исправления для случайного зависания компьютера с Windows 10
Существует несколько способов самостоятельно устранить проблему с зависанием компьютера с Windows 10. Ознакомьтесь с этими быстрыми решениями и примените то, которое лучше всего подходит для причины проблемы с вашим компьютером.
Решение 1. Закройте фоновые приложения
Закройте все ненужные фоновые программы или процессы, которые могут занимать слишком много системных ресурсов, могут решить проблему постоянного зависания компьютера с Windows 10.
Вы можете сделать это, открыв инструмент «Диспетчер задач» и проверив открытые приложения и сколько памяти они потребляют. Затем закройте все задачи и программы, которые вы в настоящее время не используете или которые не требуются для работы вашего компьютера.
Решение 2. Увеличьте объем ОЗУ
Увеличив параметры виртуальной памяти, чтобы обеспечить достаточный объем ОЗУ для одновременного выполнения компьютером нескольких задач, можно предотвратить его случайное зависание.
Убедитесь, что ваш ЦП и ОЗУ сопряжены и имеют достаточно памяти для обработки ваших задач.
Решение 3. Проверьте параметры питания
Несовместимые параметры питания могут привести к случайному зависанию Windows 10.
Проверьте настройки управления питанием Windows, чтобы устранить эту проблему.
Перейдите в «Настройки системы» и нажмите «Питание и спящий режим». Откройте Дополнительные параметры питания.
Измените параметры плана в дополнительных параметрах питания. Разверните категорию PCI Express и выберите Link State Power Management. Выберите «Выкл.» в раскрывающемся меню.
Решение 4. Проверьте жесткий диск на наличие неисправностей
Проблемы с оборудованием жесткого диска или ошибки фрагментации на жестком диске могут привести к случайному зависанию компьютера с Windows 10. Вы можете использовать встроенный в Windows инструмент проверки диска, чтобы исправить это.
В поле поиска введите cmd . Щелкните его правой кнопкой мыши, чтобы выбрать запуск от имени администратора.
В окне командной строки введите chkdsk и нажмите Enter. Инструмент начнет сканировать ваш жесткий диск.
В конце он сообщит вам, есть ли на диске какая-либо ошибка.
Решение 5. Отключите параметры быстрого запуска
Быстрый запуск — это функция Windows 10, которая удерживает операционную систему (ОС) в режиме гибернации. Это означает, что компьютеру не нужно полностью перезагружаться после выключения, что ускоряет его перезагрузку.
Иногда эта функция, позволяющая сэкономить время, может привести к зависанию компьютера с Windows 10.
Чтобы отключить этот параметр и остановить зависание компьютера с Windows 10, перейдите по ссылке:
Настройки > Система > Питание и спящий режим > Дополнительные параметры питания
Затем в окне «Электропитание» нажмите Выберите «Что делает кнопка питания» и снимите флажок «Включить быстрый запуск».
Решение 6. Проверьте систему на наличие вредоносных программ и вирусов
Вирусы и вредоносные программы могут вызвать серьезные проблемы с производительностью, если их не остановить.
Используйте надежное антивирусное программное обеспечение для сканирования и удаления любых угроз для вашего устройства.
Если вы заметили отсутствующие или поврежденные файлы, вы можете восстановить их с помощью программного обеспечения или обратиться в службу восстановления данных для бесплатной лабораторной оценки вашего компьютера с Windows.
Решение 7. Запустите сканирование SFC
Повреждение файла может привести к случайному зависанию компьютера с Windows 10. Если поврежденные файлы вызывают задержки рейсов FAA, представьте, что они могут сделать с вашим компьютером Windows.
Запустите проверку системных файлов (SFC), чтобы найти и восстановить поврежденные или удаленные файлы, которые могут привести к зависанию компьютера с Windows 10.
Чтобы открыть командную строку, введите cmd в строке поиска и щелкните ее правой кнопкой мыши, чтобы запустить от имени администратора.
Затем введите Sfc /scannow и нажмите Enter.
Процесс сканирования начнется автоматически. К концу у вас будет решена проблема, если ваш компьютер с Windows 10 продолжает зависать из-за поврежденных файлов.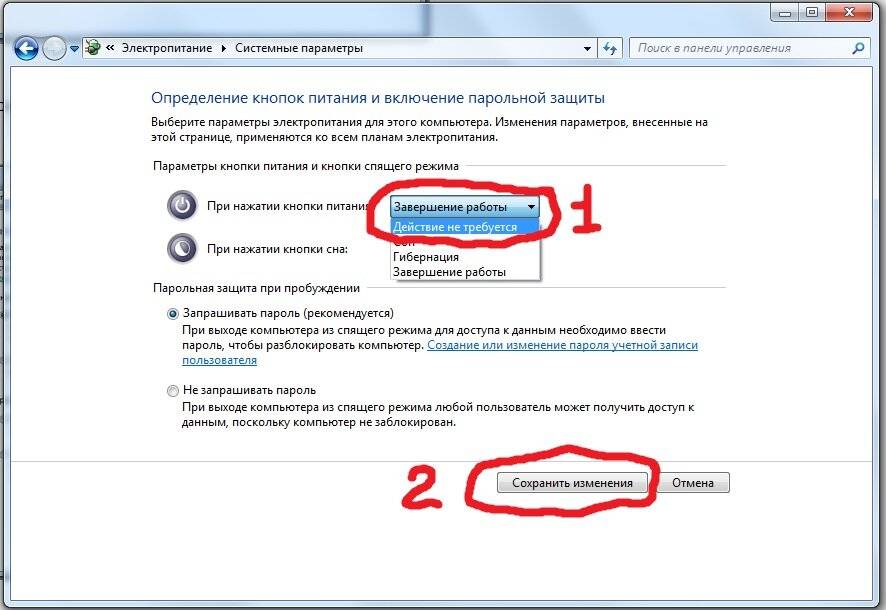
Решение 8. Очистите временные файлы Windows
Microsoft Windows 10 хранит временные файлы в кэше для быстрого доступа. Эти файлы занимают дополнительное место и мешают производительности Windows 10.
Очистка кеша и удаление временных файлов может предотвратить зависание компьютера с Windows 10.
Чтобы удалить временные файлы, нажмите клавиши Windows + R. Затем в поле введите: %temp%.
Выберите все файлы и удалите их навсегда.
Решение 9. Перезагрузите Windows 10, чтобы устранить проблему зависания
Конфликты и ошибки программного обеспечения, а также другие проблемы, связанные с Windows, могут препятствовать правильной работе ОС, вызывая случайное зависание компьютера с Windows 10.
Вы можете сбросить Windows 10 до заводских настроек без потери данных.
Перейдите по адресу:
Параметры Windows > Обновление и безопасность > Восстановление > Сбросить этот компьютер
Затем нажмите кнопку «Начать».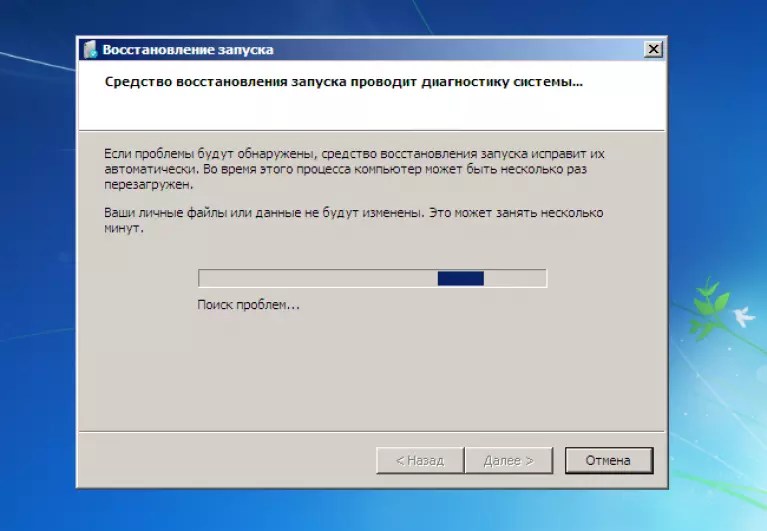 В новом окне выберите сохранить файлы, чтобы избежать потери данных во время процесса сброса.
В новом окне выберите сохранить файлы, чтобы избежать потери данных во время процесса сброса.
Может ли SSD привести к зависанию компьютера с Windows 10?
Компьютер с SSD Windows 10 может зависнуть, как и любой другой компьютер с обычными жесткими дисками.
Однако случайные зависания менее вероятны, поскольку твердотельный накопитель не имеет движущихся частей и работает намного быстрее, чем традиционный жесткий диск.
Если вы столкнулись с зависанием системы с твердотельным накопителем, скорее всего, это вызвано одной из упомянутых выше проблем. И решения для фиксации такие же.
TL; DR: Компьютеры с Windows 10 могут зависать по нескольким причинам, включая устаревшие драйверы устройств, нехватку свободного места на жестком диске, заражение вредоносными программами/вирусами и многое другое. К счастью, есть шаги, которые вы можете предпринять, чтобы решить проблему с зависанием компьютера с Windows 10.
Мой компьютер постоянно зависает – помогите!
Компьютеры могут зависать или «зависать» по разным причинам. Может быть, открыто много программ, и он не может выполнять много разных задач одновременно. Возможно, на вашем компьютере установлено много программ, и жесткий диск начинает заполняться, поэтому компьютер не может работать быстро, и вы можете просить его делать слишком много одновременно.
Может быть, открыто много программ, и он не может выполнять много разных задач одновременно. Возможно, на вашем компьютере установлено много программ, и жесткий диск начинает заполняться, поэтому компьютер не может работать быстро, и вы можете просить его делать слишком много одновременно.
Иногда это может быть связано с тем, что используемая вами программа несовместима с вашей операционной системой или другими программами на компьютере. Иногда он зависает из-за проблемы с вентилятором или перегрева ЦП (центрального процессора) или из-за того, что вы установили оборудование, такое как новая клавиатура или мышь, и программное обеспечение для него не обновлено.
Это руководство предназначено для компьютера с Windows 10, но аналогично для компьютеров с другими операционными системами.
Следующие пункты помогут вам, если ваш компьютер зависнет
Шаг 1: Иногда ваш компьютер зависает на короткое время, пока он выполняет много процессов, поэтому сначала подождите… и не будьте соблазн нажимать больше кнопок или щелкать по экрану, так как это может дать компьютеру больше задач и усугубить проблему.
Шаг 2: Если через несколько минут он все еще не разморозился, нажмите и удерживайте кнопку Ctrl , Alt и Удалить клавишу одновременно. (У вас может быть клавиша с надписью DEL вместо Delete, и они могут быть в разных местах в зависимости от типа вашей клавиатуры).
Шаг 3: После нажатия Ctrl , Alt и Удалить появится следующий экран. Выберите Диспетчер задач из списка на экране.
Шаг 4: На экране появится диалоговое окно «Диспетчер задач». На вкладке приложений будет показан список приложений и программ, запущенных в данный момент. Если приложение зависло, вы можете увидеть «Не отвечает» в столбце статуса рядом с ним.
Шаг 5: Щелкните имя приложения, чтобы оно было выделено, а затем щелкните Завершить задачу .
Шаг 6: В зависимости от вашей операционной системы вы можете увидеть следующие диалоговые окна. Выберите Завершить программу .
Шаг 7: Если вы выполняете эти шаги, но ваш компьютер продолжает зависать и не отвечает, или вы пытаетесь выполнить Ctrl , Alt и Удалить и все равно ничего не происходит, в крайнем случае нажмите и удерживайте кнопку включения компьютера в течение десяти секунд, пока компьютер не выключится. Подождите несколько секунд, затем снова включите компьютер.
Если все вышеперечисленное не помогает, попробуйте удалить программу или запустить очистку диска. или найти альтернативу.
Шаг 1: В поле поиска Windows в левом нижнем углу введите Панель управления . Выберите Программы > Удаление программы .
Шаг 2: Прокрутите список программ и найдите те, которые вы не используете.