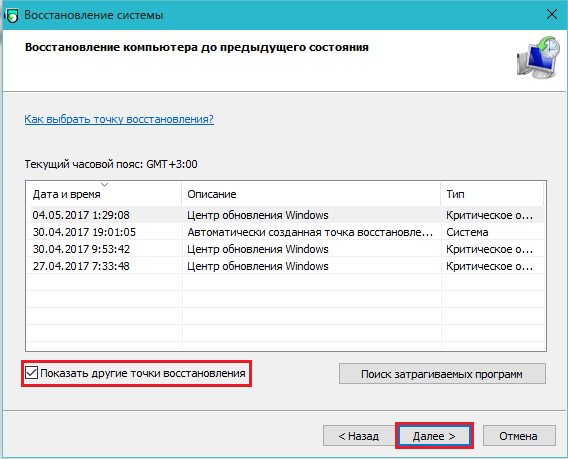Компьютер работает очень медленно: Компьютер работает медленно. Зависает Windows. Комп стал тормозить. Низкая производительность ПК
Содержание
Что делать, если компьютер работает медленно
Если ваш персональный компьютер работает хорошо, но достаточно медленно, то это создает огромное количество неудобств и за счет этого в разы уменьшается польза вашего устройства.
В данной статье мы рассмотрим наиболее часто встречающиеся ситуации с торможением работы ПК, от самой загрузки до настройки сети.
1.Проблемы с процессом загрузки
В ситуации с настольными персональными компьютерами BIOS Setup/UEFI очень часто мешкает дольше, нежели запускается операционная система Windows. Для начала заходим в настройки BIOS Setup (в основном данные настройки открываются с помощью клавиши «Delete» или «F2» сразу после запуска) и выключаем верификацию оперативной памяти ( например на материнках ASUS запускайте функцию «Fast Boot» , что в переводе означает « Быстрая загрузка»).
Во вкладе «Boot» выбираем системный диск, как первое устройство для загрузки. В «SATA» кликаем по «AHCI» в качестве режима деятельности винчестера/SSD. Из программ стоит прекратить автоматическую загрузку программ, которыми вы не пользуетесь и таких же служб Windows. Если после данных действий скорость загрузки системы не изменилась, то помочь сможет, лишь переход на SSD.
Из программ стоит прекратить автоматическую загрузку программ, которыми вы не пользуетесь и таких же служб Windows. Если после данных действий скорость загрузки системы не изменилась, то помочь сможет, лишь переход на SSD.
2.Проблемы с запуском программ
Если происходит так, что одна из программ очень медленно запускается, а остальные быстро, то причина может скрываться в настройках, которые можно восстановить и проблема должна решиться. Если же все запускаемые программы «тормозят», причиной этого может быть недостаток оперативки, которую неплохо было бы лишить балласта. Данная проблема возникает в случае когда « Оперативная память/Обмен страниц в секундах» в Windows «Производительность» регулярно повышается. Стоит отметить, если объем оперативки меньше 8ГБ, то необходимо ее увеличение. Оптимальным вариантом в данном случае будет переход на SSD.
3. Медленная работа программ
Задачи, требующие большое количество ресурсов долго обрабатываются, при постоянной перегрузке CPU.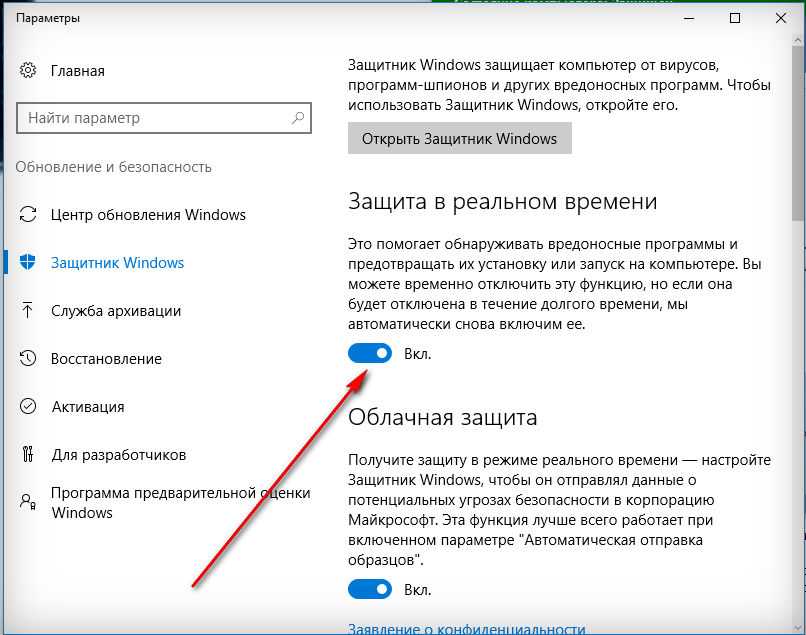 Заходим в диспетчер задач (Ctrl-Shift-Esc) и кликаем на «Процессы» , после этого смотрим какие именно(если они найдены) процессы понижают работу CPU. В случае находки подобного процесса стоит убрать его из автоматической загрузки или удалить, если это возможно.
Заходим в диспетчер задач (Ctrl-Shift-Esc) и кликаем на «Процессы» , после этого смотрим какие именно(если они найдены) процессы понижают работу CPU. В случае находки подобного процесса стоит убрать его из автоматической загрузки или удалить, если это возможно.
Если отдельные действия с файлами, такие как перенос или копирование, отнимают длительное время, стоит проверить в BIOS Setup настройки SATA. Если медленная работа персонального компьютера происходит во время потоковой передачи или загрузки, то вам может помочь пункт идущий следующим.
4. Медленная работа сети
Когда пересылка файлов внутри сети (перенос информации на другой компьютер или на флешку) невероятно замедленна или же картинка в HD качестве подтормаживает, есть несколько вариантов решения данных проблем, которые зависят от оборудования сети. Наиболее простая ситуация с LAN кабелем. Необходимо посмотреть стоят ли нужные порты роутера на скорость в гигабитах, пошагово выбираем «Домашняя сеть»-«Сеть»-«Настройки сети».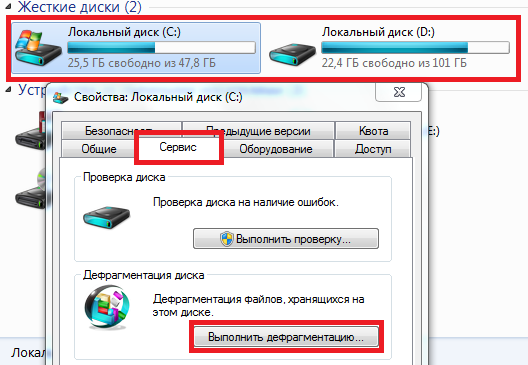 Эту же информацию нужно посмотреть и на компьютере.
Эту же информацию нужно посмотреть и на компьютере.
Кликаем на «Панель управления» затем «Центр управления сетями и общим доступом» -«Изменение параметров адаптера»-«Подключение по локальной сети» нажимаем правую кнопку мышки, затем «Свойства»-«Настроить»-«Дополнительно». В «Скорость и дуплекс» должен быть включен режим «Автосогласование». Если скорость остается на уровне 100 Мбит/с в подключении локальной сети, то необходимо опробовать другой кабель. Так же уточним, что приемник и Wi-Fi роутер должны размещаться на высоте нескольких метров от земли и на их пути не должно находиться никаких предметов. Каналу передачи на месте приемника необходимо создать комфортные условия и уменьшить возможность помех. Но, конечно же главным решением в проблеме скорости может стать переход на современные технологии, такие как WLAN.
Сервисный центр Notebook1.ru — ремонт ноутбуков Sony в Москве. Качественный и профессиональный ремонт ноутбуков с гарантией!
- < Назад
- Вперёд >
Мой компьютер работает медленно, какие шаги я могу сделать, чтобы это исправить?
Эта страница охватывает только общий медленный компьютер, а не компьютер с медленной загрузкой или медленным Интернетом.
Содержание
- Перезагрузка
- Фоновые программы
- Удалить временные файлы
- Свободное место на жестком диске
- Плохой, поврежденный или фрагментированный жесткий диск
- Сканирование на вирусы
- Сканирование на наличие вредоносных программ
- Аппаратные конфликты
- Обновить Windows
- Обновите ваши драйверы
- Перезагрузите компьютер снова
- Запустите очиститель реестра
- Обновление памяти
- Обновление жесткого диска
- Компьютер или процессор перегревается
- Увеличить или обновить скорость процессора
- Полностью удалить все на компьютере и начни сначала
- Аппаратные проблемы
- Старый компьютер
Перезагрузка
Если ваш компьютер не был давно перезагружен, обязательно перезагрузите его, прежде чем выполнять какие-либо из приведенных ниже шагов.
Фоновые программы
Одной из наиболее распространенных причин медленного компьютера являются программы, работающие в фоновом режиме. Удалите или отключите все TSR и программы запуска, которые автоматически запускаются при каждой загрузке компьютера.
Удалите или отключите все TSR и программы запуска, которые автоматически запускаются при каждой загрузке компьютера.
Чтобы увидеть, какие программы работают в фоновом режиме и сколько памяти и процессора они используют, откройте диспетчер задач. Если вы используете Windows 7 или выше, запустите Resmon, чтобы лучше понять, как используются ресурсы вашего компьютера.
Если на компьютере установлен антивирусный сканер, программа защиты от шпионского ПО или другая утилита безопасности, убедитесь, что он не сканирует ваш компьютер в фоновом режиме. Если сканирование выполняется, это снизит общую производительность вашего компьютера. Если дело обстоит так, позвольте сканированию завершиться, и производительность компьютера должна улучшиться.
Удалить временные файлы
Поскольку компьютер запускает программы, временные файлы хранятся на жестком диске. Удаление этих временных файлов может помочь улучшить производительность компьютера.
Во-первых, мы предлагаем использовать утилиту очистки диска Windows для удаления временных файлов и других файлов, которые больше не нужны на компьютере.
К сожалению, очистка диска не может удалить все файлы во временном каталоге. Поэтому мы также предлагаем удалить временные файлы вручную. Для этого откройте меню «Пуск» и введите % Temp% в поле поиска. В Windows XP и более ранних версиях щелкните run опцию в меню Пуск и введите % Temp% в run поле. Нажмите Enter и папка Temp должна открыться. Вы можете удалить все файлы, найденные в этой папке, и, если какие-либо файлы используются и не могут быть удалены, их можно пропустить.
Свободное место на жестком диске
Убедитесь, что на жестком диске не менее 200-500 МБ. Это доступное пространство позволяет компьютеру иметь место для увеличения файла подкачки, а также место для временных файлов.
Плохой, поврежденный или фрагментированный жесткий диск
- Запустите ScanDisk, chkdsk или что-то подобное, чтобы убедиться, что с жестким диском компьютера нет никаких физических неполадок.
- Запустите Defrag, чтобы убедиться, что данные расположены в наилучшем порядке.

- Используйте другие программные средства, чтобы проверить жесткий диск на наличие ошибок, посмотрев на SMART диска.
Сканирование на вирусы
Если ваш компьютер заражен одним или несколькими вирусами, он может работать медленнее. Если на вашем компьютере не установлена антивирусная программа, вы можете запустить бесплатную онлайн-утилиту Trend Micro Housecall для поиска вирусов на вашем компьютере, а также для их удаления. Также рекомендуется установить антивирусную программу для активной защиты от вирусов.
Сканирование на наличие вредоносных программ
Сегодня шпионское и другое вредоносное ПО является основной причиной многих проблем с компьютером, включая снижение производительности. Даже если на компьютере установлен антивирусный сканер, мы рекомендуем также выполнить сканирование на наличие вредоносных программ. Используйте бесплатную версию Malwarebytes для сканирования вашего компьютера на наличие вредоносных программ.
Аппаратные конфликты
Убедитесь, что в диспетчере устройств нет конфликтов. Если таковые существуют, решите эти проблемы, так как они могут быть причиной вашей проблемы.
Если таковые существуют, решите эти проблемы, так как они могут быть причиной вашей проблемы.
Обновить Windows
- Убедитесь, что у вас установлены все последние обновления Windows.
- Если вы находитесь в Интернете, когда ваш компьютер работает медленно, убедитесь, что все плагины браузера обновлены.
Обновите ваши драйверы
Убедитесь, что у вас установлены последние версии драйверов для вашего компьютера, особенно последние версии драйверов видео. Наличие устаревших драйверов может привести к целому ряду проблем, в том числе к снижению производительности.
Перезагрузите компьютер снова
После внесения любых изменений, указанных выше, обязательно перезагрузите компьютер.
Запустите очиститель реестра
Мы обычно не рекомендуем очистители реестра. Однако, если вы выполнили все описанные выше шаги, а ваш компьютер все еще работает медленно, попробуйте запустить на компьютере программу очистки реестра.
Обновление памяти
Если у вас есть компьютер более двух лет, вам может потребоваться больше памяти. Сегодня мы предлагаем компьютерам иметь минимум 2 ГБ памяти (ОЗУ) для 32-разрядной системы и 4 ГБ для 64-разрядной системы. Имея достаточно памяти для запуска программ в памяти, вашему компьютеру не нужно будет менять информацию, хранящуюся в памяти, в файл подкачки. Если индикатор жесткого диска постоянно включен, это может указывать на то, что компьютер часто обменивается информацией между вашей памятью и жестким диском.
Сегодня мы предлагаем компьютерам иметь минимум 2 ГБ памяти (ОЗУ) для 32-разрядной системы и 4 ГБ для 64-разрядной системы. Имея достаточно памяти для запуска программ в памяти, вашему компьютеру не нужно будет менять информацию, хранящуюся в памяти, в файл подкачки. Если индикатор жесткого диска постоянно включен, это может указывать на то, что компьютер часто обменивается информацией между вашей памятью и жестким диском.
Обновление жесткого диска
Одним из самых больших узких мест компьютера является жесткий диск. Обновление со стандартного жесткого диска на твердотельный накопитель (SSD) значительно улучшит производительность компьютера.
Компьютер или процессор перегревается
Убедитесь, что ваш компьютер и процессор не перегреваются. Чрезмерное нагревание может привести к снижению производительности компьютера, поскольку большинство операционных систем автоматически снижают скорость процессора, чтобы помочь компенсировать проблемы, связанные с нагревом.
Пыль, грязь и волосы также могут ограничивать нормальный поток воздуха внутри компьютера, что может привести к перегреву компьютера. Убедитесь, что корпус вашего компьютера чистый, и что вентиляторы не закрыты.
Увеличить или обновить скорость процессора
Увеличение скорости процессора или процессора может помочь улучшить производительность вашего компьютера. Существует два варианта увеличения скорости процессора: разгон или обновление.
Разгон процессора означает увеличение его скорости по сравнению со стабильной работой. В то время как разгон может увеличить скорость процессора, увеличение часто не очень значительно, что может привести к увеличению скорости на 10% или 20%. Кроме того, сам процессор должен быть разогнан. Вам нужно будет найти спецификации процессора в вашем компьютере, чтобы определить, можно ли его разогнать. Разогнанный процессор генерирует больше тепла, поэтому требуется более мощный радиатор и вентилятор для отвода избыточного тепла от процессора.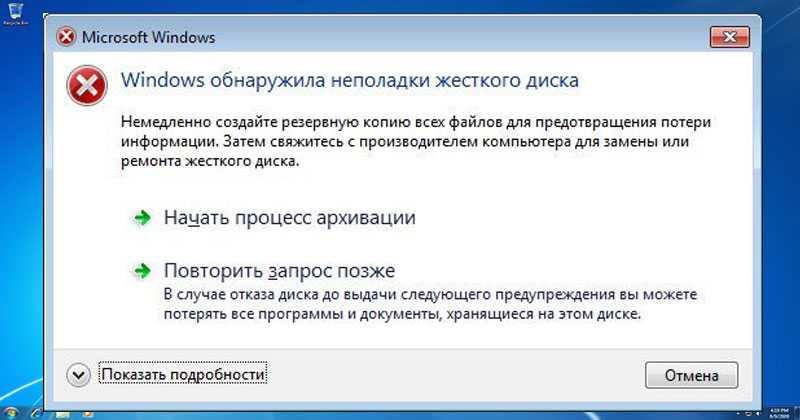
Более безопасной альтернативой разгону является обновление процессора на вашем компьютере. Вам нужно будет получить спецификации для вашей материнской платы, чтобы определить, какой тип нового процессора может использоваться в нем. Затем вы можете установить новый процессор вместо существующего процессора.
Полностью удалить все на компьютере и начни сначала
Если ни одно из приведенных выше решений не помогло решить ваши проблемы, другой вариант — либо переустановить Windows, либо стереть все, а затем начать заново.
Стирание всего на вашем компьютере и переустановка операционной системы могут повысить производительность, избавившись от старого программного обеспечения или драйверов. Установка новой копии Windows, программ и последних версий драйверов помогает убедиться в отсутствии проблем, связанных с программным обеспечением, из-за которых ваш компьютер работает медленно.
Аппаратные проблемы
Наконец, если ваш компьютер все еще работает медленно после выполнения приведенных выше рекомендаций, вероятно, существует более серьезная проблема, связанная с оборудованием (например, сбой компонента). Примерами неисправного оборудования могут быть жесткий диск, процессор, оперативная память, материнская плата или другие компоненты.
Примерами неисправного оборудования могут быть жесткий диск, процессор, оперативная память, материнская плата или другие компоненты.
Вы можете запустить тесты диагностики оборудования с помощью утилиты Ultimate Boot CD (UBCD). Эта утилита предоставляет информацию о том, есть ли у вашего компьютера неисправное оборудование.
Старый компьютер
Если вашему компьютеру более пяти лет, он будет работать медленнее, чем новый. По мере выпуска более совершенных программ они оптимизируются для более эффективной работы на новых компьютерах. Старые компьютеры также не могут запускать эти новые программы, из-за чего они могут работать медленнее. Кроме того, новое программное обеспечение обычно более требовательно, что является еще одной проблемой для старого оборудования. Мы рекомендуем вам приобрести новый компьютер или обновить текущий.
0
1 718 просмотров
10 причин, почему ваш компьютер работает медленно
Транскрипция инфографики
Пользователь
1) Слишком много автоматически запускаемых программ
Если вы не откажетесь, многие программы автоматически запускаются при включении компьютера.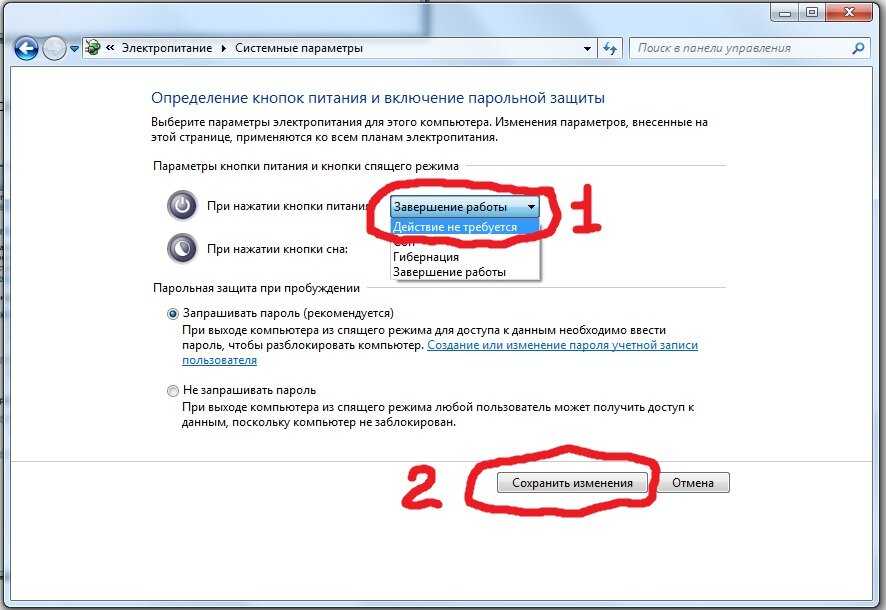 Большинство этих программ (за исключением, например, вашего программного обеспечения безопасности) не нужно открывать сразу после завершения загрузки вашего компьютера — вот почему ваш компьютер так медленно загружается.
Большинство этих программ (за исключением, например, вашего программного обеспечения безопасности) не нужно открывать сразу после завершения загрузки вашего компьютера — вот почему ваш компьютер так медленно загружается.
2) Промежутки времени между перезагрузками
Выключение или перезагрузка компьютера очищает кэш памяти, что обычно приводит к более быстрому и быстрому отклику компьютера. Если прошло несколько дней с тех пор, как вы в последний раз полностью отключали питание, может быть хорошей идеей дать вашему компьютеру небольшой перерыв.
3) Слишком много фоновых программ
Программы могут работать в фоновом режиме и потреблять значительное количество вычислительной мощности — вы даже не подозреваете об этом. Проверьте, сколько вычислительной мощности использует каждая программа, и закройте те, которые не нужно запускать.
Оборудование
4) Жесткий диск почти заполнен
Вы можете заметить проблемы с производительностью задолго до того, как ваш жесткий диск будет заполнен. Файлы, необходимые для работы программ, хранятся на жестком диске, поэтому по мере заполнения свободного места на жестком диске компьютер может работать медленнее.
Файлы, необходимые для работы программ, хранятся на жестком диске, поэтому по мере заполнения свободного места на жестком диске компьютер может работать медленнее.
5) Недостаточно памяти
В зависимости от того, как давно у вас есть компьютер и как вы его используете, вам может потребоваться увеличить объем памяти (ОЗУ). Как правило, 8 ГБ достаточно для большинства пользователей, но опять же, это может варьироваться в зависимости от варианта использования.
6) Процессор перегревается
Поскольку ваш процессор выполняет свои обычные функции, он будет нагреваться. Именно поэтому в вашем компьютере есть вентилятор — для охлаждения процессора. Если ваш процессор перегревается, убедитесь, что вентилятор не засорен, чист и не содержит мусора и работает правильно.
7) Фрагмент жесткого диска
Когда файлы перезаписываются для освобождения места на жестком диске, вновь сохраненные файлы могут стать фрагментированными. Это означает, что части файла или фрагменты могут находиться в нескольких местах, поэтому, когда вы открываете файл, процессор (ЦП) должен извлечь все отдельные фрагменты из разных разделов жесткого диска. Если открытие файла занимает больше времени, чем обычно, может помочь дефрагментация диска.
Это означает, что части файла или фрагменты могут находиться в нескольких местах, поэтому, когда вы открываете файл, процессор (ЦП) должен извлечь все отдельные фрагменты из разных разделов жесткого диска. Если открытие файла занимает больше времени, чем обычно, может помочь дефрагментация диска.
8) Сбой оборудования
Ваш компьютер может работать медленно из-за отказа одного из компонентов. Будь то жесткий диск, оперативная память, процессор или какой-либо другой компонент, в некоторых случаях вы можете заменить или обновить его. Тем не менее, лучший способ действий, вероятно, купить новый компьютер.
Программное обеспечение
9) У вас есть вирус
Вирус или вредоносное ПО могут замедлить работу вашего компьютера. Если у вас установлено антивирусное программное обеспечение, просканируйте компьютер. Кроме проверки на наличие вирусов, рекомендуется также запустить проверку на наличие вредоносных программ.
10) Необходимо обновить программное обеспечение
Существуют различные программные платформы, которые вы используете в течение дня, и вы должны убедиться, что используете последнюю версию каждой из них. Если ваш компьютер работает медленно, вам может потребоваться загрузить последнюю версию Windows, а также любой браузер, который вы используете.
Если ваш компьютер работает медленно, вам может потребоваться загрузить последнюю версию Windows, а также любой браузер, который вы используете.
Узнайте больше о том, почему ваш компьютер работает так медленно, об общем обслуживании ПК и уходе от HP® Tech Takes.
Источники инфографики
Techlicious; Причины, по которым ваш компьютер работает медленно
Спасательный трос; Что такое фрагментация и дефрагментация?
АВГ; Если вы выключите, переведете в режим сна или гибернации свой ПК или ноутбук Mac
Computer Hope; Мой компьютер работает медленно, какие шаги я могу сделать, чтобы исправить это?
Экстремальные технологии; Сколько оперативной памяти вам нужно, стоит ли ее обновлять и ускорит ли она работу вашего ПК?
CMIT Solutions; Ваш компьютер медленно работает? Вот 5 причин почему и 5 способов ускорить работу
Ваш компьютер работает медленно? Вот 3 простых решения!
22.09.2020 | Мэтт Баллард
Одна из самых частых жалоб, которую ИТ-специалисты слышат от пользователей, звучит так: «Мой компьютер работает медленно». Медлительность может быть связана с компьютером или может быть связана с вашим интернет-соединением. Если он загружается медленно, это могут быть ненужные программы, работающие в фоновом режиме при запуске. Если веб-страница загружается медленно, возможно, проблема в вашем интернет-соединении. Возможно, внутренние компоненты компьютера выходят из строя и их необходимо заменить или обновить для повышения производительности. Возможно, у вас вирусная инфекция. Возможно, виновато обновление Windows или какая-то другая программа. Медлительность может быть вызвана разными причинами. Предполагая, что ваша проблема связана с компьютером, а не с Интернетом, давайте рассмотрим несколько различных возможных решений, чтобы ваша система снова работала как новая!
Медлительность может быть связана с компьютером или может быть связана с вашим интернет-соединением. Если он загружается медленно, это могут быть ненужные программы, работающие в фоновом режиме при запуске. Если веб-страница загружается медленно, возможно, проблема в вашем интернет-соединении. Возможно, внутренние компоненты компьютера выходят из строя и их необходимо заменить или обновить для повышения производительности. Возможно, у вас вирусная инфекция. Возможно, виновато обновление Windows или какая-то другая программа. Медлительность может быть вызвана разными причинами. Предполагая, что ваша проблема связана с компьютером, а не с Интернетом, давайте рассмотрим несколько различных возможных решений, чтобы ваша система снова работала как новая!
Проверка на наличие проблем с оборудованием
В первую очередь проверьте наличие проблем или сбоев оборудования. Большинство современных настольных компьютеров и ноутбуков имеют встроенную систему диагностики, которая проверит установленные компоненты на наличие сбоев. Обычно вы можете получить доступ к этому пункту меню при первой загрузке компьютера. Возьмем в качестве примера компьютеры Dell. При первом запуске вы увидите логотип Dell на экране с черным фоном. В нижнем углу вы должны увидеть сообщение «Параметры загрузки F12». После нажатия F12 вам будет предоставлено меню опций, включая диагностику. Выберите этот параметр и следуйте инструкциям на экране. Чтобы получить доступ к диагностике на компьютерах других марок, обратитесь к Google и выполните поиск по марке вашего компьютера и «меню встроенной диагностики» или что-то подобное.
Обычно вы можете получить доступ к этому пункту меню при первой загрузке компьютера. Возьмем в качестве примера компьютеры Dell. При первом запуске вы увидите логотип Dell на экране с черным фоном. В нижнем углу вы должны увидеть сообщение «Параметры загрузки F12». После нажатия F12 вам будет предоставлено меню опций, включая диагностику. Выберите этот параметр и следуйте инструкциям на экране. Чтобы получить доступ к диагностике на компьютерах других марок, обратитесь к Google и выполните поиск по марке вашего компьютера и «меню встроенной диагностики» или что-то подобное.
Стоит также отметить, что если вы все еще используете жесткий диск со скоростью вращения 5400 или 7200 об/мин, твердотельный накопитель заставит вашу машину работать лучше, чем когда она была новой. Гибридные или традиционные жесткие диски не имеют себе равных по скорости и отклику.
Проверка на наличие вирусов/вредоносного ПО
Если ваше оборудование прошло проверку успешно, вы должны проверить его на наличие вирусов. На каждом компьютере должно быть установлено антивирусное программное обеспечение. Компьютеры с Windows 10 поставляются с Защитником. Это бесплатная антивирусная программа, встроенная в Windows с момента выпуска Windows 8. Другие варианты включают Norton, Avast, AVG и другие, которые имеют бесплатную версию или версию с годовой подпиской. У вас всегда должна быть работающая и обновленная антивирусная программа (*Вам нужна только одна активная антивирусная программа. Запуск нескольких программ может вызвать проблемы и конфликт друг с другом). Откройте антивирусную программу и выберите вариант запуска «Полная проверка». Если программа обнаружит какие-либо заражения, обратитесь в ИТ-отдел SandStorm за помощью в их удалении.
На каждом компьютере должно быть установлено антивирусное программное обеспечение. Компьютеры с Windows 10 поставляются с Защитником. Это бесплатная антивирусная программа, встроенная в Windows с момента выпуска Windows 8. Другие варианты включают Norton, Avast, AVG и другие, которые имеют бесплатную версию или версию с годовой подпиской. У вас всегда должна быть работающая и обновленная антивирусная программа (*Вам нужна только одна активная антивирусная программа. Запуск нескольких программ может вызвать проблемы и конфликт друг с другом). Откройте антивирусную программу и выберите вариант запуска «Полная проверка». Если программа обнаружит какие-либо заражения, обратитесь в ИТ-отдел SandStorm за помощью в их удалении.
Удалено ненужное программное обеспечение и приложения
Теперь, если ваше оборудование в порядке и у вас нет вирусов, давайте попробуем удалить некоторые ненужные приложения и приложения из автозагрузки. Иногда программы запускаются при запуске или в фоне Windows, которые занимают лишние ресурсы.