Компьютер работает рывками: Раз в полторы минуты компьютер работает рывками! Что делать?? — Хабр Q&A
Содержание
Компьютер начал работать рывками. — Спрашивалка
Компьютер начал работать рывками. — Спрашивалка
АФ
Анастасия Фёдорова
Здраствуйте дорогие друзья, хотел бы спросить, И надеюсь вы мне поможете, Буквально в воскресенье вечером компьютер стал работать рывками, хотя утром и днем все было нормально. Даже на рабочем столе работатет рывками промежутком ну буквально в одну милисикунду. Сегодня уже среда а я не могу найти решения (переустановить Виндовс уже как последнее решение) . Раз 5, Нодом 32 проверял систему, все вирусняки что находил удалял, потом несколько раз чистил Реестр через такую прогу как СиКлинер да и вобщем проводил чистку, делал дефрагментацию диска, после этого еще не сколько раз проганял систему Доктором Вебом, чистил от пыли куллер и процессор — в итоге мне это ничего не дало.. . Надеюсь на вас что вы мне поможете
«Даже на рабочем столе работатет рывками промежутком ну буквально в одну миллисекунду» — Извините значит не так выразился просто на очень короткое время рывки. ..
..
Все проблему было решено, подумал может чтото с видюхой связано, скачал и обновил драйвера на видюху. В итоге посреди обновления у меня комп странно себя повел, монитор выключился а системный блок продолжал работать, после этого подумал и решил чуть чуть подождать, после двух минут смотрю включаеться милейший. И высвечиваеться такое окно мол «программа svchost.exe была прекрашена работа». Я запомнил это название и немного побродив по просторам интернэта почитал, что эта программа есть очень важной частицей работающей системы и еще узнал что она может находиться только в таком пути C\Windows\System32 и нигде больше.. . Я начал искать и проверять нет ли нигде еще программы с такимже именем и нашол, удалил, все заработало как и раньше.. . Всем спсибо!
- компьютер
- рывок
ДС
Дима Семёнов
а что именно у тебя рывками работает? может хард?
Дмитрий
Даже на рабочем столе работатет рывками промежутком ну буквально в одну миллисекунду
любая матрица на мониторе работает рывками 5-8 миллисекунд
Лучше признавайся какие грибы ел
после которых ты миллисекунду различаешь
АГ
Антон Голубов
Драйвера. настройки мыши. северный мост материнской платы. видеочип. может и процессор
настройки мыши. северный мост материнской платы. видеочип. может и процессор
Юрий Ледяев
А что вы конкретно сделали чтобы эти рывки пропали? Я сперва тоже гнал на видеокарту купил даже новую, но к сожалению микрорывки все равно есть. Старую видеокарту я перезагружал через диспетчер устройств и рывки пропадали, но даже после покупки новой видеокарты приходится через диспетчер перезагружать ее. Дело однозначно не в видеокарте т. к после ее перезагрузки (через диспетчер устройств) пользуйся компом хоть сутками, не наблюдая рывков. Но когда выкл и снова вкл компьютер приходится лезть опять в диспетчер устройств
Похожие вопросы
включаю компьютер, компьютер работает, НО не работает монитор, в чем может быть причина????
как работает компьютер? а?
пылесос работает рывками
кулер ноутбука работает рывками
Система начала работать рывками.
Система начала работать рывками
Керхер работает рывками. Все нормально работало спустя время стал работать рывками, подскажите в чем может быть дело?
почему комп тормозит? грузится как то рывками. … грузится как то рывками…
… грузится как то рывками…
Игры работают рывками
Вентилятор работает рывками компьютер не грузится что делать.
все работает, а комп работает рывками и не включается
Консультации On-Line
- <<
- 940 стр ::
- 939 стр ::
- 938 стр ::
- 937 стр ::
- 936 стр ::
- 935 стр ::
- 934 стр ::
- 933 стр ::
- 932 стр ::
- 931 стр ::
- 930 стр ::
- 929 стр ::
- 928 стр ::
- 927 стр ::
- 926 стр ::
- 925 стр ::
- 924 стр ::
- 923 стр ::
- 922 стр ::
- 921 стр ::
- 920 стр ::
- >>
Вопрос #3018:
Здравствуйте такая проблема . купил новый винчестер ,разобрал компьютер снял старый ,посмотрел есть ли место для нового,убедился что есть поставил все назад-комп перестал запускаться,индикатор жесткого диска горит ,все работает а комп работает рывками и не включается .Почему ?спс заранее
купил новый винчестер ,разобрал компьютер снял старый ,посмотрел есть ли место для нового,убедился что есть поставил все назад-комп перестал запускаться,индикатор жесткого диска горит ,все работает а комп работает рывками и не включается .Почему ?спс заранее
Ответ:
Посмотрите в биосе видяться ли оба винчестера. Если нет возможно плохой контакт или джамперы на обоих винчестерах установлены в одинаковые режимы.Проверьте чтобы загрузка шла со старого винчестера.
Вопрос #3017:
На Windows XP установлен Касперский, я администратор ПК — система не допускает в реестр.Как войти?
Ответ:
Отключить или настроить контроль реестра или проактивную защиту в касперском.
Вопрос #3016:
Здравствуйте!!!А как увеличить объем виртуальной памяти до 5-7 Gb….надо новое железо добавлять или как?
Ответ:
пуск-панель управления-система-вкладка дополнительно-быстродейсвие параметры-дополнительно-виртуальная память-изменить-особый размер. вводите нужный размер и нажимаете задать. После перезагрузки будет соответствующий размер вирт. памяти.
Новости компании
05.09.2012
Мы стали заниматься вендинговым оборудованием. Продаем кофейные и снековые автоматы, линзоматы, кофемашины. Подробнее об услуге
Новости
30.
 09.2014
09.2014
Совершенно недавно были взломаны и выложены в общественный доступ ящики и пароли к ним от популярных почтовых систем. Этим не смогли не воспользоваться злоумышленники и началась новая волна блокировки файлов и компьютеров.
подробнее
14.08.2013
Новые роутеры и лэптопы Apple теперь будут поддерживать новый стандарт Wi-fi соединения, а именно 802.11ac
подробнее
06.08.2013
Как известно, ученые уже давно пытаются создать систему, которая смогла бы вести деятельность человеческого мозга. Все ближе и ближе к этой цели приближаются инженеры компании Microsoft.
Все ближе и ближе к этой цели приближаются инженеры компании Microsoft.
подробнее
26.07.2013
Общепринятое празднование дня системного адимистратора, в последнюю пятницу июля, всех it-специалистов объединяет замечательный праздник — день системного администратора.
подробнее
24.07.2013
Совершенно недавно свет увидела новая версия программы Kaspersky Internet Security для компьютеров Mac. Она обладает огромным функционалом и может похвастаться рядом интересных функций.
подробнее
Архив новостей
Tech Matters: как исправить тормозящую мышь | Новости, Спорт, Работа
Фотография прилагается
Лесли Мередит
Когда ваш компьютер работает должным образом, вы не цените этого, но когда что-то мелкое идет не так, это может вызвать сильное разочарование. В настоящее время я испытываю вялую или медленную мышь.
В настоящее время я испытываю вялую или медленную мышь.
Если вы заметили, что ваши движения курсора стали медленнее или менее точными, чем раньше, у вас проблема с задержкой, что означает, что время между движением мыши и ее реакцией на экране не так хорошо, как должно быть. Например, вы можете прокручивать документ Word вниз, и полоса прокрутки останавливается, когда вы продолжаете прокручивать, или вам может потребоваться два или три раза щелкнуть ссылку на веб-странице, пока эта ссылка не откроется.
Как и в случае с большинством проблем, связанных с компьютером, может быть несколько причин проблемы. Задержка может быть из-за вашей мыши или из-за недостаточной вычислительной мощности. Если в вашем браузере обычно открыто много вкладок и вы одновременно запускаете несколько ресурсоемких программ, таких как Photoshop, Illustrator и Premiere, проверяйте оперативную память, когда у вас возникают проблемы. Оперативная память обрабатывает активные приложения и задачи, и когда вам ее не хватает, ваш компьютер будет работать медленнее.
Щелкните правой кнопкой мыши на панели задач Windows и выберите Диспетчер задач. Перейдите на вкладку «Память» или «Производительность» в зависимости от версии Windows. Если у вас есть 4 гигабайта или меньше, скорее всего, у вас заканчивается. Нажмите на вкладку «Процессы», и вы увидите, сколько использует каждое приложение, а затем закройте столько программ и вкладок браузера, сколько сможете. Проверьте свою мышь, чтобы увидеть, решило ли это проблему.
Вы исключили нехватку памяти, теперь пришло время взглянуть на мышь. Сначала попробуйте простое решение: отключите его, перезагрузите компьютер, а затем снова подключите мышь к порту. Если у вас несколько портов, попробуйте второй. Если это беспроводная мышь, замените батарейки на новые. Затем почистите мышь. Грязь может покрывать инфракрасный датчик под мышью. Внутри колеса прокрутки также может быть грязь, и в этом случае вам придется открыть мышь с помощью отвертки и использовать сжатый воздух, чтобы очистить ее.
Проверьте настройки скорости и чувствительности мыши. Если вы ранее настроили параметры мыши, возможно, недавнее обновление Windows вернуло параметры мыши к значениям по умолчанию. Если вы привыкли к своим индивидуальным настройкам, настройки по умолчанию могут показаться задержкой мыши. Тем не менее, эта настройка интересна и может помочь настроить вашу мышь так, как вам нравится работать. Введите «Мышь» в строке поиска Windows в нижней части экрана, чтобы открыть эти параметры. Выберите «Дополнительные параметры мыши». Вы можете выбрать «Параметры указателя», чтобы ускорить или замедлить его скорость, и установить флажок «Повысить точность указателя».
Если вы ранее настроили параметры мыши, возможно, недавнее обновление Windows вернуло параметры мыши к значениям по умолчанию. Если вы привыкли к своим индивидуальным настройкам, настройки по умолчанию могут показаться задержкой мыши. Тем не менее, эта настройка интересна и может помочь настроить вашу мышь так, как вам нравится работать. Введите «Мышь» в строке поиска Windows в нижней части экрана, чтобы открыть эти параметры. Выберите «Дополнительные параметры мыши». Вы можете выбрать «Параметры указателя», чтобы ускорить или замедлить его скорость, и установить флажок «Повысить точность указателя».
Последний вариант — заменить мышь. Вам придется выбирать между проводным и беспроводным подключением. Имейте в виду, что беспроводную мышь необходимо заряжать, и ее легко потерять, если вы путешествуете. В любом случае, наиболее важными характеристиками мыши являются dpi (количество точек на дюйм), поскольку они определяют чувствительность вашей мыши, частоту опроса (количество раз, когда мышь сообщает компьютеру о своем положении) и оптические и лазерные технологии.
Разрешение большинства мышей варьируется от 800 до 6000 dpi и более. Чем выше значение dpi, тем более оно чувствительно, а это означает, что ваш курсор будет двигаться дальше, чем выше значение dpi при том же физическом движении от вас. Стандартная проводная мышь обычно имеет разрешение около 800 точек на дюйм. Поднимите разрешение до 1200 dpi, и вы увидите разницу. Частота опроса измеряется в герцах. Если частота опроса мыши составляет 125 Гц, она сообщает о своем местоположении компьютеру 125 раз в секунду — или каждые восемь миллисекунд, чего достаточно для большинства пользователей, но тем, кто редактирует видео или играет в игры, может потребоваться более высокая частота. Оптическая мышь, как правило, точнее и дешевле, а лазерная мышь более чувствительна, ее можно использовать без коврика и работать на стекле или других прозрачных поверхностях.
Мой лучший совет — используйте обычную мышь с более высокими характеристиками, чем та, что поставляется с вашим устройством. Я бы избегал игровой мыши (если вы не геймер), потому что привыкнуть к новым кнопкам будет сложно, а более высокие характеристики не нужны. Выберите верхний диапазон имени бренда, который не будет превышать 50 долларов или около того.
Я бы избегал игровой мыши (если вы не геймер), потому что привыкнуть к новым кнопкам будет сложно, а более высокие характеристики не нужны. Выберите верхний диапазон имени бренда, который не будет превышать 50 долларов или около того.
Лесли Мередит пишет о технологиях уже более десяти лет. Для мамы четверых детей важнее ценность, полезность и безопасность в Интернете. Есть вопрос? Напишите Лесли по адресу [email protected].
Информационный бюллетень
Присоединяйтесь к тысячам людей, которые уже получают нашу ежедневную рассылку.
Как исправить прерывистое воспроизведение видео [2023] – Movavi
10 474
Никогда не бывает приятно иметь дело с дерганным, дерганым или прерывистым видео. Если ваше видео воспроизводится прерывисто, вы не сможете наслаждаться комфортным просмотром. К счастью, существует множество способов исправить прерывистое воспроизведение видео, и в этом руководстве будут рассмотрены некоторые шаги, которые вы можете предпринять, чтобы решить проблему, когда воспроизведение видео прерывистое на Mac, Windows 10 и других платформах.
Воспроизведение видео прерывается: что это значит?
Прерывистое или прерывистое видео — это любой видеовыход, который имеет сбои при воспроизведении. От рассинхронизированного звука до переменной скорости потока — прерывистое видео на моем компьютере всегда вызывает отторжение. Дефектные видео могут быть результатом различных проблем, в том числе:
Дефектные SD-карты
Технические сбои
Устаревшие медиаплееры
Проблемы с аудио/видео кодеком
Поврежденный или поврежденный видеофайл
Неподдерживаемые форматы видеофайлов
Устаревшие драйверы
Недостаточные системные требования
Помня об этих причинах, взгляните на шаги, которые вы можете предпринять, чтобы улучшить качество видео.
Как исправить прерывистое видео
Вот что делает команда Movavi Content, чтобы предоставить вам только проверенную информацию:
Все продукты, описанные в этой статье, были протестированы нашей командой.

При тестировании мы сравниваем ключевые характеристики, в том числе поддерживаемые форматы ввода и вывода, потери качества при конвертации и другие важные особенности.
Обновление программного обеспечения драйвера
Устаревшие видео- и аудиодрайверы часто влияют на ваши видео. Проверьте, воспроизводите ли вы видеофайлы с помощью последней версии драйверов или медиаплееров. Вы можете проверить их статус в диспетчере устройств.
Если вам необходимо обновить драйверы, разверните вкладку Звуковой, видео и игровой контроллер в Диспетчере устройств. Выберите устаревшее устройство и выберите Обновить программное обеспечение драйвера , щелкнув правой кнопкой мыши имя драйвера.
Возможно, вам придется увеличить мощность ЦП или ОЗУ вашего ПК, если проблема не устранена. Этот шаг должен повысить общую производительность вашей системы. В некоторых случаях может потребоваться перезагрузить компьютер, чтобы эти изменения вступили в силу.
Проверьте характеристики вашего устройства
Большинство видео имеют минимальные системные требования, которым должен соответствовать ваш ноутбук или компьютер, чтобы гарантировать бесперебойную работу. Вам потребуется не менее 6 ГБ ОЗУ для воспроизведения видео с разрешением 1080p 60 кадров в секунду и выше. Эти видеоролики с высоким разрешением не будут воспроизводиться плавно, если частота вашего процессора ниже 3,0 ГГц.
Качество видео зависит в основном от видеокарты и процессора вашего устройства. Голосовая карта GeForce GT 650M должна повысить характеристики вашего устройства и обеспечить отличное качество видео. С другой стороны, не все видео с более низким разрешением будут воспроизводиться плавно на каждом устройстве — минимальные требования играют роль во всех этих случаях.
Видео 4K и HD особенно требовательны к системным требованиям. Процессор с тактовой частотой 2,4 ГГц в сочетании с оперативной памятью не менее 4 ГБ должен соответствовать всем требованиям и воспроизводить непрерывное видео высокого качества. Если вы работаете в Windows, вы можете добавить виртуальную память с помощью запоминающего устройства USB.
Если вы работаете в Windows, вы можете добавить виртуальную память с помощью запоминающего устройства USB.
Если вы не можете решить проблему со своими спецификациями, рассмотрите возможность уменьшения разрешения и размера видео. Когда вы записываете видео, держите их ниже 720p 30 кадров в секунду или ограничьте свои записи файлами меньшего размера. Видео должно стать менее прерывистым и плавно воспроизводиться даже на компьютере с Windows 7.
Воспользуйтесь другим видеоплеером
Причиной вашей проблемы может быть проигрыватель Windows Media по умолчанию, и нет ничего плохого в том, чтобы попробовать другой проигрыватель. Плеер VLC — отличная альтернатива, но вы также можете рассмотреть проигрыватель KM или MX. Любой из этих заменителей может решить вашу проблему и восстановить волнение от просмотра видео.
Проблемы совместимости могут замедлить воспроизведение видео или сделать его дерганым. В таких случаях прибегайте к рекомендуемым медиаплеерам для Windows 7 и 10. Для пользователей Mac видео iTunes не должно вызывать затруднений. Вы можете наслаждаться всеми своими полноэкранными видео на любом устройстве Apple.
Для пользователей Mac видео iTunes не должно вызывать затруднений. Вы можете наслаждаться всеми своими полноэкранными видео на любом устройстве Apple.
Используйте трюки со скоростью на VLC
Во многих случаях может быть виновата обработка вашего устройства, особенно если видео остается прерывистым в разных медиаплеерах. Медиаплеер VLC может помочь вам легко решить эту проблему. Вам нужно только увеличить скорость из вкладки Tools . Вот как.
Выберите Настройки в разделе Инструменты .
Перейти к Настройки видео .
Выберите все настройки.
Выберите FFmpeg в разделе Видеокодеки .
Проверить Разрешить трюки со скоростью .
Сохраните изменения.
Перезапустите VLC.
Эти шаги должны приблизить вас к воспроизводимому видеофайлу.
Преобразование видео
Если проблемы с совместимостью сохраняются, можно преобразовать видео в другой видеоформат. Надежные конвертеры, такие как Movavi Video Converter, помогут вам быстро изменить формат ваших цифровых файлов. Вы можете сжимать видео в соответствии со свойствами вашей системы без потери качества.
Надежные конвертеры, такие как Movavi Video Converter, помогут вам быстро изменить формат ваших цифровых файлов. Вы можете сжимать видео в соответствии со свойствами вашей системы без потери качества.
Программа-бестселлер позволяет вам наслаждаться мультимедийными развлечениями на любом устройстве благодаря множеству первоклассных форматов, включая MP4, HD и AVI. Конвертер оптимизирует компьютеры с многоядерными процессорами, чтобы вы могли конвертировать несколько файлов одновременно. Он также подходит для тех, кто хочет уменьшить размер своих видео.
Восстановление сломанного видео
Проблемы с прерывистым воспроизведением видео могут сохраняться, даже если ваше устройство отвечает минимальным требованиям и на нем установлены последние версии драйверов. Проблема в другом — у вас битый видеофайл. Возможно, пришло время подумать об инструменте для восстановления видео.
Эффективный инструмент для восстановления видео может позаботиться об этом поврежденном видео. Такие программы могут решать множество проблем, включая, помимо прочего, проблемы со сжатием, ошибки чтения или неподдерживаемые форматы файлов. Инструменты восстановления видео специфичны для разных операционных систем. Убедитесь, что вы выбрали лучший вариант для вашей ОС.
Такие программы могут решать множество проблем, включая, помимо прочего, проблемы со сжатием, ошибки чтения или неподдерживаемые форматы файлов. Инструменты восстановления видео специфичны для разных операционных систем. Убедитесь, что вы выбрали лучший вариант для вашей ОС.
Очистите кеш браузера
Больше всего раздражают сбои потокового видео в сети — геймеры на Twitch хорошо это знают. Временные файлы и файлы кеша, которые ваш браузер сохраняет во время работы в сети, замедляют работу вашего компьютера. Удаление таких файлов должно дать столь необходимую передышку.
Повторно загрузите свои видео
Еще один метод, который вы можете попробовать, чтобы исправить прерывистое видео, — это загрузить видео, которое вы хотите посмотреть снова. В некоторых случаях прерывистое или запаздывающее видео может быть вызвано ошибкой, возникшей в процессе загрузки. Например, часть вашего фильма MP4 или файла фильма 4K могла быть загружена неправильно или повреждена.
Повторная загрузка видео может быть простым способом исправить прерывистое видео на вашем устройстве. Ожидание завершения загрузки может занять некоторое время, особенно в случае больших видеофайлов. Тем не менее, это очень простой метод, который может избавить вас от многих неудобств в долгосрочной перспективе.
Уменьшите размер и разрешение видео
Еще одна возможность, которую вы можете попробовать решить с прерывистым потоковым видео в Windows 10 или прерывистым воспроизведением видео на Android, — настроить размер и разрешение вашего видео. Это связано с тем, что в некоторых случаях вашей системе или устройству может не хватать вычислительной мощности или памяти для плавной потоковой передачи видео.
Итак, если вы задаетесь вопросом «Почему мои видео прерывисты на моем компьютере?» это может быть из-за размера видео. Вы можете использовать свой медиаплеер, например Windows Media Player или VLC, чтобы уменьшить размер и разрешение видео до чего-то меньшего и более удобного для воспроизведения.
Установка обновлений Windows
Если у вас возникли проблемы с прерывистым воспроизведением видео в Windows 10, Windows 7 или видео не воспроизводится плавно в других версиях Windows, это может быть связано с проблемой в Windows, которую необходимо исправить. Windows требует регулярных обновлений, чтобы исправить небольшие ошибки и обеспечить правильную работу, поэтому это может быть источником ваших проблем с прерывистым видео или прерывистым воспроизведением MP4.
Способ исправить это — обновить систему Windows. Вы можете сделать это, перейдя на Обновляет раздел вашего устройства, который можно найти через меню Настройки или Панель управления . Затем вам нужно будет дождаться загрузки и установки обновлений, и вам может потребоваться перезагрузить устройство, чтобы посмотреть, стали ли видео менее прерывистыми после этого. Сканирование на наличие вредоносного ПО заражение вашего устройства. Существует множество видов вредоносных программ, и некоторые из них могут истощать системные ресурсы и мешать различным процессам, включая производительность видео.
Итак, если воспроизведение видео прерывается, и вы ищете, как исправить отставание видео на Android, Windows или других устройствах, вам может потребоваться запустить сканирование на наличие вредоносных программ в вашей системе. Используйте качественную программу удаления вредоносных программ, чтобы искать вирусы и избавляться от них.
Временно отключите антивирусную программу
Антивирусные программы могут помочь, если вы имеете дело с прерывистым воспроизведением видео в Chrome или с прерывистым потоковым видео. Однако они также могут быть причиной прерывистого потокового видео. Это связано с тем, что эти программы часто запускают сканирование и проверки в фоновом режиме, используя ресурсы вашей системы и вызывая замедление и нестабильность производительности в других областях.
Итак, если вы подозреваете, что сталкиваетесь с прерывистой производительностью потокового видео или прерывистым воспроизведением видео в Firefox или Chrome из-за вашего антивируса, попробуйте временно отключить его. Затем попробуйте снова запустить видео. Это может иметь непосредственное значение. Просто не забудьте повторно активировать антивирусную программу, когда закончите, чтобы оставаться защищенным при использовании Интернета или загрузке файлов.
Затем попробуйте снова запустить видео. Это может иметь непосредственное значение. Просто не забудьте повторно активировать антивирусную программу, когда закончите, чтобы оставаться защищенным при использовании Интернета или загрузке файлов.
Как исправить прерывистое воспроизведение видео в браузерах
В некоторых случаях может потребоваться исправить прерывистое видео онлайн. Вы можете столкнуться с прерывистым воспроизведением видео в Chrome или прерывистым видео в Firefox. Если вы имеете дело с прерывистым видео в Firefox или хотите, чтобы прерывистое видео в Chrome работало более плавно, вам может просто потребоваться изменить некоторые настройки браузера. Вот как:
Chrome
Если ваше видео прерывистое в Chrome, нажмите кнопку Меню , затем нажмите Настройки .
Прокрутите вниз до раздела Advanced , затем перейдите к разделу System и нажмите кнопку Relaunch , чтобы настроить параметр Использовать аппаратное ускорение, если доступно .

Ваш браузер перезагрузится с новым изменением, и вы сможете попробовать его и посмотреть, стали ли видео работать лучше.
Если он по-прежнему не работает, вы можете попробовать нажать Ctrl + Shift + Delete вместе, чтобы перейти на страницу Очистить данные браузера и избавиться от файлов cookie и истории браузера. Это также может помочь улучшить производительность воспроизведения видео.
Firefox
Если потоковое видео в Firefox прерывается, запустите браузер и нажмите кнопку Меню в правом верхнем углу.
Прокрутите вниз и щелкните Параметры , затем снимите флажок рядом с Использовать рекомендуемые параметры производительности .
Затем включите или отключите параметр Использовать аппаратное ускорение, если доступно . Перезапустите браузер и посмотрите, улучшилась ли производительность видео.
Если по-прежнему возникают проблемы, попробуйте очистить кэш и историю браузера.
 Теперь вы знаете, как исправить прерывистое видео в Firefox!
Теперь вы знаете, как исправить прерывистое видео в Firefox!
Советы и рекомендации по предотвращению повреждения видео в будущем
Вот еще несколько полезных советов, которые вы можете запомнить, чтобы улучшить воспроизведение видео в будущем.
Регулярно обновляйте свои устройства, проверяя наличие обновлений программного обеспечения и устанавливая их.
Также убедитесь, что ваши медиаплееры обновлены и вы используете последние версии.
Используйте доверенные антивирусные программы, чтобы предотвратить проникновение вирусов и вредоносных программ на ваше устройство и вмешательство в ваши видео.
Не пытайтесь запускать слишком много программ или открывать слишком много вкладок браузера на своем устройстве одновременно, так как это может повлиять на производительность.
Всегда используйте безопасные, проверенные конвертеры и редакторы для работы с видеофайлами.

Сделайте резервную копию ваших видеофайлов, чтобы у вас была безопасная запасная копия, которую можно использовать в случае повреждения оригинала.
Резюме
Неприятно, когда вы пытаетесь посмотреть видео, а оно начинает тормозить и лагать, но, как показано в этом руководстве, существует множество способов обойти эту проблему. Надеемся, мы помогли вам найти способ исправить проблемы с прерывистым видео, независимо от того, какое устройство вы используете.
Идеальный способ получить ваши медиафайлы в нужном вам формате!
Часто задаваемые вопросы
Как исправить прерывистое воспроизведение видео?
Чтобы исправить прерывистое воспроизведение видео, воспользуйтесь этим кратким руководством. Если один из шагов не помогает, просто переключитесь на другой.
Обновите видео- и аудиодрайверы на вашем компьютере.

Проверьте свое оборудование: возможно, оно просто не может правильно обработать ваш файл, тогда может помочь изменение размера видео.
Получить другой видеоплеер. Некоторые плееры, которые вы можете скачать даже бесплатно, могут работать лучше, чем стандартные.
Конвертируйте видео в другой формат.
Если ничего не работает, поищите программу восстановления видео для вашей ОС.
Почему мой компьютер тормозит при воспроизведении видео?
Если вы смотрите видео онлайн, проверьте подключение к Интернету: его скорость может быть недостаточной для передачи видеоданных. В противном случае могут возникнуть аппаратные или программные проблемы. Если все в актуальном состоянии, возможно, поврежден сам файл.
Как предотвратить отставание видео на YouTube?
Попробуйте снизить качество видео: щелкните значок Шестерня на видео и проверьте разрешение видео.
 Это может быть слишком высоко для вашей скорости Интернета или вашего оборудования. Выберите разрешение, которое ниже текущего.
Это может быть слишком высоко для вашей скорости Интернета или вашего оборудования. Выберите разрешение, которое ниже текущего.Обновите видеодрайверы.
Если проблема не устранена, очистите кеш браузера и отключайте расширения по одному: они могут повлиять на воспроизведение видео. Скачайте и установите последнюю версию браузера.
Почему мои видео такие прерывистые?
Причин может быть много, например, вирус в вашей системе, утечка системных ресурсов, видео слишком детализировано или слишком высокого разрешения для вашего устройства и так далее.
Как исправить прерывистое видео онлайн?
Существует несколько возможных методов. Вы можете попробовать настроить параметры браузера, чтобы включить или отключить аппаратное ускорение, а также очистить кеш браузера и файлы cookie.
Как исправить прерывистое воспроизведение видео в Windows 10?
Существует несколько методов, которые можно попробовать, например, попробовать другой медиаплеер, обновить систему, выполнить сканирование на вирусы, настроить размер видео или повторно загрузить его.
Как исправить отставание видео на Android?
На Android вы можете попробовать выполнить сканирование на вирусы, настроить разрешение видео, повторно загрузить видео или использовать другой медиаплеер.
Как сделать видео плавным?
Возможно, вам придется поэкспериментировать с различными методами, такими как использование разных медиаплееров, настройка размера и разрешения, обновление программного обеспечения и повторная загрузка видео.
Как исправить прерывистое видео в Premiere®?
Если вы ищете, как исправить прерывистое видео в Adobe ® Premiere ® , вам может потребоваться повторно загрузить видео, если оно повреждено, запустить сканирование на наличие вирусов, временно отключить антивирус или обновить Премьера ® до последней версии.
Есть вопросы?
Подпишитесь на новости и специальные предложения
Регистрируясь, вы соглашаетесь получать наши маркетинговые электронные письма и соглашаетесь с тем, что Movavi будет использовать ваши личные данные в соответствии с нашей Политикой конфиденциальности.


 Теперь вы знаете, как исправить прерывистое видео в Firefox!
Теперь вы знаете, как исправить прерывистое видео в Firefox!
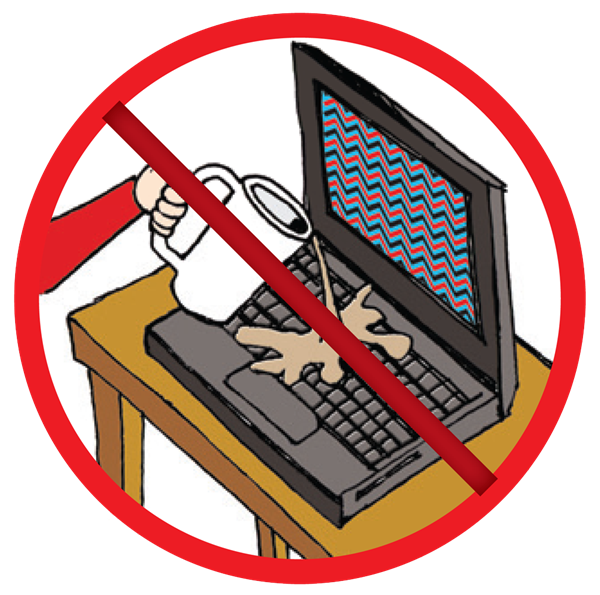
 Это может быть слишком высоко для вашей скорости Интернета или вашего оборудования. Выберите разрешение, которое ниже текущего.
Это может быть слишком высоко для вашей скорости Интернета или вашего оборудования. Выберите разрешение, которое ниже текущего.