Компьютер стал лагать: Why your computer is so slow and how to fix it
Содержание
Нормальный компьютер стал лагать в играх | Сайт читов, скриптов и кодов для онлайн игр
JavaScript отключён. Чтобы полноценно использовать наш сайт, включите JavaScript в своём браузере.
-
Автор темы
GARMEL -
Дата начала
Тегиssd
лаги
фризы
GARMEL
- Автор темы
#1
Как я поставил новый ssd NVMe m2, у меня стали лагать игры. До его установки было всё нормально. Например в Forza Horizon 4 может быть 60 фпс, а может просесть до 10 с жуткими фризами. Температуры процессора и видеокарты в норме.
До его установки было всё нормально. Например в Forza Horizon 4 может быть 60 фпс, а может просесть до 10 с жуткими фризами. Температуры процессора и видеокарты в норме.
skrudwww
#2
Ну давай подумаем вместе, если именно после замены начало лагать, значит с ссд что-то не так? Иди по гарантии возвращай
GARMEL
- Автор темы
#3
skrudwww написал(а):
Ну давай подумаем вместе, если именно после замены начало лагать, значит с ссд что-то не так? Иди по гарантии возвращай
Нажмите для раскрытия.
..
врятли, так как лагает впринципе вся система, не так как игры, но всё же
avencores
🎀𝓗𝓮𝓷𝓽𝓪𝓲🎀
#4
GARMEL написал(а):
врятли, так как лагает впринципе вся система, не так как игры, но всё же
Нажмите для раскрытия…
система установлена на твой новый ссд?
Faspel
#5
Обратите внимание, пользователь заблокирован на форуме. Не рекомендуется проводить сделки.
Не рекомендуется проводить сделки.
Полная информация о комплекующих;
Полная информация о винде;
Скрин из игры с фулл графиком мсиай афтербернер;
Без этого всеравно что хуем в небо
#6
Винда или SSD не в порядке
Shido_HW
#7
Возможно, материнка некачественная и пропускной способности PCIe не хватает. Любо с ссд какие-то проблемы.
Любо с ссд какие-то проблемы.
Show hidden low quality content
Войдите или зарегистрируйтесь для ответа.
Поделиться:
Vkontakte
Odnoklassniki
Mail.ru
WhatsApp
Telegram
Viber
Skype
Электронная почта
Ссылка
Что делать, если тормозит компьютер с Windows
Улучшение производительности слабого ноутбука или компьютера — единственный вариант, который может позволить нормально работать на старом железе. При этом причина «тормозов» может заключаться не только в самом железе, а и в захламлённости системы. Разберёмся, что делать если компьютер стал лагать и как увеличить его быстродействие.
Первичная оптимизация ПК:
- Аппаратная часть
Как правило, вопрос решается увеличением оперативной памяти, заменой процессора и покупкой более шустрого жёсткого диска. Это хороший выход, но не всегда уместный, тем более что оборудование необходимо подбирать под соответствие иным узлам а в случае с ноутбуками такое вовсе проблематично. Разберёмся, как улучшить работу без замены железа. - Чистка системы
В первую очередь следует очистит систему от мусора и ненужных файлов. Это можно сделать при помощи встроенной в оболочку программы — вызываем её командой cleanmgr.exe в меню «Выполнить». Таким образом можно удалить лишние файлы. Аналогично необходимо поступить с неиспользуемыми программами — их удаляют при помощи меню «Установка и удаление программ» из раздела «Панель управления». - Работа с дисками
Что делать если тормозит компьютер даже после чистки? Проблема может быть в жёстких дисках, точнее, в разбросе информации по ним — необходима дефрагментация. Сделать эту процедуру можно стандартным средством Windows. Выбираем диск и в контекстном меню (правая кнопка мыши) находим опцию «Сервис», затем «Дефрагментация». Это поможет ускорить доступ к информации.
Сделать эту процедуру можно стандартным средством Windows. Выбираем диск и в контекстном меню (правая кнопка мыши) находим опцию «Сервис», затем «Дефрагментация». Это поможет ускорить доступ к информации.
Почему тормозит компьютер и дальше?
- Оформление
Далее следует обратить внимание на визуальное оформление самой системы. Находим иконку «Мой компьютер», заходим через контекстное меню в «Свойства» и ищем «Дополнительно» и «Быстродействие». Здесь есть возможность вручную выбрать рабочие процессы (можно удалить хоть все сразу), либо же просто задать максимальное быстродействие, после чего система сама настроит работу.
В этом меню можно путём «проб и ошибок» найти оптимальный вариант. Хотя, для слабых компьютеров, лучшим выбором будет полное отключение визуального оформления. Кстати, в Windows 7 такой вариант может освободить до 25% оперативной памяти на самых слабых системах. - Автозагрузка
Ещё одна возможность увеличить производительность
Для улучшения производительности желательно освободить систему от фоновых программ, которые загружаются автоматически при запуске ОС. Сделать это можно при помощи встроенной в систему утилиты msconfig — просто прописываем эту команду в меню «Выполнить». В разделе «Автозагрузка» убираем ненужные программы. В целом, они там все не очень нужны, тем более что важные системные процессы загружаются отдельно. Имеет смысл оставить, допусти, антивирус или брандмауэр.
Сделать это можно при помощи встроенной в систему утилиты msconfig — просто прописываем эту команду в меню «Выполнить». В разделе «Автозагрузка» убираем ненужные программы. В целом, они там все не очень нужны, тем более что важные системные процессы загружаются отдельно. Имеет смысл оставить, допусти, антивирус или брандмауэр. - Дополнительно
Зная, как оптимизировать работу компьютера, можно добиться хорошей и продуктивной работы даже на старом железе. Главное правило — минимум лишний программ в рабочих процессах. Для более детальной очистки и оптимизации компьютера можно воспользоваться специализированными программами. Это будет более простым, надёжным и эффективным выбором.
(5,00 из 5 )
Загрузка…
1356
Почему мой компьютер внезапно стал тормозить [Причины и способы устранения]
Вы когда-нибудь задумывались, почему мой компьютер вдруг стал тормозить? В этой статье объясняются причины задержки и предлагаются некоторые полезные исправления.
Вы можете использовать эти методы для всех версий Windows — Windows XP, Windows 7, Windows 8, Windows 10 и Windows 11,
, но по какой-то причине они несовместимы с некоторыми версиями Windows. не волнуйтесь, вы можете попробовать их один за другим, чтобы найти лучшее решение для вашего компьютера. не теряйте времени, здесь мы переходим к причинам…
Почему мой телефон такой медленный?
Пожалуйста, включите JavaScript
Кроме того, прочтите операционная система Linux, что означает человечество
Почему мой компьютер внезапно стал тормозить
- Аппаратное обеспечение
- Программное обеспечение
- Интернет-соединение
- Вредоносное ПО и вирусы
- Устаревшие окна
- Постоянное включение
- Поврежденный жесткий диск
- Поврежденный баран
- Компактный жесткий диск
- Перегрев ПК
- Низкая видеокарта
- Без охлаждающего вентилятора
- Карты Low Ram
Прочтите о том, как сменить игру на twitch во время потоковой передачи
Аппаратное обеспечение
Наиболее распространенными причинами лагов, связанными с оборудованием, являются старые или неисправные драйверы. Драйверы управляют основными функциями компьютера, такими как графическая и звуковая карты; без них ваша система вообще не будет работать.
Драйверы управляют основными функциями компьютера, такими как графическая и звуковая карты; без них ваша система вообще не будет работать.
Чтобы обнаружить плохие драйверы, которые могут вызывать задержки, откройте диспетчер устройств (введите «диспетчер устройств» в строке поиска Windows), и посмотрите список установленных драйверов. Если вы видите какие-либо файлы с желтым восклицательным знаком или красным крестиком, это означает, что они либо повреждены, либо несовместимы. В любом случае, лучше обновить их до того, как проблема усугубится!
Программное обеспечение
Здесь вступают в игру общие проблемы с компьютером. Устаревшие программы особенно часто вызывают задержки, поскольку они не оптимизированы для работы с современными операционными системами.
Самый простой способ избежать этого — закрыть все программы, которые в данный момент не используются (например, фоновую музыку или другие открытые вкладки) перед открытием другого; если у вас запущена программа, которая вам сейчас не нужна, нажмите «Диспетчер задач» и закройте ее.
Прочтите, чтобы узнать Как очистить закаленное стекло вашего ПК
Интернет-соединение
Одной из наиболее распространенных причин задержки является медленное интернет-соединение. Независимо от того, используете ли вы Wi-Fi или Ethernet, если какой-либо сигнал недостаточно силен для быстрой загрузки ваших страниц, они будут отображаться на экране дольше, чем обычно, что может привести к задержке ответов программ, которые полагаются на Интернет.
Хороший способ исправить это — закрыть все открытые программы и перезагрузить компьютер, что приводит к новому соединению с маршрутизатором; если после этого он по-прежнему не работает оптимально, попробуйте перезагрузить все устройства, подключенные к модему или маршрутизатору (например, телефоны, планшеты и т. д.).
Вредоносное ПО и вирусы
Другой распространенной причиной задержки является вредоносное ПО. Цель вредоносного ПО — распространиться на как можно больше компьютеров, а это означает, что оно замедляет работу вашей системы, чтобы освободить для себя больше места; это может привести к тому, что программы вообще не будут отвечать или будут загружаться так долго, что вы перестанете ждать и закроете их.
Чтобы это исправить, зайдите в программу защитника Windows и выберите «сканировать» из вариантов в левой части экрана; после завершения сканирования на наличие вирусов перезагрузите компьютер.
Вот информация об операционной системе Linux
Устаревшие окна
Устаревшие окна могут вызывать задержки. Важно время от времени обновлять операционную систему, так как более старые версии не имеют тех же функций безопасности, что и новые; это означает, что они более уязвимы для вредоносных программ и вирусов, разработанных специально для старых систем Windows.
Постоянное включение
Вероятно, это самая непонятная причина задержки, но она все же случается намного чаще, чем вы думаете. Компьютеры, оставленные включенными на всю ночь, будут работать медленнее, так как начнут перегреваться; это связано с тем, что пыль и другие частицы накапливаются внутри компонентов, которые блокируют поток воздуха, что приводит к их менее эффективной работе.
Лучший способ предотвратить это — выключать компьютер каждую ночь перед сном!
Поврежденный жесткий диск
Поврежденный жесткий диск может вызвать зависание. Если головка чтения-записи вашего устройства хранения застрянет или сместится, у него возникнут проблемы с доступом к данным, что приведет к медленной загрузке и частым сбоям; если у вас были проблемы с этим в течение некоторого времени, возможно, что-то не так с вашим жестким диском.
Чтобы исправить это, вам нужно открыть компьютер и физически проверить жесткий диск; , если с ним что-то не так (например, погнута головка чтения-записи), то придется менять все устройство.
Также прочтите это, чтобы узнать, как работают игровые движки?
Поврежденная оперативная память
Если одна из ваших планок оперативной памяти повреждена или несовместима, это приведет к задержке. Первый шаг к устранению этой проблемы — открыть компьютер и извлечь неисправный накопитель.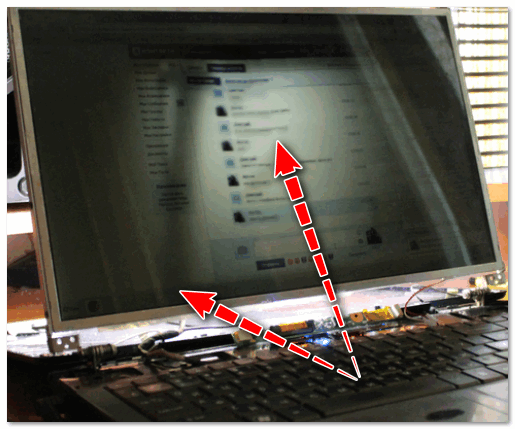 Если это неисправность чипа оперативной памяти, вы сможете определить это по его внешнему виду; если нет, попробуйте удалить их все по одному, пока не заметите улучшение времени загрузки или сбоев.
Если это неисправность чипа оперативной памяти, вы сможете определить это по его внешнему виду; если нет, попробуйте удалить их все по одному, пока не заметите улучшение времени загрузки или сбоев.
Жесткий диск с малым объемом памяти
На жестком диске недостаточно места, что приведет к зависанию. Если вы пытаетесь открыть программу, но компьютер говорит, что для ее правильной работы недостаточно места, то обычно это связано с тем, что у вас мало свободного места (например, менее 100 ГБ). Чтобы решить эту проблему, вам необходимо удалить некоторые файлы на вашем компьютере (например, старые загрузки и видео, которые больше не будут использоваться).
Перегрев ПК
Перегрев — еще одна причина лагов; если радиатор и вентилятор не смогут достаточно быстро охладить ваши компоненты, они могут быть повреждены, что приведет к сбоям и медленной загрузке.
Лучший способ исправить это — открыть компьютер и получить доступ к радиатору; если он грязный, то вам нужно очистить его с помощью баллончика со сжатым воздухом (будьте очень осторожны, чтобы не задеть что-либо еще внутри) или заменить его целиком, если это необходимо.
Также читайте, как откатить драйвера NVIDIA во всех версиях Windows.
Низкий уровень графической карты
Если вы используете низкую графическую карту, ваш компьютер внезапно замедляется, потому что компьютер хочет отображать графические элементы, такие как изображения, видео, файлы, значки. все это графические элементы, поэтому, если вы запускаете эти элементы, вам нужна лучшая графическая карта.
Без охлаждающего вентилятора
Очень многие люди не используют охлаждающие вентиляторы на своих компьютерах. Если на вашем компьютере нет охлаждающего вентилятора, это приведет к перегреву, и вам снова придется перегреваться. Поэтому используйте хорошие вентиляторы для охлаждения процессора.
Карты с низким объемом оперативной памяти
Если ваши карты оперативной памяти не работают, ваш компьютер внезапно начинает тормозить, потому что компьютеру требуется больше памяти для отображения графических элементов. Так что используйте как минимум высокопроизводительную карту Ram на вашем ПК, это дает хорошую мощность ПК.
Узнайте больше о лагах ПК
Напоследок
Здесь мы рассказали о том, почему мой компьютер внезапно стал лагать, 13 причин и как их исправить. мы думаем, что вы можете лучше понять из этой статьи. в любом случае, теперь вы можете легко найти ошибку своего компьютера и исправить ее самостоятельно. если у вас есть какие-либо проблемы с чем-то, не стесняйтесь комментировать или связаться с нами. добрый день!
8 лучших способов исправить отставание Windows 11 после обновления
Хотя Windows 11 является долгожданным изменением с меню «Пуск», панелью задач и другими улучшениями дизайна, обновление не понравилось некоторым пользователям. Были проблемы с Bluetooth и Wi-Fi, и иногда многие замечали задержки после обновления Windows 11. Если вы заметили, что ваш компьютер замедляется, вот способы решения проблемы.
Microsoft выпускает обновления для Windows 11, чтобы повысить надежность и исправить ошибки в программном обеспечении. Иногда все может пойти не так, и вы можете столкнуться с отставанием в системе. Прежде чем отказываться от идеальной настройки, воспользуйтесь приведенными ниже приемами устранения неполадок и наслаждайтесь повышением скорости.
Прежде чем отказываться от идеальной настройки, воспользуйтесь приведенными ниже приемами устранения неполадок и наслаждайтесь повышением скорости.
1. Отключить запускаемые приложения
После обновления Windows 11 корпорация Майкрософт могла включить запуск системных приложений при входе в систему. Вы можете заметить, что Microsoft Edge или OneDrive запускаются при запуске, даже если вы не предпочитаете их. Вам нужно проверить и отключить ненужные приложения для запуска в настройках.
Шаг 1: Откройте меню настроек Windows 11 (используйте клавиши Windows + I) и выберите «Приложения» на левой боковой панели.
Шаг 2: Выберите меню «Пуск».
Шаг 3: Проверьте запускаемые приложения и их влияние на систему.
Шаг 4: Отключите ненужные приложения и службы при входе в систему.
С этого момента Windows будет запускаться без каких-либо служб или приложений, тормозящих ее работу в фоновом режиме.
2. Удалите ненужные приложения
Некоторые сторонние приложения могут быть несовместимы с новой ОС на вашем компьютере. Эти приложения могут перестать отвечать на запросы или начать сбой на вашем компьютере. Вам необходимо обновить эти приложения или удалить их (если они больше не нужны).
Шаг 1: Запустите меню настроек Windows 11 и перейдите в раздел «Приложения» из левого раздела.
Шаг 2: Выберите Приложения и функции.
Шаг 3: Найдите ненужное приложение и выберите рядом с ним меню из трех точек.
Шаг 4: Нажмите «Удалить» и подтвердите свое решение.
3. Освобождение хранилища
Если на вашем ПК практически нет места для хранения, вы заметите отставание при выполнении повседневных задач. Windows 11 поставляется с выделенным менеджером хранилища для использования. Вот как вы можете использовать его и вернуть драгоценное хранилище.
Шаг 1: Нажмите клавишу Windows + I, чтобы запустить настройки. На вкладке «Система» в левом столбце выберите «Хранилище» на правой панели.
Шаг 2: Проверьте временные файлы и удалите их из следующего меню.
Вы можете включить переключатель Контроля памяти, чтобы автоматически освобождать место, удалять временные файлы и управлять локально доступным облачным содержимым из того же меню «Хранилище».
Примечание: Всегда держите приличный объем свободной памяти перед загрузкой любого крупного обновления ОС.
4. Загрузка необязательных обновлений
При установке обновления Windows 11 на компьютер необязательные обновления будут пропущены. Если вы заметили отставание после успешного обновления, вам необходимо установить эти необязательные обновления.
Шаг 1: Нажмите клавишу Windows + I, чтобы открыть настройки и перейти в Центр обновления Windows.
Шаг 2: Выберите Дополнительные параметры.
Шаг 3: Установите флажок «Необязательные обновления» в меню «Дополнительные параметры».
Шаг 4: Отметьте все ожидающие обновления драйверов и нажмите кнопку «Загрузить и установить».
Начните использовать компьютер с Windows, и вы не заметите задержки при ежедневном использовании.
5. Запустите диагностику системы
Если на вашем компьютере произошел аппаратный сбой после обновления Windows 11, вы заметите отставание, и работа с компьютером будет ощущаться как перетаскивание. Ваш ПК поставляется со встроенным программным обеспечением для диагностики системы. По крайней мере, некоторые производители ноутбуков и настольных компьютеров предлагают специальные приложения для диагностики оборудования. Если на вашем компьютере его нет, вы можете пропустить это решение.
Примечание: Мы будем использовать шаги для ноутбука HP. То же самое может отличаться на вашем ПК.
То же самое может отличаться на вашем ПК.
Шаг 1: Откройте приложение HP Support Assistant.
Шаг 2: Выберите «Выполнить диагностику оборудования» в главном меню.
Шаг 3: Нажмите «Тесты компонентов» на левой боковой панели.
Шаг 4: Установите флажок рядом со всеми компонентами и нажмите кнопку Запустить один раз.
Точно так же вы можете запустить системные тесты, чтобы убедиться, что основные компоненты работают правильно.
6. Проверьте температуру ПК
Если после обновления Windows 11 ваш компьютер работает с высокой температурой, вы увидите отставание системы то тут, то там. Обратитесь к нашему посвященному тому, как снизить температуру процессора на ПК. Вы можете проверить это, предпринять необходимые шаги, чтобы снизить температуру, и попробовать снова использовать компьютер.
7. Вернуться к предыдущей версии ОС
Вы все еще замечаете отставание после выполнения всех вышеперечисленных шагов? Microsoft, возможно, выпустила ошибочное обновление Windows 11. У вас есть возможность откатить версию Windows на вашем компьютере.
У вас есть возможность откатить версию Windows на вашем компьютере.
Шаг 1: Нажмите клавишу Windows + I, чтобы открыть приложение «Настройки», и выберите «Система» на левой боковой панели.
Шаг 2: Прокрутите вниз и выберите Восстановление.
Шаг 3: Нажмите кнопку «Назад» в меню параметров восстановления.
Следуйте инструкциям на экране и начните использовать стабильную и плавную сборку Windows на своем компьютере.
8. Запустите сканирование безопасности Windows
Вредоносные или поврежденные файлы могут быть основной причиной замедления работы системы. Вам не нужно полагаться на сторонние антивирусные приложения для поиска и удаления таких файлов. Инструмент Microsoft Windows Security должен выполнить свою работу.
Шаг 1: Нажмите клавишу Windows, найдите Безопасность Windows и нажмите Enter, чтобы открыть приложение.
Шаг 2: Выберите Защита от вирусов и угроз на левой боковой панели.
 ..
.. Сделать эту процедуру можно стандартным средством Windows. Выбираем диск и в контекстном меню (правая кнопка мыши) находим опцию «Сервис», затем «Дефрагментация». Это поможет ускорить доступ к информации.
Сделать эту процедуру можно стандартным средством Windows. Выбираем диск и в контекстном меню (правая кнопка мыши) находим опцию «Сервис», затем «Дефрагментация». Это поможет ускорить доступ к информации. Сделать это можно при помощи встроенной в систему утилиты msconfig — просто прописываем эту команду в меню «Выполнить». В разделе «Автозагрузка» убираем ненужные программы. В целом, они там все не очень нужны, тем более что важные системные процессы загружаются отдельно. Имеет смысл оставить, допусти, антивирус или брандмауэр.
Сделать это можно при помощи встроенной в систему утилиты msconfig — просто прописываем эту команду в меню «Выполнить». В разделе «Автозагрузка» убираем ненужные программы. В целом, они там все не очень нужны, тем более что важные системные процессы загружаются отдельно. Имеет смысл оставить, допусти, антивирус или брандмауэр.