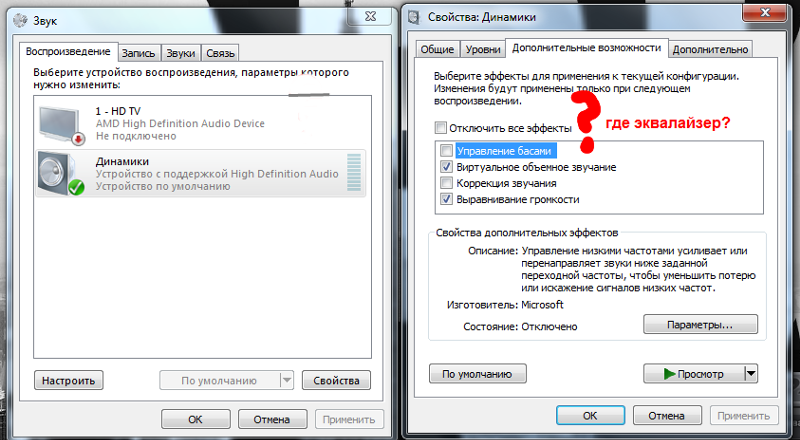Компьютер стал работать громко: Компьютер работает громко — причины и решение проблем
Восемь признаков того, что компьютер (комплектующие), скоро выйдет из строя.
Данный совет, применим для всех типов операционных систем, семейства Windows.
1. Жёсткий диск стал работать громко и медленнее. Жёсткий диск (HDD) — это механическое устройство. Соответственно, всем понятно, что рано или поздно, данное устройство, выйдет из строя. Но когда? Безусловно, некоторые из нас, меняют свои старые жёсткие диски на новые, ещё до их поломки. Другие же, не делают этого и их жёсткие диски работают десятилетиями и нормально.
Но, тем не менее износ/поломка/выход из строя жёстких дисков случается, и поломка HDD самое страшное, что может случиться с компьютером, потому что, при «выходе из строя» жёсткого диска, могут быть потеряны важные данные (фотографии, документы, важные материалы…), которые большинство простых пользователей, привыкли хранить на своём компьютере и не заботятся о дополнительных резервных копиях, сделанных/хранимых на других съёмных носителях информации (CD/DVD-диски, флешки, внешние жёсткие диски, интернет хранилища…).
Одним из признаков возможного скорого выхода из строя HDD, может быть, увеличившийся шум вращения или, более громкий треск головки. При этом, как правило, диск начинает медленней работать. Чтобы не следить самому за состоянием диска, предлагаю использовать программу HDDlife.
При первом запуске, данная программа, фиксирует состояние диска по параметрам S.M.A.R.T. и затем, следит за изменением данных параметров. Как только, программа обнаружит критическую ситуацию, она вам об этом сообщит.
Обратите внимание!
Особенно будьте бдительны, если у вас, периодически при старте операционной системы, выдаёт ошибку:
«boot device not found»
при том, что других дисков и флешек, вы не вставляли. Это означает, что диск уже даёт сбои и нужно срочно что-то с этим делать!
Также, если у вас через раз, запускаются некоторые программы, происходят случайные ошибки с файлами, при старте системы часто включается автоматическая проверка диска на ошибки, то это, признак скорого выхода из строя жёсткого диска. Сперва, нужно проверить жёсткий диск и саму систему на ошибки и вирусы, но проблема, может быть механического / физического характера. Нередко, данные признаки, могут быть признаком других неисправностей компьютера.
Сперва, нужно проверить жёсткий диск и саму систему на ошибки и вирусы, но проблема, может быть механического / физического характера. Нередко, данные признаки, могут быть признаком других неисправностей компьютера.
2. Всё стало работать медленнее. Система ОС Windows так устроена, что постоянно «пачкается». Чем больше установлено программ, тем медленней работает система. Даже, когда вы удаляете программы, всё равно остаётся «мусор или следы их прошлого присутствия». Со временем, это приводит к более медленной работе, к большему времени загрузки самой системы, ошибкам. В таком случае, может помочь полная переустановка системы.
Другое дело, если в системе, ничего не меняется, а она, начинает по непонятным причинам, медленно работать. Сначала, рекомендую попробовать увеличить быстродействие системы, доступными способами. Однако, если всё это не поможет, то это явный признак неисправности оборудования. В моей практике (особенно на ноутбуках/нетбуках), причиной «диких тормозов» системы, был перегрев процессора. Это, вполне возможно, однако, может быть, что-то более серьёзное. Нужно отдать на диагностику в надёжный Сервисный центр.
Это, вполне возможно, однако, может быть, что-то более серьёзное. Нужно отдать на диагностику в надёжный Сервисный центр.
3. «Артефакты» на экране монитора. Если на экране монитора, стал появляться «мусор», то это признак, «медленной но уверенной смерти» видеокарты. Артефакты, чаще встречаются в играх, это тоже плохо, но когда данные «глюки». Если, подобные проблемы, появляются и на рабочем столе Windows, дорога одна – Сервисный центр или – мусорный бак.
Как минимум нужно почистить вентилятор видеокарты от пыли (посмотреть работает ли он вообще). Но если вентилятор всё равно плохо крутиться, то его нужно заменить, иначе видеочип перегреется и сгорит. В более серьёзных случаях потребуется ремонт или замена видеокарты.
4. Сильно шумят вентиляторы. Есть компьютеры малошумящие и сильно шумящие. Сильное увеличение уровня шума от вентиляторов говорит о том, что комплектующие вашего компьютера, перегреваются и могут выйти из строя. Причиной, может быть большое скопление пыли или засохшая термопаста (на процессоре и видеокарте), которую, необходимо заменить. Рекомендуется сразу менять вентиляторы, т.к. чистка, помогает ненадолго.
Рекомендуется сразу менять вентиляторы, т.к. чистка, помогает ненадолго.
5. Звуковые сигналы при включении компьютера. Если компьютер начал пищать при включении, хотя раньше, этого не происходило, то стоит более детально рассмотреть эту проблему. Возможно, в следующий раз компьютер вообще не запустится. Различные звуки могут издаваться и при запущенной ОС Windows, что может означать перегрев или другие проблемы.
6. Зависания на ровном месте. Например, вы просто сидите в Сети Интернет или читаете текст – и вдруг, всё замирает. Помогает только перезагрузка, а иногда, приходится полностью выключать компьютер из розетки, чтобы он смог выключиться. В этом случае, может быть виновата материнская плата или другие комплектующие.
7. Самопроизвольные перезагрузки. Если, ваш компьютер, без особой нагрузки, сам перезагружается, это – явный признак проблем с оборудованием. Бывает, что перезагрузке системы, предшествуют сообщения об ошибках, наподобие:
«ошибка чтения памяти по адресу…»
Данная ошибка / сообщение, говорит о проблеме с оперативной памятью, материнской платой или блоком питания.
8. Ошибки в журнале Windows 7/8/8.1/10. Чтобы попасть в журнал Windows 7/8/8.1 кликните по значку «Компьютер» на рабочем столе и выберите «Управление». В дереве слева, нужно зайти в «Просмотр событий -> Журналы Windows -> Система». Просмотрите события справа на предмет большого количества ошибок, помеченных красным знаком. Не удивляйтесь, эти ошибки есть практически всегда.
«Прогуляйтесь» по нескольким десяткам таких ошибок и попробуйте найти подозрительные, с намёком на проблему с оборудованием. Это, может быть первым тревожным сигналом о скорой поломке, комплектующих вашего компьютера / ноутбука / нетбука. Как хороший вариант, можно скопировать текст ошибки и поискать в поисковых системах описание данной проблемы.
Устранение проблем с микрофоном — Служба поддержки Майкрософт
Microsoft accessories Windows 10 Windows 8.1 Windows 7 Windows 11 Еще…Меньше
Если у вас возникают проблемы с функциями микрофона, следующие сведения помогут вам определить и устранить эти проблемы.
Убедитесь, что у приложений есть доступ к микрофону
Если после обновления Windows 11 ваш микрофон не обнаружен, может потребоваться предоставить приложениям разрешение на его использование. Для этого выполните следующие действия.
-
Выберите Пуск> Параметры> конфиденциальности & безопасности> Микрофон и убедитесь, что включен доступ к микрофону.
-
Убедитесь, что включено приложение «Доступ к микрофону», а затем выберите приложения, к которым у них есть доступ. Классические приложения не отображаются в этом списке.
Классические приложения не отображаются в этом списке.
Если вы хотите предоставить доступ к классическим приложениям, убедитесь, что включено приложение «Позволить классическим приложениям получать доступ к микрофону». Отключить доступ к микрофону для отдельных приложений нельзя.
Другие пользователи не слышат меня
Попробуйте выполнить следующие действия.
-
Если ваша гарнитура оснащена кнопкой выключения звука, убедитесь, что она не нажата.
-
Убедитесь, что микрофон или гарнитура правильно подключены к компьютеру.

-
Убедитесь, что в качестве системного устройства для записи звука по умолчанию используется микрофон или гарнитура. Вот как это сделать в Windows 11:
-
Выберите Начните > Параметры > Системный > Звук.
-
В input(Вход) перейдитек выбору устройства для выступления или записи , а затем выберите нужное устройство.
- org/ListItem»>
Чтобы проверить микрофон, говорите в нем. В областиГромкость убедитесь, что синяя Windows вас слышит.
-
Громкость микрофона слишком низкая или вообще не работает
Попробуйте выполнить следующие действия.
-
Убедитесь, что микрофон или гарнитура правильно подключены к компьютеру.
-
Убедитесь, что микрофон правильно размещен.
-
Увеличьте громкость микрофона Вот как это сделать в Windows 11:
- org/ItemList»>
-
Выберите Начните > Параметры > Системный > Звук.
-
На вкладеВход выберите микрофон, чтобы увидеть его свойства.
-
При громкостиввода убедитесь, что синяя греза корректируется при проговоре микрофона.
-
Если это не так, перейдите к проверкам микрофона и Начать тестирование.
 Это поможет вам устранить неполадки с микрофоном.
Это поможет вам устранить неполадки с микрофоном.
-
Если у вас возникают проблемы с функциями микрофона, следующие сведения помогут вам определить и устранить эти проблемы.
Убедитесь, что у приложений есть доступ к микрофону
Если после обновления Windows 10 микрофон вашего устройства не обнаружен, может потребоваться предоставить разрешение приложениям на его использование.
-
Чтобы разрешить приложению доступ к микрофону, нажмите Пуск и выберите Параметры > Конфиденциальность > Микрофон . Выберите Изменить, затем включите Разрешить приложениям доступ к микрофону.
- org/ListItem»>
После того как вы разрешите доступ к микрофону, вы можете выбрать, какие приложения Microsoft Store могут получать доступ к этим функциям, в статье Выберите, какие приложения Microsoft Storeмогут получать доступ к микрофону , и предоплатите доступ к классическим приложениям, не входя в Microsoft-Store, задав для переключателя разрешить классическим приложениям доступ к микрофону значение В сети .
Другие пользователи не слышат меня
Попробуйте выполнить следующие действия.
-
Если ваша гарнитура оснащена кнопкой выключения звука, убедитесь, что она не нажата.
- org/ListItem»>
Убедитесь, что микрофон или гарнитура правильно подключены к компьютеру.
-
Убедитесь, что в качестве системного устройства для записи звука по умолчанию используется микрофон или гарнитура. Вот как это можно сделать в Windows 10.
-
Выберите Начните , а затем Параметры > Системный > Звук .
-
Убедитесь, что в области Вход в поле Выбор устройства входа выбран микрофон.

-
Чтобы проверить микрофон, проговорите его и проверьте микрофон, чтобы убедиться, Windows вас слышно.
-
Громкость микрофона слишком низкая или вообще не работает
Попробуйте выполнить следующие действия.
-
Убедитесь, что микрофон или гарнитура правильно подключены к компьютеру.
-
Убедитесь, что микрофон правильно размещен.
- org/ListItem»>
Увеличьте громкость микрофона Вот как это можно сделать в Windows 10.
-
Выберите Начните , а затем Параметры > Системный > Звук .
-
Убедитесь, что в области Ввод в поле Выбор устройства ввода выбран микрофон, затем выберите Свойства устройства.
-
На вкладкеУровни окна свойств микрофона нужным образом настройте ползунки Микрофон и Усиление микрофона, затем выберите ОК.

-
Проговорите микрофон во время проверки в области Проверка микрофона, чтобы убедиться, что параметры работают. Если линия перемещается слева направо, ваш микрофон работает. Если вы не видите никаких изменений, микрофон не забирает звук.
-
Другие пользователи не слышат меня во время звонков Skype
Убедитесь, что в качестве устройства для записи звука в Skype по умолчанию используется микрофон или гарнитура. Для этого выполните следующие действия.
- org/ListItem»>
Если Skype не открыт, выберите Начните , Skype, чтобы открыть его.
-
В правом верхнем углу списка контактов в Skype выберите Еще , а затем Параметры .
-
В области & видеов областиМикрофон убедитесь, что выбран микрофон или гарнитура.
-
В области Динамикивыберите динамик или гарнитуру.
Почему вентилятор моего компьютера такой громкий?
При использовании компьютера, будь то для работы или для удовольствия, последнее, что вам нужно, это громкий вентилятор, мешающий работе. Если ваш компьютер начинает звучать как реактивный двигатель, это обычно означает, что он выделяет много тепла.
Если ваш компьютер начинает звучать как реактивный двигатель, это обычно означает, что он выделяет много тепла.
К счастью, есть несколько способов уменьшить шум. Здесь мы перечислим причины, по которым у вас может быть громкий компьютерный вентилятор. Кроме того, мы расскажем вам о некоторых методах устранения неполадок, которые вы можете использовать для решения проблемы.
Очистка компьютера
Быстрые ссылки
Часто, загрязняющие вещества, такие как пыль и грязь, могут снизить производительность вентилятора компьютера. Когда вентилятор вашего ПК втягивает воздух, он притягивает эти вещества, которые блокируют поток воздуха, в результате чего ваш вентилятор становится громче. Если вентилятор не очищать регулярно, накопление загрязняющих веществ только увеличит объем и температуру вентилятора. Как правило, регулярное техническое обслуживание необходимо для обеспечения бесперебойной работы компьютера.
Если вы используете настольный ПК, очистка вентилятора — относительно простой процесс. Вот как:
- Выключите компьютер.
- Отключите компьютер от всех электрических розеток и сетевого фильтра.
- Аккуратно откройте корпус компьютера. Большинство корпусов крепятся винтами. Используйте соответствующие инструменты, чтобы отвинтить их.
- Аккуратно очистите внутреннюю часть компьютера с помощью сжатого воздуха или пылесоса. Будьте осторожны, не подходите слишком близко к материнской плате, картам расширения и процессорам.
- Протрите лопасти вентилятора ватным тампоном, смоченным спиртом.
- По завершении снова соберите компьютер.
- Вентилятор не должен работать так сильно, чтобы охлаждать компьютер, поэтому шум значительно снизится.
Рекомендуется тщательно очищать компьютер таким образом каждые 6–12 месяцев. Таким образом, вы можете избежать перегрева вашего компьютера и его повреждения. Кроме того, внимательно изучив внутреннюю часть компьютера, вы получите лучшее представление о том, какие детали могут потребовать замены или дальнейшего ремонта.
Кроме того, внимательно изучив внутреннюю часть компьютера, вы получите лучшее представление о том, какие детали могут потребовать замены или дальнейшего ремонта.
Чистка ноутбука
Если вы используете ноутбук и заметили, что вентилятор стал работать громче, возможно, пришло время почистить его, чтобы удалить пыль или грязь, которые могли скопиться внутри. Прежде чем разбирать ноутбук, убедитесь, что вы уверены в этом. Если нет, то, возможно, стоит отнести его в профессиональную службу технической уборки.
Однако, если вам удобно выполнять задание самостоятельно, выполните следующие действия:
- Отключите ноутбук от сети и выключите его.
- Переверните ноутбук.
- Затем снимите нижнюю панель ноутбука. Используйте соответствующие инструменты, чтобы отвинтить панель.
- Удерживая вентилятор на месте пальцами, ватным тампоном, смоченным в медицинском спирте, очистите небольшие закоулки и щели.

- Остальную часть можно очистить сжатым воздухом или тканью. Будьте осторожны при этом, чтобы не повредить ноутбук.
- После этого установите панель ноутбука на место.
- Теперь вентилятор ноутбука должен работать тише.
Переместите свой компьютер
Место, где вы разместите свой компьютер или ноутбук, может значительно повлиять на поток воздуха и, следовательно, на громкость вашего вентилятора. Возможно, вы разместили свой компьютер в шкафу, где вентиляторы будут располагаться сзади с ограниченной подачей воздуха. Это означает, что вентиляторам ПК придется работать в два раза больше, чтобы охладить систему. При этом они будут издавать громкий шум.
Чтобы устранить эту проблему, рассмотрите возможность перемещения компьютера в место с лучшей циркуляцией воздуха.
Используйте охлаждающую подставку для ноутбука
Если вентилятор вашего ноутбука вызывает проблемы, простое его перемещение может оказаться не таким эффективным, как с ПК. К счастью, есть шаги, которые вы можете предпринять, чтобы решить эту проблему. Например, охлаждающая подставка для ноутбука — отличный способ уменьшить количество усилий, прилагаемых вентиляторами устройства. По сути, охлаждающая подставка — это набор внешних вентиляторов, на которых вы размещаете свой ноутбук.
К счастью, есть шаги, которые вы можете предпринять, чтобы решить эту проблему. Например, охлаждающая подставка для ноутбука — отличный способ уменьшить количество усилий, прилагаемых вентиляторами устройства. По сути, охлаждающая подставка — это набор внешних вентиляторов, на которых вы размещаете свой ноутбук.
Он работает, отводя тепло от материнской платы и направляя его вниз, приподнимая ноутбук, чтобы обеспечить приличный поток воздуха под ним. Вложение в охлаждающую подставку идеально, если вы не чувствуете себя уверенно, открывая свой ноутбук.
Программное обеспечение для управления вентиляторами
Еще один способ минимизировать шум вентиляторов компьютера — установить стороннее программное обеспечение для управления вентиляторами. Таким образом, вы можете следить за температурой вашего ПК и при необходимости настраивать скорость вращения вентилятора.
Популярным приложением для компьютеров Windows является SpeedFan. Это приложение позволяет отслеживать температуру вашего компьютера и соответствующим образом регулировать скорость вращения вентилятора. Стоит отметить, что если вы решите уменьшить скорость вращения вентилятора, а температура останется высокой, вам потребуется восстановить настройки. Таким образом, вы можете быть уверены, что вентиляторы эффективно охлаждают ваш компьютер.
Стоит отметить, что если вы решите уменьшить скорость вращения вентилятора, а температура останется высокой, вам потребуется восстановить настройки. Таким образом, вы можете быть уверены, что вентиляторы эффективно охлаждают ваш компьютер.
Возможно, потребуется замена вентиляторов
Если вы тщательно почистили компьютер и попытались его переместить, но по-прежнему слышите много шума, возможно, пришло время заменить вентиляторы. Как и другие компьютерные компоненты, вентиляторы нередко нуждаются в замене через некоторое время. К счастью, замена вентиляторов ПК — довольно простой процесс. ПК-вентиляторы обычно имеют одинаковый размер и подключаются непосредственно к материнской плате или блоку питания.
Однако замена вентилятора на ноутбуке может быть немного сложнее. Вентиляторы для ноутбуков можно заказать у вашего производителя, но это может быть немного дороже. В этом случае лучшим вариантом могут быть сторонние поставщики. Кроме того, если ваш ноутбук находится на гарантии, вы можете запросить замену вентилятора бесплатно.
Приглушите шум
Громкий вентилятор не только доставляет неудобства, но и часто является признаком того, что вашему компьютеру может потребоваться дальнейшее обслуживание. Если оставить его без присмотра, со временем это может привести к потенциально неустранимым повреждениям.
Регулярное техническое обслуживание ПК или ноутбука может значительно снизить риск как громкого вентилятора, так и повреждения. К счастью, есть много способов убедиться, что вентилятор не производит громкого шума, от очистки до покупки охлаждающих подставок.
Мы надеемся, что эта статья помогла вам лучше понять, почему вентилятор вашего компьютера работает так громко, и что вы можете сделать, чтобы предотвратить это.
В последнее время вентилятор вашего компьютера шумел? Если да, то какие шаги вы предприняли, чтобы попытаться решить проблему? Дайте нам знать в комментариях ниже.
Лучший планшет Android с клавиатурой в 2022 году
Читать далее
Почему мой компьютер такой громкий состояние их машины.
 Поскольку невыносимый громкий шум не является хорошим признаком, вы можете немедленно выяснить, что заставляет ваш компьютер вести себя таким образом, чтобы избежать необратимых повреждений, которые могут проявиться позже.
Поскольку невыносимый громкий шум не является хорошим признаком, вы можете немедленно выяснить, что заставляет ваш компьютер вести себя таким образом, чтобы избежать необратимых повреждений, которые могут проявиться позже.
Наоборот, если компьютер издает шум в течение короткого периода времени, особенно когда вы используете высококлассное программное обеспечение, которое нагружает ЦП или ГП, вам не о чем беспокоиться. Почему? Потому что это нормально. Вентиляторы вашего гаджета издают такой громкий звук, поскольку они несут ответственность за отвод тепла и поддержание температуры внутри машины, сохраняя оборудование прохладным.
Что делает компьютер громким?
Компьютер может издавать шум из-за неисправности внутренних компонентов, недостаточной работы вентилятора, общего шума вентиляторов, повышенной температуры, неисправного/неисправного жесткого диска. Давайте проверим это подробно.
- Неисправность внутренних компонентов:
Возможно, внутренние части компьютера не установлены на место, т. е. одна или две части разболтались. Таким образом, когда они сталкиваются с другими частями или корпусом гаджета, они становятся громкими. Эта проблема, если ее вовремя не решить, может еще больше повредить компьютер.
е. одна или две части разболтались. Таким образом, когда они сталкиваются с другими частями или корпусом гаджета, они становятся громкими. Эта проблема, если ее вовремя не решить, может еще больше повредить компьютер.
- Недостаточная производительность вентиляторов:
Вентиляторы могут работать неадекватно из-за того, что они старые, запыленные, небольшого размера или из-за того, что вы подвергаете их дополнительной нагрузке, запуская высокопроизводительные приложения, когда они не могут работать такая жара.
- Шумные вентиляторы прилагались к компьютеру:
Если ваш компьютер более новой модели высокого класса и по-прежнему издает громкий шум, скорее всего, вентиляторы внутри просто громкие. Некоторые бренды вентиляторов издают много звука, потому что так они сделаны производителем. Они не неисправны и не нуждаются в ремонте компьютеров, они просто шумят, и это их единственное преступление.
Наоборот, вы никогда не знаете, есть ли в купленном вами устройстве неисправные вентиляторы, поэтому они либо работают слишком громко, либо вообще не издают ни малейшего звука, так как вообще не вращаются.
- Повышенная температура:
Будь то использование тяжелых приложений, одновременное открытие слишком большого количества браузеров, переполнение жесткого диска или заражение вредоносным ПО, повышенная температура повлияет на скорость вращения вентиляторов в компьютере, что приведет к громкому шум. Поскольку вентиляторы вращаются быстрее, становится очевидным, что вы услышите громкий шум.
- Жесткий диск подходит к концу:
Когда дело доходит до проблем с компьютерным шумом, причины в основном связаны с вентилятором. Тем не менее, жесткий диск, который подходит к концу, также может вызвать много проблем с шумом. В основном громкие дребезжащие или скрежещущие звуки указывают на неисправность жесткого диска. Если вы проигнорируете эти признаки, ваш компьютер может в любой момент зависнуть и даже не включиться.
Если вы проигнорируете эти признаки, ваш компьютер может в любой момент зависнуть и даже не включиться.
Как бороться с компьютерным шумом?
Существуют разные решения для разных проблем, поэтому вам, возможно, придется попробовать ряд исправлений, чтобы выявить причину и устранить осложнение.
1- Для повышенной температуры
- Оцените свои приложения:
Вы можете перейти в «Диспетчер задач» через функцию поиска в Windows и оценить активность приложений. Завершите все нежелательные программы, работающие в фоновом режиме. Не открывайте вкладки без необходимости. Кроме того, старайтесь не использовать более одного тяжелого программного обеспечения одновременно, чтобы снизить нагрузку на вентиляторы. При необходимости вы можете отрегулировать температуру в помещении, чтобы компьютер оставался прохладным, поэтому любое интенсивное использование не создает большой нагрузки на вентиляторы.
- Загрузите хороший антивирус:
В настоящее время вирусы стали довольно изощренными, поэтому даже если вы думаете, что пользуетесь только законными сайтами, ваш компьютер все равно может быть заражен. Вредоносное ПО может повышать температуру в зависимости от того, как хакер использует ваше устройство. Поэтому убедитесь, что вы загрузили надежный антивирус, который защищает ваш компьютер от вредоносных программ в режиме реального времени.
- Полный жесткий диск:
Если проблема заключается в том, что на жестком диске нет места, вы можете использовать «Очистку диска» или любое стороннее приложение для очистки ненужных файлов и создания хранилища. Кроме того, используйте «Дефрагментацию диска» для дефрагментации жесткого диска. Это не только поможет поддерживать оптимальную температуру, но и улучшит общую производительность вашего компьютера.
2- Для неисправности внутренних компонентов:
- Откройте башню или блок питания для оценки:
Возможно, вам придется открыть блок питания или башню, чтобы оценить оборудование и убедиться, что все части хорошо сидят на своем месте. Однако, чтобы выполнить такой шаг, вы должны иметь некоторые технические ноу-хау, чтобы ничего не повредить в процессе.
Однако, чтобы выполнить такой шаг, вы должны иметь некоторые технические ноу-хау, чтобы ничего не повредить в процессе.
3- При недостаточной производительности вентилятора:
- Чистка запыленных вентиляторов:
Очень важно чистить вентиляторы. Накопившаяся пыль и грязь могут быть причиной того, что эти вентиляторы шумят. Итак, вы можете открыть корпус вашего блока питания и сжатым воздухом выдуть пыль из корпуса. Используйте продукт, чтобы сдуть пыль со всех компонентов, включая вентиляторы. Кроме того, убедитесь, что вентиляторы не застряли, вращая их вручную.
- Замените вентиляторы:
Если вентиляторы слишком старые, вероятно, поэтому вы слышите весь этот шум. Или, если вентиляторы небольшого размера, тогда как вашему компьютеру требуется модель большего размера для лучшего охлаждения, это также может привести к тому, что вентиляторы будут вращаться сильнее, создавая много шума. Так что в этом случае у вас нет другого выбора, кроме как заменить вентиляторы. Вы можете обратиться за помощью к профессионалу, так как без технического опыта вы можете повредить оборудование.
Так что в этом случае у вас нет другого выбора, кроме как заменить вентиляторы. Вы можете обратиться за помощью к профессионалу, так как без технического опыта вы можете повредить оборудование.
4- Для шумных вентиляторов, поставляемых вместе с компьютером:
- Возврат устройства:
Если вы недавно купили компьютер с громкими вентиляторами, мы считаем, что вернуть это устройство обратно безопасно. Ваша чувствительность к громким звукам может быть одной из причин; тем не менее, вы никогда не знаете, работают ли вентиляторы обычно громко или неисправно. Итак, либо вы возвращаете блок, либо заменяете вентиляторы самостоятельно.
5- Для неисправного жесткого диска:
- Замените жесткий диск или установите твердотельный накопитель:
Когда жесткий диск исчерпал свой ресурс, вы мало что можете сделать, чтобы восстановить его или продлить его функциональность на более длительный период. Таким образом, ваш лучший вариант — как можно скорее создать резервную копию и обратиться к специалисту по ПК для замены жесткого диска. Вы также можете рассмотреть возможность перехода на твердотельный накопитель, который работает намного лучше, чем жесткий диск.
Таким образом, ваш лучший вариант — как можно скорее создать резервную копию и обратиться к специалисту по ПК для замены жесткого диска. Вы также можете рассмотреть возможность перехода на твердотельный накопитель, который работает намного лучше, чем жесткий диск.
Заключительные мысли:
Ключевым моментом здесь является выявление основной причины того, почему ваш компьютер издает громкие звуки. Хотя в большинстве случаев вы обнаружите, что вентиляторы являются виновниками шума, отказ жесткого диска или проблемы с другими компонентами также могут служить причиной. Как только вы будете уверены в проблеме, внедрите решения, которые помогут решить проблему. Или воспользуйтесь помощью профессионального эксперта по ПК, такого как Master Computer.
Вы также можете загрузить сторонние приложения, такие как Speedfan, для управления скоростью вращения вентиляторов. С помощью этой утилиты вы можете вручную замедлить скорость вращения вентиляторов, что поможет снизить уровень шума.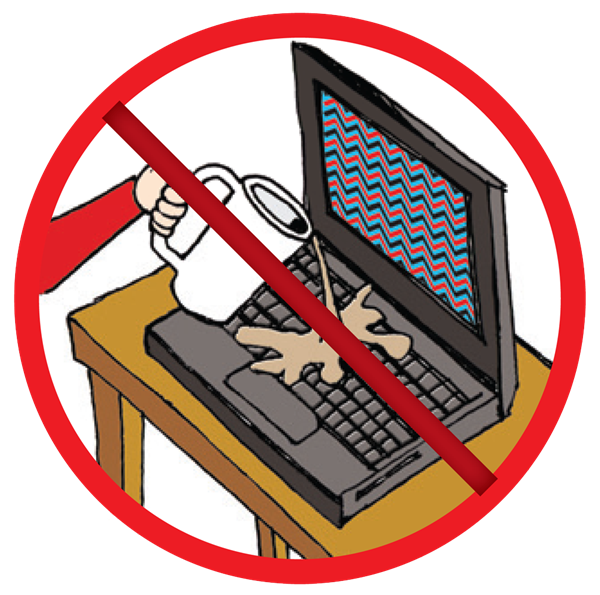
 Классические приложения не отображаются в этом списке.
Классические приложения не отображаются в этом списке.
 Это поможет вам устранить неполадки с микрофоном.
Это поможет вам устранить неполадки с микрофоном.