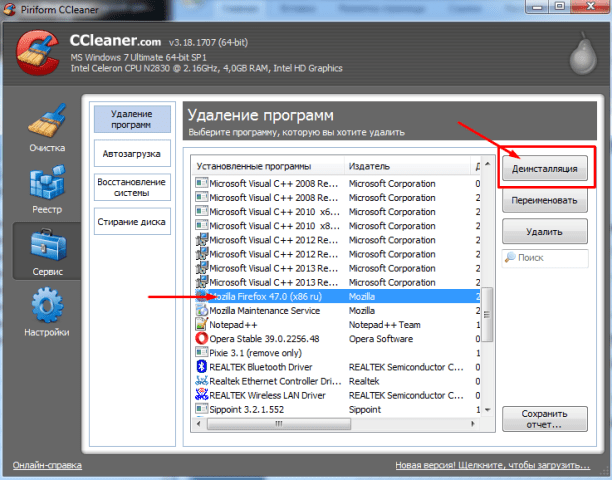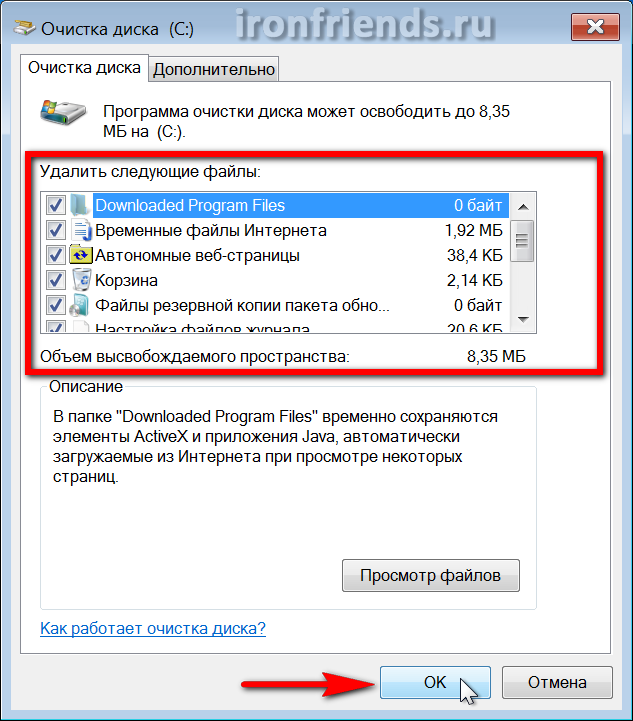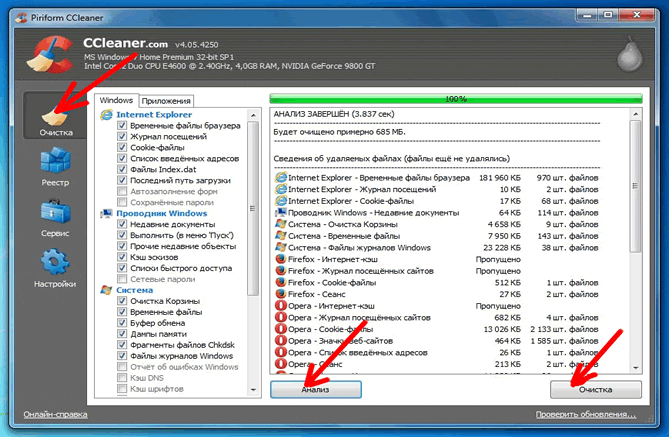Компьютер тормозит как почистить: Как почистить компьютер чтобы не тормозил: подробная инструкция
Содержание
Как почистить компьютер чтобы не тормозил: подробная инструкция
Средняя продолжительность жизни аппаратных частей ПК составляет 5 лет. За это время, конфигурация компьютера устаревает, а “железо изнашивается” и может выйти из строя. Чтобы повысить жизненный период вашего ПК и свести поломки к минимуму, за ним нужен уход, как и за любой другой техникой. В этой статье я рассмотрю такие вопросы:
- как провести диагностику ресурсов и мониторинг температурного режима;
- как почистить компьютер чтобы не тормозил;
- как оптимизировать операционную систему Windows 10.
Мониторинг температурного режима и диагностика ресурсов
В целях профилактики, а также при заметном торможении компьютера, нужно проверять температурный режим и проводить диагностику аппаратных частей ПК.
Температурный режим
Общеизвестный факт, что при работе, особенно при нагрузках, процессор (CPU) и графический процессор (GPU) значительно нагреваются. Если они не получат достаточного охлаждения, со временем эти элементы компьютера могут выйти из строя. Важно поддерживать систему охлаждения в исправном состоянии. Идеальным будет, если в режиме простоя CPU и GPU будут придерживаться температурного режима в 30-40 °C.
Если они не получат достаточного охлаждения, со временем эти элементы компьютера могут выйти из строя. Важно поддерживать систему охлаждения в исправном состоянии. Идеальным будет, если в режиме простоя CPU и GPU будут придерживаться температурного режима в 30-40 °C.
В рабочем режиме температура процессора и видеокарты может быть в диапазоне 40-80 °C. Естественно, чем показатель температурного режима ниже, тем лучше для железа.
Критическая температура для каждой составляющей компьютера может быть разной. Некоторые модели той же видеокарты способны стабильно работать и при 90°C (об этом читайте на сайте производителя составляющих вашего ПК). Но я бы не рекомендовал давать нагрузку на видеокарту или процессор, если температурный режим более 80°C.
Чтобы проверить температуру процессора и всех составляющих вашего ПК, можно воспользоваться специальными программами, например SpeedFan, HWMonitor или AIDA64. Если ваш компьютер тормозит и температурный режим выше нормы – вероятно проблемы с охлаждением.
Мониторинг и диагностика жесткого диска
Жесткий диск (HDD) – часто оказывается слабым звеном в аппаратной начинке компьютера, так как скорость записи и чтения данных (особенно у бюджетных жестких дисков) оставляют желать лучшего. Загруженность жесткого диска можно проверить через Диспетчер задач (нажмите Ctrl+Shift+Esc):
- Если у вас один жесткий диск, то смотрите колонку “Диск” во вкладке “Процессы”.
- Если дисков несколько, откройте вкладку “Производительность”.
- Нажмите “открыть мониторинг ресурсов” и выберите вкладку “Диск” чтобы более детально изучить процессы, которые нагружают систему.
Важно! Если жесткий диск постоянно загружен на 100%, в обязательном порядке прочитайте материал статьи: “Жесткий диск полностью загружен: причины и устранение”.
Если HDD загружен больше обычного, или долго отвечает при открытии “Проводника” или программы, воспользуйтесь программой Victoria для проверки диска на ошибки. В этой статье описано, как пользоваться утилитой.
Проверка оперативной памяти на ошибки
При мониторинге загруженности ресурсов, обратите внимание на загрузку оперативной памяти (ОЗУ). Если ОЗУ перегружена в режиме простоя, возникает торможение и зависание компьютера. Использование всех ресурсов ОЗУ может быть связано с:
- Ошибками в самой оперативной памяти.
- Не оптимизированной Windows 10, под данную конфигурацию компьютера.
- Вирусным программным обеспечением.
Первым делом проверьте вашу оперативную память на ошибки. Для этих целей есть утилита Memtest86.
Механическая очистка ПК
В обязательном порядке проводите чистку от пыли системных блоков хотя бы раз в полгода (ноутбуков и моноблоков – раз в год). Пыль ухудшает циркуляцию воздуха, тем самым не позволяя эффективно охлаждать железо.
Откройте системный блок и с помощью тонкой кисточки и пылесоса очистите его от пыли.
Очистка ноутбуков и моноблоков происходит сложнее. Чтобы добраться до кулера и очистить систему охлаждения от пыли, нужно разбирать устройство полностью. Если с разбором возникают сложности, лучше обратитесь в мастерскую по чистке и ремонту компьютеров.
Чтобы добраться до кулера и очистить систему охлаждения от пыли, нужно разбирать устройство полностью. Если с разбором возникают сложности, лучше обратитесь в мастерскую по чистке и ремонту компьютеров.
Еще один немаловажный фактор – состояние термопасты между чипом процессора и теплоотводящей пластиной радиатора. Если она высохла, ее следует тщательно убрать и нанести новый слой. Более детально о работе с термопастой читайте в этой статье.
Также, благоприятность температурного режима компьютера во многом зависит и от системного блока (корпуса), а точнее от:
- количества дополнительно размещенных в нем кулеров;
- формы исполнения (использования сетчатых панелей) для максимизации потоков воздуха.
Очистка и оптимизация Windows
Прежде всего хочу, еще раз напомнить пользователям Windows 10, что ОС плохо работает со старыми компьютерами, которые не удовлетворяют ее требованиям к оборудованию. Все детали, касаемые требований, обновления, отката и так далее можно узнать в FAQ по обновлению до Windows 10.
Все детали, касаемые требований, обновления, отката и так далее можно узнать в FAQ по обновлению до Windows 10.
Отключение программ из автозагрузки
Программы, которые загружаются сразу после Windows, дают большую нагрузку на системные ресурсы. Чтобы уменьшить нагрузку ресурсов и увеличить быстродействие, отключите все ненужные программы в Диспетчере задач, во вкладке “Автозагрузка”.
Совет! Как работать с автозагрузкой читайте в этой статье.
Проверка компьютера на вирусы
Важно убедится, что вирусы и вредоносное ПО не являются причиной торможения компьютера. Сканируйте свою систему с помощью антивирусов. Не обязательно использовать полноценный антивирус для сканирования содержимого операционной системы, подойдут и бесплатные утилиты: Malwarebytes Anti-Malware, Dr.Web CureIt!, Kaspersky Virus Removal Tool.
Отключение ненужных служб
Windows 10 использует много служб, которые потребляют ресурсы. Так как система не знает, какие службы вам нужны, по умолчанию практически все включены. Эта статья детально расскажет какие службы отключить в Windows 10 и как это сделать.
Эта статья детально расскажет какие службы отключить в Windows 10 и как это сделать.
Служба индексации Windows Search
Служба Windows Search отвечает за индексацию и поиск файлов в системе. При этом, служба постоянно сканирует файлы компьютера, нагружая системные ресурсы. Отключение службы снимет нагрузку, но вы не сможете ничего найти с помощью функции “Поиск” в “Проводнике”.
Служба Superfetch
Служба «Superfetch» следит за тем, какие приложения вы используете чаще всего, чтобы предварительно загрузить их в системную память. Это позволяет быстрее грузится часто используемым приложениям. Также эта служба отвечает за процесс «Система и сжатая память», который может использовать много оперативной памяти. Чтобы снизить нагрузку, попробуйте отключить данную службу.
Отключение телеметрии
Функции телеметрии Windows также используют системные ресурсы, так как собирают и передают на сервера Microsoft статистические данные об операционной системе. Так же как и ненужные службы, их можно отключить. Подробнее об отключении читайте в статье: “Слежка за пользователем в Windows 10: что это и как её избежать”.
Так же как и ненужные службы, их можно отключить. Подробнее об отключении читайте в статье: “Слежка за пользователем в Windows 10: что это и как её избежать”.
Отключение визуальных эффектов
Если у вас “слабое железо”, повысить производительность поможет отключение визуальных эффектов. Чтобы это сделать, следуйте по пути: ПКМ Пуск → Система → Дополнительные параметры системы → вкладка “Дополнительно” → раздел быстродействие, кнопка “Параметры”. Выберите пункт “Обеспечить наилучшее быстродействие” и нажмите “ОК”.
Важно! Рабочий стол, что захламлен ярлыками, файлами, папками будет потреблять больше системных ресурсов, чем пустой. Это происходит потому, что иконки на рабочем столе постоянно прогружаются. Если у вас ПК со слабыми характеристиками, желательно очистить рабочий стол от ярлыков для повышения производительности.
Настройка кэша
Когда ресурсы оперативной памяти простаивают, Windows 10 может задействовать их под кэш. С помощью функции кэширования, быстрее открываются уже ранее задействованные в системе файлы, папки, программы. Функция полезная, так как в некоторой степени повышает быстродействие системы. В случае, если оперативная память нужна для других процессов, операционная система самостоятельно перераспределяет ресурсы. Функция по умолчанию включена. Настраивается она в следующем месте:
Функция полезная, так как в некоторой степени повышает быстродействие системы. В случае, если оперативная память нужна для других процессов, операционная система самостоятельно перераспределяет ресурсы. Функция по умолчанию включена. Настраивается она в следующем месте:
- ПКМ по диску С: → Свойства → Оборудование → выбор диска → Свойства.
- Вкладка “Общее” → Изменить параметры.
- В новом окне откройте вкладку “Политика”. Ставьте галочки по своей ситуации. Я использую такой вариант.
Если вы желаете очистить кэш память на компьютере, переходите к следующему пункту.
Удаление ненужных файлов
Функции резервирования, создание точек восстановления, временные и мусорные файлы могут также замедлять работу компьютера. Кроме того, вы освободите несколько Гб дискового пространства.
Удаление временных файлов
Для комплексной очистки компьютера от временных файлов, ярлыков, файлов журнала и т.д. лучше использовать комплексные программы, например CCleaner.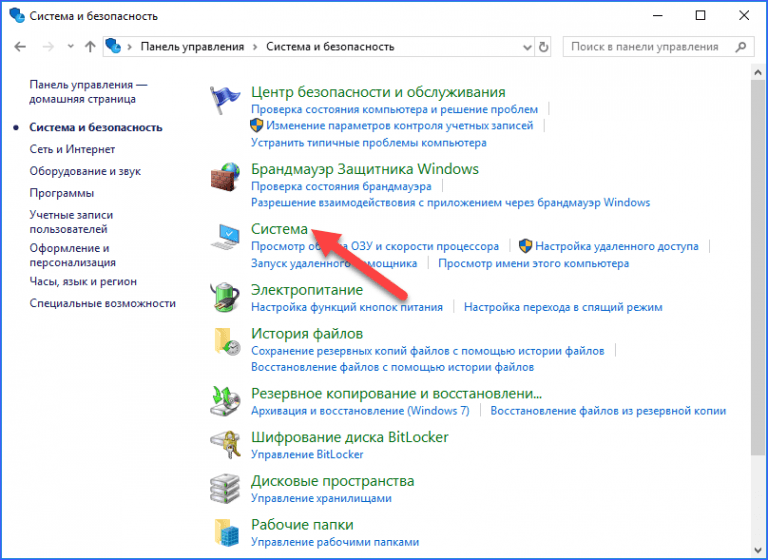 С помощью нее вы сможете освободить место на жестком диске и немного разгрузить системные ресурсы.
С помощью нее вы сможете освободить место на жестком диске и немного разгрузить системные ресурсы.
Очистка диска
В ОС Windows есть функция очистки диска, которая проанализирует и по вашему выбору устранит ненужные вам файлы:
- Компьютер → ПКМ диск С: → вкладка “Общее” → Очистка диска → Очистить системные файлы.
- Выберите “Файлы журнала обновлений Windows”, “Временные файлы интернета”, “Временные файлы”, “Временные файлы установки Windows”. Если делать откат к предыдущей версии Windows не намерены, можете выбрать “Предыдущие установки Windows”.
Очистка папки Temp
В папке Temp хранятся временные файлы используемых программ. Содержимое папки также можно очистить для освобождения места на жестком диске. Нажмите Win+R и выполните команду
%TEMP%
Проверьте содержимое папки, возможно некоторые временные файлы нужны для программы, с которой вы часто работаете (например временные файлы Photoshop). Для удаления, выделите файлы, и отправьте их в корзину или удалите навсегда, нажав Shift+Del.
Настройка резервного копирования
Служба архивации помогает создавать резервные копии файлов и восстанавливать их в случае утери. При создании копий, служба нагружает системные ресурсы, что может быть критично для слабых ПК. Службу можно настроить и выбрать резервирование нужных вам папок и файлов, а не всех подряд, что предлагает система:
- Нажмите Win+I → Обновление и безопасность → Служба архивации.
- Вы можете отключить резервное копирование или настроить. Для настройки жмите “Другие параметры”.
- Выберите интервал копирования и срок хранения данных. Также удалите ненужные папки или добавьте свои.
Настройка точки восстановления ОС
Восстановление системы – полезная функция, которая поможет восстановить работоспособность Windows. Точку восстановления можно сравнить сохранением в игре. При ее создании используются системные ресурсы, которые на время могут заставить компьютер лагать. Вы можете самостоятельно выбрать время и периодичность создания точки:
- ПКМ Пуск → Система → Дополнительные параметры системы → Защита системы → выберите системный диск и нажмите “Настроить”.

- Укажите максимальное использование дискового пространства 1-3%, чтобы не захламлять систему.
- Откройте Панель управления → Администрирование → Планировщик заданий.
- Откройте ветку “Библиотека планировщика заданий” → Microsoft → Windows → SystemRestore.
- Нажмите ПКМ по файлу SR и выберите “Свойства”.
- Перейдите на вкладку “Триггеры” и нажмите “Создать”.
- Выберите удобное для вас время создания точки восстановления и нажмите “ОК”.
Совет! Вы можете удалить часть ненужных точек восстановления с помощью CCleaner в разделе “Сервис” → “Восстановление системы”.
Дефрагментация жесткого диска
Фрагментированные данные могут сильно замедлять работу жесткого диска, что приводит к торможению всей системы. Чтобы этого избежать, Windows 10 самостоятельно проводит дефрагментацию диска. Более подробно о создании и настройке дефрагментации диска читайте в этой статье.
Совет! Если у вас вместо жесткого диска (HDD) стоит твердотельный накопитель (SSD), для вас будет полезен материал: “настройка Windows 10 под SSD диск”.
Параметры электропитания
По умолчанию в Windows 10 используется “сбалансированная схема электропитания”, чтобы снизить скорость работы процессора при простое, и тем самым уменьшить потребление электроэнергии. Чтобы убрать эти ограничения:
- Нажмите ПКМ по Пуск и выберите “Электропитание”.
- Поставьте маркер на “Высокая производительность”.
Вопрос-ответ
Как почистить компьютер от ненужных программ?
Можно использовать стандартные программы Windows 10 (Параметры → Система → Приложения и возможности) или же комплексные утилиты, например Revo Uninstaller Pro. Она поможет полностью удалить программу, подчистив ее остатки в операционной системе. Выберите приложение из списка, которое нужно удалить и следуйте подсказкам утилиты.
Как почистить оперативную память компьютера Windows 10?
Для очистки оперативной памяти используйте программу на выбор: CleanMem, MemoryCleaner, VC RamCleaner.
После оптимизации Windows 10 на старом компьютере, производительность практически осталась на том же уровне. Что посоветуете?
Что посоветуете?
Я вижу только два варианта: возврат к оптимальной предыдущей сборке ОС (например к Windows 7) или покупка нового системного блока. Сейчас производители железа в обязательном порядке оптимизируют свою продукцию под Windows 10, поэтому новые ПК в разы лучше работают с новой операционной системой. Статья “Как выбрать системный блок компьютера для дома” поможет вам сориентироваться в новинках 2016 года, и подобрать компьютер на свой вкус и по своему карману.
Тут все! Как почистить компьютер чтобы не тормозил.
Привет всем! Сейчас я попробую написать бомбезную статью про то, как почистить компьютер или ноутбук, чтобы он не тормозил! Вообщем все что работает на операционке Windows. Опытный пользователь сможет все это повторить и на других операционках.
Это полная ручная чистка. Если вам нужно очистить с помощью программы, тогда вам подойдет статья про полную очистку с помощью программы.
Как почистить компьютер или ноутбук на Windows 7, 8, 10
Почему я поставил это первым пунктом? Потому что компьютер или ноутбук тормозит обычно из-за нехватки оперативной памяти, а как можно вообще что-то делать, если он тормозит? Что же делать?
Первым делом чистим автозагрузку!
Конечно, первая причина может быть и в температуре процессора, но она бывает в таких проблемах максимум в 3%, по этому как смотреть температуру, я покажу чуть ниже…
Чтобы почистить автозагрузку компьютера, можно воспользоваться специальными программами, но мы будем стандартными средствами, т. к. нам нужно всего-лишь отключить ненужные программы из автозагрузки и стандартные средства позволяют увидеть нестандартные службы windows, которые тоже нужно отключать, чтобы освободить автозагрузку.
к. нам нужно всего-лишь отключить ненужные программы из автозагрузки и стандартные средства позволяют увидеть нестандартные службы windows, которые тоже нужно отключать, чтобы освободить автозагрузку.
Нажимаем сочетание клавиш WIN+R или пуск — выполнить. Или же можно открыть диспетчер задач, и выбрать файл — выполнить… Но я обычно нажимаю просто WIN+R…
Появится окно команды выполнить. Пишем msconfig и нажимаем ОК.
Откроется окно, в котором нужно перейти во вкладку автозагрузка. Тут удаляем все, кроме системных файлов и программ, которые нужны.
У меня системными являются только программы от видеокарты NVIDIA. На самом деле и их можно удалить, но лучше оставить, т.к. в этих программах могут быть полезные настройки влияющие на производительность видеокарты… Так же я выделил антивирус, я использую Nod.
Остальные программы мне нужны. У меня много оперативки — 16GB, да ещё и скоростной. По этому её сложно забить.
Я отключил только Adobe update startup utility.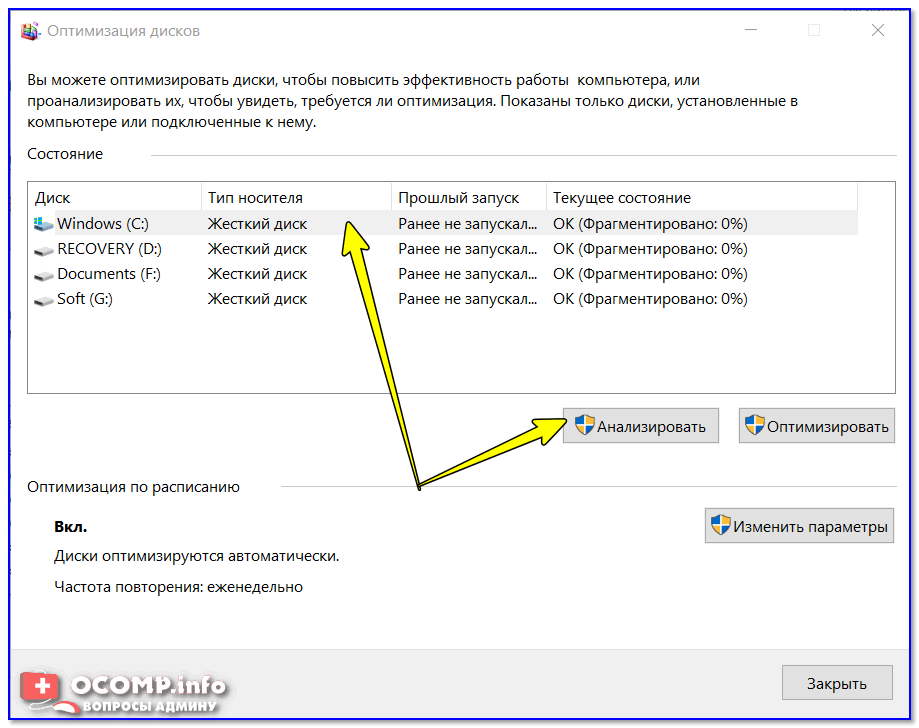 Adobe у меня хорошо работает и обновления мне не нужны… Сами наверно знаете, что инициатива наказуема, так что пока работает, пусть работает))) А то обновишься и появятся проблемы)
Adobe у меня хорошо работает и обновления мне не нужны… Сами наверно знаете, что инициатива наказуема, так что пока работает, пусть работает))) А то обновишься и появятся проблемы)
У клиентов мы стараемся отключать по максимуму, спрашивая чем пользуется клиент. Обычно в автозагрузке остается только скайп. Слева снимаем галочки и нажимаем ОК. Перезагружаем компьютер и после перезагрузки он уже будет быстрее работать.
Второе что ест ужасно оперативку, это службы. Они бывают как полезные так нет.
Опять повторяем действия, которые мы производили выше. Нажимаем Win+R, вводим msconfig и уже переходим во вкладку службы. Нажимаем не отображать службы Майкрософт.
Тут все можно отключить и ничего не случится (только при поставленной галочке))) Но для правильной работы, все не нужно отключать. Я обычно отключаю всякие обновления, все что связано со словом update. Потом всякие тулбары и службы программ, которые не нужны при запуске. Но после отключения и перезагрузки, нужно обязательно проверить, т. к. некоторые программы не будут работать, если отключить их службу. После отключения, просто нажимаем ок и можно пока не перезагружаться.
к. некоторые программы не будут работать, если отключить их службу. После отключения, просто нажимаем ок и можно пока не перезагружаться.
Теперь отключим стандартные службы, которые занимают много оперативки.
Отключать будем в другом окне (где удобнее).
Нажимаем пуск и жмем правой кнопкой мыши по моему компьютеру (или на рабочем столе если есть значок моего компьютера). Выбираем управление.
Далее раскрываем пункт службы и приложения — службы:
Теперь откроются все службы Windows. Я покажу лишь несколько, но, чтобы отключить все ненужные, вы можете ознакомиться вот с этой статьей. Я в ней очень подробно описал все службы.
Теперь, какие службы отключать? Сразу предупреждаю, что, отключая эти службы убедитесь, что у вас стоит хороший антивирус с файрволом. Для меня хорошие это касперский и eset nod. Nod не тормозит компьютер, а касперский все равно тормозит, какой бы версии он не был. Из бесплатных это AVG, Avira и 360 total security, но они без файрвола. Файрвол есть конечно в платных версиях, но лучше купить тогда касперского или нода…
Файрвол есть конечно в платных версиях, но лучше купить тогда касперского или нода…
Итак… Список служб:
- Брандмауэр windows (windows firewall)
- Защитник Windows
- Центр обеспечения безопасности
- Центр обновления Windows (автоматические обновления или windows update)
Опять же повторюсь, лучше если у вас на компьютере стоял хороший антивирус. А если у вас какие-нибудь базы 1С, то лучше вообще ничего не отключайте! Я всегда отключаю, но всегда ставлю хороший антивирус.
По поводу обновлений, может кто-то поспорить, но сколько я знаю они все время вредят, чем полезного делают… У Майкрософта вечно кривые заплатки выходят. Но на предприятиях я не рекомендовал бы отключать, т.к. в этих обновлениях бывают и заплатки от уязвимостей.
Итак, что делаем… Кликаем правой кнопкой мыши по службе и выбираем свойство:
Теперь нажимаем остановить (если она запущена) и тип запуска — отключена. И Ок.
Так отключаем все ненужные и можете перезагрузить компьютер. Он ещё быстрее станет работать.
Возможно вы сталкивались с отключением визуальных эффектов, которые так же едят оперативную память. Отключать их или нет дело каждого. И я не отключаю их если хороший компьютер. Но если вы понимаете, что оперативной памяти мало в компьютере или её не хватает, то можно отключить несколько или все)
Итак, жмем правой кнопкой мыши по моему компьютеру (как на рисунке выше) и теперь выбираем свойство.
Далее дополнительные параметры — параметры системы.
Быстродействие — параметры.
И теперь отключаем не нужные эффекты. Я на слабых машинах оставляю только тени и прозрачность значков на рабочем столе. Если вообще ппц слабый, то убираю и тени. Без теней мышка и значки плохо читаются. Попробуйте отключить и посмотреть как понравится.
Нажимаем ок и переходим дальше. Так же можно было бы поиграться с файлом подкачки, но я сильной разницы не видел. Я у себя вообще её отключил, она очень много занимает места, а у меня ssd на 128gb. Так же можно отключать запись ошибок в системный журнал и запись дампов, но тоже очень важные штуки, т.к. по ним можно понять из-за чего вылетает синий экран.
Я у себя вообще её отключил, она очень много занимает места, а у меня ssd на 128gb. Так же можно отключать запись ошибок в системный журнал и запись дампов, но тоже очень важные штуки, т.к. по ним можно понять из-за чего вылетает синий экран.
Из названия понятно, что эта штука планирует задачи, но нужны ли эти задачи, которые планируются? Правильно, не нужны) Заходим в C:\Windows\Tasks и все удаляем. Можете увидеть что гугла где только нет. Вообще не понимаю зачем его столько, если при работе браузера он и так обновляется… Больше похоже для сбора статистики…
Теперь без вашего ведома ничего не будет планироваться)))
Есть такая вещь, как восстановление системы… Мне она помогала очень редко… Восстановление системы способно вернуть вас назад, если вы что-то сделали не так. Но я обычно все делаю правильно, по этому отключаю эту функцию. Ведь она создает эти точки восстановления при каждой установке, тем самым забивая место на жестком диске и оперативную память.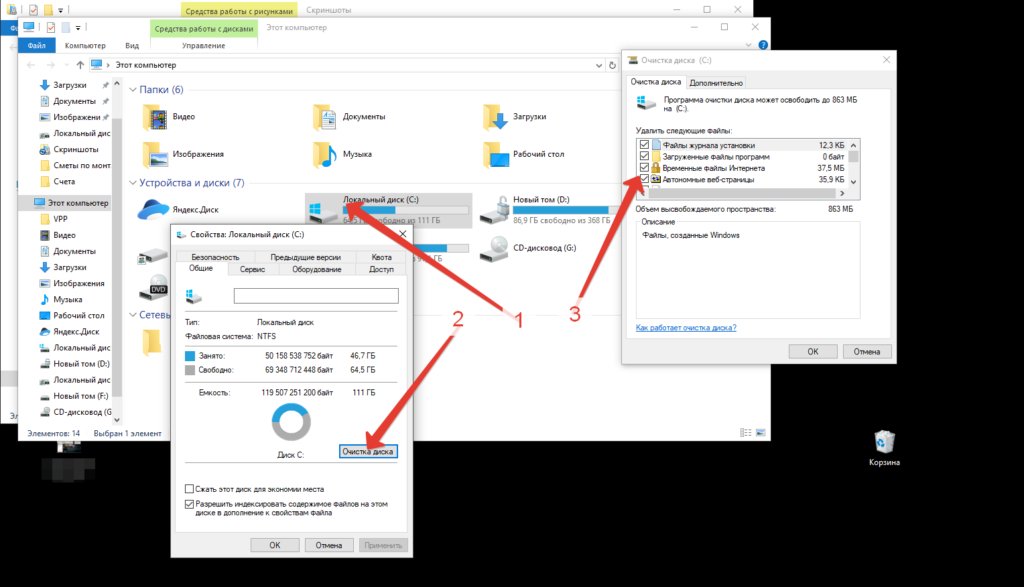
Чтобы её отключить жмем опять правой кнопкой мыши по моему компьютеру — выбираем свойство — защита системы (в других версиях операционных систем, может просто называться восстановление системы).
Далее жмем по каждому диску и нажимаем настроить.
В открывшемся окне нажимаем отключить и удаляем все точки, чтобы не занимали много места. Далее везде нажимаем ОК.
Все, восстановление системы отключено.
Полезная вещь, которую не заменит ни одна программа. Она способна удалить ненужные системные файлы.
Она лежит в… Пуск — все программы — стандартные — служебные — очистка диска.
Выбираем системный диск и нажимаем ОК.
Пройдет время, пока программа проанализирует систему и появится окно, в котором будет предложено что удалить. Я обычно ставлю все галочки, кроме сжатия файлов, т.к. этот процесс очень долгий и этим процессом можно добавить лишь место на диске путем сжатия, но быстрее работать не будет. Да и доступ к архивированным файлам будет происходить медленнее.
Ещё, кстати, если есть кнопка очистить системные файлы, то нажимайте, появятся ещё пункты, которые можно очистить.
Когда все выбрали нажимаем ок. Теперь места на системном диске станет ещё больше, что опять же влияет на быстродействие.
8. Временные файлы
Каждый раз, когда операционная система что-то делает, она оставляет временные файлы и логи, которые не удаляет за собой. Соответственно место на диске уменьшается и замедляется система, т.к. все труднее и труднее становится обращаться к папке с временными файлами.
Чтобы их очистить есть безопасная программа Ccleaner, наверно вы знаете. Она хорошо выполняет свою задачу.
В архиве 2 программы. Они обе пригодятся. Пока запускаем Ccleaner.
Тут 2 полезные кнопки. Анализ и Очистка. При анализе программа покажет, что удалит и в каком количестве. А кнопка очистка, все это очистит. Слева выберите что, хотите очищать и нажмите анализ. Если все правильно, то очищайте.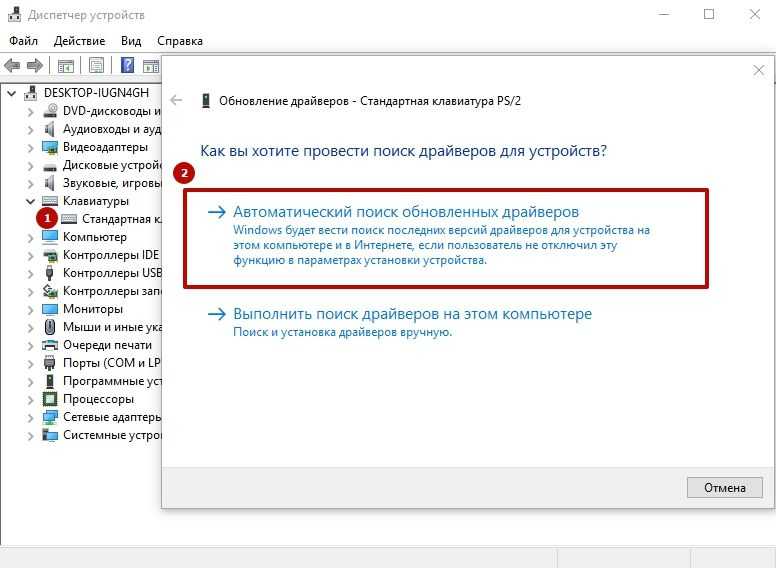 Когда вы поставите нужные вам галочки, кнопку анализ нажимать не придется.
Когда вы поставите нужные вам галочки, кнопку анализ нажимать не придется.
Так же есть вкладка приложения, в ней посмотрите внимательно пункты. А то удалите все пароли с браузеров, а потом будете винить программу)))
Все, вот так быстро можно очистить временные файлы.
Так же важно посмотреть, нет ли лишних файлов на системном диске.
Не скрытые папки должны быть такие:
- Program Files
- Program Files (x86)
- Windows
- Пользователи (Users)
Все остальное — это пользовательские папки, удаляйте на свое усмотрение.
Все что скрыто, является системный и трогать не нужно.
Все что можно удалять, я написал в этой статье.
Теперь разобьем жесткий диск на 2, если он ещё у вас не разбит. Не буду пудрить вам голову с акронисами, покажу как это делается в винде. Опять нажимаем правой кнопкой мыши по моему компьютеру — управление.
Слева заходим управление дисками и нажимаем правой кнопкой мыши по системному диску — выбираем сжать том (если выдает ошибку, значит служба дефрагментации дисков отключена).
Теперь внимательнее. Я поначалу путался, потому что написано не самым лучшим образом!
Размер сжимаемого пространства, это каким объемом будет новый диск, а не тот который сжимаете.
Если вы сжимаете диск С, то на моем примере, диск С — будет 36477, а диск D — 23895.
Когда все выберете, нажимаете сжать. Далее появится неразмеченное пространство. По нему нажимаем правой кнопкой мыши и выбираем создать простой том. Далее нажимаем далее — далее, там все по стандарту. Создастся диск в файловой системе ntfs и отформатируется.
Очень большую ошибку совершают люди, когда выкидывают все файлы на рабочий стол.
Есть 2 минуса в этом:
- Рабочий стол находится на диске С, а чем меньше файлов на системном диске, тем легче работать операционной системе.
- Иконки на рабочем столе постоянно погружаются.
Чтобы этого избежать, удалите все ненужное с рабочего стола, а тяжелые папки перенесите на диск D, который мы создали в пункте 10. Если эти папки необходимы на рабочем столе, то просто после перемещения нажмите правой кнопкой мыши на каждую папку и выберите отправить — рабочий стол (создать ярлык).
Если эти папки необходимы на рабочем столе, то просто после перемещения нажмите правой кнопкой мыши на каждую папку и выберите отправить — рабочий стол (создать ярлык).
Не то чтобы ненужные программы прям мешают, они могут засорять реестр, браузеры и занимать оперативную память вися в службах. По этому нужно удалить все программы, которые не нужны.
Чтобы программы не оставили лишних следов, скачиваем программу ниже:
Она портабельная, по этому устанавливать не придется. Просто нажимайте далее, далее и выберите папку куда распаковать программу.
Запускаем… Изначально программа на английском языке, но есть и русский. Для этого заходим в Options и выбираем русский язык из списка.
Далее приступим к удалению. Нажимаем на ненужную программу и правой кнопкой мыши нажимаем удалить.
Далее необходимо выбрать режим деинсталляции, по умолчанию умеренный, я так же обычно удаляю умеренным режимом.
Сначала, программа удаляется встроенным деинсталлятором.
После удаления программы встроенным деинсталлятором, программа начнет поиск оставшихся элементов.
Нажимаем далее и видим оставшиеся элементы. Это могут быть файлы, а так же программа ищет элементы реестра.
Но не во всех программах остаются лишние файлы. Допустим в первой программе, не было лишних элементов, а во второй только файлы. А бывает и очень много ключей реестра остается лишними.
Если есть лишние файлы, на всякий случай просмотрите их. Если они действительно лишние, вы нажимаем выбрать все и удалить.
На этом все. Проделайте эти операции со всеми лишними программами.
13. Очистка реестра
Есть отличная программа, которая прям оживляет компьютер… Скачиваем:
В архиве 2 программы. Это Ccleaner и Wise Registry Cleaner. Нам нужна вторая. Опять же она не требует установки. Запускаем.
В этой программе можно приводить в порядок реестр. После запуска нажимаем сканировать.
После сканирования, программа покажет найденные ошибки. Жмем очистить.
Далее во вкладке оптимизация системы вы можете отключить ненужные функции, я отключаю все кроме автозапуска.
И последняя вкладка сжатие реестра, самая эффективная. Жмем анализ.
И после анализа нажимаем сжатие. Компьютер попросит перезагрузиться. Перезагружаемся.
На этом очистка реестра завершена.
Этот пункт актуален если у вас не ssd диск, т.к. у ssd диска информация хранится как на флешке и нет раскручивающегося диска.
А у обычного жесткого диска чтение информации происходит путем раскрутки диска и чтением с него читающей головки. Дефрагментация на своем уровне собирается всю информацию близко друг к другу вследствие чего, читающая головка быстрее начинает добираться до информации и меньше изнашиваться. По этому эта процедура очень важна для обычного диска.
Программа опять же портативная на русском языке. Скачиваем.
Запускаем. Как я и говорил, дефрагментация для SSD не нужна, да и вообще она вредна! У SSD есть ресурс и нежелательно много раз перемещать файлы на нем. Но в этой программе представлена не то чтобы дефрагментация SSD, а его оптимизация, никаких перемещений не происходит. По этому если у вас SSD выбираем слева галочкой его и кликаем рядом с кнопкой дефрагментация на треугольник и выбираем Оптимизировать SSD.
Но в этой программе представлена не то чтобы дефрагментация SSD, а его оптимизация, никаких перемещений не происходит. По этому если у вас SSD выбираем слева галочкой его и кликаем рядом с кнопкой дефрагментация на треугольник и выбираем Оптимизировать SSD.
Пойдет оптимизация SSD
В этой программе так же есть функция дефрагментации отдельных файлов.
И очень удобный SMART диск. Что это такое я писал в этой статье.
Дефрагментация обычного диска происходит практически так же. Выделяем сбоку галочкой обычный диск и нажимаем саму кнопку дефрагментация.
После дефрагментации в поле статус появится надпись: Дефрагментация завершена.
Факторы железа, влияющие на медленную работу компьютера
- Высокая температура процессора
Если температура выше нормы, то процессор начинает сбавлять такты, чтобы не сгореть и компьютер начинает тормозить. Причиной может быть слабая система охлаждения и высохшая термопаста (возможно ещё что вы никогда его не чистили).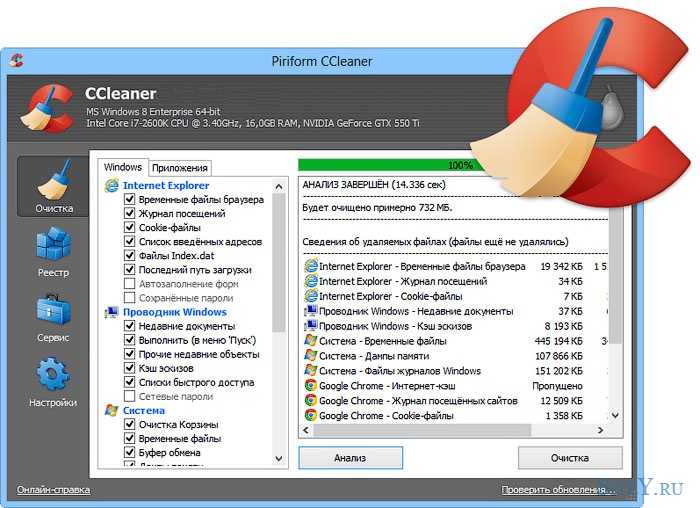 Я написал отдельную статью про это. По этому не буду повторяться, статья называется как проверить температуру процессора.
Я написал отдельную статью про это. По этому не буду повторяться, статья называется как проверить температуру процессора.
- Высокая температура видеокарты
Если температура видеокарты выше нормы, то тут компьютер может не то, чтобы тормозить, он может вообще перезагружаться. А при мне вообще случай был, когда клиент принес системный блок, мы включили системник и из видеокарты я увидел дым, а когда побежал выключать из розетки системник, поднялся огонь! Ужас! Про это я тоже писал в статье как узнать температуру видеокарты.
- Битые сектора на жестком диске
Если медленно работает ноутбук или компьютер, то причиной может быть битый жесткий диск. Данные просто не могут считаться с жесткого диска и в лучше случае компьютер тормозит, а в худшем вообще операционная система отказывается загружаться. Как проверить жесткий диск на битые сектора я писал тут, а проверить отклик жесткого диска тут.
- Ошибки оперативной памяти
Тормоза компьютера встречаются очень редко в этом случае.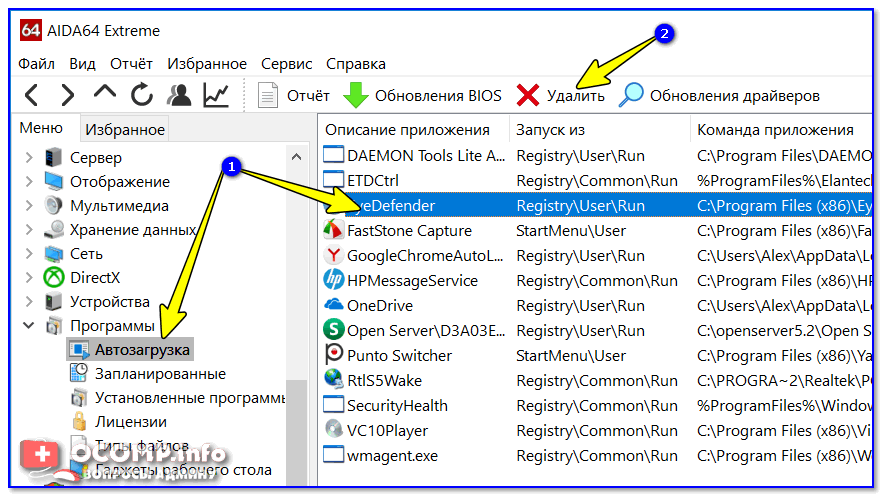 Обычно выскакивает синий экран, но все же и такое может быть. Как проверить оперативную память, я писал тут.
Обычно выскакивает синий экран, но все же и такое может быть. Как проверить оперативную память, я писал тут.
Оценка системы
Возможно у вас компьютер не сбалансированный… Это как если вы будете качать одну руку, то она и не вырастет, а если качать все мышцы в комплексе, то можно достичь хороших результатов. Так вот… В компьютере тоже самое.
Чтобы посмотреть сбалансирован у вас компьютер или нет, нажимаем правой кнопкой мыши по моему компьютеру и выбираем свойство.
Если вы ни разу не делали оценку компьютера, то у вас будет надпись оценка системы недоступна. Или же система автоматом её оценит. Тогда переходим по индексу производительности Windows.
Как видите у меня все сбалансировано, только процессор показывает меньшую оценку, но на то время я покупал последний i7… Покупать extreme, не логично, они стоят очень много… На всякий случай нажмите повторить оценку, справа внизу. Когда анализ железа будет завершен, посмотрите, нет ли сильной разницы в оценках.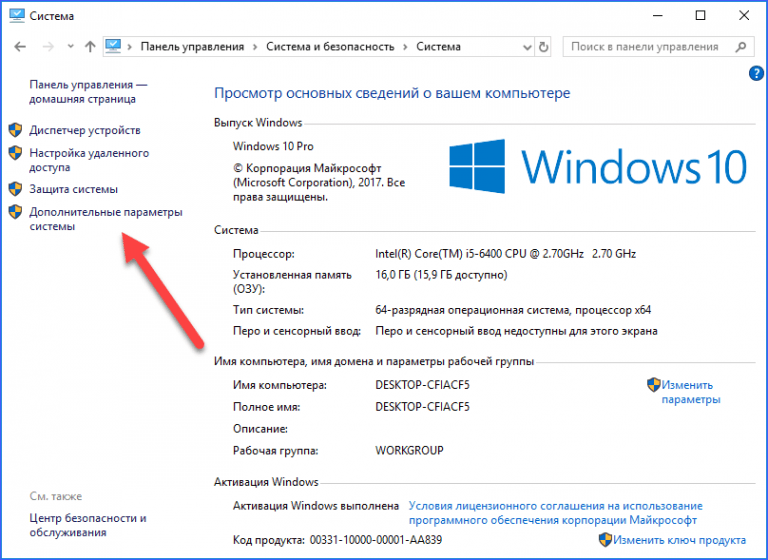 Если есть, то это повод задуматься об апгрейде этого элемента.
Если есть, то это повод задуматься об апгрейде этого элемента.
И кстати, я замечал что после оценки системы, компьютер начинал шустрее работать немного.
Виджет загруженности
(для версий windows домашняя расширенная и выше)
Ну и на последок, бонус можно сказать… Чтобы постоянно контролировать загруженность компьютера и знать когда он занят, а когда завис, установим виджет…
Нажимаем правой кнопкой по рабочему столу и выбираем гаджеты:
А далее выберем индикатор ЦП кликнув по нему два раза.
Теперь на рабочем столе будет отображаться индикатор нагруженности процессора и оперативной памяти…
На момент, когда я делал скриншот, нагрузка процессора была 0,2%, а загруженность оперативной памяти 47%. Если эти стрелочки заходят в красную зону, знайте, что компьютер не завис, а занят какими-то процессами. И в этом случае нужно задуматься либо над апгрейдом, либо вы открыли большое количество программ, либо программы слишком тяжелые.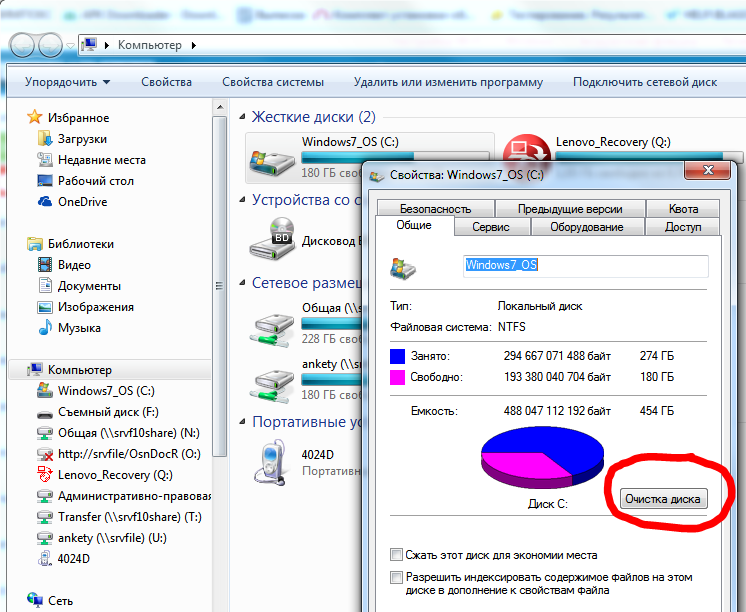
На этом все. Это все способы которые я вспомнил. Которые помогут сделать так, чтобы компьютер не тормозил, ну или ноутбук.
Помогло? Отблагодари автора
Почему это происходит и как это исправить
by Милан Станоевич
Милан Станоевич
Эксперт по Windows и программному обеспечению
Милан с детства увлекался технологиями, и это побудило его проявить интерес ко всем технологиям, связанным с ПК. Он энтузиаст ПК и… читать дальше
Опубликовано
Партнерская информация
XУСТАНОВИТЬ, НАЖИМАЯ НА ФАЙЛ ЗАГРУЗКИ
Для решения различных проблем с ПК мы рекомендуем Restoro PC Repair Tool:
Это программное обеспечение устраняет распространенные компьютерные ошибки, защищает вас от потери файлов, вредоносных программ, сбоев оборудования и оптимизирует работу вашего ПК для достижения максимальной производительности.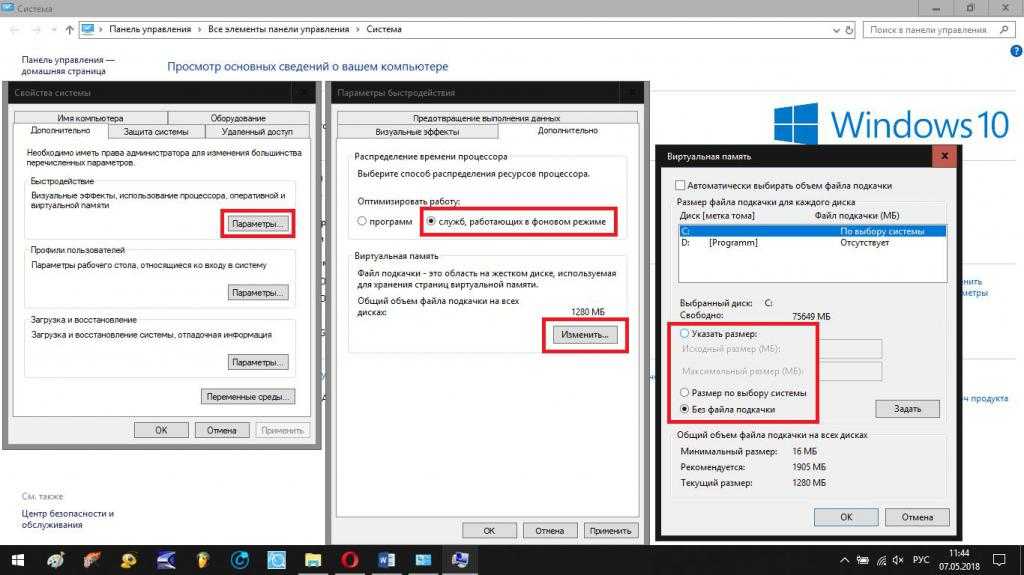 Исправьте проблемы с ПК и удалите вирусы прямо сейчас, выполнив 3 простых шага:
Исправьте проблемы с ПК и удалите вирусы прямо сейчас, выполнив 3 простых шага:
- Загрузите Restoro PC Repair Tool , который поставляется с запатентованными технологиями (патент доступен здесь).
- Нажмите Начать сканирование , чтобы найти проблемы Windows, которые могут вызывать проблемы с ПК.
- Нажмите Восстановить все , чтобы устранить проблемы, влияющие на безопасность и производительность вашего компьютера.
- Restoro был загружен 0 читателями в этом месяце.
После покупки ноутбука или ПК вы можете столкнуться с замедлением работы компьютера с течением времени (иногда, пока он еще новый), и этому есть много причин.
Проблема замедления работы компьютера может возникать из-за вирусов, поврежденных системных файлов, переполнения диска без места или даже конфликтов между сторонними приложениями.
Если вы столкнулись с замедлением работы компьютера независимо от операционной системы, вот несколько решений для устранения проблемы.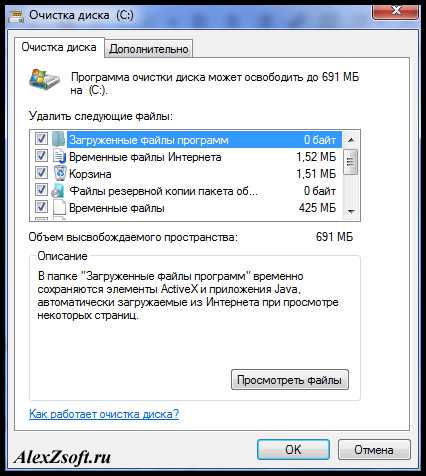
Как исправить низкую производительность ПК
1. Выполните устранение неполадок при обслуживании системы
Это устраняет большинство распространенных системных проблем.
Выполните следующие действия для устранения неполадок обслуживания системы:
- Нажмите Start
- Перейдите в поле поиска и введите Устранение неполадок
- Нажмите Поиск и устранение неисправностей
- Нажмите Система и безопасность
- Нажмите Обслуживание системы
- Нажмите Далее
- Следуйте инструкциям, чтобы запустить средство устранения неполадок обслуживания системы.
2. Выполните чистую загрузку
Выполнение чистой загрузки компьютера снижает количество конфликтов, связанных с программным обеспечением, которые могут выявить основные причины замедления работы компьютера.
Эти конфликты могут быть вызваны приложениями и службами, которые запускаются и работают в фоновом режиме при обычном запуске Windows.
Как выполнить чистую загрузку
Чтобы успешно выполнить чистую загрузку в Windows 10, вы должны войти в систему как администратор, затем выполните следующие действия:
- Перейдите в окно поиска
- Тип msconfig
- Выберите Конфигурация системы
- Найти Сервисы вкладка
- Выберите Скрыть все службы Microsoft поле
- Нажмите Отключить все
- Перейти на вкладку Startup
- Щелкните Открыть диспетчер задач
- Закройте диспетчер задач, затем нажмите Ok
- Перезагрузите компьютер
У вас будет чистая загрузочная среда после тщательного выполнения всех этих шагов, после чего вы можете попытаться проверить, по-прежнему ли вы испытываете проблему замедления работы компьютера или проблема исчезла.
ТАКЖЕ ЧИТАЙТЕ: Пользователи сообщают, что Windows 10 Creators Update замедляет работу ПК
3. Запустите проверку системных файлов
Вот как это сделать:
- Щелкните правой кнопкой мыши и выберите Запуск от имени администратора
- Тип sfc/scannow
- Нажмите Введите
- Перезагрузите компьютер
Если проблема с замедлением работы компьютера сохраняется, попробуйте следующее решение.
4. Установите драйверы в режиме совместимости
Для установки в режиме совместимости выполните следующие действия:
- Загрузите последнюю версию драйвера с веб-сайта производителя
- Сохраните его на локальном диске
- Щелкните правой кнопкой мыши установочный файл загруженного драйвера
- Нажмите Свойства
- Нажмите вкладку «Совместимость»
- Установите флажок рядом с Запустить эту программу в режиме совместимости
- Выберите операционную систему из выпадающего списка
- Драйвер установится, затем проверьте его работоспособность.

ТАКЖЕ ПРОЧИТАЙТЕ: Исправлено: «Это приложение не может работать на вашем ПК» в Windows 10
5. Загрузитесь в безопасном режиме
В безопасном режиме ваш компьютер запускается с ограниченным количеством файлов и драйверов, но Windows по-прежнему работает . Чтобы узнать, находитесь ли вы в безопасном режиме, вы увидите слова в углах экрана.
Если проблема замедления работы компьютера сохраняется, проверьте, не возникает ли она, когда компьютер находится в безопасном режиме.
Выполните следующие действия, чтобы запустить компьютер в безопасном режиме:
- Нажмите кнопку Start
- Выберите Настройки – откроется окно настроек
- Нажмите Обновление и безопасность
- Выберите Recovery на левой панели
- Перейти к Дополнительные параметры
- Перейти к расширенному запуску
- Нажмите Перезагрузить сейчас
- Выберите «Устранение неполадок» на экране выбора параметров, затем нажмите «Дополнительные параметры».

- Перейдите в «Параметры запуска» и нажмите «Перезагрузить».
- После перезагрузки компьютера появится список параметров.
- Выберите 4 или F4, чтобы запустить компьютер в безопасном режиме
Более быстрый способ войти в безопасный режим — перезагрузить компьютер, а затем сделать следующее:
- На экране Выберите параметр выберите Устранение неполадок> Дополнительные параметры> Параметры запуска> Перезагрузить
- После перезагрузки компьютера появится список параметров.
- Выберите 4 или F4, чтобы запустить компьютер в безопасном режиме
Если проблемы с замедлением работы компьютера нет в безопасном режиме, значит, ваши настройки по умолчанию и базовые драйверы не способствуют возникновению проблемы.
Как выйти из безопасного режима:
- Щелкните правой кнопкой мыши кнопку «Пуск»
- Выберите «Выполнить»
- Введите msconfig
- Откроется всплывающее окно
- Перейти на вкладку Boot
- Отмените выбор или снимите флажок «Безопасная загрузка»
- Перезагрузите компьютер
6.
 Запустите очистку диска
Запустите очистку диска
Перед этим убедитесь, что на диске Windows достаточно места.
Вот как запустить очистку диска:
- Нажмите «Пуск»
- В поле поиска введите очистка диска
- Появится окно выбора диска для очистки диска.
- Нажмите «ОК», чтобы запустить процесс расчета дискового пространства.
- Перейдите в Свойства>Инструменты>Проверка ошибок
Установите флажок и нажмите «Выполнить».
Примечание : этот процесс очищает файлы, связанные с вашим профилем пользователя. Вы также можете использовать его для очистки файлов на вашем компьютере. Любые зараженные файлы данных можно очистить, только полностью удалив файл, а это означает, что вы можете потерять данные.
7. Выполните сброс системы
Совет эксперта:
СПОНСОРЫ
Некоторые проблемы с ПК трудно решить, особенно когда речь идет о поврежденных репозиториях или отсутствующих файлах Windows.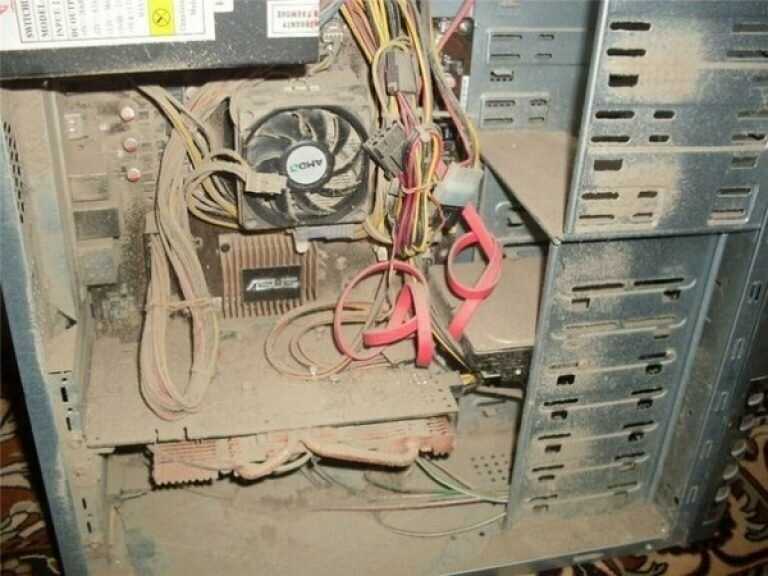 Если у вас возникли проблемы с исправлением ошибки, возможно, ваша система частично сломана.
Если у вас возникли проблемы с исправлением ошибки, возможно, ваша система частично сломана.
Мы рекомендуем установить Restoro, инструмент, который просканирует вашу машину и определит причину неисправности.
Нажмите здесь, чтобы загрузить и начать восстановление.
Выполнение сброса позволяет выбрать, какие файлы вы хотите сохранить или удалить, а затем переустанавливает Windows.
Вот как начать:
- Нажмите Start
- Нажмите Настройки
- Нажмите Обновление и безопасность
- Нажмите Восстановление на левой панели
- Нажмите Сбросьте этот компьютер
- Щелкните Начать работу и выберите вариант Сохранить мои файлы, Удалить все или Восстановить заводские настройки
Примечание: все ваши личные файлы будут удалены, а настройки сброшены. Все установленные вами приложения будут удалены, и будут переустановлены только предустановленные приложения, поставляемые с вашим компьютером.
Все установленные вами приложения будут удалены, и будут переустановлены только предустановленные приложения, поставляемые с вашим компьютером.
8. Отключение визуальных эффектов
Отключение некоторых визуальных эффектов может ускорить работу компьютера. Вы можете отключить визуальные эффекты или позволить Windows сделать это за вас.
Вот как это сделать:
- Щелкните правой кнопкой мыши Пуск
- Выберите Панель управления
- Поиск Информация о производительности и инструменты
- Click Информация о производительности и инструменты
- Щелчок Настройка визуальных эффектов
- Предоставьте разрешения или введите пароль, если будет предложено, или нажмите «Продолжить»
- Щелкните вкладку Визуальные эффекты
- Нажмите Настройте для лучшей производительности
- Нажмите Хорошо
Примечание : вы можете использовать менее радикальный вариант, выбрав Позвольте Windows выбрать, что лучше для моего компьютера.
ТАКЖЕ ПРОЧИТАЙТЕ : Лучшее программное обеспечение для мониторинга производительности ПК
9. Используйте средство устранения неполадок производительности
Средство устранения неполадок производительности автоматически находит и устраняет проблемы, выявляя проблемы, которые вызывают замедление работы компьютера, тем самым влияя на его производительность. К таким проблемам относятся количество зарегистрированных пользователей или одновременное выполнение нескольких программ.
Вот как это сделать:
- Щелкните правой кнопкой мыши Пуск
- Выберите Панель управления
- Поиск Средство устранения неполадок
- Щелкните Поиск и устранение неисправностей
- Перейти к Система и безопасность
- Щелкните Проверьте наличие проблем с производительностью
10.
 Изменить размер виртуальной памяти
Изменить размер виртуальной памяти
При появлении предупреждений о нехватке памяти (виртуальной) необходимо увеличить минимальный размер файла подкачки. Windows устанавливает начальный минимальный размер, равный объему оперативной памяти на вашем компьютере, максимальный, равный трехкратному объему оперативной памяти. Если вы получаете такие предупреждения, увеличьте как минимальный, так и максимальный размер, выполнив следующие действия:
- Нажмите Старт
- Введите Advanced System Settings в поле поиска
- Открыть Просмотр дополнительных параметров системы из результатов поиска
- Щелкните вкладку Дополнительно
- В разделе Performance щелкните Settings , чтобы открыть диалоговое окно Performance Options
- Ниже Расширенный 9Вкладка 0004, перейдите к Виртуальная память , затем нажмите Изменить
- Снимите флажок Автоматически управлять размером файла подкачки для всех дисков
- В разделе Диск (метка тома) щелкните диск с файлом подкачки, который вы хотите изменить
- Click Нестандартный размер
- Введите новый размер в МБ как для исходного размера (МБ), так и для максимального размера (МБ)
- Щелчок Набор
- Нажмите Хорошо
ТАКЖЕ ЧИТАЙТЕ: Решение: «Вашему компьютеру не хватает памяти» в Windows 10, 8. 1 или 7
1 или 7
Советы по предотвращению замедления работы компьютера
- 04 Проверьте скорость компьютера
Если вы столкнулись с замедлением работы компьютера, вы можете обновить аппаратное обеспечение, например, установить новый жесткий диск или более быструю видеокарту. Используя инструмент Windows Experience Index, вы можете проверить и оценить скорость вашего компьютера.
Это оценивает ваш компьютер по пяти компонентам, каждому из которых присваивается число, а также общий базовый балл (в диапазоне от 1 до 7,9). Если ваш компьютер оценивается ниже 2 или 3, вам может понадобиться новый компьютер (в зависимости от задач, для которых он вам нужен).
- Добавить дополнительную память
Подумайте о том, чтобы добавить больше оперативной памяти на ваш компьютер в случае его замедления, чтобы ускорить его работу и обеспечить оптимальную производительность. Вы также можете использовать Windows ReadyBoost, который позволяет использовать хранилище на некоторых съемных носителях, таких как флэш-накопители, для ускорения работы компьютера.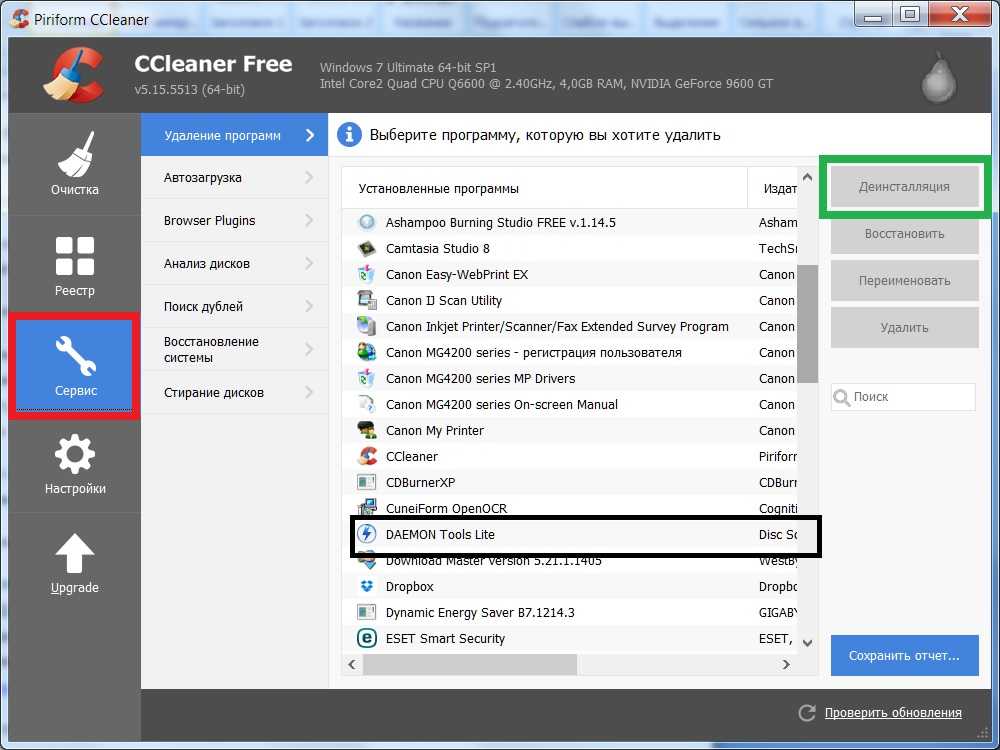
- Программы закрытия панели задач
Для этого щелкните правой кнопкой мыши на панели задач >Свойства>Настроить>Выберите значки, отображаемые на панели задач. Отсюда вы можете включить приложения, чтобы они постоянно отображались в правой части панели задач, или перемещать элементы во всплывающее окно на панели задач (например, «Сеть» или «Том»).
Вы также можете нажать Включить или выключить системные значки , чтобы полностью удалить значки.
- Регулярный перезапуск
Делайте это раз в неделю, особенно если вы используете его ежедневно. Перезапуск очищает память и проверяет, что запущенные ошибочные процессы и службы закрыты. Он также закрывает программное обеспечение, работающее на вашем компьютере, а не только на панели задач.
Он также устраняет загадочные проблемы с производительностью, которые трудно определить. Если многие программы остаются открытыми, ваш компьютер тормозит и приводит к нехватке памяти.
- Отключить программы запуска
Щелкните правой кнопкой мыши панель задач и выберите «Диспетчер задач», чтобы запустить его. Перейдите на вкладку «Автозагрузка» и отключите запускаемые приложения, которые вы не используете. Windows сообщит вам, какие приложения замедляют процесс запуска вашего компьютера.
- Отключить или уменьшить анимацию
Для этого щелкните правой кнопкой мыши «Пуск»> «Система»> «Дополнительные параметры системы»> «Настройки»> «Настроить для лучшей производительности» (или выберите «Пользовательский», чтобы отключить отдельные анимации, которые вам не нужны). Вы можете снять флажок Анимировать окна при минимизации и максимизации , чтобы отключить анимацию.
- Облегченный веб-браузер
Для этого перейдите в диспетчер расширений или надстроек в веб-браузере и удалите то, что вам не нужно.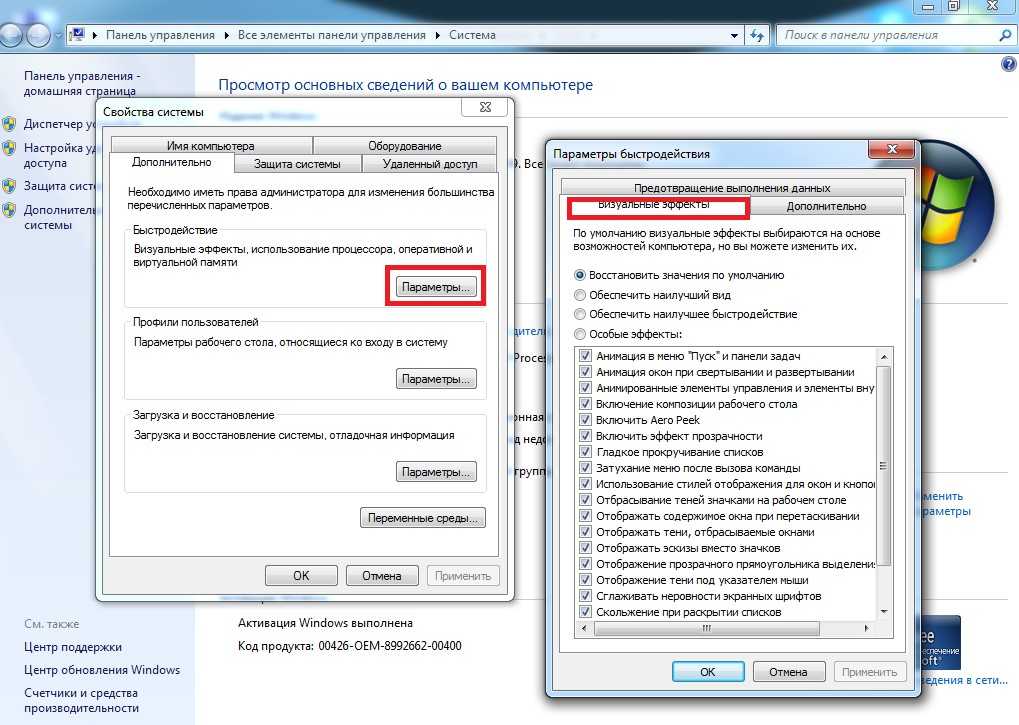 Рассмотрите возможность включения плагинов, воспроизводимых по клику. Вы можете запретить загрузку содержимого, такого как Flash и другие, чтобы уменьшить использование процессорного времени.
Рассмотрите возможность включения плагинов, воспроизводимых по клику. Вы можете запретить загрузку содержимого, такого как Flash и другие, чтобы уменьшить использование процессорного времени.
- Сканировать компьютер на наличие рекламного и/или вредоносного ПО
Как упоминалось ранее, вирусы могут вызывать замедление работы компьютера. Если вредоносное ПО замедляет его работу и работает в фоновом режиме, просканируйте компьютер с помощью мощной антивирусной программы, а также просканируйте с помощью Malwarebytes, который находит потенциально нежелательные программы, обычно игнорируемые антивирусами.
Такие программы проникают на ваш компьютер и устанавливают другое программное обеспечение, которое вам не нужно.
- Освободить место на диске
Запустите средство очистки диска, чтобы освободить место на жестком диске, если он полностью заполнен, так как это способствует замедлению работы компьютера.
- Дефрагментация жесткого диска
Последние версии Windows делают это автоматически, дефрагментируя механические жесткие диски в фоновом режиме.
SSD или твердотельные накопители не нуждаются в дефрагментации, хотя Windows их оптимизирует, и это нормально.
- Удаление ненужных или ненужных программ
Откройте панель управления вашего компьютера и удалите программы, которые вам не нужны или которые вы не используете. Это ускоряет работу машины, потому что эти программы работают в фоновом режиме, и эти процессы замедляют работу вашего компьютера. Это также экономит место на жестком диске и повышает безопасность вашего компьютера.
Сообщите нам, помогло ли вам какое-либо из решений, которыми мы поделились.
СВЯЗАННЫЕ ИСТОРИИ ДЛЯ ПРОВЕРКИ:
- 6 простых шагов, чтобы исправить медленный Wi-Fi на ноутбуке
- Вот как исправить низкую производительность в Xbox Live
- Как исправить медленную зарядку аккумулятора в Windows 10
Была ли эта страница полезной?
Начать разговор
Делиться
Копировать ссылку
Информационный бюллетень
Программное обеспечение сделок
Пятничный обзор
Я согласен с Политикой конфиденциальности в отношении моих персональных данных
Почему мой компьютер работает медленно?
Мало что может быть хуже, чем иметь дело с компьютером, который значительно замедлился.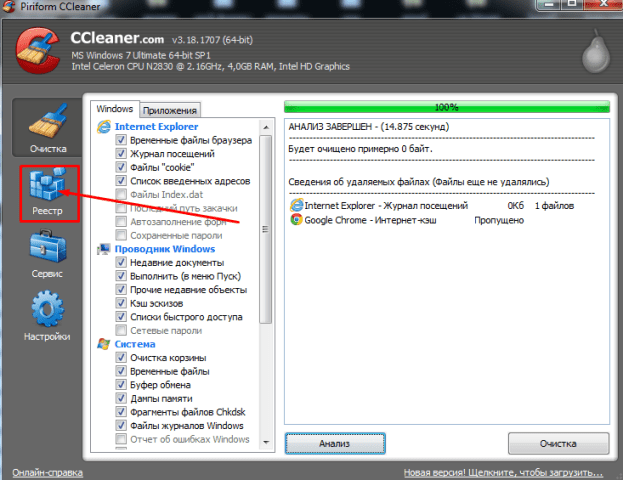 Это может повлиять на производительность и расстроить пользователей до точки постоянного раздражения.
Это может повлиять на производительность и расстроить пользователей до точки постоянного раздражения.
Хорошая новость заключается в том, что существует множество различных способов восстановить работу компьютера, работа которого замедлилась до полного отказа. Зная, на что обращать внимание и как своевременно вносить улучшения, пользователи могут вернуть свой компьютер в нужное русло.
Почему мой компьютер замедляется?
Компьютер, только что из коробки, быстр и быстр при выполнении, казалось бы, любой задачи. Мало того, что у него выдающиеся характеристики, так еще и ресурсы пока ничем не увязли.
Со временем компьютеры начинают устаревать, а также загружаются файлами, программами и другой информацией, которая может оказать влияние.
Основные причины замедления работы ПК
Большинство проблем со скоростью работы компьютера можно объяснить одной или несколькими причинами, указанными ниже:
Недостаток оперативной памяти
У пользователя, который запускает много разных программ одновременно, может быстро закончиться оперативная память. На старом компьютере, скорее всего, не будет столько доступной оперативной памяти, поэтому для выполнения обычных задач может потребоваться обновление. Если это просто случайные замедления, попробуйте закрыть несколько программ, которые не используются, и посмотрите, как все изменится.
На старом компьютере, скорее всего, не будет столько доступной оперативной памяти, поэтому для выполнения обычных задач может потребоваться обновление. Если это просто случайные замедления, попробуйте закрыть несколько программ, которые не используются, и посмотрите, как все изменится.
Недостаток свободного места на диске
Со временем у пользователя закончится свободное место на диске, если он не выполнит очистку. Существует также возможность приобрести диск большего размера или избавиться от файлов, которые больше не нужны.
Проблемы с жестким диском
Если жесткий диск устарел настолько, что не работает должным образом, это может замедлить работу компьютера. Жесткий диск также может стать фрагментированным.
Ненужные программы мешают работе
Некоторые пользователи не осознают, сколько программ одновременно запущено на их компьютере. Закрытие любых фоновых или запускаемых программ, которые мешают работе, может значительно ускорить работу компьютера.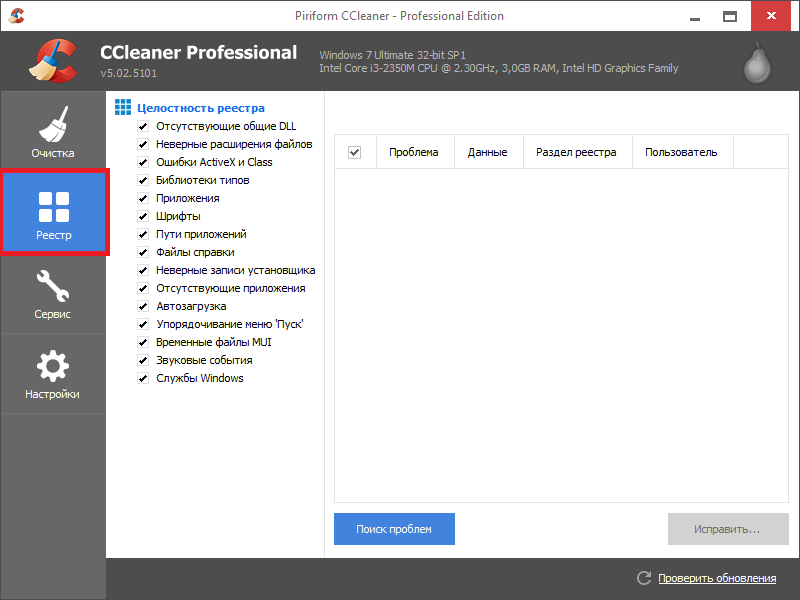
Вредоносное ПО, вирусы и др.
Компьютер, зараженный вредоносным ПО или вирусом, может очень быстро замедлиться. Эти проблемы могут возникнуть из ниоткуда, и иногда их очень трудно устранить. Если компьютер значительно замедляется после того, как раньше не показывал никаких предупреждающих знаков, это может означать, что он заражен чем-то серьезным.
Как сделать компьютер снова быстрым
Поскольку существует так много проблем, которые могут вызывать медленную работу компьютера, скорее всего, будет множество возможных исправлений, чтобы снова ускорить его работу. Ниже описаны некоторые из наиболее основных параметров, которые позволяют легко устранить неполадки, прежде чем приступать к чему-либо слишком интенсивному.
Если простые решения не работают, есть доступные решения.
Нажатие кнопки перезагрузки на компьютере
Простое, проверенное временем решение, которое работает чаще, чем думают многие пользователи, — это простая перезагрузка компьютера. Думайте об этом больше как о кнопке обновления, и чем больше времени прошло с момента перезапуска, тем эффективнее она будет.
Думайте об этом больше как о кнопке обновления, и чем больше времени прошло с момента перезапуска, тем эффективнее она будет.
Конечно, это может не решить все проблемы, но сократит количество программ, работающих в фоновом режиме. Существует также возможность установки обновлений Windows и любых других мелких проблем, которые могли накопиться.
Многие пользователи считают это первым правильным решением, и его всегда стоит попробовать. Для некоторых это простое решение решает все.
Очистка жесткого диска
Переполненный жесткий диск, несомненно, может вызвать замедление работы. Проще говоря, операционной системе будет не хватать свободного места для правильной работы, и с течением времени она будет работать все медленнее и медленнее.
В операционной системе должно быть достаточно места для обмена файлами, предотвращения проблем с фрагментацией и даже для создания временных файлов меньшего размера. Большинство компьютеров предупредят пользователя о заполнении жесткого диска, но это легко проигнорировать. Однако в конце концов что-то нужно будет делать.
Однако в конце концов что-то нужно будет делать.
Самостоятельный метод
В любой момент пользователь может узнать, сколько свободного места у него есть на компьютере, изучив основной диск. В большинстве случаев он помечен как Windows C:. Если кажется, что она становится опасно переполненной, найдите ненужные программы или файлы и переместите их в корзину. Обычно для внесения нескольких быстрых исправлений не требуется много времени, но в какой-то момент стоит выполнить более глубокий процесс удаления.
Проще всего избавиться от загружаемых файлов и временных файлов. Через какое-то время появляется много дубликатов с файлами загрузки, так как копии уже есть в соответствующих папках. Убедитесь, что ничего не нужно, и переместите их в мусорную корзину. Временные файлы служат определенной цели, но через некоторое время они могут начать накапливаться. Удаление их довольно просто и полезно для очистки места.
Справка от System Mechanic®
Несмотря на то, что некоторые исправления довольно просты, самостоятельно следить за управлением дисками может быть утомительно.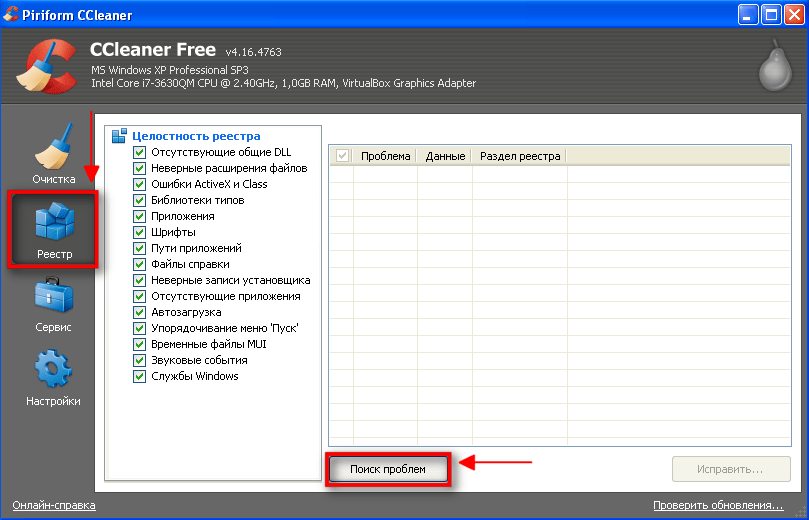 Вот почему был создан System Mechanic. Любой пользователь может использовать его, чтобы держать свой компьютер в чистоте и готовым к работе. Он включает в себя инструменты, которые автоматически выявляют и удаляют ненужные файлы и обеспечивают максимальную производительность вашего компьютера.
Вот почему был создан System Mechanic. Любой пользователь может использовать его, чтобы держать свой компьютер в чистоте и готовым к работе. Он включает в себя инструменты, которые автоматически выявляют и удаляют ненужные файлы и обеспечивают максимальную производительность вашего компьютера.
После очистки компьютера System Mechanic помогает содержать его в чистоте с помощью планового обслуживания. Проблемы с замедлением могут легко уйти в прошлое.
Дефрагментация жесткого диска
Концепция кажется сложной, и для начинающих пользователей компьютеров это так и есть. Однако некоторые пользователи будут делать это самостоятельно, чтобы освободить место на жестком диске и ускорить работу компьютера. Трудно помнить, что когда пользователь освобождает место на жестком диске, оно не становится одним большим пространством. Вместо этого есть много фрагментированных пространств, которые открыты, и это может замедлить работу компьютера, когда их слишком много.
Если пользователь уже знает, как дефрагментировать свой компьютер, ему не нужна большая помощь. Тем не менее, большинству пользователей понравится возможность полагаться на дефрагментацию диска System Mechanic. Инструмент дефрагментации в System Mechanic так же прост в использовании, как нажатие нескольких кнопок. Лучше всего то, что он всегда доступен, если возникнет больше проблем.
Тем не менее, большинству пользователей понравится возможность полагаться на дефрагментацию диска System Mechanic. Инструмент дефрагментации в System Mechanic так же прост в использовании, как нажатие нескольких кнопок. Лучше всего то, что он всегда доступен, если возникнет больше проблем.
Модернизация компьютера
Если вы перепробовали все вышеперечисленное, но компьютер по-прежнему работает медленно, возможно, необходимо выполнить модернизацию компьютера для повышения производительности. Лучший способ обновить компьютер и ускорить работу — добавить больше оперативной памяти и/или добавить больше памяти.
Эти решения, скорее всего, будут дорогими, поэтому перед обновлением сначала убедитесь, что используются все инструменты, доступные в System Mechanic. Некоторые пользователи будут в восторге от того, насколько быстрее работает компьютер после использования нашей утилиты.
Быть в курсе любых проблем в будущем
После ремонта медленно работающего компьютера последнее, чего хочет пользователь, — это чтобы вскоре после этого все снова стало ужасно.