Компьютер виндовс 10: [Windows 11/10] Как вернуть компьютер в исходное состояние с удалением всех данных? | Официальная служба поддержки
Содержание
Подходит ли Windows 10 для моего компьютера
Если ваш компьютер поддерживает Windows 7, то, вероятнее всего, он будет поддерживать и Windows 10. Обе операционные системы имеют схожие системные требования. Любой новый PC, как купленный целиком, так и собранный, в большинстве случаев будет поддерживать Windows 10.
Вы еще можете бесплатно обновить Windows 7 до Windows 10. Если вы еще в раздумьях, рекомендуем воспользоваться этим предложением до того, как Microsoft прекратит поддержку Windows 7.
Системные требования для Windows 10 такие же (почти) как для Windows 7.
Требования для Windows 10 с сайта Microsoft:
- Процессор: частота 1 ГГц или быстрее
- ОЗУ: 1 ГБ для 32-битной Windows или 2 ГБ для 64-битной Windows
- Жесткий диск: 32 ГБ или больше
- Видеокарта: DirectX 9-совместимая или новее с драйвером WDDM 1.
 0
0
Требования Windows 7 неизменны уже 10 лет, но для Windows 10 требуется немного больше места на жестком диске. Windows 7 требуется 16 ГБ дискового пространства для 32-битных систем или 20 ГБ для 64-битных систем. Системные требования Windows 8 такие же, как и у Windows 7.
Другими словами, если ваш компьютер сейчас работает под управлением Windows 7 или 8, то он также будет работать под управлением Windows 10, при условии достаточной вместительности жесткого диска.
Проверить объем жесткого диска в Windows 7 можно с помощью Проводника Windows, открыв раздел Компьютер.
Минимальные системные требования
Стоит отметить, что данные системные требования являются минимальными. Не рекомендуем использовать Windows 10 на маломощном ПК, который соответствует только минимальной планке. С другой стороны, использовать Windows 7 на таком ПК тоже не рекомендуем.
Например: 32 ГБ дискового пространства достаточно для установки Windows 10, но вам понадобится больше места для установки приложений, системных обновлений и загрузки файлов.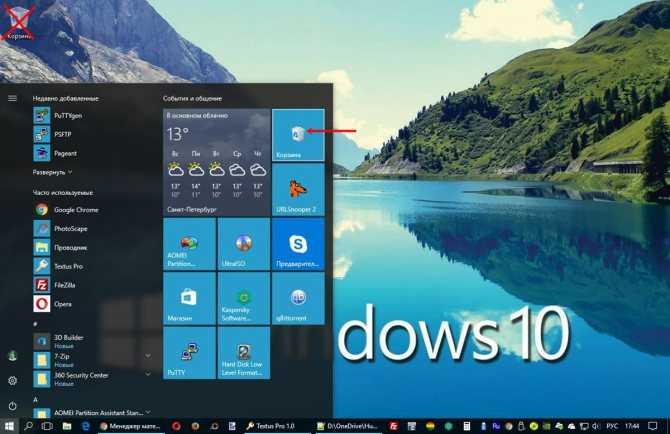
Хотя процессора с частотой 1 ГГц и 1 ГБ памяти ОЗУ технически достаточно для запуска 32-разрядной версии Windows 10, работа с современными программами и даже сайтами может быть затруднена. Это относится и к Windows 7.
Если ваш компьютер хорошо работает на Windows 7, то, скорее всего, он будет хорошо работать и на Windows 10. Если Windows 7 и приложения работают медленно, ожидайте того же от Windows 10.
Windows 10 может работать быстрее Windows 7
Стоит отметить, что в некоторых случаях Windows 10 может работать быстрее. Например, в новейших версиях Windows 10 представлен улучшенный патч от уязвимостей типа Spectre. Если у вас старый процессор, он будет работать медленнее с Windows 7, которая имеет более простой патч Spectre, который еще больше замедляет вашу систему.
В Windows 10 также много доработок, проделанных за десять лет с момента выпуска Windows 7. Например, Microsoft спроектировала Windows 8, чтобы использовать меньше оперативной памяти, чем Windows 7. Включенная по умолчанию функция быстрого запуска заметно ускоряет запуск компьютера.
Включенная по умолчанию функция быстрого запуска заметно ускоряет запуск компьютера.
Основной операционной системе может потребоваться больше дискового пространства, но она была оптимизирована. Эта ситуация отличается от ситуации с Windows Vista: Windows 10 была разработана, чтобы хорошо работать на компьютерах под управлением Windows 8, а Windows 8 была разработана, чтобы хорошо работать на компьютерах под управлением Windows 7.
Вы еще можете обновиться до Windows 10 бесплатно
Если у вас установлена Windows 7, вы еще можете обновиться до Windows 10 бесплатно. Для установки и успешной активации Windows 10 потребуется лишь действительный лицензионный ключ от Windows 7 (или 8).
Рекомендуем воспользоваться предложением бесплатного обновления до того, как Microsoft прекратит поддержку Windows 7, т.е. до 14 января 2020 года. При обновлении до Windows 10, ваш компьютер продолжит получать обновления безопасности.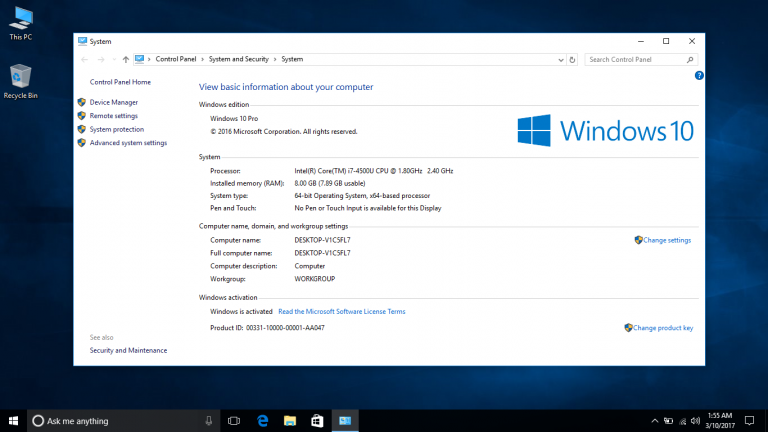 После 14 января 2020 г. только организации, которые пользуются платной поддержкой, смогут и дальше получать обновления.
После 14 января 2020 г. только организации, которые пользуются платной поддержкой, смогут и дальше получать обновления.
Подготовка нового компьютера с Windows 10 к работе для веб-разработчиков / Хабр
Данная статья не преследует цель дать единый правильный регламент по начальной настройке Windows 10 для веб-разработчиков. Всего знать невозможно, а потому я в этой статье изложу тот алгоритм, к которому пришёл в результате своего опыта, а потом на основе Ваших замечательных комментариев внесу в статью изменения. Смею надеяться, что Ваша критика будет конструктивной =)
Также особенностью данной статьи является установка минимального набора программного обеспечения, а не стремление установить на новый компьютер как можно больше.
Почему не MacOS и не Linux?
Конструктивного ответа на этот вопрос не дам. Могу лишь сказать, что часть разработчиков предпочитают эту ОС, а проблемой перехода с Windows на MacOS является не столько новый интерфейс, сколько отличная от Windows раскладка клавиатуры.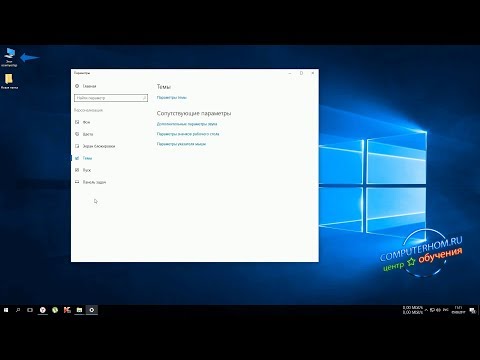 Да и потом нужна возможность тестирования, а значит и отладки в среде Windows.
Да и потом нужна возможность тестирования, а значит и отладки в среде Windows.
Поэтому разработка веб-приложений на Windows — это феномен, имеющий место быть и полном отказе от Windows как OS для разработки речи не идёт.
Почему не Windows 11
Статей про проблемы с Windows 11 довольно много. Хотя эти проблемы постепенно исправляют, само их наличие в таком количестве говорит о том, что система — сырая (на момент конца 2021). Вполне вероятно, что у неё есть хорошее будущее, тем не менее я не стану рекомендовать переходить на неё — согласитесь, новые дизайнерские штучки, которые так любят рекламировать — слабая причина для того, чтобы подставить под угрозу свои текущие проекты.
Ещё важно, что данная ОС не подходит разработчикам со слабыми компьютерами. Но тут надо сказать, что усли у Вас есть достаточные финансовые средства но новый компьютер — лучше его приобрести, так как тормоза компьютера могу стать помехой Вашей работе (Docker, IntelliJ IDEA, сборщик проекта и ещё Adobe XD, с которого предстоить свёрстывать макет — и 16ГБ оперативки уже начинает не хватать.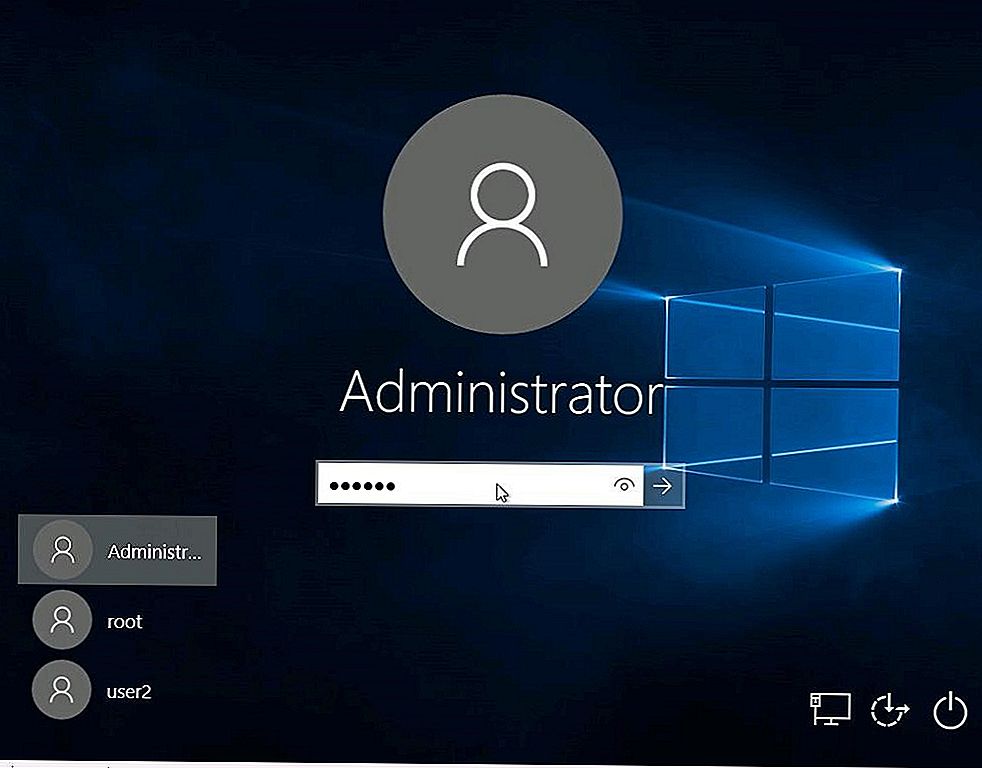 ..).
..).
Но в любом случае, даже если Windows 11 доработают, то это руководство едва ли утратит актуальность.
Шаг 1: Первый запуск компьютера
При первом запуске компьютера будет предложено войти в учётную запись Майкрософт. Если это сделать, то папка с именем пользователя на системном диске будет установлена автоматически на основе данных учётной записи, причём не факт, что это будет что-то понятное и читабельное наподобие «Vadimirov Alexey».
Переименовать папку с пользователем непросто — нужно копаться в реестре, что небезопасно. Поэтому лучше на этапе начальной настройке пока не подключать интернет и временно отказаться от входа в учётную запись Майкрософт.
Шаг 2: Обновление Windows 10 до последней версии
О пользе/вреде обновлений Windows дебаты идут долгие годы, но обновления Windows 10 за последние три года были особенно ущербными. Есть и вообще радикальные товарищи, которые путём манипуляций в реестре полностью отключают обновление Windows.
Тем не менее, требования по информационной безопасности в компаниях, где уделяют этому аспекту внимание, обязывают своевременного обновлять ОС и программное обеспечение.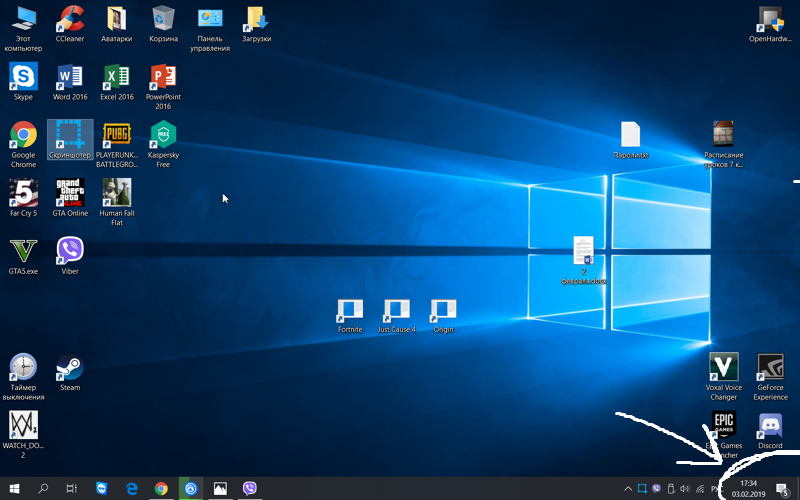 Поэтому, я не могу вычеркнуть данный шаг из руководства.
Поэтому, я не могу вычеркнуть данный шаг из руководства.
Скорее всего, версия ОС, установленная на компьютер на заводе, мягко говоря, не самая новая, а потому первое обновление может занять несколько часов. Так году в 2017 я на полдня остался без рабочего инструмента, когда обновлял Windows 10 на только что выданном мне компьютере для работы, но на только что (конец 2021) купленном компьютере процедура заняла всего минут 10.
Тем не менее, чтобы не подвергаться риску остаться без машины во время работы, перезапуск с целью применения обновлений лучше отложить на ночь.
Шаг 3: Установка программного обеспечения для восстановления
Согласно статье 10 причин отказаться от антивирусов в 2020 году,
В Windows 10 сейчас имеется функция защиты от шифровальщиков. Она называется «Контролируемый доступ к папкам». Это вполне надёжное средство, но не единственное. Что вас действительно спасёт от всех угроз, так это бэкапы.
…
Если случится очередная эпидемия шифровальщиков, фанаты антивирусов будут сидеть и ждать, пока Kaspersky разберётся и выпустит дешифратор.
А те, у кого есть бэкап, восстановятся за 10 минут и продолжат работу.
Правда, «восстановление за 10 минут» моим опытом не подтвердилось: в моём случае полное восстановление системы с помощью Acronis True Image заняло около суток (порядка 200 гБ SSD и 600 гБ на HDD). Такое время восстановления показалось подозрительным экспертам Хабра и основным подозреваемым был старый USB, но так или иначе, раз у меня это заняло около суток, значит и других пользователей может занять примерно столько же или больше.
Тем не менее, программа для восстановления системы всё равно нужна. Стандартные средства восстановления Windows10 могут оказаться бесполезными, если системный диск будет заблокирован вредоносными программным обеспечением. Но некоторое ПО предлагает создание загрузочного носителя, который можно использовать для восстановление.
Известное и проверенное личным опытом ПО — Acronis Cyber Protect (в прошлом — Acronis True Image). Но это платное решение ($49.99 в год), а из бесплатных в комментариях порекоменовали Veeam Agent.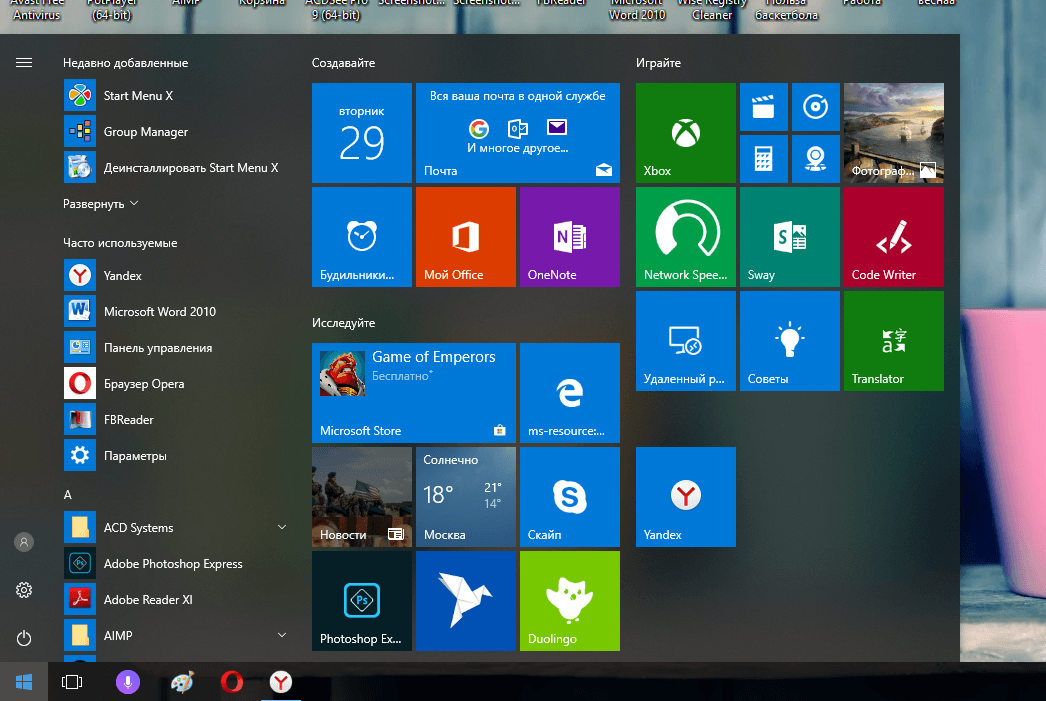
Итак, на данном шаге, когда у нас пока голый Windows (хотя и новейшая версия с предустановленным ПО), я предлагаю установить софт для восстановления системы и сделать первую её резервную копию системы.
Шаг 4 Драйвера для периферийных устройств
В моём случае это:
У Вас, соответственно, будут другие устройства.
Шаг 5 Фундаментальный софт
Веб-разрабочики также являются пользователями, а потому помимо специализированного ПО нужны и стандартные инструменты. Как я обещал, я не буду призывать установить как можно больше, потому уложился в 6 пунктов, которые считаю самыми важными.
Назначение | Пример | Можно обойтись, если … |
Менеджер паролей | Kee pass | Вы способны запоминать десятки паролей длиной в 20-30 случайных символов |
Получение цвета произвольного пикселя на экране | Instant Eyedropper | Вы способны безошибочно определять на глаз HEX-код цвета |
Улучшенный блокнот | * Sublime text (платный) * Notepad++ (бесплатный) | Вас устраивает стандартный Windows Notepad |
Заметки с возможностью форматирования и добавления файлов | Evernote | Вы всё записываете в тетрадь, как во времена студенчества |
Управление личными задачами | Microsoft TODO List | Вы предпочитаете рукописный ежедневник |
Улучшенный архиватор | 7Zip | Вы готовы распаковывать tar. |
Шаг 6 Де-факто стандартный софт для веб-разработки
Польку с этим ПО знаком каждый веб-разработчик среднего уровня и выше, то я не буду подробно описывать, что зачем нужно. Пусть это будет просто чек-лист без подробностей.
Git (можно отказаться от установки GUI)
Docker
Браузеры. Если рядовому пользователю достаточно одного браузера, то веб-разработчикам нужно несколько — для тестирования. В случае с Windows 10 это Chrome и Firefox в дополнение к стандартному Edge. Подчёркиваю, я не рекомендую ни один из этих браузеров для личных нужд. Если Вас волнуют вопросы приватности, тогда нужно ещё дополнительно установить Brave или Vivaldi (никак не могу решить, какой лучше).
Шаг 7 Необходимый для работы софт на выбор
Текстовый редактор или интегрированная среда разработки. Я предпочитаю IntelliJ IDEA. Для узкоспециализированных веб-разработчиков , работающих только JavaScript/TypeScript, подойдёт облегчённая версия — Web Storm.
 Из бесплатных решений наиболее популярен Visual Studio Code.
Из бесплатных решений наиболее популярен Visual Studio Code.Компилятор/интерпретатор для Вашего профилирующего языка программирования. В моём случае это NodeJS и Deno. Для Python-программистов — соответственно инструментарий для Python. Для PHP удобен OpenServer, особенно для начинающий веб-разработчиков. (Хотя в проектах с Docker всё будет в контейнере, локально тоже лучше установить последнюю стабильную версию интерпретатора Вашего языка)
Опциональный
Хотя Figma и софт Adobe нужны скорее дизайнерам, иногда его и веб-разработчики, чтобы просматривать работы дизайнеров. Если дизайнер рисуете в Sketch, то потребуется Zeplin.
Если Вы привыкли в Microsoft Office, то, соответственно, его также нужно будет поставить.
Во многих компаниях, стандартными средствами связи являются Slack и Zoom.
Очень хорошо иметь ПО для создания скринкастов. Можно, например, показать заказчику, как что-то сделать в приложении или просто продемонстрировать результаты своей работы.
 На основе своего опыта могу порекомендовать Bandicam , бесплатной версии которого может вполне хватить конкретно для описанных выше целей. Из бесплатных решений в комментариях порекомендовали ShareX или OBS Studio.
На основе своего опыта могу порекомендовать Bandicam , бесплатной версии которого может вполне хватить конкретно для описанных выше целей. Из бесплатных решений в комментариях порекомендовали ShareX или OBS Studio.
Чего НЕ надо устанавливать
CCleaner: в последнее время много статей (вот одна из них), в которых говорится, что Windows 10 итак способен автоматически очищаться от ненужных файлов, а выгода от удаления некоторых временные файлов и вовсе сомнительная.
Антивирус: о причинах — статья 10 причин отказаться от антивирусов в 2020 году.
По для создания скриншотов: этот функционал имеется нативно и вызывается сочетанием клавиш Win + Shift + S.
Жду Вашей конструктивной критики в комментариях. Ещё раз повторюсь, что я всего знать не могу, да и экспериментальным путём знания в этом деле набираются медленно — ведь подготовка нового компьютера к работе — не такая повседневная работа, как, собственно, разработка веб-приложений.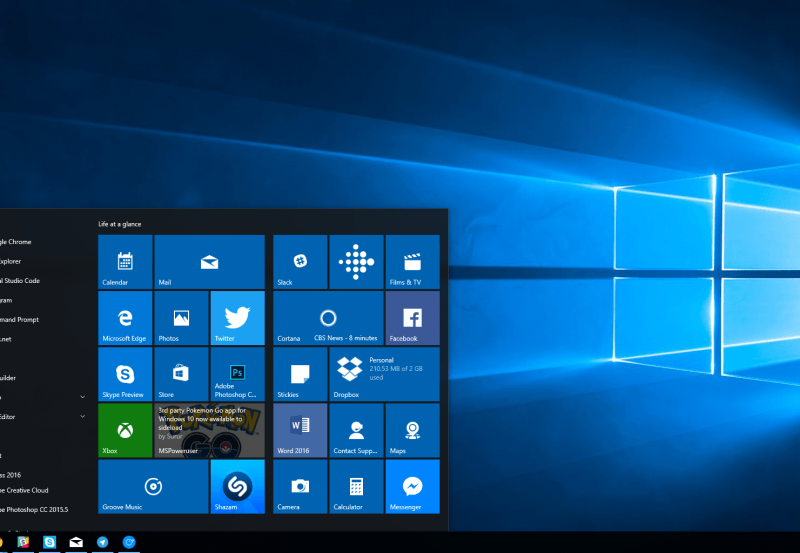 Но я готов улучшать и статью и вносить исправления по мере получения новых знаний.
Но я готов улучшать и статью и вносить исправления по мере получения новых знаний.
В данное руководство не вошло удаление лишней информации из свежеустановленной Windows. Судя по статьям, в Windows (причём не только 10) имеется много всего того, что можно безопасно удалить, а также того, что нужно лишь небольшому проценту пользователей. Хотя у меня самого опыта в этих манипуляциях нет, я готов добавить новый раздел в статью, если наберётся достаточно информации из качественных комментариев.
Компьютеры с Windows 10 | HSN
Стр. Фильтры
Продукция
СОРТИРОВАТЬ ПО:
Лидеры продажРейтинг клиентовРекомендуемыеНовыеЦена от высокой до низкойЦена от низкой до высокой
- org/Product»>
MSI PRO AP241 11M All-in-One Desktop i5 8 ГБ 250 ГБ
Доступны другие варианты
org/Product»>Ноутбук ASUS VivoBook S S5402ZA 14,5 дюйма i5 8 ГБ 512 ГБ с ваучером
Ноутбук ASUS VivoBook S S5602ZA 16 дюймов i5 8 ГБ 512 ГБ с ваучером
org/Product»>Ноутбук Acer Predator Helios 300 15,6 дюйма i7 16 ГБ 1 ТБ GeForce RTX 3070
Игровой ноутбук ASUS TUF Dash FX517ZE 15.
 6 i5 8GB с ваучером
6 i5 8GB с ваучеромMSI Prestige 14 A12SC 007 14-дюймовый сверхтонкий легкий ноутбук i7 16 ГБ, 512 ГБ
MSI Prestige 14 A12SC 008 14-дюймовый сверхтонкий легкий ноутбук i5 16 ГБ, 512 ГБ
org/Product»>MSI PRO 22XT 10M 459US 21,5-дюймовый настольный компьютер All-in-One i3 8 ГБ, 256 ГБ
ASUS Vivobook 15 Тонкий и легкий ноутбук 15.
 6 15.6 i3 8 ГБ, 256 ГБ
6 15.6 i3 8 ГБ, 256 ГБНоутбук ASUS 14 дюймов Intel Celeron N4020 4 ГБ ОЗУ, 128 ГБ SSD
Ноутбук EVOO 14,1 дюйма Intel Celeron 4 ГБ ОЗУ 64 ГБ для хранения данных
org/Product»>Настольный ПК Dell OptiPlex 5090, Intel Core i5-11500, твердотельный накопитель емкостью 256 ГБ
Доступны другие варианты
org/Product»>Core Innovations 11,6-дюймовый трансформируемый ноутбук с сенсорным экраном 3 ГБ 64 ГБ
Доступны другие варианты
org/Product»>Ноутбук Microsoft Surface Go i5 8 ГБ 256 ГБ
Доступны другие варианты
Игровой ноутбук ASUS ROG Strix Scar G533 15.
 6 Ryzen 9 16 ГБ, 1 ТБ
6 Ryzen 9 16 ГБ, 1 ТБCore Innovations 14,1-дюймовый ноутбук серии CLT146401 Celeron 4 ГБ 64 ГБ
Доступны другие варианты
ASUS VivoBook S15 тонкий и легкий ноутбук с 15,6-дюймовым процессором Core i5, 8 ГБ ОЗУ и 512 ГБ SSD
Доступны другие варианты
org/Product»>
ASUS Zen AiO 24 M5401 23,8-дюймовый моноблок Touch Desktop Ryzen 5, 512 ГБ
Доступны другие варианты
Комплект ноутбуков ASUS Vivbook 15 AMD Ryzen 5 8 ГБ 512 ГБ W11 15.6
Lenovo V14 G2 14-дюймовый ноутбук FHD, Intel Core i5-1135G7 Windows 10 Pro
Ультратонкий легкий ноутбук MSI Prestige 14 A12SC 010 i5 16 ГБ, 512 ГБ
Ноутбук Lenovo IdeaPad Slim 7i 14 дюймов, 8 ГБ, твердотельный накопитель 512 ГБ — сланцево-серый
Ноутбук Microsoft Surface 4 15 дюймов i7 (платиновый)
Доступны другие варианты
ASUS VivoBook S14 Core i5 8 ГБ ОЗУ 512 ГБ SSD Тонкий и легкий ноутбук
Доступны другие варианты
Ноутбук Microsoft Surface 4 13,5-дюймовый i5, 8 ГБ, 512 ГБ
Продано
Доступны другие варианты
Идет загрузка…
Как настроить новый компьютер
Итак, у вас новый компьютер. Потрясающие! Эта скромная металлическая коробка — ключ к огромному миру возможностей. Это может помочь вам во всем: от манипулирования финансами до поддержания связи с семьей и выпуска пара в Steam.
Но новый компьютер — это не новая машина; вы не можете просто повернуть ключ и вдавить педаль в пол. Хорошо, может быть, вы можете , но не должны. Выполнение всего нескольких простых действий при первом запуске может сделать его более безопасным, быстрым и лучше подготовленным к будущему. Вот как правильно настроить новый ноутбук или настольный компьютер, шаг за шагом, независимо от того, используете ли вы Windows 10 или Windows 11.
Запустите Центр обновления Windows на новом ПК
Первый шаг, безусловно, самый утомительный.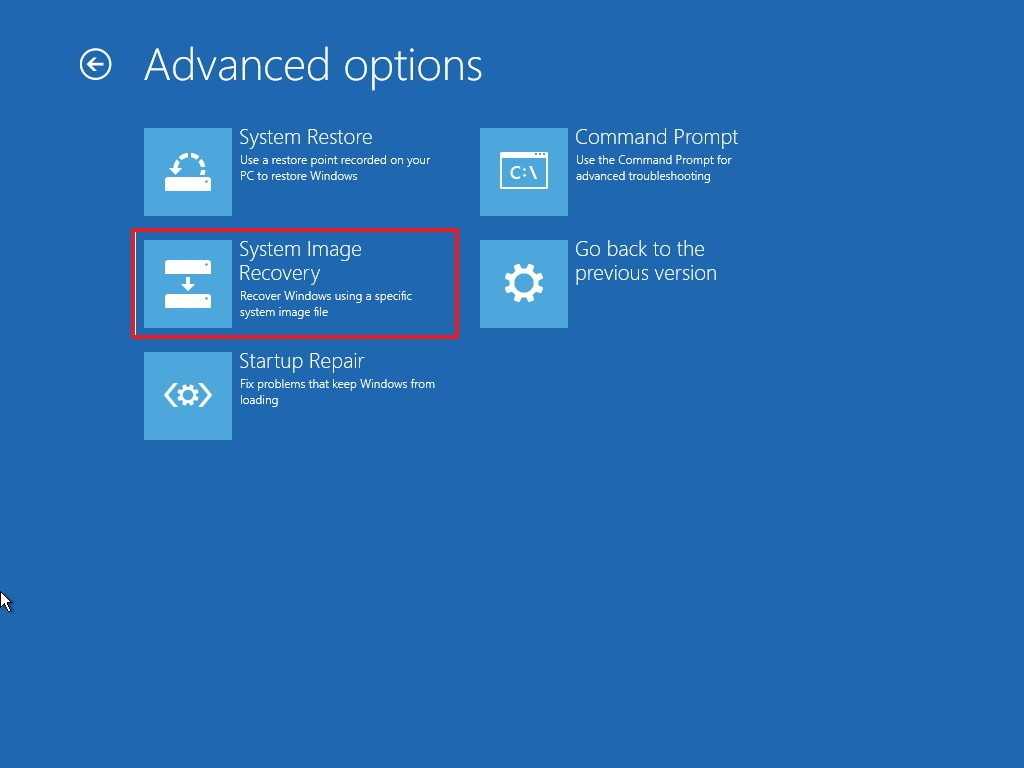 Вы не должны копаться в Интернете, если ваша копия Windows не полностью исправлена и не обновлена, и точка. Теперь о плохих новостях: в зависимости от того, как долго ваш компьютер пролежал на розничной полке, это может занять минуты или часы. В любом случае, это должно быть сделано.
Вы не должны копаться в Интернете, если ваша копия Windows не полностью исправлена и не обновлена, и точка. Теперь о плохих новостях: в зависимости от того, как долго ваш компьютер пролежал на розничной полке, это может занять минуты или часы. В любом случае, это должно быть сделано.
Microsoft выпускает новые исправления для Windows не реже одного раза в месяц. Крупные «функциональные» обновления для Windows 10 и 11 в прошлом происходили два раза в год, но в будущем их количество будет снижаться до одного в год, а новые функции будут добавляться то здесь, то там в течение года. Если на вашем компьютере установлены неполные исправления, возможно, вам не хватает ключевых исправлений безопасности и важных новых функций.
Продолжайте обновлять Windows, пока она не скажет, что все готово.
Во-первых, убедитесь, что ваш компьютер подключен к Интернету. В Windows 10 откройте меню «Пуск» и перейдите к Настройки > Обновление и безопасность > Проверить наличие обновлений .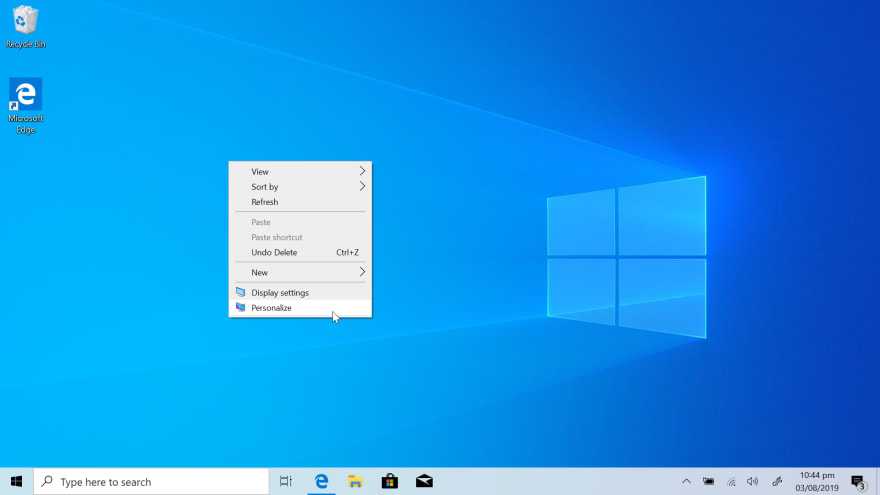 Ваша система будет искать обновления и найдет их. Загрузите и установите их, затем перезагрузите компьютер и повторите это снова… и снова… и снова… пока проверка обновлений не перестанет возвращать новые записи. надеюсь не 9 будет0187 слишком долго для , но в худшем случае обновление нового компьютера может занять час или больше.
Ваша система будет искать обновления и найдет их. Загрузите и установите их, затем перезагрузите компьютер и повторите это снова… и снова… и снова… пока проверка обновлений не перестанет возвращать новые записи. надеюсь не 9 будет0187 слишком долго для , но в худшем случае обновление нового компьютера может занять час или больше.
С другой стороны, Windows будет загружать и устанавливать новые обновления по мере их выпуска в будущем. Вам просто нужно преодолеть этот первоначальный горб!
Если ваш новый ноутбук поставляется с установленной Windows 10, вы можете увидеть вариант обновления до Windows 11. Мы рекомендуем пока пропустить Windows 11. Есть не только новый интерфейс для изучения, но и свежая операционная система также имеет множество шероховатостей и явных ошибок в эти первые дни. Не стесняйтесь прочитать наш исчерпывающий обзор Windows 11 и решить для себя, предлагается ли она. Если у вас уже есть новая ОС от Microsoft, вот как исправить худшие недостатки Windows 11 и как сделать так, чтобы Windows 11 выглядела как Windows 10.
Установите свой любимый браузер
Работать в Интернете в незнакомом браузере — все равно, что пытаться танцевать танго в чужой обуви. Сделать можно, но некрасиво. Вот прямые ссылки для Chrome, Firefox и Opera, если вам не подходит Edge.
Chrome был нашим выбором в течение многих лет, но версия Microsoft Edge на основе Chromium расстроила давнего чемпиона в нашем последнем раунде тестирования веб-браузера. Edge — лучший браузер, который вы можете использовать прямо сейчас, если вы не против отказаться от Chrome, и, что еще лучше, он используется по умолчанию в Windows 10. Недавно мы опубликовали статьи, восхваляющие достоинства Firefox, Vivaldi, Edge и Opera, если вы хотите поиграть со своими вариантами.
Настройте систему безопасности вашего нового ПК
Теперь, когда вы переоделись во что-то более удобное, пришло время заняться безопасностью.
Безопасность Windows в Windows 10.
Лучший общий антивирусный пакет
Norton 360 Deluxe
Windows поставляется с включенной по умолчанию системой безопасности Windows, если только на вашем ноутбуке или настольном компьютере не установлена пробная версия стороннего антивируса. Безопасность Windows — это надежное, хотя и не слишком подробное решение, которое очень просто в использовании, отлично справляется с обнаружением вредоносных программ и, вероятно, достаточно хорошо для большинства людей. Однако это не самое полнофункциональное решение для защиты от вредоносных программ. Вы даже не можете запланировать сканирование! Руководство PCWorld по лучшему антивирусу для ПК с Windows может помочь вам найти все необходимые инструменты для защиты вашего ПК.
Безопасность Windows — это надежное, хотя и не слишком подробное решение, которое очень просто в использовании, отлично справляется с обнаружением вредоносных программ и, вероятно, достаточно хорошо для большинства людей. Однако это не самое полнофункциональное решение для защиты от вредоносных программ. Вы даже не можете запланировать сканирование! Руководство PCWorld по лучшему антивирусу для ПК с Windows может помочь вам найти все необходимые инструменты для защиты вашего ПК.
У нас также есть руководство по созданию надежного бесплатного пакета безопасности, но он требует больше усилий и хлопот, чем премиальные антивирусы.
Очистите свой компьютер от вирусов
Когда ваша защита установлена, пришло время начать вычищать дерьмо из вашего компьютера.
Вы можете пропустить этот шаг, если вы собрали свой собственный ПК с Windows. Прямая установка Windows не сопровождается лишним мусором, загромождающим ваш жесткий диск. Но компьютеры в штучной упаковке от именитых производителей неизбежно переполнены вредоносными программами.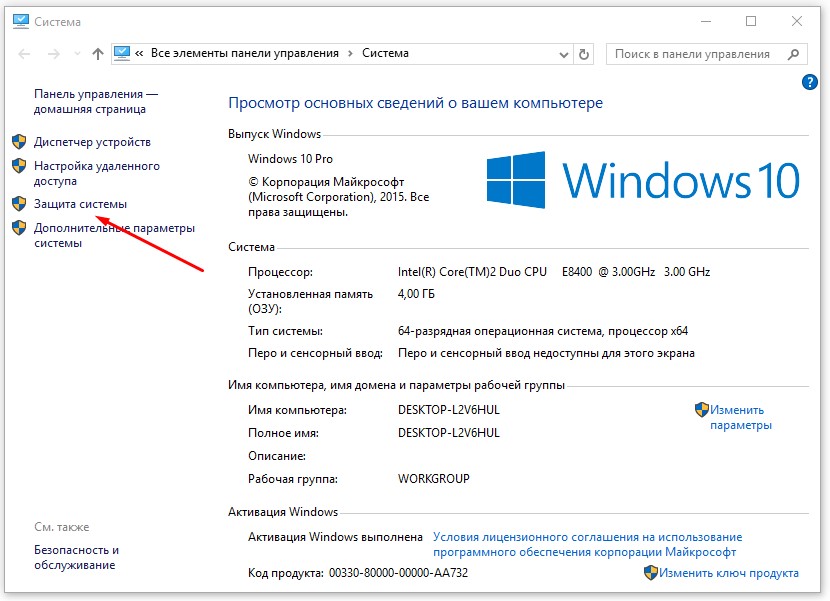
Самый простой способ избавиться от мусора — ввести «Установка и удаление программ» в поле поиска Windows, а затем выбрать вариант, который появляется в верхней части результатов. Просмотрите список и удалите все нежелательные программы. Не удаляйте приложения от производителей вашего оборудования — оставьте, например, только программное обеспечение от Intel, AMD, Nvidia, Microsoft и HP или Lenovo, — но не стесняйтесь стирать любое пакетное ПО, которое вы видите. Некоторые из наиболее часто предустановленных приложений — это пробные версии антивирусов, Dropbox, Candy Crush, Netflix, Spotify, «Коллекции приложений» и другие.
Если вы решите выполнить новую установку Windows, чтобы очистить колоды и хотите, чтобы какое-то программное обеспечение было уничтожено (например, Office), обязательно запишите ключ продукта перед началом процесса, используя что-то вроде Советник Belarc, чтобы найти его. Тем не менее, просмотр списка приложений и устранение основных нарушителей должно работать достаточно хорошо для большинства людей.
Заполните свой новый компьютер программным обеспечением
Зачем вам выбрасывать весь этот хлам и беспорядок? Чтобы освободить место для своих вещей, глупый. Новое железо всего просит для соответствующего программного обеспечения!
Оснащение вашей установки — очень личное дело, но если вам нужны предложения, у PCWorld есть путеводитель по лучшим бесплатным программам, которые настолько полезны, так удобны, так откровенно полезны , что их следует приветствовать в большинстве случаев. любой ПК. Эти обзоры и руководства по программному обеспечению также могут направить вас к некоторым из лучших программ:
- Лучшие бесплатные альтернативы Microsoft Office
- 5 бесплатных мощных инструментов Windows, без которых мы не можем жить
- Лучшие менеджеры паролей
- Лучшие редакторы PDF
- 7 бесплатных программ, которые нужны каждому компьютерному геймеру
- Лучшие VPN
- 5 бесплатных альтернатив Photoshop для Windows
- Как бесплатно воспроизводить DVD в Windows 10 org/Product»>9 9 Ninite, когда придет время установить все это программное обеспечение. Ninite позволяет вам устанавливать множество бесплатных приложений по вашему выбору одновременно, вплоть до автоматического отключения встроенного дерьма, которое многие бесплатные программы пытаются прокрасться в процессе установки. Это удивительно удобный инструмент, который облегчает загрузку нового ПК.
Если ваш новый ноутбук поставлялся с предустановленной Windows 11, вам может показаться неудобным радикально новое меню «Пуск» и дизайн панели задач. Подумайте о том, чтобы проверить StartAllBack или Stardock Start11, если это так. Обе эти программы за 5 долларов помогут вам изменить внешний вид Windows 11 так, как сама операционная система этого сделать не может. Вы можете быстро вернуться к нормальному самочувствию.
Сделайте резервную копию вашего нового компьютера
После всего этого ваш компьютер наконец-то готов к работе: он безопасен, обновлен, очищен от мусора и полон программного обеспечения, настроенного в соответствии с вашими конкретными потребностями.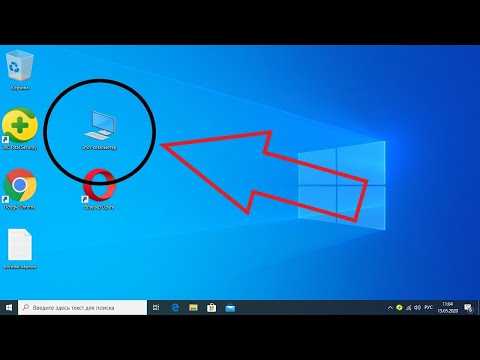 Конец не за горами! Но мы еще не закончили иууууууст еще.
Конец не за горами! Но мы еще не закончили иууууууст еще.
Теперь, когда ваш компьютер находится в боевой форме, самое время создать клон или образ вашего основного жесткого диска, с которого загружается Windows, и сохранить его на другом жестком диске. Клон или образ создает копию моментального снимка вашего диска, которую вы можете использовать для загрузки Windows, если ваш основной диск откажется от призрака. Наличие образа вашей системы в ее текущем обновленном, настроенном состоянии без вредоносных программ избавляет вас от необходимости выполнять всю эту работу снова, если вам когда-либо придется переустанавливать Windows по какой-либо причине.
Лучшее программное обеспечение для резервного копирования Windows
R-Drive Image 7
Так в чем же разница между клоном и образом? По сути, клон создает точную копию вашего жесткого диска на другом диске — файлы, основную загрузочную запись и все остальное. Клон занимает весь жесткий диск, но его можно использовать по принципу plug-and-play, если вам когда-нибудь понадобится его использовать.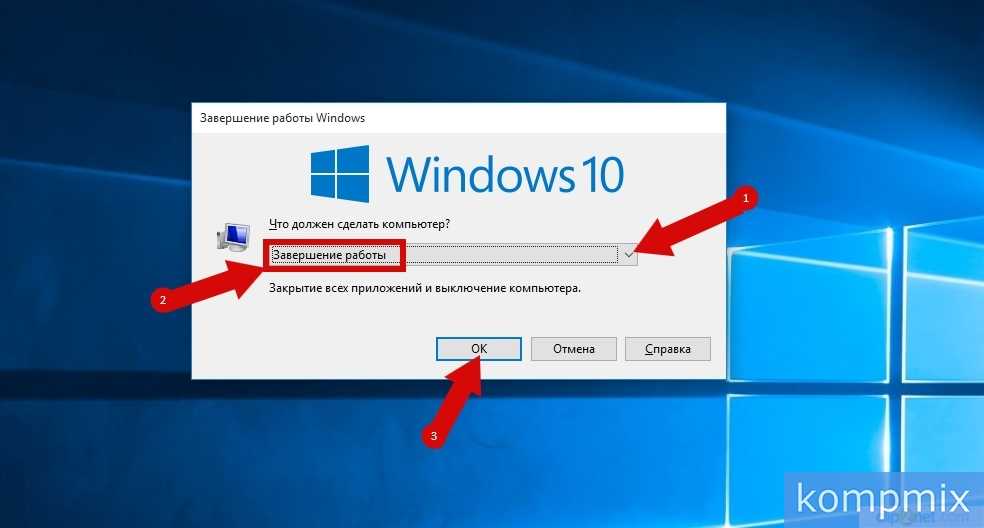 Изображения, с другой стороны, создают один гигантский файл, содержащий все содержимое вашего ПК. Требуется немного больше работы, чтобы подготовить резервную копию образа к работе после аварии, но у вас больше гибкости в том, как вы ее храните, поскольку это, по сути, просто большой файл. У Линкольна Спектора есть более подробное сравнение, если вам интересно.
Изображения, с другой стороны, создают один гигантский файл, содержащий все содержимое вашего ПК. Требуется немного больше работы, чтобы подготовить резервную копию образа к работе после аварии, но у вас больше гибкости в том, как вы ее храните, поскольку это, по сути, просто большой файл. У Линкольна Спектора есть более подробное сравнение, если вам интересно.
Доступны отличные инструменты для резервного копирования, позволяющие создавать клоны и образы, которые мы подробно рассматриваем в обзорах PCWorld о лучшем программном обеспечении для резервного копирования Windows и лучших онлайн-сервисах резервного копирования. Не хотите платить за защиту данных? Мы также собрали лучшие бесплатные варианты резервного копирования, и если вы не возражаете против дополнительной технической работы, чтобы сэкономить немного денег, мы объясним, как использовать родной инструмент Windows для создания образов шаг за шагом в руководстве PCWorld по созданию бесплатного резервного копирования. , надежная система резервного копирования. Используйте что-то хотя. Регулярные резервные копии — единственное спасение ваших данных в случае бедствия.
Используйте что-то хотя. Регулярные резервные копии — единственное спасение ваших данных в случае бедствия.
Необязательно: Обновите драйверы вашего нового ПК
Этот шаг подходит не для всех. Немногие вещи могут создать неприятные призраки в вашей машине быстрее, чем драйвер, который по какой-либо причине отказывается вести себя хорошо. Если ваш настольный ПК из коробки работает нормально, и вы планируете выполнять только базовые задачи, такие как просмотр веб-страниц, работа с Office и тому подобное, не стесняйтесь забыть о своем компьютере даже имеет водителей и продолжает работать. В любом случае Центр обновления Windows должен был найти достаточно новые драйверы для вашего оборудования.
Вы потратите некоторое время на просмотр Диспетчера устройств, если вы собрали свой собственный ПК и вам нужно обновить драйверы вручную.
Но если вы собираете самодельную установку или качаете игровую машину, было бы неплохо проверить, доступны ли новые драйверы для вашего оборудования.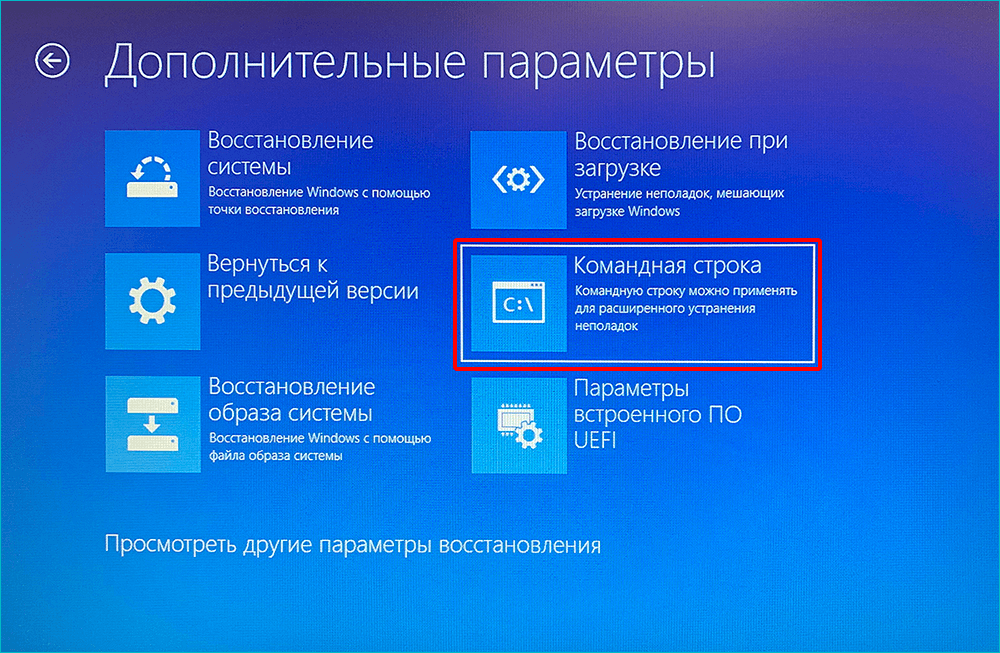 Центр обновления Windows не всегда находится в авангарде обновлений драйверов, и новые драйверы, скажем, для вашей материнской платы или сетевой карты могут предоставить полезные обновления функций и производительности. Геймерам потребуется довольно часто обновлять драйверы видеокарты, чтобы обеспечить оптимальную производительность в новейших играх. (К счастью, вы можете легко сделать это, используя обязательные графические пакеты Nvidia и AMD, и они дадут вам знать, когда появятся новые.)
Центр обновления Windows не всегда находится в авангарде обновлений драйверов, и новые драйверы, скажем, для вашей материнской платы или сетевой карты могут предоставить полезные обновления функций и производительности. Геймерам потребуется довольно часто обновлять драйверы видеокарты, чтобы обеспечить оптимальную производительность в новейших играх. (К счастью, вы можете легко сделать это, используя обязательные графические пакеты Nvidia и AMD, и они дадут вам знать, когда появятся новые.)
В руководстве PCWorld по обновлению драйверов Windows есть вся информация, необходимая для продолжения. Он был написан для Windows 8, но если вы ищете Диспетчер устройств в Windows 10 или 11, все те же шаги, описанные в статье, по-прежнему применимы. Если драйверу каким-то образом удается испортить ваш компьютер, не бойтесь, так как Windows автоматически создает точку восстановления системы при установке новых драйверов устройств.
И если верно в каком-то странном, экстремальном случае случится катастрофа, у вас есть созданный вами резервный образ — правильно ?
Необязательно: узнайте больше о своем новом компьютере
Теперь, когда вся тяжелая работа сделана, найдите время, чтобы изучить все закоулки и закоулки Windows.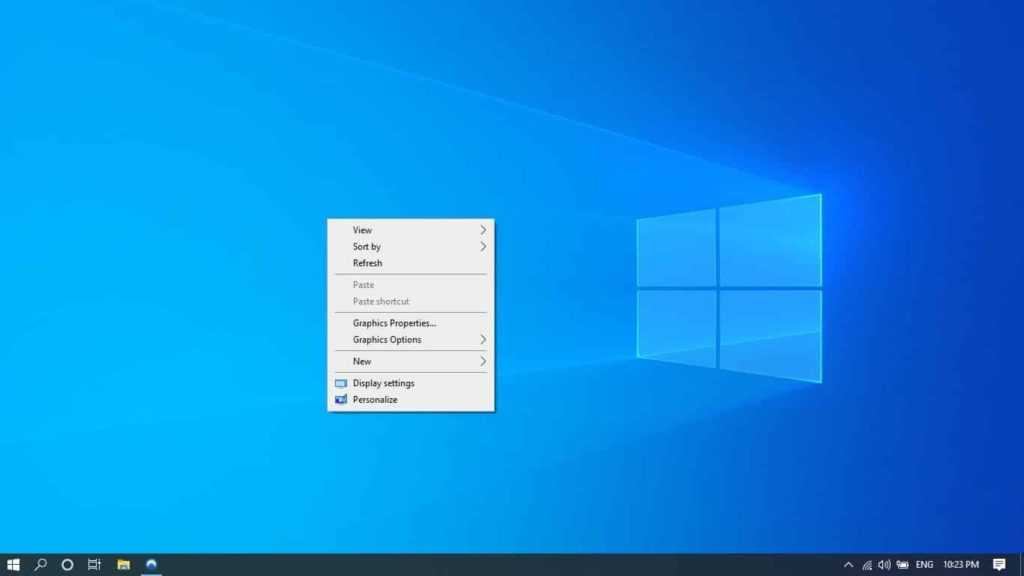
 0
0 А те, у кого есть бэкап, восстановятся за 10 минут и продолжат работу.
А те, у кого есть бэкап, восстановятся за 10 минут и продолжат работу.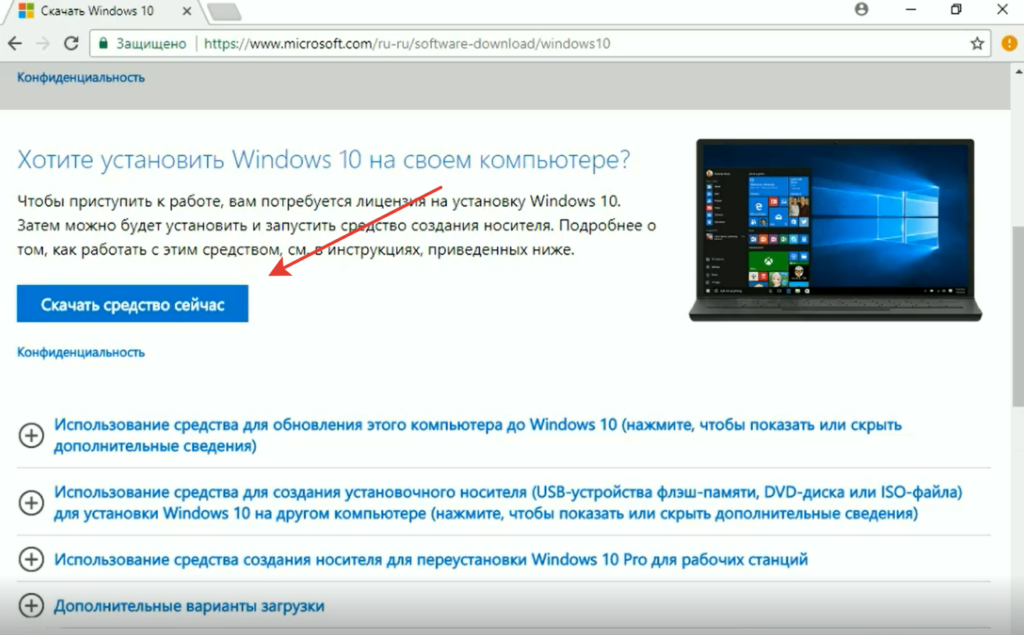 gz через PowerShell
gz через PowerShell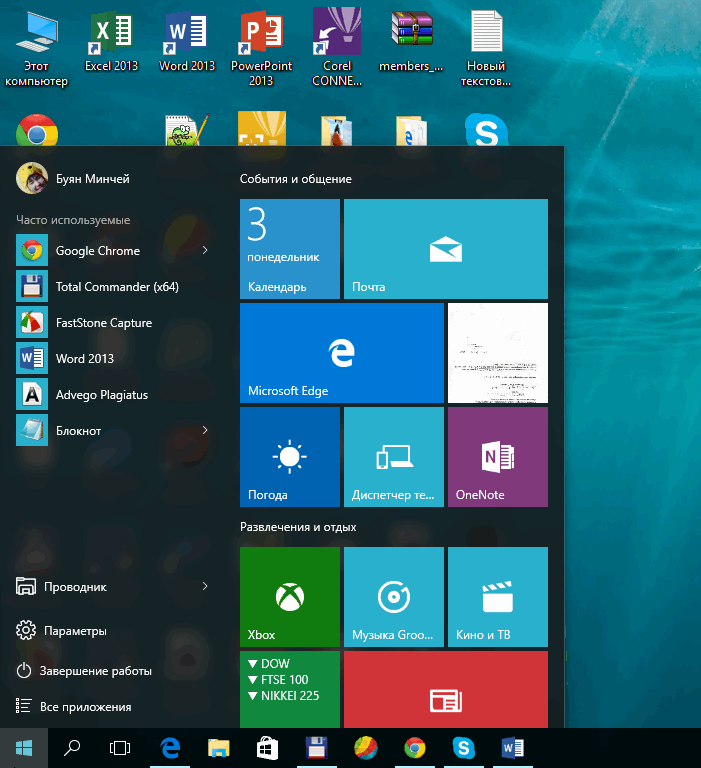 Из бесплатных решений наиболее популярен Visual Studio Code.
Из бесплатных решений наиболее популярен Visual Studio Code.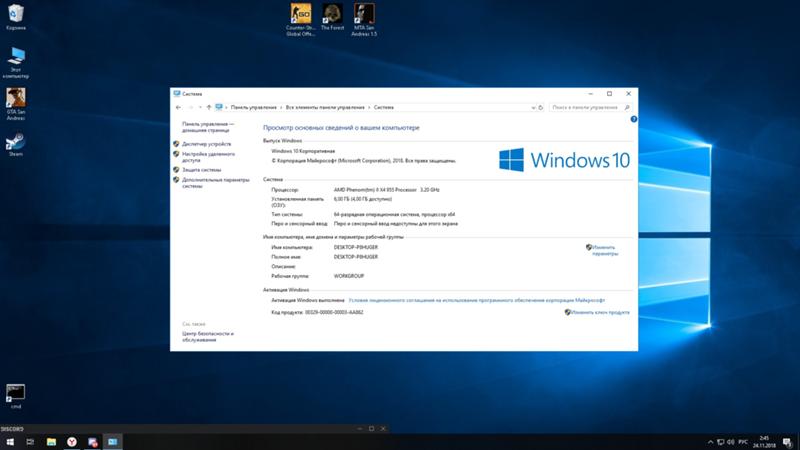 На основе своего опыта могу порекомендовать Bandicam , бесплатной версии которого может вполне хватить конкретно для описанных выше целей. Из бесплатных решений в комментариях порекомендовали ShareX или OBS Studio.
На основе своего опыта могу порекомендовать Bandicam , бесплатной версии которого может вполне хватить конкретно для описанных выше целей. Из бесплатных решений в комментариях порекомендовали ShareX или OBS Studio.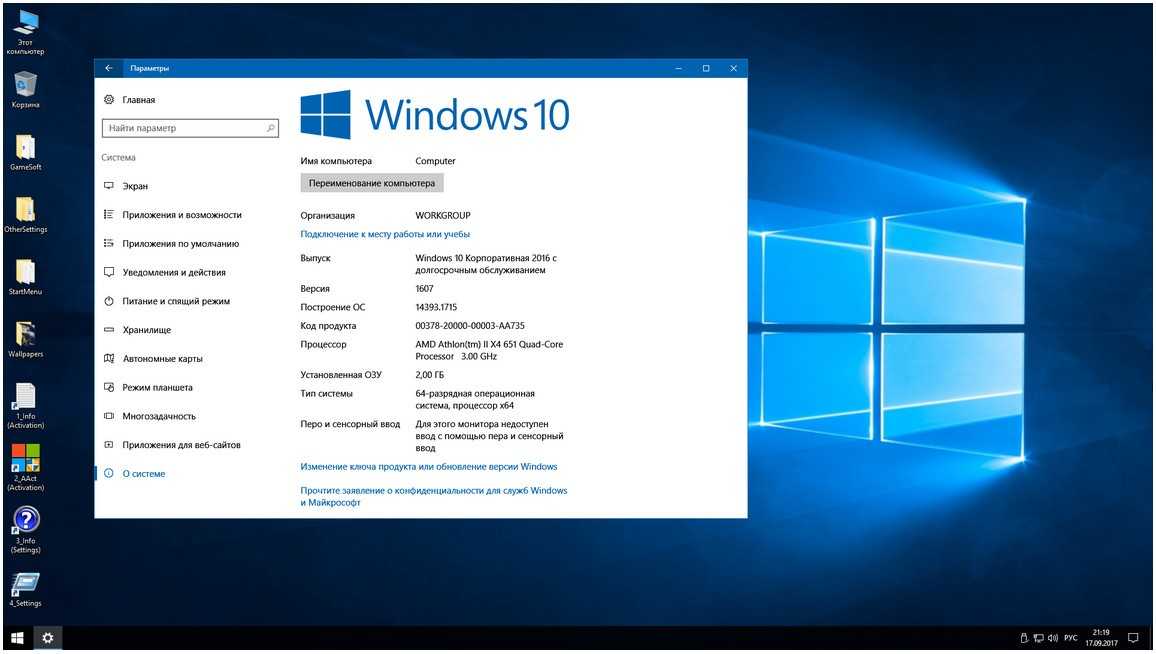 6 i5 8GB с ваучером
6 i5 8GB с ваучером 6 15.6 i3 8 ГБ, 256 ГБ
6 15.6 i3 8 ГБ, 256 ГБ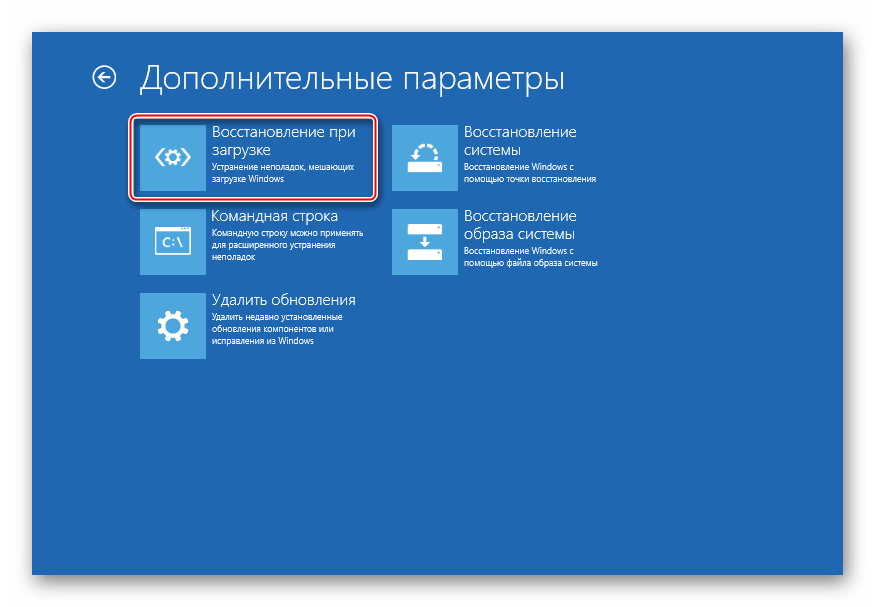 6 Ryzen 9 16 ГБ, 1 ТБ
6 Ryzen 9 16 ГБ, 1 ТБ