Компьютер виснет и не реагирует ни на что: Почему зависает компьютер (так, что порой не реагирует ни на какие кнопки), и как это исправить
Содержание
Как исправить проблемы сбоя и зависания в Windows 11
Windows
Нет ничего более разочаровывающего, чем компьютер, который дает сбой и перестает отвечать на запросы без предупреждения или объяснения в ответственный момент. К сожалению, каждый пользователь ПК рано или поздно сталкивается с этой проблемой. Это может быть вызвано несколькими причинами, и поначалу решение может быть неочевидным.
Более новые операционные системы склонны сталкиваться с такими проблемами, и Windows 11 не является исключением. Если вы ищете решение для вашего ПК с Windows 11, который часто дает сбой или отдельные приложения не отвечают, то вы находитесь в правильном месте. Вот возможные причины и способы устранения проблемы зависания Windows 11. Проверьте Ваш компьютер с Windows зависает при просмотре видео? Попробуйте эти исправления.
Как быстро исправить приложение или систему, которая не отвечает в Windows 11
Если приложение в Windows 11 неожиданно закрывается или вся операционная система внезапно и в трудный момент останавливается, есть несколько приемов, которые вы можете сделать, чтобы все снова заработало. Обратите внимание, что это быстрые исправления, которые не решат основную проблему, вызывающую зависание.
Обратите внимание, что это быстрые исправления, которые не решат основную проблему, вызывающую зависание.
1. Используйте диспетчер задач для не отвечающих приложений
Это исправление работает, если приложение часто зависает, но ваша система по-прежнему отвечает. Чтобы запустить диспетчер задач, коснитесь Ctrl + Alt + Del на клавиатуре. Этот ярлык покажет экран с диспетчером задач в качестве одного из вариантов. Запуск диспетчера задач должен заставить вас выйти из этого экрана и позволить вам завершить задачу. Вам просто нужно щелкнуть правой кнопкой мыши приложение, которое вы хотите закрыть, и нажать «Завершить задачу». Проверять Как использовать диспетчер задач Windows.
2. Выйдите, чтобы исправить не отвечающий диспетчер задач.
Если приложение не отвечает и у вас завис экран после открытия диспетчера задач, вы можете выйти из сеанса. использовать Ctrl + Alt + Del Чтобы получить доступ к тому же экрану, что и предыдущий, но выберите Выйти. Это принудительно закроет любое запущенное приложение и вернет вам управление.
Это принудительно закроет любое запущенное приложение и вернет вам управление.
3. Принудительное отключение полностью закрытой системы
Это относительно нездоровый процесс для вашего устройства, поэтому вам не захочется привыкать. Сначала нужно попробовать другие методы Чтобы закрыть приложения Без диспетчера задач. Если ни один из них не работает, нажмите и удерживайте кнопку питания, пока не увидите полностью черный экран. Затем снова нажмите кнопку питания, чтобы запустить систему. Это решение должно решить проблему с временно зависшим экраном.
Исправлены сбои Windows 11
Быстрые решения могут временно избавить вас от неприятностей, но они не предотвратят повторения проблемы. Лучший способ решить проблему — определить ее причину. Вот некоторые из возможных причин и способы их устранения.
1. Измените разрешение экрана.
Поначалу этот параметр может не вызывать проблем, но стоит отметить, что Windows 11 предъявляет другие требования к оборудованию, чем ее предшественники. Разрешение, которое вы в настоящее время используете ранее, могло быть хорошим, но в зависимости от вашего графического оборудования оно может привести к сбою вашей системы.
Разрешение, которое вы в настоящее время используете ранее, могло быть хорошим, но в зависимости от вашего графического оборудования оно может привести к сбою вашей системы.
Вот как изменить разрешение экрана.
- Откройте настройки Windows, нажав Win + I.
- Найдите Система -> Дисплей.
- Вы можете изменить разрешение экрана в подменю Разрешение экрана.
Попробуйте несколько разных решений, чтобы увидеть, решает ли какое-либо из них проблему зависания. Если нет, вы можете попробовать Общие исправления разрешения экрана Windows.
2. Обновите драйверы видеокарты.
Важно, чтобы вы обновляли все свои драйверы дисплея. Устаревшие драйверы могут негативно взаимодействовать с Windows 11 и вызывать неожиданное зависание системы. Таким образом, вот шаги, которые вы можете выполнить, чтобы обновить драйверы.
- Щелкните правой кнопкой мыши значок Windows или нажмите Win + X Чтобы открыть меню быстрой ссылки и открыть диспетчер устройств.

- Прокрутите вниз до подменю Видеоадаптеры.
- Здесь вы увидите список графических процессоров, которые в настоящее время работают в вашей системе.
- Щелкните правой кнопкой мыши устройство и выберите Обновление драйвера.
Обновите все драйверы дисплея, чтобы быть в безопасности.
Для дискретных видеокарт лучше всего искать последнюю версию драйвера на веб-сайте производителя. Вот как Обновите драйверы видеокарты Nvidia в Windows. Ты тоже можешь Обновите драйверы видеокарты AMD в Windows.
3. Настройка виртуальной памяти
Нехватка ресурсов памяти является распространенной причиной проблем с зависанием в любой системе. Например, вы можете запускать задачи, с которыми ваша система не справляется. В таком случае важно убедиться, что для виртуальной памяти задано правильное значение. Вот как это сделать.
- Откройте Системные настройки, нажав Win + I.
- Тип Производительность в строке поиска и дождитесь появления вариантов.

- Найдите Настройте внешний вид и производительность Windows.
- Появится список параметров производительности. Затем в подменю «Дополнительно» нажмите «Изменить».
- Появится список виртуальной памяти. Убедитесь, что объем выделенной памяти равен рекомендуемому объему памяти или превышает его.
Наличие объема может вызвать файл подкачки Значение ниже рекомендуемого приведет к проблемам с зависанием, с которыми вы сталкиваетесь. Таким образом, правильная корректировка этого числа решит вашу проблему зависания.
4. Запустите сканирование SFC.
Если проблемы с зависанием начались внезапно после обновления, возможно, некоторые важные файлы были повреждены. Вы можете решить эту проблему, запустив сканирование SFC. Этот процесс проверит ваши системные файлы и исправит любые уязвимости, которые вы можете обнаружить. Вот как запустить сканирование.
- Нажмите кнопку «Пуск» и введите CMD.
- Щелкните правой кнопкой мыши Командная строка И запустить от имени администратора.

- Введите следующую команду и нажмите Enter.
sfc /scannow
Этот процесс может занять некоторое время и не должен прерываться. Вы также можете добиться этого, Установка ярлыка для сканирования файлов для Windows 11.
5. Сотрите временные файлы
Ежедневные системные операции создают временные файлы. К сожалению, один из этих файлов может быть поврежден, что может привести к зависанию и сбою системы. К счастью, вы можете устранить эту возможность, очистив временные файлы, и вот как это сделать.
- Откройте настройки Windows, нажав Win + I.
- Найдите Система.
- Перейти к списку Место хранения.
- Выберите временные файлы.
- Убедитесь, что отмечены все соответствующие временные файлы, затем нажмите удалить файлы.
- Перезагрузите систему.
Этот метод должен очистить все ненужные файлы. Вы также можете попробовать другие способы удаления временных файлов в Windows 11.
6. Проверьте наличие проблем с оперативной памятью
Неисправная оперативная память может быть еще одной причиной частого зависания компьютера с Windows. Наше руководство охватывает признаки и симптомы проблемы с оперативной памятью Основные способы обнаружения плохой оперативной памяти, включая некоторые диагностические проверки, которые вы можете попробовать.
Если это слишком сложно, вы можете легко доставить свой компьютер в доверенный технический центр для оценки.
7. Сбросьте Windows 11 до заводских настроек по умолчанию.
Если ни одно из вышеперечисленных решений не решает вашу проблему, вы можете попробовать чистый сброс. Сброс вашей системы должен быть вашим последним средством, так как резервное копирование всех ваших важных файлов может потребовать много работы.
Если вы хотите попробовать этот метод, вот шаги:
- Откройте настройки Windows и выберите восстановление во вкладке Система.
- В меню Recovery выберите Перезагрузите компьютер.

- Выберите, предпочитаете ли вы сохранить свои файлы или удалить все, а затем следуйте инструкциям на экране, чтобы успешно перезагрузить компьютер.
Этот процесс может занять от нескольких минут до нескольких часов, в зависимости от характеристик вашей системы, поэтому убедитесь, что у вас достаточно времени для этого.
Осознание проблемы — половина решения
Внезапное зависание системы может быть неудобным, и важно как можно скорее выявить проблему. Проверка каждой возможности может быть громоздким процессом, но в долгосрочной перспективе это сэкономит вам много денег.
Трудоемкий процесс устранения неполадок стоит того, чтобы Windows 11 работала на вашем устройстве максимально гладко в конце дня. Теперь вы можете просмотреть Как отключить VBS для повышения производительности в Windows 11.
Источник
Ноутбук завис и не реагирует на команды что делать?
Частое зависание компьютера – это довольно неприятная проблема, которая даже спокойного человека порой может вывести из себя. Обычно ситуацию, когда ноутбук не реагирует на команды, решают с помощью перезагрузки системы. Но что делать, если зависания происходят постоянно и мешают нормально работать?
Обычно ситуацию, когда ноутбук не реагирует на команды, решают с помощью перезагрузки системы. Но что делать, если зависания происходят постоянно и мешают нормально работать?
Причины зависаний
Чтобы правильно подобрать способ устранения неисправности в первую очередь необходимо установить причины зависания.
Условно зависания можно разделить на несколько видов:
- при включении до приветствия операционной системы;
- сразу после появления рабочего стола;
- во время работы.
В первом случае ноутбук отображает на экране логотип изготовителя (либо изображения вовсе нет), запуск ОС не происходит, отсутствует реакция на нажатия клавиш, иногда происходит перезагрузка. Причиной такой работы может является:
- повреждение системных файлов;
- неверные настройки BIOS;
- выход из строя материнской платы.
Зависания, возникающие сразу после загрузки системы, при которых ноутбук не реагирует на мышь и клавиатуру, обычно связаны со следующими причинами:
- перегрев процессора;
- нарушение правильной работы жёсткого диска;
- повреждения одного или нескольких конденсаторов материнской платы;
- поражение ОС вирусами и троянами;
- неразумное использование программ (установка ненужного, однотипного или нестабильно работающего софта, которое засоряет автозагрузку и перегружает систему).

Неожиданные зависания в процессе работы на компьютере в большинстве случаев провоцируются:
- перегревом аппаратного обеспечения;
- нарушением функционирования одной из программ.
Ноутбук завис и не реагирует – что делать
Следует сразу сказать, что если вышла из строя материнская плата, то её заменой или ремонтом должен заниматься профессионал. Также рекомендуется воспользоваться услугами специалиста при настройке BIOS и устранении проблем с жёстким диском или системой охлаждения процессора. В остальных случаях зависание можно исправить самостоятельно.
Удалите ненужное и проблемное программное обеспечение
Обратите внимание на количество софта, которое находится в автозагрузке. Чем больше приложений запускается автоматически, тем выше вероятность нестабильной работы компьютера. Избавьтесь от всех бесполезных программ.
Если ноутбук не реагирует ни на что после установки определённых утилит, загрузите компьютер в безопасном режиме и произведите их деинсталляцию.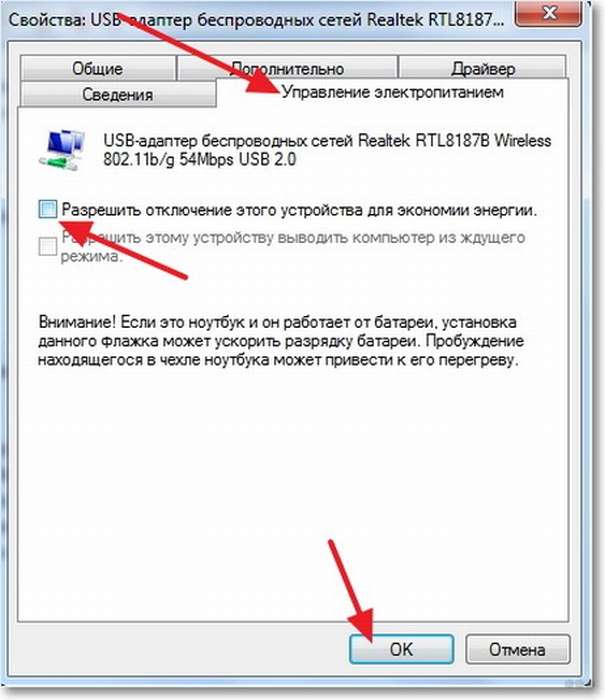
Не используйте одновременно несколько однотипных программ. Часто сбой работы происходит, если использовать два антивируса или несколько оптимизаторов и ускорителей системы.
Избавьтесь от вирусов
Просканируйте ноутбук с помощью одной из зарекомендовавших себя антивирусных утилит. Это значительно увеличит скорость ОС и предотвратит появление зависаний.
Не перегревайте ноутбук
Обращайте внимание, чтобы при работе вентиляционные отверстия компьютера не закрывались. При необходимости дополнительного охлаждения используйте специальные подставки со встроенным кулером.
73 991
Читайте далее
Как разблокировать ноутбук?
Компания Майкрософт всегда работала над защитой персональной информации пользователей. Но при этом, сами […]
Лучшие советы, как разморозить ваш Mac [2022]
Зависший или не отвечающий компьютер Mac встречается редко, но компьютеры Mac не застрахованы от тех же недостатков, что и другие компьютеры.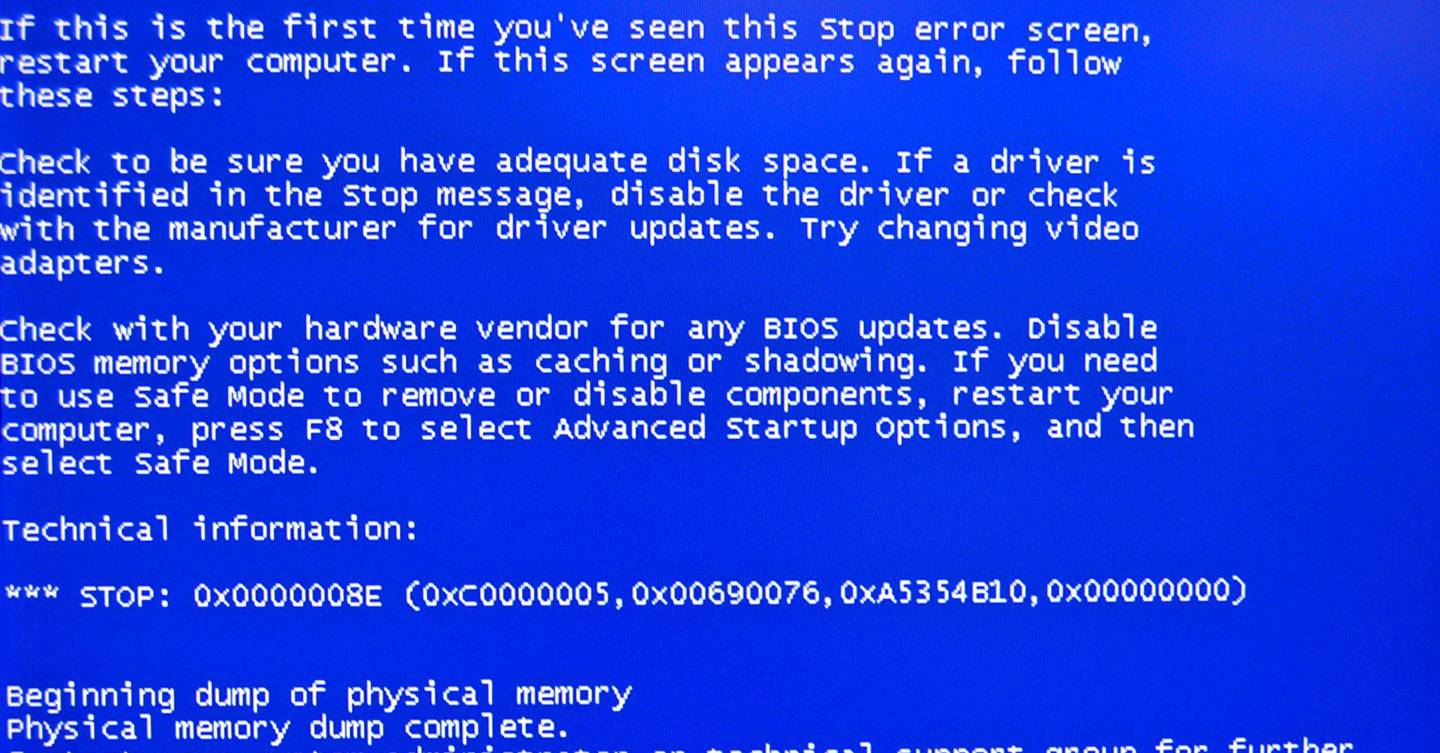 В тот или иной момент у всех нас пропадали документы, зависали программы, и мы сталкивались с вращающимся пляжным мячом смерти в течение напряженного рабочего дня.
В тот или иной момент у всех нас пропадали документы, зависали программы, и мы сталкивались с вращающимся пляжным мячом смерти в течение напряженного рабочего дня.
Лучшее, что вы можете сделать, это не паниковать, а затем следовать нескольким простым инструкциям, чтобы снова начать работать. Если это происходит часто, возможно, пришло время рассмотреть долгосрочные решения. Может быть, вы давно не обновляли свою операционную систему? Или ваш диск загроможден и не хватает места?
Какой бы ни была причина, после прочтения этой статьи вы узнаете о наборе первоклассных инструментов для устранения неполадок, которые могут мгновенно «разморозить» ваш Mac. Но начнем сначала с причин — это поможет вам предотвратить подобные проблемы в будущем.
Основные причины, по которым ваш Mac зависает
Mac — достаточно мощные устройства. Но даже такая простая проблема, как запуск слишком большого количества программ, приложений и вкладок браузера, может привести к тому, что ваш Mac со временем заблокируется и зависнет. Как и на любом компьютере, когда слишком много хранится и слишком много приложений борются за вычислительную мощность процессора, вы застряли с вращающимся колесом, а ваш любимый Mac не отвечает на клики и просьбы.
Как и на любом компьютере, когда слишком много хранится и слишком много приложений борются за вычислительную мощность процессора, вы застряли с вращающимся колесом, а ваш любимый Mac не отвечает на клики и просьбы.
Вот некоторые из основных причин, по которым компьютеры Mac чаще всего зависают.
- Запущено слишком много приложений (это влияет на память и ЦП)
- Слишком много фоновых процессов (одинаковых)
- Сбой приложения (даже сбой одного приложения может серьезно снизить производительность Mac)
- Медленный браузер (открыто слишком много вкладок)
- Перегруженный почтовый клиент (слишком много вложений)
- macOS загружен системным мусором или требует обновления
- Недостаточно свободного места на жестком диске
- Аппаратная проблема с диском или оперативной памятью (требуется диагностика)
- Вредоносное ПО.
Как исправить зависший Mac
Во-первых, вздохните: не паникуйте, не нажимайте на все кнопки — это не поможет..jpg) В этой части мы рассмотрим лучшие способы разморозить Mac и предотвратить проблемы в будущем.
В этой части мы рассмотрим лучшие способы разморозить Mac и предотвратить проблемы в будущем.
Принудительный выход из зависшего или не отвечающего приложения
Сбои приложений — одна из наиболее распространенных причин зависания Mac. Попробуйте определить, какие приложения вызывают сбой. Иногда виновато приложение, которое работает в фоновом режиме, поэтому его может быть трудно обнаружить. Но начнем с этого: когда происходит крах? Если это когда вы открываете или работаете в определенном приложении, вероятно, это оно.
ИСПРАВЛЕНИЕ : нажмите Command + Option + Esc на клавиатуре — откроется меню принудительного выхода. Выберите приложение, которое хотите закрыть, и нажмите кнопку «Принудительный выход». Если вы не знаете, какое приложение вызывает зависание, используйте «Выйти из всех», чтобы закрыть все процессы, включая фоновые, и посмотреть, поможет ли это.
Удаление или сброс приложений, которые не отвечают
Если у вас регулярно возникают проблемы с приложениями, которые не отвечают, и ваш Mac продолжает зависать из-за них, принудительное завершение работы — не лучшее решение.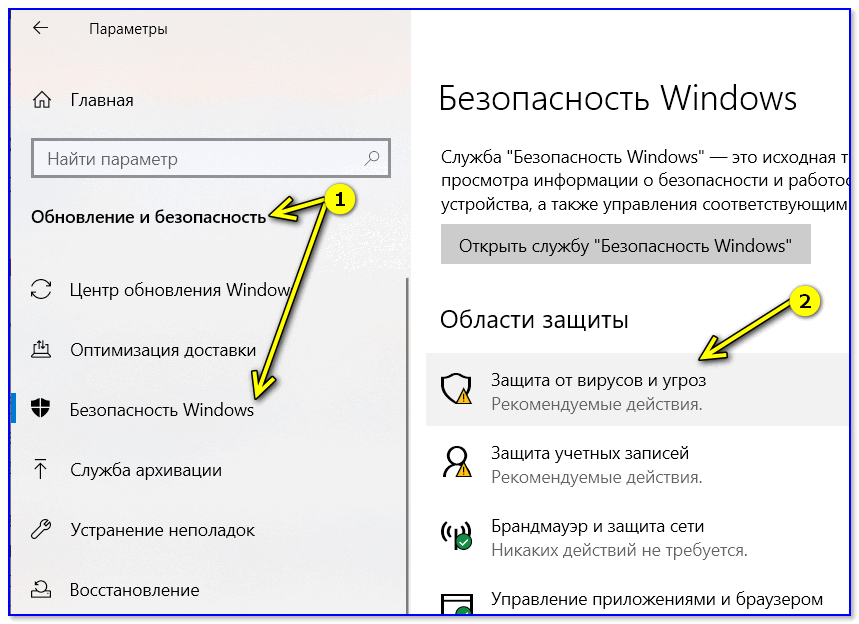 Вам придется удалить или сбросить эти приложения.
Вам придется удалить или сбросить эти приложения.
FIX : Чтобы полностью удалить приложения, используйте приложение оптимизатора Mac под названием CleanMyMac X, в нем есть специальный модуль удаления, который может безопасно выполнить эту задачу. CleanMyMac X доступен по подписке Setapp, и вы можете использовать его бесплатно в течение пробного периода.
Чтобы удалить приложения с помощью CleanMyMac X:
- Откройте CleanMyMac X через Setapp
- Перейдите на вкладку «Удаление»
- Найдите нужное приложение
- Выберите приложение и нажмите «Удалить».
Если вы не можете удалить приложение, потому что оно вам нужно для работы или других действий, попробуйте вместо этого сбросить его. Чтобы сбросить приложение, повторите первые три шага с CleanMyMac X, а затем щелкните правой кнопкой мыши стрелку рядом с названием приложения и выберите «Сброс». Сброс приложения по умолчанию и очистка его кеша могут помочь решить проблему зависания.
Кроме того, не забывайте проверять наличие обновлений приложения, возможно, ваши проблемы связаны с устаревшей версией — в CleanMyMac X есть модуль обновления, который поможет.
Закрыть все, если одновременно запущено слишком много приложений
Возможно, нет конкретного приложения, которое вызывает все проблемы — возможно, слишком много приложений работает одновременно. Quit All поможет вам решить проблему в этом случае.
FIX : щелкните значок «Выйти из всего» в строке меню > «Настройки» > «Просмотр фоновых процессов» > «Выйти из всех».
Если вы заметили, что ваш Mac зависает при запуске, возможно, на вашем Mac запущено слишком много приложений. Вы можете избавиться от них, используя CleanMyMac X > Оптимизация > Элементы входа и агенты запуска > Удалить.
Остановите ресурсоемкие процессы
Похоже, что Apple перепрыгивает через собственную голову, выпуская с каждым годом все более мощные процессоры для компьютеров Mac.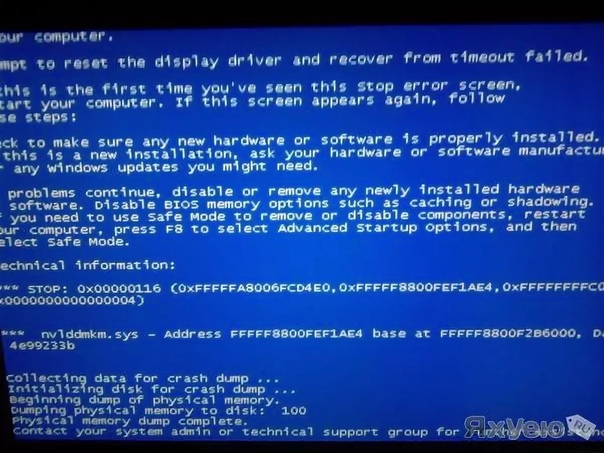 Но даже самому мощному процессору может помешать куча фоновых процессов, которые слишком сильно нагружают процессор.
Но даже самому мощному процессору может помешать куча фоновых процессов, которые слишком сильно нагружают процессор.
FIX : App Tamer может помочь вам автоматически управлять фоновыми процессами. Он отслеживает потребление ресурсов ЦП для каждого приложения и укрощает те процессы, которые замедляют работу вашего Mac.
Освободите место на диске
Перегруженный диск может быть ответом на вопрос, почему мой Mac продолжает зависать. Вы можете проверить, не в нем ли проблема, щелкнув значок Apple > Об этом Mac > Хранилище. Если осталось не слишком много ГБ, пора очистить.
Простой способ избавиться от лишних файлов и отполировать систему — использовать CleanMyMac X. Его модуль очистки — это все, что вы хотите от хорошего приложения: в нем есть решение в один клик и множество полуавтоматические опции для выбора и удаления больших старых файлов.
FIX : Чтобы очистить жесткий диск, в CleanMyMac X нажмите Smart Scan > Scan, а затем удалите мусор, который CleanMyMac X находит на вашем диске.
Если вы потратите несколько минут на тщательную очистку Больших и Старых файлов, у вас будут гигабайты и гигабайты, вы не представляете, сколько там мусора висит. По личному опыту, чтобы захламить Mac случайными вещами, требуется около полугода.
- Щелкните Большие и старые файлы и щелкните Сканировать.
- Найдите там то, что вы хотите удалить.
- Нажмите «Удалить».
Вот еще несколько приложений, которые помогут освободить больше места:
Близнецы — удаляет повторяющиеся изображения и похожие фотографии.
Dropshare — позволяет быстро перемещать файлы в облако.
Очистите свой рабочий стол
Беспорядок на рабочем столе может серьезно замедлить работу вашего Mac, а также вызвать множество проблем. Это потому, что каждый значок на вашем рабочем столе — это изображение, а не просто ссылка, и оно перерисовывается каждый раз, когда вы запускаете свой Mac.
ИСПРАВЛЕНИЕ : Чтобы очистить рабочий стол, используйте приложение Spotless.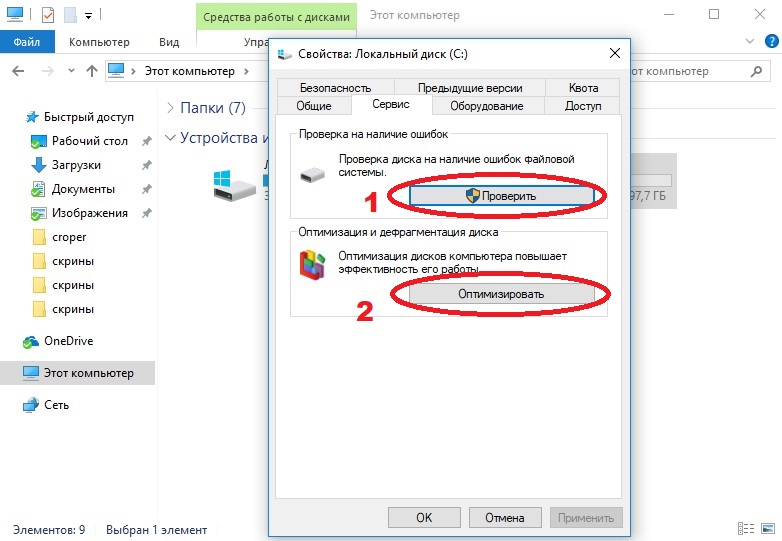 Просто перетащите свои файлы во всплывающее окно Spotless в строке меню и мгновенно создайте правило, чтобы упорядочить их в отдельной папке или удалить. Вы можете автоматизировать очистку с помощью правил Spotless, чтобы все ваши новые файлы в конце дня или недели помещались в назначенные им папки.
Просто перетащите свои файлы во всплывающее окно Spotless в строке меню и мгновенно создайте правило, чтобы упорядочить их в отдельной папке или удалить. Вы можете автоматизировать очистку с помощью правил Spotless, чтобы все ваши новые файлы в конце дня или недели помещались в назначенные им папки.
Попробуйте выполнить сканирование на вирусы
Если вы не видите никаких проблем с не отвечающими приложениями или недостатком места на жестком диске, это может быть вредоносное ПО, снижающее производительность вашего Mac.
FIX : В нашем любимом CleanMyMac X перейдите к «Удаление вредоносных программ» и нажмите «Сканировать». Если CleanMyMac X обнаружит какие-либо вредоносные файлы, немедленно удалите их.
Сброс SMC
Контроллер управления системой (SMC) — это схема в компьютерах Intel Mac, отвечающая за такие функции, как управление вентилятором, управление питанием и многое другое. Сброс SMC может помочь исправить некоторые сбои Mac, включая проблемы с зависанием.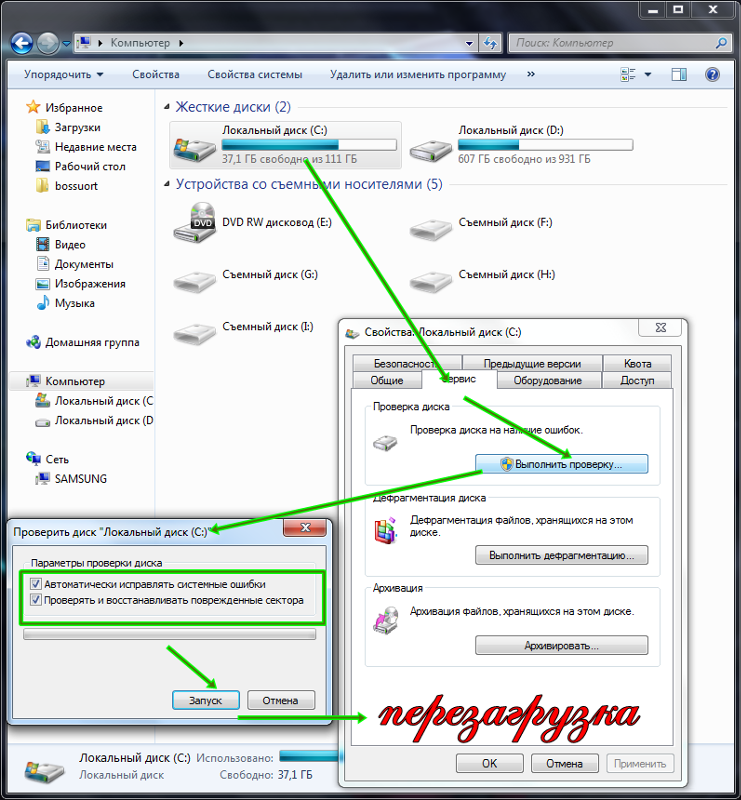
FIX : Чтобы сбросить SMC на Intel Mac, выключите Mac и отсоедините все периферийные устройства, кроме кабеля питания, нажмите и удерживайте кнопку питания + Shift + Control + Option около 10 секунд. Отпустите клавиши и включите Mac.
На компьютерах Mac M1 вы не можете сбросить SMC, но в некоторых источниках говорится, что вы можете попробовать выключить Mac на 30 секунд, а затем снова включить его.
Сброс NVRAM
Также может помочь сброс энергонезависимой памяти или NVRAM (ранее известной как PRAM). Опять же, в первую очередь это касается владельцев Intel Mac. Mac M1 работают немного по-другому — по сути, система автоматически сбрасывает NVRAM, если есть такая необходимость, поэтому не стесняйтесь пропустить этот шаг, если у вас Mac M1.
ИСПРАВЛЕНИЕ : перезагрузите Mac, затем нажмите и удерживайте Command + Option + P + R и подождите около 20 секунд. Вы можете отпустить клавиши, если услышите сигнал запуска во второй раз или когда логотип Apple появится и исчезнет во второй раз (на компьютерах Mac с Apple T2 Security Chip).
Как восстановить потерянные данные после зависания
Что делать, если вы воскресили свой Mac и обнаружили, что некоторые файлы отсутствуют? Пока не беспокойтесь, установите Disk Drill, лучшее в мире программное обеспечение для восстановления данных для macOS. Он был создан для случаев, когда Mac дает сбой и вы теряете данные, а также когда вы случайно удаляете файлы.
FIX : В Disk Drill просканируйте выбранный диск или раздел на предмет потерянных файлов. После завершения сканирования просмотрите файлы и восстановите те, которые вам нужны.
Что делать, если Mac зависает, но мышь продолжает двигаться
Редкий случай, который может сигнализировать о двух вещах: ваш Mac все же заблокирован, и вы можете попробовать все стандартные решения (перезапустить, найти проблемные приложения, очистить жесткий диск) или проблема с оборудованием.
Вы можете проверить, так ли это, не отдавая свой Mac в сервисный центр. Установите меню iStat и используйте его индикаторы, чтобы увидеть, есть ли постоянная проблема с вашими дисками или аккумулятором. В частности, обратите внимание на температуру процессора и время автономной работы.
Установите меню iStat и используйте его индикаторы, чтобы увидеть, есть ли постоянная проблема с вашими дисками или аккумулятором. В частности, обратите внимание на температуру процессора и время автономной работы.
Другим способом диагностики вашего Mac может быть запуск специального теста оборудования, проводимого самой Apple.
Запуск Apple Diagnostics
Подготовка: отсоедините все внешние устройства, кроме клавиатуры, мыши, дисплея и кабеля питания. Положите свой Mac на стол или что-нибудь плоское (мягкая кровать будет плохим выбором). Выключите свой Mac.
Если у вас Mac M1:
Включите Mac, удерживая кнопку питания
Отпустите кнопку питания, когда появится экран параметров запуска.
Нажмите Command + D. 0015
Включите Mac и сразу же нажмите и удерживайте клавишу D
Отпустите, когда увидите индикатор выполнения или средство выбора языка.
По завершении сканирования Apple Diagnostics взгляните на нижнюю часть окна и изучите результаты.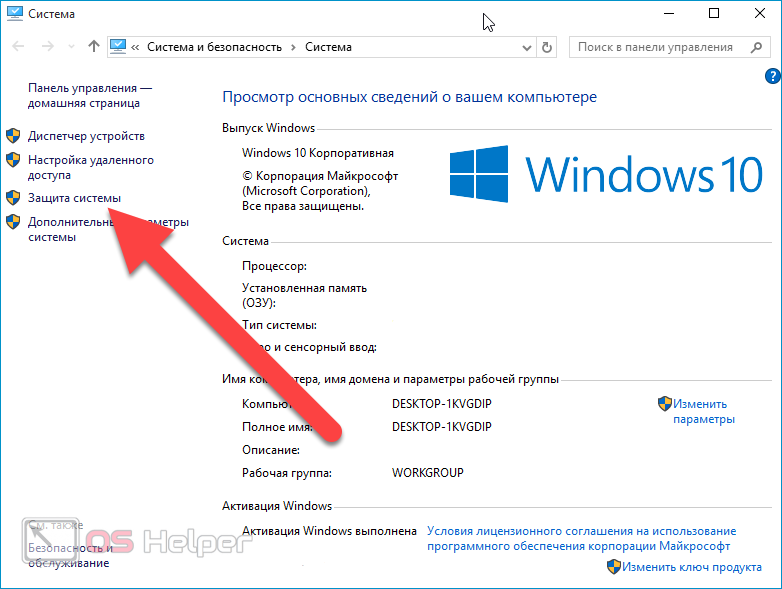 Чтобы выйти, нажмите «Перезагрузить» или «Выключить» внизу.
Чтобы выйти, нажмите «Перезагрузить» или «Выключить» внизу.
Как избежать зависания Mac
Когда Mac зависает, эти решения реагируют, и, хотя вы скоро снова начнете работать, вам следует подумать об исправлениях, которые помогут вам избежать сбоев в будущем.
CleanMyMac X — это один из способов навести порядок на Mac. Другие приложения, которые стоит установить из Setapp, включают iStat Menus, о котором мы упоминали ранее, удобное приложение, которое быстро определит, что поглощает так много ресурсов процессора; Quit All, волшебная палочка для остановки всех активных процессов; App Tamer для укрощения ресурсоемких приложений и некоторых других.
В Setapp есть небольшие наборы инструментов для устранения различных типов проблем на Mac, включая зависание, поэтому вы можете получить все необходимое для устранения проблем с Mac с помощью этой полезной подписки. Попробуйте бесплатно в течение 7 дней, при этом все приложения и функции будут полностью разблокированы.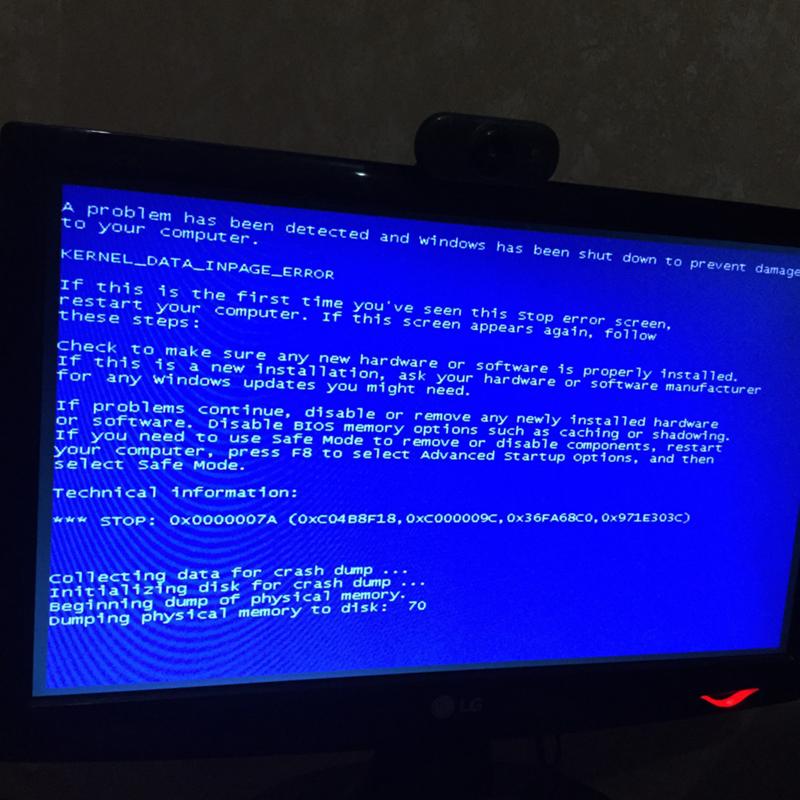
Вот и все, что касается зависания Mac, мы надеемся, что эта статья была вам полезна.
Часто задаваемые вопросы
О, подождите, еще несколько полезных советов, чтобы закончить это. Если ваш Mac продолжает зависать, и вы отчаянно хотите «разморозить» его немедленно, потому что у вас есть важная задача, воспользуйтесь этими методами.
Как перезагрузить Mac, если он завис?
Нажмите и удерживайте кнопку питания, пока экран не станет черным. Подождите несколько секунд, затем снова включите его, нажав и удерживая ту же кнопку.
Как выключить Mac, если он завис?
Если нет приложений, которые не отвечают, вы можете безопасно выключить Mac без принудительного выключения: нажмите Command + Control + Option + кнопку питания. В противном случае нажмите и удерживайте Control + Command + кнопку питания для принудительного выключения. Если вы можете двигать мышью, используйте «Выйти из всех», чтобы безопасно закрыть все активные процессы и сохранить изменения в приложениях перед выключением компьютера Mac.
Как закрыть программу Mac, если она зависла?
Нажмите Command + Option + Esc, выберите приложение, которое хотите закрыть, и нажмите «Завершить принудительно». Если вы не знаете, какое приложение вызывает проблему, используйте «Выйти из всех».
Firefox постоянно «не отвечает» и зависает мой компьютер | Форум поддержки Firefox
Эта тема была заархивирована.
Пожалуйста, задайте новый вопрос, если вам нужна помощь.
мипер22
В последнее время мой браузер Firefox зависает на всем компьютере. Он продолжает говорить, что он «не отвечает», моя мышь превращается в этот синий круглый загрузочный экран, я не могу ничего выйти, я даже не могу открыть диспетчер задач, мне нужно вынуть аккумулятор только для того, чтобы мой компьютер включился выключенный.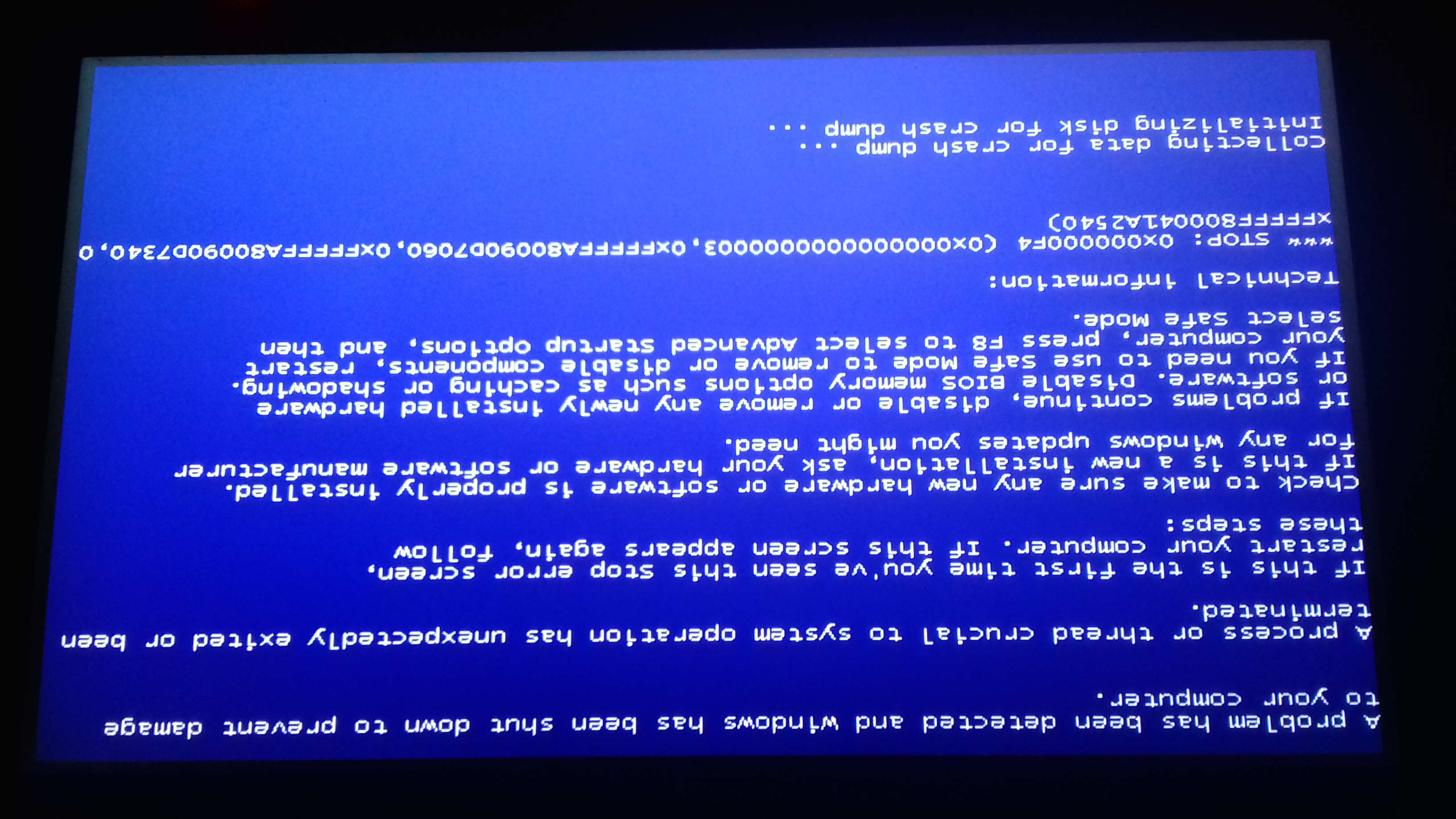
Нортоном все просканировал; ничего не обнаружил. Я даже сделал Norton Power Eraser, все равно ничего. Я настроил Firefox для запуска программы от имени администратора и думал, что это исправлено, но это не так.
Я даже обновляю свои плагины, и почему-то ваш сайт постоянно говорит мне, что мне нужно обновить те же самые, так что я даже не могу на это полагаться.
Я заметил, что это происходит, когда я нахожусь на странице Youtube. Например, когда я поставил видео на паузу.
Быстро открывается, быстро просматривается, быстро переходит на определенные веб-сайты. Именно это раздражение действительно беспокоило меня и заставило меня перейти на Google Chrome.
Если вы не хотите, чтобы я, то скажите мне, как решить эту проблему.
В последнее время мой браузер Firefox зависает на всем компьютере. Он продолжает говорить, что он «не отвечает», моя мышь превращается в этот синий круглый загрузочный экран, я не могу ничего выйти, я даже не могу открыть диспетчер задач, мне нужно вынуть аккумулятор только для того, чтобы мой компьютер включился выключенный.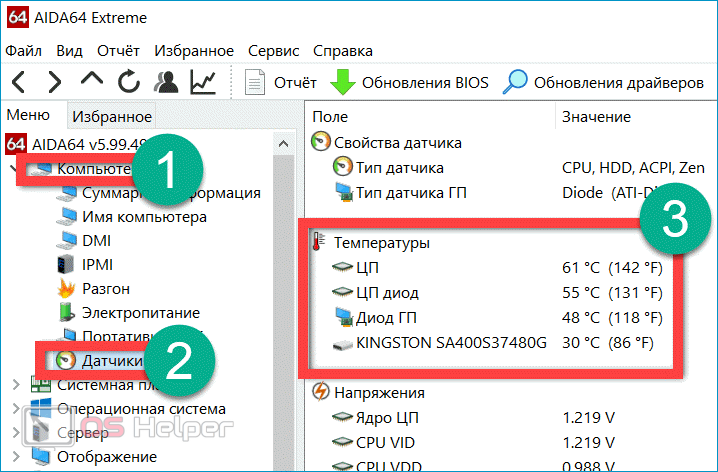
Я все просканировал Нортоном; ничего не обнаружил. Я даже сделал Norton Power Eraser, все равно ничего. Я настроил Firefox для запуска программы от имени администратора и думал, что это исправлено, но это не так.
Я даже обновляю свои плагины, и по какой-то причине ваш сайт постоянно говорит мне, что мне нужно обновить те же самые, так что я даже не могу на это полагаться.
Я заметил, что это происходит, когда я нахожусь на странице Youtube. Например, когда я поставил видео на паузу.
Он быстро открывается, быстро просматривается, быстро переходит на определенные веб-сайты. Именно это раздражение действительно беспокоило меня и заставило меня перейти на Google Chrome.
Если вы не хотите, чтобы я, то скажите мне, как решить эту проблему.
Выбранное решение
Все ответы (7)
кор-эль
- 10 ведущих участников
- Модератор
 12.12, 9:31
12.12, 9:31
Выбранное решение
Попробуйте отключить аппаратное ускорение в Firefox.
- Инструменты > Параметры > Дополнительно > Общие > Просмотр: «Использовать аппаратное ускорение, если оно доступно»
- https://support.mozilla.org/kb/Troubleshooting+extensions+and+themes
- https://hacks.mozilla.org/2010/09/hardware-acceleration/
Попробуйте загрузить компьютер в безопасном режиме Windows с поддержкой сети (нажмите F8 на экране загрузки) в качестве теста, чтобы проверить, поможет ли это в случае, если ваше программное обеспечение безопасности или пользовательские системные драйверы вызывают проблемы.
мипер22
Владелец вопроса
Не помогло.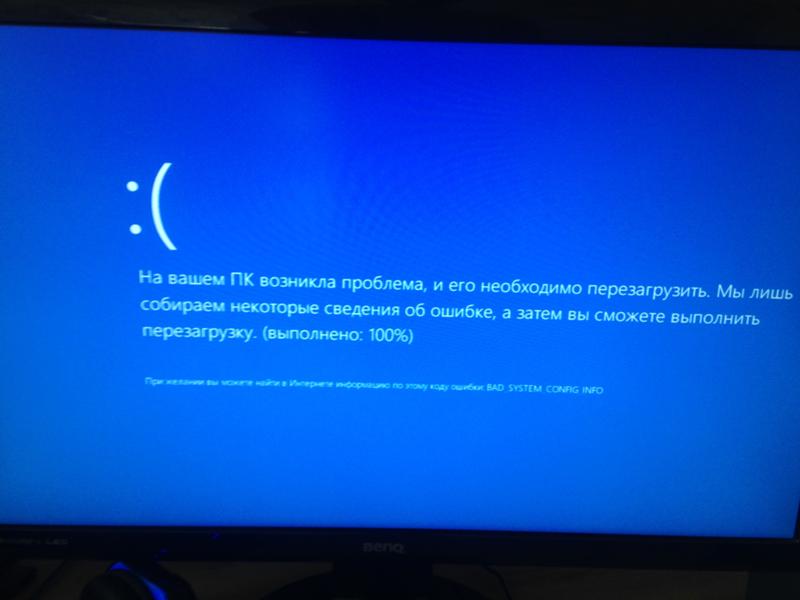
Все, что он сделал, это заставил меня двигать мышью, чтобы свернуть программы, но не позволял мне использовать Ctrl + Alt + Del, чтобы открыть диспетчер задач.
Теперь каждый раз, когда я включаю компьютер; Я прочитал сообщение о том, что моя батарея разряжена и ее необходимо заменить для оптимальной работы, но я все время держу свой компьютер подключенным к сети.
мипер22
Владелец вопроса
Кажется, я понял, в чем проблема. Нортон работал в фоновом режиме, из-за чего мой компьютер начал зависать. Причина в том, что мой компьютер зависал только тогда, когда я им не пользовался; когда стоял без дела.
Прошу прощения за то, что обвиняю ваш браузер; он был включен, когда мой компьютер завис, поэтому я предположил, что это было так.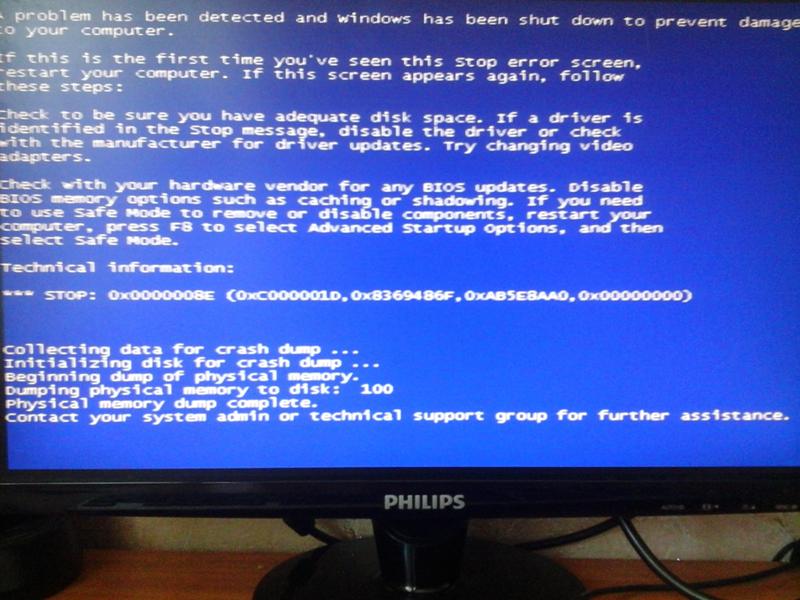 Эй, еще раз, я извиняюсь и буду придерживаться Firefox, так как он не имеет к этому никакого отношения.
Эй, еще раз, я извиняюсь и буду придерживаться Firefox, так как он не имеет к этому никакого отношения.
Я подумываю приобрести другую антивирусную программу.
Спасибо за помощь.
кибермститель
Та же проблема. FF замораживает весь мой компьютер. Никакое «решение» (снято в темноте) не работает. Возможно, мне придется перейти на Chrome. (НИКОГДА не IE ;’P)
getMobilised
У меня та же проблема… она кажется изолированной от версии 21.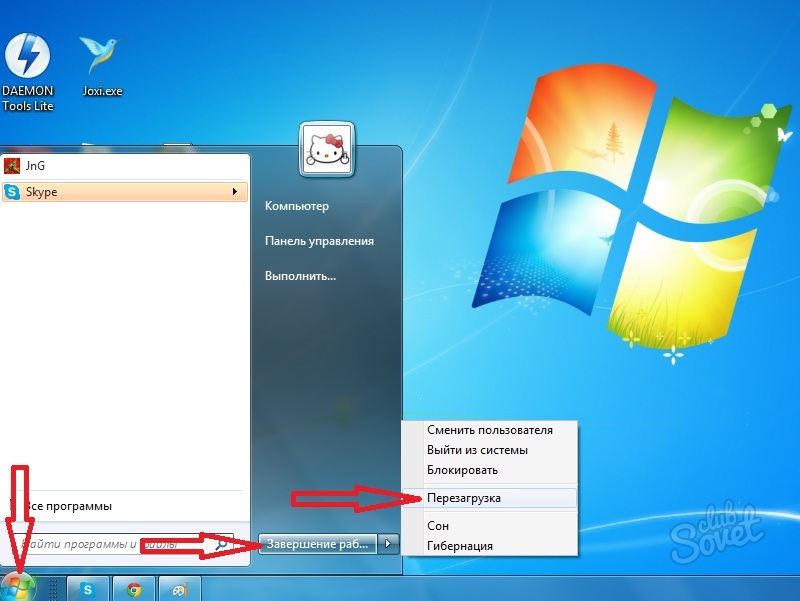 0, которую я использовал в то время.
0, которую я использовал в то время.
Менее недели назад он просто полностью завис/завис в моей системе без всякой причины… ни клавиатуры, ни мыши, не повезло…
Я использую Windows 7 Enterprise x64 Bit и работает нормально, других проблем нет… вот что я пробовал…
Полностью удалил Firefox, включая все личные данные, кеши и т. д., затем я загрузил свежую копию с mozilla.org (V21.0) и установил ее.
Теперь у меня такая же проблема!
Chrome работает отлично, как и Internet Explorer, поэтому есть ли у кого-нибудь какие-либо идеи относительно того, что изменилось в этой версии, что могло вызвать такое состояние?
getMobilised
Кстати, в последнее время я ничего не менял и не добавлял в свою систему.




