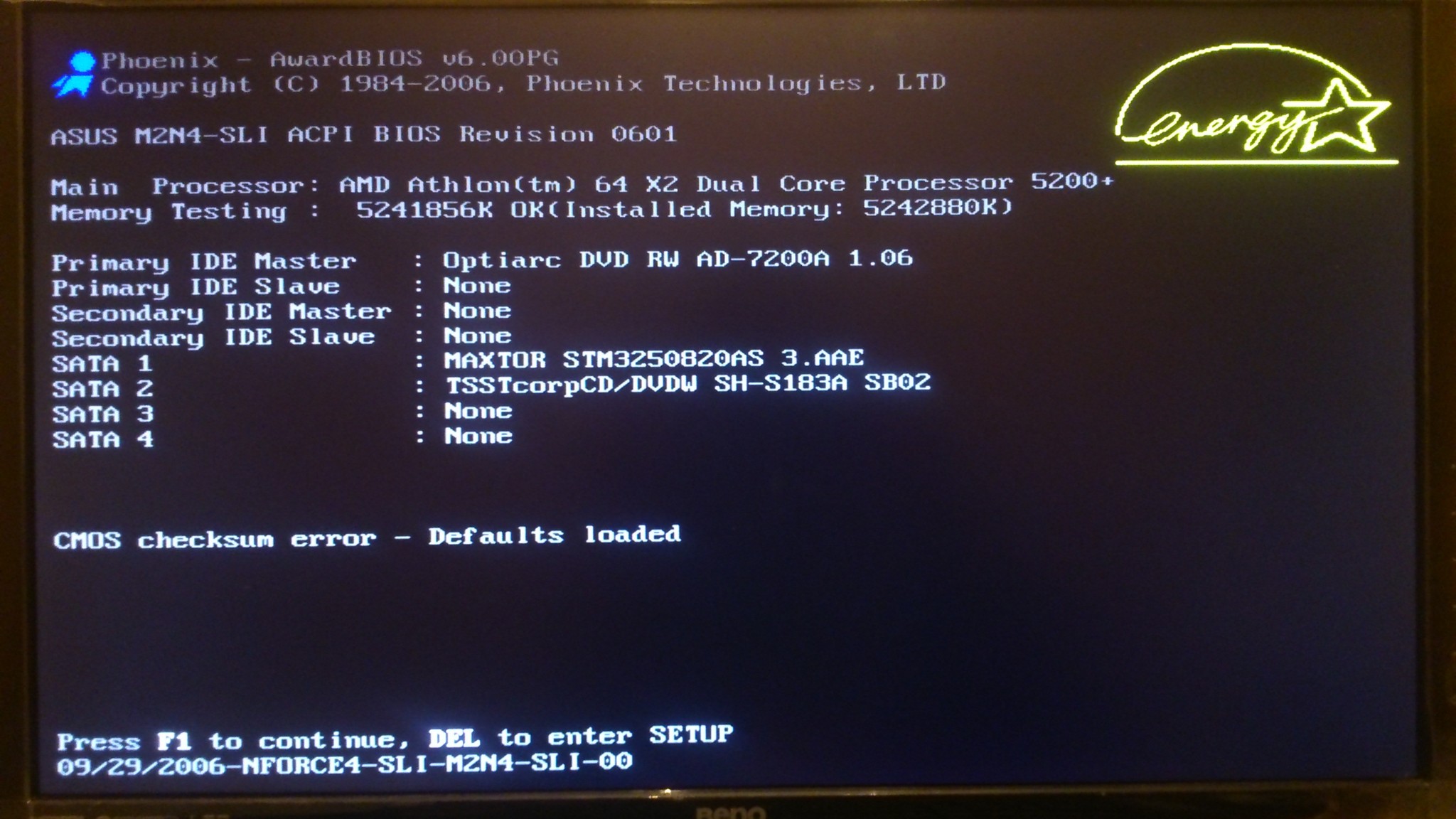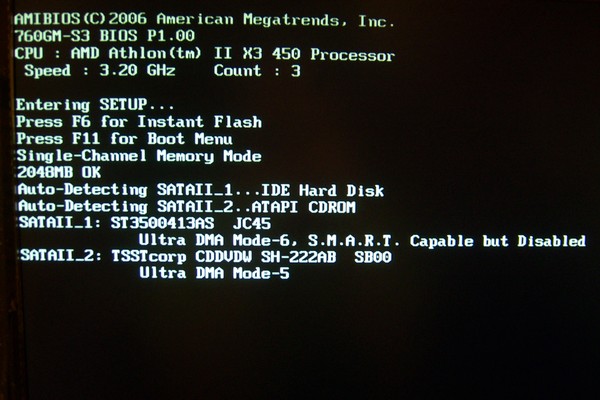Компьютер виснет при загрузке: Компьютер зависает при загрузке в Днепре ᐉ Не заходит в БИОС — готовы помочь
Содержание
Решено: При запуске клиента origin, компьютер наглухо зависает
марта 2015
Помогите,раньше такого не было,но после такого, как недавно обновил компьютер, это внезапно началось. Просто в один момент после запуска все резко зависает, и помогает только перезагрузка. Что делать? Переустанавливать пытался, снова также. ОС -8 винда,но уже на ней долго сижу,так что не в ней проблема
Также столкнулись с этой проблемой: 72 чел.
июля 2015
Та же ситуация есть, но ничего страшного в этом нет, 40-60 секунд этот «вис» длится, это только при запуске оригин и всё, тоже после очередного обновления такая штука, но я на неё уже не обращаю внимания.
Hero (Retired)
марта 2015
@FantomPlayers
Если переустановка не помогла, то проблема локально находится на вашем компьютере.
Антивирус/Фаервол/Брандмауэр — проверьте чтобы эти программы не блокировали Origin. Попробуйте их отключить и запустить Origin снова.
Community Manager (retired)
марта 2015
@FantomPlayers Что обновили в компьютере?
марта 2015
Я имею ввиду ,что обновил клиент ориджина
июля 2015
Сегодня столкнулась с такой же проблемой. Запустила Sims 4, автоматически произошло обновление Origin, после этого компьютер завис наглухо. При повторных попытках запустить игру или Origin компьютер опять зависает.
Hero
июля 2015
@DrummerRinty
Антивирус используете?
июля 2015
Полное отключение антивируса проблему не решает.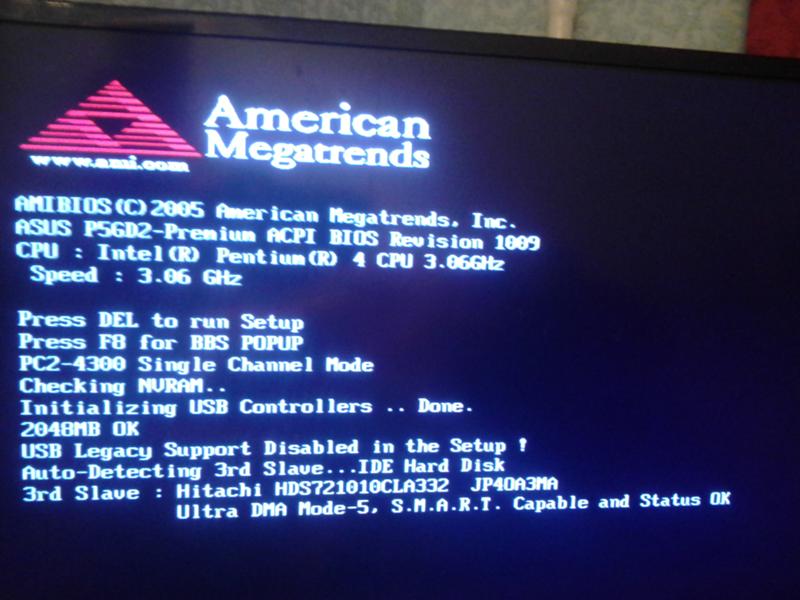 Режим совместимости (у меня Windows 8.1) проблему не решает. Переустановка (причём программа намертво «вешает» компьютер даже если деинсталяцию запустить) с последующей чисткой реестра проблему не решает.
Режим совместимости (у меня Windows 8.1) проблему не решает. Переустановка (причём программа намертво «вешает» компьютер даже если деинсталяцию запустить) с последующей чисткой реестра проблему не решает.
Hero
июля 2015
@DrummerRinty
Возможно стоит какой-то софт, который «вешает» клиент. Запустите ПК в чистой загрузке, и повторите попытку.
июля 2015
— последнее изменение
июля 2015
Возможно и есть такой софт, только до обновления Origin все программы друг с другом дружили. Ничего необычного на компе не стоит. Так почему же после обновления Origin надо заниматься танцами с бубном? Почему за столько лет программу не могут довести до ума? В Sims 3 хотя бы можно было играть без него, а теперь его сделали как лаунчер(
P.S. Чистая загрузка проблему не решила. Комп опять намертво завис. Как ни крути, косяк именно в Origin.
Как ни крути, косяк именно в Origin.
июля 2015
Та же ситуация есть, но ничего страшного в этом нет, 40-60 секунд этот «вис» длится, это только при запуске оригин и всё, тоже после очередного обновления такая штука, но я на неё уже не обращаю внимания.
Windows 10 при загрузке зависает на логотипе
Содержание
- Способ 1: Подключение к интернету по локальной сети
- Способ 2: Восстановление через загрузочную флешку
- Способ 3: Удаление обновлений
- Способ 4: Восстановление загрузчика Windows
- Способ 5: Проверка целостности системных файлов
- Способ 6: Проверка жесткого диска
- Способ 7: Сброс настроек BIOS
- Способ 8: Переустановка Windows
- Вопросы и ответы
Практически всегда юзер начинает свое взаимодействие с компьютером со старта операционной системы, однако не всегда этот процесс происходит успешно. Например, некоторые пользователи сталкиваются с зависанием Windows 10 на логотипе, из-за чего и не получается выполнить вход в свою учетную запись. Иногда эта неполадка решается банальной перезагрузкой, но такое действие помогает редко, поэтому пользователю следует опробовать несколько известных методов исправления проблемы с загрузкой, о чем и пойдет речь далее.
Иногда эта неполадка решается банальной перезагрузкой, но такое действие помогает редко, поэтому пользователю следует опробовать несколько известных методов исправления проблемы с загрузкой, о чем и пойдет речь далее.
Способ 1: Подключение к интернету по локальной сети
В качестве первой рекомендации мы советуем подключить компьютер к интернету по сетевому кабелю. Делать это рекомендуется тем пользователям, у кого компьютер ушел на перезагрузку после скачивания обновления и с тех пор зависает на логотипе. Вполне вероятно, что Windows потребуется загрузить какие-то недостающие или поврежденные файлы для инсталляции апдейта или просто проверить сведения через сеть, а из-за ее отсутствия этот процесс не выполняется, что и привело к сложностям со стартом ОС.
Подробнее: Подключение компьютера к интернету
Способ 2: Восстановление через загрузочную флешку
Иногда Windows 10 отказывается загружаться по причине возникновения системных конфликтов или других неполадок.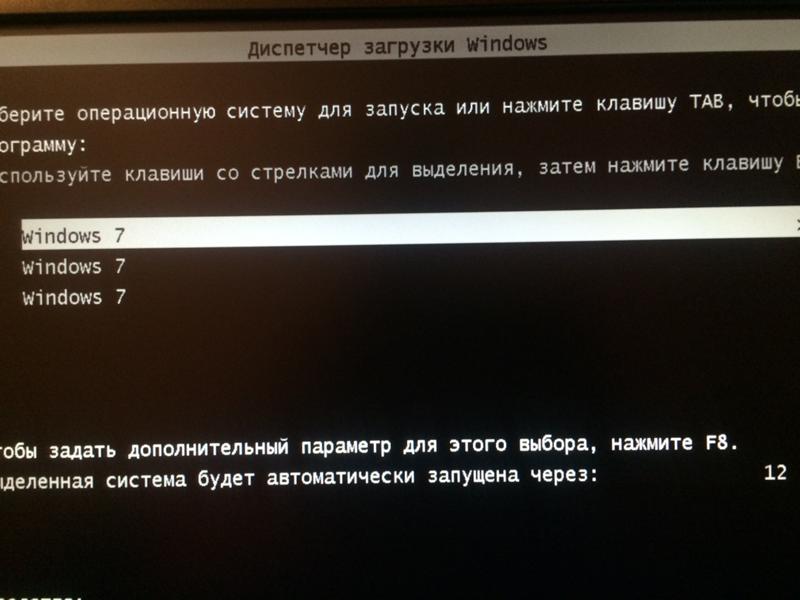 В таких ситуациях проще всего будет воспользоваться стандартными инструментами по восстановлению при загрузке, которые в автоматическом режиме исправят все найденные ошибки. Сначала потребуется создать загрузочную флешку или диск с Виндовс, используя другой рабочий компьютер, поскольку все дальнейшие действия будут производиться в среде восстановления. Более детально об этом читайте далее.
В таких ситуациях проще всего будет воспользоваться стандартными инструментами по восстановлению при загрузке, которые в автоматическом режиме исправят все найденные ошибки. Сначала потребуется создать загрузочную флешку или диск с Виндовс, используя другой рабочий компьютер, поскольку все дальнейшие действия будут производиться в среде восстановления. Более детально об этом читайте далее.
Подробнее: Создание загрузочного диска с Windows 10
После успешного создания загрузочного накопителя подключите его к целевому компьютеру, включите его и осуществите запуск с имеющейся флешки или диска. При загрузке установщика выполните следующие действия:
- Выберите предпочитаемый устанавливаемый язык и нажмите по кнопке «Далее».
- Слева в окне отыщите кликабельную надпись «Восстановление системы» и щелкните по ней левой кнопкой мыши.
- Появится небольшое окно «Выбор действия», где следует перейти к «Поиск и устранение неисправностей».

- Среди дополнительных параметров выберите «Восстановление при загрузке».
- Начнется процесс диагностики компьютера. Эта операция займет несколько минут. Мы не рекомендуем самостоятельно отключать устройство, поскольку это только собьет весь прогресс.
Вы будете уведомлены, получилось ли у используемого средства обнаружить и исправить неполадки, влияющие на корректность загрузки операционной системы. После вы можете извлечь накопитель и попытаться запустить Виндовс в штатном режиме, если это не произошло автоматически.
Способ 3: Удаление обновлений
Еще один способ, который производится через среду восстановления. Его суть заключается в удалении недавно установленных обновлений. Именно апдейты могут влиять на проблемы с загрузкой ОС, поскольку не всегда они инсталлируются правильно или во время установки происходит какой-то сбой, прерывающий замену важных файлов. Если неполадка возникла именно после инсталляции обновлений или спустя немного времени после этого, рекомендуем обратить внимание на этот способ.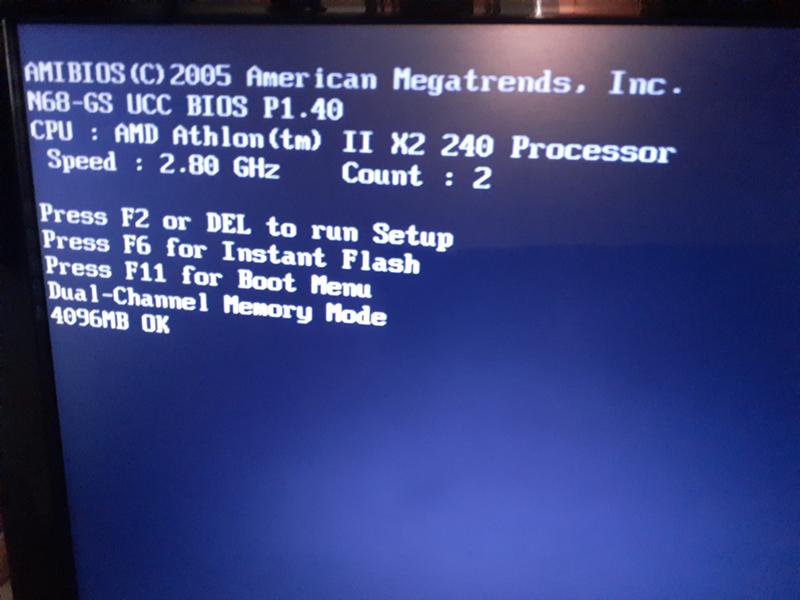
- Выполните все те манипуляции, которые описаны в Способе 2, чтобы оказаться в разделе «Дополнительные параметры» среды восстановления. Здесь щелкните по плитке «Удалить обновления».
- Выберите действие «Удалить последнее обновление компонентов». В будущем вы сможете вернуться сюда же, чтобы указать «Удалить последнее исправление», если первый вариант не поможет.
- Через появившееся уведомление подтвердите деинсталляцию.
- Ожидайте окончания этой операции, следя за прогрессом на экране.
После успешной очистки всех файлов компьютер автоматически уйдет на перезагрузку и повторится штатный старт ОС. Если этот метод оказался успешным, мы советуем на время приостановить инсталляцию апдейтов и добавить их все уже после выхода очередного исправления от Майкрософт, чтобы избежать повторения подобной ситуации.
Способ 4: Восстановление загрузчика Windows
Этот вариант располагается на данной позиции только потому, что обычно при поломке загрузчика Виндовс вовсе не происходит старт ОС, а на экране появляется соответствующее уведомление. Однако иногда процесс может дойти до логотипа, а затем просто остановиться. Так будет происходить при каждом перезапуске устройства. Пользователю нужно самостоятельно починить загрузчик через Командную строку, задействовав для этого стандартную консольную утилиту. Развернуто об этом читайте далее.
Однако иногда процесс может дойти до логотипа, а затем просто остановиться. Так будет происходить при каждом перезапуске устройства. Пользователю нужно самостоятельно починить загрузчик через Командную строку, задействовав для этого стандартную консольную утилиту. Развернуто об этом читайте далее.
Подробнее: Восстановление загрузчика Windows 10 через «Командную строку»
Способ 5: Проверка целостности системных файлов
Выше мы уже рассказывали об автоматическом средстве восстановления при загрузке. Дело в том, что оно не всегда оказывается эффективным по разным причинам. Например, во время сканирования не были затронуты компоненты, которые имеют косвенное отношение к началу работы с Виндовс, или же утилита не смогла обработать поврежденные файлы. Тогда на помощь приходят другие инструменты Командной строки, функционирующие в более масштабном виде. Сначала следует задействовать SFC, чтобы проверить наличие ошибок. Иногда может потребоваться прибегнуть и к DISM, о чем детально написано в соответствующем руководстве на нашем сайте по ссылке ниже.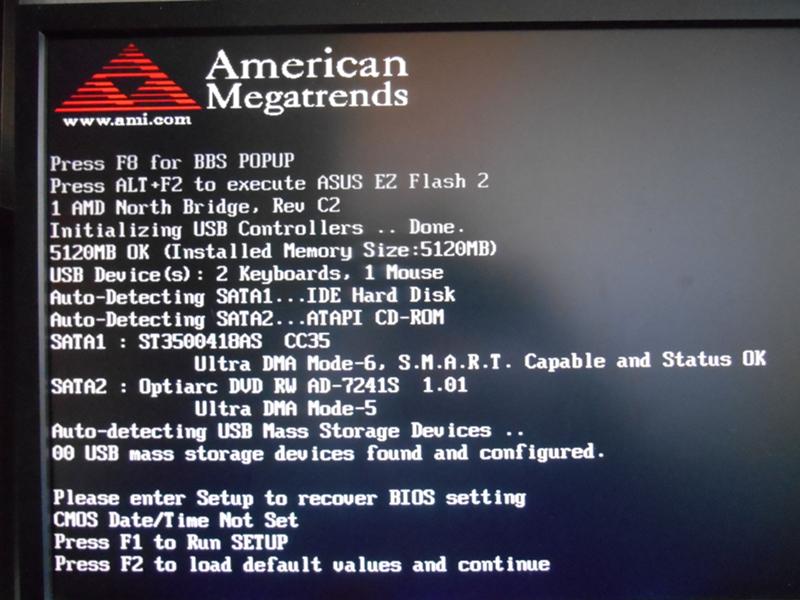
Подробнее: Использование и восстановление проверки целостности системных файлов в Windows 10
Способ 6: Проверка жесткого диска
При появлении неполадок с загрузкой Виндовс 10 стоит обратить внимание и на аппаратные неисправности. Появление рассматриваемой неполадки может быть вызвано ошибками в работе жесткого диска. Например, на нем появилось огромное число битых секторов, нечитаемые блоки или есть проблемы питания. Разобраться в этом поможет специальное программное обеспечение от сторонних разработчиков, запускаемое с загрузочного накопителя.
Подробнее: Проверка жесткого диска на работоспособность
Способ 7: Сброс настроек BIOS
Если ничего из вышеперечисленного не принесло должного результата, можно попытаться сбросить настройки BIOS, поскольку сбои в этом микропрограммном обеспечении тоже иногда оказывают пагубное влияние на корректность старта операционной системы. Проще всего осуществить сброс через само ПО, отыскав там соответствующий пункт, или достав батарейку из материнской платы. Обо всех доступных вариантах сброса BIOS и их реализации читайте далее.
Обо всех доступных вариантах сброса BIOS и их реализации читайте далее.
Подробнее: Сбрасываем настройки BIOS
Способ 8: Переустановка Windows
Самый радикальный вариант — переустановка операционной системы. Прибегать к нему следует только в том случае, если одна из предыдущих рекомендаций не помогла запустить ОС нормальном режиме. Особенное внимание на данный метод стоит обратить тем юзерам, кто столкнулся со сбоем сразу же после завершения инсталляции Виндовс. В таких ситуациях мы советуем дополнительно перезаписать образ или найти новую сборку, если речь идет о нелицензионных версиях.
Это были все способы восстановления функционирования в Windows 10 в тех ситуациях, когда загрузка останавливается на логотипе. Мы советуем начать с первого варианта и постепенно переходить к следующим, чтобы быстро и легко решить возникшую неполадку.
ПК завис на экране загрузки материнской платы [решено]
Узнайте, как обойти экран с логотипом материнской платы
by Мадалина Динита
Мадалина Динита
Эксперт по Windows и программному обеспечению
Мадалина была фанаткой Windows с тех пор, как она получила в свои руки свой первый компьютер с Windows XP.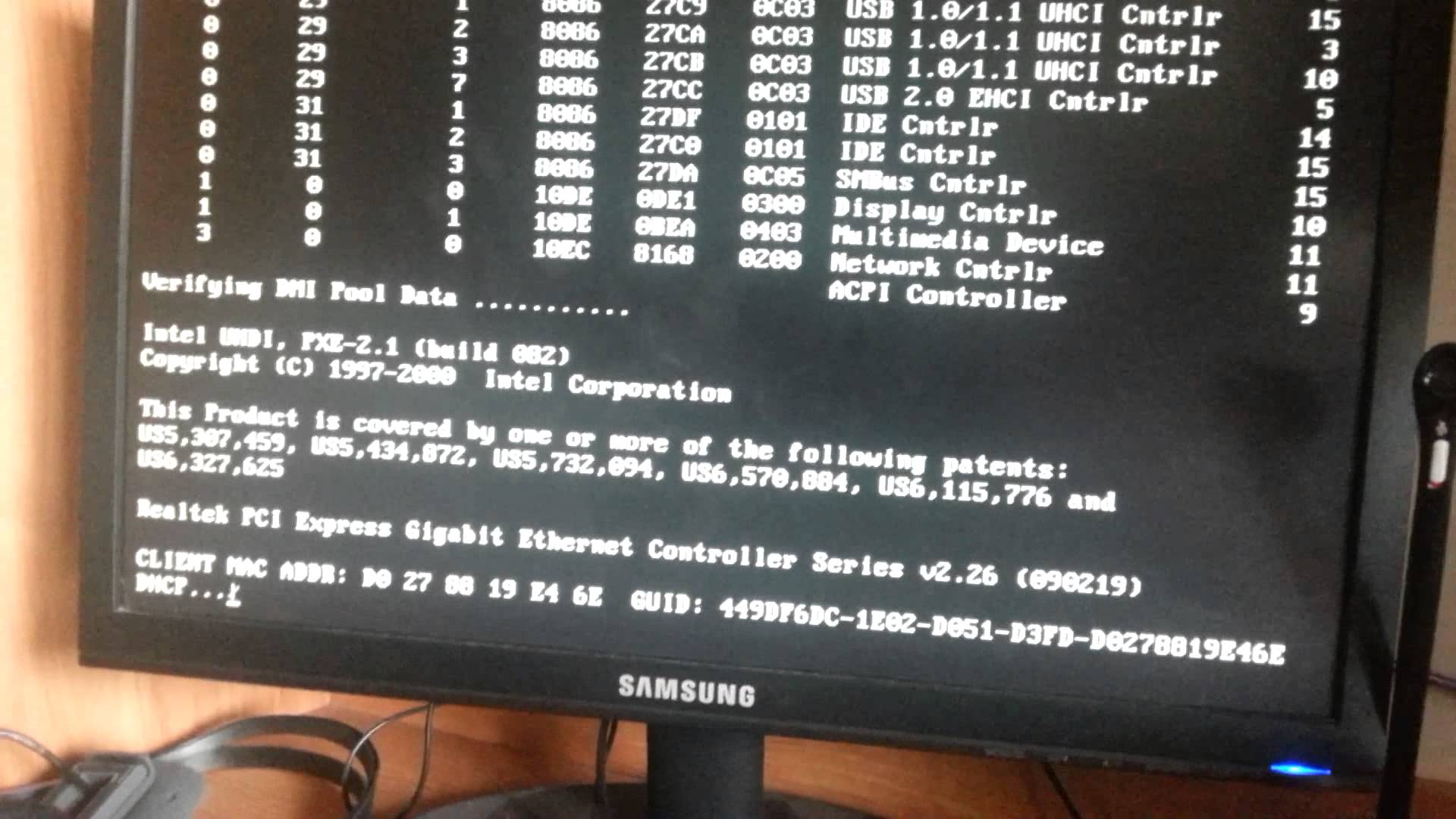 Она интересуется всеми технологиями, особенно новыми технологиями… читать дальше
Она интересуется всеми технологиями, особенно новыми технологиями… читать дальше
Обновлено
Рассмотрено
Влад Туричану
Влад Туричану
Главный редактор
Увлеченный технологиями, Windows и всем, что имеет кнопку питания, он тратил большую часть своего времени на развитие новых навыков и изучение мира технологий. Скоро… читать дальше
Раскрытие партнерской информации
- Пользователи сообщают, что не могут выйти за пределы экрана материнской платы на своих ПК.
- Если ваш компьютер зависает на экране загрузки и вы не можете выйти из него, эта статья для вас.
- Узнайте, что вызывает это и что делать, если ваш компьютер зависает на экране материнской платы.
Проблемы с компьютером различаются по степени серьезности и частоте возникновения. Некоторые из них, например устаревшие проблемы с загрузкой, иногда требуют сложных решений.
Другие проблемы, в том числе вызывающие зависание ПК на экране материнской платы, могут не требовать исправления.
В любом случае, мы всегда советуем вам начинать с самой простой идеи, которую вы можете придумать, и переходить к альтернативным «более сложным» решениям только тогда, когда все ваши умные идеи не приживаются.
Теперь цель этой статьи — показать вам, как решить проблему с компьютером , зависающим на экране материнской платы , и заставить ваш компьютер загружаться.
В зависимости от вашей материнской платы ваш компьютер может зависнуть на экране Gigabyte, экране Aorus и т. д.
Как я уже намекал ранее, хотя сбой сначала выглядит пугающе, вы будете удивлены тем, что он использует довольно упрощенный подход. преодолеть это.
Давайте сначала рассмотрим возможные триггеры этой ошибки.
Что вызывает зависание ПК на экране материнской платы?
Сбой может возникнуть по нескольким причинам:
- Системная оперативная память : Плохая память (возможно, из-за разгона или перенапряжения) может вызвать этот сбой на вашем компьютере.
 Вы также можете столкнуться с раздражающим сбоем, если один из ваших слотов памяти неисправен.
Вы также можете столкнуться с раздражающим сбоем, если один из ваших слотов памяти неисправен. - Неправильная конфигурация загрузки : Например, изменение начальной настройки запуска с помощью инструмента MSCONFIG может привести к таким проблемам.
- Поврежден BIOS : Если по каким-то причинам BIOS вашей материнской платы поврежден, вы можете быть уверены, что во время загрузки возникнут многочисленные проблемы, такие как зависание компьютера на экране материнской платы. Например, известно, что неудачное обновление BIOS приводит к этой упрямой проблеме.
В общем, проблемы с компьютером могут возникнуть из-за некоторых очень странных событий, иногда очень мелких, так что это просто основной момент.
Как исправить зависание ПК на экране загрузки?
В этой статье
- Что вызывает зависание ПК на экране материнской платы?
- Как исправить зависание ПК на экране загрузки?
- 1.
 Перезагрузите компьютер
Перезагрузите компьютер - 2. Загрузитесь в безопасном режиме
- 3. Проверьте порядок загрузки
- 4. Проверьте оперативную память
- 5. Очистите CMOS (BIOS)
- 6. Выполните новую установку 90 036
Итак, что делать, если ваш компьютер зависает на экране-заставке BIOS при запуске? Вот несколько проверенных решений.
1. Перезагрузите компьютер
Просто, но время от времени работает. Вы видите, что ваш компьютер может столкнуться с незначительными и очень временными ошибками чтения BIOS, поэтому его перезапуск поможет перезагрузить правильные настройки и успешно загрузиться.
Попробуйте это и посмотрите, что получится.
2. Загрузка в безопасном режиме
Безопасный режим помогает устранить бесчисленное количество неисправностей, от медленной загрузки до неудачного запуска и всего, что между ними. Попробуй это.
Шаги:
- Вручную (принудительно) выключите компьютер примерно три раза подряд.
 Выберите вариант экран. Нажмите устранение неполадок.
Выберите вариант экран. Нажмите устранение неполадок. - Выберите Дополнительные параметры.
- Оттуда , выберите Параметры запуска
- Нажмите Перезапустить .
- После перезагрузки компьютера вы увидите множество вариантов. Выберите 4 / F4 , чтобы запустить его в безопасном режиме.
- Если он загрузится, запустите восстановление системы, чтобы вернуть настройки компьютера в предыдущее рабочее состояние.
3. Проверьте порядок загрузки
Совет эксперта:
СПОНСОРЫ
Некоторые проблемы с ПК трудно решить, особенно когда речь идет об отсутствующих или поврежденных системных файлах и репозиториях Windows.
Обязательно используйте специальный инструмент, такой как Fortect , который просканирует и заменит поврежденные файлы их свежими версиями из своего репозитория.
Если вы изменили порядок загрузки, ваш компьютер будет пытаться понять, откуда загружаться, поэтому вам необходимо исправить последовательность загрузки.
Шаги:
- Запустите свой компьютер и войдите в его BIOS (нажмите правую клавишу при запуске, например, ESC, F9, F2 и т. д.).
- Найдите область порядка загрузки и убедитесь, что ваш жесткий диск установлен в качестве первого загрузочного устройства.
- Перезагрузите компьютер.
Вы также столкнетесь с той же проблемой, если у вас есть внешнее устройство, такое как iPod, поэтому также убедитесь, что у вас нет подключенных внешних устройств хранения, таких как жесткий диск USB.
4. Проверьте ОЗУ
Мы уже видели, что системная память (ОЗУ) является частым источником ошибок такого рода. Чтобы восстановить, сузьте ОЗУ и проверьте их установленные модули ОЗУ, а также их слоты.
Шаги:
- Откройте системный блок.

- Найдите модули RAM и:
- Извлеките модули RAM по одному (если применимо).
- Затем вы повторно вставляете модули RAM (снова один за другим), каждый раз пытаясь загрузиться. Если машина запускается без одного (или нескольких) ОЗУ, знайте, что проблема связана с памятью. Излишне говорить, что вам нужно заменить подозрительный модуль (модули) ОЗУ.
5. Очистите CMOS (BIOS)
Очистка батареи CMOS на материнской плате обычно приводит к сбросу настроек BIOS до заводских значений по умолчанию.
Высвечивает существующие неправильные конфигурации и повреждения, прокладывая путь к загрузке ПК.
Шаги:
- Выключите все периферийные устройства, подключенные к компьютеру.
- Отсоедините кабель питания системы от источника переменного тока.
- Снимите крышку корпуса компьютера.
- Найдите батарейку CMOS на материнской плате. Батарея обычно находится либо в горизонтальном, либо в вертикальном держателе батареи, хотя ее также можно подключить к установленному бортовому разъему с помощью провода.

- Извлеките батарею CMOS. Обратите внимание на ориентацию + и – , если батарея CMOS находится в держателе. Наконец, аккуратно извлеките аккумулятор из разъема. Для аккумуляторов, подключенных проводом к бортовому разъему, просто отсоедините провод.
- Подождите 1–5 минут.
- Снова вставьте аккумулятор.
- Установите на место крышку корпуса компьютера.
- Снова подключите все устройства и компьютер.
- Включите компьютер.
Обратите внимание, что этот метод является общим, и для вашей машины могут потребоваться немного другие шаги, поэтому, если вы не уверены, обратитесь к руководству по эксплуатации вашего компьютера или веб-сайту производителя.
Кроме того, иногда вам потребуется отвертка, чтобы нажать на выступ (на ободе) держателя батареи
В целом, в большинстве случаев это исправление работает как шарм.
6. Выполните новую установку
В крайних случаях единственным выходом является переустановка подозрительных конфигураций.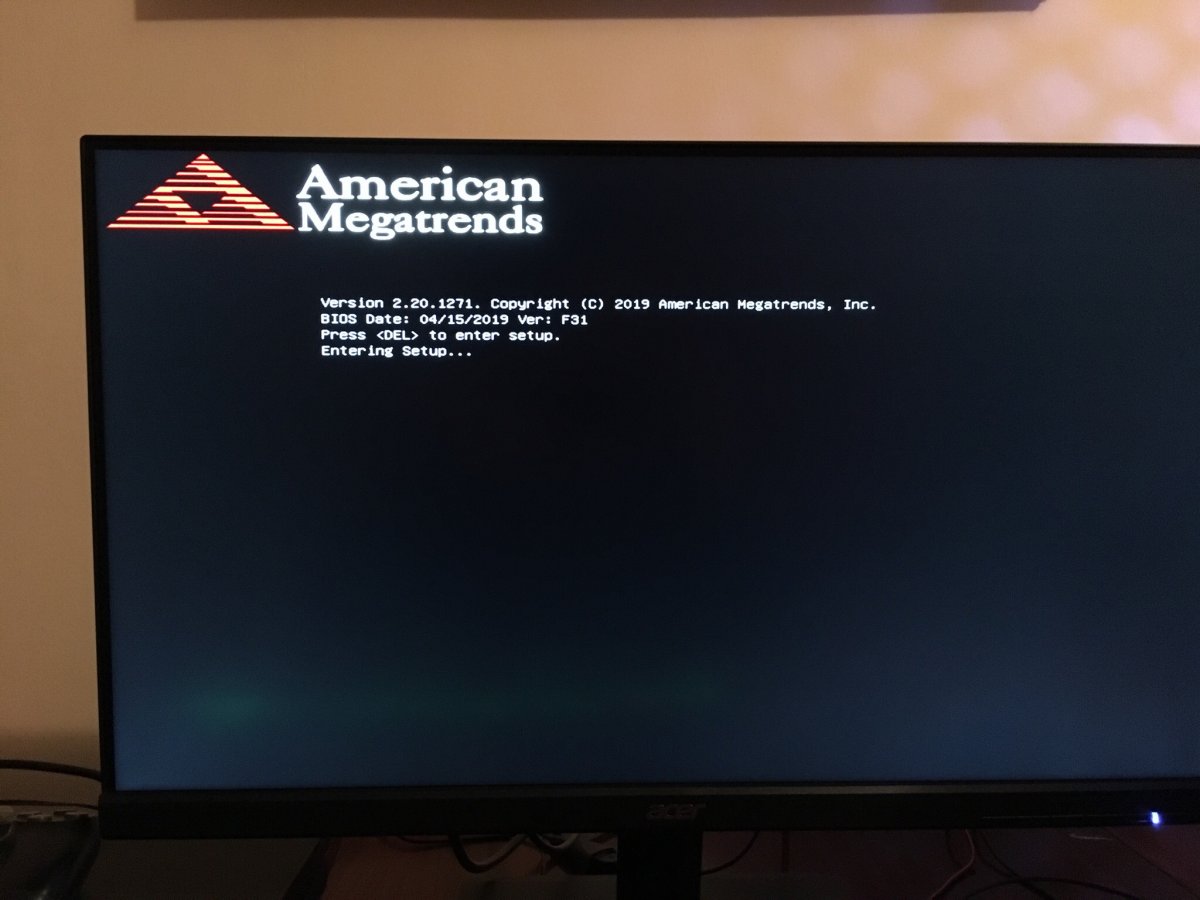 Возможно, вам придется переустановить Windows, новый жесткий диск или даже новую материнскую плату.
Возможно, вам придется переустановить Windows, новый жесткий диск или даже новую материнскую плату.
Тем не менее, это должно быть в самом конце, когда все остальное не устранит зависание компьютера на экране материнской платы.
Мы надеемся, что вам удалось решить проблему на вашем компьютере и вы снова можете пользоваться им в обычном режиме. Дайте нам знать, как это было в разделе комментариев ниже.
Эта статья охватывает:Темы:
- ПК
Была ли эта страница полезной?
Есть 7 комментариев
Делиться
Копировать ссылку
Информационный бюллетень
Программное обеспечение сделок
Пятничный обзор
Я согласен с Политикой конфиденциальности в отношении моих персональных данных
зависание — Компьютер зависает при запуске, но перезапуск всегда работает
спросил
Изменено
4 месяца назад
Просмотрено
18 тысяч раз
Я нажимаю выключатель питания; вентиляторы начинают жужжать; тогда точно ничего не происходит.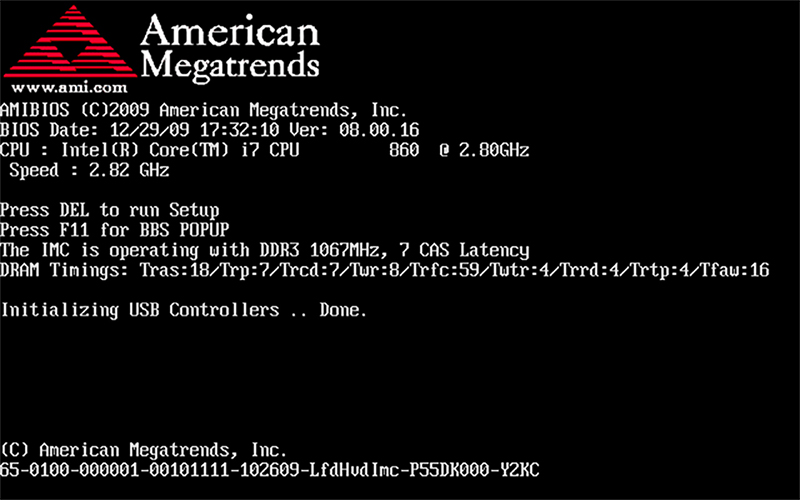 Индикаторы монитора (у меня два монитора) мигают, показывая, что они не получают никакого сигнала — ни заставки BIOS, ничего. Этот сценарий происходит примерно в 80% случаев, а остальные 20% — при обычном запуске.
Индикаторы монитора (у меня два монитора) мигают, показывая, что они не получают никакого сигнала — ни заставки BIOS, ничего. Этот сценарий происходит примерно в 80% случаев, а остальные 20% — при обычном запуске.
Заметив, что компьютер не запускается должным образом, я нажимаю выключатель питания на четыре секунды, чтобы выключить компьютер, а затем снова нажимаю его, чтобы включить компьютер во второй раз. Всегда нормально заводится со второго раза. Всегда.
Блок питания мощностью 750 Вт от SilverStone. Материнская плата Gigabyte P55A-UD3P. Видеокарта Asus EN9800GT. Там 8 Гб оперативной памяти. Я не знаю, какая еще информация может быть уместной. Помощь!
- замораживание
- загрузка
- перезагрузка
3
У меня была более или менее точно такая же проблема на более старой AMD MB, я полагаю, от MSI (что привело меня к разочаровывающему процессу поиска ошибок с несколькими графическими картами, прежде чем я заметил, что они не имеют к этому никакого отношения). Друг с POST-картой (которую он купил за 4 доллара) проверил, и оказалось, что BIOS просто зависал на определенном этапе при каждой второй загрузке (он утверждал, что именно при каждой второй загрузке, когда тестировал на своем ридере. Мои записи о процессе поиска ошибок показали, что он был более нерегулярным, но потом я также много раз менял видеокарты, и на это могли повлиять другие факторы). Это также было то, что внезапно начало происходить с машиной после нескольких лет работы (и некоторые сбои из-за отказа жесткого диска. Не знаю, связано ли это).
Друг с POST-картой (которую он купил за 4 доллара) проверил, и оказалось, что BIOS просто зависал на определенном этапе при каждой второй загрузке (он утверждал, что именно при каждой второй загрузке, когда тестировал на своем ридере. Мои записи о процессе поиска ошибок показали, что он был более нерегулярным, но потом я также много раз менял видеокарты, и на это могли повлиять другие факторы). Это также было то, что внезапно начало происходить с машиной после нескольких лет работы (и некоторые сбои из-за отказа жесткого диска. Не знаю, связано ли это).
Мое «решение» для моего конкретного случая заключалось в том, что аппаратное обеспечение в любом случае устарело и его необходимо заменить. Я не знаю, можно ли это исправить непосредственно в аппаратном обеспечении. Единственное, что я бы проверил, это обновить / перепрошить драйверы BIOS и надеяться на лучшее. В противном случае моя ставка на новый МБ.
Могу отметить, что я пытался по порядку менять блок питания и видеокарту без какой-либо долгосрочной выгоды (было очень досадно обнаружить, что «ура, новый блок питания заработал!», чтобы увидеть, что он не работает на очередная перезагрузка и т.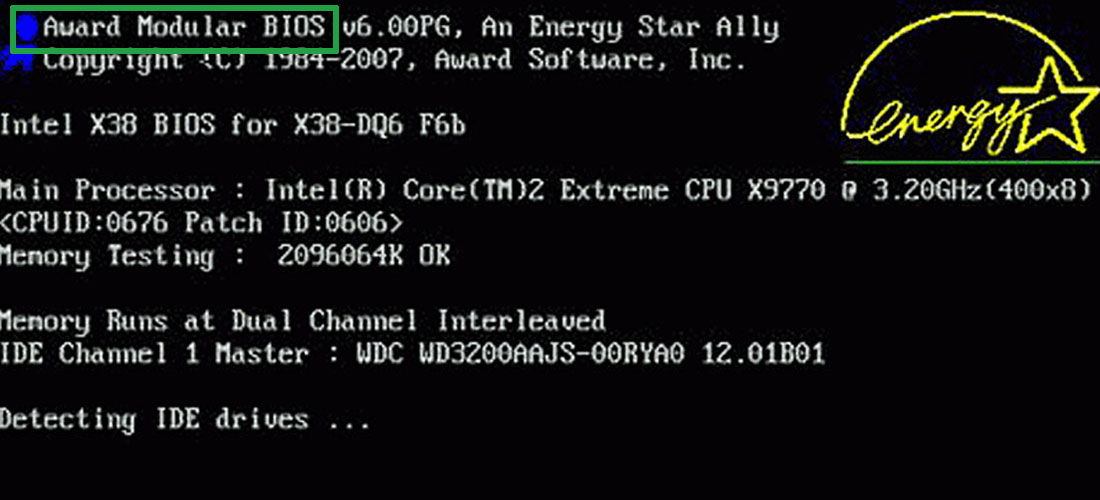 д. Не самые лучшие часы в моей жизни).
д. Не самые лучшие часы в моей жизни).
2
…, а потом снова нажимаю, чтобы второй раз запустить компьютер. Всегда нормально заводится со второго раза. Всегда.
Это действительно похоже на проблему с питанием или что-то, что теряет свою инициализацию, когда компьютер остается выключенным в течение длительного времени.
Вот что я бы сделал по порядку:
Отключите все, что вам не нужно, чтобы компьютер что-то показывал на экране.
Отключите питание и извлеките батарею CMOS, это сбросит BIOS.
Проверьте батарею CMOS, чтобы убедиться, что она все еще обеспечивает питание, возможно, она разряжена.
Подключите батарею CMOS и снова включите питание.
Проверьте, подключено ли питание к графической карте, если она требует дополнительного питания.
Проверьте свой компьютер, чтобы убедиться, что проблема решена.

Если у вас тоже есть встроенная графика, отключите видеокарту и попробуйте те.
Проверьте свой компьютер, чтобы убедиться, что проблема решена.
Замените блок питания/память.
Проверьте свой компьютер, чтобы убедиться, что проблема решена.
Замена материнской платы/видеокарты. Может попробовать дешевую видеокарту?
Проверьте свой компьютер, чтобы убедиться, что проблема решена.
Начните заменять случайные вещи, пока не найдете компонент.
Проверьте свой компьютер, чтобы убедиться, что проблема решена.
Или… возможно, ваш монитор вас ненавидит?
1
У меня была такая же проблема после обновления до GTX 1080 на моем MSI kriat X99 SLI. Каждая вторая загрузка не удалась. Прошил биос до последней версии и проблема решилась.
То же самое с моим новым компьютером. Материнская плата: MSI Z87G41 PC Mate
Материнская плата: MSI Z87G41 PC Mate
Я использую 1 модуль оперативной памяти (1x 8 ГБ). Я заметил, что модуль помещен в слот 1
(Синий рядом с процессором) вызывал проблему.
Размещение модуля в другом синем слоте решило проблему.
Я предполагаю, что по какой-то причине при первом запуске система проверяет память и получает отказ. Во время второго запуска биос немного подкорректировал настройки, и это удалось.
Отключить безопасную загрузку в биосе, у меня сработало (до смены работал ровно каждый второй перезапуск).
3
Помимо безопасной загрузки, упомянутой выше, вам также следует пересмотреть настройки вашего чипсета BIOS — снять или отключить драйверы Intel CPU TurboBoost и/или SpeedStep (если применимо). Попробуйте по одному. Просто позвольте вашей ОС контролировать скорость процессора. Насколько мне известно, эта конкретная проблема до сих пор остается нерешенной. В некоторых случаях это вызывает BSOD, проблемы с загрузкой (только во второй раз), в других.

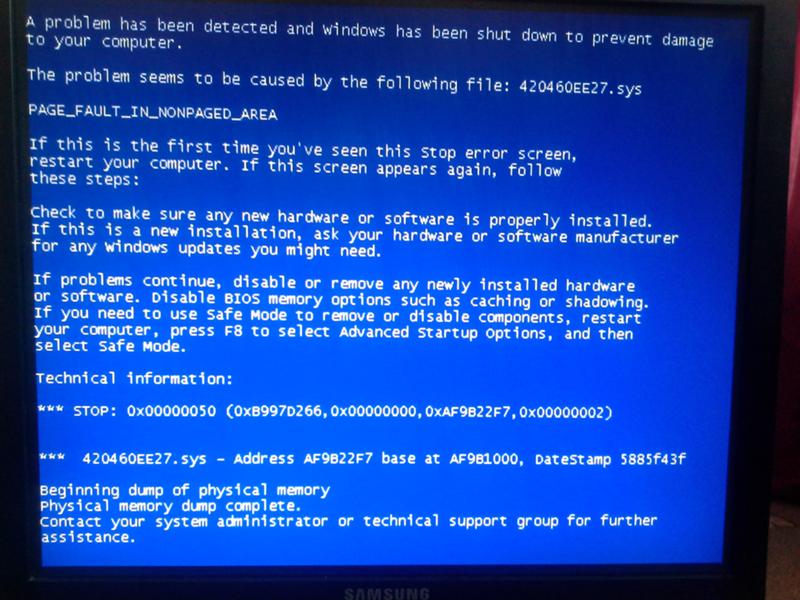 Вы также можете столкнуться с раздражающим сбоем, если один из ваших слотов памяти неисправен.
Вы также можете столкнуться с раздражающим сбоем, если один из ваших слотов памяти неисправен.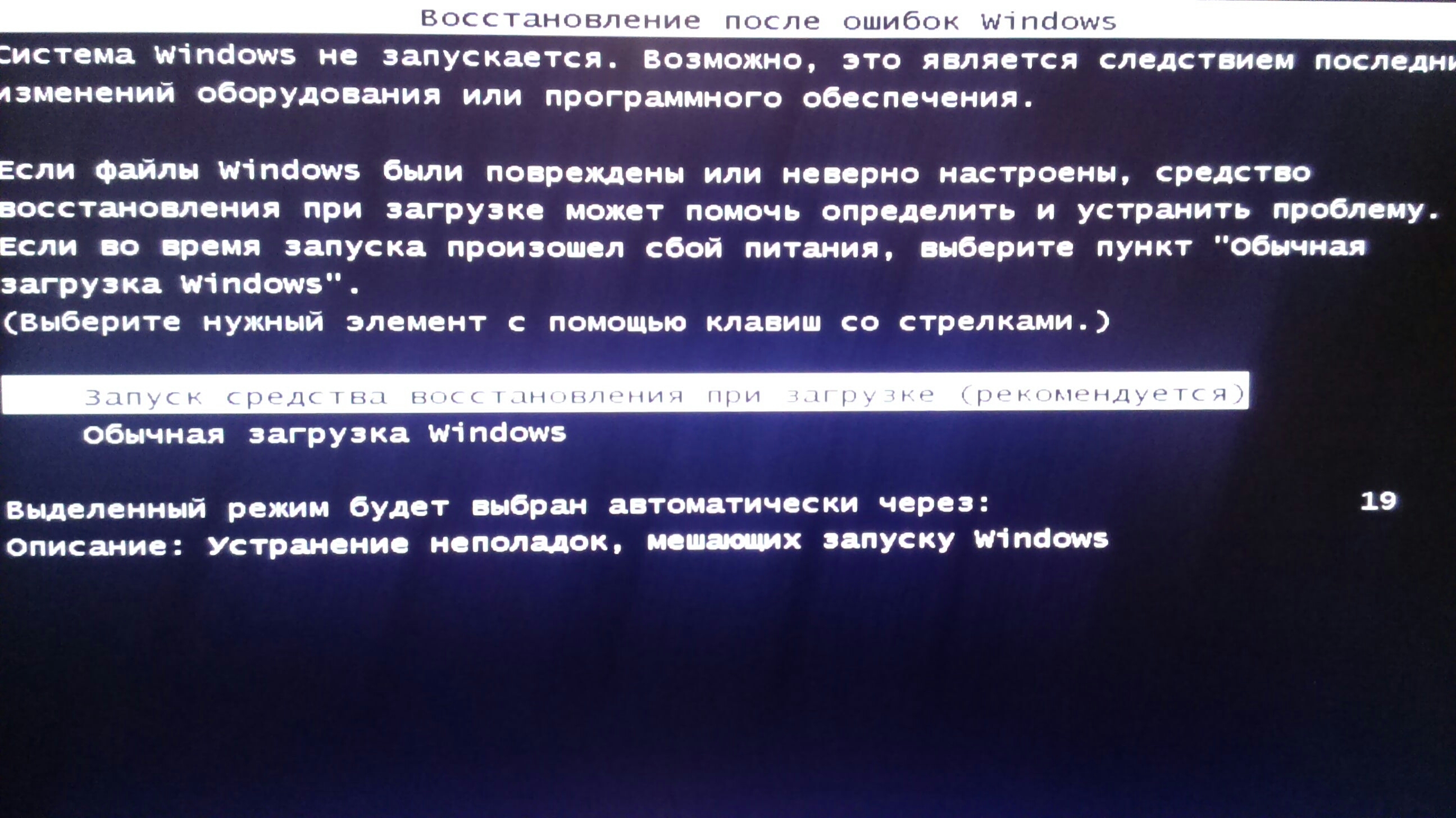 Перезагрузите компьютер
Перезагрузите компьютер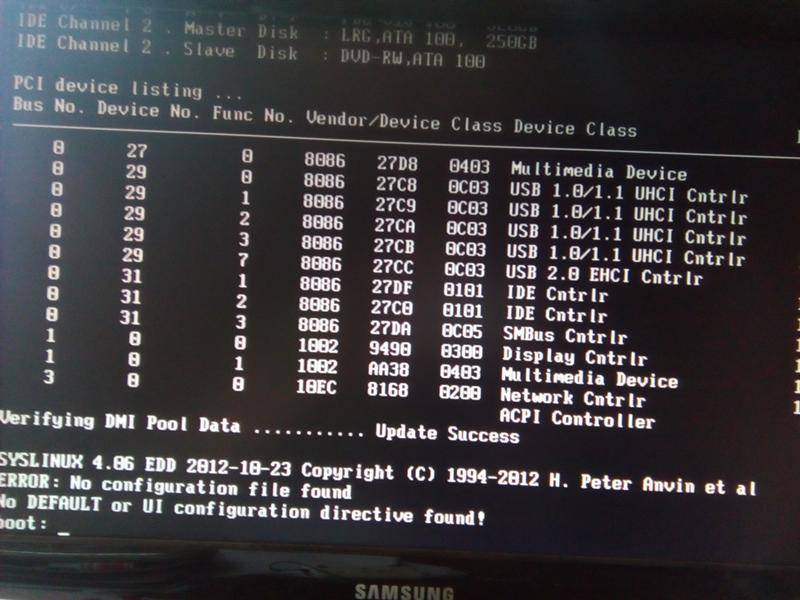 Выберите вариант экран. Нажмите устранение неполадок.
Выберите вариант экран. Нажмите устранение неполадок.