Компьютер включается медленно: Почему компьютер (Windows) долго загружается / включается и что с этим делать? — Запускай.РФ
Содержание
Медленно работает компьютер, долго загружается. Причины и решения.
13/11/2017
733
глючит, инструкция, компьютер, медленно, причины, работает, решение
Медленная работа компьютера – проблема многих пользователей. Зачастую компьютер не просто медленно работает, долго загружается, но и полностью зависает.
Вот несколько самых общих причин медленной работы компьютера и способов устранения этой проблемы:
Недостаточно оперативной памяти.
Нехватка оперативной памяти может быть заметна, при одновременном запуске нескольких программ. Как правило, для повседневной работы и развлечений 1Гб оперативной памяти достаточно. Однако прогресс не стоит на месте, постоянно появляются новые версии операционных систем и программ, для работы которых требуется всё больше ресурсов компьютера. Например, Windows Vista и Windows 7 для комфортной работы требуют не менее 2Гб оперативной памяти. Мы предлагаем услуги по увеличению объёма оперативной памяти.
Шпионящие и рекламные программы.

На компьютер различными способами могут проникнуть вредоносные программы. У таких программ могут быть различные цели:
- отслеживание маркетинговых данных;
- регистрация нажатых клавиш;
- кража паролей;
- номеров счетов.
В любом случае результат – компьютер работает медленно, потому что эти программы занимают область на жёстком диске и использует ресурсы системы, которые могли быть использованны для других целей. Наши мастера быстро и качественно удалят любые шпионские и рекламные программы.
Вирусы и компьютерные черви.
Следует установить и регулярно обновлять антивирус. Он может предотвратить попадание большинства вирусов и прочих вредоносных программ. К сожалению, даже если предпринять все стандартные меры для безопасности, всё равно останется шанс, что система будет заражена вредоносным ПО. Если это произойдёт, то в лучшем случае может снизиться производительность системы, в худшем вирусы повредят или удалят системные файлы или данные на жёстком диске.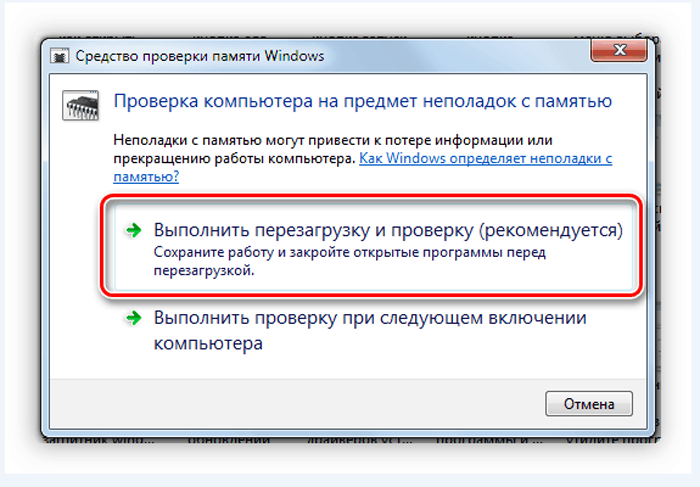
Ошибки в реестре.
Ошибки в системном реестре — самая распространённая причина замедления работы компьютера. Ошибки в реестре приводят к тому, что компьютер долго загружаться и медленно работать. Реестр содержит всю информацию о параметрах настройки устройств, программ и операционной системы. Это своеобразная база данных, созданная операционной системой.
Из-за постоянной установки и удаления программ, в реестре появляются ошибки. При установке программы в реестре создаётся запись. Самая распространённая и опасная ошибка реестра — отсутствие или повреждение записи (ключа) в базе данных. Эти записи-ключи содержат информацию о компонентах компьютера и пользователях. С помощью них операционная система обеспечивает одновременную работу нескольких программ. Как правило, ошибки в реестре возникают в результате неправильной установки или удаления программ.
К счастью, восстановление реестра – достаточно простая задача. В этом могут помочь специальные программы, или можно попробовать восстановить его вручную. Наши специалисты всегда готовы оказать услуги по настройке операционной системы.
Наши специалисты всегда готовы оказать услуги по настройке операционной системы.
Слишком много требуете от компьютера.
Иногда, просто не хватает ресурсов компьютера на запуск и нормальную работу программ. В этом случае есть только два варианта: модернизировать старый компьютер или купить новый.
Примерная стоимость услуг и комплектующих:
| Диагностика компьютера | |
|---|---|
| Диагностика, определение причин неудовлетворительной работы и способов решения | 70 грн. |
| Модернизация компьютера | |
| Установка оперативной памяти | бесплатно |
| 1 модуль DDR 512Мб | от 65 грн. |
| 1 модуль DDR 1Гб | от 140 грн. |
| 1 модуль DDR2 1Гб | от 80 грн. |
| 1 модуль DDR2 2Гб | от 170 грн. |
| 1 модуль DDR3 1Гб | от 40 грн.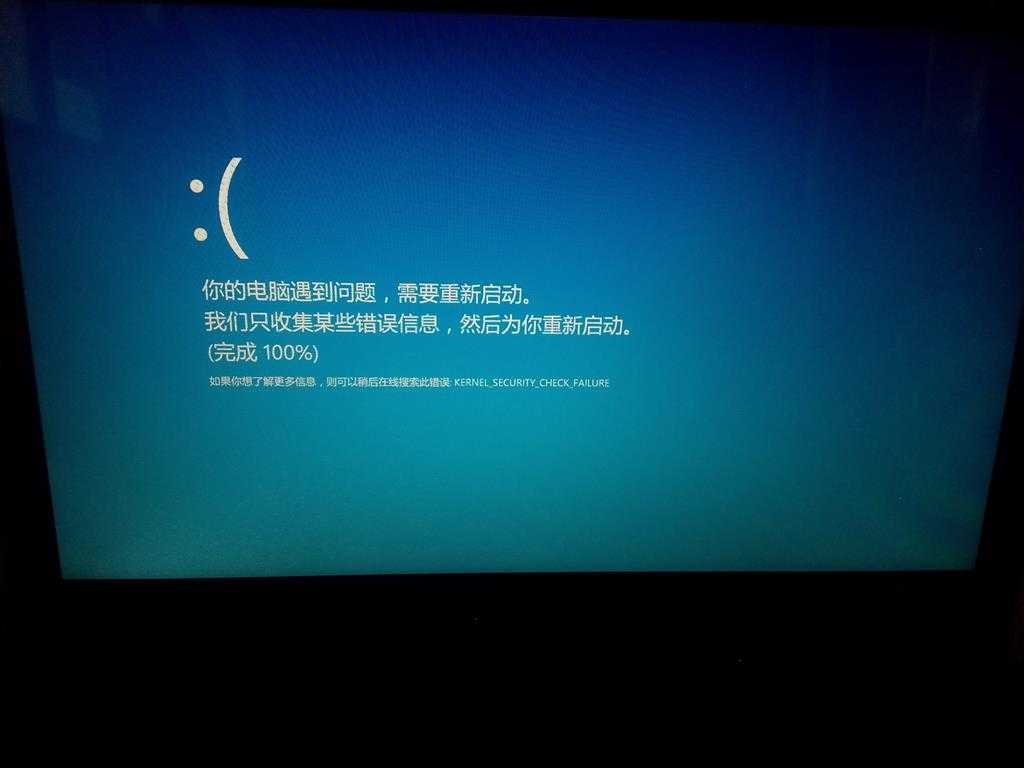 |
| 1 модуль DDR3 2Гб | от 80 грн. |
| 1 модуль DDR3 4Гб | от 150 грн. |
| 1 модуль DDR3 8Гб | от 300 грн. |
| Удаление вирусов | |
| Удаление информеров и порно-баннеров с последующей настройкой системы | 50 грн. |
| Антивирус (Avira Free, Avast Free и т.д.) | 50 грн. |
| Антивирус. Лицензия на 1 год (Kaspersky, Dr.Web, Nod 32) | 230 грн. |
Источник: www.digitalhelp.ru
Теги этой статьи
- глючит
- инструкция
- компьютер
- медленно
- причины
- работает
- решение
- тормозит
Близкие по теме статьи:
Ноутбук сильно греется и отключается, что делать? Срочно чистить!
1.4 K
греется, зависает, инструкция, ноутбук, отключается, чистить, шумит
Читать
Подключение кабелей и проводов к системному блоку компьютера.

3.0 K
блок, инструкция, кабель, компьютер, подключить, провод, системный
Читать
Ужасы компьютерного сервиса — страшные и смешные стороны ремонта компьютеров.
1.8 K
блок, грязь, компьютер, ноутбук, охлаждение, пыль, ремонт
Читать
Устанавливаем SSD диск через адаптер Optibay HDD Caddy вместо DVD привода. Как легко ускорить ноутбук!
3.1 K
caddy, dvd, hdd, optibay, ssd, второй, диск
Читать
Интересное в новостях
04/08/2022 12:50
463
Из Крыма приехали волонтёры в Мариуполь и привезли гуманитарную помощь для оставшихся в городе жителей, немного пообщались с пожилыми жителями города, мамочками с детьми и другими, кто нуждается в помощи….
Читать полностью
26/07/2022 10:20
491
Украинский город Северодонецк российские войска «освободили» как Мариуполь. Июль 2022. Смотрим. Разрушения в Северодонеце наглядно демонстрируют, на что способна безжалостная российская артиллерия….
Июль 2022. Смотрим. Разрушения в Северодонеце наглядно демонстрируют, на что способна безжалостная российская артиллерия….
Читать полностью
22/07/2022 13:45
637
1. Приморский район, Черёмушки, часть первая 2. Приморский район, Черёмушки, часть вторая 3. Центральный район, Драмтеатр, улица Куинджи (Артёма) 4. Центральный район, рынок Азовский, МЖК, улица…
Читать полностью
Что делать, если компьютер начал долго думать и медленно работать. Это вирусы? | Как самому починить компьютер. | Советы и инструкции.
Симптомы: компьютер включается, загружается и работает. Cкорость работы заметно упала. Медленно открывается интернет или вообще не работает. Возможны зависания и вылеты в BSOD.
Причины: возможно заражение червем или трояном, который загружает интернет-канал или занимает процессорное время.
Решение: Если доступ в интернет есть – скачайте антивирусный сканер и пролечите компьютер.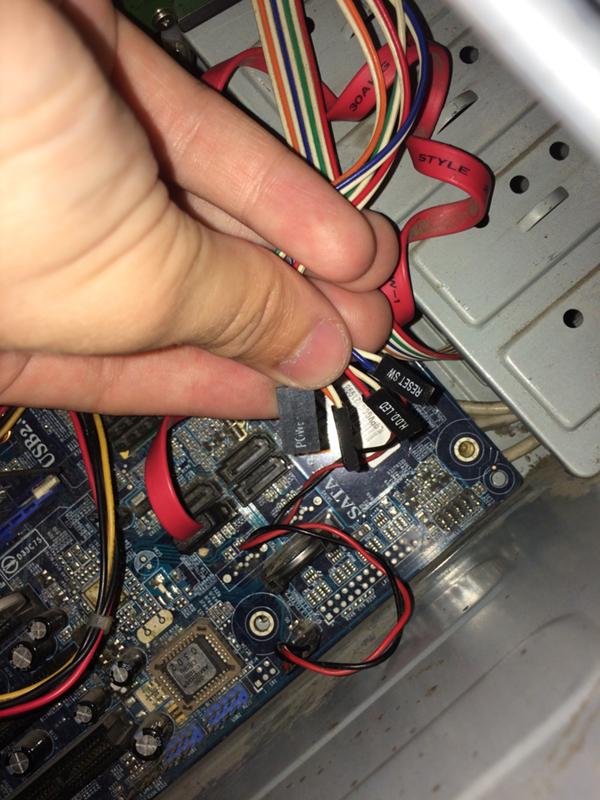 Можно воспользоваться услугами сайтов Доктора Веб, Лаборатории Касперского. Скачайте один из представленных там программ-сканеров. Уже установленный антивирус можно не убирать. Они друг с другом не конфликтуют.Выполните полную проверку, если потребуется — перезагрузите компьютер. Такую процедуру желательно проводить регулярно. Хотя бы раз в месяц. Утилиты-сканеры каждый раз нужно будет скачивать заново. Базы сигнатур вирусов обновляются по несколько раз на день, так что чем свежее сканер — тем лучше.
Можно воспользоваться услугами сайтов Доктора Веб, Лаборатории Касперского. Скачайте один из представленных там программ-сканеров. Уже установленный антивирус можно не убирать. Они друг с другом не конфликтуют.Выполните полную проверку, если потребуется — перезагрузите компьютер. Такую процедуру желательно проводить регулярно. Хотя бы раз в месяц. Утилиты-сканеры каждый раз нужно будет скачивать заново. Базы сигнатур вирусов обновляются по несколько раз на день, так что чем свежее сканер — тем лучше.
Иногда зловредные программы настолько блокируют систему, что запустить сканер нельзя. Попробуйте запустить его в «безопасном режиме». При включении компьютера жмем клавишу F8 до появления меню выбора вариантов загрузки. Выбираем пункт «Safe mode» или «Безопасный режим».
Если доступа в интернет нет или не открываются сайты антивирусных компаний – прочитайте эту статью.
Часто в нестабильной работе компьютера виновато программное обеспечение. «Глючные» драйверы, замусоренная система, вирусы – все это приводит к зависаниям, синим экранам и т. д.
д.
Но если все программные ошибки исключены, система неоднократно переустановлена, драйверы обновлены, а система все равно зависает, проявляются BSOD’ы – возможно проблема в железе. Некоторые проблемы удается решить путем улучшением теплоотвода от нагревающихся элементов системы.
Нередко после нескольких лет эксплуатации, термопродкладка под кулером процессора частично теряет свои теплопроводящие свойства, хуже передает тепло от процессора к радиатору. К тому же радиатор оказывается плотно забит пылью, вентилятор растерял остатки смазки и с воем на повышенных оборотах пытается все это дело остудить. Процессор, перегреваясь при значительных нагрузках начинает пропускать такты для снижения температуры. Отсюда «тормоза». А при достижении критической температуры попросту вырубается. Чтобы не сгореть пламенем. Симптомы – тормоза, синие экраны и непонятные выключения компьютера. Чистка, замена термопасты и смазка кулера решает проблему перегрева.
Перегрев видеокарты приводит к выпадениям синих экранов, рассыпании картинки в играх, непонятным артефактам в трехмерных игрушках, зависании. Бывают, конечно, случаи заводского брака (к сожалению, они не так уж и редки), но с перегревом можно пробовать бороться. Это, конечно, если не гарантийный случай. Дополнительный корпусный кулер, смазка турбины видеокарты. Можно просто пропылесосить радиатор видеокарты. Хотя, в последнее время производителя видеокарт сооружают охлаждения такого вида и конструкции, что разобрать самому, или даже залезть пылесосом определенно невозможно.
Бывают, конечно, случаи заводского брака (к сожалению, они не так уж и редки), но с перегревом можно пробовать бороться. Это, конечно, если не гарантийный случай. Дополнительный корпусный кулер, смазка турбины видеокарты. Можно просто пропылесосить радиатор видеокарты. Хотя, в последнее время производителя видеокарт сооружают охлаждения такого вида и конструкции, что разобрать самому, или даже залезть пылесосом определенно невозможно.
В относительно старых компьютерах зависание и тормоза могут быть вызваны повреждениями шлейфа жесткого диска. Через пару лет пластиковая оболочка делается хрупкой и жесткой. И пару раз согнув шлейф есть риск переломить медные жилки всередине. Современные SATA-шлейфы подвержены этой болезни меньше, но ее не исключают.
Еще одной достаточно распространенной проблемой железного характера, которая довольно часто встречается и относительно легко решается – выход из строя электронных элементов на плате.
Чаще всего (и слава богу) выходят из строя конденсаторы. Их относительно легко менять и они дешевы. 90% выброшенных на помойку плат можно восстановить просто заменив пару конденсаторов.
Их относительно легко менять и они дешевы. 90% выброшенных на помойку плат можно восстановить просто заменив пару конденсаторов.
Как исправить медленный запуск в Windows 10
Многие пользователи клянутся, что Windows 10 является одной из самых быстрых операционных систем на сегодняшний день. Будучи современной системой, она, безусловно, преодолела многие ограничения старых версий Windows, однако ей еще многое предстоит улучшить.
Многие пользователи сталкиваются с проблемой медленного запуска Windows 10 при перезагрузке или включении компьютера. Это невероятно расстраивает, так как большинство из нас ожидает, что наши устройства будут всегда доступны, когда они нам понадобятся.
Совет : Если вы знаете кого-то, кто испытывает подобные проблемы с Windows 10, обязательно порекомендуйте им наш веб-сайт! Мы стремимся сделать устранение неполадок доступным для всех, даже без предварительного опыта. Распространяйте информацию и делайте Windows 10 лучше, помогая другим.
К счастью, мы знаем, как исправить эту ошибку. В нашей статье вы можете найти несколько методов, которые можно применить для исправления медленного запуска в Windows 10.
Руководство по устранению медленного запуска
Как и большинство ошибок и проблем Windows 10, существует множество причин, по которым ваш компьютер может запускаться медленнее, чем следовало бы. Это также означает, что проблема может быть решена несколькими различными способами.
Ниже приведены методы, которые люди считают полезными для ускорения загрузки своих устройств. Мы хотели бы порекомендовать вам использовать эти методы в сочетании друг с другом — это обеспечит максимально быструю загрузку вашего компьютера.
Почему мой компьютер работает медленно?
Ваша операционная система должна управлять ресурсами вашего компьютера (память, дисковое пространство, вычислительная мощность) между всеми запущенными на нем программами. Существует огромное количество вещей, которые могут снижать производительность вашего компьютера, но обычно они сводятся к неэффективному использованию ресурсов вашего ПК.
Вот некоторые факторы, замедляющие работу вашего компьютера:
- Нехватка ОЗУ (оперативной памяти)
- Недостаточно места на диске (HDD или SSD)
- Старый или фрагментированный жесткий диск
- Слишком много фоновых программ
- Слишком много программ запуска
- Отстает от обновлений Windows или драйверов
- Вредоносное ПО или вирусы
- Специальные эффекты и визуальные эффекты
Если ваш компьютер работает медленно, ознакомьтесь со способами решения каждой из этих проблем.
Не теряя времени, приступим к устранению неполадок!
Метод 1: Отключить быстрый запуск
Хотя Быстрый запуск был реализован для ускорения загрузки, некоторые пользователи сообщают, что он только замедляет процесс загрузки. К счастью, вы можете легко отключить эту опцию.
Вот шаги, которые необходимо предпринять, чтобы отключить быстрый запуск в Windows 10.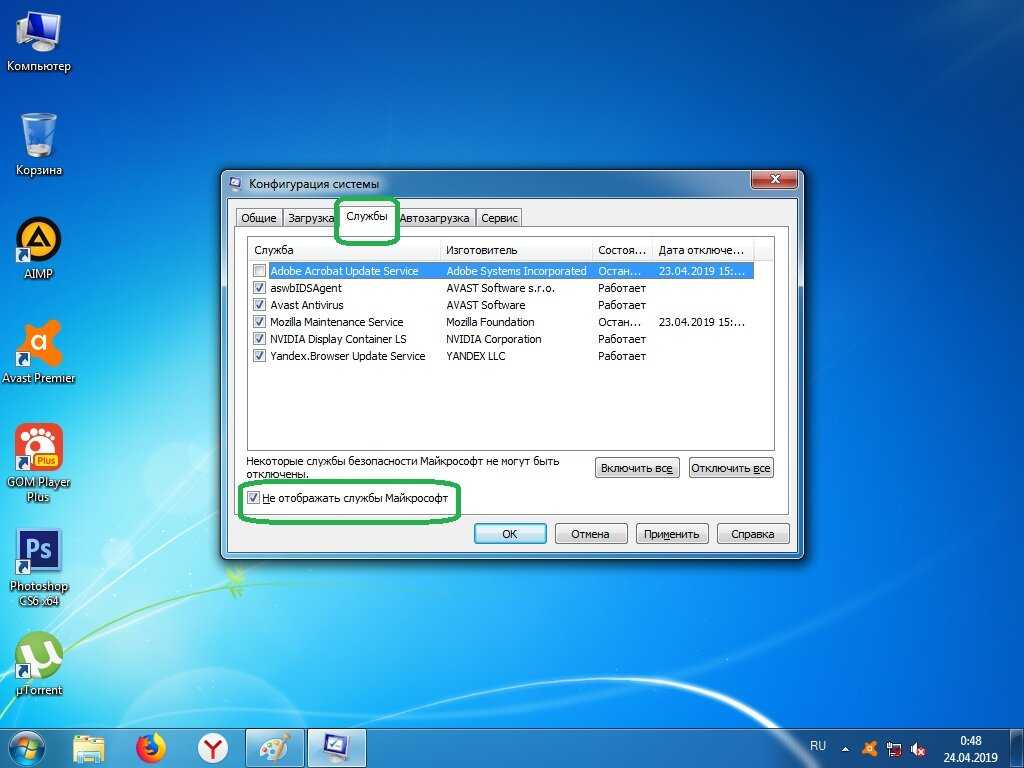
- Нажмите клавиши Windows + R на клавиатуре. Это вызовет утилиту «Выполнить».
- Введите « control » и нажмите кнопку OK . Это запустит классическое приложение панели управления.
- Убедитесь, что режим просмотра установлен на « Мелкие значки » или « Крупные значки ». Это перечислит все элементы панели управления на одной странице.
- Нажмите « Электропитание 9».0010 ».
- Щелкните ссылку « Выберите, что делают кнопки питания » на левой боковой панели.
- Щелкните ссылку « Изменить настройки, которые в настоящее время недоступны ». Вам может быть предложено ввести учетные данные администратора.
- Снимите флажок « Включить быстрый запуск (рекомендуется) » и нажмите Сохранить изменения . Вы можете попробовать перезагрузить компьютер, чтобы увидеть, улучшилось ли время загрузки.

Способ 2. Отключение процессов, сильно влияющих на запуск
Стороннее приложение, установленное на вашем компьютере, может вызывать проблемы, влияющие на время загрузки. В этом случае мы рекомендуем отключить все процессы запуска , отличные от Microsoft , а затем протестировать их один за другим, чтобы увидеть, какой из них так сильно замедляет время загрузки.
Вот как вы можете отключить запускаемые приложения в Windows 10.
- Откройте диспетчер задач одним из следующих способов:
- Щелкните правой кнопкой мыши на панели задач и выберите « Диспетчер задач » в контекстном меню.
- В противном случае нажмите клавиши Ctrl + Alt + Esc на клавиатуре.
 Здесь вы можете увидеть все приложения, которые запускаются вместе с вашим компьютером при запуске.
Здесь вы можете увидеть все приложения, которые запускаются вместе с вашим компьютером при запуске.Теперь ваш компьютер должен запускаться без автоматического запуска каких-либо тяжелых приложений. Это дает вам возможность проверить, улучшилось ли время загрузки.
Если вы заметили, что ваш компьютер загружается быстрее после отключения автозапуска приложений, скорее всего, одно из этих приложений вызвало ошибку. Попробуйте снова включить некоторые приложения и проверьте, остается ли время загрузки стабильным, пока не найдете виновника.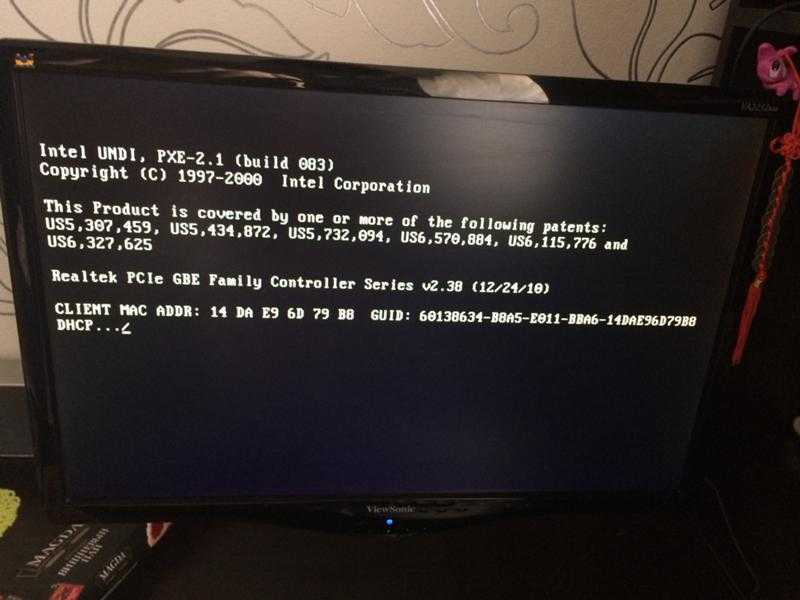
Способ 3. Настройте виртуальную память
Если ваша виртуальная память плохо настроена, это может вызвать проблемы с ресурсами вашей системы. Это может напрямую повлиять на время загрузки, что замедлит включение или перезагрузку компьютера.
Вот что вам нужно сделать, чтобы решить эту проблему.
- Нажмите одновременно клавиши Windows + R на клавиатуре, чтобы вызвать приложение «Выполнить».
- Введите « sysdm.cpl » и нажмите кнопку OK. Это откроет окно свойств системы.
- Перейдите на вкладку « Advanced ».
- Нажмите кнопку « Настройки » в разделе « Производительность ». Должно открыться новое окно под названием «Параметры производительности».
- Перейдите на вкладку « Advanced ».
- Нажмите кнопку « Изменить ».
- Снимите флажок « Автоматически управлять размером файла подкачки для всех дисков ».

- Выберите “ Пользовательский размер », затем установите « Исходный размер » на « 1000 » и « Максимальный размер » на « 8192 ». Нажмите кнопку OK, чтобы завершить изменения.
- Перезагрузите компьютер с помощью автоматической подсказки и проверьте, не ускорилось ли время загрузки.
Метод 4. Дефрагментация жесткого диска компьютера
Если ни один из вышеперечисленных методов не сработал, вы все равно можете попробовать оптимизировать жесткие диски с помощью инструмента дефрагментации.
- Нажмите клавиши Windows + R на клавиатуре, чтобы запустить утилиту «Выполнить». Здесь введите « dfrgui » и нажмите кнопку OK .
- Выберите жесткий диск, который вы хотите дефрагментировать, затем нажмите кнопку « Оптимизировать ». Мы рекомендуем начать с диска, на котором установлена Windows 10, обычно это диск « C: ».

- Дождитесь завершения процесса дефрагментации. После этого вы можете оптимизировать другие диски и, возможно, еще больше сократить время загрузки.
Способ 5. Обновите драйверы видеокарты
Важно постоянно обновлять драйверы. Устаревший графический драйвер может вызвать неприятные ошибки на вашем устройстве и в конечном итоге привести к медленному запуску. К счастью, обновить эти драйверы довольно просто и не требует никаких знаний — просто следуйте нашим инструкциям, чтобы убедиться, что у вас установлена последняя версия драйвера.
Автоматическое обновление драйверов видеокарты
- Нажмите кнопку Клавиши Windows + X на клавиатуре, затем выберите « Диспетчер устройств » в контекстном меню.
- Разверните раздел «Видеоадаптеры ». Вы должны увидеть свою видеокарту в списке устройств.
- Щелкните правой кнопкой мыши графическую карту и выберите « Обновить драйвер ».

- Выберите « Автоматический поиск обновленного программного обеспечения драйвера » и позвольте Windows 10 автоматически найти обновленный драйвер.
Обновите драйверы видеокарты вручную
- Сначала вам нужно проверить, какую видеокарту вы используете . Если вы еще не знаете точную модель, выполните следующие действия:
- Нажмите клавиши Windows + R на клавиатуре, чтобы вызвать утилиту «Выполнить». Здесь просто введите « dxdiag » и нажмите кнопку OK.
- На экране должно открыться средство диагностики DirectX. Используйте меню заголовка, чтобы переключиться на « Дисплей ” закладка.
- В разделе « Устройство » отметьте « Имя ». Вы должны увидеть производителя и модель видеокарты. Имейте это в виду для следующих шагов.
- После того, как вы определили свою видеокарту, перейдите на веб-сайт производителя и найдите страницу загрузки, посвященную драйверам.
 Мы составили список некоторых популярных брендов видеокарт со ссылками на их страницу загрузки:
Мы составили список некоторых популярных брендов видеокарт со ссылками на их страницу загрузки: - Драйверы и программное обеспечение Intel, стр.
- Страница загрузки драйвера NVIDIA
- Драйверы AMD и страница поддержки
- Найдите свою видеокарту с помощью встроенной функции поиска, затем загрузите ее последний драйвер , совместимый с вашей системой.
- Установите последнюю версию драйвера, дважды щелкнув загруженный файл и следуя инструкциям на экране.
.
Способ 6. Убедитесь, что Windows 10 обновлена до последней версии 9.0015
Что-то, что вы можете попытаться сократить время, необходимое для загрузки вашего устройства, — это просто выполнить обновление до последней версии Windows 10. Это может исправить известные ошибки, предоставить вам новые интересные функции, закрыть дыры в безопасности и многое другое.
Вот как вы можете обновить Windows 10.
- Нажмите на меню «Пуск» и выберите « Настройки ».
 В качестве альтернативы вы также можете использовать сочетание клавиш Windows + I .
В качестве альтернативы вы также можете использовать сочетание клавиш Windows + I . - Нажмите на плитку « Обновление и безопасность ».
- Обязательно оставайтесь на вкладке по умолчанию « Центр обновления Windows ».
- Нажмите кнопку « Проверить наличие обновлений ». Когда обновление будет найдено, нажмите кнопку « Установить » и подождите, пока Windows 10 загрузит и применит обновление.
- Перезагрузите компьютер после завершения обновления и посмотрите, сколько времени потребуется для загрузки. Мы рекомендуем выполнить как минимум два теста, так как после обновления вашей системе может потребоваться повторная настройка, что замедляет загрузку.
Способ 7. Выполните чистую установку Windows 10
Хотя это наименее желательный вариант, он, безусловно, может помочь при решении серьезных системных проблем. Многие пользователи прибегают к сбросу Windows 10, пытаясь начать все с чистого листа и исправить запутанные проблемы, которые в противном случае потребовали бы многочасового устранения неполадок.
Вот шаги для сброса Windows 10 с сохранением всех ваших данных.
- Щелкните меню «Пуск» и выберите « Настройки ». В качестве альтернативы вы также можете использовать сочетание клавиш Windows + I .
- Щелкните плитку « Обновление и безопасность ».
- Перейдите на вкладку « Recovery ».
- Вы должны увидеть заголовок с надписью « Сбросить этот компьютер ». Просто нажмите на кнопку « Начать » под ним.
- Выберите, хотите ли вы сохранить личные файлы. Оба варианта означают, что ваши приложения будут удалены , но вы можете легко сохранить личные документы в безопасности.
- Следуйте инструкциям на экране и перезагрузите компьютер. Вы должны увидеть некоторое улучшение во времени, необходимом для запуска вашего устройства.
Мы надеемся, что это руководство помогло вам сократить время запуска вашего устройства. Опять же, мы рекомендуем использовать несколько методов в сочетании друг с другом, чтобы обеспечить наилучшие результаты.
Опять же, мы рекомендуем использовать несколько методов в сочетании друг с другом, чтобы обеспечить наилучшие результаты.
Если вы заметите, что ваш компьютер стал медленно загружаться в будущем, не стесняйтесь вернуться к нашей статье и применить некоторые другие исправления. Если ничего не работает, мы рекомендуем обратиться либо в службу поддержки клиентов Microsoft, либо заняться обновлением вашего ПК.
Заключительные мысли
Хотите узнать больше о Windows 10? Вы можете просмотреть наш специальный раздел Справочного центра и прочитать о том, как решить проблемы со входом в Windows.
Если вы ищете компанию-разработчика программного обеспечения, которой можно доверять за ее добросовестность и честность в бизнесе, обратите внимание на SoftwareKeep. Мы являемся сертифицированным партнером Microsoft и аккредитованным BBB бизнесом, который заботится о том, чтобы предоставить нашим клиентам надежную и удовлетворяющую их работу с программными продуктами, в которых они нуждаются. Мы будем с вами до, во время и после всех распродаж. Это наша 360-градусная гарантия сохранения программного обеспечения.
Мы будем с вами до, во время и после всех распродаж. Это наша 360-градусная гарантия сохранения программного обеспечения.
производительность — Почему компьютер тормозит после долгого бездействия?
спросил
Изменено
4 года, 11 месяцев назад
Просмотрено
86 тысяч раз
У меня есть компьютер, но я им пользуюсь не часто (примерно раз в месяц). Каждый раз, когда я включаю компьютер, он заметно замедляется, а вентилятор становится все громче и громче. Он по-прежнему замедляется со временем, даже после того, как я убедился, что внутри компьютера нет пыли. Я задавался вопросом, почему, и как я могу остановить это?
PS. Я использую Windows 8. HP TouchSmart 300. Процессор: AMD Athlon II X2 235e. 4 ГБ ОЗУ.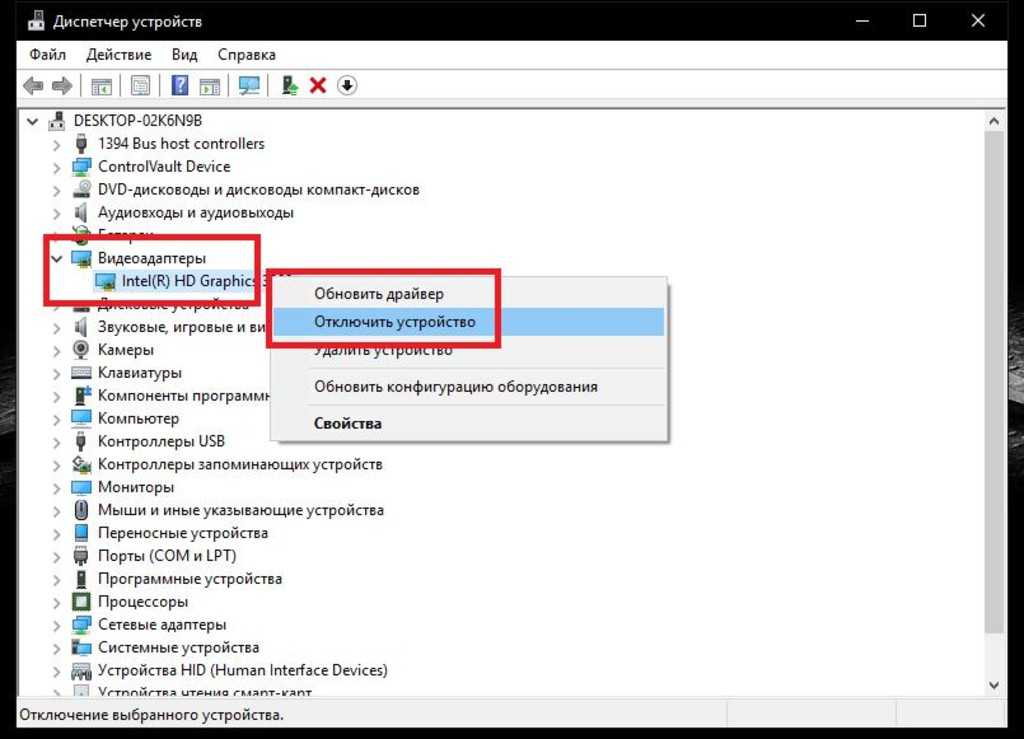 Жесткий диск на 500 ГБ.
Жесткий диск на 500 ГБ.
- производительность
- настольный компьютер
- обслуживание
1
Могу только догадываться. Это Windows? Если компьютер был выключен в течение длительного времени, возможно, в фоновом режиме работает Центр обновления Microsoft Windows и другие программы обновления (антивирусы, Quicktime, Java, Flash и т. д.). Такие обновления и исправления Microsoft публикуются каждый месяц и могут замедлять работу компьютера. Процессор тоже может быть активен много. Если вы используете Windows (что я думаю сейчас), можете ли вы увидеть, какой процесс или какие процессы используют центральный процессор в это время (см. Диспетчер задач Windows)? Как сказал Кобальц, дополнительные характеристики компьютера и используемой операционной системы могут быть очень полезными.
3
Скорее всего, если вы откроете диспетчер задач (Ctrl+alt+Del), вы увидите в разделе производительности, что ваш «диск 1 (C:) загружен на 100%.


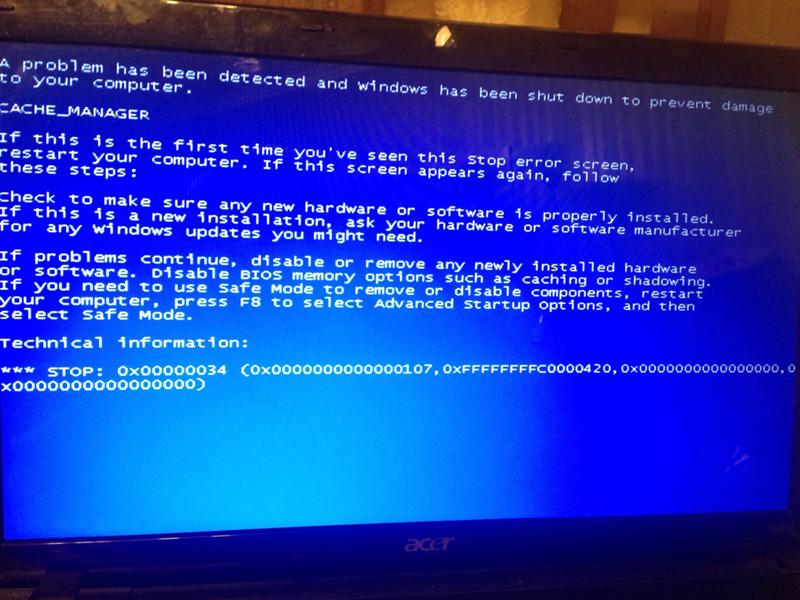

 Мы составили список некоторых популярных брендов видеокарт со ссылками на их страницу загрузки:
Мы составили список некоторых популярных брендов видеокарт со ссылками на их страницу загрузки: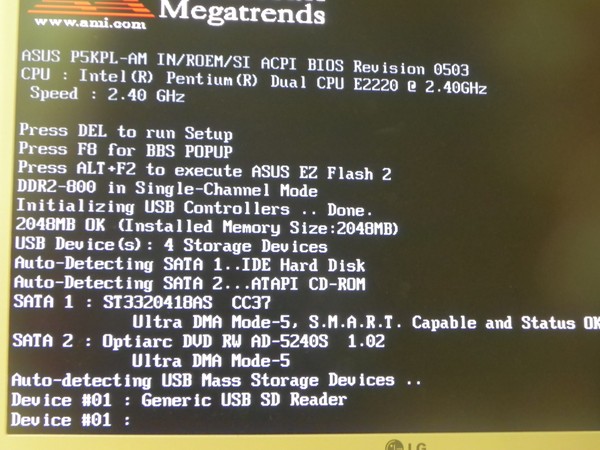 В качестве альтернативы вы также можете использовать сочетание клавиш Windows + I .
В качестве альтернативы вы также можете использовать сочетание клавиш Windows + I .