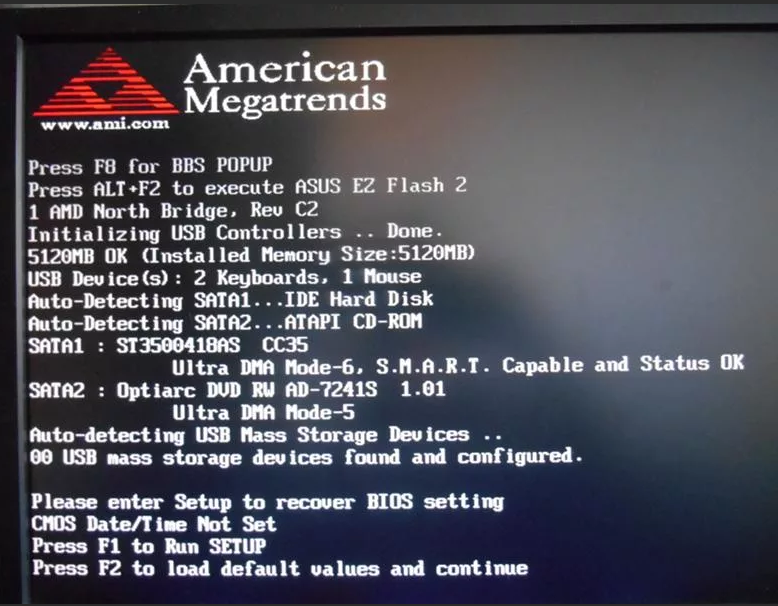Компьютер включается но не загружается windows: Компьютер включается но не запускается
Содержание
вероятные причины и способы решения проблемы
К сожалению, иногда можно встретить достаточно серьезные проблемы с включением компьютеров и стартом операционных систем, хотя до определенного момента беды ничто не предвещало. Бывает так, что компьютер не включается вообще, но чаще всего компьютер включается, но не запускается операционная система. Именно о таких ситуациях далее и пойдет речь. Рассмотрим вопросы, связанные с тем, почему не загружается компьютер, и что делать в таких ситуациях. Тут есть несколько универсальных решений.
Компьютер включается, но не запускается операционная система: причины
Среди всех возможных ситуаций, когда возникают сбои на стадии загрузки, можно выделить несколько типичных случаев.
Тут есть три варианта:
- появляется черный экран;
- возникает синий экран BSoD;
- операционная система стартует, но не может полностью загрузиться.
В первом случае, когда не запускается компьютер (не включается загрузка), на черном экране могут возникать сообщения, свидетельствующие о физических или программных неполадках. В самом простом случае, когда ничего серьезного не происходит, система может сообщать, что, например, отсутствует клавиатура (для стационарных ПК). Простейшим решением станет ее подключение и перезагрузка.
В самом простом случае, когда ничего серьезного не происходит, система может сообщать, что, например, отсутствует клавиатура (для стационарных ПК). Простейшим решением станет ее подключение и перезагрузка.
Если же компьютер включается, но не запускается загрузка, и вместо этого на черном экране появляются предупреждения о программных сбоях или отсутствующих файлах, причин такого поведения системы может быть достаточно много. Среди них в первую очередь можно выделить проблемы с винчестером, повреждение операционной системы (случайное или намеренное удаление системных компонентов или записей реестра), воздействие вирусов, неправильные записи загрузочного сектора, конфликты оперативной памяти и т.д. Кстати сказать, если выскакивает синий экран, это в большей степени относится к «оперативке» или недавно установленным драйверам устройств, которые и вызывают появление конфликтов уже не на программном, а на физическом уровне.
Что делать, если не загружается компьютер, и операционная система не стартует по вышеуказанным причинам? В зависимости от ситуации есть несколько решений.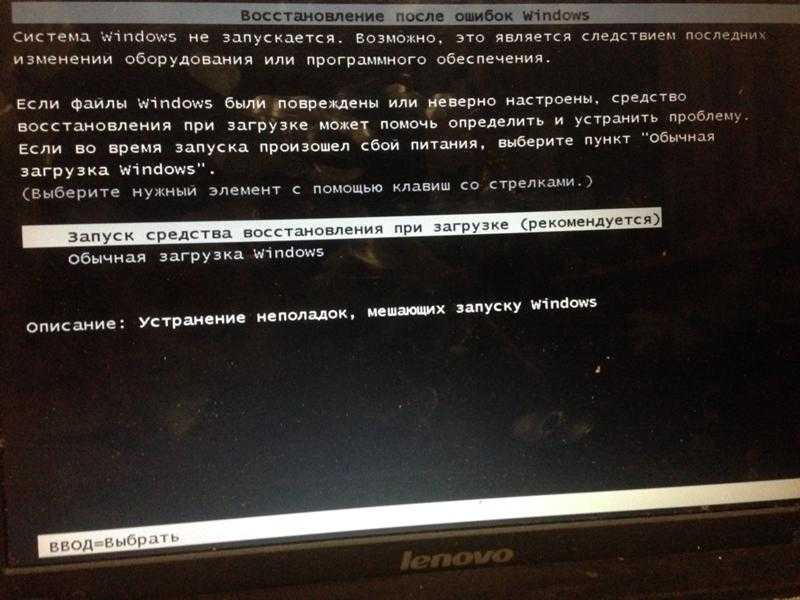 Непосвященному пользователю они могут показаться достаточно сложными, однако в определенных ситуациях для реанимации системы можно применить только их. Поэтому придется потратить и время, и силы.
Непосвященному пользователю они могут показаться достаточно сложными, однако в определенных ситуациях для реанимации системы можно применить только их. Поэтому придется потратить и время, и силы.
Компьютер включается, но не загружается: что делать в первую очередь?
Итак, начнем с самого простого. Предположим, что в системе произошел кратковременный технический сбой, например при некорректном завершении работы или перепадах напряжения.
Как правило, практически все сегодня используемые модификации Windows обычно при рестарте автоматически активируют запуск восстановления системы. Если этого не произошло, перед стартом системы придется использовать клавишу F8 для вызова дополнительного загрузочного меню (в Windows 10 используется другой метод).
Компьютер включается, но не запускается операционная система? Расстраиваться не стоит. Здесь в самом простом варианте можно выбрать строку загрузки последней работоспособной конфигурации. Если с системными компонентами все в порядке, система загрузится без проблем. Если это не поможет, придется использовать раздел устранения неполадок, а иногда успехом может увенчаться даже попытка загрузки в безопасном режиме.
Если это не поможет, придется использовать раздел устранения неполадок, а иногда успехом может увенчаться даже попытка загрузки в безопасном режиме.
Возможное вирусное заражение
К сожалению, и вирусы могут вызывать появление таких ситуаций. Что делать, если компьютер не включается? Способы решения именно этой проблемы сводятся к тому, чтобы использовать мощный антивирусный сканер, который мог бы произвести проверку на предмет наличия угроз еще до старта самой ОС.
Среди всего многообразия антивирусного ПО отдельно стоит отметить дисковые утилиты, которые стартуют непосредственно с оптического носителя или USB-устройства, имеют собственные загрузочные записи и даже графический интерфейс наподобие Windows. Одним из самых мощных средств можно назвать Kaspersky Rescue Disk. Его использование может гарантировать почти стопроцентное обнаружение вирусов, даже скрывающихся в оперативной памяти.
Конфликты оперативной памяти
Теперь посмотрим, что делать, если не загружается компьютер, и вместо этого появляется синий экран. Как уже говорилось, чаще всего это свидетельствует о проблемах с драйверами и оперативной памятью. Драйверы пока не трогаем, а посмотрим именно на «оперативку».
Как уже говорилось, чаще всего это свидетельствует о проблемах с драйверами и оперативной памятью. Драйверы пока не трогаем, а посмотрим именно на «оперативку».
Предлагаемое решение в вопросе того, если не загружается компьютер, в основном рассчитано на стационарные ПК. В этой ситуации следует удалить все планки памяти, а затем вставлять их поочередно и проверять загрузку. Возможно, какая-то из них и является тем звеном, которое вызывает сбои. Это может наблюдаться, когда добавляются планки разных производителей.
Если же систему удастся хоть как-нибудь загрузить, используя тот же безопасный режим, «оперативку» сразу же следует проверить утилитой Memtest86+, которая и поможет выявить истинную причину неполадок.
Система не видит жесткий диск
Теперь наихудшая ситуация, когда не загружается компьютер. Причины и способы их устранения могут быть связаны с жестким диском.
Винчестер может иметь неполадки и программного, и физического характера, хотя иногда дело даже не в этом. Проблема может быть совершенно банальной: у пользователя в настройках BIOS установлен приоритет загрузки со съемного устройства, например, с оптического диска, который в данный момент находится в дисководе, но системным не является. Его следует просто извлечь и повторить загрузку.
Проблема может быть совершенно банальной: у пользователя в настройках BIOS установлен приоритет загрузки со съемного устройства, например, с оптического диска, который в данный момент находится в дисководе, но системным не является. Его следует просто извлечь и повторить загрузку.
С другой стороны, еще одна проблема того, что не запускается компьютер (не включается старт системы), может быть связана с тем, что поврежден загрузчик и записи соответствующего сектора. О решении этой ситуации будет сказано чуть позже. Но в самом простом случае можно попытаться произвести восстановление дисковых данных при помощи Recovery-утилит.
Иногда помогает и изменение настроек первичной системы ввода/вывода BIOS. Здесь нужно найти раздел, связанный с настройкой винчестера, и в параметрах конфигурации SATA деактивировать использование режима AHCI.
Наконец, винчестер может иметь и чисто физические повреждения, и тут без вмешательства извне не обойтись.
Использование установочного диска
Многие пользователи явно недооценивают ту помощь, которую может оказать установочный или загрузочный диск с образом системы в решении проблем, связанных с ситуациями, когда компьютер включается, но не загружается операционная система.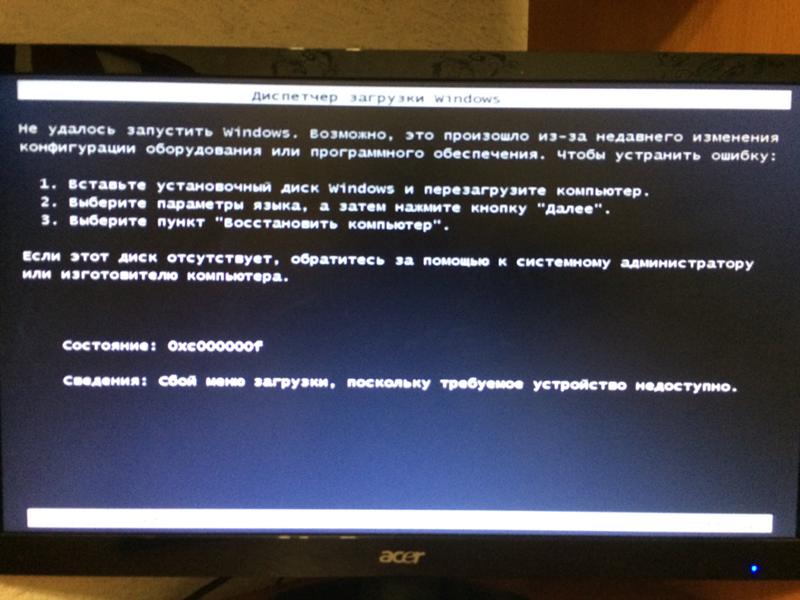
Во-первых, практически в любой комплект входит так называемая консоль восстановления, с помощью которой можно устранить множество сбоев программного характера, а во-вторых, тут можно использовать командную строку. Это, кстати, наиболее действенный метод. Далее будет понятно, как это работает.
Проблемы с загрузчиком BOOTMGR
Считается, что наиболее распространенной проблемой, когда компьютер включается, но не запускается операционная система, является повреждение загрузчика Windows (Boot Manager). В этом случае система как раз и пишет, что отсутствует системный раздел (она попросту не видит винчестер).
Исправить эту проблему можно при условии старта с загрузочного диска и перехода к командной строке в консоли восстановления, для вызова которой следует нажать клавишу «R». Далее нужно сначала использовать команду проверки диска, а затем исправить (восстановить) загрузочные записи.
Вся последовательность выглядит следующим образом:
- chkdsk c: /f /r;
- Bootrec.
 exe /FixMbr;
exe /FixMbr; - Bootrec.exe /FixBoot.
После ввода команд знаки препинания не ставятся, а нажимается клавиша ввода. Если по каким-то причинам выполнение этих команд положительного эффекта не возымело, как вариант можно использовать полную перезапись загрузочного сектора, которая производится командой Bootrec.exe /RebuildBcd. Если жесткий диск не имеет физических повреждений, это должно сработать, как говорится, на все сто.
Можно применять и некоторые сторонние утилиты. Наиболее подходящей программой выглядит средство под названием MbrFix, которое входит в состав загрузочного комплекта Hiren’s Boot CD. После ее вызова, например, для Windows 7 при условии того, что именно эта система установлена, причем только на одном диске (разбиение на разделы отсутствует), следует прописать следующее:
- MbrFix.exe /drive 0 fixmbr /win7.
Это избавит пользователя от необходимости внесения изменений в загрузочные записи, а загрузка будет восстановлена.
Проблемы с доступом к файлу NTLDR
При появлении сообщения, что данный компонент в системе отсутствует, сначала применяется фиксация загрузки, как в прошлом случае.
Однако если результат достигнут не будет, нужно будет скопировать оригинальный файл в корень системного раздела. Например, если это диск «C», а дисковод – «E», команда будет иметь следующий вид:
- E:\i386> copy ntldr C:\ (после копирования система загрузится без проблем).
Поврежденный или отсутствующий файл HAL.dll
В случае, когда компьютер включается, но не грузится операционная система в нормальном режиме, причина может состоять в поврежденном компоненте HAL.dll (соответствующее уведомление может быть показано на экране).
В этой ситуации нужно загрузить систему в безопасном режиме, вызвать командную консоль и прописать в ней такую строку:
- C:\windows\system32\restore\rstrui.exe (далее нажимается клавиша Enter и производится рестарт).
Вместо итога
Вот кратко и все, что касается решения проблемы невозможности старта операционной системы. Естественно, здесь не затрагивались вопросы того, что причиной может быть пониженное питание, отказ батарейки CMOS, неплотное прилегание шлейфов, наличие пыли внутри системного блока или другие неисправности.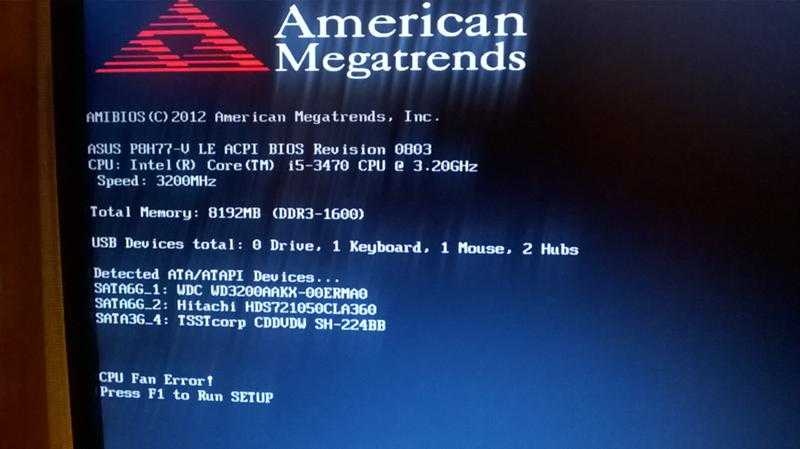 Но в программном плане вышеизложенные методы работают безотказно.
Но в программном плане вышеизложенные методы работают безотказно.
Компьютер включается но не запускается операционная система?
После включения компьютер может повести себя странно. Так, на экране появляются системные сообщения, то есть компьютер включается, но не запускается операционная система. Вы остаётесь наедине с непонятными наборами слов и чисел, которые надо уметь прочитать. Попробуем разобраться, что эти сообщения говорят нам о состоянии ПК и что с ними делать дальше.
Аварийные сообщения и как их читать
Если вы умеете распознавать значения аварийных сообщений, вы сможете понять, почему, например, ноутбук включается, но не запускается операционная система. Все ошибки можно разделить на две категории: аппаратные и программные.
При аппаратных ошибках, как правило, загрузка ОС даже не начинается. При программных она зависает на полпути.
Аппаратные ошибки
Рассмотрим случаи сбоя в аппаратном обеспечении. Эти ошибки не всегда можно исправить простыми операциями.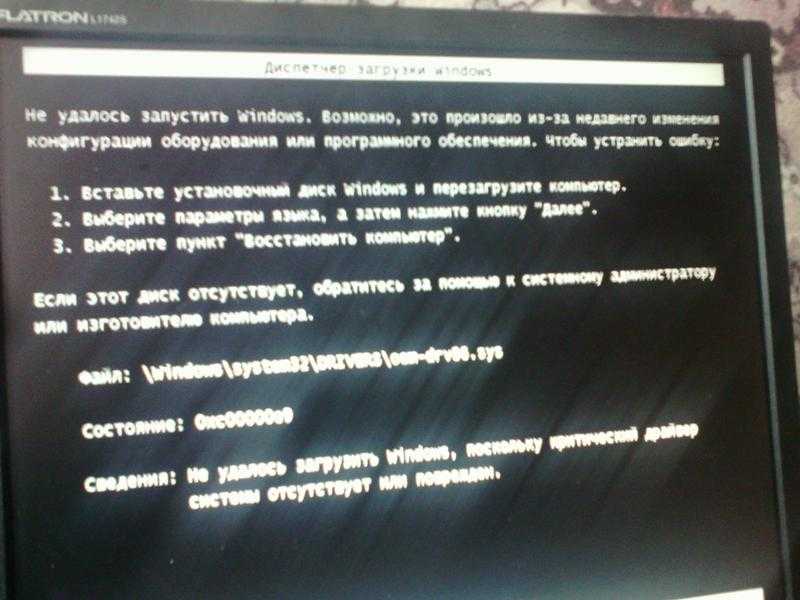 Порой приходится покупать новый компонент вместо вышедшего из строя или тратиться на ремонт. Но и в этом случае предварительная диагностика сэкономит вам деньги и время.
Порой приходится покупать новый компонент вместо вышедшего из строя или тратиться на ремонт. Но и в этом случае предварительная диагностика сэкономит вам деньги и время.
- Батарейка материнской платы. Ваш ПК может быть полностью исправен, но из-за разрядившейся батарейки давать сбои. В этом случае на экране появится сообщение: PRESS F1 (или PRESS F2) to Continue. К ноутбукам это тоже может относиться, хотя в них и есть штатный аккумулятор.
Что делать: разобрать устройство, вытащить круглую батарейку из материнской платы и заменить её на новую. Обычно батарейка относится к одному из трёх типов: CR2032, CR2025 или CR2016. Какая именно нужна вам – посмотрите в описании своей материнской платы. Или возьмите старую батарейку с собой при покупке новой.
- Отключена клавиатура. Многие компьютеры отказываются загружаться, если клавиатура отсутствует. Это логично: ведь тогда вы не сможете управлять процессом загрузки, поскольку команды набираются клавишами. В этом случае вы увидите сообщение Keyboard Error or No Keyboard
Что делать: проверить соединение с клавиатурой, попробовать запустить ПК с другой клавиатурой.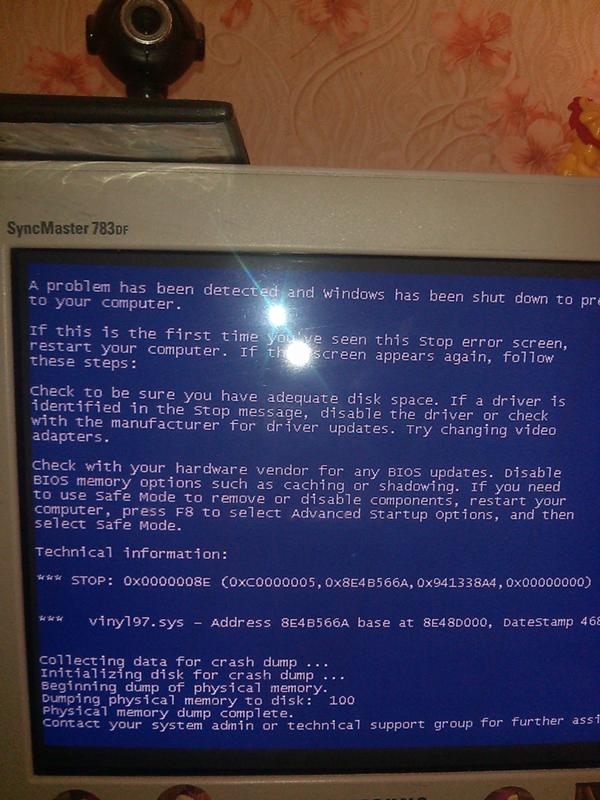 Если вы используете USB-модель, подключите её к другому порту и запустите компьютер снова.
Если вы используете USB-модель, подключите её к другому порту и запустите компьютер снова.
- Не обнаружен жёсткий диск. Обычно при этом появляется сообщение No Bootable Device или синонимичное.
Что делать: Стоит проверить, не вышел ли кабель питания или передачи данных из соответствующего разъёма жёсткого диска. Если в последнее время вы не переподключали жёсткий диск, то проблема наверняка в этом. Если же переподключали, то настройте его заново в BIOS или UEFI.
Есть смысл также проверить диск на другом компьютере, подключив его как дополнительный. Если он корректно распознаётся – значит, его надо правильно подключить.
- Блок питания вышел из строя (либо ему не хватает мощности для системы). В этом случае вообще не запускается компьютер: вентилятор раскручивается и останавливается. Скорее всего, вы недавно установили какой-нибудь новый компонент – например, видеокарту.
Что делать: попробовать запустить систему с более мощным блоком питания.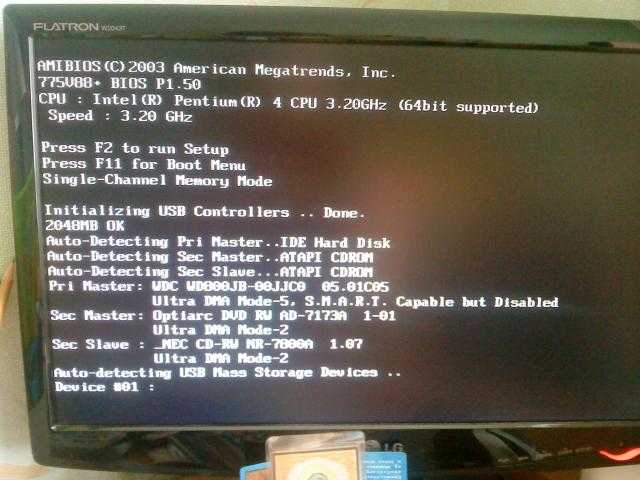 И следите за системой охлаждения: чем более мощные комплектующие установлены, тем больше тепла надо отводить.
И следите за системой охлаждения: чем более мощные комплектующие установлены, тем больше тепла надо отводить.
Программные ошибки
Если Windows начинает грузиться, но не доходит до рабочего стола – дело, скорее всего, в программном сбое. Однако бывают и другие причины.
- Перегрев процессора. При правильно продуманной системе охлаждения (особенно в ноутбуках) причина, скорее всего – пыль и загрязнение вентиляции. Рекомендуем провести чистку устройства (об этом у нас есть отдельная статья), а также использовать охлаждающие подставки или внешние вентиляторы.
- Засорение системы. Если вы устанавливаете много программ, то, возможно, запуск Windows усложняется именно из-за них. Попробуйте немного разгрузить компьютер, удалив из автозагрузки (а лучше вообще из системы) всё лишнее.
- Вирусы. Проверьте компьютер на заражение с помощью специальных утилит. Лучше всего воспользоваться загрузочной флэшкой с регулярно обновляемой утилитой разовой проверки.
Мы рекомендуем для выяснения причины загрузиться заново в безопасном режиме (для этого при загрузке надо нажимать специальную клавишу, обычно это F8, но некоторые производители ноутбуков идут другим путём, поэтому уточните в инструкции).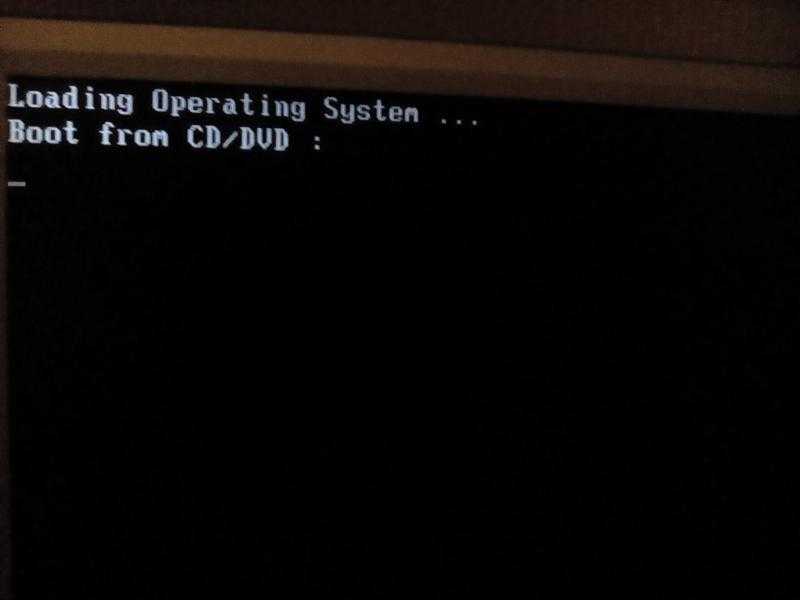
Синий экран смерти
Мы вынесли эту страшную картину отдельно, поскольку причиной «синего экрана» могут быть как программные, так и аппаратные ошибки. Часто проблемой становится неверно установленный драйвер или некорректно распознанное устройство.
Наиболее частые причины таковы:
- Некорректная установка драйверов. Что делать: отключить все сомнительные устройства, скачать драйвера для них с официальных сайтов производителей и установить заново. В некоторых тяжёлых случаях проще переустановить систему заново.
- Повреждены важные файлы на жёстком диске (скорее всего, из-за внезапного отключения). Стоит воспользоваться функцией восстановления системы с помощью установочного диска.
- Проблемы с ОЗУ. Рекомендуем провести тесты памяти, причём, если у вас установлено несколько планок, попробуйте вынимать их по одной. Так проще будет найти проблемную.
- Вредоносный софт. Иногда вирусы или другие «зловреды» пытаются напрямую обращаться к «железу», что вызывает конфликт.
 Порой целью вирусописцев как раз и является постоянный «синий экран».
Порой целью вирусописцев как раз и является постоянный «синий экран».
В большинстве случаев нет причин тревожиться о состоянии компьютера: всё лечится программно.
Разумеется, каждый описанный случай имеет свой набор вариантов и причин. Поэтому, определив причину, почему компьютер не загружается, стоит углубиться чуть дальше и поискать симптомы конкретно вашей неприятности. Данная статья не претендует охватить всё: здесь лишь объясняются наиболее частые и общие случаи.
Помогло? Отблагодари автора
Интересное на блоге:
Не паникуйте! 8 решений, позволяющих исправить, что ПК включается, но нет дисплея
В этом посте показано 8 решений, позволяющих решить проблему отсутствия дисплея при включенном ПК. Также будет представлено профессиональное программное обеспечение для восстановления потерянных данных — MiniTool Power Data Recovery.
ПК включается, но нет изображения
В: Мой компьютер включается, но экран остается черным
Мой компьютер включает все индикаторы, вентиляторы, жесткий диск и вентилятор VGA… но на экране ничего не появляется.. .. проверил все соединения и монитор… работал нормально… затем остановился на несколько месяцев, теперь ничего на экране… любые предложения помогут…
На форумах, посвященных ПК, мы видим, что многие пользователи сталкивались с проблемой « ПК не имеет дисплея при включении ». Однако не многие люди знают быстрые и эффективные способы исправить это.
Черный экран смерти Windows — распространенная проблема. Здесь вы можете найти более подробное руководство по устранению неполадок Как решить проблему загрузки Windows 10 с черным экраном с помощью Easy .
Что делать, если на экране ничего не появляется или появляется пустой экран после нажатия кнопки питания?
Не волнуйся. Сегодня в этом посте я покажу вам не одно, а несколько предложений, которые могут помочь вам избавиться от этой надоедливой проблемы «компьютер включается, но не отображается на мониторе или клавиатуре». Вы можете попробовать каждый из них, пока не избавитесь от ошибки.
Сегодня в этом посте я покажу вам не одно, а несколько предложений, которые могут помочь вам избавиться от этой надоедливой проблемы «компьютер включается, но не отображается на мониторе или клавиатуре». Вы можете попробовать каждый из них, пока не избавитесь от ошибки.
Часть 1. Как восстановить данные, когда ПК включается, но нет изображения
Потеря данных является самой большой проблемой для многих пользователей, когда ПК становится непригодным для использования по какой-либо причине. Если потеря данных также является вашим самым большим беспокойством, когда ваш компьютер не работает из-за черного экрана, вы попали в нужное место.
(Если вы не беспокоитесь о потере данных, вы можете сразу перейти к части 2
Это профессиональное программное обеспечение для восстановления файлов предлагает загрузочную версию MiniTool Power Data Recovery, предназначенную для людей, у которых возникают проблемы с загрузкой операционной системы Windows. ( Примечание.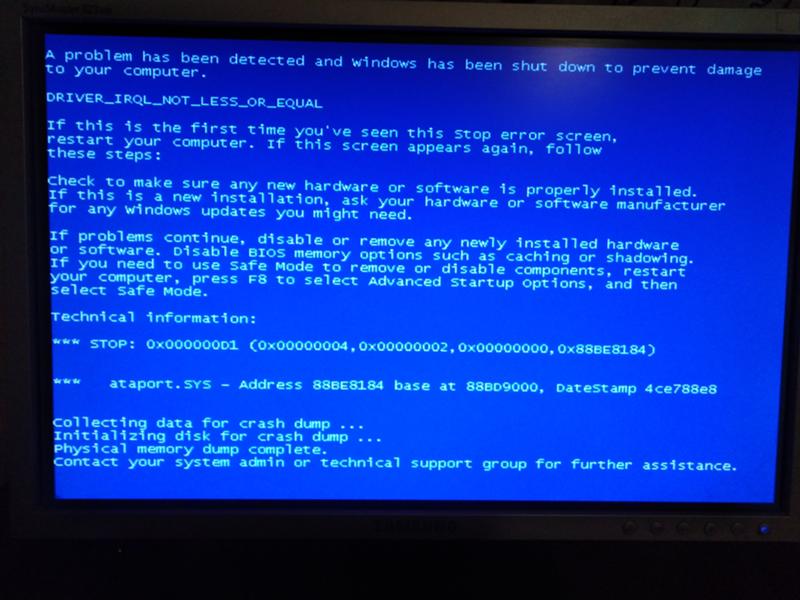 Мастер создания загрузочных носителей MiniTool предлагается только в версии Personal и более поздних версиях. )
Мастер создания загрузочных носителей MiniTool предлагается только в версии Personal и более поздних версиях. )
Что еще более важно, этот инструмент только для чтения предлагает интерфейсы, похожие на мастера, с простыми операциями, которые могут помочь пользователям эффективно восстанавливать потерянные данные без Это может помочь вам легко и быстро восстановить как можно больше данных, когда на вашем компьютере возникнут какие-либо проблемы.0003
Скачать бесплатно
Давайте посмотрим подробные шаги.
Получить MiniTool Power Data Recovery Personal Edition.
Установить и запустить на здоровом компьютере, у которого нет проблем с загрузкой.
Нажмите значок Bootable Media в правом верхнем углу строки меню, чтобы создать загрузочный компакт-диск, DVD-диск или флэш-накопитель USB.
Загрузите компьютер с загрузочного диска MiniTool, чтобы появилось следующее окно.
Выберите целевой диск для сканирования или перейдите на вкладку Устройства , чтобы выбрать диск, и нажмите Сканировать , чтобы тщательно просканировать все устройство на наличие нужных данных.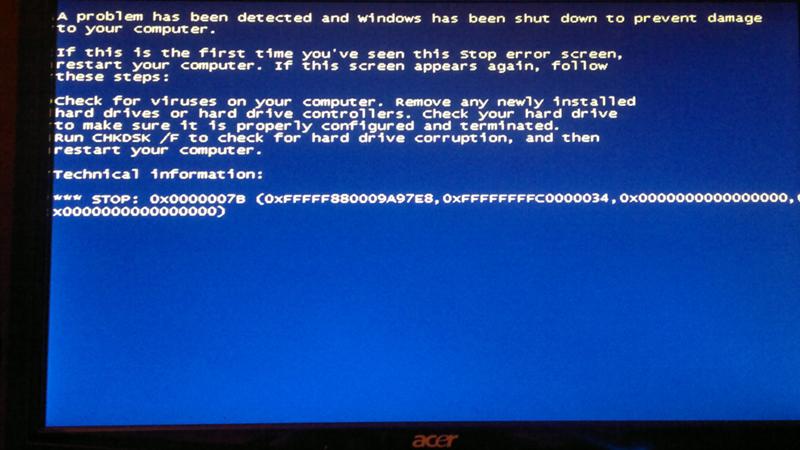
Если вы просто хотите восстановить определенные типы файлов, например восстановить фотографии, вы можете нажать значок Настройки сканирования в левой строке меню, а затем только выбрать параметр « Графика/изображения » перед сканированием диска.
Выберите все необходимые файлы в этом интерфейсе и нажмите Сохранить 9Кнопка 0008 для назначения пути сохранения.
Внимание! Никогда не сохраняйте выбранные файлы на диск, на котором вы потеряли данные. В противном случае потерянные/удаленные файлы будут перезаписаны.
В этом окне вы можете использовать функцию Предварительный просмотр для просмотра изображений и текста. файлы перед восстановлением.
Если найдено много файлов, вы можете использовать функцию Фильтр , настроенную в MiniTool Power Data Recovery, чтобы отфильтровать ненужные файлы по имени файла, расширению файла, размеру файла, а также дате создания или изменения.
Привет, я эффективно и быстро восстановил потерянные данные, когда компьютер включается, но не отображается с помощью MiniTool Power Data Recovery. Нажмите, чтобы твитнуть
После безопасного переноса данных вы можете начать исправлять запуск компьютера, но экран остается пустым.
8 решений — ваш компьютер включается, но не отображает изображение
- Проверьте свой монитор.
- Убедитесь, что компьютер полностью перезагружен.
- Убедитесь, что переключатель напряжения питания установлен правильно.
- Выполните полную перезагрузку.
- Очистите память BIOS.
- Переустановите модули памяти.
- Знакомство со светодиодными лампами.
- Проверить оборудование.
Часть 2. Как решить проблему, когда компьютер включается, но нет изображения
Существует 8 решений, которые помогут вам решить проблему, когда компьютер включается, но экран остается черным.
Метод 1.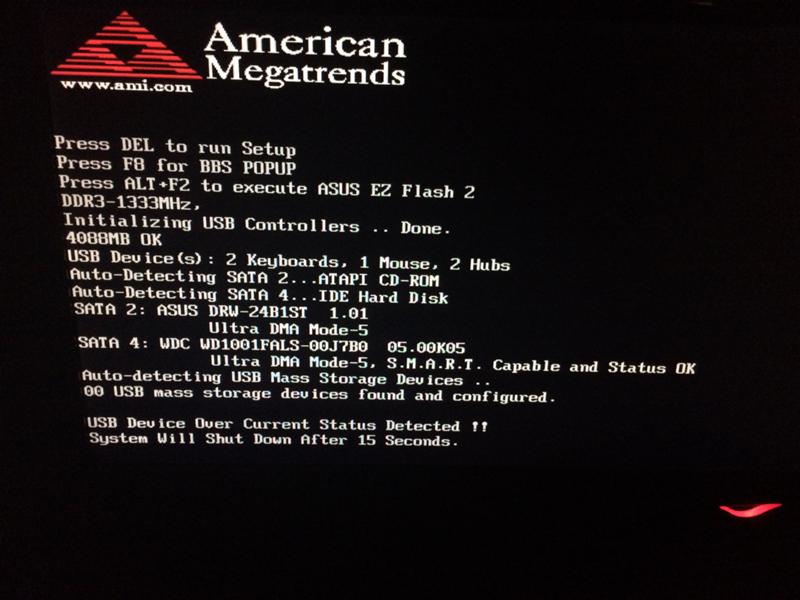 Проверьте свой монитор.
Проверьте свой монитор.
Если компьютер запускается, но экран черный, прежде чем приступать к более сложному и трудоемкому устранению неполадок, сначала убедитесь, что ваш монитор работает нормально.
Возможно, ваш компьютер работает нормально, и проблема только в мониторе. Если нет, продолжайте читать, чтобы найти другие решения для решения этой проблемы.
Способ 2. Убедитесь, что компьютер полностью перезагружен.
Убедитесь, что компьютер выходит из полностью выключенного состояния.
Иногда кажется, что ваш компьютер «не включен», когда на самом деле у него просто возникают проблемы с выходом из режима энергосбережения в режиме ожидания/сна или гибернации в Windows, в результате чего ваш компьютер включается, но не отображается на мониторе или клавиатура.
Примечание: В режиме энергосбережения можно удерживать кнопку питания нажатой от 3 до 5 секунд, чтобы полностью отключить питание компьютера.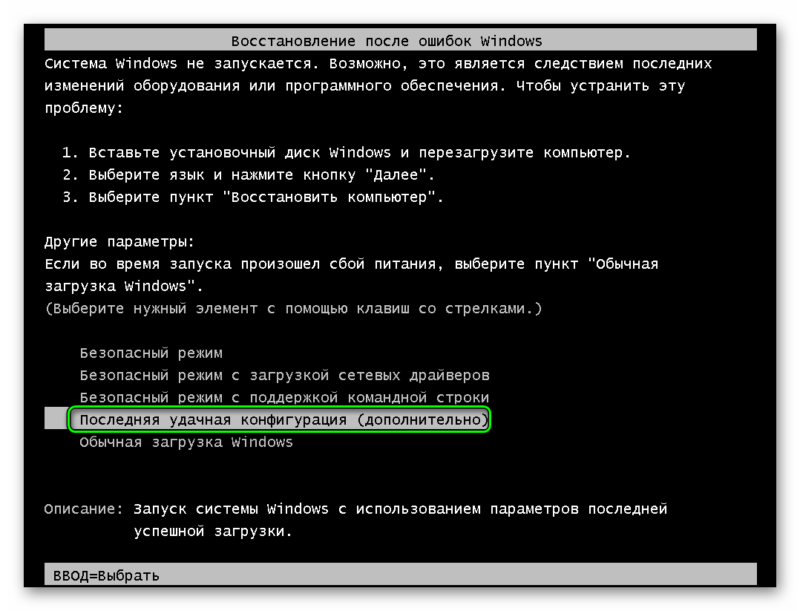 После этого включите этот ПК, чтобы проверить, может ли он загружаться нормально.
После этого включите этот ПК, чтобы проверить, может ли он загружаться нормально.
Метод 3. Убедитесь, что переключатель напряжения питания установлен правильно.
Если входное напряжение блока питания не соответствует норме (зависит от вашей страны), компьютер включается, но не отображается на мониторе или клавиатуре. (Возможно, вам будет интересен этот пост: Что такое переключатель напряжения источника питания?)
Если этот переключатель неправильный, вполне возможно, что ваш компьютер вообще не включится. Таким образом, неправильное напряжение питания может помешать правильному запуску компьютера.
Способ 4. Выполните полную перезагрузку.
Если на вашем компьютере по-прежнему нет изображения даже после проверки монитора и проверки того, что ваш компьютер полностью выключен, вы можете попробовать загрузиться в безопасном режиме, а затем восстановить Windows либо с помощью восстановления системы/автоматического восстановления, либо с помощью перезагрузки компьютера.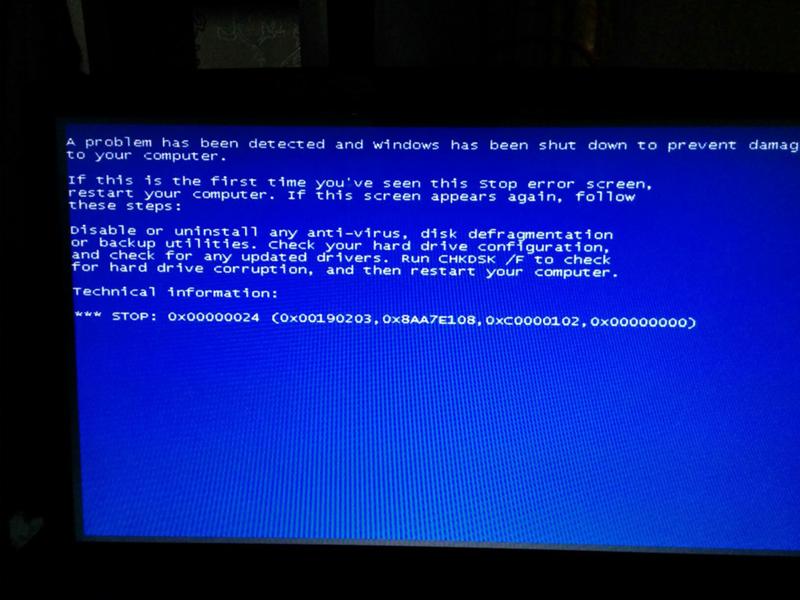
Однако иногда возникает проблема с неработающей функцией автоматического восстановления Windows. ( Для получения более подробной информации об этой проблеме, пожалуйста, проверьте этот пост: Как решить — Автоматическое восстановление Windows не работает. ) Таким образом, большинство пользователей попытаются перезагрузить компьютер. Сброс очень часто является «волшебным» решением таких проблем, как ПК включается, но не отображается.
Важность: Знаете ли вы, как выполнить полный сброс? Что делать, если вы обнаружите, что ваши данные отсутствуют после сброса настроек? Здесь вы можете узнать больше информации, если прочитаете наш предыдущий пост: Как восстановить файлы после сброса настроек ноутбука.
Если аппаратный сброс не решает проблему, перейдите к следующим решениям по устранению неполадок.
Где находятся загрузки на этом устройстве (Windows/Mac/Android/iOS)?
Если вы хотите узнать, где находятся ваши загрузки на Windows, Mac, Android, iPhone или iPad, вы можете прочитать этот пост, чтобы получить ответ.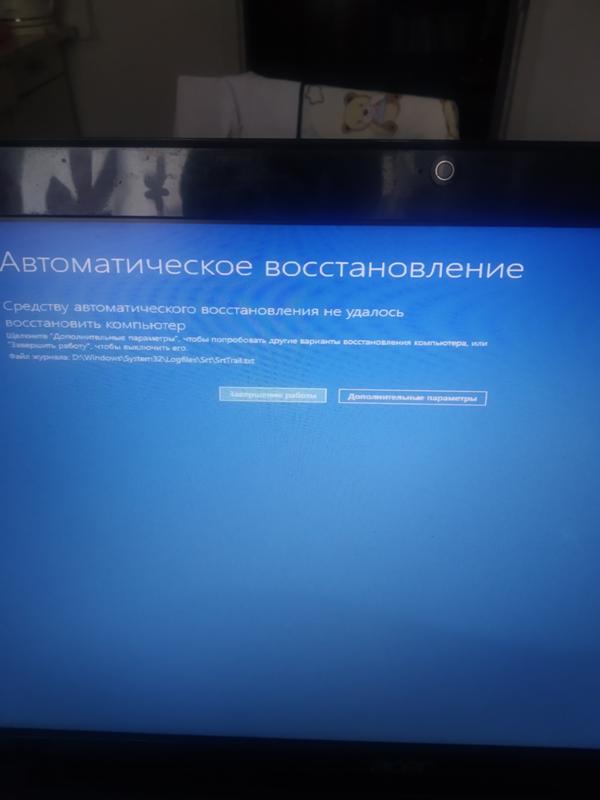
Подробнее
Способ 5. Очистите память BIOS.
Проблемы с компьютером иногда могут быть вызваны некоторыми неправильными настройками BIOS (аббревиатура от Basic Input/Output System).
В этом случае попробуйте очистить память BIOS на материнской плате, что вернет настройки BIOS к заводским значениям по умолчанию.
Примечание: Если этот метод решил вашу проблему — компьютер запускается, но экран остается пустым, убедитесь, что все будущие изменения, которые вы вносите в BIOS, выполняются по одному, чтобы, когда проблема вернется, вы знали, какое изменение вызвало проблему. .
Способ 6. Переустановите модули памяти.
Если модуль памяти ослаблен, компьютер может не отображать изображение. Другими словами, ваш компьютер запускается, но экран черный.
Теперь вы можете попробовать сбросить модули памяти, чтобы устранить проблему «ПК включается, но не отображается». Извлеките модуль памяти из слота памяти, а затем вставьте его обратно в слот, чтобы обеспечить лучшее соединение и компьютер сможет распознать модуль памяти.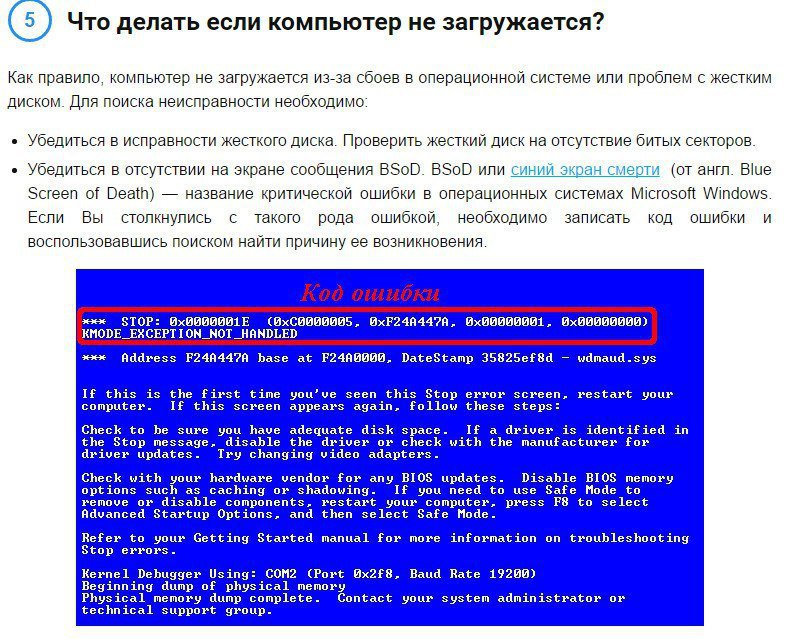
Способ 7. Разобраться со светодиодными лампами.
Если компьютер издает один или два коротких сигнала перед запуском, это означает, что запуск BIOS прошел успешно.
Если ваш компьютер подает звуковой сигнал и не запускается, это может означать более серьезную проблему с оборудованием. Теперь вам, вероятно, потребуется обратиться за профессиональной помощью в службу по ремонту компьютеров или в службу технической поддержки производителя вашего компьютера.
Метод 8. Проверьте оборудование.
Взгляните на настоящее оборудование.
Попробуйте отключить от компьютера все устройства и периферийные устройства, такие как мышь, внешний жесткий диск, динамики, принтеры, сканеры и т. д. Затем попробуйте снова включить компьютер.
Если это не сработает, возможно, вам придется проверить фактические разъемы портов на компьютере и на мониторе на наличие повреждений.
Иногда видеопорт на компьютере мог быть поврежден или погнут, если подключенный к нему кабель был неправильно извлечен. Кроме того, некоторые люди могут попытаться подключить кабель к несоответствующему соединению, что также может привести к повреждению золотых или серебряных разъемов, которые вы видите внутри порта.
Кроме того, некоторые люди могут попытаться подключить кабель к несоответствующему соединению, что также может привести к повреждению золотых или серебряных разъемов, которые вы видите внутри порта.
В этом случае вам следует отнести компьютер в ремонтную мастерскую, чтобы починить погнутые или поврежденные порты.
Нажмите, чтобы твитнуть
Если ваш компьютер включается, но не отображает изображение, не беспокойтесь и попробуйте решения, которые мы перечислили выше, чтобы эффективно решить вашу проблему.
Если у вас есть другие хорошие решения для этой проблемы «компьютер запускается, но экран черный», пожалуйста, прокомментируйте их в разделе ниже. Благодарю вас!
Если у вас есть какие-либо вопросы относительно восстановления данных с помощью MiniTool Power Data Recovery, отправьте электронное письмо по адресу [email protected]. Мы решим это как можно скорее.
Компьютер включается, но нет изображения Часто задаваемые вопросы
Что делать, если компьютер не загружается после включения?
- Проверка блока питания, зарядного устройства для ноутбука и аккумулятора
- Отключите все внешние устройства, отключите все USB-устройства
- Осмотрите монитор ноутбука Asus/HP/Acer/Dell/Lenovo
- Запуск Windows в безопасном режиме
- Восстановление при запуске
- Выполните восстановление системы
- Восстановить MBR
- Исправление ошибок загрузки
- Проверка и устранение повреждения жесткого диска компьютера
- Переустановите Windows
Как исправить черный экран при запуске Windows 10?
- Проверьте соединения.

- Удалите или обновите стороннее антивирусное программное обеспечение.
- Выполните чистую загрузку ПК.
- Отключите и удалите внешние устройства.
- Загрузитесь в безопасном режиме, чтобы устранить проблему с черным экраном.
Как починить дисплей монитора?
- Проверьте настройки полноэкранного режима игры.
- Проверьте настройки дисплея.
- Обновите или переустановите драйвер видеоадаптера.
Как решить проблему с запуском Windows?
- Подключите загрузочный диск Windows к компьютеру и загрузитесь с него.
- Выберите языковые настройки и нажмите Далее.
- Щелкните Восстановить компьютер.
- Выберите «Устранение неполадок».
- Щелкните Командная строка.
- Введите chkdsk /r и нажмите Enter.
- Введите exit и нажмите Enter.
- Перезагрузите ПК.
- Твиттер
- Линкедин
- Реддит
7 способов исправить черный экран Windows 10 после входа в систему [2022]
Вы только что попытались войти на свой компьютер с Windows 10/11, но вместо этого на дисплее появился черный экран?
«Мой компьютер с Windows 10 включается, но экран черный». Что ж, это может показаться удивительным, но получение Черный экран Windows 10 после входа в систему — довольно распространенная проблема, с которой сталкиваются многие. Пользователи часто жалуются, что после входа в свой ПК с Windows 10 вместо обычного экрана появляется черный экран. Излишне говорить, что появление черного экрана после входа в систему может быть сложной ситуацией. Давайте продолжим и узнаем , как исправить этот черный экран Windows после ошибки входа с помощью программных и аппаратных средств.
Что ж, это может показаться удивительным, но получение Черный экран Windows 10 после входа в систему — довольно распространенная проблема, с которой сталкиваются многие. Пользователи часто жалуются, что после входа в свой ПК с Windows 10 вместо обычного экрана появляется черный экран. Излишне говорить, что появление черного экрана после входа в систему может быть сложной ситуацией. Давайте продолжим и узнаем , как исправить этот черный экран Windows после ошибки входа с помощью программных и аппаратных средств.
- 7 причин, по которым компьютер показывает черный экран при входе в систему
- : создайте резервную копию данных из Windows 10 перед исправлением ошибки черного экрана
- 7 решений для устранения черного экрана в Windows 10 после входа в систему
Совет
.
Знайте 7 причин появления черного экрана компьютера при входе в систему
«Почему экран моего компьютера становится черным после входа в систему?» Прежде чем мы приступим к устранению ошибки, важно знать, почему иногда экран становится черным после входа в Windows 10.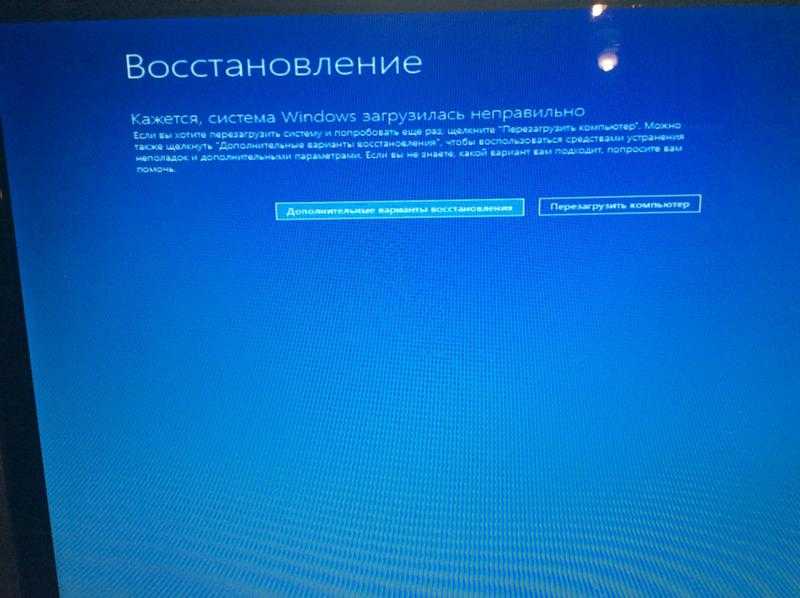 В большинстве случаев следующие основные причины появления черного экрана Win 10 после проблемы со входом в систему.
В большинстве случаев следующие основные причины появления черного экрана Win 10 после проблемы со входом в систему.
- Проблемы с оборудованием, такие как сломанный дисплей или ослабленный провод, могут вызвать черный экран на дисплее.
- Установленные драйверы дисплея могут быть несовместимы или обновлены.
- Возможно, проблема связана с прошивкой вашей системы.
- Жизненно важные процессы, необходимые для загрузки дисплея на компьютер, могут быть загружены неправильно во время запуска.
- Изменение настроек адаптера дисплея также может привести к неисправности экрана.
- Эта проблема также может быть вызвана взаимоблокировкой или неисправным процессом в системе.
- Это также может произойти, если в вашей системе недостаточно места на диске или микропрограмма была повреждена вредоносным ПО.
Резервное копирование или восстановление потерянных данных из Windows 10 перед исправлением ошибки черного экрана
Различные причины могут привести к ошибке черного экрана. С помощью 7 методов, описанных ниже в части 3, вы можете исправить это в большинстве случаев. Однако, если вы потерпите неудачу, вы можете столкнуться с потерей важных файлов и документов. Поэтому перед началом процесса исправления рекомендуется восстановить и сделать резервную копию ваших данных на компьютере с Windows 10, зависшем на черном экране. Вы можете восстановить свои данные с черного экрана компьютера с помощью надежного инструмента, такого как Восстановить Восстановление Данных . Приложение без проблем работает в Windows 10/11 и может извлекать ваши данные, потерянные в различных ситуациях, включая черный экран смерти.
С помощью 7 методов, описанных ниже в части 3, вы можете исправить это в большинстве случаев. Однако, если вы потерпите неудачу, вы можете столкнуться с потерей важных файлов и документов. Поэтому перед началом процесса исправления рекомендуется восстановить и сделать резервную копию ваших данных на компьютере с Windows 10, зависшем на черном экране. Вы можете восстановить свои данные с черного экрана компьютера с помощью надежного инструмента, такого как Восстановить Восстановление Данных . Приложение без проблем работает в Windows 10/11 и может извлекать ваши данные, потерянные в различных ситуациях, включая черный экран смерти.
Видеоруководство по восстановлению данных из-за черного экрана Windows 10
Загрузить | Win Скачать | Mac
Пошаговое руководство по восстановлению данных с черного экрана Windows 10
- После успешной установки Recoverit запустите программу и из параметров восстановления » Восстановление после сбоя компьютера », нажмите кнопку « Пуск » в следующем окне.

- При выборе загрузочного устройства можно выбрать один из двух режимов. Вам будет необходимо выбрать между загрузочным USB-накопителем. После того, как вы приняли решение, нажмите кнопку « Создать », чтобы начать.
- Появится всплывающее окно с запросом на форматирование загрузочного устройства. Перед форматированием загрузочного устройства убедитесь, что вы сделали резервную копию своих файлов. Нажмите кнопку » Кнопка Format » для продолжения.
- Начнется создание загрузочного устройства, и вам рекомендуется не прерывать процесс удалением загрузочного устройства.
- Поскольку процесс занимает некоторое время, попробуйте заняться чем-нибудь другим, пока ждете. Как только это будет сделано, в окне отобразятся три простые инструкции, которым необходимо следовать, чтобы завершить восстановление. Не стесняйтесь взглянуть на руководство для более подробной информации.

- Одним из наиболее важных шагов является изменение последовательности загрузки вашего компьютера в меню BIOS. Разрешите компьютеру загрузиться через загрузочное устройство, сохраните изменения и перезагрузите компьютер.
- После того, как вы перезагрузите компьютер, программа автоматически запустится, позволяя вам восстановить любые потерянные файлы.
Загрузить | Win Скачать | Мак
7 способов исправить черный экран в Windows 10/11 после входа в систему
Если проблема, связанная с оборудованием, привела к тому, что ваш ноутбук имеет черный экран после входа в систему, рассмотрите возможность посещения ремонтного центра. Однако, если это проблема программного обеспечения, вы можете попытаться исправить ее, следуя этим советам. Щелкните любой из них, чтобы решить свои проблемы!
- 1. Попробуйте последовательность клавиш Windows для пробуждения экрана
- 2.
 Откройте диспетчер задач, чтобы перезапустить проводник Windows 9.0106
Откройте диспетчер задач, чтобы перезапустить проводник Windows 9.0106 - 3. Откатить драйвер адаптера дисплея
- 4. Удалите драйвер видеоадаптера
- 5. Выполните восстановление системы
- 6. Проверьте наличие ослабленных соединений
- 7. Отключите ненужные устройства
Видеоруководство по устранению черного экрана в Windows 10 после входа в систему
Загрузить | Win Скачать | Mac
Метод 1. Попробуйте последовательность клавиш Windows для пробуждения экрана
Если вам повезет, то есть вероятность, что ваша система просто работает медленно или перешла в режим гибернации. В этом случае вы можете использовать правильные комбинации клавиш для пробуждения системы:
- Используйте клавишу Windows + L , если ваша система заблокирована или перешла в режим гибернации.
 Иногда для его пробуждения также работала клавиша Space или Enter .
Иногда для его пробуждения также работала клавиша Space или Enter . - Если экран по-прежнему не отвечает, нажмите либо Windows + P или клавиши Ctrl + Alt + Del одновременно. Это разбудит не отвечающую систему Windows.
- Наконец, если больше ничего не работает, нажмите одновременно клавиши Windows + Ctrl + Shift + B. Комбинация клавиш разработана специально для пробуждения системы от черного экрана после входа в систему.
Способ 2. Откройте диспетчер задач, чтобы перезапустить проводник Windows
Вы также можете получить черный экран компьютера после входа в систему из-за ошибки проводника Windows. Например, процесс проводника мог быть запущен неправильно. Поскольку он отвечает за общий пользовательский интерфейс в Windows, рекомендуется просто перезапустить процесс.
Шаг 1. Перейдите на рабочий стол и нажмите клавиши Ctrl + Shift + Esc (или Ctrl + Alt + Del ), чтобы открыть окно диспетчера задач.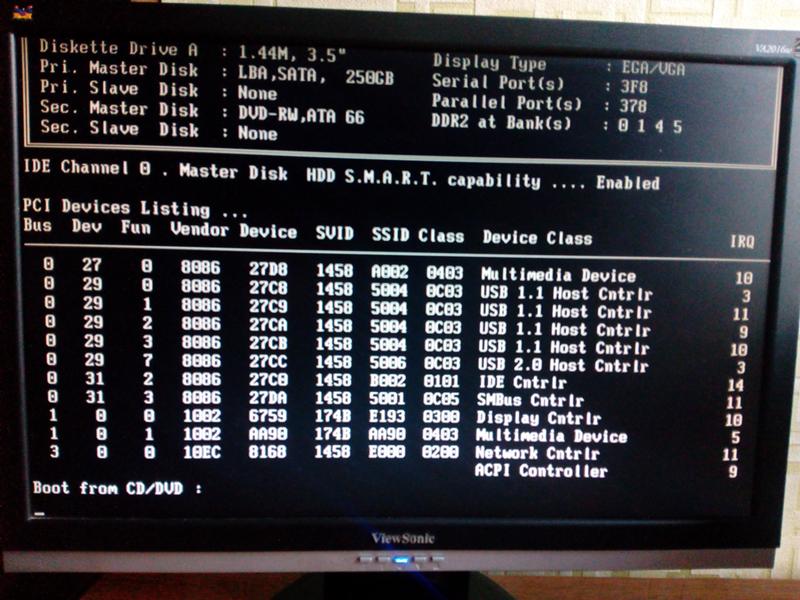
Шаг 2. Здесь нажмите « Подробнее », чтобы получить подробный список всех задач, запущенных в Windows.
Шаг 3. Теперь просто выберите Windows Explorer из списка процессов и нажмите кнопку « Restart », чтобы снова запустить его.
Способ 3. Откат драйвера видеоадаптера
Недавно я попытался обновить установленный драйвер видеоадаптера на своем ПК. К сожалению, обновление было либо повреждено, либо остановлено, что привело к черному экрану после проблемы со входом в систему. Поэтому, если вы тоже столкнулись с подобной ситуацией, то можете попробовать откатить драйвер видеоадаптера к ранее установленным настройкам драйвера.
Шаг 1. Все, что вам нужно сделать, это пойти на Меню «Пуск» и запустить оттуда Панель управления .
Шаг 2. Теперь перейдите в Диспетчер устройств > Адаптер дисплея и разверните, чтобы увидеть установленные драйверы.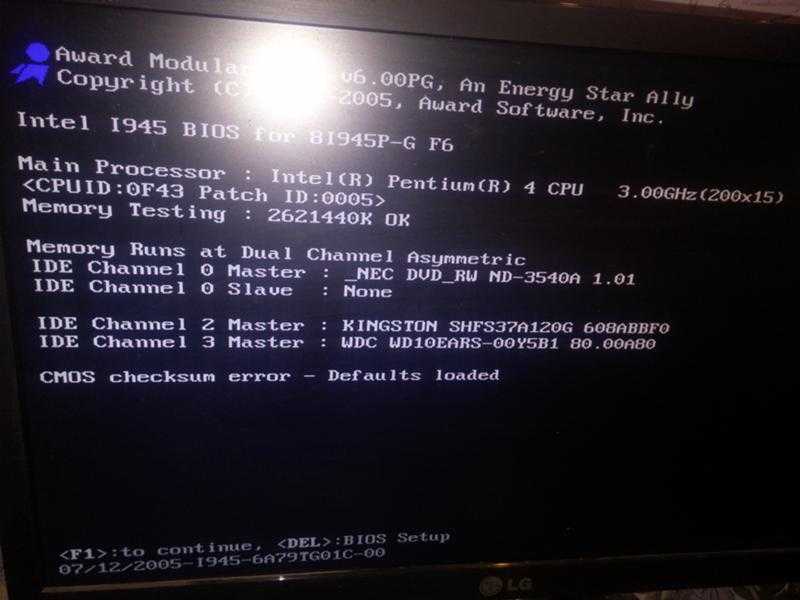 (узнайте, как использовать Диспетчер устройств)
(узнайте, как использовать Диспетчер устройств)
Шаг 3. Дважды щелкните выбранный диск, чтобы перейти к его свойствам > Драйвер и нажмите кнопку « Откатить драйвер ».
Это позволит вам откатить настройки адаптера к существующим настройкам, чтобы избежать проблем с отображением.
Метод 4. Удаление драйвера видеоадаптера
Помимо возврата к предыдущему обновлению, вы также можете переустановить драйвер видеоадаптера. Для этого вам нужно выполнить то же упражнение, что и выше, и посетить Диспетчер устройств > Адаптеры дисплея > Свойства > Драйверы . Вместо «Отката» просто нажмите кнопку « Удалить » и следуйте инструкциям простого мастера по удалению драйвера.
После этого вы можете выполнить те же действия, чтобы установить драйверы. Кроме того, если вы хотите, вы можете просто выбрать и щелкнуть правой кнопкой мыши драйверы (в окне диспетчера устройств), чтобы получить параметр «Удалить».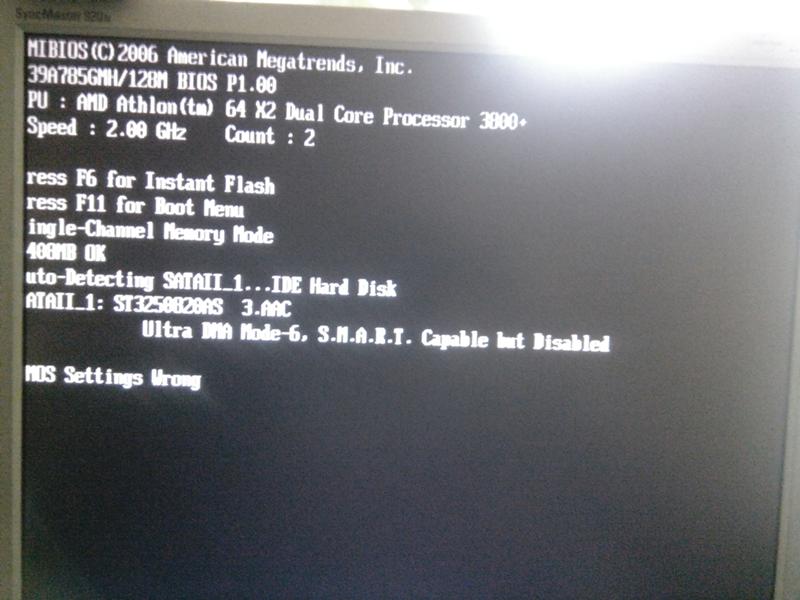
Некоторые эксперты даже рекомендуют отключать драйверы, а затем включать их, чтобы исправить черный экран Windows 10 после ошибки входа. Поскольку это сбросит ваши драйверы, есть вероятность, что это также может исправить черный экран ПК после проблемы со входом в систему.
Способ 5. Выполнение восстановления системы
Выполнение восстановления системы — один из лучших способов устранения различных проблем с ПК с Windows, таких как черный экран после входа в систему. При этом мы вернемся к предыдущей точке восстановления для всех системных настроек и пользовательских данных. Поэтому, прежде чем продолжить, убедитесь, что у вас уже есть точка восстановления. После этого просто зайдите на свой компьютер в Настройки > Системные настройки > Свойства системы и посетите » Защита системы вкладка «. Теперь нажмите на кнопку » Восстановление системы » и выполните простой процесс восстановления настроек вашего компьютера.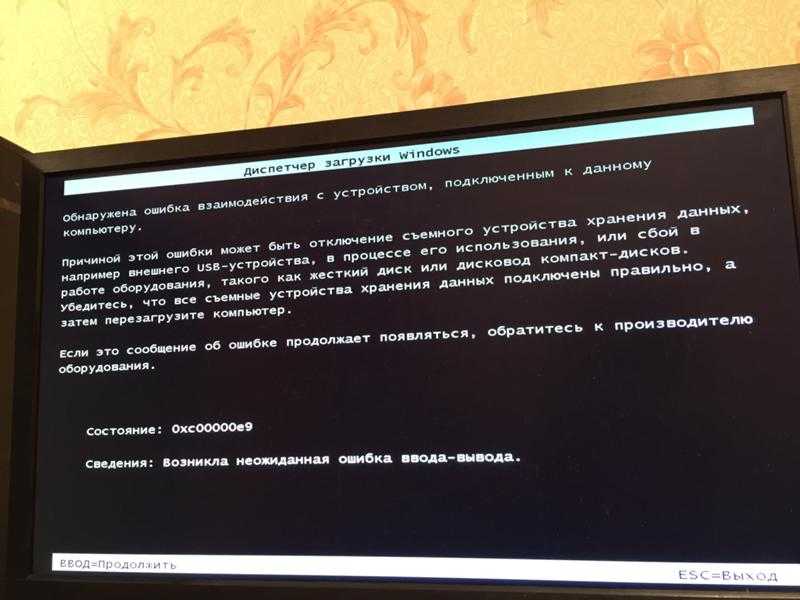
проблемы, и вы не столкнетесь с черным экраном после входа в Windows 10. Кроме того, вы можете узнать, как исправить черный экран перед входом в систему. помочь вам избавиться от черного экрана Windows после проблемы со входом в систему, вы можете перейти к некоторым параметрам, связанным с оборудованием.Вы можете начать с проверки на наличие свободных соединений: Правильно ли подключен кабель или он где-то изогнут?Есть ли какие-либо физические повреждения вашей Windows 10? Эти аппаратные проблемы также могут быть причиной того, что «мой компьютер с Windows 10 включается, но экран черный».0003
Метод 7: Отключение ненужных устройств
Если ни один из этих методов пока не работает, вы можете попробовать с абсолютно минимальной конфигурацией — отключить все периферийные устройства. Периферийные устройства, подключенные к устройству, также могут вызывать черный экран или черный экран с вращающимися точками компьютера Windows. Обычно вращающиеся точки на экране во время запуска означают, что компьютер устанавливает обновление, и вам просто нужно немного подождать. Но если вращающиеся точки остаются на экране без каких-либо изменений в течение длительного времени, это может быть проблемой совместимости с некоторыми аппаратными средствами, подключенными к этому компьютеру.
Но если вращающиеся точки остаются на экране без каких-либо изменений в течение длительного времени, это может быть проблемой совместимости с некоторыми аппаратными средствами, подключенными к этому компьютеру.
Вы можете попробовать отключить все периферийные устройства, включая дополнительные мониторы, дополнительные внешние адаптеры, необычные наушники и т. д. Просто начните с базовой конфигурации и перезапустите устройство, чтобы посмотреть, не изменится ли это.
Советы: Если вы обнаружите, что некоторые важные файлы отсутствуют после успешного устранения проблемы с черным экраном на вашем ПК с Windows, восстановление данных Recoverit также может помочь вам вернуть потерянные данные за 3 простых шага, как показано в видеоуроке ниже. :
Загрузить | Win Скачать | Mac
Практический результат
Ну вот! Я уверен, что после прочтения этого обширного руководства вы сможете исправить черный экран Windows 10 после проблемы со входом в систему. Я перечислил различные проблемы, связанные с программным и аппаратным обеспечением, которые вы можете использовать, чтобы решить проблему с черным экраном после входа в систему. Однако, если вы потеряли свои данные во время процесса, вы можете просто использовать программное обеспечение для восстановления данных, такое как Wondershare Recoverit. Используемый экспертами, Recoverit может помочь вам вернуть все виды потерянного и удаленного контента с компьютера, застрявшего на черном экране, путем создания загрузочного USB-накопителя. Загрузите его сейчас, чтобы спасти свои данные!
Я перечислил различные проблемы, связанные с программным и аппаратным обеспечением, которые вы можете использовать, чтобы решить проблему с черным экраном после входа в систему. Однако, если вы потеряли свои данные во время процесса, вы можете просто использовать программное обеспечение для восстановления данных, такое как Wondershare Recoverit. Используемый экспертами, Recoverit может помочь вам вернуть все виды потерянного и удаленного контента с компьютера, застрявшего на черном экране, путем создания загрузочного USB-накопителя. Загрузите его сейчас, чтобы спасти свои данные!
Люди также спрашивают
-
Как исправить черный экран в Windows 10 после входа в систему?
Используйте эту последовательность клавиш Windows, чтобы активировать экран: клавиша «Windows», «Ctrl», «Shift» «B», все вместе. Если это не сработает, перезапустите проводник Windows с помощью «Диспетчера задач», который можно открыть с помощью «Ctrl» + «Alt» + «Del».

-
Как исправить черный экран только с курсором?
Вы можете использовать клавиши Windows и «P», чтобы открыть меню «Проект». Здесь нажмите клавиши со стрелками «Вверх» и «Вниз» пару раз, даже если вы не видите экран; затем нажмите «Ввод».
-
Как исправить черный экран после обновления?
Обычно вы перезагружаете компьютер после обновления любой программы, поэтому нажмите «Ctrl» + «Alt» + «Del», если он показывает черный экран. Появившийся экран покажет кнопку питания справа; коснитесь его и выберите «Перезагрузить».
-
Почему мой экран становится черным через несколько минут Windows 10?
Ваш экран может стать черным из-за проблемы с физическим соединением между видеоадаптером и дисплеем.

 exe /FixMbr;
exe /FixMbr; Порой целью вирусописцев как раз и является постоянный «синий экран».
Порой целью вирусописцев как раз и является постоянный «синий экран».


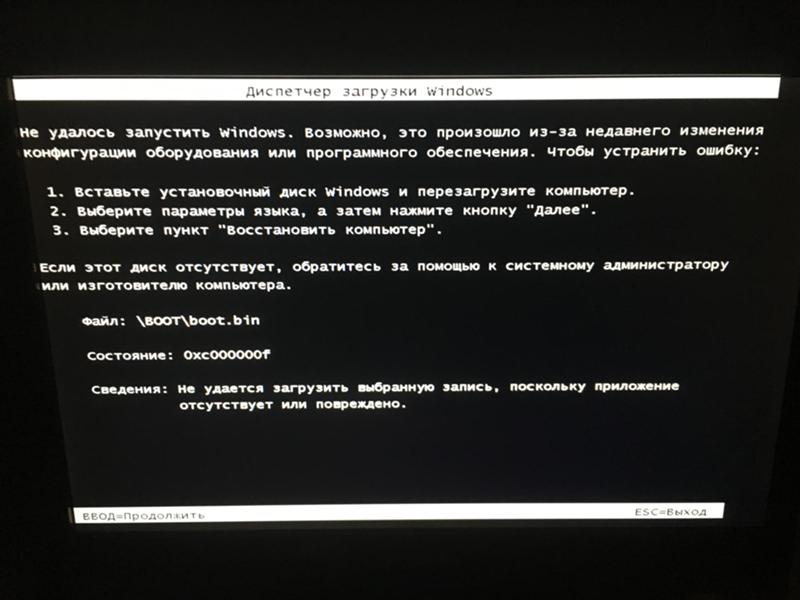 Откройте диспетчер задач, чтобы перезапустить проводник Windows 9.0106
Откройте диспетчер задач, чтобы перезапустить проводник Windows 9.0106 Иногда для его пробуждения также работала клавиша Space или Enter .
Иногда для его пробуждения также работала клавиша Space или Enter .