Компьютер зависает намертво отключается клавиатура и мышь: Зависает клавиатура и мышь на компьютере или ноутбуке с Windows 7: устранение проблемы
Содержание
Зависает клавиатура и мышь на компьютере или ноутбуке с Windows 7: устранение проблемы
Почему компьютер не реагирует на мышь и клавиатуру?
Говоря о причинах, начать, пожалуй, стоит с самого плохого. Пока оставим в стороне проблемы, связанные с каким-то одним из устройств, а остановимся на случаях, когда компьютер не реагирует и на мышь, и на клавиатуру. Чаще всего такая проблема может наблюдаться на ноутбуках. Большинство специалистов-техников утверждают, что это связано с выходом из строя или нарушениями в работе южного моста. Именно в этом случае может работать все оборудование, как раз кроме манипулятора и клавиатуры. Однако это, так сказать, частный случай.
Что же касается других, не менее распространенных ситуаций, чаще всего проблема связана с выходом оборудования из строя, хотя можно встретить даже совершенно банальные случаи. Так, например, если компьютер перестал реагировать на мышь USB-типа, это еще совершенно не значит, что манипулятор вышел из строя.
Очень может быть, что на самом устройстве отключена кнопка питания или в негодность пришли батарейки.
Определяем причину отказа клавиатуры или почему клавиатура перестала работать
- причина: Заражение виросом. Достаточно нередкая проблема. Большинство пользователей слишком легкомысленно подходят к проблеме защиты своего ПК и личных данных от вирусов. А современные вирусы способны поражать не только операционную систему и воровать ваши данные, но и повреждать драйверы подключенных устройств, использовать компьютер пользователя для майнинга, изнашивать жесткий диск ПК записывая и перезаписывая на него непрерывно большие объемы информации и все это незаметно для хозяина устройства. Вирус может отключить клавиатуру или выводить на экран не те символы, которые нажимаются, или выводить сразу несколько символов нажатием одной клавиши.
- причина: Сбой в работе Windows. ОС Windows достаточно продвинутая система, но ее создавал человек, который склонен ошибаться, поэтому в системе иногда случаются сбои.
 Подавляющее большинство подключаемых к ПК устройств в ОС уже интегрировано. Проблемы в работе могут возникать с новыми устройствами, драйверы которых еще не были интегрированы в ОС. Поэтому любителям покупать самые новые мультимедийные устройства следует быть готовым к такой проблеме как некорректное определение устройства системой.
Подавляющее большинство подключаемых к ПК устройств в ОС уже интегрировано. Проблемы в работе могут возникать с новыми устройствами, драйверы которых еще не были интегрированы в ОС. Поэтому любителям покупать самые новые мультимедийные устройства следует быть готовым к такой проблеме как некорректное определение устройства системой. - причина: Неправильная работа драйвера устройства. Причина связана с первыми двумя. Или нужный драйвер устройства отсутствует в ОС, или его повредил вирус. Чаще всего такие проблемы бывают у многофункциональных игровых устройств с встроенными дополнительными кнопками. Но случается, что драйверы устройств начинают конфликтовать после обновления ОС.
- причина: Повреждение контактов, кнопок или микросхемы.
Если вы небрежно относитесь к клавиатуре и редко её чистите — это может оказаться одной из причин её отказа. Эта проблема чаще всего возникает по вине самого пользователя, который элементарно не следит за своей техникой.
 Или неаккуратно с ней обращается. Не секрет, что многие любят пить кофе и принимать пищу сидя за компьютером. Пролитая случайно на клавиатуру жидкость, особенно горячая с сазаром или солью запросто может убить любую клавиатуру. Хуже всего когда такая жидкость попадает на клавиатуру ноутбука.
Или неаккуратно с ней обращается. Не секрет, что многие любят пить кофе и принимать пищу сидя за компьютером. Пролитая случайно на клавиатуру жидкость, особенно горячая с сазаром или солью запросто может убить любую клавиатуру. Хуже всего когда такая жидкость попадает на клавиатуру ноутбука.
Основные причины отказов клавиатуры описаны, остается определить как решить описанные проблемы.
Компьютер не реагирует на мышь: варианты неполадок
Что же касается именно проблем с манипуляторами, когда используются устройства стандарта PS/2, подключаемые к стационарным компьютерным блокам через специальные разъемы на материнской плате, не исключается и повреждение самих разъемов. Достаточно часто можно встретить и проблемы, связанные с воздействием вирусов или «слетом» драйверов.
По крайней мере, на всевозможных интернет-форумах нередко публикуются сообщения о том, что при старте операционной системы компьютер на мышь не реагирует, но после перевода его в состояние сна с клавиатуры и последующего выхода из него все становится на свои места и манипулятор работает, как ни в чем не бывало. По всей видимости, тут проблема как раз с драйверами.
Наконец, редко, но можно встретить ситуации, когда причиной отказа мыши становится установленное пользователем программное обеспечение, хотя доподлинно и неизвестно, почему возникает такой конфликт. Но вот факт остается фактом. Если же компьютер не реагирует на кнопку мыши или действия с колесиком, тут либо механическая неисправность, либо неправильная настройка в операционной системе. Как уже понятно, следует проверить и мышь, и установленные параметры для кнопок или прокрутки.
Неполадки программного обеспечения
Связь между операционной системой ПК и периферийными устройствами осуществляется при помощи специального программного обеспечения — драйверов. Иногда работа мыши и клавиатуры может быть нарушена, если произошел сбой в этих программах. Как быть?
Иногда работа мыши и клавиатуры может быть нарушена, если произошел сбой в этих программах. Как быть?
- Перезапустите компьютер. Если это не устранило проблему, приступаем к следующим пунктам.
- Важно: для устранения неполадки нам потребуется доступ к компьютеру при помощи какого-либо устройства (работающей мыши или клавиатуры), или же через специальную программу удаленного управления с другого ПК.
Получив доступ, следуем инструкции:
- открываем «Панель управления», находим вкладку «Система», затем переходим к «Свойствам системы»;
- выбираем «Оборудование», входим в меню «Диспетчер устройств», выделяем оборудование, с которым возникли проблемы — оно отмечено восклицательным знаком на желтом фоне;
- нажимаем команду «Действие» > «Удалить» > «Ок»;
- закрываем «Диспетчер», возвращаемся к «Свойствам системы» и выбираем «Оборудование»;
- открываем «Установка оборудования» > «Далее» и следуем указаниям.
По окончании процедуры устройства должны исправно работать. Но если ваша операционка не смогла обнаружить драйвера в авто режиме, следует их предварительно найти и загрузить.
Но если ваша операционка не смогла обнаружить драйвера в авто режиме, следует их предварительно найти и загрузить.
Перезагрузка и повторное подключение устройств
Итак, теперь перейдем от рассмотрения причин сбоев к вариантам их устранения. Для случаев с нарушением работоспособности клавиатуры на ноутбуках можно предложить разобрать ее (снять все кнопки), а затем хорошенько почистить или протереть влажной салфеткой. Как раз там может скапливаться очень много пыли и грязи. А если учесть, что многие молодые люди любят работать за ноутбуком, еще пережевывая при этом бутерброд, сами понимаете…
В случае с манипулятором, когда компьютер зависает и на мышь не реагирует, можно предложить первым делом просто выполнить перезагрузку системы. Если это не поможет, можно попытаться произвести повторное подключение устройства.
Для USB-манипуляторов можно использовать так называемое горячее переподключение в работающей системе. Просто попробуйте включить мышь в другой порт.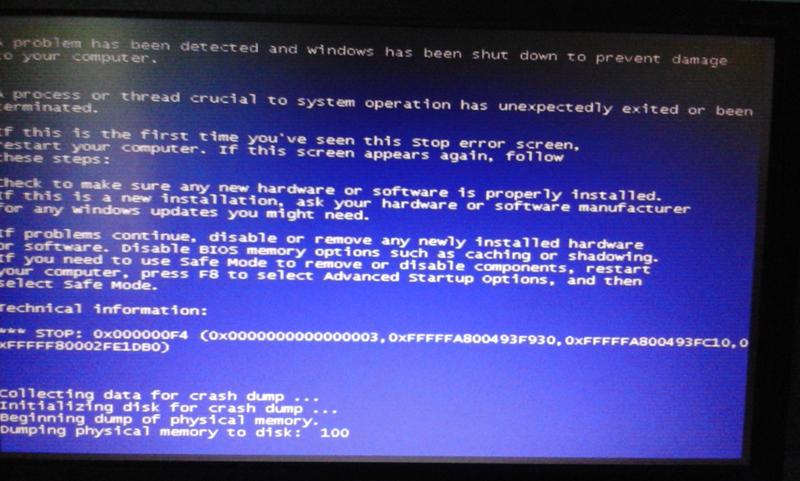 А вот устройства стандарта PS/2 необходимо включать повторно только при выключенном питании. Если эффект нулевой, проверьте работоспособность мыши на другом терминале, а для своего попробуйте подключить заведомо рабочее устройство, чтобы выяснить, нет ли проблем с самим разъемом или портом.
А вот устройства стандарта PS/2 необходимо включать повторно только при выключенном питании. Если эффект нулевой, проверьте работоспособность мыши на другом терминале, а для своего попробуйте подключить заведомо рабочее устройство, чтобы выяснить, нет ли проблем с самим разъемом или портом.
Рекомендации
Если клавиатура не работает ни в Windows, ни в BIOS
Зависает мышь в Windows 10 — как исправить?
Многие пользователи сталкиваются с тем, что мышь зависает, а точнее замирает указатель мыши на одну или две секунды при работе или в других ситуациях в Windows 10. Часто это происходит после некоторого периода не использования мыши, например, при наборе текста, но возможны и другие варианты, в том числе остановка указателя мыши во время игры.
В этой инструкции подробно о том, что может вызвать зависание указателя мыши и что делать, чтобы исправить ситуацию. В статье пойдет речь о беспроводных и Bluetooth, а также о проводных мышках.
- Простые причины замирания указателя мыши
- Почему зависает мышь в Windows 10 и как это исправить
- Энергосбережение для Bluetooth и беспроводной мыши
- Высокая нагрузка на процессор
- Другие причины
- Видео инструкция
Простые причины замирания указателя мыши на экране
Сначала о некоторых вариантах причин зависания указателя мыши, которые следует исключить прежде, чем приступать к методам решения проблемы из следующего раздела. Эти причины нельзя назвать очень распространенными, но помнить о них нужно.
Эти причины нельзя назвать очень распространенными, но помнить о них нужно.
Замирание указателя мыши может быть вызвано:
- Для беспроводной или Bluetooth мыши причиной может оказаться почти севшая батарея.
- Для беспроводной мыши с USB-приемником случается следующее: если приемник подключен к задней панели ПК, а сам ПК находится где-то под столом, прием может быть нестабильным. Характерно не для любой мыши (характеристики приема-передачи отличаются от модели к модели), но возможно.
- В случае обычной проводной мыши причиной спонтанных остановок указателя может быть износ кабеля, причем визуально это не всегда можно определить. Если другая мышь на том же разъеме не зависает, возможно, дело именно в этом.
- Загрязненная линза на мышке, работа на стеклянной или зеркальной поверхности тоже может приводить к рассматриваемой проблеме.
Если все указанные варианты были исключены, переходим к следующим причинам и соответствующим методам решения проблемы.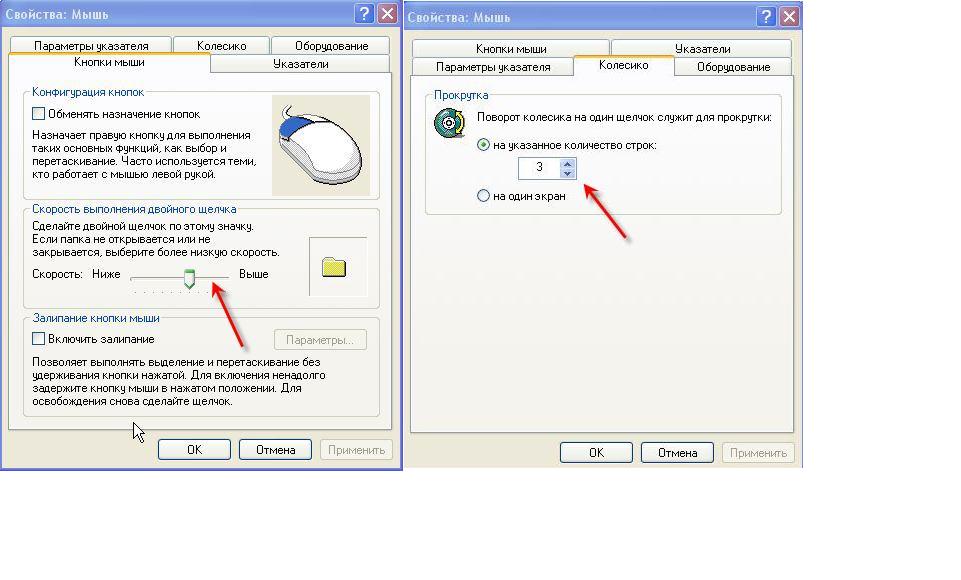
Почему зависает мышь в Windows 10 и как это исправить
Теперь о тех случаях, когда для исправления проблемы потребуется разобраться с ситуацией и произвести те или иные настройки Windows 10. Примечание: первый вариант в некоторых случаях срабатывает и для проводной мыши.
Параметры энергосбережения Bluetooth или беспроводной мыши
Одна из самых частых причин того, что мышь зависает на секунду-другую, особенно в случае Bluetooth и беспроводной мыши, если это происходит после какого-либо непродолжительного периода её неиспользования — параметры энергосбережения устройства, причем не обязательно самой мыши, но и контроллера, к которому она подключена.
Чтобы исправить проблему или убедиться, что причина не в этом, проделайте следующее:
- Откройте диспетчер устройств. Для этого можно нажать правой кнопкой мыши по кнопке «Пуск» и выбрать соответствующий пункт контекстного меню. В диспетчере устройств потребуется проверить параметры не только мыши, но и ряда других устройств (не только отмеченных на скриншоте), о чем далее в тексте и видео.

- Проверьте параметры энергосбережения устройств, которые будут указаны далее, нажав правой кнопкой мыши по нужному устройству, выбрав пункт «Свойства» и открыв вкладку «Управление электропитанием». Вкладка для некоторых устройств может отсутствовать (это нормально). Также, если вкладка отсутствует, но на вкладке «Общие» есть кнопка «Изменить параметры», нажмите её и проверьте, появится ли соответствующая вкладка. Если на указанной вкладке включен параметр «Разрешить отключение этого устройства для экономии энергии», снимите отметку и нажмите «Ок», а затем проверьте остальные указанные устройства.
- Для Bluetooth мыши проверьте возможность отключения экономии энергии для Bluetooth-адаптера и самой мыши в разделе «Bluetooth». Но этого может оказаться недостаточно, ознакомьтесь и с остальными пунктами ниже.
- Проверьте мыши в разделе «Мыши и иные указывающие устройства» и отключите энергосбережение для них при наличии соответствующего пункта.
 Если в разделе несколько устройств и вы не можете определить, какое из них — ваша мышь, можно отключить экономию энергии для всех устройств.
Если в разделе несколько устройств и вы не можете определить, какое из них — ваша мышь, можно отключить экономию энергии для всех устройств. - Для всех типов мышей (Bluetooth, радио, проводная) зайдите в раздел «Устройства HID» и попробуйте найти вашу мышь, а затем отключить экономию энергии для него. К сожалению, в этом разделе поиск нужного устройства сложен из-за множества одинаковых или неоднозначных названий. Например, в моем случае с зависанием Bluetooth мыши от Microsoft помог только этот раздел, после отключения экономии энергии для устройства «HID-устройство, соответствующее GATT Bluetooth с низким энергопотреблением», которое я нашел почти наугад.
- Для USB и беспроводной мыши с приемником, подключаемым по USB, в разделе «Контроллеры USB» отключите экономию энергии для USB-концентраторов и устройств Generic USB Hub.
- Выполненные таким методом настройки начинают действовать без перезагрузки компьютера.
В случае, если проблема появляется на ноутбуке, дополнительно рекомендую проверить: появляется ли проблема если переключить режим питания в «Максимальная производительность» — сделать это можно, нажав по значку батареи.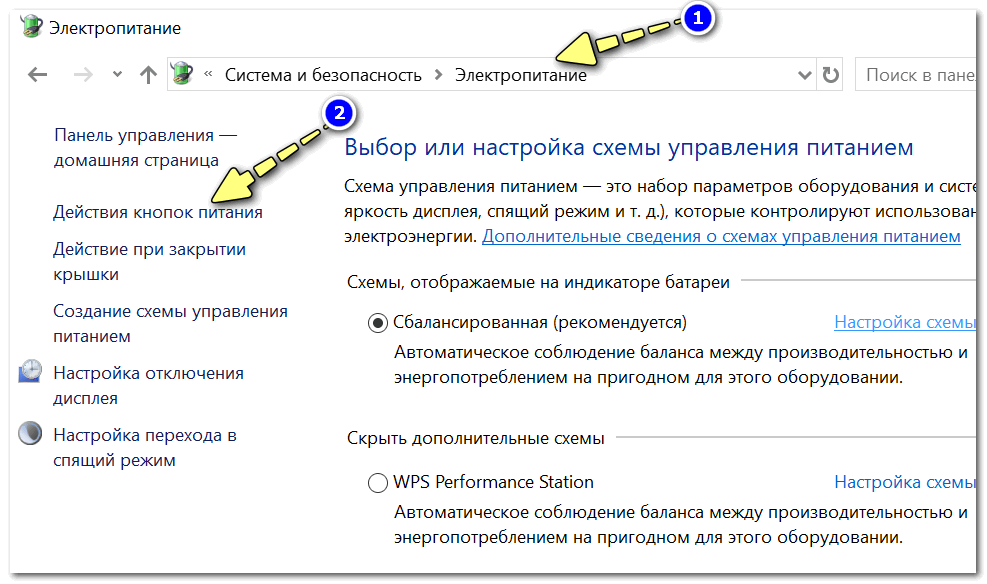
А нажав правой кнопкой мыши по значку батареи и выбрав пункт «Электропитание» вы можете посмотреть и выбрать одну из доступных схем электропитания — некоторые производители ноутбуков добавляют туда собственные схемы, возможно на одной из них (с высокой производительностью) проблема будет решена.
Высокая нагрузка на процессор как причина периодического зависания мыши на 1-2 секунды
И на производительных и на слабых ПК и ноутбуках вы можете столкнуться с тем, что при высокой нагрузке на процессор, мышь начинает дергаться. К сожалению, это «нормальное» поведение Windows и его часто можно наблюдать, когда в фоновом режиме Windows 10 производит распаковку загруженных обновлений, выполняется архивация и разархивация файлов и в других случаях. Рекомендую заглянуть в диспетчер задач (запустить можно через контекстное меню кнопку «Пуск») и проверить, есть ли что-то, вызывающее высокую нагрузку на процессор.
Если окажется, что источник 100% нагрузки являются системные прерывания, ознакомьтесь с инструкцией Что делать, если системные прерывания грузят процессор в Windows 10.
Другие причины
Среди прочих встречающихся причин рассматриваемого поведения указателя мыши можно выделить:
- Подключение мыши, в том числе беспроводной с USB-приемником) через USB-хаб (разветвитель) или док-станцию, к которой подключены и другие устройства. Замирания указателя могут в этом случае могут быть постоянными, а могут возникать только при активном обмене данными с другими подключенными к этому же USB-хабу устройствами.
- Подключение проводной или радио мыши (с USB-приемником) к USB разъему на контроллере, к которому подключено другое устройство или устройства, активно использующих шину USB. Например, если подключить мышь к передней панели ПК, затем в соседний разъем подключить флешку и начать копировать с неё данные, часто можно получить эффект «зависания» указателя мыши. То же касается одной группы USB разъемов на задней панели компьютера (рядом расположенные разъемы обычно имеют общую шину данных) или портов с одной стороны ноутбука. Проверьте: если проблема исчезает, когда мышь или её приемник является единственным подключенным устройством на одной группе разъемов USB, то, похоже, причина именно в этом.

- Проблемы с жесткими дисками и накопителями (когда не удается прочитать/записать данные из-за повреждений, проблем с подключением или питанием) могут приводить к временной остановке всей системы, включая указатель мыши. Неправильная работа другого оборудования тоже может вызывать такое, но чаще всего речь именно о HDD, SSD, флешках и внешних дисках.
- Встречаются мыши, где энергосбережение не очень удачно реализовано со стороны самой мыши — в этом случае она после короткого времени отсутствия взаимодействий «засыпает», а затем, пока просыпается, указатель мыши не двигается. Если у вас есть предположение, что причина в этом, рекомендую проверить мышь на другом компьютере или ноутбуке: если там поведение такое же, а другие мыши исправно работают, похоже, дело обстоит именно так.
Видео инструкция
Надеюсь, статья помогла разобраться с причинами остановки, замирания и зависания указателя мыши в Windows 10 и устранить их.
remontka.pro в Телеграм | Способы подписки
Почему моя мышь и клавиатура зависают в Windows 10? (Исправление) — TechServiceGuru
Периферийные устройства вашего компьютера могут иногда временно переставать работать, а затем снова включаться и продолжать функционировать должным образом. Однако иногда они зависают и остаются замороженными до тех пор, пока кабель не будет отключен и снова подключен. Это может быть как клавиатура и мышь одновременно, так и только один из двух. Тем не менее, это серьезное препятствие для всех, кто использует компьютер, и небольшое разочарование.
Сегодня мы рассмотрим различные причины, из-за которых клавиатура и мышь могут зависать, и что с этим можно сделать. Надеемся, что после того, как вы закончите читать эту статью и примените шаги, у вас больше не будет тех же проблем.
Ваша мышь и клавиатура могут зависать из-за поврежденных или устаревших драйверов, вирусов и вредоносных программ, физического повреждения устройства, вызывающего проблемы с подключением, технических проблем, проблем в реестре Windows, неисправных портов на материнской плате и зависания Windows. Требовательная работа процессора также может привести к зависанию периферийных устройств, но только на несколько секунд.
Требовательная работа процессора также может привести к зависанию периферийных устройств, но только на несколько секунд.
В зависимости от того, как ведет себя ваш компьютер и периферийные устройства, вы можете исключить некоторые вещи из приведенного выше списка. Например: вы должны быть невероятно несчастны, если оба порта, к которым подключены ваши устройства, неисправны без вашего ведома. Также существует низкий риск того, что оба ваших устройства имеют поврежденные шнуры, если только у вас в офисе не живет орда кошек, поедающих шнур.
Начните устранение неполадок устройств и компьютера, чтобы отфильтровать возможные варианты.
Подключите устройства к другому компьютеру и другие устройства к вашему компьютеру.
Первый и самый простой способ узнать, что с реальным устройством что-то не так, — это подключить клавиатуру и/или мышь к другому компьютеру, чтобы проверить, сохраняется ли проблема или работает ли она должным образом на другом компьютере. Физические повреждения или технические проблемы, скорее всего, можно не принимать во внимание, если устройство работает должным образом при подключении к другому компьютеру. Таким образом, это должно быть какое-то вмешательство, вызванное компьютером, а не оборудованием.
Физические повреждения или технические проблемы, скорее всего, можно не принимать во внимание, если устройство работает должным образом при подключении к другому компьютеру. Таким образом, это должно быть какое-то вмешательство, вызванное компьютером, а не оборудованием.
Если возможно, подключите к компьютеру другую клавиатуру и/или мышь, чтобы проверить, влияет ли тот же тип помех на новый набор периферийных устройств. После этого вы, скорее всего, собрали достаточно информации, чтобы определить, связана ли проблема с программным обеспечением или аппаратным обеспечением.
Обновление драйверов
Работа периферийных устройств с устаревшими или поврежденными драйверами может привести к несоответствиям, например частому зависанию мыши или клавиатуры. Вы можете либо удалить текущие драйверы и перезагрузить компьютер, либо загрузить последние версии драйверов и обновить текущие. Компьютер переустановит старые драйверы при запуске, и если они повреждены, проблема должна быть устранена им.
Удаление устройства:
- Найдите «Диспетчер устройств» и запустите его от имени администратора.
- Найдите клавиатуру и мышь в списке устройств и разверните эти элементы.
- Щелкните их правой кнопкой мыши по одному и выберите «Удалить устройство».
- Windows отобразит предупреждение о том, что вы собираетесь удалить устройство из вашей системы. Обязательно установите флажок в этом окне, если оно появилось, затем нажмите «Удалить». Если окно не появляется, просто нажмите «Удалить».
- Проделайте то же самое с другим устройством, затем перезагрузите компьютер.
Проблема сохраняется? Продолжить чтение.
Обновление драйверов:
- Найдите «Информация о системе» и найдите «Модель системы» или «Продукт базовой платы». Это название материнской платы вашего компьютера. Пользователям ноутбуков не нужно выполнять этот шаг, так как у большинства ноутбуков есть названия моделей, например EliteBook 840 G1 и т.
 д.
д. - Найдите в Google название материнской платы + драйверы или название модели ноутбука + драйверы.
- Найдите подходящие драйверы для мыши и клавиатуры и загрузите их.
- Запустите файл .exe после завершения загрузки и следуйте инструкциям.
- Перезагрузите компьютер, если установка не предложит вам это сделать.
Обновите/переустановите драйверы USB :
- Перейдите в Диспетчер устройств
- Найдите в списке Контроллеры универсальной последовательной шины и разверните элемент
- Найдите драйвер устройства и щелкните его правой кнопкой мыши (может быть множество различных предметов в этом списке — либо выберите тот, который называется «Стандартный», если он у вас есть, либо выберите те, которые имеют торговую марку).
- Перейдите в «Свойства»
- Выберите «Удалить устройство»
- Перезагрузите компьютер
Этот шаг также включает обновление драйверов BIOS компьютера. Биос — это сокращение от «базовая система ввода-вывода», и его можно описать как способ связи материнской платы с подключенным оборудованием во время запуска. Вы должны быть в состоянии найти правильные драйверы BIOS, используя метод, описанный выше. Достаточно знать название материнской платы или название модели компьютера.
Биос — это сокращение от «базовая система ввода-вывода», и его можно описать как способ связи материнской платы с подключенным оборудованием во время запуска. Вы должны быть в состоянии найти правильные драйверы BIOS, используя метод, описанный выше. Достаточно знать название материнской платы или название модели компьютера.
Проверка шнура и USB-разъема на наличие физических повреждений
Этот шаг является излишним для тех, кто успешно подключил свои устройства к другому компьютеру, но не для тех, у кого дома нет другого компьютера, чтобы попробовать, или для тех, кто не их периферийные устройства также не работают с другим компьютером. Выполните быстрый визуальный осмотр кабеля и USB-разъема, чтобы убедиться, что они не повреждены и не изношены.
Хотя я очень сомневаюсь, что оба ваших устройства имеют поврежденные шнуры или разъемы USB, их проверка является частью процедуры, поэтому я всегда буду ее рекомендовать. Работа в этой отрасли научила меня тому, что вы должны ожидать неожиданного, когда речь идет о помощи другим с компьютерами, и тем более, когда речь идет о помощи себе.
Запустите сканирование на вирусы
Если ваша клавиатура и мышь по-прежнему зависают, я бы рекомендовал проверить ваш компьютер на наличие вредоносных программ. В то время как большинство вирусов преследуют более прибыльные цели, некоторые вирусы мешают работе периферийных устройств компьютера, заставляя их работать по-другому. Это может включать замораживание, а также множество других странных вещей. Вы можете запустить сканирование на вирусы в Windows 10, но я думаю, вам следует подумать о том, чтобы заплатить за приложение безопасности премиум-класса, которое всегда будет защищать вас. Если у вас ограниченный бюджет, выберите бесплатную версию антивирусной программы, например Avast.
Не устанавливайте несколько приложений безопасности, так как они могут легко мешать друг другу.
Для запуска сканирования В Windows 10:
- Нажмите кнопку Windows + i, чтобы открыть настройки.
- Прокрутите вниз и выберите «Обновление и безопасность».
- Выберите Безопасность Windows из списка слева.

- Выберите Защита от вирусов и угроз.
- Выберите Быстрое сканирование для сканирования компьютера.
Проверьте использование ЦП
Запуск ресурсоемких приложений или их работа в фоновом режиме могут легко привести к зависанию ваших периферийных устройств (и всей системы) время от времени на несколько секунд. Когда ваш процессор сильно загружен, компьютер станет менее плавным, это относится к периферийным устройствам, а также к времени загрузки и графике. В целом, если компьютер медленный и громоздкий, скорее всего, на нем работает какое-то высокопроизводительное программное обеспечение.
Откройте Диспетчер задач (Ctrl + Alt + Delete, затем выберите «Диспетчер задач»), чтобы увидеть, какие процессы запущены и как они влияют на ЦП. Попробуйте закрыть любую программу, которая работает в фоновом режиме, или те, которые вы не используете, чтобы увидеть, исчезнут ли ваши проблемы.
Вы также можете запретить запуск ненужных приложений при включении компьютера, отключив их на вкладке «Автозагрузка» в диспетчере задач. Таким образом, вы можете легче отслеживать приложения, которые активны на вашем компьютере.
Таким образом, вы можете легче отслеживать приложения, которые активны на вашем компьютере.
Установка обновлений Windows
Установка последних обновлений Windows, выпущенных Microsoft, может помочь вам избавиться от старых проблем и вместо этого поприветствовать новые. Нет, а если серьезно — обновление Windows определенно может иметь большое значение, и ранее уже было доказано, что оно решает эту проблему. Даже если ваш компьютер настроен на автоматическую доставку новейших обновлений, может быть целесообразно проверять обновления вручную, чтобы убедиться, что они прошли.
Если у вас не активирована функция автоматического обновления, выполните следующие действия для обновления Windows:
- Найдите параметры обновления Windows в строке поиска
- Щелкните Проверить наличие обновлений
- Если какие-либо обновления доступны, Windows установит их автоматически.
Вам также следует рассмотреть возможность установки новейшей версии Windows. Это можно сделать в разделе непосредственно под кнопкой «Проверить наличие обновлений». Я говорю об этом:
Это можно сделать в разделе непосредственно под кнопкой «Проверить наличие обновлений». Я говорю об этом:
Нажмите «Загрузить и установить» или «Посмотрите, что в этом обновлении», если вам интересно. После того, как установка началась, дайте компьютеру запустить установку, пока вы не вернетесь к экрану входа в систему.
Похоже, это помогло решить проблемы с клавиатурой и мышью в Windows, и я пришел к такому выводу, потому что посетил много форумов, чтобы найти решение этой проблемы.
Проверить технические проблемы
Поскольку мы имеем дело с двумя устройствами одновременно, вероятность того, что с обоими устройствами что-то не так, как я уже упоминал выше, невелика. Тем не менее, я рекомендую проверить батареи на обоих устройствах и заменить их, чтобы убедиться, что они оба оснащены новой парой батарей. О, и если у них есть встроенная батарея, перезарядите эту батарею и используйте любое сопутствующее программное обеспечение или индикаторы батареи, чтобы убедиться, что устройства действительно заряжаются.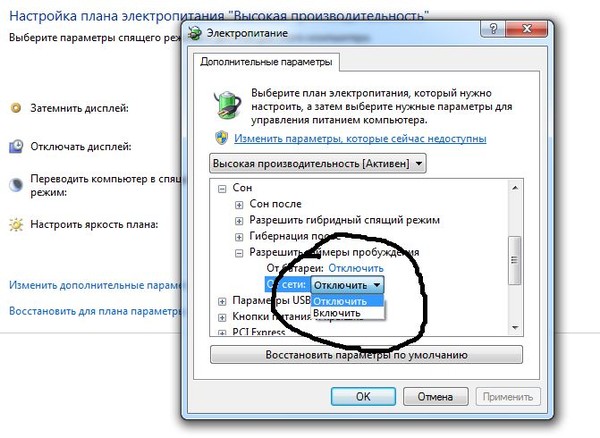
Попробуйте подключить USB-приемник к другому USB-порту.
Адаптер Wi-Fi может мешать вашим устройствам Bluetooth
Ваши WiFi и Bluetooth могут мешать друг другу. Это связано с тем, что они оба предназначены для работы на одной и той же частоте 2,4 ГГц. Чем больше устройств вы подключили к одному и тому же каналу, тем больше помех может быть. Вы можете думать о каналах как о полосах движения: если в одной полосе много движения, вам также придется долго ждать, когда вы доберетесь до красного света.
Bluetooth и WiFi попробуют свои силы на доступных каналах, используя два разных метода — когда они найдут каналы, которые можно использовать для отправки данных, они отправят их. Однако чем дольше им придется искать доступные каналы, тем медленнее они будут работать. Вы можете вручную изменить свой Wi-Fi для передачи на частоте 5 ГГц. Это может уменьшить количество прерываний, вызванных их попытками сосуществования.
Я также рекомендую отодвинуть маршрутизатор от компьютера.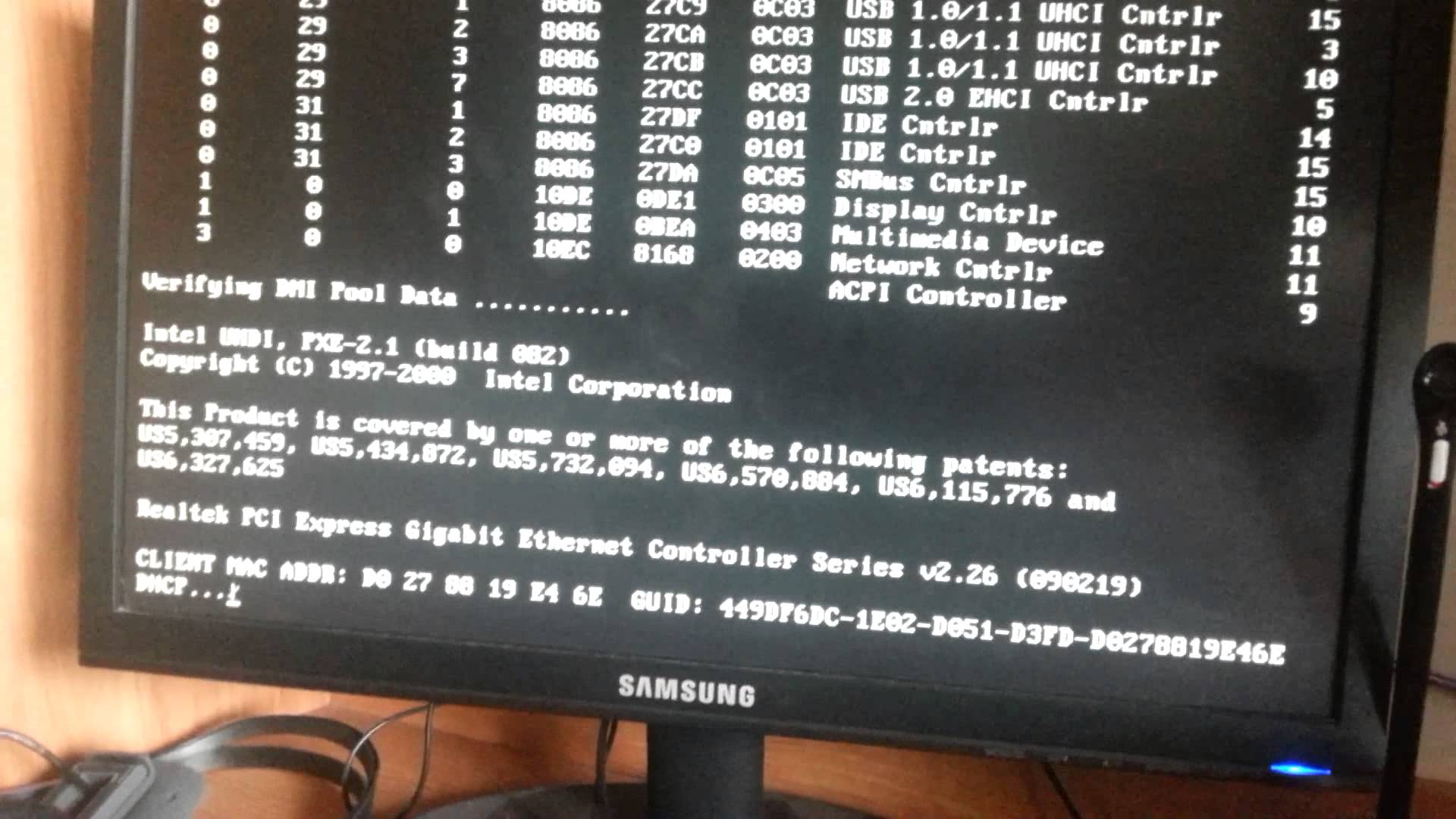 Попробуйте на расстоянии около 40 футов.
Попробуйте на расстоянии около 40 футов.
Проверьте параметры питания
Как настроены параметры энергосбережения? Обязательно отключите параметры энергосбережения, так как они могут перевести компьютер вместе с периферийными устройствами в спящий режим. Настройки сна и гибернации могут обмануть вас и доставить массу неприятностей. Убедитесь, что они выключены, если у вас возникли проблемы с зависанием периферийных устройств.
Также проверьте настройки управления питанием:
- Перейдите в Диспетчер устройств
- Найдите устройство в списке устройств
- Разверните список и щелкните элемент правой кнопкой мыши
- Выберите «Свойства»
- Перейдите на вкладку «Управление питанием» и снимите флажок «Разрешить этому компьютеру отключать это устройство для экономии энергии»
Убедитесь, что USB-порты работают
Подключить другие устройства (это не обязательно должны быть периферийные устройства), чтобы проверить, работают ли порты. Держите диспетчер устройств открытым, чтобы увидеть, мерцает ли он когда-либо при подключении нового устройства. Мигающий диспетчер устройств означает, что устройство было либо отключено, либо подключено к компьютеру. Если подключенное устройство часто отключается и снова подключается, возможно, что-то не так с портами. Осмотрите их, чтобы убедиться, что они не повреждены и не согнуты, а затем проделайте то же самое с USB-приемником или USB-разъемом на мыши и клавиатуре.
Держите диспетчер устройств открытым, чтобы увидеть, мерцает ли он когда-либо при подключении нового устройства. Мигающий диспетчер устройств означает, что устройство было либо отключено, либо подключено к компьютеру. Если подключенное устройство часто отключается и снова подключается, возможно, что-то не так с портами. Осмотрите их, чтобы убедиться, что они не повреждены и не согнуты, а затем проделайте то же самое с USB-приемником или USB-разъемом на мыши и клавиатуре.
Запустите встроенное средство устранения неполадок
В Windows 10 есть встроенное средство устранения неполадок, которое можно использовать для выявления проблем с вашими устройствами. Доступ к средству устранения неполадок можно получить в настройках. Запустите средство устранения неполадок на устройствах, чтобы узнать, не выявила ли Windows какие-либо проблемы с ними.
Обратите внимание: кажется, моя мышь не отображается в качестве параметра в средстве устранения неполадок.
- Поиск параметров устранения неполадок
- Прокрутите вниз и выберите Дополнительные средства устранения неполадок
- Найдите и выберите «Клавиатура» в разделе «Найти и устранить другие проблемы».

Проверьте температуру компьютера
Повышение температуры может идти рука об руку с высокой загрузкой ЦП, но это не обязательно должно быть причиной высокой загрузки ЦП — это может быть перегрев, вызванный недостаточным охлаждением. Результатом перегрева компьютера могут быть внезапные и частые зависания. Эти зависания могут повлиять на ваши периферийные устройства или всю операционную систему. Они, тем не менее, вредны для вашего компьютера и должны быть исправлены как можно быстрее.
Вы можете посмотреть температуру компьютера с помощью сторонних приложений. Если к вашему компьютеру неудобно прикасаться из-за того, что он горячий, то, вероятно, он перегревается. Вам следует подумать о смене вентиляторов, настройках вентилятора в BIOS, очистке компьютера или о том, чтобы кто-то с опытом открыл компьютер для его проверки.
Переустановите Windows
За все годы работы в ИТ-поддержке я не могу вам передать, сколько проблем мне удалось решить, просто переустановив Windows. Это предложит вам чистый лист, удалите все стороннее программное обеспечение, которое может мешать работе ваших устройств, и переустановите драйверы компьютера. Переустановка Windows занимает 1-2 часа в зависимости от вашего подхода. Любые файлы, сохраненные локально, будут удалены с вашего компьютера при установке Windows. Обязательно сохраните все, что вам дорого.
Это предложит вам чистый лист, удалите все стороннее программное обеспечение, которое может мешать работе ваших устройств, и переустановите драйверы компьютера. Переустановка Windows занимает 1-2 часа в зависимости от вашего подхода. Любые файлы, сохраненные локально, будут удалены с вашего компьютера при установке Windows. Обязательно сохраните все, что вам дорого.
Проверьте реестр Windows
Если реестр Windows поврежден, это может быть причиной зависания ваших устройств. Вы можете использовать стороннее приложение Advanced System Repair Pro для сканирования реестра на наличие ошибок и их исправления. Однако, поскольку мы имеем дело с зависанием обоих периферийных устройств одновременно, гораздо сложнее сказать, связаны ли обе их проблемы с реестром или нет. Нередко мышь застревает из-за сломанного реестра, но и то, и другое? Редкий.
Мышь и клавиатура по-прежнему зависают? Попробуй это.
Помимо вещей, о которых мы говорили, есть несколько вещей, которые вы можете попробовать, чтобы снова заставить их работать должным образом. Вот менее подробный список.
Вот менее подробный список.
- Откат драйверов мыши и клавиатуры к более ранним конфигурациям.
- Откат обновлений Windows до более ранних версий (до возникновения проблемы).
- Обновите драйвер видеокарты.
- Отключить Кортану.
- Отключение гибридного выключения/быстрого запуска
- Отключить залипание клавиш
Windows 10 — Мой компьютер «зависает» при запуске (экран блокировки) с отключенными клавиатурой и мышью
Фон:
Проблема вызвана обновлением Windows 10, KB4074588 , выпущенным в феврале 2018 .
Влияет на USB-клавиатуру/мышь на настольных компьютерах; если у вас есть старый контакт клавиатуры/мыши PS/2 (редко встречается на современных компьютерах), он будет работать, и я полагаю, что собственные клавиатуры/тачпады ноутбуков не затронуты (только внешний USB).
Стоит отметить, что клавиатура+мышь работают во время последовательности загрузки/запуска UEFI/BIOS, то есть до запуска Windows 10.
Решение:
Ниже приводится решение от TenForums:
Если рабочая клавиатура недоступна после установки обновления, клавиатура и мышь должны работать в среде восстановления Windows 10, которую можно использовать для восстановления система.
Запустите среду восстановления Windows 10.
Если вы перезагрузите систему до того, как Windows завершит загрузку рабочего стола три раза подряд, Windows должна автоматически запустить среду восстановления Windows 10.
Если Windows не загружается автоматически на экран восстановления, вы также можете использовать установочный носитель для входа в среду восстановления Windows 10:
Как создать и использовать установочный носитель для загрузки среды восстановления
Используйте командную строку для удаления обновления:
На экране восстановления выберите «Устранение неполадок», затем «Дополнительные параметры», а затем «Командная строка». Вас могут попросить ввести ключ восстановления BitLocker или имя пользователя/пароль. При запросе имени пользователя/пароля необходимо ввести учетную запись локального администратора.
При запросе имени пользователя/пароля необходимо ввести учетную запись локального администратора.
В окне командной строки введите команду, указанную ниже для вашей версии Windows, и нажмите клавишу ВВОД.
Для 32-разрядных версий Windows: dism.exe /image:c:\
/remove-package/packagename:Package_for_RollupFix~31bf3856ad364e35~x86~~16299.248.1.17Для 64-разрядных версий Windows: dism.exe /image:c:\
/remove-package/packagename:Package_for_RollupFix~31bf3856ad364e35~amd64~~16299.248.1.17
Примечание. Если Windows не хранится на диске C:, замените C: в приведенных выше командах на соответствующую букву диска.
Закройте командную строку и нажмите «Продолжить», чтобы выйти из среды восстановления. Перезапустите, чтобы войти в Windows.
Обратите внимание, что команда, показанная выше, включает букву ‘c’, как и следовало ожидать, для обозначения диска ‘C’, то есть предполагаемого диска ОС. Однако, хотя моя ОС действительно находится на диске «C», диск, определенный как мой диск «C», при доступе к командной строке в меню «Устранение неполадок WinRE»> «Дополнительные параметры» был , а не , на самом деле мой диск «C» — это был мой диск «D».
 Подавляющее большинство подключаемых к ПК устройств в ОС уже интегрировано. Проблемы в работе могут возникать с новыми устройствами, драйверы которых еще не были интегрированы в ОС. Поэтому любителям покупать самые новые мультимедийные устройства следует быть готовым к такой проблеме как некорректное определение устройства системой.
Подавляющее большинство подключаемых к ПК устройств в ОС уже интегрировано. Проблемы в работе могут возникать с новыми устройствами, драйверы которых еще не были интегрированы в ОС. Поэтому любителям покупать самые новые мультимедийные устройства следует быть готовым к такой проблеме как некорректное определение устройства системой. Или неаккуратно с ней обращается. Не секрет, что многие любят пить кофе и принимать пищу сидя за компьютером. Пролитая случайно на клавиатуру жидкость, особенно горячая с сазаром или солью запросто может убить любую клавиатуру. Хуже всего когда такая жидкость попадает на клавиатуру ноутбука.
Или неаккуратно с ней обращается. Не секрет, что многие любят пить кофе и принимать пищу сидя за компьютером. Пролитая случайно на клавиатуру жидкость, особенно горячая с сазаром или солью запросто может убить любую клавиатуру. Хуже всего когда такая жидкость попадает на клавиатуру ноутбука.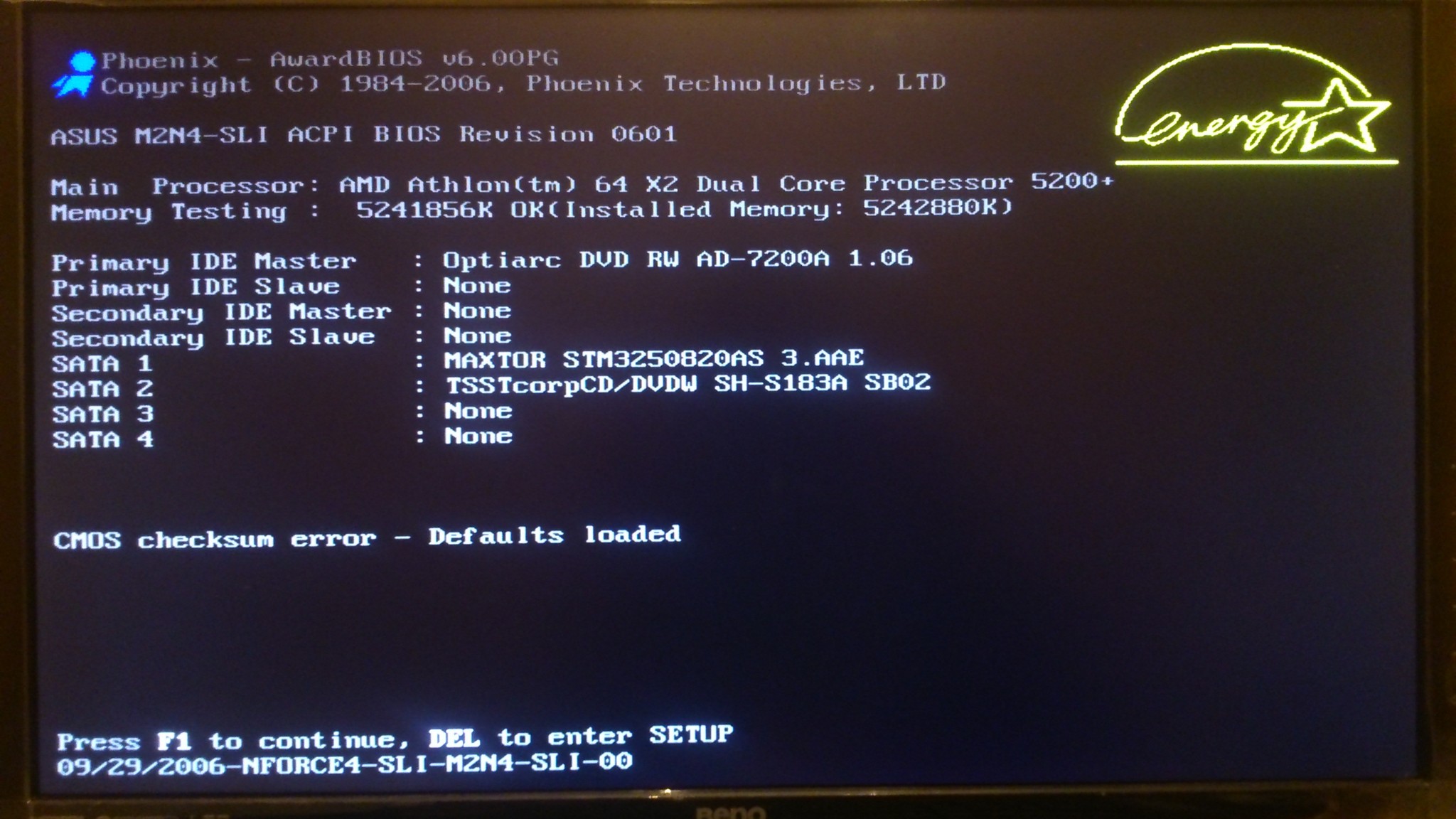
 Если в разделе несколько устройств и вы не можете определить, какое из них — ваша мышь, можно отключить экономию энергии для всех устройств.
Если в разделе несколько устройств и вы не можете определить, какое из них — ваша мышь, можно отключить экономию энергии для всех устройств.
.jpg) д.
д.
