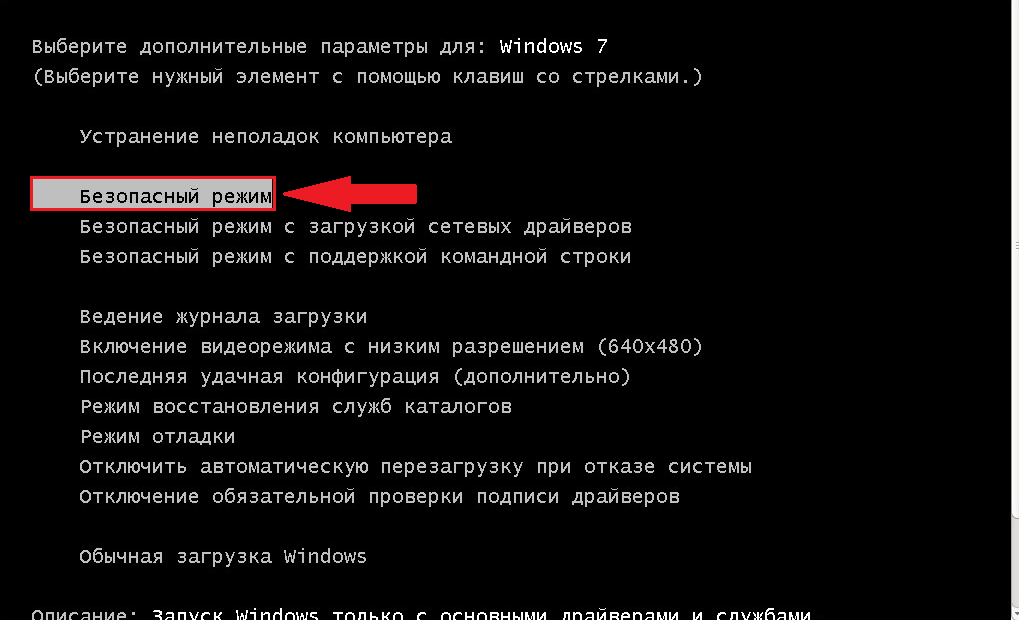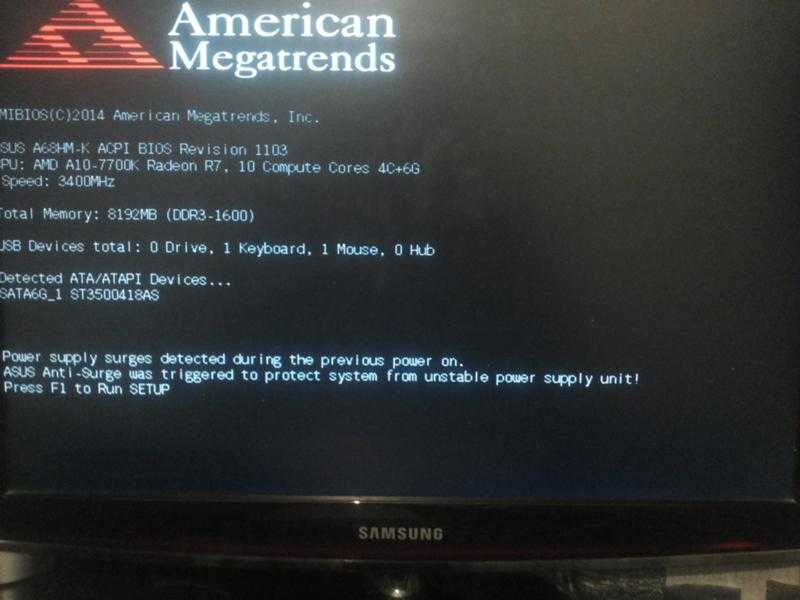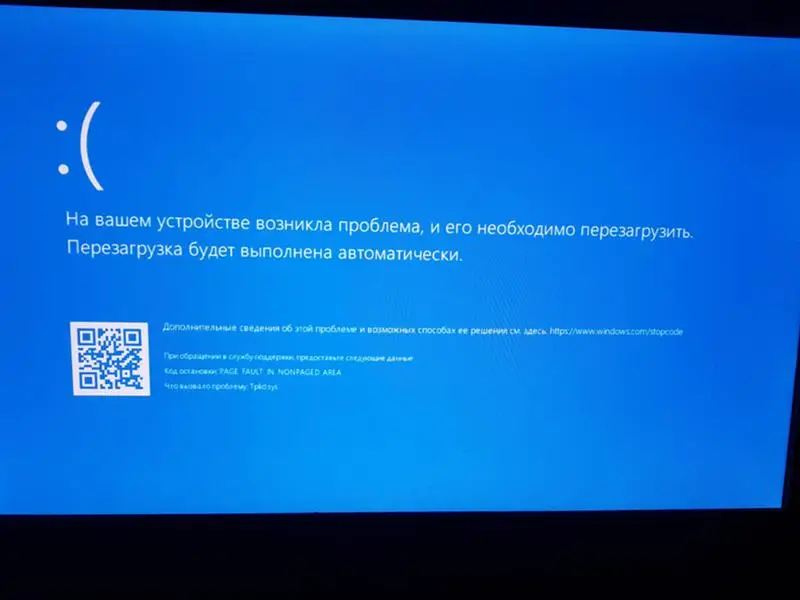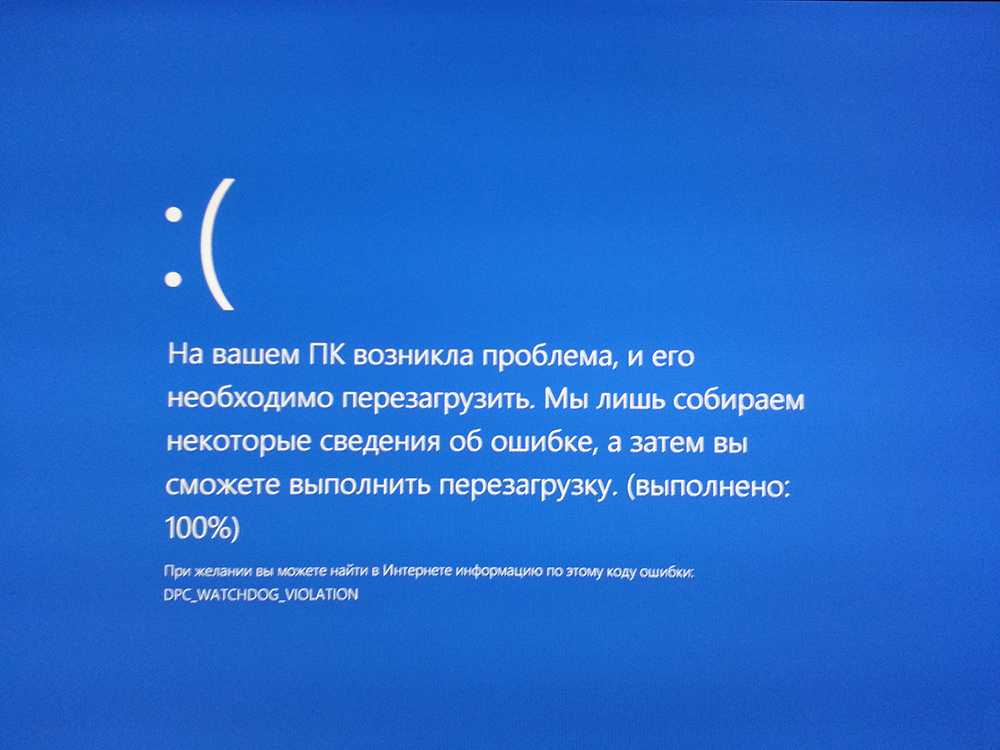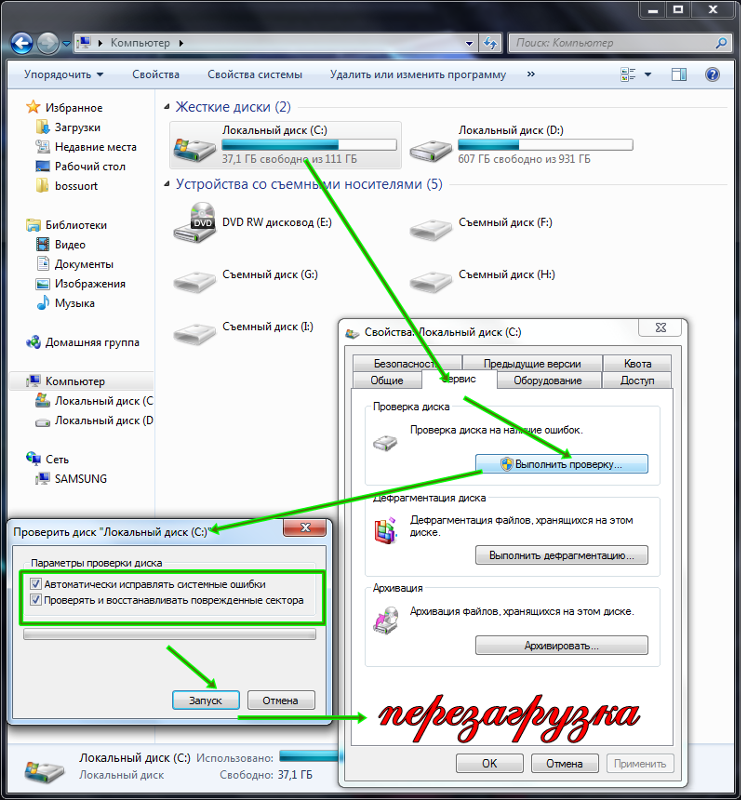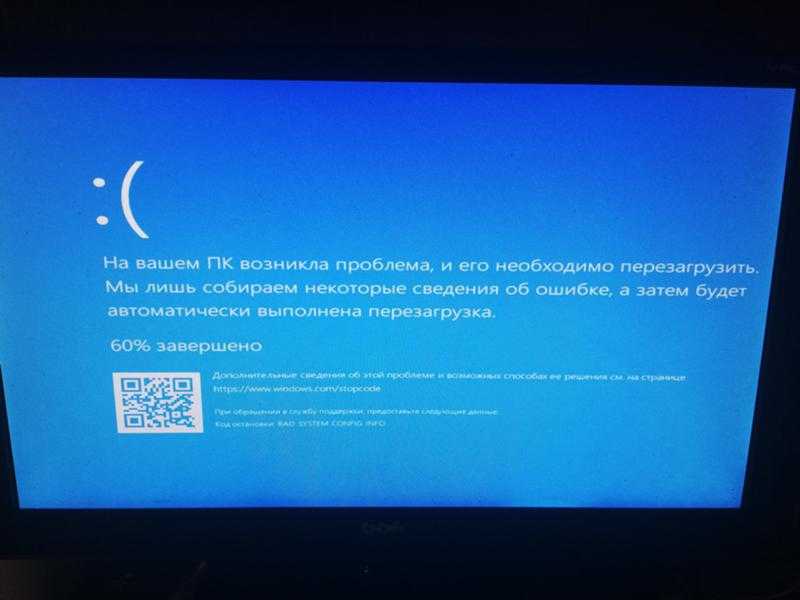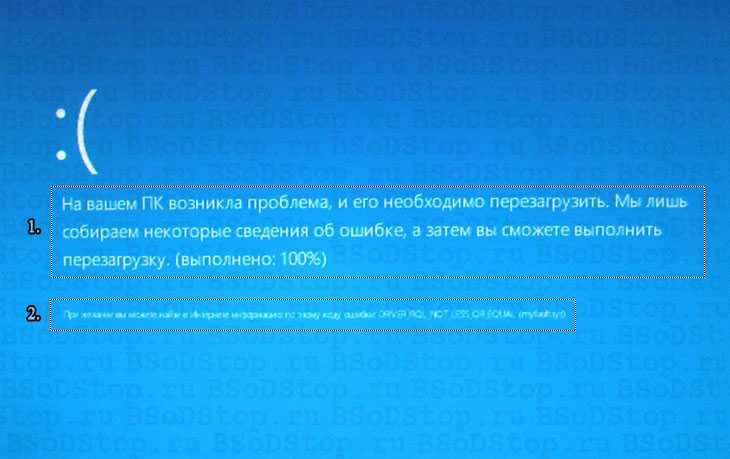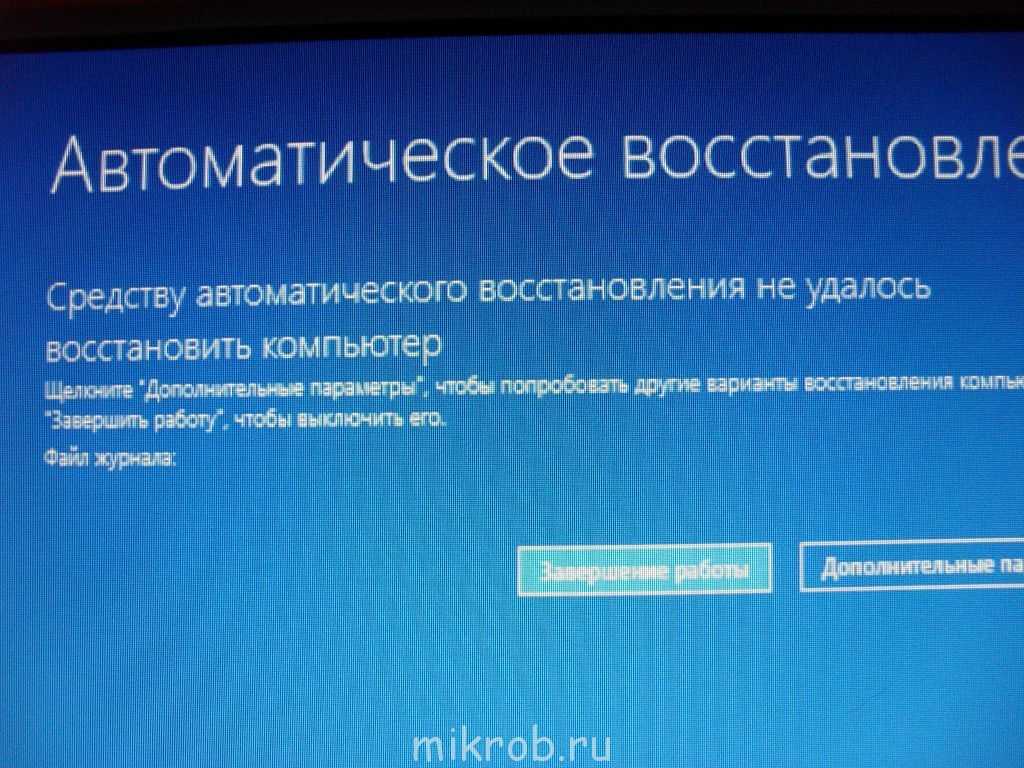Компьютер зависает при работе: Почему зависает компьютер (так, что порой не реагирует ни на какие кнопки), и как это исправить
Содержание
Почему зависает компьютер во время работы и как устранить?
Помнится, когда я собирал свой предыдущий ПК, радости не было предела — работал он очень шустро, совершенно не тормозил и вообще не доставлял никаких хлопот. Но лишь до поры, до времени — со временем появились тормоза, подвисания и прочие «прелести». Причин такого поведения компьютера было несколько. Именно о них я расскажу вам сегодня, плюс поведаю вам и о других возможных проблемах, которые способны вызывать зависания. Давайте начнем.
Вы помните то время, когда флеш можно было встретить только в забавных играх? Те дни давно миновали, а флеш-технология есть сегодня на каждом втором сайте, что в свою очередь требует дополнительных мощностей, в особенности оперативной памяти. YouTube, ВКонтакте, Одноклассники — все они построены вокруг флеша и зачастую «кушают» столько памяти, что мало не покажется… Да что там говорить, если даже один только запуск браузера Mozilla требует по меньшей мере 500 Мб (!!!) памяти.
Это, в общем-то, основная причина проблемы. К тому же внимательно посмотрите на количество запущенных процессов при запуске компьютера — вполне возможно, что их слишком много, причем многие из них вообще желательно отключить, так как вы ими все равно не пользуетесь.
Иногда, правда, неполадка заключается в самом модуле памяти, что на деле происходит крайне редко. Тем не менее, если вы считаете, что имеется механическое повреждение, например, то можно обследовать планку на предмет изъянов или тех же повреждений. Вот только делать это должен специалист, потому как обычному пользователю найденный изъян вряд ли о чем-либо скажет.
Если же проблема в недостатке памяти, надо просто приобрести дополнительную планку. К счастью, стоимость таких комплектующих относительно невелика. Только нужно знать, сколько всего памяти поддерживает материнская плата и какую именно планку нужно покупать (они могут быть различными).
Слышал также, что «оперативка» имеет свойство перегреваться, хотя лично с этим не сталкивался. «Лечение» простое — ставим дополнительное охлаждение в системный блок, не забывая при этом избавиться от пыли и грязи в нем.
«Лечение» простое — ставим дополнительное охлаждение в системный блок, не забывая при этом избавиться от пыли и грязи в нем.
А вот с этой трудностью сталкивались и продолжают сталкиваться многие из нас. Проблема актуальна по большей части для тех компьютеров, в которых установлены мощные многоядерные процессоры, которые выводят очень много тепла и которое необходимо правильно отводить. Для этого и существуют кулеры. Только при выборе комплектующих пользователь нередко экономит на деталях типа того же кулера, за что в итоге потом расплачивается. Поэтому вентилятор нужно выбирать с запасом, что бы он мог справиться даже с большим потоком тепла, которое выводит процессор. В принципе, можно даже приобрести водяное охлаждение — судя по отзывам, работает оно в разы эффективнее воздушного, но пока стоит не так уж дешево, к тому же для наших пользователей это новинка и не все готовы сделать выбор именно в пользу водяного охлаждения. Я, к слову, сам из таких.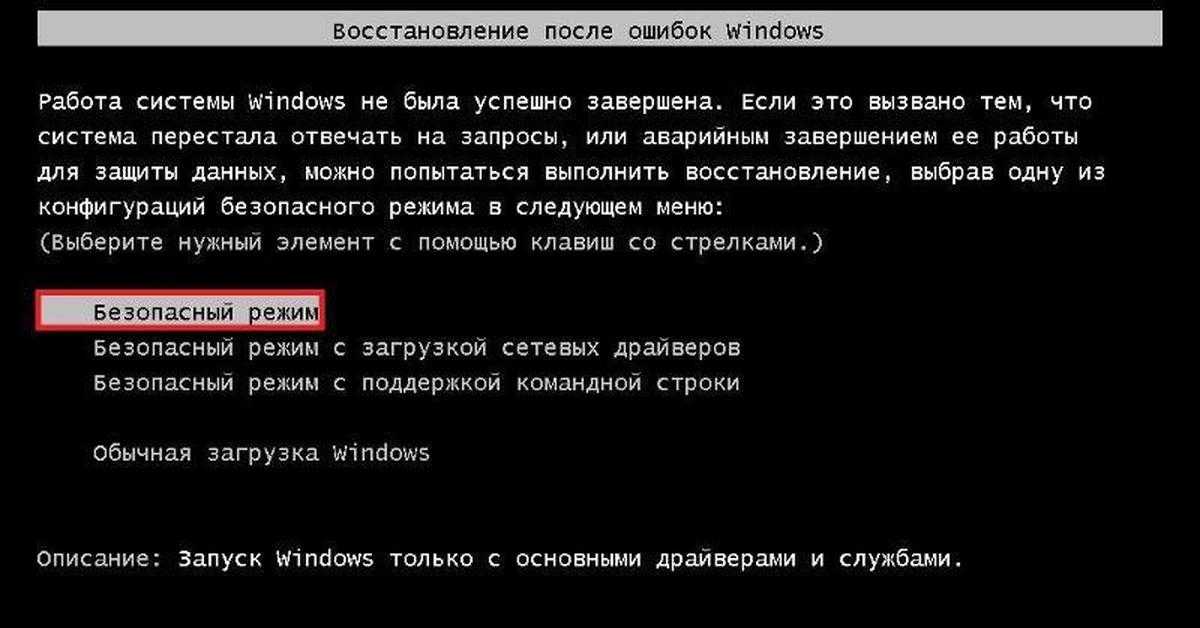
Как только температура достигает критической отметки и кулер уже не в состоянии отводить тепло, температура самого процессора также начинает повышаться, что в свою очередь влияет на работу компьютера в целом — он начинает «тормозить», зависать и т.п. В случае, если температура достигнет критической отметки, компьютер, скорее всего, либо автоматически перезагрузится, либо попросту выключится.
Кстати, проблема с перегревом часто наблюдается в том случае, если системный блок набивается пылью. Рекомендую проводить чистку хотя бы один раз в месяц.
Ненамного реже, а то и чаще, причиной зависаний является наличие какой-нибудь бяки на компьютере. Если лет 15 назад о вирусах мало кто слышал, то сегодня они буквально заполонили сеть!
Собственно, проблема наличия вирусов заключается даже не столько в тех же зависаниях, сколько в том, что именно «черви» могут делать с вашей системой. Так, многие вирусы умеют воровать данные с ПК и отправлять их злоумышленнику (логины, пароли, номера банковских карт и т. д.), подменять файл HOSTS, показывать всевозможную рекламу в браузере…
д.), подменять файл HOSTS, показывать всевозможную рекламу в браузере…
Некоторые из них действительно воздействуют на компьютер таким образом, что он начинает тормозит, причем настолько сильно, что даже одно движение стрелки мыши может длиться несколько минут. В чем смысл таких вирусов, непонятно, но избавляться от них нужно в любом случае. Вам может помочь использование антивирусов или, например, специальных утилит типа Cureit от Dr.Web. Причем далеко не факт, что эти программы вам помогут — зачастую они просто не видят вирус. В этом случае может помочь, к примеру, восстановление системы или исправление реестра через загрузочный диск.
Достаточно сильное влияние на работу всей системы в целом оказывает жесткий диск. Вернее, неполадки в нем. Дело в том, что винчестер — устройство, которое требует бережного отношения к себе. Некоторые модели достаточно потрясти в руке и они могут попросту перестать работать.
Причины неполадок жесткого диска могут быть совершенно иными.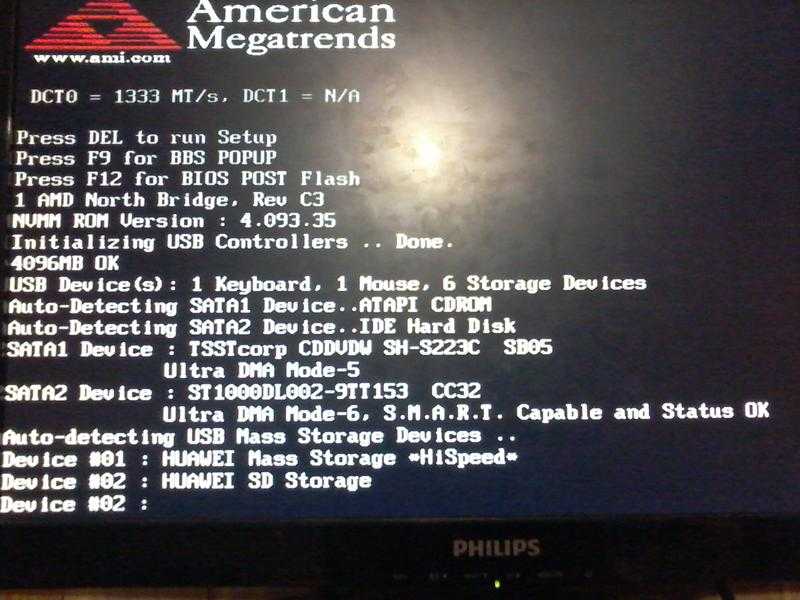 Например, это частые сбои в работе системы, использование специальных утилит для реанимации поврежденных секторов на диске и т.д. Забавное плохое в этом то, что на первых порах винчестер никак не дает знать о проблемах, их можно выявить, лишь запустив специальную программу для сканирования устройства. Однако в дальнейшем неполадки непременно скажутся на скорости его работы.
Например, это частые сбои в работе системы, использование специальных утилит для реанимации поврежденных секторов на диске и т.д. Забавное плохое в этом то, что на первых порах винчестер никак не дает знать о проблемах, их можно выявить, лишь запустив специальную программу для сканирования устройства. Однако в дальнейшем неполадки непременно скажутся на скорости его работы.
Если вы считаете, что проблема кроется именно в жестком диске, проверьте его работу с помощью фирменной утилиты (обычно ее можно скачать с официального сайта производителя). Если есть возможность, реанимируйте поврежденные сектора. В худших случаях приобретите новый диск и загрузите на него всю важную информацию, пока старый не приказал долго жить.
Что касается SSD-дисков, то они тоже не сильно отличаются долговечностью своей работы. При этом работают в десятки раз быстрее, чем обычные винчестеры. Что выбрать, каждый решает сам. Могу сказать лишь, что SSD-диск подходит только для операционной системы и программ, а вот для складирования файлов его использовать нежелательно.
О да, это ведь действительно проблема. Мы всегда устанавливаем кучу программ, которыми зачастую не пользуемся, а ведь они не только завивают реестр ненужными записями, но и редактируют его. Кроме того, после удаления программ остается много ненужных записей, которые в свою очередь негативным образом сказываются на скорости работы вашего ПК.
Что делать? Нужно очищать реестр. «Хардкорщики» могут сделать это вручную, однако большинство пользователей даже не знает, что такое реестр, поэтому я советую воспользоваться сторонними утилитами типа Vit Registry Fix или моей любимой CCleaner. Программа все сделает за вас, хотя перед ее запуском лучше создать точку восстановления — на всякий случай.
Как сильно повлияет чистка реестра на производительность ПК? Это сказать трудно. Возможно, вообще не повлияет, так как причина проблемы в другом. Но попробовать все же стоит.
Проблемы с «операционкой» могут быть самыми различными. Например, бывает несовместимость программ, которые вызывают зависания. Обычно помогает удаление программ и последующая очистка реестра от «хвостов».
Например, бывает несовместимость программ, которые вызывают зависания. Обычно помогает удаление программ и последующая очистка реестра от «хвостов».
Куда реже проблему вызывают работающие службы, которые вам совершенно не нужны, но почему-то запускаются вместе с системой. Отключить их очень просто («Компьютер» — «Управление» — «Службы и приложения» — «Службы»), но тут есть одна загвоздка — нужно внимательно следить за тем, какие именно службы вы отключаете. Ведь если отключить нужные, то в следующий раз система может просто не загрузиться.
Существуют также неконтролируемые процессы, с которыми я, признаться, никогда не сталкивался. Судя по отзывам, возникают они в том случае, если современное ПО установить на «старое железо». Возникает несовместимость и ПО задействует систему на полную мощность, вызывая проблемы с работоспособностью. Процесс надо завершить с помощью «Диспетчера задач», а ПО — немедленно удалить.
Нередко можно слышать вопрос вида «Почему компьютер виснет во время игры»? С этой проблемой я лично встречался и не один раз.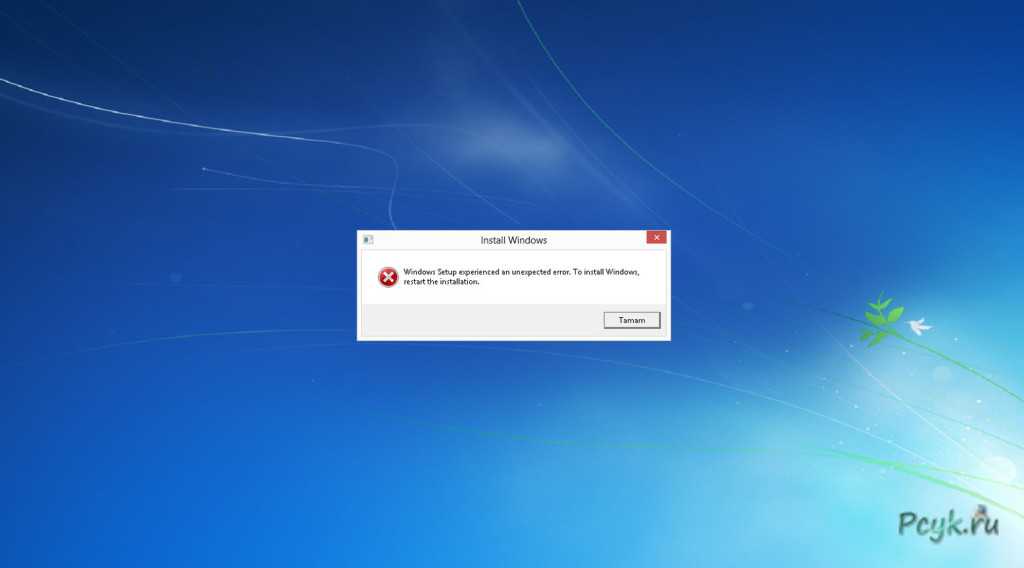 Все просто — происходит перегрев видеокарты. Сначала компьютер может слегка подвисать, а когда температура выйдет на критическую отметку, то система попросту повиснет.
Все просто — происходит перегрев видеокарты. Сначала компьютер может слегка подвисать, а когда температура выйдет на критическую отметку, то система попросту повиснет.
Если вы часто сталкиваетесь с перегревом, могу порекомендовать вам поставить дополнительное охлаждение видеокарты, поскольку устройство может попросту сгореть. Как вариант, можно попробовать поставить «слабые» параметры, что позволит видеокарте не перегреваться, но это далеко не самый лучший выход из положения.
Наконец, можно приобрести другую видеокарту с мощным охлаждением, проблем с которой у вас вообще не будет. Вот только стоит она в среднем 400-500 долларов, что по карману далеко не каждому пользователю.
Зависание компьютера
Друзья, зависание компьютера — это такое его состояние, когда он не отвечает на пользовательский ввод, перестаёт работать клавиатура и мышь. Что нужно делать, если компьютер завис? При зависании компьютера нужно немного подождать, возможно, Windows сама выйдет из ступора. Если нет, необходимо нажать клавиши Ctrl+Alt+Del для вызова ряда системных функций на экране блокировки Windows. В числе этих функций сможем выбрать выход из системы, и таким образом мы комплексно завершим все наши пользовательские процессы, включая причинный процесс зависания всей операционной системы. А можем выбрать запуск диспетчера задач Windows и попытаться с его помощью завершить причинный процесс.
Если нет, необходимо нажать клавиши Ctrl+Alt+Del для вызова ряда системных функций на экране блокировки Windows. В числе этих функций сможем выбрать выход из системы, и таким образом мы комплексно завершим все наши пользовательские процессы, включая причинный процесс зависания всей операционной системы. А можем выбрать запуск диспетчера задач Windows и попытаться с его помощью завершить причинный процесс.
Такой процесс будет значиться с состоянием «Не отвечает». Вызываем на нём контекстное меню, и, если это не процесс ядра Windows, то с помощью пункта меню «Снять задачу» мы завершим этот процесс.
Если ни выход из системы, ни запуск диспетчера задач не реагируют, в меню Ctrl+Alt+Del пробуем корректно перезагрузиться.
Если и это не работает, а, возможно, компьютер безнадёжно завис, что даже меню Ctrl+Alt+Del не вызывается, это уже экстренный случай, и в таком случае прибегаем к горячей перезагрузке – с помощью кнопки Hard Reset на корпусе ПК. На ноутбуках такой кнопки обычно нет, потому здесь просто аппаратно выключаем ноутбук и потом включаем.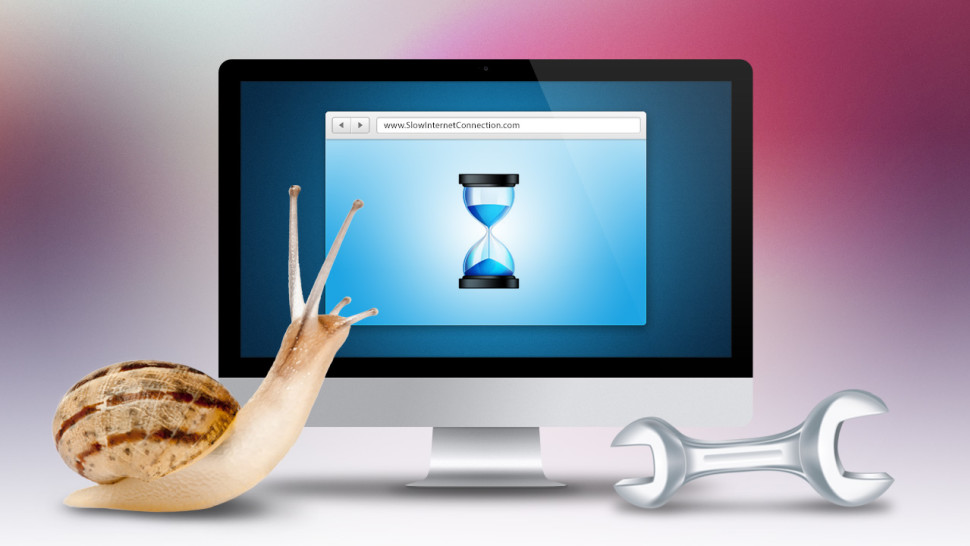 Ну а теперь, друзья, давайте разбираться в причинах зависания компьютера.
Ну а теперь, друзья, давайте разбираться в причинах зависания компьютера.
Перегрев процессора и видеокарты
Одна из частых причин зависания компьютера — перегрев процессора и видеокарты с симптоматикой в виде частых фризов. Как я уже упомянул, любая аппаратная составляющая ПК и ноутбука может быть неисправной, доживать свои последние дни и провоцировать системное зависание, в частности, фризить. Но уделить особое внимание хочу именно перегреву устройств компьютера с тепловидением. Перегрев процессора и видеокарты реже может быть следствием их неисправности, но чаще это следствие:
Скопления пыли в корпусе компьютера,
Скопления пыли в кулере, и тот не справляется с охлаждением,
Высохшей термопасты процессора,
Кривое подключение процессора и видеокарты после разборки, недожатые контакты,
И т.п.
При перегреве процессор подвержен троттлингу — механизму защиты от термоповреждений, когда процессор при работе пропускает такты, и это проявляется как зависание компьютера.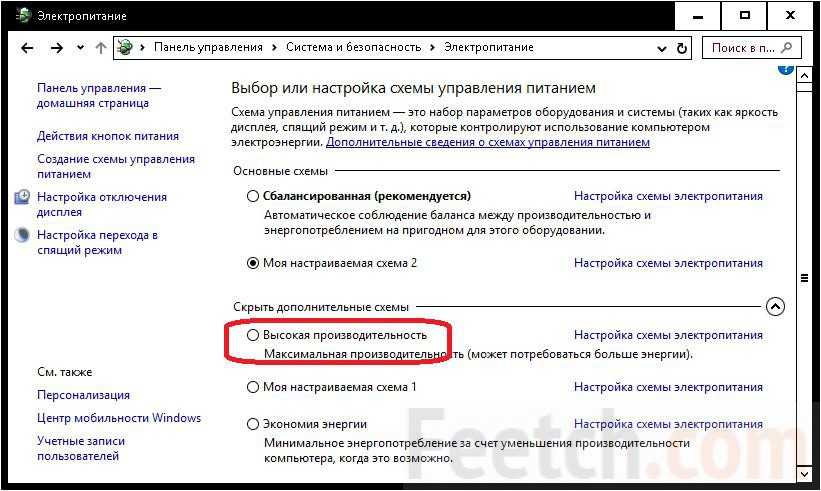 Чем больше температура перегрева, тем больше тактов процессор пропускает. При сильном перегреве видеокарты, кроме фризов и тормозов компьютера, также можно наблюдать на экране артефакты.
Чем больше температура перегрева, тем больше тактов процессор пропускает. При сильном перегреве видеокарты, кроме фризов и тормозов компьютера, также можно наблюдать на экране артефакты.
Чтобы проверить, нет ли перегрева процессора, видеокарты или других комплектующих ПК или ноутбука, рекомендую воспользоваться бесплатной программой Speccy. Она хороша тем, что комплексно в главном окошке отображает температуру всех устройств ПК или ноутбука. Жёлтые значения температуры – это будут значения нормы, оранжевые – тревожные значения, красные значения – это перегрев.
Если есть оранжевые или красные значения температуры, нужно разобрать компьютер и очистить его корпус от пыли, очистить от пыли кулер, сменить термопасту процессора. Если у вас греется видеокарта, и, если вы уверены в своих силах, можете попробовать разобрать её, почистить внутри и сменить термопасту на чипе видеопроцессора. Как это делается, смотрите в статье «Сильно греется видеокарта».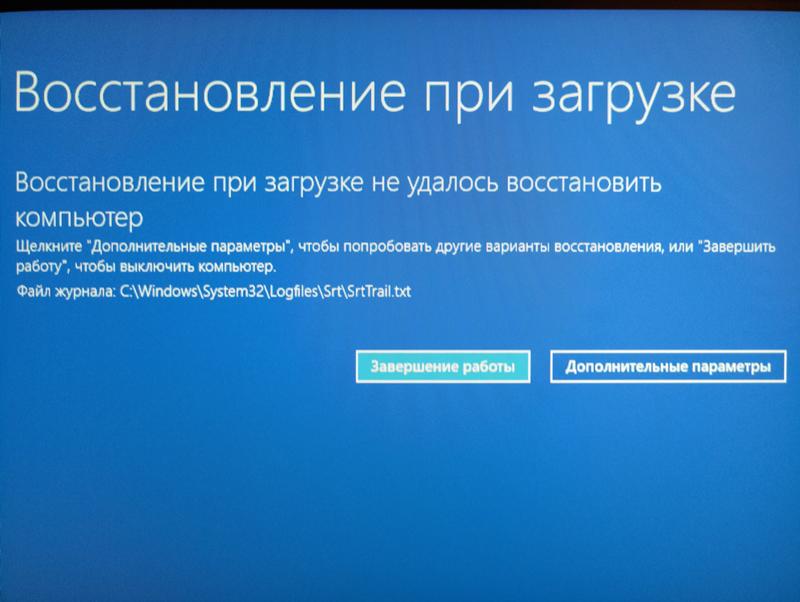 Если чистка не поможет, нужно определить некорректно работающий аппаратный компонент и обратиться к компьютерному мастеру или самостоятельно заменить этот компонент.
Если чистка не поможет, нужно определить некорректно работающий аппаратный компонент и обратиться к компьютерному мастеру или самостоятельно заменить этот компонент.
Какие ещё аппаратные проблемы могут провоцировать зависание компьютера?
Проблемы с оперативной памятью
Причиной зависания компьютера могут быть неполадки оперативной памяти. Могут быть неполадки именно самих планок памяти, и тогда память придётся менять. А может иметь место быть просто окисление контактов памяти, это решается очень просто, но с вопросом окисленных контактов мы будем разбираться чуть ниже. Выявить неполадки оперативной памяти можно с помощью бесплатной утилиты Memtest86. Детально об этом смотрите в статье сайта «Как проверить оперативную память компьютера».
Помимо неполадок оперативной памяти проблемы могут крыться в несовместимости планок с материнской платой. Симптоматика этой проблемы может быть разной: компьютер может просто зависать во время работы, а может вылетать в синий экран смерти. Если зависания компьютера у вас стали происходить после замены оперативной памяти, уточняйте насчёт её совместимости с материнкой, и если что, меняйте память.
Если зависания компьютера у вас стали происходить после замены оперативной памяти, уточняйте насчёт её совместимости с материнкой, и если что, меняйте память.
Неисправный жёсткий диск
Зависание компьютера может свидетельствовать о неисправностях жёсткого диска — о его логических или аппаратных проблемах. Дабы устранить логические проблемы диска, запустите проверку всех разделов диска штатной утилитой Windows Chkdsk. Если это не поможет, возможно, имеет место быть аппаратная проблема диска, в частности, повреждение секторов HDD или ячеек SSD. Windows виснет, если не может считать данные с повреждённых секторов или ячеек, так называемых бэд-блоков. И также система виснет при загруженности жёсткого диска, вызванного прочими его неполадками. Нужно продиагностировать жёсткий диск. Как это сделать, смотрите в статье сайта «Hard Disk Sentinel: диагностика жёстких дисков для чайников».
Друзья, жёсткий диск – важнейший компонент компьютера, он отвечает за сохранность вашей личной информации.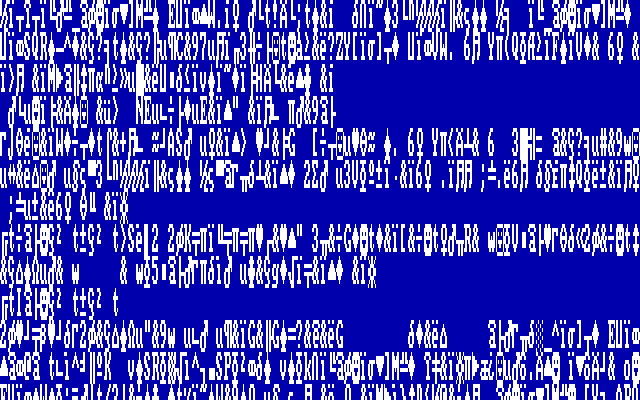 Нельзя ждать, пока жёсткий диск полностью выйдет из строя. Пока диск ещё работает, необходимо купить новый диск и перенести со старого диска Windows и свои личные данные во избежание их утери. Если интересно, можете посмотреть статьи сайта о переносе Windows и пользовательских данных на другой диск по тегу «Клонирование».
Нельзя ждать, пока жёсткий диск полностью выйдет из строя. Пока диск ещё работает, необходимо купить новый диск и перенести со старого диска Windows и свои личные данные во избежание их утери. Если интересно, можете посмотреть статьи сайта о переносе Windows и пользовательских данных на другой диск по тегу «Клонирование».
Неисправный или слабый блок питания
Зависать компьютер может из-за неполадок блока питания, либо же из-за слабости блока питания, когда он не тянет наши нагрузки, в частности, это касается игр. Неисправен ли блок питания, может установить только компьютерный мастер. Косвенно о проблемах с блоком питания могут свидетельствовать произвольные выключения компьютера. Возможно, блок питания нужно просто разобрать и почистить от пыли, эту задачу должен выполнить только компьютерный мастер.
А, возможно, блок питания необходимо менять. Если столкнётесь с этой необходимостью, гляньте статью сайта «Как выбрать блок питания для компьютера». Возможно, приведённые в ней советы вам пригодятся.
Возможно, приведённые в ней советы вам пригодятся.
Окисленные контакты
Компьютер может виснуть из-за окисления контактов планок оперативной памяти и видеокарты. При чистке корпуса ПК или ноутбука необходимо извлечь эти устройства, аккуратно ластиком почистить их контакты и установить обратно.
Комплектующие новой ревизии
Не массовая причина зависания компьютера, но весьма интересная, потому упомяну о ней – комплектующие новой ревизии. При установке процессора или оперативной памяти, выпущенных позднее выпуска материнкой платы, в новых ревизиях может потребоваться обновление BIOS материнской платы. Иначе могут быть разные проблемы, в частности, зависания при работе компьютера. Обновление BIOS – процесс индивидуальный для ваших материнской платы или ноутбука, общий принцип этого процесса можете посмотреть в статьях нашего сайта на примере обновления BIOS материнок ASRock, Asus, а также на ноутбуке Acer.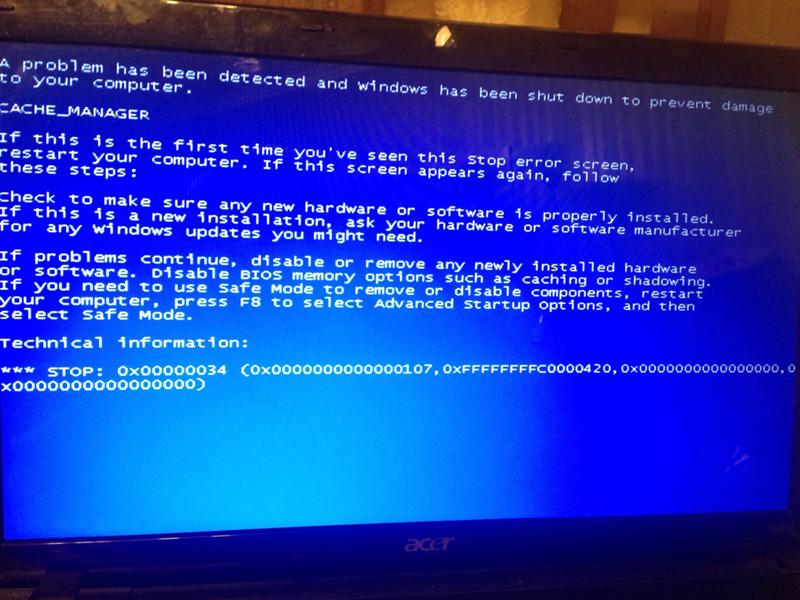 Ну и раз коснулись такой темы, также отмечу, что при подборе процессора и материнской платы важна их совместимость, которая не всегда обеспечивается единым сокетом. Процессор должен быть в числе официально заявленного перечня поддержки материнки. Детали смотрим в статье «Как узнать, подходит ли процессор к материнской плате».
Ну и раз коснулись такой темы, также отмечу, что при подборе процессора и материнской платы важна их совместимость, которая не всегда обеспечивается единым сокетом. Процессор должен быть в числе официально заявленного перечня поддержки материнки. Детали смотрим в статье «Как узнать, подходит ли процессор к материнской плате».
Некачественная сборка Windows
Ну и давайте теперь рассмотрим системные и программные причины, провоцирующие зависание компьютера. Это может быть из-за некачественной кастомной сборки Windows, дистрибутив которой скачан на торрент-трекере. Не все кастомные сборки, конечно, некачественные, есть и нормальные. Если и брать сборку Windows не с официального сайта Microsoft, а от сборщика, то от такого, который произвёл минимум вмешательств в дистрибутив, произвёл только полезные доработки типа внедрения обновлений или драйверов, и в основном такая сборка являет собой чистый образ операционной системы. Устанавливайте на компьютер, друзья, правильную Windows, а где взять такую, смотрите в статье «Как скачать Windows 7, 8.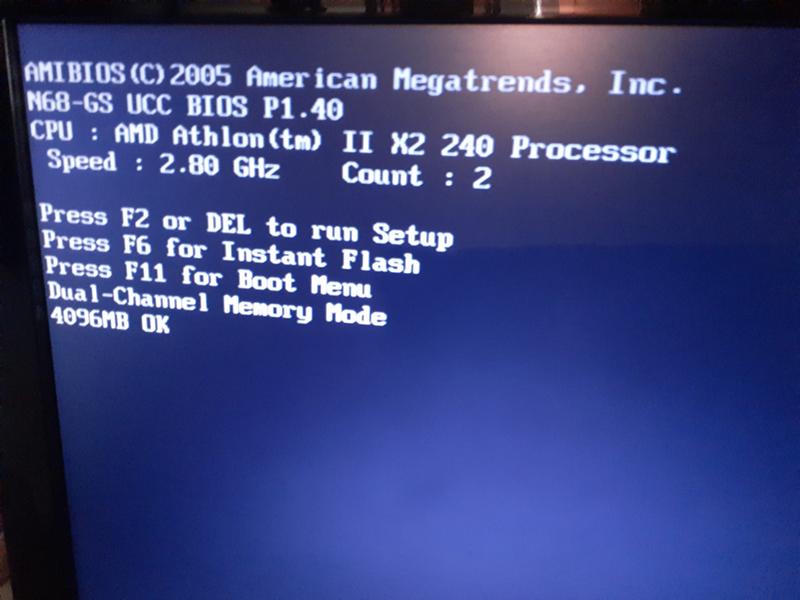 1 и 10».
1 и 10».
Конфликт антивирусов
Виснуть Windows может из-за конфликта различных программ, такими обычно являются антивирусы. На компьютере должен быть установлен только один антивирус. Если у вас установлено два или более сторонних антивирусов, оставьте только один, остальные удалите. Также запустите штатный антивирус Защитник Windows и убедитесь, что он отключён. Разные глюки у Windows бывают, система может сама не отключить Защитник, и тогда это нужно сделать нам. Как сделать, смотрите в статье «Defender Control – твикер для удобного отключения Защитника Windows».
Проблемный софт
Большая доля зависаний компьютера припадает на работающий в среде Windows проблемный сторонний софт – недоработанные альфа-версии программ, плохо совместимые с версией Windows программы, криво сделанные бесплатные (а то и даже платные) программы, взломанные репаки и т.п. И также виснуть система может из-за того, что ПК или ноутбук слабый для ресурсоёмких игр и программ. Проблемный сторонний софт – тема отдельная, она рассмотрена в статье сайта «Зависание программ и игр.
Проблемный сторонний софт – тема отдельная, она рассмотрена в статье сайта «Зависание программ и игр.
Прочие причины
Друзья, провоцировать зависание компьютера могут те же причины, что и провоцируют его медленную работу:
Ошибки файловой системы Windows;
Мало места на диске С;
Вирусы, шпионы, майнеры и прочий тип вредоносного ПО;
Слабый компьютер;
Ошибки в работе Windows;
Фоновая работа отдельного типа программ;
Ресурсоёмкий антивирус;
Повреждённые, сбойно работающие драйвера и устаревшие их версии, конфликт драйверов.
Все эти причины детально изложены в статье сайта «Компьютер стал медленно работать».
10 основных причин зависания компьютера: зависание ПК
Contents
- Теперь рассмотрим 10 основных причин (аппаратных и программных), вызывающих зависание или зависание компьютера:
- Заключение
Резюме: Блог описывает категории зависаний системы, с которыми обычно сталкиваются пользователи.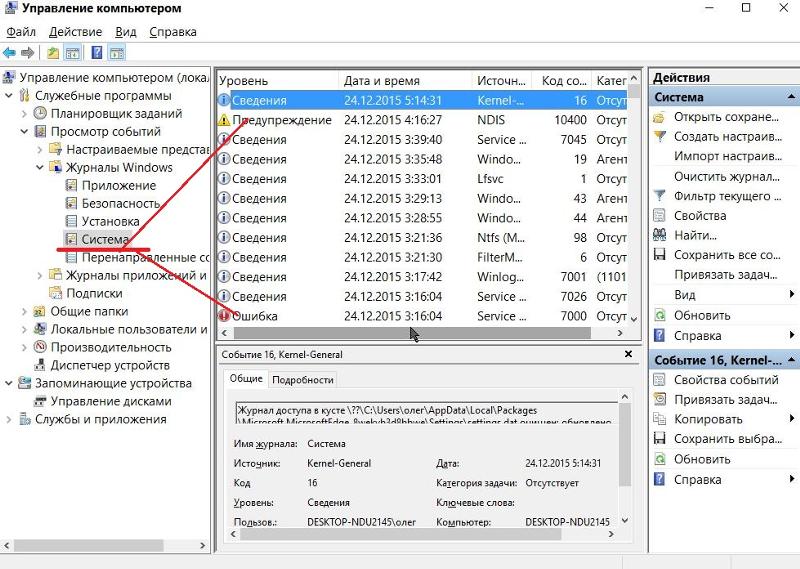 Выделяются причины, вызывающие частые зависания компьютера, которые необходимо устранять без промедления.
Выделяются причины, вызывающие частые зависания компьютера, которые необходимо устранять без промедления.
Если вы обнаружите, что ваш компьютер иногда перестает отвечать на запросы и внезапно зависает, пришло время тщательно проверить вашу систему. Первоначально вам нужно будет определить фактическую причину проблемы с зависанием компьютера, чтобы определить, связана ли она с программным обеспечением или аппаратным обеспечением. Выявление фактической причины поможет решить проблему быстрее.
Существуют различные типы проблем с зависанием системы, и каждая категория определяется поведением системы. Проблему можно разделить на Зависание , Случайное зависание , Общее зависание и Зависание одного приложения .
Давайте подробно разберемся в этих категориях.
- Зависание: Всякий раз, когда на ПК выполняется определенный набор процедур, он зависает и его необходимо перезапустить для восстановления.

- Случайное зависание: Когда система часто перестает отвечать на запросы через равные промежутки времени, и вам придется перезапустить ее, чтобы восстановить данные жесткого диска.
- Общее зависание: Система перестает отвечать на запросы и автоматически переходит в нормальное функциональное состояние без устранения неполадок.
- Зависание одного приложения: Когда система ненормально зависает, когда вы пытаетесь запустить игру, определенную программу или активно просматриваете веб-сайт.
Давайте теперь рассмотрим 10 основных причин (аппаратных и программных), которые вызывают зависание или зависание вашего ПК:
1: Слишком много запущенных приложений
Каждое приложение, открытое в вашей системе, требует определенных внутренних и аппаратных ресурсов. продолжать бежать. Если запущено несколько приложений и программ, на вашем ПК может не хватать ресурсов, поскольку память используется несколькими приложениями.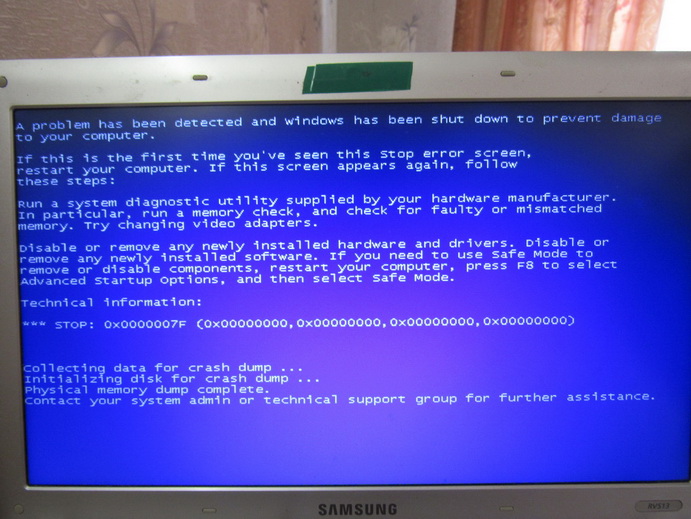 Чтобы избежать этого, рекомендуется запускать одну программу за раз, чтобы убедиться, что компьютер не зависает из-за одновременного запуска нескольких приложений.
Чтобы избежать этого, рекомендуется запускать одну программу за раз, чтобы убедиться, что компьютер не зависает из-за одновременного запуска нескольких приложений.
Рисунок: Одновременно открыто несколько приложений
2: Проблемы с драйверами
Устаревшие или поврежденные драйверы также могут быть причиной частых зависаний компьютера. Если видеодрайверы, установленные в вашей системе, не обновлены, компьютер может зависнуть, когда вы пытаетесь воспроизвести видео или игру. Проанализируйте диспетчер устройств Windows, чтобы убедиться, что «другие устройства» не подключены. Кроме того, проверьте список устройств, чтобы убедиться в отсутствии восклицательного знака, соответствующего драйверу устройства, или в наличии красного крестика рядом с устройством.
Примечание: Убедитесь, что установлены последние версии драйверов для видео, модема, звука и сетевых устройств, загружаемых или подключаемых к компьютеру.
Рисунок: Проблемы с драйверами
3: Проблемы с операционной системой
Чтобы обеспечить бесперебойную работу машины, убедитесь, что установлены все обновления.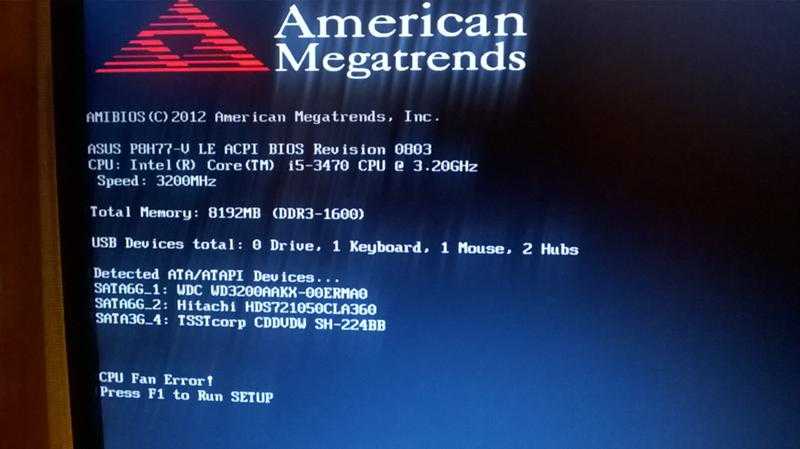 Чтобы иметь возможность обновлять систему, крайне важно использовать легальную копию операционной системы. Рекомендуется всегда запускать легальную копию Microsoft Windows, чтобы иметь возможность загружать обновления. Если вы используете Windows 10, опция обновления автоматически включается. Windows не позволяет отключить эту опцию для домашних пользователей.
Чтобы иметь возможность обновлять систему, крайне важно использовать легальную копию операционной системы. Рекомендуется всегда запускать легальную копию Microsoft Windows, чтобы иметь возможность загружать обновления. Если вы используете Windows 10, опция обновления автоматически включается. Windows не позволяет отключить эту опцию для домашних пользователей.
Если вы столкнулись с какой-либо потерей данных во время обновления, попробуйте использовать стороннее программное обеспечение для восстановления жесткого диска, чтобы восстановить потерянные, случайно или отформатированные данные обратно на ваше устройство.
4: Чрезмерный нагрев
Если температура системного процессора выше, чем обычно, есть вероятность, что компьютер может зависнуть. Симптомы, по которым вы можете обнаружить более высокую температуру вашего процессора, — это ненормальный шум при запуске и сильный визг.
Проанализируйте систему при включении и внимательно прислушайтесь к звуку, издаваемому вентилятором. Кроме того, следите за числом оборотов в минуту, введите настройки CMOS и убедитесь, что BIOS не сообщает об ошибках.
Кроме того, следите за числом оборотов в минуту, введите настройки CMOS и убедитесь, что BIOS не сообщает об ошибках.
5: Неправильная конфигурация оборудования
Одной из основных причин зависания компьютера является неправильная конфигурация оборудования. Это могло произойти из-за неправильно настроенного аппаратного компонента, который вы недавно установили на свой компьютер.
Аппаратный компонент, который вы недавно установили, может быть несовместим с компьютером. Удалите это оборудование, а затем проверьте, работает ли компьютер без сбоев. Затем найдите наиболее подходящий вариант для снятого аппаратного механизма.
6: Недостаточно оперативной памяти
Если система периодически зависает, причиной может быть нехватка оперативной памяти. Для бесперебойной работы системы необходимо иметь значительный объем оперативной памяти. Иногда на устройстве могут быть установлены приложения и 3D-игры, которые делают его громоздким и, следовательно, вызывают проблемы с зависанием системы.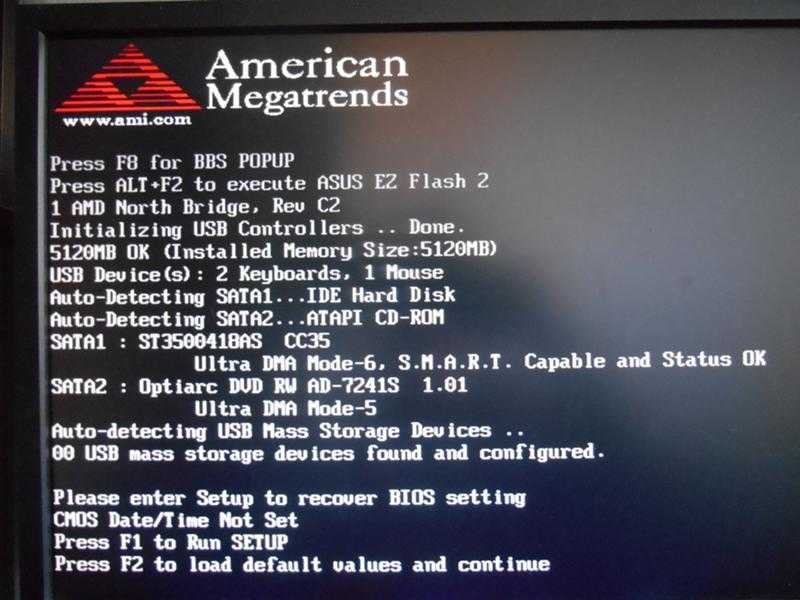
Кроме того, вполне вероятно, что материнская плата, процессор или блок питания не работают должным образом. В таких случаях решить проблему может обновление оперативной памяти или переустановка ОС Windows.
7: Настройки BIOS
В некоторых случаях изменение настроек BIOS может вызвать серьезные проблемы и привести к зависанию системы. Разгон системного процессора или оперативной памяти вызывает проблемы с нестабильностью. Если это тот случай, который вызывает зависание системы, сбросьте настройки BIOS по умолчанию. Это можно сделать, удалив CMOS и вставив его обратно через несколько минут.
Всегда следите за тем, чтобы микропрограмма BIOS своевременно обновлялась, чтобы предотвратить такие проблемы.
Рис.: Настройки BIOS
8: Проблемы с питанием
Блок питания вашего компьютера должен быть достаточно эффективным, чтобы подавать достаточное напряжение в систему. Даже если у вас есть мощный компьютер с новейшим процессором, достаточным количеством оперативной памяти, графическим процессором и современной материнской платой, неподходящий источник питания или внезапный скачок напряжения могут привести к зависанию компьютера при следующем запуске.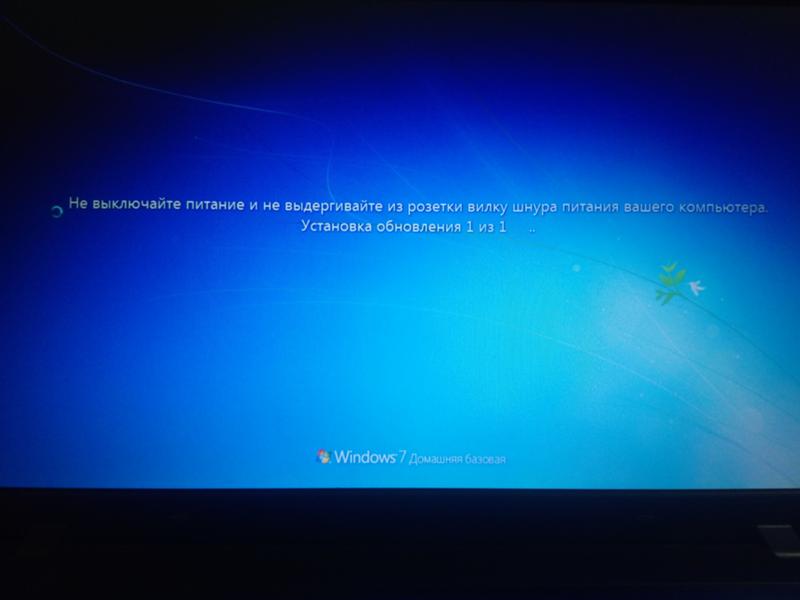
Вы можете предотвратить это, установив блок бесперебойного питания, который может справиться с проблемами низкого напряжения и поддерживать работу системы в течение некоторого времени даже при отсутствии питания.
9: Внешние устройства
Неисправный USB или внешние устройства, подключенные к системе, могут вызывать частые или случайные перезагрузки. Такие устройства, как мышь, клавиатура, USB-камера или игровые приставки, подключенные к компьютеру извне, могут быть фактической причиной таких проблем, как выключение системы с последующим зависанием.
Удалите все подключенные устройства, чтобы проверить, нормально ли работает система. Кроме того, обновите драйверы USB-устройств, чтобы предотвратить такие проблемы.
10: Неисправность жесткого диска
Этот щелкающий звук, исходящий из ЦП вашей системы, не является чем-то большим, а симптомом, предупреждающим вас о том, что с жестким диском что-то не так. Чтобы решить эту проблему, перейдите на веб-сайт производителя и проверьте метод устранения неполадок.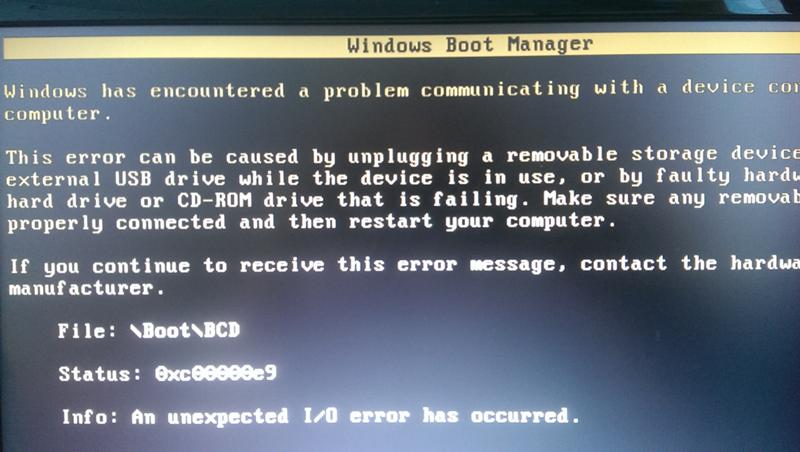
В качестве альтернативы запустите диагностическую проверку, чтобы проверить жесткий диск, и после этого примените соответствующий обходной путь. Из-за неисправности жесткого диска, если какие-либо данные будут случайно удалены, их можно эффективно восстановить с помощью инструмента восстановления жесткого диска.
Помимо вышеизложенных причин, существуют и другие факторы, приводящие к зависанию системы. Какой бы ни была причина, решение состоит в том, чтобы предотвратить потерю важных данных. Поэтому рекомендуется придерживаться стратегии регулярного резервного копирования данных, чтобы избежать негативных последствий, если произойдет что-то неблагоприятное.
Заключение
Если вы столкнулись с потерей данных по любой из вышеперечисленных причин зависания компьютера, вы можете восстановить максимально возможные данные с помощью программы Stellar Data Recovery Professional, которая легко восстанавливает файлы с поврежденных или недоступных внутренних и внешних жестких дисков.
Лучшие продукты
Премия для восстановления данных. это adva
Подробнее
BitRaser File Eraser
BitRaser File Eraser на 100% безопасен, поэтому
Подробнее
Устранение неполадок с зависанием компьютера под управлением Windows — клиент Windows
- Статья
- 10 минут на чтение
В этой статье описывается, как устранять проблемы с зависанием на компьютерах и серверах под управлением Windows. Он также предоставляет методы сбора данных, которые помогут администраторам или разработчикам программного обеспечения диагностировать, выявлять и устранять эти проблемы.
Примечание
Сторонние продукты, обсуждаемые в этой статье, производятся компаниями, независимыми от Microsoft.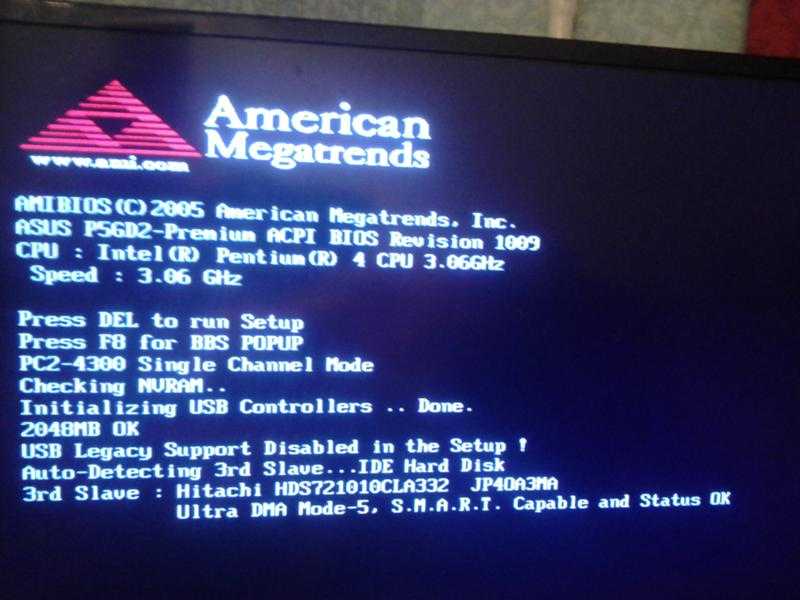 Microsoft не дает никаких гарантий, подразумеваемых или иных, в отношении производительности или надежности этих продуктов.
Microsoft не дает никаких гарантий, подразумеваемых или иных, в отношении производительности или надежности этих продуктов.
Применяется к: Windows 10
Определение проблемы
- Какой компьютер зависает? Например, затронутый компьютер является физическим сервером или виртуальным сервером.
- Какая операция произошла, когда он завис? Например, эта проблема возникает при завершении работы.
- Как часто возникают ошибки? Например, эта проблема возникает каждую ночь в 19:00.
- На скольких компьютерах происходит зависание? Например, все компьютеры или только один компьютер.
Устранение неполадок с зависанием
Для устранения неполадок с зависанием проверьте текущее состояние компьютера и воспользуйтесь одним из следующих способов.
Для компьютера, который все еще работает в зависшем состоянии
Если физический компьютер или виртуальная машина все еще зависает, используйте один или несколько из следующих методов для устранения неполадок:
- Попробуйте получить доступ к компьютеру через подключение к удаленному рабочему столу.

- Используйте учетную запись домена или учетную запись локального администратора для входа на компьютер с помощью решения удаленного доступа производителя оборудования. Например, карта удаленного доступа Dell (DRAC), HP Integrated Lights-Out (iLo) или адаптер удаленного управления IBM (RSA).
- Проверка связи с компьютером. Ищите отброшенные пакеты и высокую задержку в сети.
- Доступ к административным общим ресурсам, например \\ServerName\c$ .
- Нажмите Ctrl+Alt+Delete и проверьте ответ.
- Попробуйте использовать средства удаленного администрирования Windows. Например, Управление компьютером, Диспетчер серверов и Wmimgmt.msc.
Для компьютера, который больше не завис
Если физический компьютер или виртуальная машина зависли, но теперь работают нормально, используйте один или несколько из следующих методов для устранения неполадок.
Для физического компьютера
Для виртуальной машины
- Просмотрите журналы системы и приложений на компьютере, на котором возникла проблема.

- Создайте отчет о диагностике системы, запустив
perfmon /report. - Проверьте историю системы в средствах мониторинга виртуального управления.
Сбор данных о проблемах с зависанием
Чтобы собрать данные о зависании сервера, проверьте следующую таблицу и используйте один или несколько из предложенных методов.
| Тип и состояние компьютера | Метод сбора данных |
|---|---|
| Физический компьютер, работающий в замороженном состоянии | Используйте файл дампа памяти для сбора данных. Или используйте метод 2, 3 или 4. Эти методы перечислены далее в этом разделе. |
| Физический компьютер, который больше не зависает | Используйте метод 1, 2, 3 или 4. Эти методы перечислены далее в этом разделе. И используйте монитор пула для сбора данных. |
| Виртуальная машина, работающая в замороженном состоянии | Hyper-V или VMware: используйте файл дампа памяти для сбора данных для виртуальной машины, работающей в замороженном состоянии.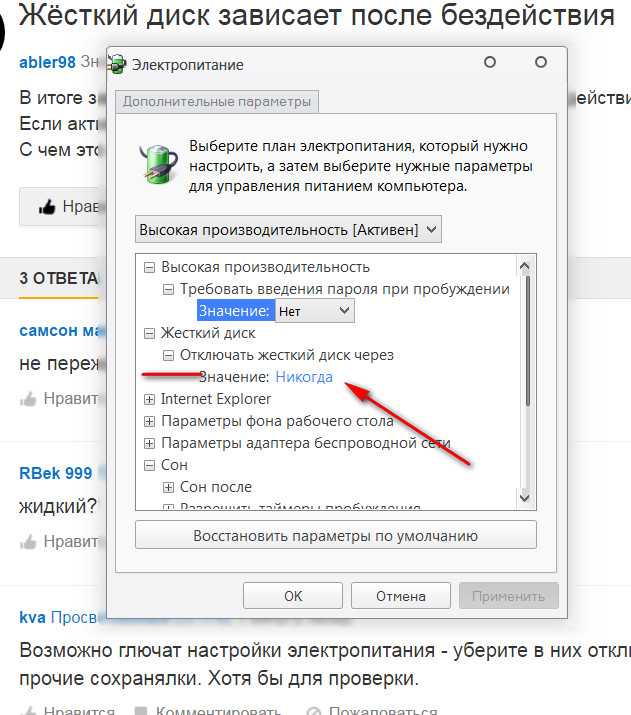 XenServer: используйте метод 1, 2, 3 или 4. Эти методы перечислены далее в этом разделе. |
| Виртуальная машина, которая больше не зависла | Используйте метод 1, 2, 3 или 4. Эти методы перечислены далее в этом разделе. |
Способ 1. Дамп памяти
Важно
Внимательно выполните действия, описанные в этом разделе. При неправильном изменении реестра могут возникнуть серьезные проблемы. Прежде чем изменять его, создайте резервную копию реестра для восстановления в случае возникновения проблем.
Полный файл дампа памяти записывает все содержимое системной памяти, когда компьютер неожиданно останавливается. Полный файл дампа памяти может содержать данные о процессах, которые выполнялись во время сбора файла дампа памяти.
Если компьютер больше не зависает и теперь работает в хорошем состоянии, выполните следующие действия, чтобы включить дамп памяти, чтобы можно было собрать дамп памяти при повторном возникновении проблемы с зависанием.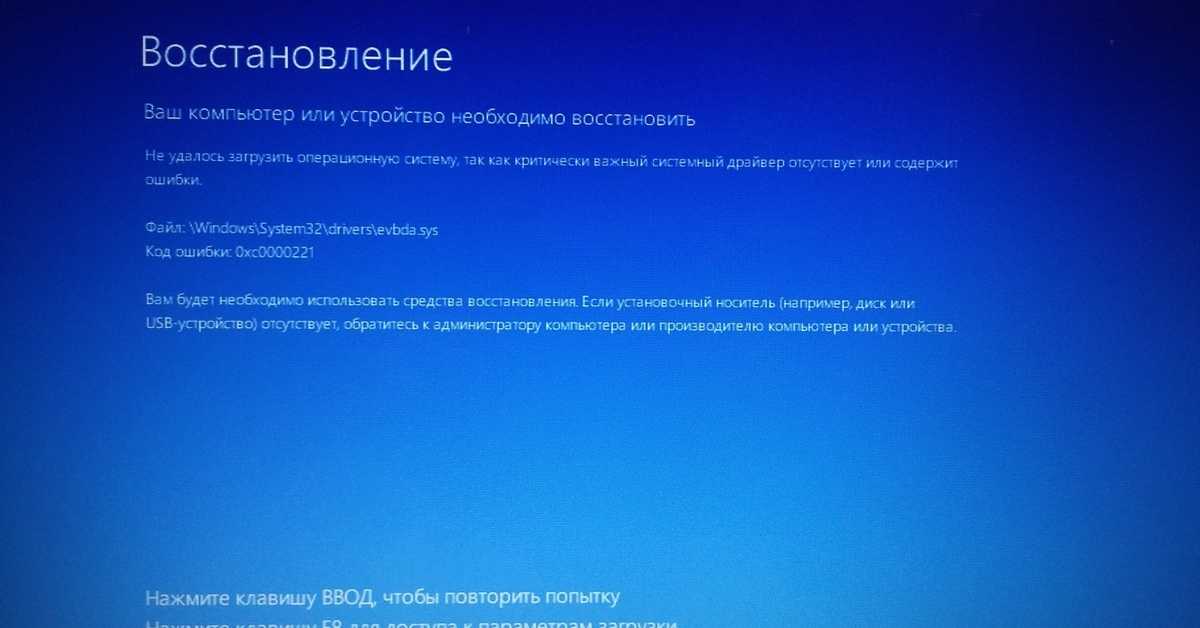 Если виртуальная машина все еще работает в зависшем состоянии, выполните следующие действия, чтобы включить и собрать дамп памяти.
Если виртуальная машина все еще работает в зависшем состоянии, выполните следующие действия, чтобы включить и собрать дамп памяти.
Примечание
Если на компьютере включена функция перезагрузки, например функция автоматического перезапуска системы (ASR) на компьютерах Compaq, отключите ее. Этот параметр обычно находится в BIOS. Если эта функция включена, если BIOS не обнаружит пульс от операционной системы, он перезагрузит компьютер. Перезапуск может прервать процесс дампа.
Убедитесь, что компьютер настроен на получение полного файла дампа памяти.
- Перейдите к Запустите и введите Sysdm.cpl , а затем нажмите клавишу ввода.
- В Свойствах системы на вкладке Расширенные выберите Производительность > Настройки > Расширенные . Выберите Change , чтобы проверить или изменить виртуальную память.
- Вернитесь к Свойства системы > Дополнительные > Настройки в Запуск и восстановление .

- В Запись раздела отладочной информации , выберите Полный дамп памяти .
- Выберите Перезаписать любой существующий файл .
- Убедитесь, что на системном диске есть файл подкачки ( pagefile.sys ) и его размер превышает установленную оперативную память (начальный и максимальный размер) не менее чем на 100 МБ.
- Убедитесь, что на системном диске свободного места больше, чем физической оперативной памяти.
Чтобы разрешить системе создавать файл дампа с помощью клавиатуры, включите
Значение реестра CrashOnCtrlScroll.Откройте редактор реестра и найдите следующие разделы реестра:
-
HKEY_LOCAL_MACHINE\SYSTEM\CurrentControlSet\Services\i8042prt\Parameters -
HKEY_LOCAL_MACHINE\SYSTEM\CurrentControlSet\Services\kbdhid\Parameters
-
Создайте следующую запись реестра
CrashOnCtrlScrollв двух разделах реестра:- Имя значения:
CrashOnCtrlScroll - Тип данных: REG_DWORD
- Значение: 1
- Имя значения:
Закройте редактор реестра и перезагрузите компьютер.

На некоторых физических компьютерах с более ранними версиями Windows вы можете сгенерировать неисправимое прерывание (NMI) с помощью функции веб-интерфейса, такой как DRAC, iLo или RSA. Однако по умолчанию этот параметр останавливает систему без создания дампа памяти.
Примечание
Для поддерживаемых в настоящее время версий Windows раздел реестра
NMICrashDumpбольше не требуется. NMI вызывает Stop-ошибку, которая следует за сбором данных дампа памяти.Когда компьютер обнаруживает проблему, удерживайте нажатой правую клавишу Ctrl и дважды нажмите клавишу Scroll Lock, чтобы создать файл дампа памяти.
Примечание
По умолчанию файл дампа расположен по следующему пути: %SystemRoot%\MEMORY.DMP .
Способ 2. Проверка работоспособности данных
Используйте утилиту проверки дампа ( Dumpchk.exe ) для чтения файла дампа памяти. Он также может проверить, что файл был создан правильно и не поврежден или недействителен.
- Использование DumpChk
- Скачать DumpChk
Узнайте, как использовать Dumpchk.exe для проверки файлов дампа:
Метод 3: монитор производительности
Вы можете использовать монитор производительности Windows, чтобы проверить, как программы, которые вы запускаете, влияют на производительность вашего компьютера, как в режиме реального времени, так и сбор данных журнала для последующего анализа. Чтобы создать коллекции счетчиков производительности и журналов трассировки событий в локальных и удаленных системах, выполните следующие команды в командной строке от имени администратора:
Logman создает счетчик LOGNAME_Long -u ДОМЕН\ИМЯ ПОЛЬЗОВАТЕЛЯ * -f bincirc -v mmddhhmm -max 500 -c "\\ИМЯ КОМПЬЮТЕРА\LogicalDisk(*)\*" "\\ИМЯ КОМПЬЮТЕРА\Память\*" "\\ИМЯ КОМПЬЮТЕРА\Сеть Интерфейс(*)\*" "\\ИМЯ КОМПЬЮТЕРА\Файл подкачки(*)\*" "\\ИМЯ КОМПЬЮТЕРА\PhysicalDisk(*)\*" "\\ИМЯ КОМПЬЮТЕРА\Процесс(*)\*" "\\ИМЯ КОМПЬЮТЕРА\Redirector \*" "\\ИМЯ КОМПЬЮТЕРА\Сервер\*" "\\ИМЯ КОМПЬЮТЕРА\Система\*" "\\ИМЯ КОМПЬЮТЕРА\Службы терминалов\*" "\\ИМЯ КОМПЬЮТЕРА\Процессор(*)\*" "\\ИМЯ КОМПЬЮТЕРА\Кэш\ *" -си 00:05:00
Logman создает счетчик LOGNAME_Short -u ДОМЕН\ИМЯ ПОЛЬЗОВАТЕЛЯ * -f bincirc -v mmddhhmm -max 500 -c "\\ИМЯ КОМПЬЮТЕРА\LogicalDisk(*)\*" "\\ИМЯ КОМПЬЮТЕРА\Память\*" "\\ИМЯ КОМПЬЮТЕРА\Сеть Интерфейс(*)\*" "\\ИМЯ КОМПЬЮТЕРА\Файл подкачки(*)\*" "\\ИМЯ КОМПЬЮТЕРА\PhysicalDisk(*)\*" "\\ИМЯ КОМПЬЮТЕРА\Процесс(*)\*" "\\ИМЯ КОМПЬЮТЕРА\Redirector \*" "\\ИМЯ КОМПЬЮТЕРА\Сервер\*" "\\ИМЯ КОМПЬЮТЕРА\Система\*" "\\ИМЯ КОМПЬЮТЕРА\Службы терминалов\*" "\\ИМЯ КОМПЬЮТЕРА\Процессор(*)\*" "\\ИМЯ КОМПЬЮТЕРА\Кэш\ *" -си 00:00:10
Затем вы можете запустить или остановить журнал, выполнив следующие команды:
logman start LOGNAME_Long / LOGNAME_Short logman stop LOGNAME_Long / LOGNAME_Short
Журнал системного монитора находится по пути: C:\PERFLOGS .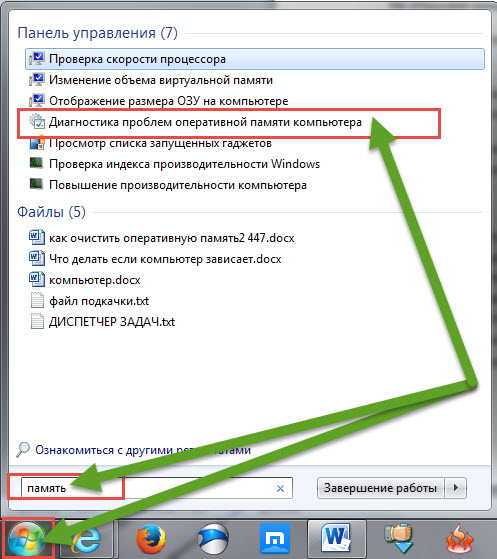
Другие методы сбора данных
Использование дампа памяти для сбора данных физического компьютера, работающего в зависшем состоянии
Предупреждение
Внимательно выполняйте действия, описанные в этом разделе. При неправильном изменении реестра могут возникнуть серьезные проблемы. Прежде чем изменять его, создайте резервную копию реестра для восстановления в случае возникновения проблем.
Если физический компьютер все еще работает в зависшем состоянии, выполните следующие действия, чтобы включить и собрать дамп памяти:
Убедитесь, что компьютер настроен на получение полного файла дампа памяти и что вы можете получить к нему доступ сеть.
Примечание
Если не удается получить доступ к пораженному компьютеру через сеть, попробуйте создать файл дампа памяти с помощью NMI. Результат действия может не собрать файл дампа памяти, если некоторые из следующих параметров не определены.
Попробуйте любым способом получить доступ к рабочему столу компьютера.

Примечание
Если доступ к ОС невозможен, попробуйте удаленно получить доступ к редактору реестра на компьютере. Затем вы можете проверить тип файла дампа памяти и файла подкачки, с которым в данный момент настроен компьютер.
С удаленного компьютера, который предпочтительно находится в той же сети и подсети, перейдите в Редактор реестра > Подключить сетевой реестр . Затем подключитесь к проблемному компьютеру и проверьте следующие настройки:
HKEY_LOCAL_MACHINE\SYSTEM\CurrentControlSet\Control\CrashControl\CrashDumpEnabledУбедитесь, что запись реестра CrashDumpEnabled имеет значение 1 .
HKEY_LOCAL_MACHINE\SYSTEM\CurrentControlSet\Control\CrashControl\NMICrashDumpНа некоторых физических серверах, если запись реестра NMICrashDump существует и ее значение равно 1 , вы можете воспользоваться преимуществами NMI от поставщика удаленного управления, такого как DRAC, iLo и RSA.

HKEY_LOCAL_MACHINE\SYSTEM\CurrentControlSet\Control\Session Manager\Memory Management\PagingFiles и ExistingPageFilesЕсли значение записи реестра
Pagefileуправляется системой, размер не будет отражен в реестре. Например,?:\pagefile.sys)Если файл подкачки настроен, размер будет отражен в реестре, например,
?:\pagefile.sys 1024 1124. В этом примере 1024 — это начальный размер, а 1124 — максимальный размер.Примечание
Если размер не отображается в реестре, попробуйте получить доступ к административной общей папке, где находится файл подкачки. Например, \\ServerName\C$ .
Убедитесь, что на системном диске компьютера есть файл подкачки (pagefile.sys) и его размер превышает установленную оперативную память не менее чем на 100 МБ.
Убедитесь, что на жестких дисках компьютера больше свободного места, чем объем физической оперативной памяти.

Включите значение реестра CrashOnCtrlScroll на компьютере, чтобы система могла создавать файл дампа с помощью клавиатуры.
С удаленного компьютера, предпочтительно в той же сети и подсети, перейдите в Редактор реестра > Подключить сетевой реестр . Подключитесь к зараженному компьютеру и найдите следующие разделы реестра:
.
-
HKEY_LOCAL_MACHINE\SYSTEM\CurrentControlSet\Services\i8042prt\Parameters -
HKEY_LOCAL_MACHINE\SYSTEM\CurrentControlSet\Services\kbdhid\Parameters
-
Создайте следующую запись реестра
CrashOnCtrlScrollв двух разделах реестра:Имя значения:
CrashOnCtrlScroll
Тип данных: REG_DWORD
Значение: 1Закройте редактор реестра и перезагрузите компьютер.
Когда компьютер обнаруживает проблему, удерживайте нажатой правую клавишу Ctrl и дважды нажмите клавишу Scroll Lock, чтобы создать дамп памяти.

Примечание
По умолчанию файл дампа находится по пути: %SystemRoot%\MEMORY.DMP .
Используйте монитор пула для сбора данных для физического компьютера, который больше не завис.
Монитор пула показывает количество выделений и невыполненных байтов распределения по типу пула и тегу, который передается в вызовы ExAllocatePoolWithTag.
Дополнительные сведения см. в разделе Использование PoolMon для поиска утечки памяти в режиме ядра и примеры PoolMon.
Используйте дамп памяти для сбора данных для виртуальной машины, работающей в замороженном состоянии.
Используйте один из следующих методов для приложения, в котором работает виртуальная машина.
Microsoft Hyper-V
Вы также можете использовать встроенную функцию NMI с помощью командлета Debug-VM для отладки и получения дампа памяти.
Для отладки виртуальных машин в Hyper-V запустите следующий командлет в Windows PowerShell:
Debug-VM -Name «Имя VM» -InjectNonMaskableInterrupt -ComputerName Имя хоста
VMware
Можно использовать моментальные снимки VMware или состояние приостановки и извлечь файл дампа памяти, эквивалентный полному файлу дампа памяти. Используйте инструмент VMware Checkpoint To Core Tool (vmss2core) для преобразования файлов состояния приостановки (
Используйте инструмент VMware Checkpoint To Core Tool (vmss2core) для преобразования файлов состояния приостановки ( .vmss ) и моментальных снимков ( .vmsn ) в файл дампа. Затем проанализируйте файл с помощью стандартных средств отладки Windows.
Citrix XenServer
Процесс создания дампа памяти происходит при нажатии комбинации клавиш Right Ctrl+Scroll Lock+Scroll Lock. Дополнительные сведения см. в разделе Метод 1, посвященный запуску дампа памяти с виртуальной машины Windows, работающей на XenServer, от Citrix.
Ограничение места на системном диске в Windows Server
В Windows Server может не хватить свободного места на диске для создания полного файла дампа памяти на системном томе.
Есть второй вариант, если на системном диске недостаточно места. Вы можете использовать запись реестра DedicatedDumpFile. Дополнительные сведения см. в разделе Настройка пути назначения для дампа памяти.
Дополнительные сведения см.