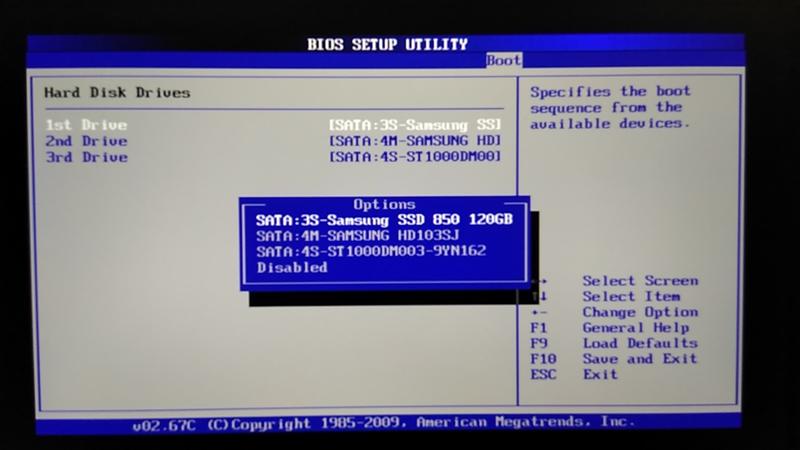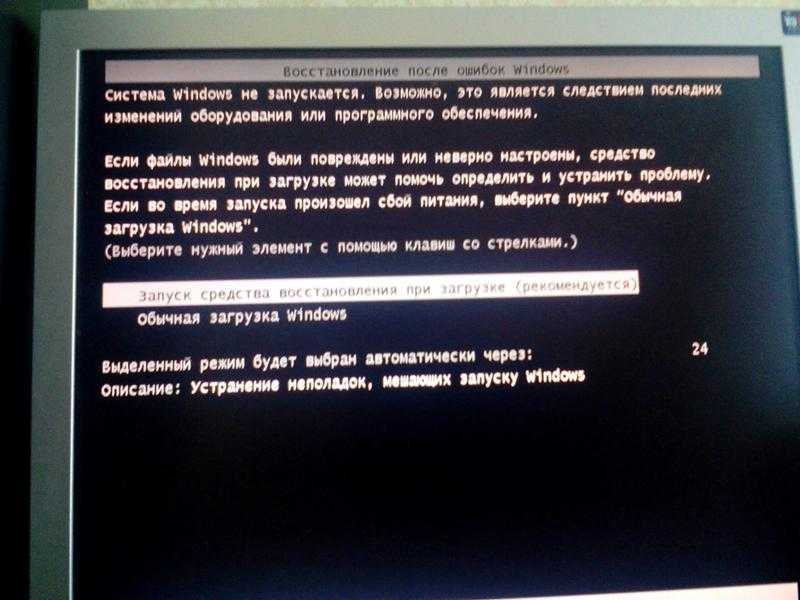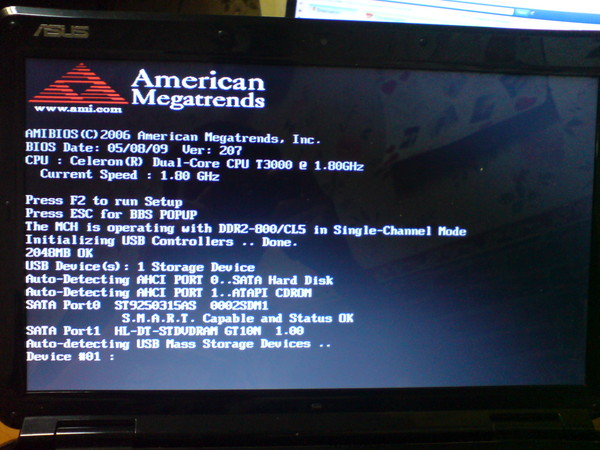Компьютер зависает при включении: Компьютер зависает при включении или загрузке. 4 причины
Компьютер зависает при включении или загрузке. 4 причины
от Pavel Dzenisenka
Существует целый ряд причин при которых компьютер зависает при включении, на «начальном экране» во время загрузки Windows (5 — 15 секунд), при появлении рабочего стола.
В данной инструкции рассмотрим: чек-лист для поиска проблемы; что происходит во время загрузки компьютера; найдем поломку. Затем — поиск решения проблемы.
Если компьютер не включается — здесь решение, если зависает во время старта (через 2-5 секунд) — вам сюда.
Проведем срочную диагностику компьютера в мастерской или на дому с выездом мастера в Минске. Гарантия на все услуги. Обращайтесь.
Способы диагностики и методы ремонта, подходят для стационарных компьютеров и ноутбуков под управлением Windows OS 7 / 8 / 10 / 11.
Как выглядит поломка
- Компьютер зависает на первом экране. Это происходит в тот момент, когда появляется заставка BIOS/UEFI материнской платы или логотип производителя ноутбука.
- Компьютер зависает во время загрузки Windows OS.
- Компьютер зависает во время появления рабочего стола пользователя Windows.
Важно правильно определить время, когда компьютер зависает. В дальнейшем это поможет выявить и устранить причину поломки.
Чек-лист для поиска и идентификации проблемы. Диагностика
* — пункт в таблице «Что происходит» — это то, что наблюдается в момент включения компьютера (момент на котором, ПК зависает). ** — предполагаемые поломки идут под номерами (это разные поломки с разными способами устранения). *** — способ устранения конкретной поломки соответствует аналогичному номеру в предыдущем пункте.
| Что происходит* | Предполагаемая поломка** | Решение*** |
|---|---|---|
| Нет изображения на экране | 1.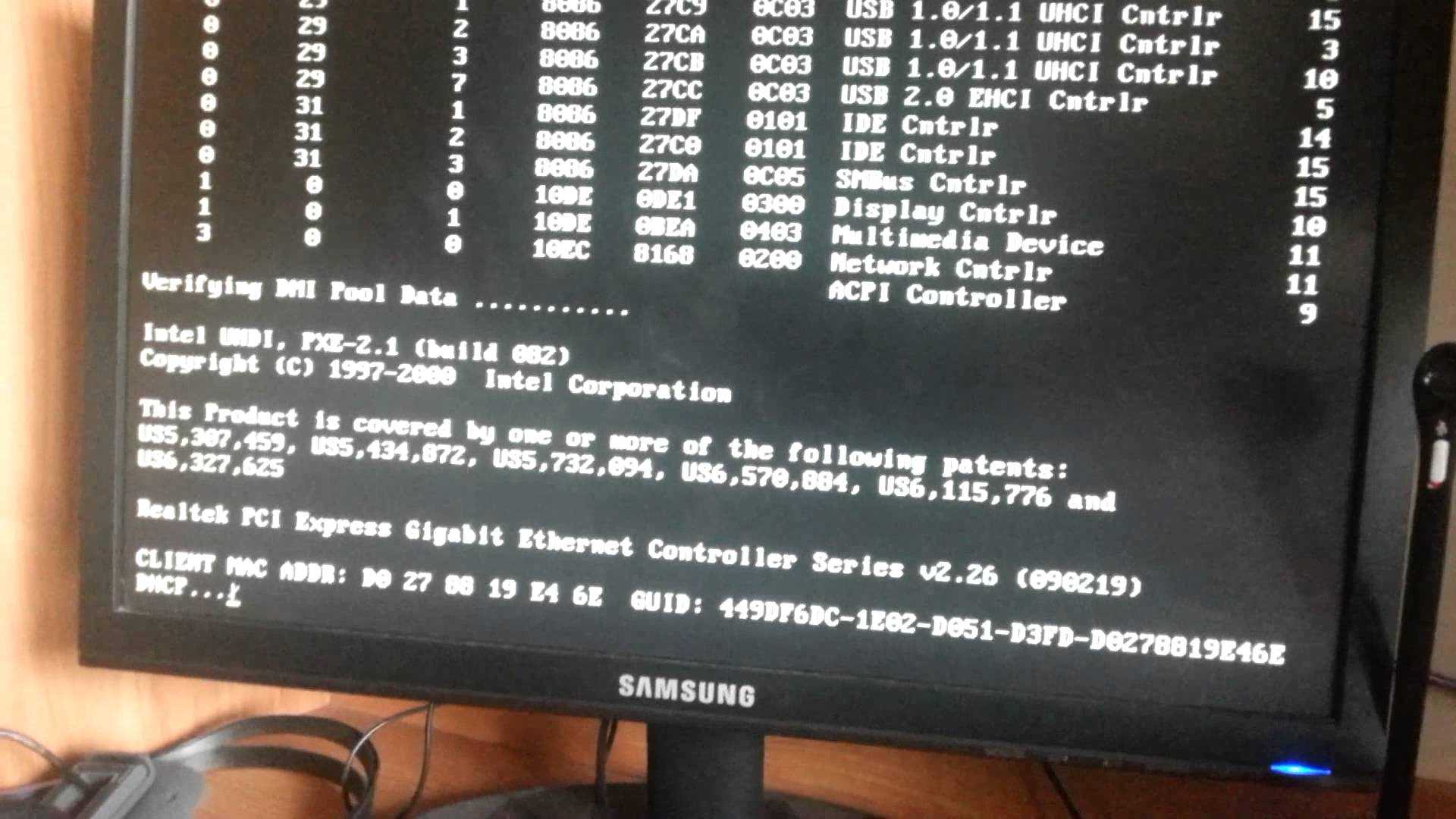 Сбой BIOS. Сбой BIOS.2. Поломка одного из модулей компьютера или ноутбука. а) В стационарном ПК чаще из строя выходят блок питания, материнская плата, оперативная память. б) В ноутбуке — материнская плата. Из-за постоянного перегрева происходит т.н. «отвал моста». | 1. Обратиться в сервис. Прошить BIOS на программаторе. 2. Провести диагностику компьютера или ноутбука. Выявить сбойный модуль и заменить его. |
| Есть изображение. Компьютер, ноутбук зависает на первом (начальном) экране | 1. Сбой BIOS. 2. Некорректная настройка BIOS (разгон). 3. Проблема инициализации устройств. | 1. Сбросить BIOS. Установить настройки по умолчанию. 1) Извлечь батарейку на материнской памяти. 2) Или \и замкнуть специальный джампер возле батарейки CMOS BIOS. 2. Сбросить BIOS. Установить настройки по умолчанию. 3. Проверить правильно ли установлены модули и подключено их питания. Достать-вставить модуль памяти, видеокарты. Проверить подключение блока питания. 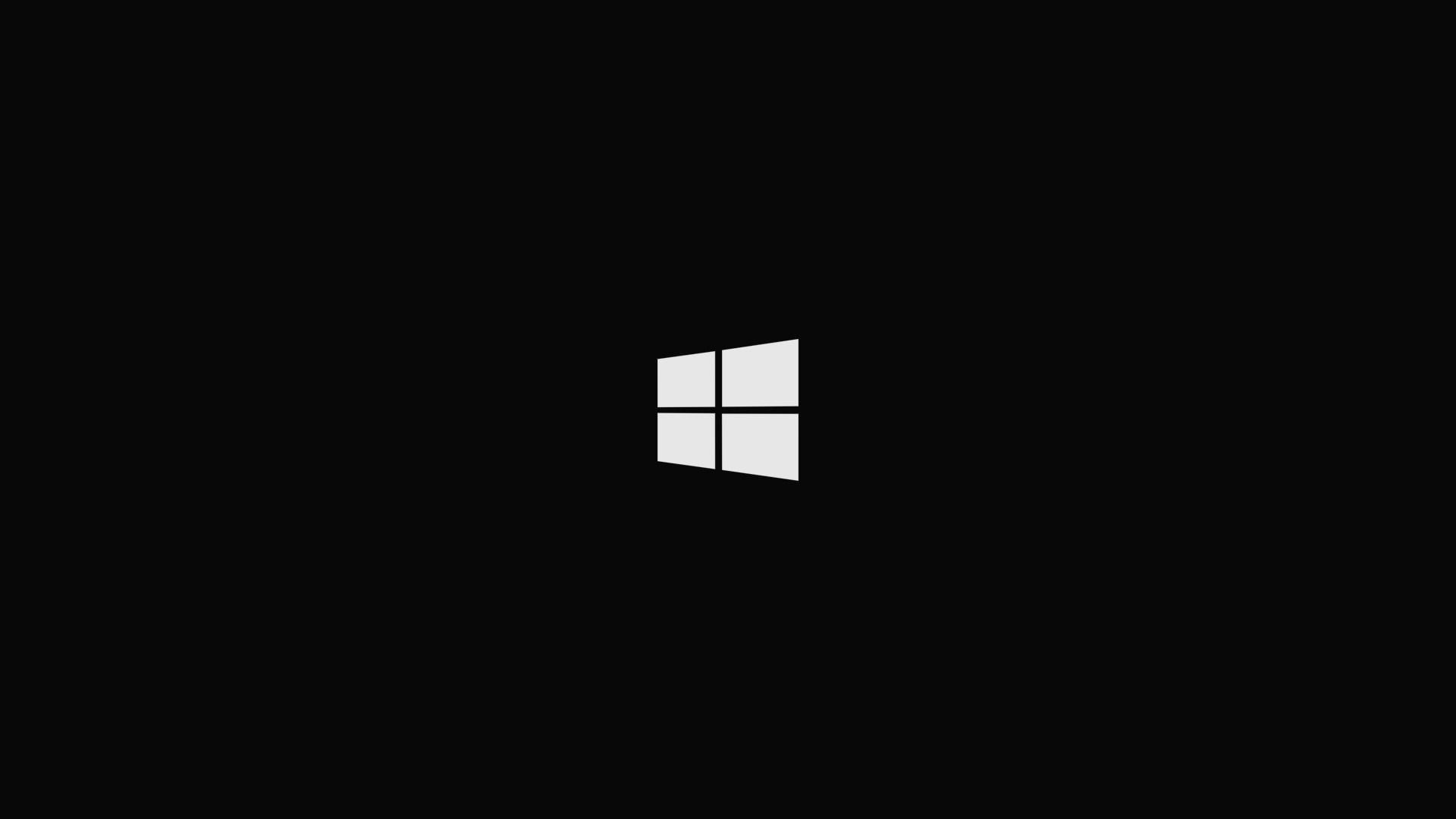 Проверить DVD привод и жёсткий диск HDD для ноутбуков. Проверить DVD привод и жёсткий диск HDD для ноутбуков. |
| Есть изображение. ПК зависает во время загрузки Windows | 1. Ошибки Windows. Ошибка обновления Windows. 2. Повреждён реестр Windows. 3. Не корректно установлен драйвер (драйвера). 4. Сбой одного из модулей. Чаще всего или оперативная память, или материнская плата компьютера. | 1. Загрузить последнюю удачную конфигурацию. Восстановить из безопасного режима. Переустановить Windows OS. 2. Загрузить последнюю удачную конфигурацию. Восстановить из безопасного режима. 3. Загрузить последнюю удачную конфигурацию. Удалить драйвер из безопасного режима. 4. Проверить оперативную память. Осмотреть материнскую плату на вздувшиеся конденсаторы и сколотые SMD элементы. Заменить модули или перепаять компоненты. |
| Система зависает когда Windows уже загрузилась до рабочего стола | 1. Ошибка Windows. 2. Ошибка драйвера. 3. Ошибка пользовательского ПО. 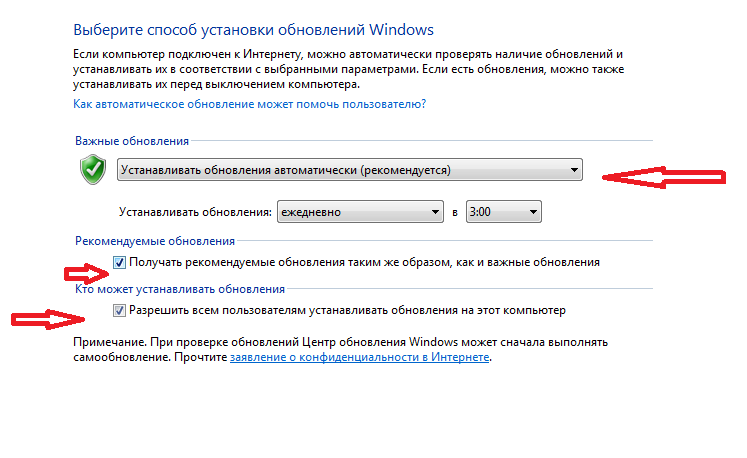 Старые, некорректно установленные программы. Например: установлено несколько антивирусов. Старые, некорректно установленные программы. Например: установлено несколько антивирусов.4. Перегрев центрального процессора из-за нарушения работы системы охлаждения. Сломано крепление для установки кулера стационарного ПК. Некорректно установлена система охлаждения ноутбука. | 1. Провести восстановление Windows. Переустановить Windows OS. 2. Зайти через безопасный режим. Удалить сбойный драйвер. 3. Зайти через безопасный режим. Удалить все антивирусы и проверить работоспособность системы. 4. Проверить целостность и правильность установки кулера устройства. |
Почему компьютер зависает во время загрузки? Основные причины
- Одна из самых распространённых причин — ошибки Windows, а также другие программные ошибки. Драйвера, антивирусы, эмуляторы виртуальных приводов и др. начинают загрузку и работу почти синхронно с операционной системой. Они могут быть причиной того, что компьютер зависает во время загрузки.

- Программные и аппаратные сбои в работе материнской платы компьютера или ноутбука. Это может быть: сбой BIOS/UEFI, выход из строя чипсета материнской платы: северного, южного моста, видеокарты. Причиной фризов также могут быть: повреждение электролитических конденсаторов на плате, SMD элементов, микротрещины текстолита.
Иногда компьютер зависает из-за проблем с периферией: проблемы с USB портами, звуком Sound Card, Wi-Fi модулем, Bluetooth, Card Reader.
- Выход из строя жёсткого диска (HDD, SSD) ноутбука или компьютера также может явиться источником проблем.
Компьютер может зависать во время инициализации BIOS или загрузка может не доходить до приветствия операционной системы Windows. - Перегрев компонентов и модулей. Компьютер или ноутбук зависает, поработав несколько минут (секунд). Характерно, что устройство может сразу не включаться до то тех пор, пока не снизится температура центрального процессора.
Алгоритм поиска проблемы и ее решения
- Диагностика компьютера.
 Задача — найти источник проблемы.
Задача — найти источник проблемы. - Устранение неполадки — ремонт. Если необходимо — замена комплектующих.
- Диагностика и стресс-тестирование после ремонта для проверки стабильности работы системы.
Рубрики Инструкции и решения Метки HDD, SMD, UEFI, ноутбук
- Downloads
- Networks
- News
- Soft
- Wiki
- Windows
- Windows 10
- Архив
- Безопасность
- Железо
- Инструкции и решения
- Компании
- Плагин Ad Inserter для WordPress
- Сайты
- Справочники
Windows 10 зависает при загрузке: причины, что делать?
Пользователи Windows 10 часто сталкиваются с такой проблемой, когда компьютер зависает при загрузке в течение определенного времени. Бегающие точки по кругу, символизирующие запуск системы, отображаются на экране в течение 4-5 минут.
Такое «поведение» ОС вызвано по ряду причин. Узнаем подробнее, что делать при зависании компьютера при перезагрузке.
Отключение быстрого запуска
Быстрый запуск Windows 10 работает по принципу гибридного режима сна. При выключении система сохраняет ядро и загруженные драйвера в файл гибернации на системном диске, а при запуске компьютера загружает из него сохраненное состояние ОС в память.
При выключении система сохраняет ядро и загруженные драйвера в файл гибернации на системном диске, а при запуске компьютера загружает из него сохраненное состояние ОС в память.
Эта функция позволяет ускорить загрузку Windows 10, но может вызвать и проблемы, когда зависает в цикле перезагрузки. Кроме того, обновления также не могут быть установлены должным образом, поскольку требуют от компьютера полной перезагрузки. Для отключения функции выполните следующие шаги:
В окне «Выполнить», которое вызывается сочетанием клавиш Win + R, впишите команду control panel и кликните на «ОК» для входа в Панель управления.
Переключите просмотр на крупные значки и перейдите в раздел «Электропитание».
На левой панели кликните на ссылку «Действие кнопки питания». В следующем экране щелкните на опцию «Изменение параметров, которые сейчас не доступны», требующая администраторских прав.
Теперь перейдите к нижней части экрана и снимите флажок «Включить быстрый запуск».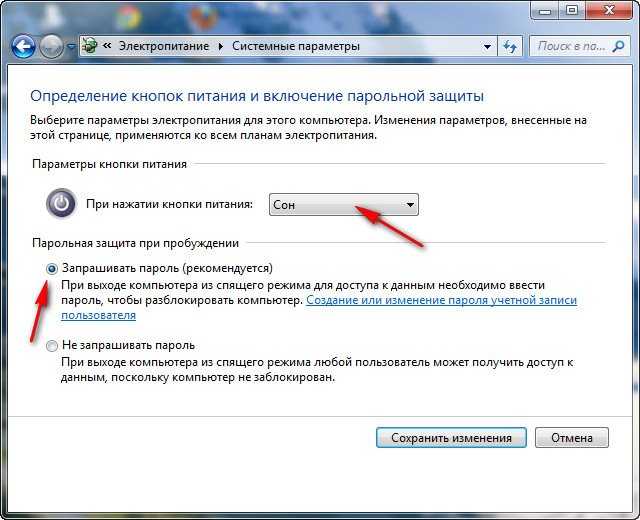 Сохраните изменения и выйдите.
Сохраните изменения и выйдите.
Перезагрузите компьютер. Проверьте, зависает ли Windows 10 в ходе загрузки.
Что делать, если не загружается Windows 10 – 11 методов исправления
Лишь немногие проблемы с компьютерами настолько неприятны, как наличие ПК, который отказывается загружаться. Невозможность выполнения инициализации системы затрудняет поиск причины неисправности. Что делать, когда Windows 10 не загружается?
Наверняка, нет причин для беспокойства, даже если ситуация выглядит неутешительно. Вы можете рассчитывать на то, что есть множество инструментов для исправления, прежде чем действительно невозможно будет восстановить операционную систему.
Если вам повезет, данное пособие должно помочь найти источник отказа компьютера от загрузки. Давайте рассмотрим методы, которые могут помочь.
Отключение служб местоположения, криптографии и выборочного запуска
Избавиться от зависания Windows при загрузке можно путем отключения службы криптографии и местоположения.
Служба определения местоположения позволяет отследить расположение компьютера. Она также позволяет сайту или внешней программе определить ваше местоположение.
Службы криптографии разрешают установку новых приложений, а также подтверждают подпись файлов Windows в различных программах.
Откройте окно «Выполнить» сочетанием клавиш Win + R, впишите команду msconfig и подтвердите ее запуск на «ОК».
Перейдите на вкладку «Общие» и установите флажок на опцию «Диагностический запуск».
Нажмите «Применить» и выйдите из окна.
Откройте службы командой services.msc из окна интерпретатора (Win + R).
Прокрутите список, пока не найдете службы криптографии. Двойным щелчком откройте Свойства и нажмите на кнопку «Остановить». Разверните выпадающий список типа запуска и установите значение «Отключена». Нажмите «ОК» для сохранения настроек и закройте окно.
Теперь разверните меню Пуск, кликните на значок шестеренки для входа в Параметры. Откройте раздел Конфиденциальность, на левой панели перейдите на вкладку «Расположение» и отключите службу определения местоположения.
Перезапустите ПК. Проверьте, зависает ли система при загрузке. Если эти действия не принести никаких улучшений, то можете вернуть внесенные изменения.
Почему компьютер зависает во время загрузки? Основные причины
- Одна из самых распространённых причин — программные ошибки Windows. Затем идут сбои в работе материнской платы компьютера или ноутбука. Это может быть: сбой BIOS/UEFI, выход из строя чипсета материнской платы: северного, южного моста, видеокарты. Причиной фризов также могут быть: повреждение электролитических конденсаторов на плате, SMD элементов, микротрещины текстолита.
Иногда компьютер зависает из-за проблем с периферией: проблемы с USB портами, звуком Sound Card, Wi-Fi модулем, Bluetooth, Card Reader.
- Выход из строя жёсткого диска (HDD) ноутбука или компьютера также может явиться источником проблем. Компьютер может зависать во время инициализации BIOS или загрузка может не доходить до приветствия операционной системы Windows.

- Перегрев. Компьютер или ноутбук зависает, поработав несколько минут (секунд). Характерно, что устройство может сразу не включаться до то тех пор, пока не снизится температура центрального процессора.
- Другие программные ошибки. Программы, такие как антивирусы, эмуляторы виртуальных приводов и др., начинающие свою загрузку почти синхронно с операционной системой, могут быть причиной того, что компьютер зависает во время загрузки.
Обновление драйверов
Устаревшие или несовместимые драйвера также часто вызывают проблему с зависанием при загрузке. После обновления Windows 10 драйвера могут быть установлены неправильно. Попробуйте их обновить автоматически. Также можно установить их вручную после загрузки последних версий из сайта поставщика.
Разверните меню Пуск правым щелчком мыши и выберите Диспетчер устройств.
Здесь будут отражены все устройства, установлены на компьютере. Обновите каждое, включая видеокарту, сетевой адаптер, звуковую карту, модем и прочее.
Например, чтобы обновить драйвер видеокарты, разверните вкладку «Видеоадаптеры». Щелкните правой кнопкой мыши на нем, выберите «Обновить».
На следующем экране выберите первый вариант (автоматический поиск).
Если таким образом не удалось обновить, предварительно скачайте последнюю версию ПО из сайта поставщика видеокарты и установите. Если пакет драйверов без исполняемого файла (.exe), распакуйте его в любую папку, а потом укажите ее при ручном обновлении (второй вариант).
Обновите драйвера для всех устройств и проверьте, исправлена ли проблема.
Диагностика
Чек-лист для поиска и идентификации проблемы.
| Что происходит | Предполагаемая поломка | Решение |
| Нет изображения на экране | 1. Сбой BIOS. | Обратиться в сервис. Прошить BIOS на программаторе. |
2. Поломка одного из модулей компьютера или ноутбука. а) В стационарном ПК чаще из строя выходят блок питания, материнская плата, оперативная память. б) В ноутбуке — материнская плата. Из-за постоянного перегрева происходит т.н. «отвал моста». б) В ноутбуке — материнская плата. Из-за постоянного перегрева происходит т.н. «отвал моста». | Провести диагностику компьютера или ноутбука. Выявить сбойный модуль и заменить его. | |
| Есть изображение. Компьютер, ноутбук зависает на первом (начальном) экране | 1. Сбой BIOS. | Сбросить BIOS. Установить настройки по умолчанию. 1) Извлечь батарейку на материнской памяти. 2) Или \и замкнуть специальный джампер возле батарейки CMOS BIOS. |
| 2. Некорректная настройка BIOS (разгон). | Сбросить BIOS. Установить настройки по умолчанию. | |
| 3. Проблема инициализации устройств. | Проверить правильно ли установлены модули и подключено их питания. Достать-вставить модуль памяти, видеокарты. Проверить подключение блока питания. Проверить DVD привод и жёсткий диск HDD для ноутбуков. | |
| Есть изображение. ПК зависает во время загрузки Windows | 1. Ошибки Windows. Ошибка обновления Windows. | Загрузить последнюю удачную конфигурацию. Восстановить из безопасного режима. Переустановить Windows OS. |
| 2. Повреждён реестр Windows. | Загрузить последнюю удачную конфигурацию. Восстановить из безопасного режима. | |
| 3. Не корректно установлен драйвер (драйвера). | Загрузить последнюю удачную конфигурацию. Удалить драйвер из безопасного режима. | |
| 4. Сбой одного из модулей. Чаще всего или оперативная память, или материнская плата компьютера. | Проверить оперативную память. Осмотреть материнскую плату на вздувшиеся конденсаторы и сколотые SMD элементы. Заменить модули или перепаять компоненты. | |
| Система зависает когда Windows уже загрузилась до рабочего стола | 1. Ошибка Windows. | Провести восстановление Windows. Переустановить Windows OS. |
| 2. Ошибка драйвера. | Зайти через безопасный режим. Удалить сбойный драйвер. | |
3. Ошибка пользовательского ПО. Старые, некорректно установленные программы. Например: установлено несколько антивирусов. Старые, некорректно установленные программы. Например: установлено несколько антивирусов. | Зайти через безопасный режим. Удалить все антивирусы и проверить работоспособность системы. | |
| 4. Перегрев центрального процессора из-за нарушения работы системы охлаждения. Сломано крепление для установки кулера стационарного ПК. Некорректно установлена система охлаждения ноутбука. | Проверить целостность и правильность установки кулера устройства. |
Удаление содержимого папки SoftwareDistribution
Если некоторые системные файлы повреждены, то система также может зависнуть при загрузке. Поврежденные файлы возникают по ряду причин. Иногда одно приложение конфликтует с другим, и неправильные записи могут повредить файлы. Выполните следующие шаги:
Загрузите компьютер в безопасный режим. Для этого откройте меню Пуск, нажмите на кнопку Питания. Удерживая Shift, кликните на кнопку «Перезагрузка». Когда откроется окно выбора действия перейдите по пути: Поиск и устранения неисправности — Дополнительные параметры – Параметры загрузки, затем нажмите F4.
Затем в строке системного поиска наберите «командная строка», под найденным результатом кликните на ссылку «Запуск от имени администратора».
В консоли выполните команду:
net stop wuauserv
Эта команда остановит процесс обновления, запущенный в фоновом режиме.
Теперь выполните команду cd %systemroot%, которая переместит в каталог установки Windows.
Наберите ren SoftwareDistribution SD.old, которая переименует папку SoftwareDistribution в SD.old. Когда компьютер не найдет SoftwareDistribution, то будет вынужден создать новую.
Теперь введите команду net start wuauserv, которая запустит службу обновления. После перезагрузки ПК и посмотрите, зависает ли он при загрузке.
Проблемные приложения
Проверьте, есть ли какие-то приложения, которые зависают и их невозможно правильно закрыть. Или может быть зависания системы возникли после установки последних программ.
Откройте Панель управления командой control panel из окна «Выполнить» (Win + R). Перейдите в раздел «Программы и компоненты».
Перейдите в раздел «Программы и компоненты».
Отсортируйте список по дате и удалите последние программы.
После перезапустите компьютер. Проверьте, исправлена ли проблема.
Отключение брандмауэра и антивируса
Попробуйте отключить Брандмауэр и посмотрите, как это отражается на процессе загрузки. Брандмауэр Windows отслеживает входящие и исходящие интернет-пакеты. Он также блокирует соединения или приложения от установки, если они не соответствуют его критериям.
Откройте Панель управления командой control panel из окна интерпретатора (Win + R), перейдите в Брандмауэр. На левой панели кликните на опцию «Включение и отключение Брандмауэра».
Установите флажок на опцию «Отключить …» на обеих вкладках домашней и общественных сетях. Сохраните изменения и выйдите. Проверьте, зависает ли ОС при загрузке.
Проверка оперативной памяти
При подозрении, что Windows 7 зависает при загрузке из-за неисправности оперативной памяти, можно попытаться извлечь модули памяти из слотов, продуть их спринцовкой, а затем вставить обратно. Если модулей больше одного, запускать ПК, чередуя их и наблюдая за поведением компьютера. Как показывает практика, этих манипуляций вполне достаточно. Однако, если проблема все же осталась, следует воспользоваться либо стандартным средством ОС (Средство проверки памяти Windows 7, вызывается командой mdsched), либо одной из сторонних утилит (MemTest86+). Специалисты рекомендуют использовать именно MemTest, поскольку утилита производит более тщательный анализ оперативной памяти.
Если модулей больше одного, запускать ПК, чередуя их и наблюдая за поведением компьютера. Как показывает практика, этих манипуляций вполне достаточно. Однако, если проблема все же осталась, следует воспользоваться либо стандартным средством ОС (Средство проверки памяти Windows 7, вызывается командой mdsched), либо одной из сторонних утилит (MemTest86+). Специалисты рекомендуют использовать именно MemTest, поскольку утилита производит более тщательный анализ оперативной памяти.
Следует учитывать, что наличие ошибок в тесте ОЗУ не всегда означает неисправность самих модулей памяти, проблема может скрываться и в материнской плате. Так или иначе, полноценный ответ можно получить только в сервисном центре.
Почему ноутбук зависает при запуске? | Малый бизнес
By Ashley Poland
Каждый ноутбук используется в разных условиях и по-разному подвергается воздействию окружающей среды или цифровых данных. Каждая неудача в чем-то уникальна. Не имея профессионального взгляда на конкретную проблему, вы можете только сделать наилучшее предположение о проблеме.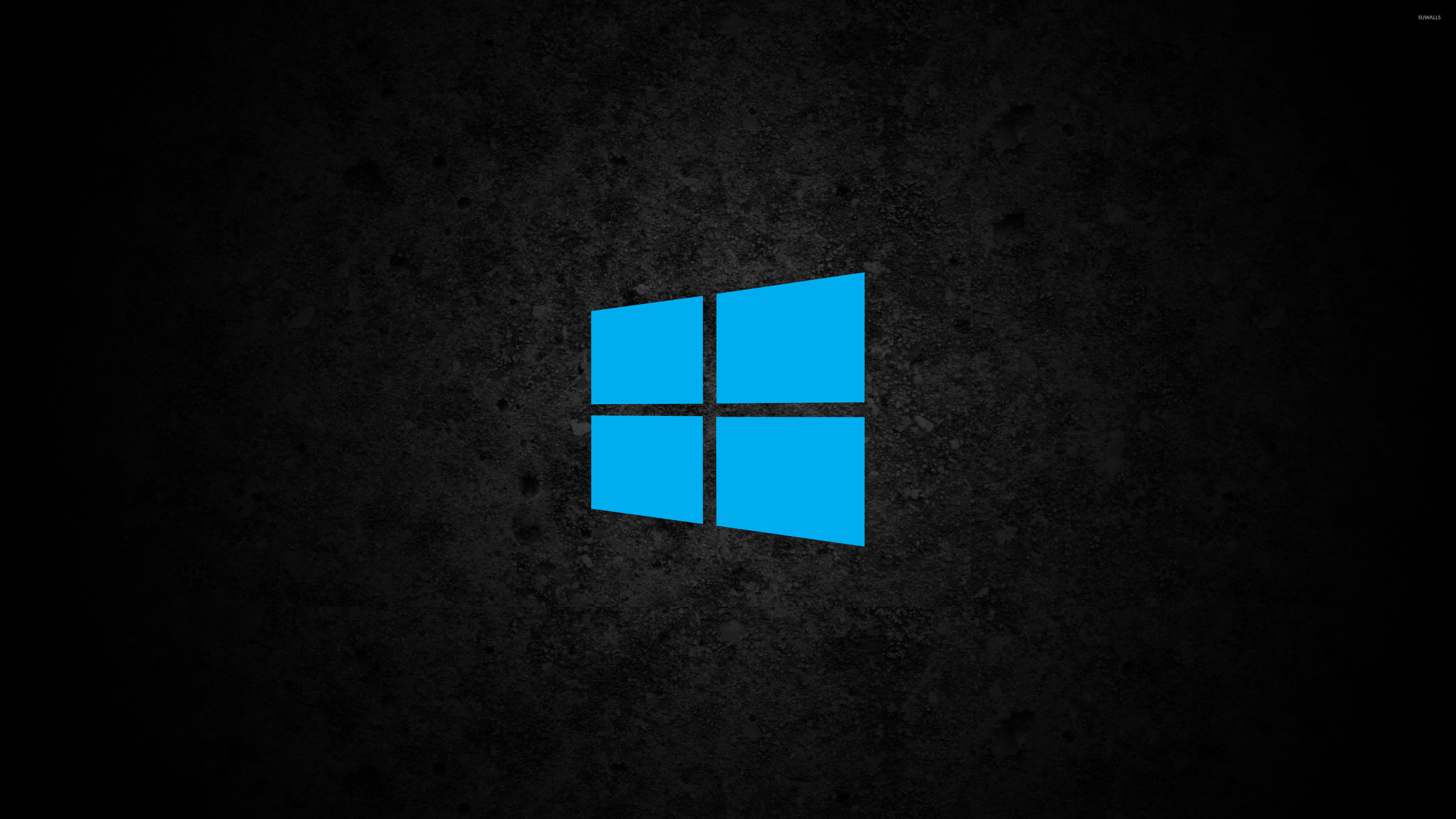 Зависание — это общий симптом сбоя, будь то аппаратная проблема (например, нехватка памяти) или проблема с вредоносным ПО.
Зависание — это общий симптом сбоя, будь то аппаратная проблема (например, нехватка памяти) или проблема с вредоносным ПО.
Сбой операционной системы
Если ваш ноутбук проходит самотестирование при включении питания (POST), но затем зависает на черном экране, возможно, у вас проблема с операционной системой; системные файлы могли быть повреждены вредоносным ПО или ошибкой пользователя. Вы можете попытаться получить доступ к системному разделу вашего ноутбука во время запуска, что позволит вам восстановить и переустановить вашу систему. Как это работает, зависит от производителя вашего ноутбука; на некоторых компьютерах вы нажимаете клавишу «Del» в определенной части установки, в то время как другие используют F10 или F2.
Аппаратная проблема
Зависание во время запуска может быть признаком того, что ваше оборудование выходит из строя. Проблемы с жестким диском могут привести к повреждению данных и остановке загрузки операционной системы.
 Оперативная память является частым виновником проблем с загрузкой; как и в случае с вашим жестким диском, оперативная память может быть повреждена вредоносным ПО или просто выйти из строя с возрастом. Вы можете использовать инструменты диагностики памяти, чтобы проверить вашу оперативную память. Зависание также может быть вызвано перегревом материнской платы, недостаточным питанием или даже неисправностью процессора. Чтобы диагностировать неисправное оборудование, вам может потребоваться осмотр ноутбука профессионалом.
Оперативная память является частым виновником проблем с загрузкой; как и в случае с вашим жестким диском, оперативная память может быть повреждена вредоносным ПО или просто выйти из строя с возрастом. Вы можете использовать инструменты диагностики памяти, чтобы проверить вашу оперативную память. Зависание также может быть вызвано перегревом материнской платы, недостаточным питанием или даже неисправностью процессора. Чтобы диагностировать неисправное оборудование, вам может потребоваться осмотр ноутбука профессионалом.
Помехи при запуске
Ноутбуки предназначены для загрузки в первую очередь с компакт-диска, если он имеется; поскольку ультрабуки выпускаются без оптического привода, большинство настроек BIOS также можно настроить для загрузки с USB-накопителя. Если у вас есть компакт-диск или USB-накопитель в ноутбуке, который не содержит операционной системы, вы можете зависнуть на черном экране, пока ваш ноутбук пытается найти загрузочные файлы.
 Удалите все компакт-диски и USB-накопители, затем перезагрузите компьютер.
Удалите все компакт-диски и USB-накопители, затем перезагрузите компьютер.
Проблемы с программой
Если вы завершаете процесс загрузки, но ноутбук зависает, когда Windows достигает рабочего стола, проблема, скорее всего, связана с программами, которые запускаются при запуске. Возможно, программы, которые вы включили при запуске, используют слишком много памяти, или у вас может быть вредоносное ПО, которое запускается немедленно. Вы можете попытаться выключить ноутбук и загрузиться в безопасном режиме, удерживая нажатой клавишу F8, пока не появятся дополнительные параметры загрузки. Находясь в безопасном режиме, вы можете управлять тем, что запускается при запуске, открыв «msconfig» и перейдя на вкладку «Автозагрузка».
Ссылки
- Поддержка Microsoft: Windows зависает или зависает
- Windows: Запустите компьютер в безопасном режиме
- Auslogics: Компьютер зависает после запуска?
- Технические советы в Интернете: как диагностировать, проверять и тестировать плохую память и веб-контент, и проявляет активный интерес к компьютерной, технологической и игровой индустрии.
 Помимо написания контента, Польша также пишет художественную литературу. Она изучала писательское мастерство в Университете штата Канзас.
Помимо написания контента, Польша также пишет художественную литературу. Она изучала писательское мастерство в Университете штата Канзас.6 способов решить проблему с зависанием компьютера (#5 — это круто)
Ваш компьютер часто зависает без всякой причины? Не волнуйся. Эта статья покажет вам 6 решений, которые помогут вашему компьютеру не зависать постоянно; мы также покажем вам, как восстанавливать данные с помощью профессионального программного обеспечения для восстановления данных — MiniTool Power Data Recovery.
Компьютер постоянно зависает
Многие пользователи жалуются, что их компьютеры постоянно зависают . Давайте посмотрим на реальный кейс с сайта howtogeek.com:
Несколько месяцев назад я собрал свой компьютер, и теперь он случайно зависает. Иногда на 5-10 минут, но иногда требуется жесткий перезапуск. Я отключил запуск некоторых программ при загрузке компьютера, таких как Skype, и это устранило проблему примерно на неделю, но теперь это происходит снова.
 howtogeek.com
howtogeek.comИтак, вы можете узнать, как мы ремонтируем компьютер, который постоянно зависает?
Видео Смотреть
В этом посте будут рассмотрены причины и решения медленной работы компьютера, а также решения для восстановления потерянных данных с помощью профессионального программного обеспечения для восстановления файлов.
Полезная статья: Здесь вас может заинтересовать этот вопрос: Компьютер работает медленно даже с Windows 10 или 8? — Ускорьте это сейчас.
9 основных причин «зависания компьютера»
Важно определить фактические причины зависания компьютера. Ниже показаны 9 наиболее распространенных причин зависания Windows 10, Windows 8 или Windows 7.
1. Открыто слишком много программ
Для работы каждой программы на вашем компьютере требуется определенный объем как внутренних, так и внешних (аппаратных) ресурсов.
 Если одновременно запущено несколько программ, у вашего компьютера может не хватить памяти или вычислительной мощности для их поддержки.
Если одновременно запущено несколько программ, у вашего компьютера может не хватить памяти или вычислительной мощности для их поддержки.В этой ситуации вы должны щелкнуть правой кнопкой мыши Диспетчер задач , выбрать Диспетчер задач , нажать Процессы, найти зависшую программу и нажать Завершить задачу . Рекомендуется запускать нужные вам программы по очереди.
2. Повреждение или ошибки драйвера
Драйверы используются для связи между аппаратными устройствами и операционной системой. Устаревшие или поврежденные драйверы могут быть причинами того, что ваша Windows продолжает зависать. Поэтому вы должны убедиться, что ваши диски всегда обновлены.
3. Перегрев
Избыточное тепло может замедлить работу компьютера и в конечном итоге привести к его зависанию. Если температура достаточно высока, она может даже повредить интегральную схему вашего системного процессора и сделать ее непригодной для использования.

Во избежание этого убедитесь, что ваш компьютер тщательно вентилируется. Корпус компьютера следует использовать для суровых условий.
4. Недостаточно оперативной памяти
Если ваш компьютер часто и регулярно зависает, возможно, вам не хватает оперативной памяти. Вы можете подумать об обновлении оперативной памяти или переустановке операционной системы, чтобы решить эту проблему.
5. Настройки BIOS
Изменение настроек BIOS может привести к зависанию системы. Сброс настроек BIOS по умолчанию может решить вашу проблему с зависанием.
6. Неисправные внешние устройства
Неисправный USB или другие внешние устройства, такие как мышь и клавиатура, могут привести к зависанию компьютера. Вы можете попробовать подключать по одному устройству за раз, чтобы выяснить основную причину. Также попробуйте обновить драйверы USB-устройства, чтобы устранить проблему с зависанием компьютера.
7.
 Компьютерные вирусы
Компьютерные вирусы Вирусы также могут быть основной причиной зависания компьютера. Вы должны регулярно выполнять антивирусную проверку.
8. Поврежденные или отсутствующие системные файлы
Согласно нашим исследованиям, мы обнаружили, что Windows 10 / Windows 7 продолжает зависать из-за поврежденных или отсутствующих системных файлов.
9. Ошибки программного обеспечения
Независимо от поставщика любое стороннее программное обеспечение может привести к зависанию вашего компьютера.
Некоторые приложения могут занимать много памяти, пытаясь выполнить действия или получить доступ к ресурсам, которые Windows не понимает. Если ваш компьютер не справляется с нагрузкой, он может зависнуть и зависнуть. Чтобы это исправить, вам следует обновить все стороннее программное обеспечение, которое установлено на вашем компьютере.
В дополнение к вышеуказанным причинам, существуют и другие причины, такие как поломка карты памяти, нехватка места на диске и т.
 д. Независимо от причины, наша главная цель — устранить эту проблему, не затрагивая исходные данные. Далее давайте посмотрим, как мы можем защитить наши данные при решении этой проблемы.
д. Независимо от причины, наша главная цель — устранить эту проблему, не затрагивая исходные данные. Далее давайте посмотрим, как мы можем защитить наши данные при решении этой проблемы.Нажмите, чтобы твитнуть
Как исправить зависание компьютера
Метод №1. Освободите место на диске C
Если на диске C заканчивается место, ваша Windows 10 или Windows 7 будет продолжать зависать, потому что именно на нем хранятся системные файлы.
Поэтому убедитесь, что на диске C достаточно свободного места. Если нет, попробуйте удалить ненужные данные или программы с диска C. Кроме того, вы можете напрямую добавить больше свободного места на диск C с помощью мастера создания разделов MiniTool.
Полезная статья: Вот наш предыдущий пост Расширить раздел покажет вам больше деталей.
Способ №2. Обновите все драйверы устройств до последней версии
Пользователи могут обратиться к лучшему программному обеспечению для обновления драйверов или Центру обновления Windows, чтобы обновить свои драйверы.

1) Щелкните правой кнопкой мыши Этот компьютер в Windows 10/8 или Мой компьютер в Windows 7, затем щелкните Управление и щелкните Диспетчер устройств .
2) Откройте категорию, которая, по вашему мнению, содержит устройство, для которого вы хотите обновить драйверы.
3) Обновите драйверы в зависимости от вашей версии Windows:
Пользователи Windows 10/8: Щелкните правой кнопкой мыши имя или значок оборудования и выберите Обновить программное обеспечение драйвера…
7 Windows пользователи: Щелкните правой кнопкой мыши имя или значок оборудования, выберите Свойства и нажмите кнопку Обновить драйвер… на вкладке Драйвер .
Метод №3: Запуск проверки памяти
Если вы подозреваете, что у вашего компьютера проблемы с памятью, вы можете запустить утилиту диагностики памяти Windows, выполнив следующие действия:
Нажмите клавиши Windows и R , введите нажмите Введите .

Немедленно проверьте наличие проблем, нажмите Перезагрузить сейчас и проверьте наличие проблем (рекомендуется) . Примечание. Если вы хотите проверить позже, нажмите Проверить наличие проблем при следующем запуске компьютера .
Затем Windows перезагрузится, и вы увидите следующее окно, показывающее ход проверки и количество проходов, которые она будет выполнять в памяти. Завершение работы инструмента может занять несколько минут.
Способ № 4: Запустите средство проверки системных файлов
В случае отсутствия или повреждения системных файлов вы можете попробовать выполнить следующие шаги, чтобы восстановить их, чтобы решить проблему зависания Windows 10.
1) Нажмите Начните с , а затем введите cmd в поле поиска. ( НЕ нажимайте кнопку Enter!!! ).
2) Щелкните правой кнопкой мыши Командная строка и выберите Запуск от имени администратора и нажмите Да .

3) Введите sfc /scannow и нажмите Введите .
4) Теперь Windows будет сканировать вашу систему на наличие поврежденных файлов и пытаться исправить их, если они будут найдены.
5) Введите , выйдите из и нажмите 9.0067 Введите .
Метод №5. Выполнить восстановление системы
Если ваш компьютер с Windows 10, Windows 8 или Windows 7 по-прежнему зависает после применения всех перечисленных выше решений, возможно, ваша Windows повреждена. В этом случае вам может потребоваться восстановить операционную систему.
Предупреждение: Переустановка системы — хорошее решение, чтобы исправить зависание компьютера. Однако это удалит некоторые данные на вашем компьютере. Поэтому мы рекомендуем вам заранее сделать резервную копию ваших данных.
MiniTool Power Data Recovery может помочь легко восстановить потерянные данные, когда ваш ноутбук зависает или не отвечает.
 Самое главное, это инструмент только для чтения, который может помочь вам эффективно восстановить потерянные данные, не затрагивая исходные данные.
Самое главное, это инструмент только для чтения, который может помочь вам эффективно восстановить потерянные данные, не затрагивая исходные данные.Шаги:
Загрузите MiniTool Power Data Recovery, чтобы восстановить данные с вашего компьютера, который постоянно зависает, даже если ваш компьютер не загружается.
Скачать бесплатно
Шаг 1. Установите это профессиональное программное обеспечение для восстановления данных на обычный рабочий компьютер, запустите его и нажмите кнопку Загрузочный носитель рядом со значком ключа на верхней панели инструментов.
Шаг 2. Щелкните носитель на основе WinPE с подключаемым модулем MiniTool .
Шаг 3. Выберите носитель для создания загрузочного CD/DVD или USB-накопителя.
Шаг 4. Подключите загрузочный диск к зависающему компьютеру и загрузитесь с загрузочного диска, чтобы появилось следующее окно.
Шаг 5. В интерфейсе MiniTool PE Loader нажмите значок MiniTool Power Data Recovery , чтобы перейти к его основному интерфейсу.

Шаг 6. В главном интерфейсе выберите целевой диск, который вы хотите восстановить. Вы также можете щелкнуть вкладку Устройства и выбрать весь диск для сканирования.
Шаг 7. Сканируйте выбранный диск. Здесь, если вы найдете все нужные вам файлы во время сканирования, вы можете остановить процесс сканирования. Однако для достижения наилучшего результата рекомендуется дождаться окончания полной проверки.
В этом окне вы можете щелкнуть функцию Настройки сканирования на левой панели, чтобы указать необходимую файловую систему (например, FAT12/16/32, NTFS и NTFS+) и типы файлов (включая документы, архив, графику/изображение, Аудио, электронная почта, база данных и другие файлы) перед сканированием.
Шаг 8. Выберите все необходимые файлы, затем нажмите Сохранить , чтобы сохранить их в надежном месте. Мы рекомендуем хранить файлы на другом диске. В противном случае исходные данные могут быть перезаписаны, результирующие данные невозможно восстановить.

Если MiniTool Power Data Recover перечисляет много найденных файлов в аккуратном древовидном представлении, вы можете использовать функцию Фильтр , чтобы быстро найти нужные файлы.
Например, если вы хотите восстановить только изображения, вы можете выбрать « *.jpg, *.gif, *.png, *.psd, *.tif » из раскрывающегося списка По имени файла/расширению и затем нажмите OK , как показано ниже.
ВИДЕТЬ! С помощью MiniTool Power Data Recovery, не затрагивая исходные данные, я эффективно и быстро восстановил потерянные данные с моего компьютера, на котором Windows 10 продолжает зависать. Теперь я хочу поделиться с вами этим инструментом, чтобы помочь вам избавиться от проблем с потерей данных. Нажмите, чтобы твитнуть
После восстановления данных вы можете попробовать переустановить Windows, чтобы решить проблему с ноутбуком, который продолжает зависать и не отвечает.


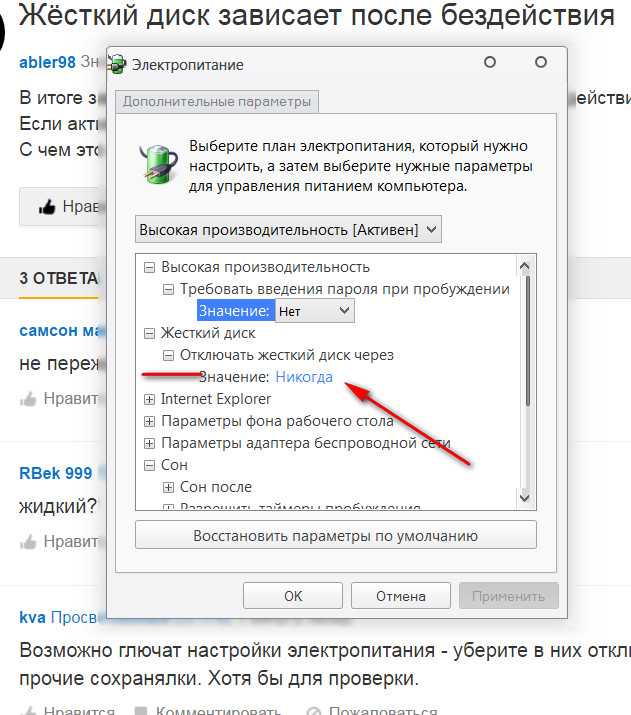 Задача — найти источник проблемы.
Задача — найти источник проблемы.
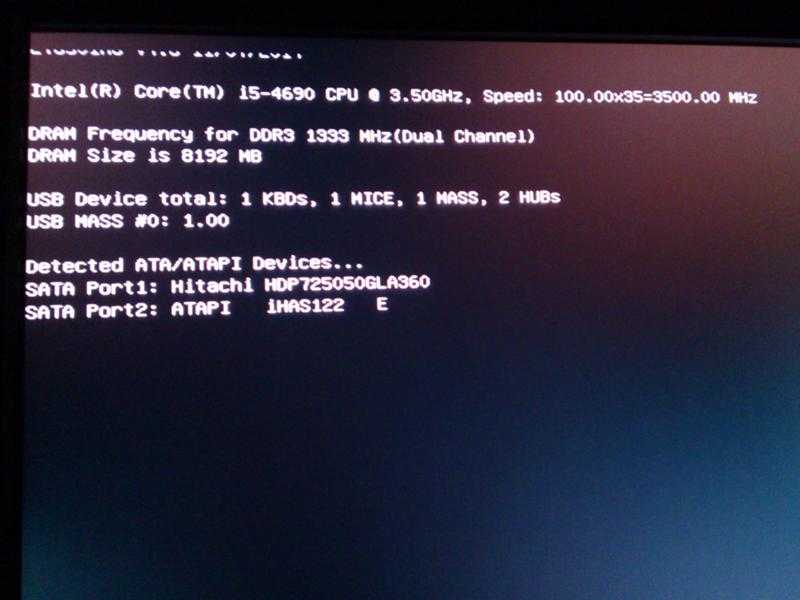 Оперативная память является частым виновником проблем с загрузкой; как и в случае с вашим жестким диском, оперативная память может быть повреждена вредоносным ПО или просто выйти из строя с возрастом. Вы можете использовать инструменты диагностики памяти, чтобы проверить вашу оперативную память. Зависание также может быть вызвано перегревом материнской платы, недостаточным питанием или даже неисправностью процессора. Чтобы диагностировать неисправное оборудование, вам может потребоваться осмотр ноутбука профессионалом.
Оперативная память является частым виновником проблем с загрузкой; как и в случае с вашим жестким диском, оперативная память может быть повреждена вредоносным ПО или просто выйти из строя с возрастом. Вы можете использовать инструменты диагностики памяти, чтобы проверить вашу оперативную память. Зависание также может быть вызвано перегревом материнской платы, недостаточным питанием или даже неисправностью процессора. Чтобы диагностировать неисправное оборудование, вам может потребоваться осмотр ноутбука профессионалом. Удалите все компакт-диски и USB-накопители, затем перезагрузите компьютер.
Удалите все компакт-диски и USB-накопители, затем перезагрузите компьютер.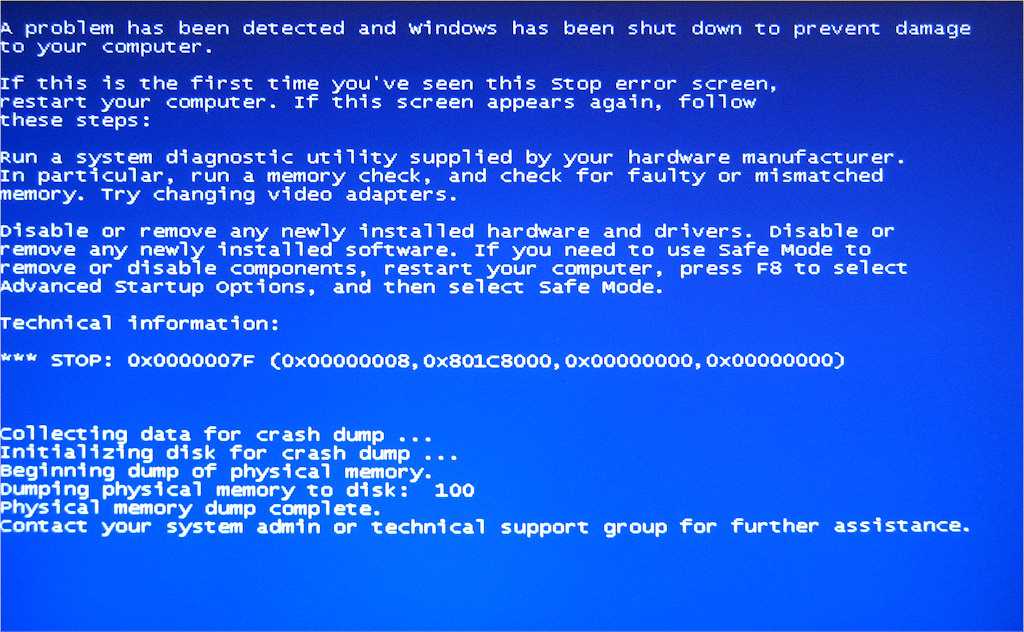 Помимо написания контента, Польша также пишет художественную литературу. Она изучала писательское мастерство в Университете штата Канзас.
Помимо написания контента, Польша также пишет художественную литературу. Она изучала писательское мастерство в Университете штата Канзас.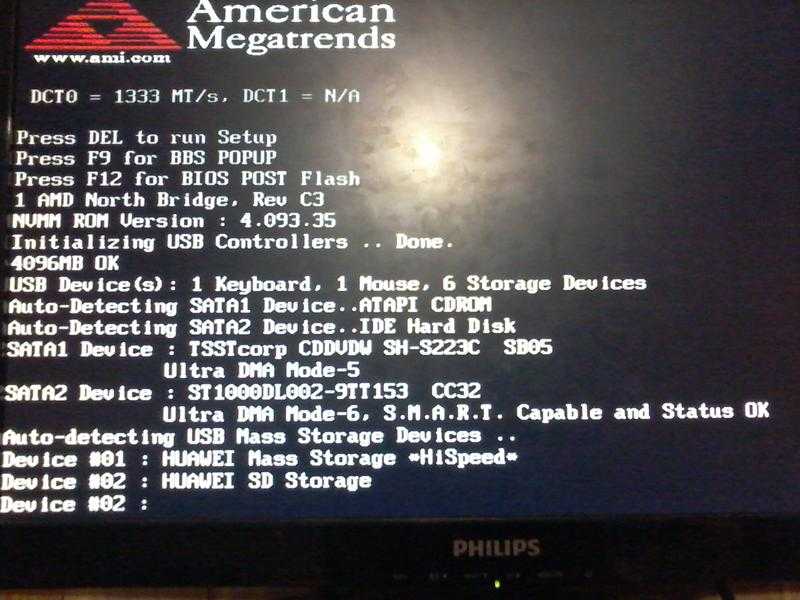 howtogeek.com
howtogeek.com
 Если одновременно запущено несколько программ, у вашего компьютера может не хватить памяти или вычислительной мощности для их поддержки.
Если одновременно запущено несколько программ, у вашего компьютера может не хватить памяти или вычислительной мощности для их поддержки.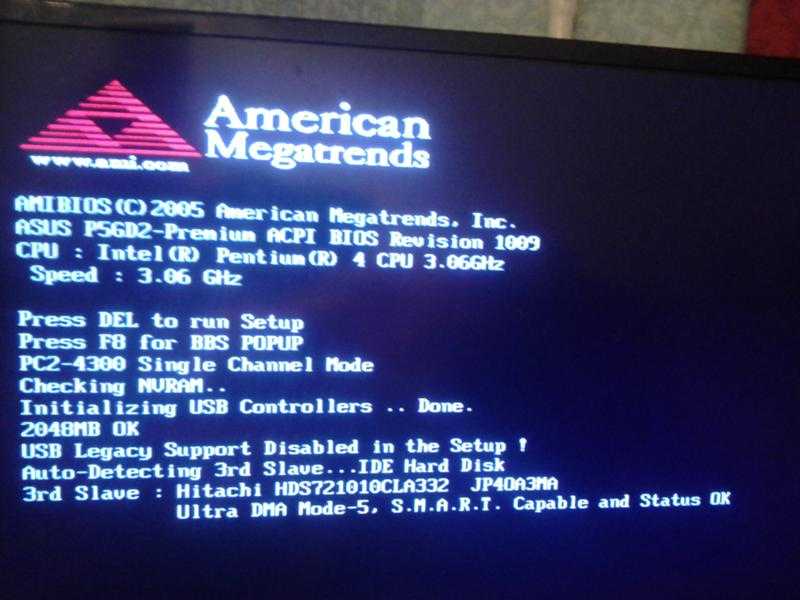
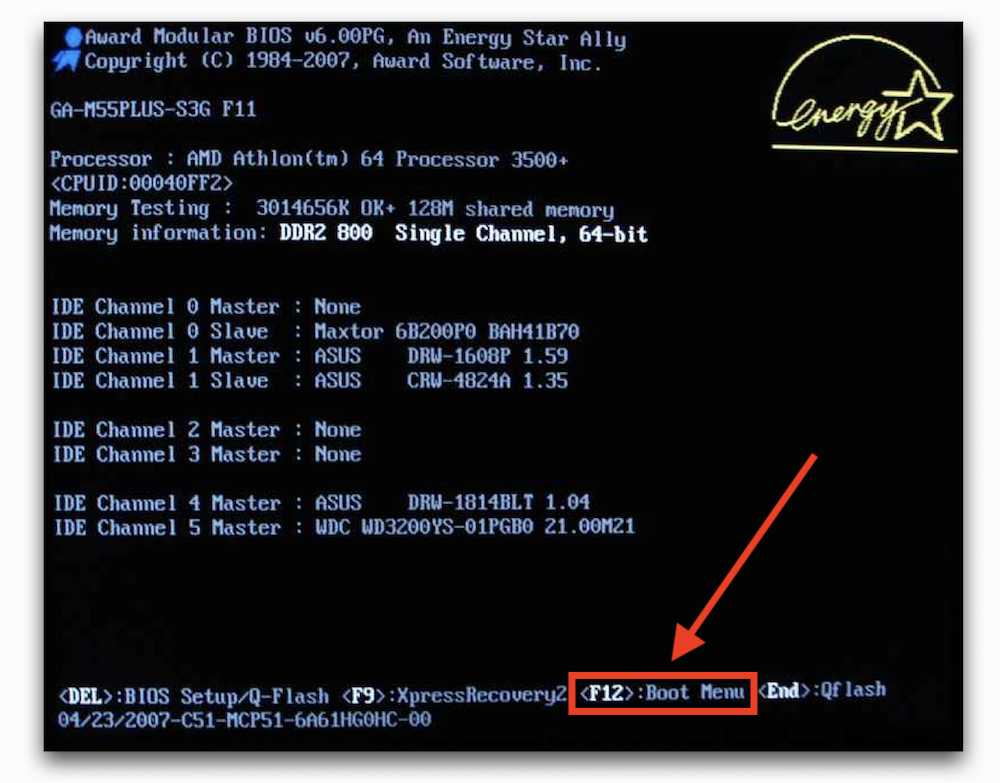 Компьютерные вирусы
Компьютерные вирусы 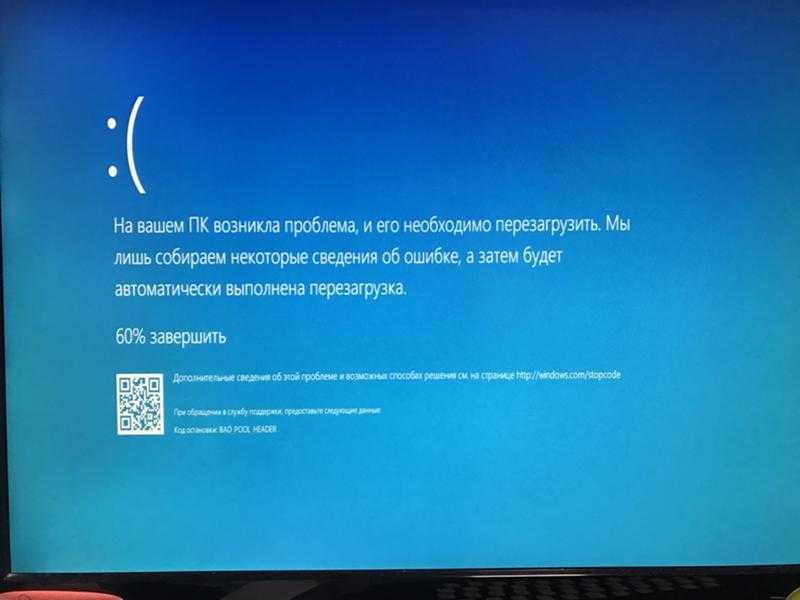 д. Независимо от причины, наша главная цель — устранить эту проблему, не затрагивая исходные данные. Далее давайте посмотрим, как мы можем защитить наши данные при решении этой проблемы.
д. Независимо от причины, наша главная цель — устранить эту проблему, не затрагивая исходные данные. Далее давайте посмотрим, как мы можем защитить наши данные при решении этой проблемы.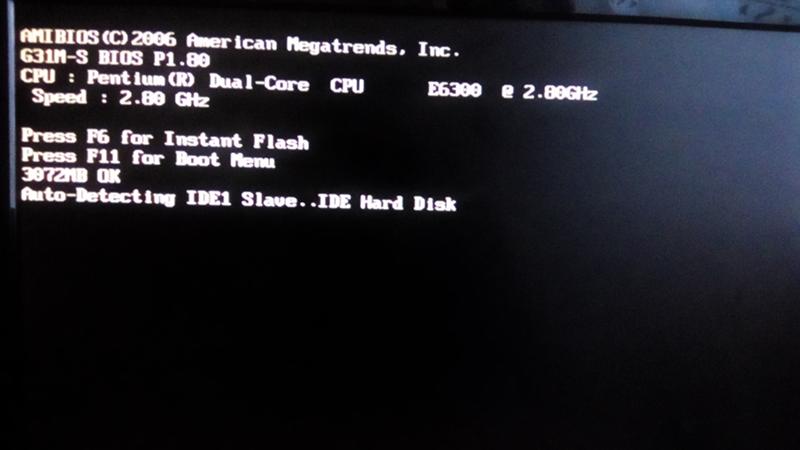

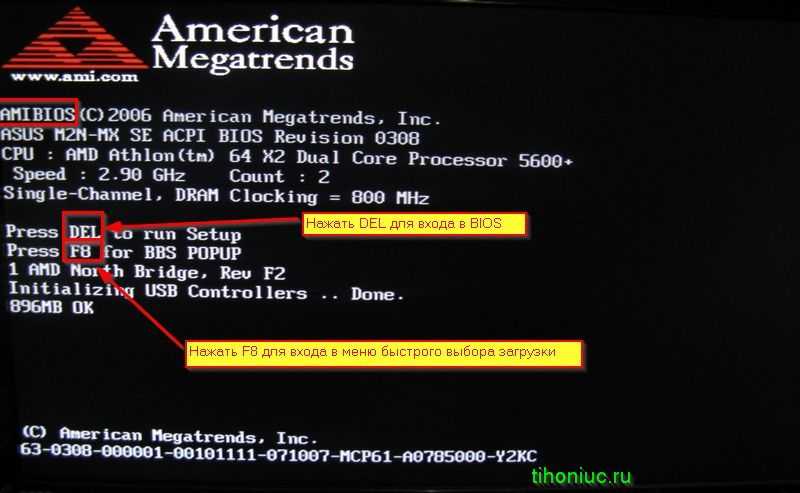 Самое главное, это инструмент только для чтения, который может помочь вам эффективно восстановить потерянные данные, не затрагивая исходные данные.
Самое главное, это инструмент только для чтения, который может помочь вам эффективно восстановить потерянные данные, не затрагивая исходные данные.