Консоль управления mmc прекращена работа программы: В Windows 7 появилась ошибка – закрытие и перезапуск Проводника Windows 7 — 28 Апреля 2011 — Полезно знать
Ответы | ||||||||||||||||||||||||||||||||||||||||||||||||||||||
|
| ||||||||||||||||||||||||||||||||||||||||||||||||||||||
| ||||||||||||
|
|
| |||||||||||||||||||||||||||||||||||||||||||||||||||
Посмотреть всех экспертов из раздела Технологии
Запуск программы mmc.
 exe. Недокументированные и малоизвестные возможности Windows XP
exe. Недокументированные и малоизвестные возможности Windows XP
Запуск программы mmc.exe
На уровне файловой системы, как оказывается, ничего интересного не происходит — по умолчанию консоль управления Microsoft не ведет журнал и не записывает события ни в один из журналов системы. Единственное, что можно отметить, так это запуск библиотеки MMCNDMGR.DLL, которая, как известно из части 1, является основной библиотекой консоли управления Microsoft и с помощью которой можно удалить или установить сведения о консоли управления в реестре. Например, с помощью команды rundll32.exe MMCNDMGR.DLL, DllRegisterServer выполняется повторная установка (в реестре) всех сведений, необходимых для запуска самой консоли управления Microsoft (в первую очередь сведений ветви системного реестра HKEY_CLASSES_ROOTCLSID{43136EB5-D36C-11CF-ADBC-00AA00А80033}, без которой работа с консолью управления Microsoft невозможна), а также выполняется повторная установка следующих стандартных оснасток: Элемент ActiveX, Ссылка на веб-ресурс и Папка.
На уровне реестра сначала идет обращение к ветви реестра HKEY_CURRENT_USERSoftwareMicrosoftКонсоль управления (MMC)Recent File List, содержащей список всех ранее открывавшихся консолей. Эта ветвь включает в себя четыре параметра строкового типа с именами от File1 до File4. Значения этих параметров определяют пути к уже открываемым вами консолям. Следует заметить, что программным способом не все открывавшиеся консоли записываются в эти четыре параметра, тем не менее на уровне реестра вы можете определить пути к любым консолям, с которыми часто работаете. Потом, например, можно запретить полный доступ к данной ветви реестра, оставив только доступ на чтение, чтобы ссылки на часто открываемые вами консоли не заменялись другими ссылками.
Идет также обращение к ветви реестра Windows HKEY_CURRENT_USERSoftwareMicrosoftКонсоль управления (MMC)Settings. Она содержит параметр строкового типа List Save Location, определяющий путь к каталогу, в котором по умолчанию будут сохраняться экспортируемые из консоли управления Microsoft данные.
После того как будет определен список ранее запускавшихся консолей, консоль управления Microsoft начнет считывать из реестра данные, необходимые для ее работы. Как правило, все эти данные расположены в корневом разделе системного реестра HKEY_CLASSES_ROOT. После определения конфигурации консоль управления Microsoft просматривает ветвь HKEY_CURRENT_USERSoftwarePoliciesMicrosoftMMC, которая может содержать ограничения групповой политики на запуск программы mmc.exe. Например, в этой ветви могут находиться следующие два параметра DWORD-типа (параметр появляется, если вы пользовались консолью управления Microsoft).
? RestrictAuthorMode — если значение равно 1, то запуск консоли управления Microsoft будет запрещен. При этом стоит заметить, что этот запрет не распространяется на консоли, созданные с помощью программы mmc.exe, — их по-прежнему можно будет открывать, но при этом работа в расширенном режиме (об этом ниже) будет невозможна.
? RestrictToPermittedSnapins — если значение этого параметра равно 1, то будет запрещен запуск всех консолей (точнее, всех оснасток), созданных с помощью консоли управления Microsoft. Саму же консоль управления Microsoft можно будет открывать, хотя, какой от нее толк, если открытие всех оснасток будет запрещено, неизвестно.
Саму же консоль управления Microsoft можно будет открывать, хотя, какой от нее толк, если открытие всех оснасток будет запрещено, неизвестно.
Консоль управления Microsoft также ищет DWORD-параметр Restrict_Run в ветвях реестра формата HKEY_CURRENT_USERSoftwarePoliciesMicrosoftMMCGUID-оснастки}. При этом если параметр Restrict_Run в одной из ветвей будет равен 1, то соответствующую оснастку запускать будет запрещено. Для примера работы данного ограничения можно создать параметр Restrict_Run в ветви реестра HKEY_CURRENT_USERSoftwarePoliciesMicrosoftMMC{C96401CC-0E17-11D3-885B-00C04F72C717} и присвоить ему значение 1. После этого будет запрещено запускать оснастку Папки. Как правило, она всегда запускается вместе с созданными консолями.
Запуск новой программы
Запуск новой программы
Запуск новой программы осуществляется с помощью системного вызова exec(2). Напомним, что при этом создается не новый процесс, а новое адресное пространство процесса, которое загружается содержимым новой программы. Если процесс был создан вызовом
Напомним, что при этом создается не новый процесс, а новое адресное пространство процесса, которое загружается содержимым новой программы. Если процесс был создан вызовом
Запуск программы
Запуск программы
Мы запустили эхо-сервер SCTP без аргументов командной строки на компьютере, работающем под управлением FreeBSD. Клиенту при запуске необходимо указать IP-адрес сервера.freebsd4% sctpclient01 10.1.1.5[0]Hello Отправка сообщения по потоку
Запуск программы
Запуск программы
Мы запустили клиент и сервер на разных компьютерах с FreeBSD, между которыми был установлен настраиваемый маршрутизатор (рис. 10.4). Маршрутизатор может создавать задержку и сбрасывать часть пакетов. Сначала мы запускаем программу без сброса пакетов на
Запуск измененной программы
Запуск измененной программы
Запустив сервер и измененный клиент, мы получаем следующий результат:freebsd4% sctpclient01 10. 1.4.1 echoEchoing messages to all streamsHelloFrom str:0 seq:0 (assoc:0xc99e15a0):Hello.msg.0 1From str:0 seq:1 (assoc:0xc99e15a0):Hello.msg.0 2From str:1 seq:0 (assoc:0xc99e15a0):Hello.msg.1 1From str:4 seq:0 (assoc:0xc99e15a0):Hello.msg.4 1From str:5 seq:0 (assoc:0xc99e15a0):Hello.msg.5
1.4.1 echoEchoing messages to all streamsHelloFrom str:0 seq:0 (assoc:0xc99e15a0):Hello.msg.0 1From str:0 seq:1 (assoc:0xc99e15a0):Hello.msg.0 2From str:1 seq:0 (assoc:0xc99e15a0):Hello.msg.1 1From str:4 seq:0 (assoc:0xc99e15a0):Hello.msg.4 1From str:5 seq:0 (assoc:0xc99e15a0):Hello.msg.5
Запуск программы
Запуск программы
Мы запускаем клиент и отправляем одно сообщение.FreeBSD-lap: ./sctpclient01 10.1.1.5[0]HelloFrom str:1 seq:0 (assoc:c99e15a0):[0]HelloControl-DFreeBSD-lap:Сервер отображает сообщения обо всех происходящих событиях (приеме входящего соединения, получении сообщения, завершении
1.1.3.1. Запуск программы установки Linux
1.1.3.1. Запуск программы установки Linux
Первым делом нужно настроить компьютер на загрузку с компакт диска. Обычно при запуске компьютера вы видите на экране сообщение:Press DEL to enter SETUP или Press F2 to enter SETUPВ программе SETUP нужно настроить компьютер на загрузку с CD/DVD (рис. 1.2), Если вы
1.2), Если вы
4.3 Запуск программы разметки
4.3 Запуск программы разметки
Вообще говоря, вы можете использовать любую программу разметки, например, Partition Magic или Acronis Disk Director Suite, однако я буду рассказывать про входящую в состав Ubuntu утилиту Gparted.Надеюсь, вы ещё не вышли из запущенной с LiveCD Ubuntu. Если это не так, то снова
Первый запуск программы. Интерфейс ICQ
Первый запуск программы. Интерфейс ICQ
После установки ICQ и перезагрузки компьютера в правом углу вашей панели задач появится скромный цветок с бледными лепестками – ICQ Netdetect Agent.
Значок ICQВ момент вашего входа в Интернет лепестки цветка должны окраситься в ярко-зеленый
Первый запуск программы Premiere Pro
Первый запуск программы Premiere Pro
Установка программы Premiere Pro на компьютер производится с помощью пошагового мастера.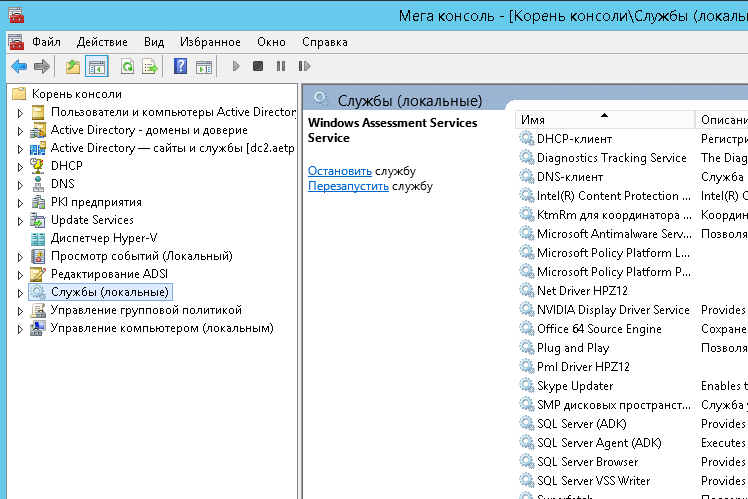 Нужно просто следовать указаниям на экране.Запустим программу Premiere Pro и создадим новый проект, чтобы далее познакомиться с интерфейсом программы.1. Нажмите
Нужно просто следовать указаниям на экране.Запустим программу Premiere Pro и создадим новый проект, чтобы далее познакомиться с интерфейсом программы.1. Нажмите
Урок № 3. Запуск программы
Урок № 3. Запуск программы
После того как программа установлена, в меню Пуск будет создана ее программная группа. Для запуска программы предназначена команда 1С Предприятие. Рекомендуется для удобства работы вывести ярлык запуска на рабочий стол, используя для этого
1.2. Запуск программы Microsoft Word
1.2. Запуск программы Microsoft Word
Запустить программу Microsoft Word можно несколькими способами:• выполнить команду Пуск ? Программы ? Microsoft Office ? Microsoft Office Word 2007;• щелкнуть на ярлыке Word на панели быстрого запуска;• дважды щелкнуть на ярлыке Word на Рабочем столе.
Внимание!
Ярлыки на
Глава 23.
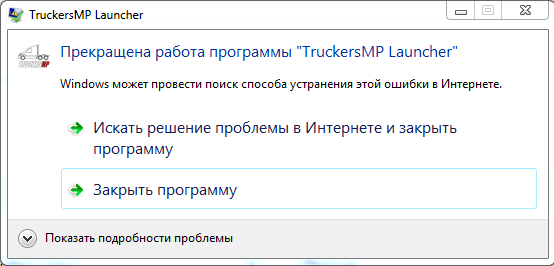 Запуск программы
Запуск программы
Глава 23.
Запуск программы
После установки приложение FineReader будет добавлено в вашу операционную систему, а именно — в меню Пуск, при этом в подменю Программы вы увидите программную группу FineReader.Для запуска программы просто выберите команду ABBYY FineReader Pro ( Office) из меню Пуск к
Запуск программы
Запуск программы
Как и любое приложение, разработанное для операционной системы Windows, программу AutoCAD можно запустить несколькими способами. Давайте рассмотрим наиболее распространенные из них.• Использование меню Пуск. Для запуска программы нужно выполнить команду
Запуск программы под чужим именем
Запуск программы под чужим именем
С помощью реестра можно выполнить интересный трюк, который позволяет запускать программы под чужим именем. Например, в окне Запуск программы (Пуск ? Выполнить) вводим Pinball (известная многим игра), но после нажатия кнопки OK открывается
Например, в окне Запуск программы (Пуск ? Выполнить) вводим Pinball (известная многим игра), но после нажатия кнопки OK открывается
Установка и запуск программы
Установка и запуск программы
Перед первым подключением телефона запустим программу установки Setup.exe. При этом последовательно появятся обычные для любых программ установки окна с предложением прочитать и принять пользовательское соглашение, а затем выбрать папку для
Консоль управления Microsoft перестала работать
Некоторые опытные пользователи Windows жалуются, что столкнулись с раздражающей проблемой: Консоль управления Microsoft перестала работать. С этого момента административные оснастки, такие как «Управление дисками», «Диспетчер устройств» и «Редактор групповой политики», работать не будут. В этом посте анализируются основные причины такой ошибки и способы ее эффективного устранения.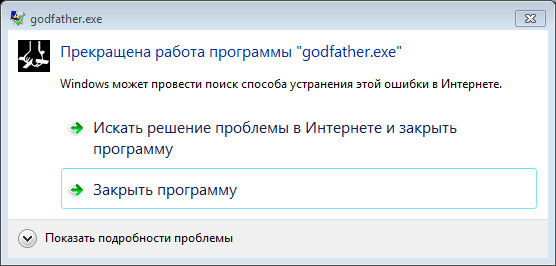
Моя консоль управления Microsoft перестала работать
Я пытаюсь добавить оснастку в консоль управления Microsoft в Windows 10. Но когда я пытаюсь добавить сертификат, появляется сообщение об ошибке с заголовком Консоль управления Microsoft перестала работать. Когда я нажимаю кнопку «Отладка», Visual Studio 2015 выдает мне сообщение «Необработанное исключение по адресу 0x00007FF8EF646430 (ntdll.dll) в mmc.exe: код инструментария RangeChecks обнаружил доступ к массиву вне допустимого диапазона. Я попробовал решение, найденное поиском Google, в котором говорилось, что нужно запустить команду sfc/scannow в командной строке, но не получил никакого результата. — спросил Рашик Хаснат на веб-сайте Stack Overflow 9.0007
Сообщение — Консоль управления Microsoft перестала работать — указывает на ошибку приложения mmc.exe. Знаете ли вы, как правильно бороться с ошибкой mmc.exe? Если вы не знаете, следующий контент имеет решающее значение.
Вы можете перейти на домашнюю страницу, чтобы получить полезные инструменты для решения проблем Windows на вашем ПК.
Что такое консоль управления Microsoft
На самом деле консоль управления Microsoft (также известная как MMC) является жизненно важным компонентом операционных систем Windows, начиная с Windows 2000. Она предназначена для всех системных администраторов и опытных пользователей. Что можно сделать с ММС?
- Вы можете настроить консоль, настроить и даже контролировать систему.
- Вы можете упростить создание, сохранение и открытие инструментов администрирования, также называемых консолями.
- Вы можете держать под контролем все программное обеспечение, оборудование и сетевые компоненты операционной системы Windows.
- Вы можете создавать различные пользовательские инструменты, а затем назначать их другим людям в соответствии с потребностями.
Консоль управления Microsoft может размещать оснастки (компоненты объектной модели компонентов), поскольку она обеспечивает общую структуру. И большинство административных инструментов, которые вы можете найти в Windows, реализованы в виде оснасток MMC.
В результате несколькими службами в Windows можно легко управлять с помощью одного интерфейса.
Консоль управления Microsoft перестала работать Ошибка
Обычно mmc.exe работает в фоновом режиме, поэтому вы даже не замечаете этого, пока не столкнетесь с аварийным завершением работы mmc.exe. В это время вы можете увидеть одно из следующих сообщений об ошибке, когда ваша консоль управления Microsoft не работает.
Сообщение 1 : Консоль управления Microsoft перестала работать. Проблема привела к тому, что программа перестала работать корректно. Windows закроет программу и уведомит вас о наличии решения.
Сообщение 2 : Консоль управления Microsoft перестала работать. Windows ищет решение проблемы…
Сообщение 3 : Консоль управления Microsoft перестала работать. Windows может проверить в Интернете решение проблемы.
Почему ваша консоль управления Microsoft не отвечает
При работе на компьютере с Windows вы, вероятно, потеряете контроль над такими инструментами, как «Управление компьютером», «Просмотр событий», «Планировщик заданий», «Службы компонентов» и «Модули Windows PowerShell».
Любая из оснасток может внезапно выйти из строя; когда это произойдет, вы должны подозревать, что следующие факторы несут ответственность за ошибку консоли управления Microsoft.
Совет: Иногда MMC не может инициализировать оснастку. Нажмите здесь, чтобы узнать, как исправить ошибку оснастки mmc.
Возможная причина 1: некоторые системные файлы повреждены.
Честно говоря, повреждение данных является основной причиной многих ошибок на компьютере и других устройствах. Непреднамеренные и неожиданные изменения могут быть сделаны во время записи, чтения, сохранения файлов и процесса передачи, что приведет к повреждению исходных данных и возникновению ошибок.
Но, к счастью, пользователи могут восстановить поврежденные системные файлы с помощью простого сканирования SFC или DISM.
Возможная причина 2: неудачное обновление Windows 10.
Согласно отзывам пользователей, консоль управления Microsoft перестала работать, ошибка начинает появляться время от времени после обновления до Windows 10 с более старой версии Windows.
Основной причиной также являются поврежденные файлы (необходимые файлы могут быть повреждены во время процесса, что приведет к ошибке).
Возможная причина 3: проблемы с хранилищем сертификатов локального компьютера.
Многие пользователи сообщают, что система выдает им окно с ошибкой «Консоль управления Microsoft перестала работать», когда они пытаются добавить оснастку в MMC. В этом случае сбой Windows 10 кажется наиболее возможной причиной этой ошибки.
Возможная причина 4: открытие входящих правил брандмауэра Windows.
Если вы попытаетесь открыть входящие правила брандмауэра Windows, вы также можете обнаружить, что ваша консоль управления Microsoft не отвечает Windows 10. Некоторые пользователи обнаруживают, что ошибка является результатом автоматического обновления Windows. Microsoft уже исправила эту проблему, поэтому вам следует перейти непосредственно к установке каждого ожидающего обновления Windows.
Предупреждение: Хотя ошибку приложения mmc.
exe можно исправить после установки ожидающего обновления Windows, это может привести к потере файлов на устройстве. Пожалуйста, используйте MiniTool для восстановления файлов после обновления Windows как можно скорее!
Что делать, если консоль управления Microsoft перестала работать
Шаг 1: проверьте файлы и создайте резервную копию
Когда вы получаете сообщение об ошибке MMC перестала работать на устройстве Windows, вы должны проверить файлы (как системные файлы, так и файлы данных ). Если какие-либо из них повреждены/утеряны, вы должны начать их восстановление, выполнив следующие операции.
- Получить лицензию на MiniTool Power Data Recovery; установить и зарегистрировать программное обеспечение.
- Запустите программу восстановления данных и подождите несколько секунд, пока загрузится информация о диске.
- Сохранить Этот ПК выбран в левой боковой панели.
- Укажите диск, содержащий поврежденные/отсутствующие файлы, в правой панели.
- Дважды щелкните определенный диск или нажмите кнопку Сканировать ниже, чтобы начать полное сканирование.
- Дождитесь сканирования и внимательно просмотрите найденные файлы.
- Добавьте отметку в квадраты напротив нужных файлов и нажмите Сохранить .
- Найдите место хранения, которое вы можете выбрать, и выберите место с достаточным количеством свободного места. (Не выбирайте исходный диск.)
- Нажмите кнопку OK для подтверждения и дождитесь завершения восстановления.
- В программном обеспечении появится окно с сообщением о том, что выбранные файлы были успешно восстановлены в указанное вами место.
Вот как восстановить файлы на вашем ПК с помощью MiniTool Power Data Recovery. Если вы не доверяете этому, вы можете сначала использовать пробную версию.
Скачать бесплатно
После этого я советую вам сделать резервную копию вашего диска (по крайней мере, важных папок и файлов), поскольку методы, которые вы используете для устранения ошибки mmc.
exe, могут привести к потере данных.
- Получить MiniTool ShadowMaker.
- Установите его правильно и запустите.
- Нажмите Keep Trial и найдите модуль Local .
- Нажмите кнопку Подключить в этом компьютере.
- Перейдите на страницу Backup и щелкните модуль Source .
- Выберите тип из Диск и раздел и Папки и файлы .
- Выберите исходный диск/раздел или папки/файлы и нажмите OK .
- Выберите место для сохранения образа резервной копии в Адресат Затем нажмите OK .
- Нажмите Создать резервную копию и дождитесь завершения резервного копирования.
Нажмите, чтобы твитнуть
Шаг 2: 6 способов исправить ошибку Mmc.exe
В этой части будут рассмотрены в основном шесть способов устранения неполадок, если вы обнаружите, что консоль управления Microsoft не отвечает.
(Нажмите здесь, если вы хотите устранить проблему, связанную с блокировкой mmc.exe; например, консоль управления Microsoft, заблокированная брандмауэром Windows.)
# Способ 1: выполнить чистую загрузку в Windows 10.
- Войти на компьютер под учетной записью администратора; если у вас его нет, создайте его. (См. как создать учетную запись администратора в Windows 10.)
- Откройте диалоговое окно «Выполнить», нажав Windows + R или другими способами.
- Введите msconfig в текстовое поле после «Открыть».
- Нажмите кнопку OK ниже или нажмите кнопку Enter на клавиатуре.
- Подождите секунду, чтобы увидеть окно конфигурации системы. Убедитесь, что выбрана вкладка General .
- Установите флажок Выборочный запуск и снимите флажок Загрузить элементы запуска под ним.
- Убедитесь, что установлены флажки Загрузить системные службы и Использовать исходную конфигурацию загрузки .
- Теперь перейдите на вкладку Services .
- Найдите параметр Скрыть все службы Microsoft внизу и проверьте его.
- Нажмите кнопку Отключить все , чтобы отключить службы, отличные от Windows.
- Теперь перейдите на вкладку Startup .
- Щелкните ссылку Открыть диспетчер задач , чтобы увидеть все запускаемые программы.
- Выберите по одному и нажмите кнопку Отключить в правом нижнем углу.
- Нажмите кнопку Применить в окне «Конфигурация системы», а затем нажмите OK .
- Теперь перезагрузите компьютер.
Затем вы можете включить службы и приложения, которые вы отключили при запуске, одно за другим, чтобы определить, что вызывает проблему MMC. После этого вы можете решить отключить или удалить его.
# Способ 2: запустить сканирование Check Disk.

- Щелкните значок/поле поиска на панели задач, чтобы открыть поиск Windows. (Устранение неполадок с неработающей панелью задач Windows 10.)
- Введите cmd в текстовое поле и щелкните правой кнопкой мыши Командная строка из результатов поиска.
- Выберите Запуск от имени администратора из контекстного меню.
- Нажмите Да в окне контроля учетных записей. (Пропустите этот шаг, если вы не видите окно.)
- Введите chkdsk C: /r и нажмите Введите .
- Дождитесь завершения процесса.
- Перезагрузите компьютер, чтобы проверить, устранена ли ошибка MMC.
Обратите внимание:
Команда CHKDSK иногда удаляет ваши файлы, и если они вам нужны, вы можете использовать MiniTool. Посмотрите, как восстановить файлы после CHKDSK.
# Способ 3: запустить проверку системных файлов.

Если библиотеки DLL, прикрепленные к процессу mmc.exe, несовместимы или повреждены, возникает ошибка MMC. Если сканирование CHKDSK не помогло решить проблему, попробуйте сканирование SFC.
- Нажмите Windows + Q на клавиатуре, чтобы открыть поиск.
- Введите в поле cmd или командную строку .
- Щелкните правой кнопкой мыши Командная строка в результате.
- Выберите Запуск от имени администратора в меню.
- Введите sfc /scannow в окно командной строки и нажмите Введите .
- Дождитесь завершения процесса сканирования и восстановления.
- Перезагрузите компьютер.
# Способ 4: запустить сканирование DISM.
Если сканирование SFC не удалось, вам нужна еще более мощная утилита — Deployment Image Servicing and Management.
- Кроме того, вам необходимо получить права администратора командной строки, повторив шаги, указанные в приведенных выше методах.
- Введите DISM/Online/Cleanup-Image/RestoreHealth и нажмите Введите .
- Также необходимо дождаться завершения процесса.
- Перезагрузите компьютер и посмотрите, решена ли проблема.
Обратите внимание, что необходимо стабильное подключение к Интернету, а сканирование может занять 10-15 минут.
Хорошие новости. Командная строка также является полезным инструментом для восстановления файлов!
# Способ 5: установить каждое ожидающее обновление Windows.
- Нажмите Windows + R на клавиатуре, чтобы открыть «Выполнить».
- Введите ms-settings:windowsupdate (пожалуйста, введите wuapp , если вы используете Windows 8/Windows 7) в текстовое поле и нажмите Введите .
- Найдите кнопку Проверить наличие обновлений на экране Центра обновления Windows.
- Нажмите кнопку и дождитесь процесса проверки.
- Следуйте инструкциям, чтобы правильно установить все ожидающие обновления.
- Перезагрузите компьютер, чтобы проверить, не отвечает ли консоль управления Microsoft в Windows 10 по-прежнему.
# Способ 6: открыть хранилище сертификатов локального компьютера непосредственно из командной строки.
Консоль управления Microsoft перестала работать. Ошибка также может появиться при импорте внешнего сертификата на локальный компьютер. Поэтому вам следует открыть сертификат напрямую через командную строку.
- Откройте диалоговое окно «Выполнить» и введите certlm.msc .
- Нажмите Ctrl + Shift + Enter , чтобы открыть Сертификаты — Локальный компьютер.
- Выберите Да , если вы видите окно запроса контроля учетных записей (UAC).
- Выберите нужный снап и добавьте его в консоль управления Microsoft.
Нажмите, чтобы твитнуть
Если все вышеперечисленные методы не помогли, вы также можете попробовать следующие дополнительные решения.
- Проверить наличие ошибок в средстве просмотра событий.
- Установите среду выполнения средства просмотра отчетов Microsoft.
- Восстановите образ системы Windows.
- Откат Windows 10 с восстановлением системы.
- Выполните ремонтную установку.
- Сброс Windows 10.
Как восстановить файлы после сброса настроек ПК?
Заключение
После прочтения вышеизложенного вы должны знать, что процесс mmc.exe представляет собой консоль управления Microsoft, которая является важным компонентом Windows, поскольку она управляет административными оснастками. И вы иногда получаете сообщение об ошибке «Консоль управления Microsoft перестала работать», верно? Не пугайтесь, когда это действительно произойдет; на этой странице описаны наиболее возможные причины ошибки mmc.exe и наиболее часто используемые способы ее устранения. Вы должны внимательно прочитать их, чтобы сделать все правильно.
- Твиттер
- Линкедин
- Реддит
Консоль управления Microsoft (MMC.
exe) перестала работать
Загрузить средство восстановления и ускорения Windows для автоматического исправления ошибок Консоль управления Microsoft (MMC), представленная процессом mmc.exe управляет административными оснастками для Windows. Если какая-либо из соответствующих оснасток, таких как диспетчер устройств, редактор групповой политики, управление дисками и т. д., дает сбой, вполне возможно, что виновата MMC. В такой ситуации вы можете увидеть диалоговое окно с сообщением об ошибке:
Когда оснастки или DLL вызывают блокировку MMC.exe или вызывают ошибку сбоя. Такие сбои могут быть связаны с несовместимыми DLL-библиотеками приложений, присоединенными к процессу mmc.exe .
Первым шагом при обнаружении этой ошибки должна быть перезагрузка системы. Есть шанс, что это действительно поможет. Попробуйте обновить Windows и снова перезагрузить систему, если это поможет. Если нет, мы могли бы выполнить следующие шаги по устранению неполадок:
1] Устранение неполадок в состоянии чистой загрузки
Предположим, вы недавно установили программное обеспечение и подозреваете, что оно может вызывать проблему, попробуйте удалить его и перезагрузить систему.
Если это не решит проблему, вы можете выполнить чистую загрузку и попытаться определить программу-нарушитель, из-за которой MMC не открывается.
При запуске компьютера в режиме чистой загрузки компьютер запускается с предварительно выбранным минимальным набором драйверов и программ запуска, а поскольку компьютер запускается с минимальным набором драйверов, некоторые программы могут работать не так, как ожидалось. Устранение неполадок с чистой загрузкой предназначено для выявления проблем с производительностью. Чтобы выполнить устранение неполадок с чистой загрузкой, необходимо выполнить ряд действий, а затем перезагружать компьютер после каждого действия. Возможно, вам придется вручную отключать один элемент за другим, чтобы попытаться определить тот, который вызывает проблему. После того, как вы определили нарушителя, вы можете рассмотреть возможность его удаления или отключения.
Исправление: MMC не удалось создать оснастку
2] Запустить сканирование системных файлов
Ошибка связана с процессом mmc.
exe и может возникать, когда библиотеки DLL, прикрепленные к процессу, повреждены или несовместимы. Попробуйте выполнить сканирование системных файлов, чтобы восстановить поврежденные библиотеки DLL, и проверьте, решает ли это проблему.
3] Восстановить образ системы Windows
В идеале, проверка системных файлов должна иметь возможность восстанавливать поврежденные и несовместимые библиотеки DLL, но если нет, запустите DISM для восстановления возможно поврежденного образа системы.
4] Проверка на наличие ошибок в средстве просмотра событий
В журнале просмотра событий отображаются файлы журнала системных ошибок, чтобы вы могли просматривать их и идентифицировать ошибки и сообщения:
- Чтобы открыть программу просмотра событий, найдите программу в строке поиска Windows.
- Если вы обнаружите события, помеченные как ошибка красным восклицательным знаком, дважды щелкните событие, чтобы просмотреть сведения о проблеме, и устраните ее соответствующим образом.
 kaspersky.ru/viruses/avptool2011?level=2
kaspersky.ru/viruses/avptool2011?level=2
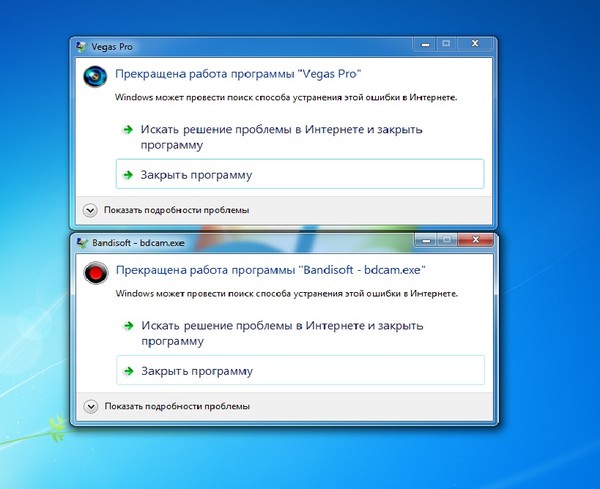 В результате несколькими службами в Windows можно легко управлять с помощью одного интерфейса.
В результате несколькими службами в Windows можно легко управлять с помощью одного интерфейса. Любая из оснасток может внезапно выйти из строя; когда это произойдет, вы должны подозревать, что следующие факторы несут ответственность за ошибку консоли управления Microsoft.
Любая из оснасток может внезапно выйти из строя; когда это произойдет, вы должны подозревать, что следующие факторы несут ответственность за ошибку консоли управления Microsoft.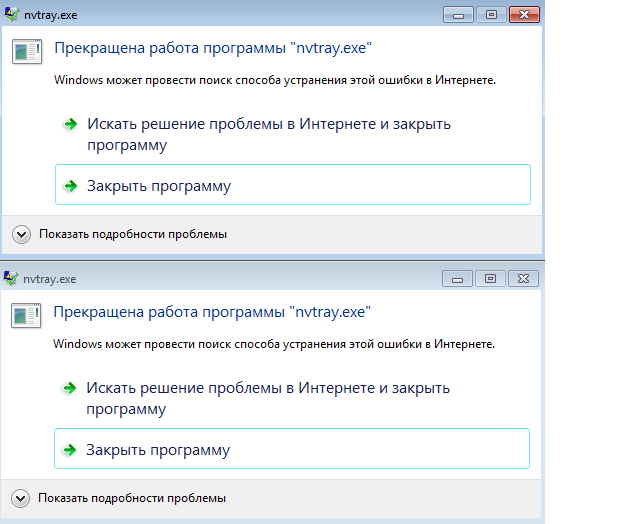 Основной причиной также являются поврежденные файлы (необходимые файлы могут быть повреждены во время процесса, что приведет к ошибке).
Основной причиной также являются поврежденные файлы (необходимые файлы могут быть повреждены во время процесса, что приведет к ошибке).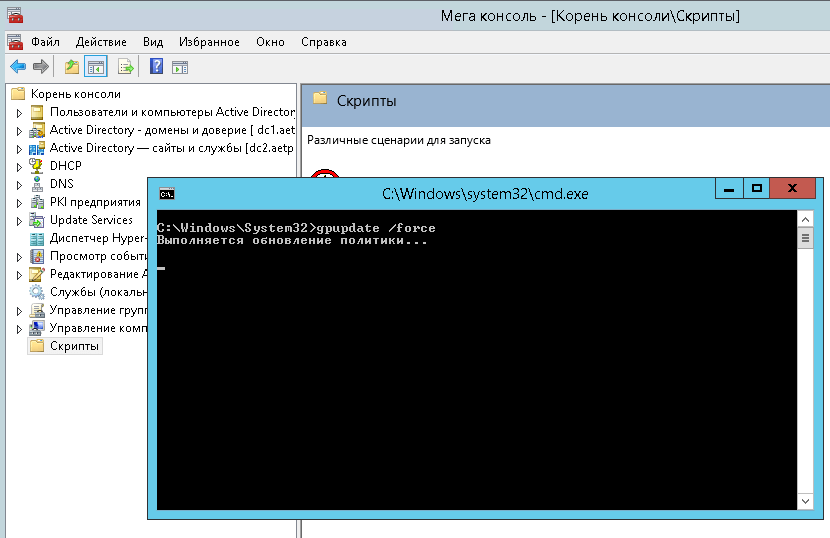 exe можно исправить после установки ожидающего обновления Windows, это может привести к потере файлов на устройстве. Пожалуйста, используйте MiniTool для восстановления файлов после обновления Windows как можно скорее!
exe можно исправить после установки ожидающего обновления Windows, это может привести к потере файлов на устройстве. Пожалуйста, используйте MiniTool для восстановления файлов после обновления Windows как можно скорее!
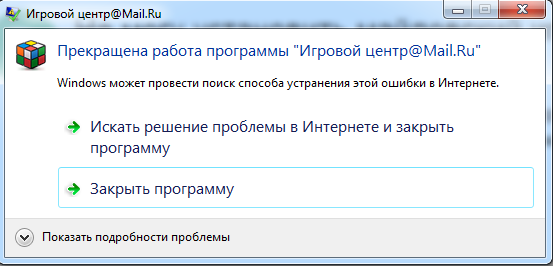 exe, могут привести к потере данных.
exe, могут привести к потере данных. (Нажмите здесь, если вы хотите устранить проблему, связанную с блокировкой mmc.exe; например, консоль управления Microsoft, заблокированная брандмауэром Windows.)
(Нажмите здесь, если вы хотите устранить проблему, связанную с блокировкой mmc.exe; например, консоль управления Microsoft, заблокированная брандмауэром Windows.)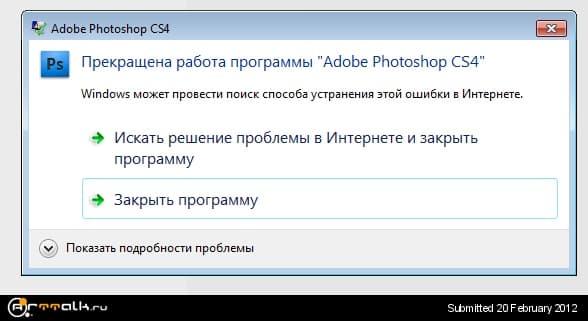
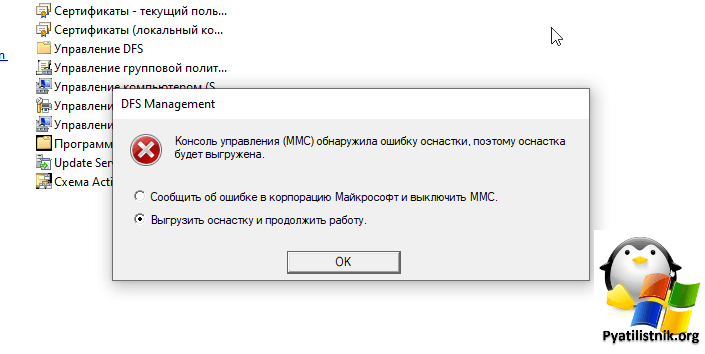

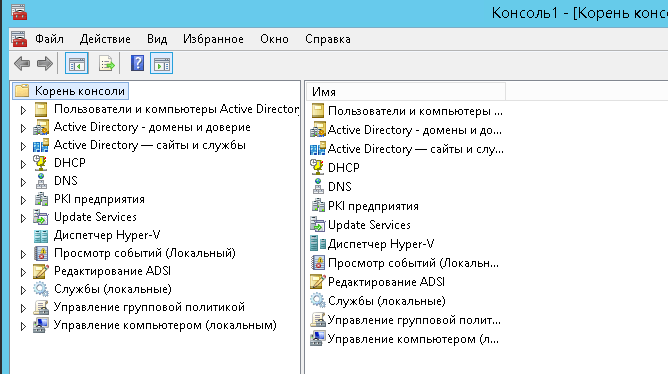

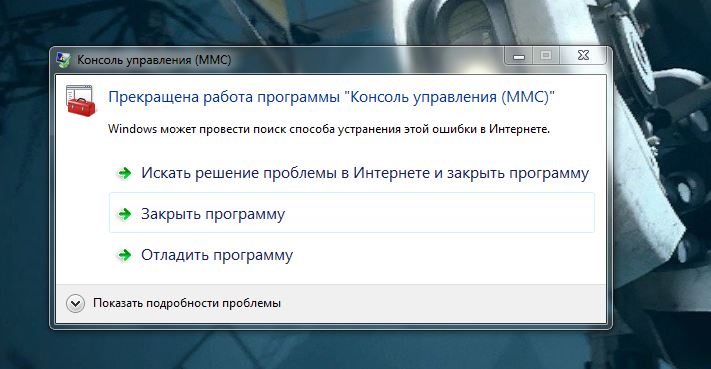
 exe) перестала работать
exe) перестала работать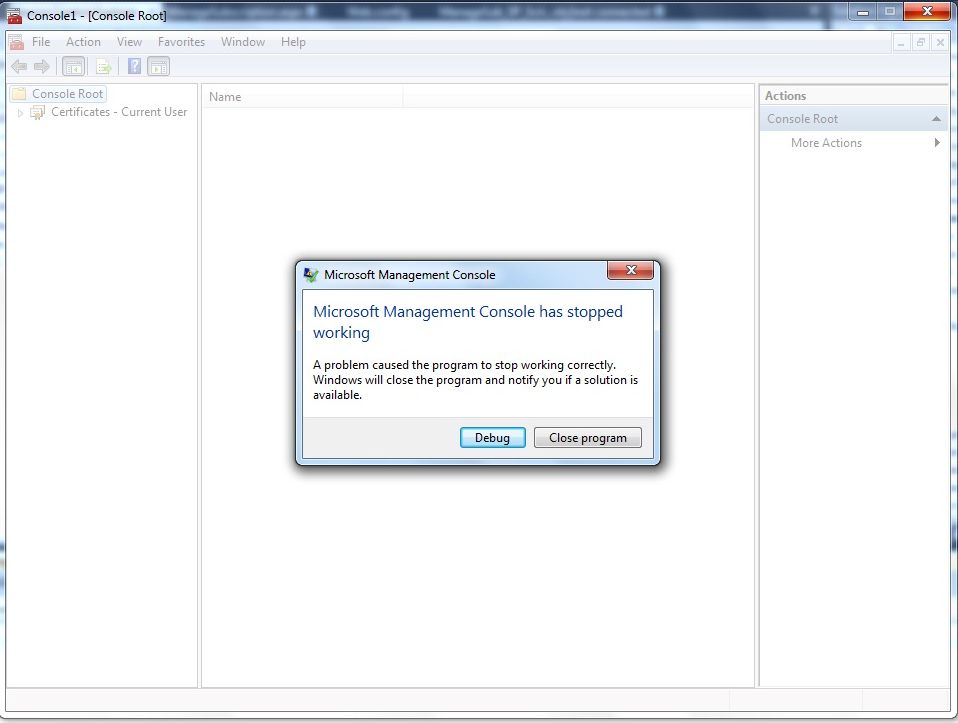 Если это не решит проблему, вы можете выполнить чистую загрузку и попытаться определить программу-нарушитель, из-за которой MMC не открывается.
Если это не решит проблему, вы можете выполнить чистую загрузку и попытаться определить программу-нарушитель, из-за которой MMC не открывается. exe и может возникать, когда библиотеки DLL, прикрепленные к процессу, повреждены или несовместимы. Попробуйте выполнить сканирование системных файлов, чтобы восстановить поврежденные библиотеки DLL, и проверьте, решает ли это проблему.
exe и может возникать, когда библиотеки DLL, прикрепленные к процессу, повреждены или несовместимы. Попробуйте выполнить сканирование системных файлов, чтобы восстановить поврежденные библиотеки DLL, и проверьте, решает ли это проблему.