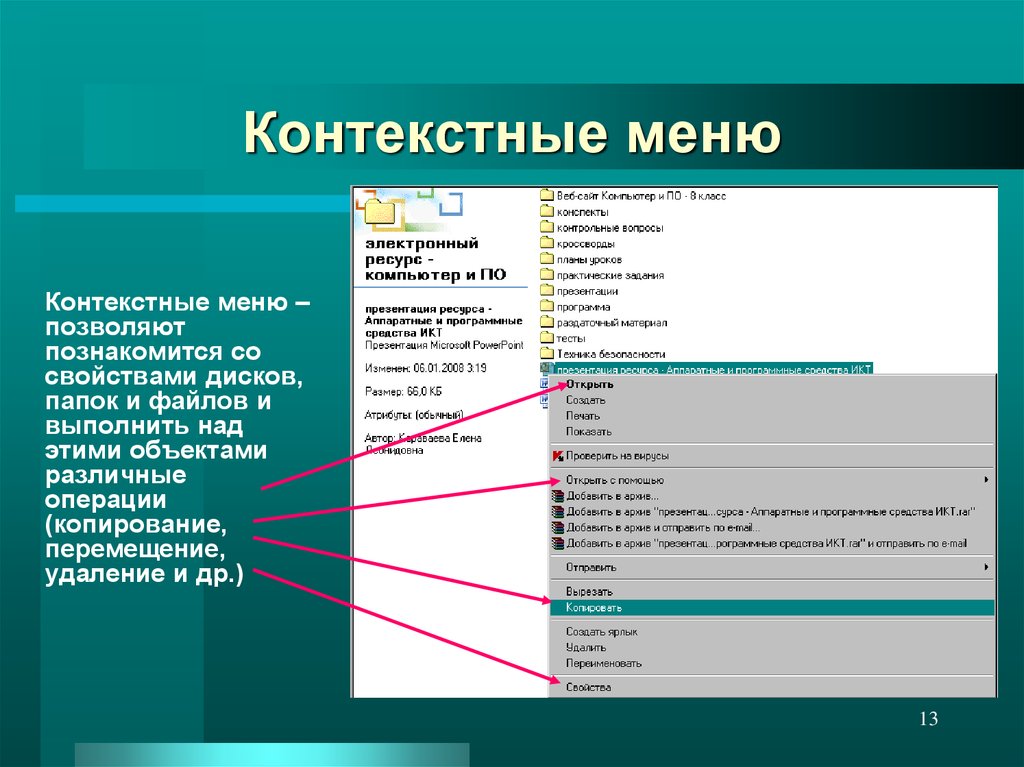Контекстного меню предназначение: Windows: , Windows: , Windows: , Microsoft Office —
Содержание
Контекстное меню | Microsoft Learn
Twitter
LinkedIn
Facebook
Адрес электронной почты
-
Статья -
-
Дополнительные элементы управления
| Команда | Описание |
|---|---|
| Дополнительные элементы управления | Отображает диалоговое окно Дополнительные элементы управления, позволяющее добавить элементы управления. |
Закрыть
| Команда | Описание |
|---|---|
| Закрыть | Закрывает выбранное окно. |
Свернуть родительский элемент
| Команда | Описание |
|---|---|
| Свернуть родительский элемент | Сворачивает список элементов в окне локальных переменных или окне контрольных значений до родительского элемента. При сворачивании списка значок слева от выражения изменяется со знака «минус» (-) на знак «плюс» (+). |
«Копировать сюда» и «Переместить сюда»
Позволяют использовать операции перетаскивания для элементов управления в форме. Выберите элемент управления с помощью правой кнопки мыши и, удерживая ее, перетащите элемент управления. Когда вы отпустите кнопку мыши, появится контекстное меню с указанными ниже командами.
| Команда | Описание |
|---|---|
| Копировать сюда | Копирует выбранный элемент управления в то место, куда вы перетащили указатель мыши. |
| Переместить сюда | Перемещает выбранный элемент управления в то место, куда вы перетащили указатель мыши. |
| Отмена | Отменяет операцию. |
Настроить
| Команда | Описание |
|---|---|
| Настроить | Отображает диалоговое окно Настроить, в котором можно добавлять, удалять, изменять и создавать настраиваемые панели инструментов. |
Настроить элемент
| Команда | Описание |
|---|---|
Настроить <item> | Отображает диалоговое окно Настроить элемент управления, в котором можно изменить текст подсказок или значок элемента управления для выбранного элемента. |
Определение
| Команда | Описание |
|---|---|
| Определение | Отображает расположение в окне кода, где определена переменная или процедура под указателем мыши. Если определение находится в указанной по ссылке библиотеке, оно отображается в обозревателе объектов. Если определение находится в указанной по ссылке библиотеке, оно отображается в обозревателе объектов. |
Удалить элемент, удалить страницу, удалить контрольное значение
| Команда | Описание |
|---|---|
Удалить <item> | Удаляет выбранный элемент из панели элементов. Вы можете снова добавить элемент с помощью команды Дополнительные элементы управления в контекстном меню. |
| Удалить страницу | Окончательно удаляет выбранную страницу из панели элементов. |
| Удалить контрольное значение | Удаляет выбранное выражение контрольного значения. |
Закрепляемые
| Команда | Описание |
|---|---|
| Закрепляемые | Включает и выключает возможность закрепления активного окна.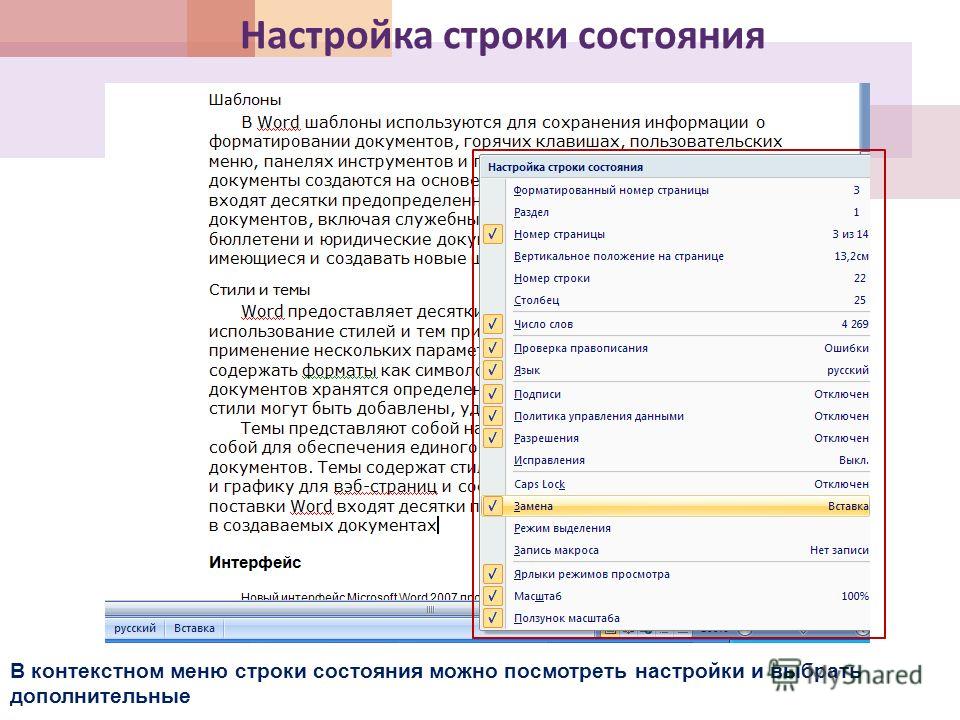 Окно закреплено, если оно присоединено или «привязано» к одному из краев экрана, окну приложения или другому закрепляемому окну. Когда вы перемещаете закрепляемое окно, оно «привязывается» к расположению. Окно не является закрепляемым, если его можно переместить в любое место экрана и оставить его там. Окно закреплено, если оно присоединено или «привязано» к одному из краев экрана, окну приложения или другому закрепляемому окну. Когда вы перемещаете закрепляемое окно, оно «привязывается» к расположению. Окно не является закрепляемым, если его можно переместить в любое место экрана и оставить его там. |
Справка
| Команда | Описание |
|---|---|
| Справка | Если выбрана команда Справка, отображается раздел справки, относящийся к выбранному элементу. |
Скрыть
| Команда | Описание |
|---|---|
| Скрыть | Скрывает активное окно, проект, папку, модуль или панель элементов. |
Импорт страницы, экспорт страницы
Импортирует и экспортирует страницы.
| Команда | Описание |
|---|---|
| Импорт страницы | Открывает диалоговое окно Импорт страницы, чтобы вы могли найти и выбрать страницу, которую нужно добавить в панель элементов. Диалоговое окно Импорт страницы представляет собой стандартное диалоговое окно Windows Открыть. Диалоговое окно Импорт страницы представляет собой стандартное диалоговое окно Windows Открыть. |
| Экспорт страницы | Открывает диалоговое окно Экспорт страницы, чтобы вы могли выбрать расположение и имя для выбранной страницы, которую нужно экспортировать из панели элементов. Диалоговое окно Экспорт страницы аналогично стандартному диалоговому окну Windows Сохранить. |
Переместить
| Команда | Описание |
|---|---|
| Переместить | В зависимости от того, активно ли окно или панель элементов, при выборе команды Переместить выполняется одно из указанных ниже действий. — изменяет указатель на чтобы можно было переместить активное окно в другое место. — Отображается диалоговое окно Порядок страниц, в котором можно изменить порядок страниц в панели элементов.  Вы можете переместить выбранную страницу влево или вправо от других страниц. |
Создать страницу
| Команда | Описание |
|---|---|
| Создать страницу | Добавляет новую вкладку с именем «Новая страница». Чтобы изменить ее, используйте команду Переименовать в контекстном меню. Может быть несколько страниц с именем «Новая страница». Новая страница автоматически содержит инструмент «Указатель» при ее добавлении в панель элементов. |
Обозреватель объектов
| Команда | Описание |
|---|---|
| Копировать | Копирует текст для выбранного класса или элемента в буфер обмена. |
| Только слово целиком | Позволяет искать вхождения, точно соответствующие слову, введенному в поле Поиск текстаобозревателя объектов. |
| Элементы группы | Переключает область элементов между алфавитным списком элементов выбранного класса и списком, сгруппированным по типу элемента. |
| Свойства | Отображает диалоговое окно Параметры элемента, в котором для пользовательского элемента вводится описание и присваивается контекстный идентификатор справки и имя файла справки. Доступно только для элементов, содержащих код Basic. |
| Отобразить скрытые компоненты | Отображает и скрывает скрытые элементы в обозревателе объектов для каждого класса. Скрытые элементы — это элементы, которые не предназначены для использования программистом повторно используемого объекта и которые обычно не видны в обозревателе объектов. Они отображаются с помощью светло-серого текста. |
| Просмотреть определение | Направляет к определению выбранного элемента. |
Свойства
| Команда | Описание |
|---|---|
| Свойства | Открывает окно свойств для выбранного элемента. |
Переименовать
| Команда | Описание |
|---|---|
| Переименовать | Отображает диалоговое окно Переименовать, позволяющее изменить имя выбранной страницы в панели элементов и создать подсказку. |
| Заголовок | Позволяет присвоить новое имя для вкладки. |
| Текст подсказки для элемента управления | Позволяет создавать подсказку для вкладки. |
Размер
| Команда | Описание |
|---|---|
| Размер | Изменяет указатель мыши, чтобы вы могли изменить размер активного окна или панели элементов. |
Переключатель
| Команда | Описание |
|---|---|
| Точка останова | Устанавливает или удаляет точку останова в текущей строке. |
| Закладка | Отображает или удаляет закладку в активной строке в окне кода. |
Отобразить объект, просмотреть код
Позволяет просматривать окно конструктора или окно кода.
| Команда | Описание |
|---|---|
| Отобразить объект | Отображает или активирует выбранный элемент. |
| Просмотреть код | Отображает или активирует окно кода для выбранного объекта. |
См. также
- Меню и команды
Поддержка и обратная связь
Есть вопросы или отзывы, касающиеся Office VBA или этой статьи? Руководство по другим способам получения поддержки и отправки отзывов см.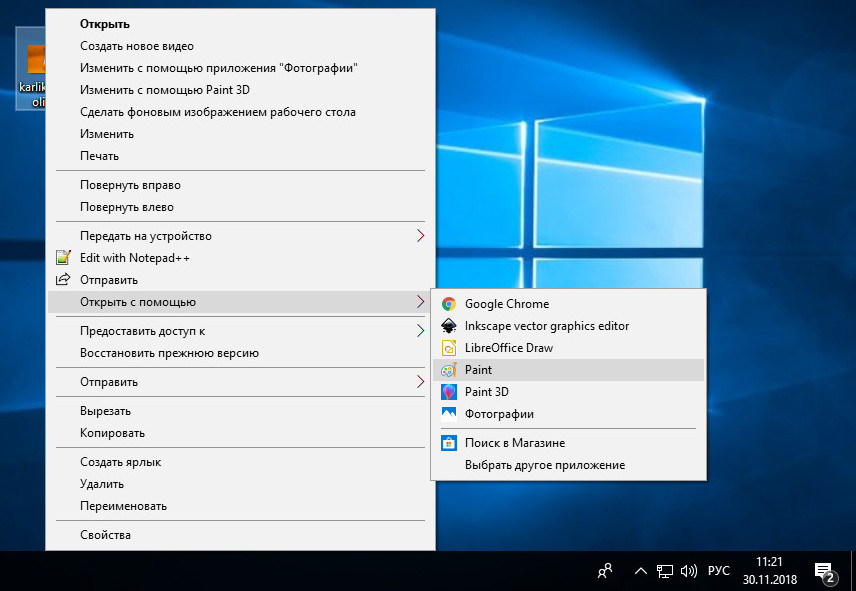 в статье Поддержка Office VBA и обратная связь.
в статье Поддержка Office VBA и обратная связь.
вызов, добавление и удаление пунктов
Опытные пользователи предпочитают редактировать контекстное меню Windows 10 под собственные нужды. Для выполнения задачи существует несколько проверенных схем, точное выполнение которых позволит сделать систему максимально удобной.
Панель визуально
Как настроить контекстное меню
Под контекстным меню подразумевается панель в виде картинок с командами, которые всплывают при нажатии на файл, папку или диск ПКМ, аналогично срабатывают и иные графические элементы, под исключения не попадал даже «рабочий стол».
Инструмент применяется для регулировки встроенного программного обеспечения, приложений и пр. Система позволяет проводить в пунктах контекстного меню Виндовс изменения, что увеличивает показатели удобства ее использования.
Редактирование указанного выпадающего списка производится при использовании встроенных инструментов. Иные методики лучше не применять из-за риска нарушения функциональности операционной системы. Встроенные инструменты помогают настроить и вернуть все в прежнее состояние при неправильной настройке панели.
Иные методики лучше не применять из-за риска нарушения функциональности операционной системы. Встроенные инструменты помогают настроить и вернуть все в прежнее состояние при неправильной настройке панели.
Сторонние утилиты для изменения данного перечня не всегда достаточно эффективны. В отдельных содержатся вирусные программы, вредоносное ПО.
При проведении отладки необходимо правильно прописывать команды в нужных местах. Корректировка списков при ошибочных командах невозможна.
Как проводится отладка
Убрать пункты из контекстного меню
Отдельные приложения, установленные на персональном компьютере, способны добавлять собственные подпункты в панель. В результате она может стать слишком большого размера, что вызовет определенные неудобства.
Отдельные компоненты в выпадающем окне большинство пользователей никогда не применяет, поэтому требуется их удаление.
Настройка контекстного меню Windows 10 производится несколькими методами, для изменений в параметрах, необходимо:
- Провести запуск соответствующего софта.

- Переместиться в основные параметры с установками — точное наименование зависит от особенностей приложения.
- Открыть раздел с перечнем, на котором будут видны интеграции с оболочкой операционной системы.
- Снять галочку около графы «вложенное контекстное меню».
Указанный вариант подходит не для всех утилит, он не может применяться для вариаций, в которых отсутствует указанный путь. В этом случае пользователю придется отредактировать реестр Виндовс.
Контекстное меню в Windows 7
Редактирование при помощи реестра
Корректор применяется для изменений на уровне корневых процессов Windows. Проведение любых процедур с инструментом должно проходить с максимальной осторожностью. Перед началом манипуляций нужно создать точку системного восстановления, чтобы была возможность откатить ОС назад при появлении ошибок.
Для стирания подпункта из записей каталога следует:
- Нажать на сочетание клавиш «Win» + «R».
- В появившемся на дисплее диалоговом окне вписать «regedit».

- В следующем разделе найти пункт, который подлежит удалению.
Изначально поиск проводится через раздел «HKEY_CLASSES_ROOT\* \shellex\ ContextMenuHandlers\», после чего пользователь должен перейти в область директорий.
Обязательно производится проверка выполнения задачи по нескольких разделам, из-за того, что удаляемые подпункты возникают в выпадающем перечне в нескольких местах.
Как изменить контекстное меню правой кнопки мыши в Win 10? После поиска и обнаружения нужного элемента по нему кликают ПКМ и стирают.
Каталог допустимых значений
Как убрать пункты с помощью специальных утилит
Для выполнения задачи могут использоваться отдельные бесплатные приложения. В список распространенных входят те, которые перечислены ниже.
Для удаления компонентов применяются следующие бесплатные утилиты:
- Right Click Enhancer;
- Filemenu Tools;
- Easy Context Menu.
Для проведения операции при помощи последнего программного обеспечения из списка необходимо:
- провести запуск приложения и переместиться в блок «корректора списка команд»;
- переместится в раздел «чистки КМ»;
- выбрать нужный подпункт для вытирания из перечня.

Вторая утилита «Filemenu Tools» характеризуется расширенной функциональностью, которая позволяет делать тонкую регулировку. «Right Click Enhancer» не отличается от «Easy Context Menu».
К существенным недостаткам указанного программного обеспечения относят периодическую потерю сохранения внесенных изменений. Из-за данной особенности редактировать перечень можно несколько раз подряд.
Утилита FileMenu Tools
Как добавить пункты в контекстное меню с помощью утилиты
Правка проходит не только удалением, но и добавкой новых разделов. Осуществить операцию можно при помощи вышеуказанных приложений. Для выполнения задачи требуется:
- Войти в систему через блок «файл».
- Активизировать корректор списка команд — в Easy Context Menu он будет открываться при помощи одновременного нажатия на кнопки «Ctrl» + «E».
- В следующем подразделе необходимо кликнуть по значению «добавить команду».
- В возникшем окне на экране отыскать файл с расширением .
 exe, отвечающим за запуск утилиты.
exe, отвечающим за запуск утилиты.
Завершается операция сохранением изменений и их последующим применением.
Контекстное меню проводника в Windows 10
Другие инструменты
Для выполнения основной задачи можно пользоваться и другими подходами. Проблема может решаться иными инструментами (на русском языке), достаточно их включить и почистить содержимое.
Easy Context Menu
Характеризуется простым, но не самым современным интерфейсом. В программе находятся уникальные настройки, представленные:
- блокированием входа через мышь и клавиатуру;
- перезапуском проводника;
- копированием IP-адреса;
- очисткой корзины.
Также в программном обеспечении можно активизировать блок «выполнить», открыть разнообразные сервисы, корректор реестра и Msconfig. В утилите присутствует подраздел редактирования КМ файлов, дисков, поддерживается создание кастомных меню — при нажатии на «редактор перечня команд». Для удаления последних существует раздел «чистки КМ».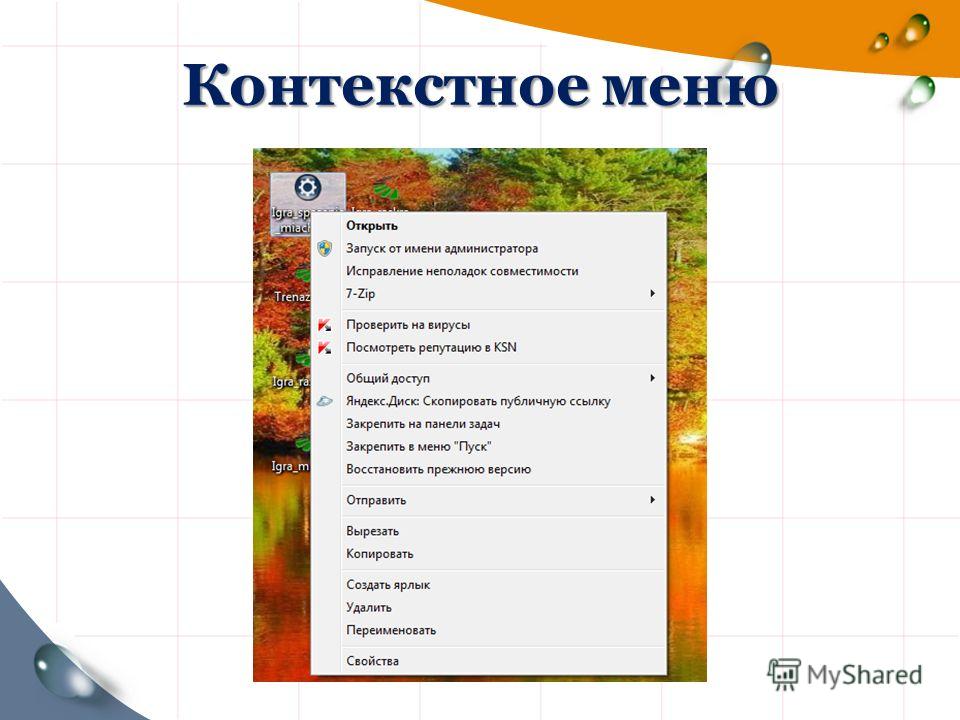
В приложении отображается полный список без лишних деталей, с ним легко включаются и отключаются объекты.
Filemenu Tools
Утилита обладает самым большим количеством опций из всех известных программ, характеризуется продвинутым интерфейсом. Она подходит для продвинутых пользователей или новичков, желающих обучаться.
Right Click Enhancer
Бесплатная версия с ограниченным функционалом, дополнена множеством ненужных инструментов (менеджер расширения и переименования файлов).
Платный вариант имеет обширные функциональные возможности, позволяет добавлять подменю, ярлыки и избавляться от ненужных объектов.
Описать недостатки утилиты можно одной фразой: проблемы с сохранением настроек.
Right Click Enhancer
Использование реестра Windows
Способ считается удобным и надежным по сравнению с ранее упомянутыми приложениями и инструментами. Задача выполняется по пошаговому алгоритму:
- Производится запуск каталога Виндовс — через одновременное нажатие на кнопки «Windows» и «R», введение команды «regedit».

- Затем прописывается путь для поисков элементов КМ и удаления ненужных: «Computer \HKEY_CLASSES_ROOT\* \shell and Computer\HKEY_CLASSES_ROOT\* \shellex».
- Перед началом операции необходимо создать резервную копию системы через «файл», блок «экспорта», с перемещением в «сохранение» — для восстановления достаточно кликнуть по «импортировать».
Любой из объектов КМ прописывается в перечне операционной системы. Лучший подход для корректировки — это применение указанного редактора, но выполнение требует наличия специальных знаний. В противном случае ОС будет нанесен серьезный ущерб.
Запуск редактора реестра
Возможные ошибки
Перед началом процедуры нужно убедиться, что удаляемый пункт не понадобиться в будущем. Чтобы не восстанавливать всю систему через долгий путь, можно заранее побеспокоиться о проблеме и на этапе редактирования провести следующую манипуляцию:
- после нахождения необходимого объекта дважды кликнуть ЛКМ;
- в конце названия элемента вписать знак «минус»;
- когда в нем возникнет необходимость, достаточно удалить «-», что приведет к возвращению компонента в выпадающий список.

Ко второй распространенной ошибке относят ненужные изменения в системных параметрах, из-за которых ОС будет зависать. Для исключения необходимости полной переустановки Виндовс достаточно создать новую точку сохранения — перед проведением операций.
Указанный список не всегда появляется при нажатии ПКМ после вытирания через проводник папок или файлов. Для обнаружения нужных сведений достаточно обратиться к данным, хранящимся в блоке «Windows.old». Последний вариант возникает после первичного системного обновления, в нем следует разыскать удаленные файлы и отправить их по директориям, где они раньше находились. После окончания процесса компьютер обязательно перезагружается.
Определение контекстного меню | ПКМаг
Меню, которое отображается при щелчке правой кнопкой мыши по имени файла, значку, ссылке или тексту на настольном компьютере. «Контекст» — это текущая ситуация, поэтому меню относится только к элементу, по которому щелкнули правой кнопкой мыши. Эквивалентное меню на мобильных устройствах называется «меню переполнения», которое активируется нажатием многоточия (…) или стрелки вниз. См. правый щелчок, контекстно-зависимую справку и клавишу меню.
«Контекст» — это текущая ситуация, поэтому меню относится только к элементу, по которому щелкнули правой кнопкой мыши. Эквивалентное меню на мобильных устройствах называется «меню переполнения», которое активируется нажатием многоточия (…) или стрелки вниз. См. правый щелчок, контекстно-зависимую справку и клавишу меню.
Щелкните правой кнопкой мыши корзину
Если щелкнуть значок правой кнопкой мыши в Windows, контекстное меню предоставляет параметры, относящиеся только к корзине.
Щелкните правой кнопкой мыши по выделенному тексту
После выделения некоторого текста из этой газетной статьи, щелчок правой кнопкой мыши отображает контекстное меню. Это распространенный способ копирования текста с веб-страницы браузером или из документа в текстовом редакторе.
Реклама
Истории PCMag, которые вам понравятся
{X-html заменен}
Выбор редакции
ЭТО ОПРЕДЕЛЕНИЕ ПРЕДНАЗНАЧЕНО ТОЛЬКО ДЛЯ ЛИЧНОГО ИСПОЛЬЗОВАНИЯ. Любое другое воспроизведение требует разрешения.
Любое другое воспроизведение требует разрешения.
Copyright © 1981-2023. The Computer Language(Открывается в новом окне) Co Inc. Все права защищены.
Информационные бюллетени PCMag
Информационные бюллетени PCMag
Наши лучшие истории в вашем почтовом ящике
Подпишитесь на PCMag
Фейсбук (Открывается в новом окне)
Твиттер (Откроется в новом окне)
Флипборд (Открывается в новом окне)
Гугл (откроется в новом окне)
Инстаграм (откроется в новом окне)
Pinterest (Открывается в новом окне)
PCMag.com является ведущим авторитетом в области технологий, предоставляющим независимые лабораторные обзоры новейших продуктов и услуг. Наш экспертный отраслевой анализ и практические решения помогут вам принимать более обоснованные решения о покупке и получать больше от технологий.
Как мы тестируем Редакционные принципы
(Открывается в новом окне)
Логотип Зиффмедиа(Открывается в новом окне)
Логотип Аскмен(Открывается в новом окне)
Логотип Экстримтек(Открывается в новом окне)
Логотип ИНГ(Открывается в новом окне)
Логотип Mashable(Открывается в новом окне)
Предлагает логотип(Открывается в новом окне)
Логотип RetailMeNot(Открывается в новом окне)
Логотип Speedtest(Открывается в новом окне)
Логотип Спайсворкс
(Открывается в новом окне)
PCMag поддерживает Group Black и ее миссию по увеличению разнообразия голосов в СМИ и владельцев СМИ.
© 1996-2023 Ziff Davis, LLC., компания Ziff Davis. Все права защищены.
PCMag, PCMag.com и PC Magazine входят в число зарегистрированных на федеральном уровне товарных знаков Ziff Davis и не могут использоваться третьими лицами без явного разрешения. Отображение сторонних товарных знаков и торговых наименований на этом сайте не обязательно указывает на какую-либо принадлежность или поддержку PCMag. Если вы нажмете на партнерскую ссылку и купите продукт или услугу, этот продавец может заплатить нам комиссию.
- О Зиффе Дэвисе(Открывается в новом окне)
- Политика конфиденциальности(Открывается в новом окне)
- Условия использования(Открывается в новом окне)
- Реклама(Открывается в новом окне)
- Специальные возможности(Открывается в новом окне)
- Не продавать мою личную информацию (открывается в новом окне)
(Открывается в новом окне)
доверительный логотип- (Открывается в новом окне)
Меню и контекстные меню — Приложения для Windows
Редактировать
Твиттер
Фейсбук
Электронная почта
- Статья
Меню и контекстные меню похожи по внешнему виду и содержанию. Они оба отображают упорядоченный список команд или параметров и экономят место, скрывая их до тех пор, пока они не потребуются пользователю. Однако между ними есть различия, например, что вы должны использовать для их создания и как к ним обращается пользователь.
Это правильное управление?
Меню и контекстные меню предназначены для организации команд и экономии места за счет скрытия этих команд до тех пор, пока они не потребуются пользователю. Для отображения произвольного содержимого, такого как уведомление или запрос подтверждения, используйте диалоговое окно или всплывающее меню.
Если определенная команда будет использоваться часто и у вас есть свободное место, рассмотрите возможность размещения ее непосредственно в отдельном элементе, чтобы пользователям не приходилось проходить через меню, чтобы добраться до нее.
- Если основным элементом является кнопка или какой-либо другой командный элемент, основной ролью которого является представление дополнительных команд, используйте меню.

- Если ведущим элементом является элемент другого типа, который имеет другое основное назначение (например, представление текста или изображения), используйте контекстное меню.
Если вы хотите добавить команды (например, «Вырезать», «Копировать» и «Вставить») к текстовому или графическому элементу, используйте контекстное меню вместо меню. В этом сценарии основная роль текстового элемента заключается в представлении и редактировании текста; дополнительные команды (например, «Вырезать», «Копировать» и «Вставить») являются второстепенными и относятся к контекстному меню.
Контекстные меню имеют следующие характеристики:
- Прикрепляются к одному элементу и отображают второстепенные команды.
- Вызываются щелчком правой кнопкой мыши (или эквивалентным действием, например, нажатием и удерживанием пальца).
- Связаны с элементом через его свойство ContextFlyout.
В случаях, когда ваше контекстное меню будет включать общие команды (такие как Копировать, Вырезать, Вставить, Удалить, Общий доступ или команды выбора текста), используйте всплывающее меню панели команд и сгруппируйте эти общие команды вместе как основные команды, чтобы они отображались в виде одной горизонтальной строки в контекстном меню.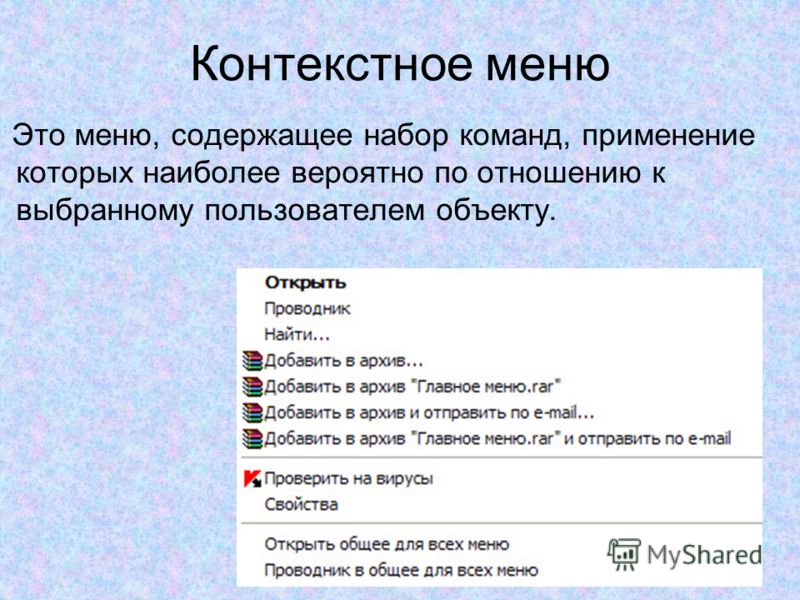
В случаях, когда ваше контекстное меню не будет включать в себя общие команды, для отображения контекстного меню можно использовать всплывающее меню панели команд или всплывающее меню. Мы рекомендуем использовать CommandBarFlyout, так как он обеспечивает больше функциональных возможностей, чем MenuFlyout, и при желании может обеспечить такое же поведение и внешний вид, что и MenuFlyout, используя только второстепенные команды.
Меню имеют следующие характеристики:
- Имеют одну точку входа (например, меню «Файл» в верхней части экрана), которая всегда отображается.
- Обычно прикрепляются к кнопке или пункту родительского меню.
- Вызываются щелчком левой кнопки мыши (или эквивалентным действием, например касанием пальцем).
- Связаны с элементом через его свойства Flyout или FlyoutBase.AttachedFlyout или сгруппированы в строке меню в верхней части окна приложения.
Когда пользователь вызывает командный элемент (например, кнопку), основной ролью которого является представление дополнительных команд, используйте всплывающее меню для размещения одного меню верхнего уровня, которое будет отображаться как встроенное всплывающее окно, прикрепленное к элементу пользовательского интерфейса на холсте. . Каждый MenuFlyout может содержать пункты меню и подменю. Для приложений, которым может потребоваться дополнительная организация или группировка, используйте строку меню как быстрый и простой способ отобразить набор из нескольких меню верхнего уровня в горизонтальной строке.
. Каждый MenuFlyout может содержать пункты меню и подменю. Для приложений, которым может потребоваться дополнительная организация или группировка, используйте строку меню как быстрый и простой способ отобразить набор из нескольких меню верхнего уровня в горизонтальной строке.
UWP и WinUI 2
Important
Сведения и примеры в этой статье оптимизированы для приложений, использующих Windows App SDK и WinUI 3, но обычно применимы к приложениям UWP, использующим WinUI 2. См. справочник по API UWP для информация и примеры для конкретных платформ.
В этом разделе содержится информация, необходимая для использования элемента управления в приложении UWP или WinUI 2.
Элементы управления CommandBarFlyout и MenuBar для приложений UWP входят в состав библиотеки пользовательского интерфейса Windows 2. Дополнительные сведения, включая инструкции по установке, см. в разделе Библиотека пользовательского интерфейса Windows. API для этих элементов управления существуют как в пространствах имен Windows. UI.Xaml.Controls, так и в пространствах имен Microsoft.UI.Xaml.Controls.
UI.Xaml.Controls, так и в пространствах имен Microsoft.UI.Xaml.Controls.
- API-интерфейсы UWP: класс AppBarButton, класс AppBarSeparator, класс AppBarToggleButton, класс CommandBarFlyout, свойство ContextFlyout, свойство FlyoutBase.AttachedFlyout, класс MenuBar, класс MenuFlyout, класс TextCommandBarFlyout
- WinUI 2 Apis: класс CommandBarFlyout, класс MenuBar, класс TextCommandBarFlyout
- Откройте приложение Галерея WinUI 2 и посмотрите на MenuBar или CommandBarFlyout в действии. Приложение WinUI 2 Gallery включает интерактивные примеры большинства элементов управления, функций и возможностей WinUI 2. Получите приложение в Microsoft Store или получите исходный код на GitHub.
Мы рекомендуем использовать последнюю версию WinUI 2, чтобы получить самые последние стили и шаблоны для всех элементов управления. WinUI 2.2 или более поздней версии включает новый шаблон для этих элементов управления, в котором используются закругленные углы.
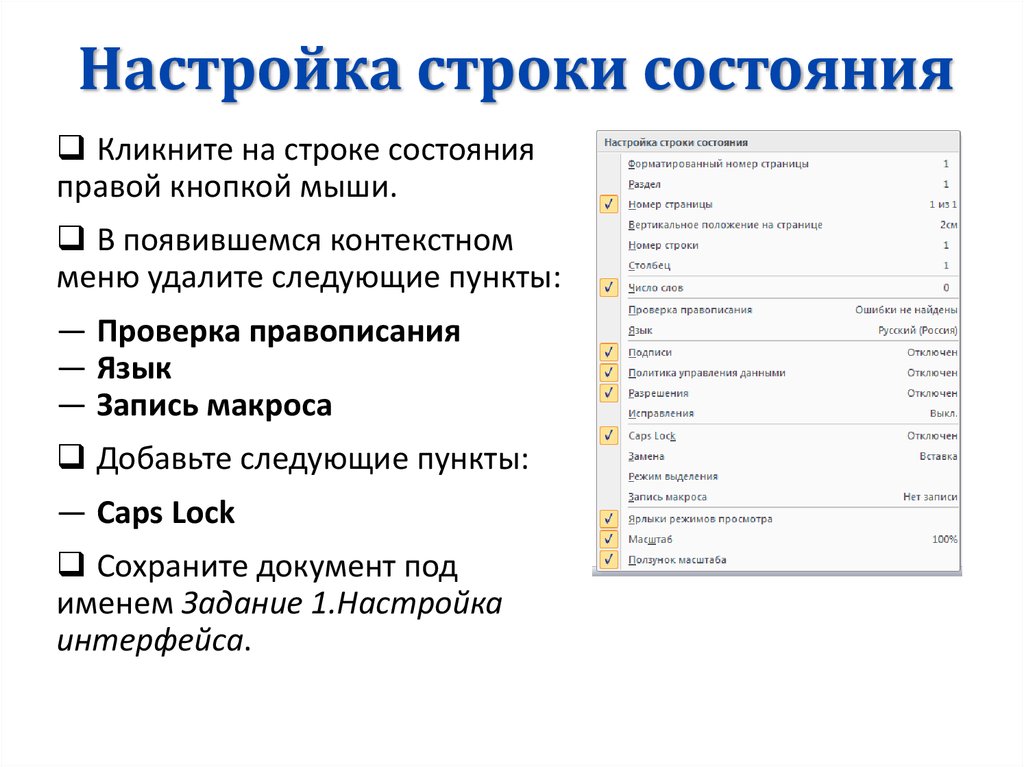


 exe, отвечающим за запуск утилиты.
exe, отвечающим за запуск утилиты.