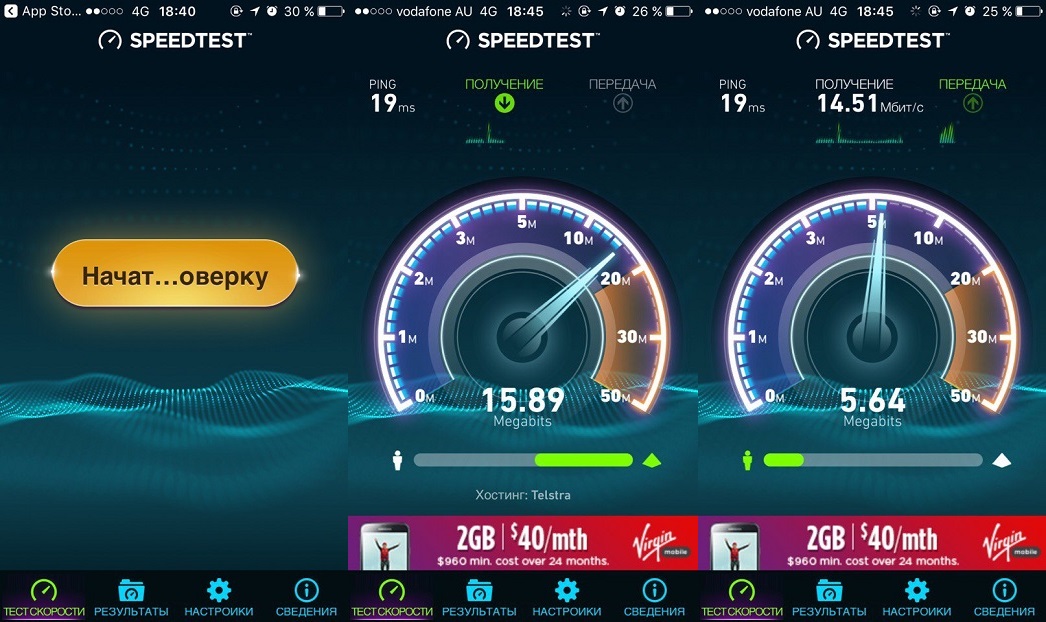Контроль скорости интернета на компьютере: Проверка скорости интернет соединения
Как легко ограничить скорость интернета на компьютере
Развитие широкополосного и беспроводного доступа в интернет приводит к тому, что во многих домах к нему подключен не один компьютер, а несколько. Количество устройств в домашней сети Wi-Fi с учетом умных часов, телевизоров и даже холодильников легко доходит до десятка и превышает его. Это оборудование, как правило, подключено к одному внешнему каналу, емкость которого ограничена. Как результат в самый неподходящий момент не получается принять или отправить большой объем информации. Именно тогда пользователи задумываются, как ограничить скорость интернета на компьютере и какими средствами это можно сделать.
Содержание
- 1 Аппаратные настройки
- 1.1 Windows 7
- 1.2 Windows 10
- 2 Настройка роутера
- 2.1 Гостевая сеть
- 2.2 Ограничение по диапазону IP-адресов
- 2.3 Контроль по MAC-адресам
- 3 Программный контроль
- 4 В заключение
Аппаратные настройки
Наиболее быстрый и в то же время «грубый» способ связан с настройкой сетевой карты компьютера. Точнее говоря, с принудительным изменением ее настроек в сторону уменьшения пропускной способности, что позволяет вручную задать ограничение скорости интернета на компьютере. Суть метода заключается в том, что все сетевые адаптеры используют три стандартных скорости доступа:
Точнее говоря, с принудительным изменением ее настроек в сторону уменьшения пропускной способности, что позволяет вручную задать ограничение скорости интернета на компьютере. Суть метода заключается в том, что все сетевые адаптеры используют три стандартных скорости доступа:
- до 10 Мбит/сек;
- до 100 Мбит/сек;
- до 1000 Мбит/сек (гигабитный интернет).
По умолчанию выбирается максимальный режим пропускной способности, на аппаратном уровне согласовывающийся с возможностями провайдера. Статистически по данным за первый квартал 2017 года средняя пиковая скорость доступа в локальные сети составляет в России 69 Мбит/сек. Таким образом, большинство сетевых карт работает в режиме 100 Мбит, следовательно, ограничив ее на порядок, мы достигнем нужного результата.
Три четверти всех пользователей Windows используют версии 7 и 10 этой операционной системы. Они наиболее популярны и ориентироваться мы будем на работу именно с ними.
Windows 7
Добраться до настроек сетевой карты можно несколькими способами.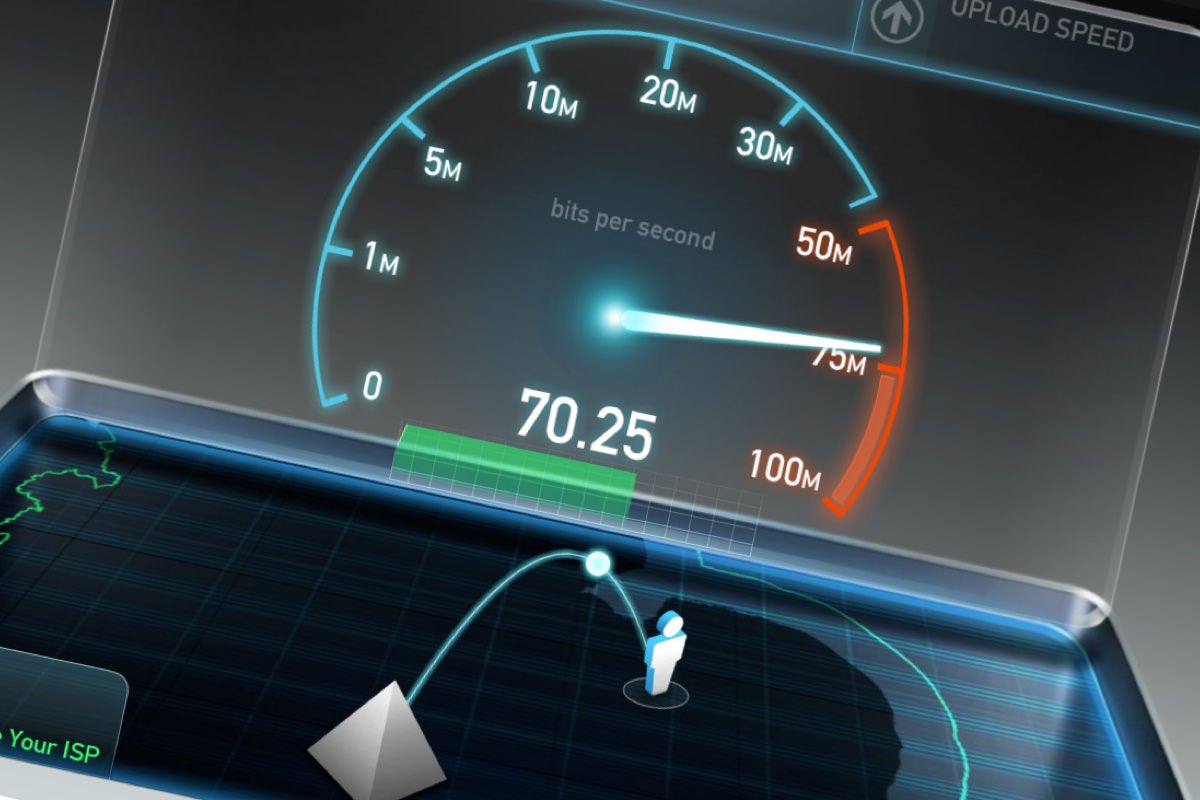 Самый распространенный заключается в использовании располагающегося в области системного трея значка сетевого подключения, «мониторчика».
Самый распространенный заключается в использовании располагающегося в области системного трея значка сетевого подключения, «мониторчика».
На скриншоте он немного «подсвечен» снизу, а над ним — результат нажатия мышкой. Если выполнить по нему клик правой кнопкой, откроется диалоговое окно с выбором «диагностика неполадок» и «центр управления сетями». Воспользоваться можно любым способом, поскольку наша цель – открыть настройки.
Так выглядит интересующая нас область в Windows 7. В правой части находятся действующие подключения. Открываем их и попадаем в окно, отражающее статистику передачи данных.
В нижней части показана активность, откуда мы и переходим непосредственно в «Свойства» соединения.
В верхней части окна показан наш адаптер, с использованием которого выполнено подключение устройства. Нажимаем кнопку «Настроить» и переходим к настройкам сетевой карты.
Переключаемся, как показано на скриншоте на вкладку «Дополнительно», находим пункт, отвечающий за скорость линии, и устанавливаем режим работы 10 Мбит/сек.
Добраться до сетевых настроек можно также из панели управления компьютером, который расположен в меню «Пуск» операционной системы.
Еще одним способом, позволяющим попасть непосредственно к настройкам сети, является вызов меню «Выполнить» комбинацией клавиш «Win»+«R».
Ввод в нее показанной на скриншоте команды отправит вас прямо в раздел сетевых подключений.
Windows 10
В аппаратной настройке Windows 10 имеются отличия, связанные с применением в этой операционной системе Microsoft нового меню.
Как видите, изменения начинаются с иконки подключения и окна, вызываемого нажатием мышки. Диалоговое меню, вызываемое нажатием правой кнопки, при этом не изменилось. С его помощью вы сразу попадете в центр управления сетями. Посмотрим, как добраться туда же из появившегося окна. Кликнув гиперссылку «Параметры», вы попадаете в меню нового стиля «Сеть и интернет», в каком предусмотрены настройки на все случаи, которые могут произойти в жизни пользователя.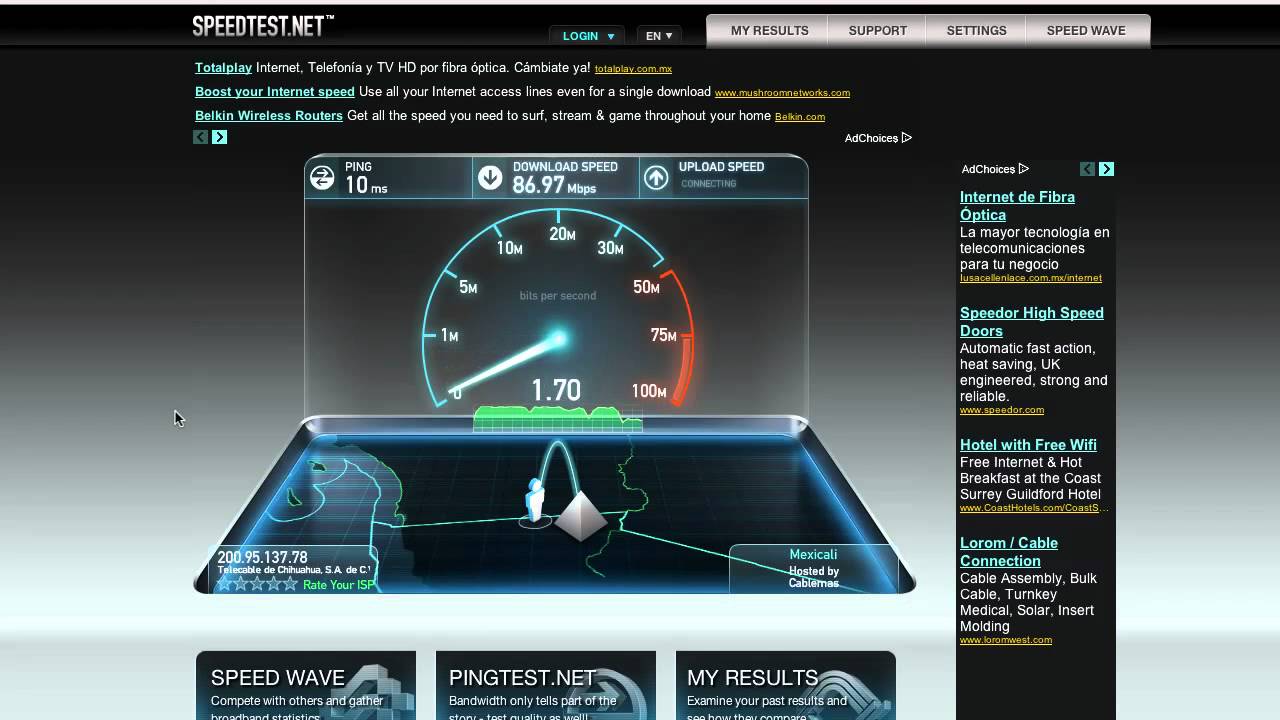
В данный момент они нам абсолютны не интересны. Чтобы добраться до искомого пункта, проматывайте их вниз до самого конца. Здесь скрывается интересующий нас центр управления.
Над этим местом дизайнеры тоже поработали, но картинка получилась узнаваемая. Как вы уже понимаете, мы выберем подключение по локальной сети. Дальше знакомым по «семерке» маршрутом переместимся в настройки адаптера.
Выполняем переключение, как показано на скриншоте, добиваясь, таким образом, необходимого снижения производительности адаптера.
Команда «ncpa.cpl», описанная несколько выше, по-прежнему работает и приводит пользователя в тот же самый раздел сетевых подключений.
Выбрав пункт «Свойства» в выпадающем меню, вы переместитесь сразу в свойства подключения, откуда до параметров адаптера остается один шаг.
Настройка роутера
Принудительные настройки, задаваемые в параметрах сетевой карты, скорее, аварийный метод и работают только на проводном соединении. Учитывая, что домашние сети построены по беспроводной технологии, предпочтительнее будет заранее поставить ограничение скорости на Wi-Fi для некоторых устройств. В Windows для этих целей встроенных программных средств не предусмотрено, поэтому придется регулировать скорость Wi-Fi на роутере.
Учитывая, что домашние сети построены по беспроводной технологии, предпочтительнее будет заранее поставить ограничение скорости на Wi-Fi для некоторых устройств. В Windows для этих целей встроенных программных средств не предусмотрено, поэтому придется регулировать скорость Wi-Fi на роутере.
Многие современные модели поддерживают такую возможность, хотя реализуется она производителями по-разному. Мы не будем останавливаться на конкретной марке роутера, а рассмотрим общие принципы, позволяющие ограничить скорость Wi-Fi для других пользователей.
Гостевая сеть
Настройка на роутере гостевой сети с отдельно выделенным диапазоном адресов имеет ряд преимуществ:
- вы можете дать возможность гостям воспользоваться беспроводной сетью на их устройствах, при этом не беспокоясь о безопасности своих данных. Многие пользователи «расшаривают» папки на компьютере, открывая к ним свободный доступ членам семьи. Создание изолированной гостевой сети с отдельным диапазоном адресов не позволит посторонним получить к ним доступ;
- для такой сети можно вообще не задавать пароль, сделав ее на вечер или несколько дней доступной всем желающим.
 Установив на роутере лимит скорости, вы не позволите воспользоваться ею, чтобы скачивать большой объем информации.
Установив на роутере лимит скорости, вы не позволите воспользоваться ею, чтобы скачивать большой объем информации.
Когда необходимость в выделении отдельного диапазона адресов отпала, ее можно отключить в несколько кликов.
Ограничение по диапазону IP-адресов
Этот метод требует некоторого понимания принципов создания сети. Ваш роутер получает от провайдера внешний IP-адрес, который используется для выхода в интернет. Для всех домашних устройств, имеющих к нему доступ, через встроенный сервер DHCP выделяются внутренние адреса, меняющиеся при каждом подключении. Подключаясь к сети, любой компьютер запросит с помощью службы DHCP-клиент разрешение на работу. Сервер при наличии свободных IP проведет его автоматическое назначение.
Подсеть, как показано на скриншоте, может распределяться в границах от 1 до 254. Узнать необходимый диапазон, используемый вашим роутером можно, просмотрев список DHCP.
Чтобы избежать уменьшения скорости на нужном компьютере, ему можно задать статический IP, который он будет гарантированно получать при каждом выходе в сеть.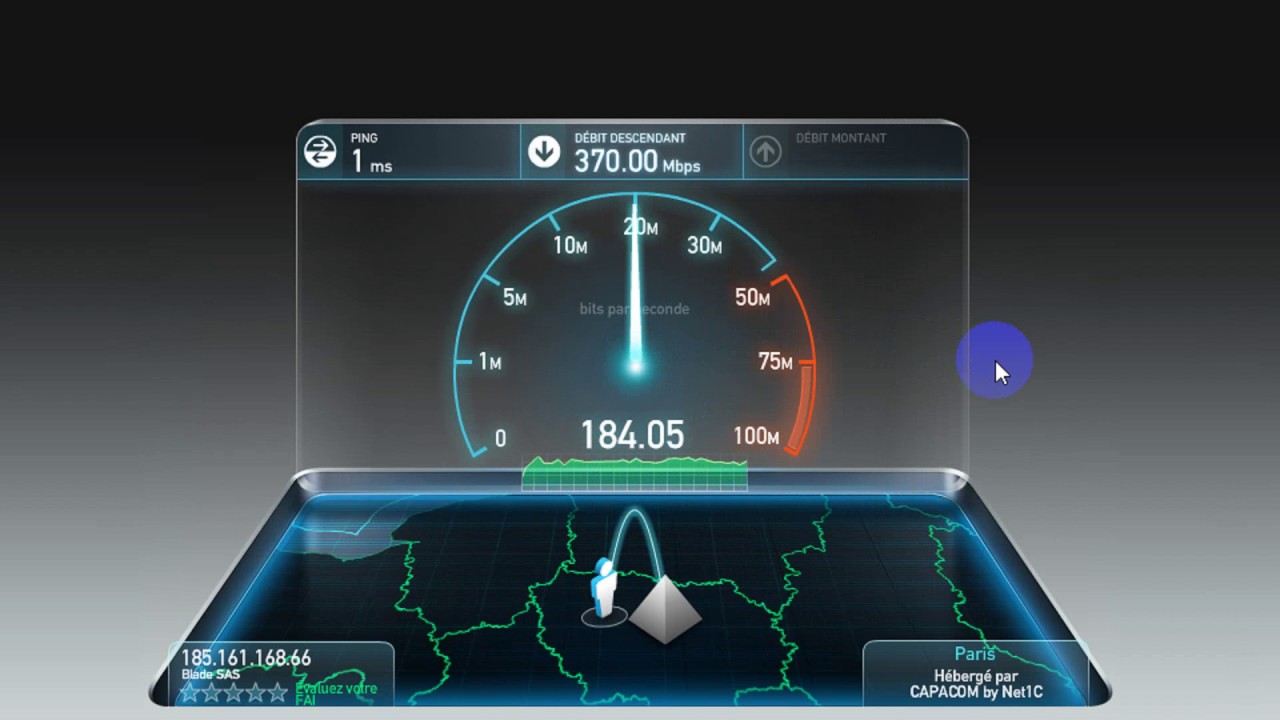 На остальной диапазон адресов можно наложить ограничение, создав соответствующее правило в настройках роутера.
На остальной диапазон адресов можно наложить ограничение, создав соответствующее правило в настройках роутера.
Контроль по MAC-адресам
Наиболее эффективный способ создания гибких ограничений, контроль сетевых устройств по уникальным MAC-адресам. Особенность их в том, что они присваиваются в момент производства и сохраняются на протяжении всего периода эксплуатации.
В этом случае распределение IP-адресов будет производиться не динамическое, а статическое. Для каждого компьютера или мобильного устройства потребуется прописать в настройках роутера MAC-адрес сетевой карты и назначить соответствующий ей IP. Такая настройка займет больше времени, но позволит вам качественно сконфигурировать свою сеть.
На скриншоте показан пример, в котором заполнено поле MAC-адреса для назначения статического адреса. После этого можно вводить ограничение скорости интернета на роутере. Для TP-Link эта процедура выполняется с помощью Bandwich Control, для Zuxel Keenetic – с помощью микропрограммы управления полосой пропускания. Как видите, у разных производителей название этой функции может отличаться и порядок ее настройки также имеет различия.
Как видите, у разных производителей название этой функции может отличаться и порядок ее настройки также имеет различия.
Программный контроль
Как мы уже говорили, встроенных средств для ограничения скорости интернета OC Windows не имеет, но найти специализированное программное обеспечение несложно. Обычно такое ПО является условно-бесплатным, с пробным периодом, в течение которого вы можете определиться с необходимостью его использования и целесообразностью приобретения. Наиболее популярными являются следующие:
- Traffic Inspector. Тестовый период составляет 30 дней;
- NetLimiter. Предоставляется месяц на тестирование возможностей.
Необходимо отметить, что любая программа для ограничения скорости интернета имеет дополнительные возможности, из которых и складывается ее стоимость. С учетом цены ее гораздо выгоднее использовать для контроля за расходом трафика в небольшом офисе или интернет-кафе, чем в домашних условиях.
В заключение
Мы рассказали вам о способах, позволяющих водить аппаратное и программное ограничение на использование сети интернет различными устройствами.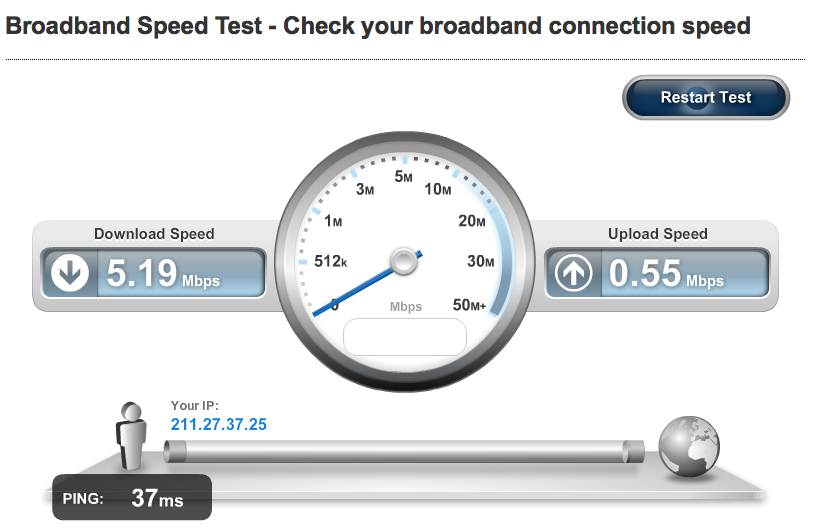 Самым удобным для домашнего использования является регулировка доступа с помощью возможностей роутера. Обратите внимание на его настройки и при необходимости сконфигурируйте сеть под имеющиеся потребности.
Самым удобным для домашнего использования является регулировка доступа с помощью возможностей роутера. Обратите внимание на его настройки и при необходимости сконфигурируйте сеть под имеющиеся потребности.
Ограничение скорости lan. Как ограничить пропускную способность любого приложения в Windows
Развитие широкополосного и беспроводного доступа в интернет приводит к тому, что во многих домах к нему подключен не один компьютер, а несколько. Количество устройств в домашней сети Wi-Fi с учетом умных часов, телевизоров и даже холодильников легко доходит до десятка и превышает его. Это оборудование, как правило, подключено к одному внешнему каналу, емкость которого ограничена. Как результат в самый неподходящий момент не получается принять или отправить большой объем информации. Именно тогда пользователи задумываются, как ограничить скорость интернета на компьютере и какими средствами это можно сделать.
Наиболее быстрый и в то же время «грубый» способ связан с настройкой сетевой карты компьютера. Точнее говоря, с принудительным изменением ее настроек в сторону уменьшения пропускной способности, что позволяет вручную задать ограничение скорости интернета на компьютере. Суть метода заключается в том, что все сетевые адаптеры используют три стандартных скорости доступа:
Точнее говоря, с принудительным изменением ее настроек в сторону уменьшения пропускной способности, что позволяет вручную задать ограничение скорости интернета на компьютере. Суть метода заключается в том, что все сетевые адаптеры используют три стандартных скорости доступа:
- до 10 Мбит/сек;
- до 100 Мбит/сек;
- до 1000 Мбит/сек (гигабитный интернет).
По умолчанию выбирается максимальный режим пропускной способности, на аппаратном уровне согласовывающийся с возможностями провайдера. Статистически по данным за первый квартал 2017 года средняя пиковая скорость доступа в локальные сети составляет в России 69 Мбит/сек. Таким образом, большинство сетевых карт работает в режиме 100 Мбит, следовательно, ограничив ее на порядок, мы достигнем нужного результата.
Три четверти всех пользователей Windows используют версии 7 и 10 этой операционной системы. Они наиболее популярны и ориентироваться мы будем на работу именно с ними.
Windows 7
Добраться до настроек сетевой карты можно несколькими способами. Самый распространенный заключается в использовании располагающегося в области системного трея значка сетевого подключения, «мониторчика».
Самый распространенный заключается в использовании располагающегося в области системного трея значка сетевого подключения, «мониторчика».
На скриншоте он немного «подсвечен» снизу, а над ним — результат нажатия мышкой. Если выполнить по нему клик правой кнопкой, откроется диалоговое окно с выбором «диагностика неполадок» и «центр управления сетями». Воспользоваться можно любым способом, поскольку наша цель – открыть настройки.
Так выглядит интересующая нас область в Windows 7. В правой части находятся действующие подключения. Открываем их и попадаем в окно, отражающее статистику передачи данных.
В нижней части показана активность, откуда мы и переходим непосредственно в «Свойства» соединения.
В верхней части окна показан наш адаптер, с использованием которого выполнено подключение устройства. Нажимаем кнопку «Настроить» и переходим к настройкам сетевой карты.
Переключаемся, как показано на скриншоте на вкладку «Дополнительно», находим пункт, отвечающий за скорость линии, и устанавливаем режим работы 10 Мбит/сек.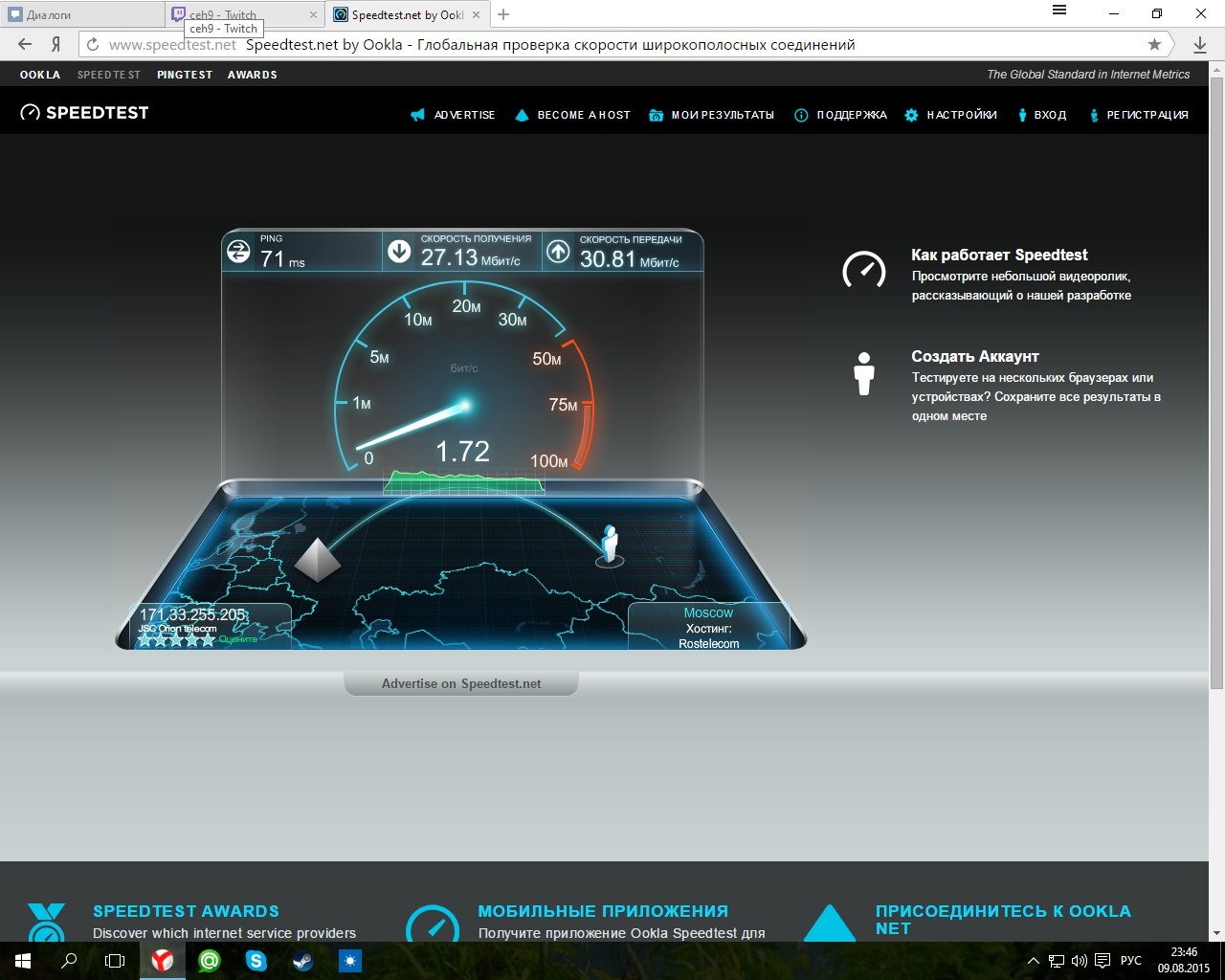
Добраться до сетевых настроек можно также из панели управления компьютером, который расположен в меню «Пуск» операционной системы.
Еще одним способом, позволяющим попасть непосредственно к настройкам сети, является вызов меню «Выполнить» комбинацией клавиш «Win»+«R».
Ввод в нее показанной на скриншоте команды отправит вас прямо в раздел сетевых подключений.
Windows 10
В аппаратной настройке Windows 10 имеются отличия, связанные с применением в этой операционной системе Microsoft нового меню.
Как видите, изменения начинаются с иконки подключения и окна, вызываемого нажатием мышки. Диалоговое меню, вызываемое нажатием правой кнопки, при этом не изменилось. С его помощью вы сразу попадете в центр управления сетями. Посмотрим, как добраться туда же из появившегося окна. Кликнув гиперссылку «Параметры», вы попадаете в меню нового стиля «Сеть и интернет», в каком предусмотрены настройки на все случаи, которые могут произойти в жизни пользователя.
В данный момент они нам абсолютны не интересны. Чтобы добраться до искомого пункта, проматывайте их вниз до самого конца. Здесь скрывается интересующий нас центр управления.
Над этим местом дизайнеры тоже поработали, но картинка получилась узнаваемая. Как вы уже понимаете, мы выберем подключение по локальной сети. Дальше знакомым по «семерке» маршрутом переместимся в настройки адаптера.
Выполняем переключение, как показано на скриншоте, добиваясь, таким образом, необходимого снижения производительности адаптера.
Команда «ncpa.cpl», описанная несколько выше, по-прежнему работает и приводит пользователя в тот же самый раздел сетевых подключений.
Выбрав пункт «Свойства» в выпадающем меню, вы переместитесь сразу в свойства подключения, откуда до параметров адаптера остается один шаг.
Настройка роутера
Принудительные настройки, задаваемые в параметрах сетевой карты, скорее, аварийный метод и работают только на проводном соединении. Учитывая, что домашние сети построены по беспроводной технологии, предпочтительнее будет заранее поставить ограничение скорости на Wi-Fi для некоторых устройств. В Windows для этих целей встроенных программных средств не предусмотрено, поэтому придется регулировать скорость Wi-Fi на роутере.
Учитывая, что домашние сети построены по беспроводной технологии, предпочтительнее будет заранее поставить ограничение скорости на Wi-Fi для некоторых устройств. В Windows для этих целей встроенных программных средств не предусмотрено, поэтому придется регулировать скорость Wi-Fi на роутере.
Многие современные модели поддерживают такую возможность, хотя реализуется она производителями по-разному. Мы не будем останавливаться на конкретной марке роутера, а рассмотрим общие принципы, позволяющие ограничить скорость Wi-Fi для других пользователей.
Гостевая сеть
Настройка на роутере гостевой сети с отдельно выделенным диапазоном адресов имеет ряд преимуществ:
- вы можете дать возможность гостям воспользоваться беспроводной сетью на их устройствах, при этом не беспокоясь о безопасности своих данных. Многие пользователи «расшаривают» папки на компьютере, открывая к ним свободный доступ членам семьи. Создание изолированной гостевой сети с отдельным диапазоном адресов не позволит посторонним получить к ним доступ;
- для такой сети можно вообще не задавать пароль, сделав ее на вечер или несколько дней доступной всем желающим.
 Установив на роутере лимит скорости, вы не позволите воспользоваться ею, чтобы скачивать большой объем информации.
Установив на роутере лимит скорости, вы не позволите воспользоваться ею, чтобы скачивать большой объем информации.
Когда необходимость в выделении отдельного диапазона адресов отпала, ее можно отключить в несколько кликов.
Ограничение по диапазону IP-адресов
Этот метод требует некоторого понимания принципов создания сети. Ваш роутер получает от провайдера внешний IP-адрес, который используется для выхода в интернет. Для всех домашних устройств, имеющих к нему доступ, через встроенный сервер DHCP выделяются внутренние адреса, меняющиеся при каждом подключении. Подключаясь к сети, любой компьютер запросит с помощью службы DHCP-клиент разрешение на работу. Сервер при наличии свободных IP проведет его автоматическое назначение.
Подсеть, как показано на скриншоте, может распределяться в границах от 1 до 254. Узнать необходимый диапазон, используемый вашим роутером можно, просмотрев список DHCP.
Чтобы избежать уменьшения скорости на нужном компьютере, ему можно задать статический IP, который он будет гарантированно получать при каждом выходе в сеть. На остальной диапазон адресов можно наложить ограничение, создав соответствующее правило в настройках роутера.
На остальной диапазон адресов можно наложить ограничение, создав соответствующее правило в настройках роутера.
Контроль по MAC-адресам
Наиболее эффективный способ создания гибких ограничений, контроль сетевых устройств по уникальным MAC-адресам. Особенность их в том, что они присваиваются в момент производства и сохраняются на протяжении всего периода эксплуатации.
В этом случае распределение IP-адресов будет производиться не динамическое, а статическое. Для каждого компьютера или мобильного устройства потребуется прописать в настройках роутера MAC-адрес сетевой карты и назначить соответствующий ей IP. Такая настройка займет больше времени, но позволит вам качественно сконфигурировать свою сеть.
На скриншоте показан пример, в котором заполнено поле MAC-адреса для назначения статического адреса. После этого можно вводить ограничение скорости интернета на роутере. Для TP-Link эта процедура выполняется с помощью Bandwich Control, для Zuxel Keenetic – с помощью микропрограммы управления полосой пропускания. Как видите, у разных производителей название этой функции может отличаться и порядок ее настройки также имеет различия.
Как видите, у разных производителей название этой функции может отличаться и порядок ее настройки также имеет различия.
Программный контроль
Как мы уже говорили, встроенных средств для ограничения скорости интернета OC Windows не имеет, но найти специализированное программное обеспечение несложно. Обычно такое ПО является условно-бесплатным, с пробным периодом, в течение которого вы можете определиться с необходимостью его использования и целесообразностью приобретения. Наиболее популярными являются следующие:
- Traffic Inspector. Тестовый период составляет 30 дней;
- NetLimiter. Предоставляется месяц на тестирование возможностей.
Необходимо отметить, что любая программа для ограничения скорости интернета имеет дополнительные возможности, из которых и складывается ее стоимость. С учетом цены ее гораздо выгоднее использовать для контроля за расходом трафика в небольшом офисе или интернет-кафе, чем в домашних условиях.
В заключение
Мы рассказали вам о способах, позволяющих водить аппаратное и программное ограничение на использование сети интернет различными устройствами. Самым удобным для домашнего использования является регулировка доступа с помощью возможностей роутера. Обратите внимание на его настройки и при необходимости сконфигурируйте сеть под имеющиеся потребности.
Самым удобным для домашнего использования является регулировка доступа с помощью возможностей роутера. Обратите внимание на его настройки и при необходимости сконфигурируйте сеть под имеющиеся потребности.
Иногда может возникнуть необходимость ограничить скорость роутера, а вернее, скорость передачи данных от него к присоединенным устройствам.
Например, такая ситуация может возникнуть в том случае, если из-за большого количества подсоединенных устройств замедляется скорость потокового видео на основном компьютере.
На сегодняшний день самыми распространенными роутерами среди обычных пользователей являются роутеры TP-Link. Именно поэтому мы и рассмотрим пример с таким роутером. По сути настройки в роутерах от разных производителей мало чем отличаются, поэтому на основе данного примера можно сделать и аналогичные манипуляции с другими роутерами.
Как ограничить скорость роутера?
Во всех роутерах TP-Link есть специальный пункт в настройках
Bandwidth Control
, который и предназначен специально для ограничения скорости соединения с различными устройствами.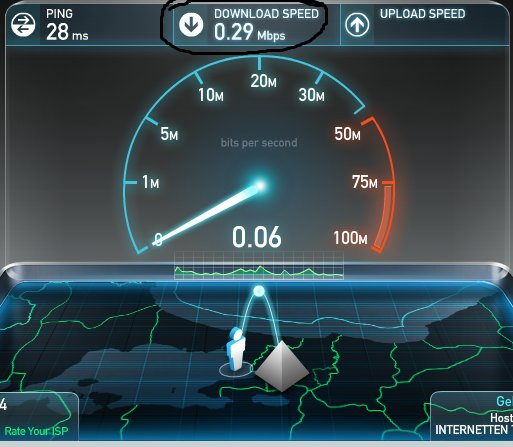 Именно с этим пунктом меню роутера мы и будем сегодня работать.
Именно с этим пунктом меню роутера мы и будем сегодня работать.
Ограничить скорость для всех подсоединенных устройств
Роутеры TP-Link ограничивают скорость соединения с устройствами при помощи IP протокола, поэтому нам понадобиться отыскать в настройках пункт меню
DHCP
(это отдельная вкладка, имеющая несколько подпунктов).
Для ограничения скорости данная служба роутера должна быть включена, поэтому в том случае, если она выключена, необходимо включить ее, поставив галочку напротив пункта «
Enable
».
После включения службы переходим в пункт меню
Bandwidth Control
и включаем данную службы при помощи все той же галочки напротив пункта «
Enable Bandwidth Control
».
Далее возле пункта меню «
Line Type
» выбираем тип имеющегося соединения. Если это
ADSL
, то указываем его, если нет, то ставим галочку напротив пункта «
Other
».
В поле
Egress Bandwidth
указываем максимальную скорость отдачи, а в поле
Ingress Bandwidth
необходимо указать максимальную входящую скорость, то есть скорость, которая выделена Интернет-провайдером.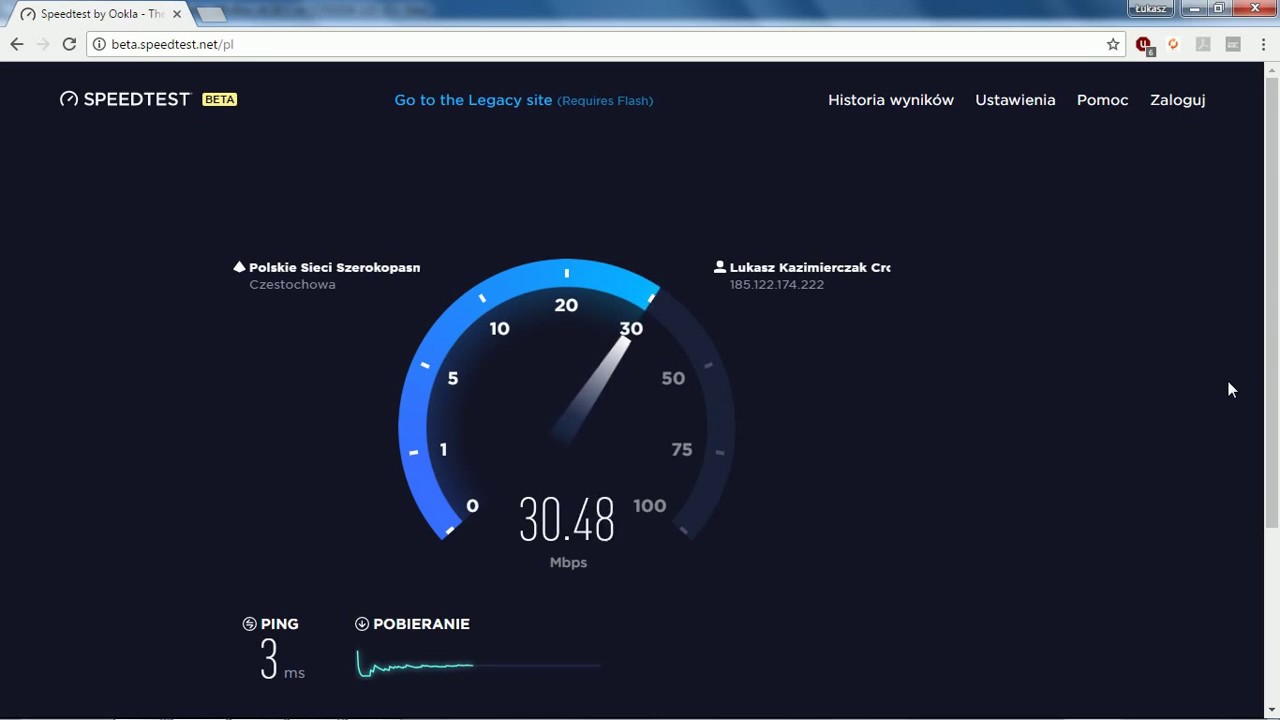
Сохраняем изменения при помощи кнопки «
Save
» и переходим на вкладку
, ставим галочку напротив пункта «
Enebl
e» и указываем диапазон IP адресов устройств для которых будет ограничена скорость соединения. Поскольку мы хотим ограничить скорость для всех подсоединенных устройств, то нам
необходимо указать диапазон IP от 192.168.0.100 до 192.168.0.199
.
Осталось всего лишь установить ограничение скорости. Для этого необходимо заполнить поля
Egress Bandwidth — Max Bandwidth(Kbps) и Ingress Bandwidth — Max Bandwidth(Kbps)
. Здесь мы указываем максимальную исходящую и входящую скорость соединения со всеми подключенными устройствами.
Важно!
Все устройства будут равномерно делить указанную скорость.
Ограничить скорость для конкретного устройства
Поскольку роутер ограничивает скорость по IP адресам, для начала нам необходимо присвоить MAC адресу подключенного устройства определенный IP.
Для этого заходим во вкладку настроек
DHCP — Address Reservatio
n и нажимаем кнопку «
Add New…
».
Напротив пункта
MAC Address
вводим MAC того устройства для которого будет ограничена скорость соединения. Затем в поле
Reserved IP Address
присваиваем устройству IP адрес. В поле
Status
ставим «
Eneble
» и нажимаем кнопку «
Save
».
После данной процедуры
роутер следует перезагрузить
.
Теперь снова заходим во вкладку
Bandwidth Control — Rules List
и нажмите кнопку «
Add New…
». По описанной выше схеме указываем IP адрес устройства, ставим галочку напротив пункта «
Eneble
» и устанавливаем максимальную скорость скачивания и отдачи. Сохраняем созданный сценарий кнопкой «
Save
».
Все, процедура ограничения скорости роутера закончена.
Когда к одному роутеру подсоединено несколько устройств по Lan- и беспроводной сети, часто встречается проблема, что скорости на всех не хватает.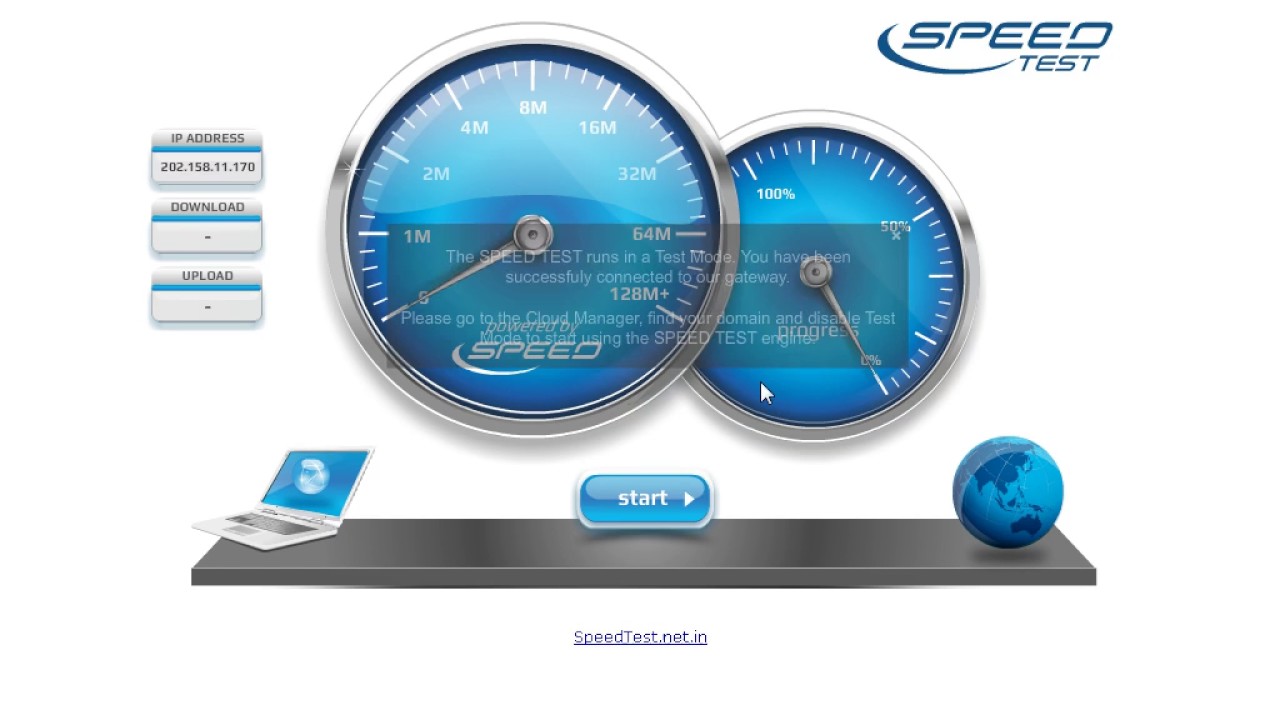 Особенно это заметно, когда на одном из маршрутизаторов начинается загрузка. Что же делать, если нужно работать и для этого требуется стабильное соединение, выход остается один: рассмотреть способы ограничения скорости раздачи wifi для других пользователей, оставив для себя надежный и неприкосновенный скоростной поток.
Особенно это заметно, когда на одном из маршрутизаторов начинается загрузка. Что же делать, если нужно работать и для этого требуется стабильное соединение, выход остается один: рассмотреть способы ограничения скорости раздачи wifi для других пользователей, оставив для себя надежный и неприкосновенный скоростной поток.
Ограничить скорость возможно двумя способами:
- Общим: для всех клиентов, подключенных к одному роутеру.
- Индивидуальным: для конкретного пользователя.
Задачи, как ограничить скорость интернета на роутере, для каких конкретно ситуаций, решает сам пользователь.
Например, он хочет, чтобы у всех устройств, которые подключены к модему, были одинаковые права и скорость. Такую настройку сети удобно использовать в офисе, чтобы сотрудники не заходили на сторонние ресурсы, занимались только работой, а не просмотром видео или играми.
Теперь непосредственно о том, как ограничить скорость. На каждом устройстве данная конфигурация производится по-разному, но есть общий алгоритм.
Bandwidth control — контроль пропускной способности —
помогает ограничить трафик не только для Wi-Fi, но и для локальной сети.
Ограничение скорости интернета для определенных устройств
Иногда нет необходимости глушить скорость на всех каналах сразу, тогда потребуется разделить скорость интернета или Wi-Fi. Настройки роутера позволяют ограничить поток для любого пользователя, подключенного по беспроводной сети.
Что для этого нужно
Конфликт правил
При создании нового правила иногда выдается ошибка, что новый фильтр противоречит предыдущим. Это объясняется перебиванием, а также несоответствием параметрам, установленным заранее. Нужно либо поменять условия нового правила, либо удалить предыдущее. Только так получится ограничить скорость доступа к сети.
Обход правил по ограничению и как их избежать
Избежать ограничения скорости пользователю возможно путем смены личного IP либо MAC-адреса.
Данные ситуации лучше предотвратить, ограничив трафик таким образом, что «обойти» систему не получится.
Защита на случай смены клиентом MAC-адреса
Некоторые «хитрые» пользователи пытаются обойти защиту путем смены персонального MAC-адреса, если у него стоит фильтрация по данному параметру. Есть довольно простой способ ограничить поток данных: создать список MAC-адресов для выхода в интернет. Все остальные пользователи, желающие подключиться к сети, останутся с нулевым трафиком.
Для этого большинство маршрутизаторов имеет специальное меню «Фильтрация MAC». Нужно зайти в него, внести в «белый список» адрес собственного компьютера, чтобы не ограничивать трафик для себя. Информацию о личном адресе клиент получает во вкладке «DHCP-сервер».
Таким же образом добавить в список устройства, предусмотренные для предоставления возможности доступа к сети. В настройках также реально ограничить скорости. Все другие девайсы, подключенные к персональному Wi-Fi, кроме значка о подключении ничего не получат, доступ к ресурсам для них будет закрыт.
Полный запрет для сторонних устройств
Перед тем как запретить доступ всем сторонним девайсам, необходимо внести себя в список исключений, чтобы не урезать компьютеру доступ в интернет. Для этого открыть вкладку MAC Filtering, сюда добавить устройство, на котором нужен доступ в интернет. Информацию взять из меню «DHCP-сервер».
Далее перейти к полному ограничению доступа для сторонних подключений. Все делается в этой же вкладке: MAC Filtering. Необходимо найти меню Allow the stations specified и активировать функцию. Данная команда разрешает доступ только пользователям, внесенным в список разрешенных MAC-адресов.
Теперь, если пользователь хочет разрешить доступ какому-либо клиенту, потребуется найти его в списке DHCP, скопировать персональные MAC и IP, добавить в список разрешенных подключений. Ограничить поток передачи в соседнем меню.
Проверка установленных параметров
Чтобы быть уверенными, что настройки работают правильно, достаточно проверить быстроту интернета на одном-двух девайсах, для которых установлены фильтры. Для этого воспользоваться специальными сервисами, самый популярный из них — SpeedTest. Он покажет, какая скорость передачи и получения данных на конкретном устройстве.
Для этого воспользоваться специальными сервисами, самый популярный из них — SpeedTest. Он покажет, какая скорость передачи и получения данных на конкретном устройстве.
На компьютерах с Win10 воспользоваться «Диспетчером задач», вкладкой «Быстродействие». Но показатели в этом разделе не всегда совпадают с реальными, хотя разница малозаметна. Для грубого теста подойдет и такой вариант.
Выводы
Теперь известны способы ограничить трафик через персональный роутер. Это позволит сэкономить средства, если используется 3G или 4G.
Работа в сети станет менее комфортной для пользователя, если он «делит» интернет с кем-то еще.
Большинство современных роутеров TP-Link умеет ограничивать скорость соединения. Эта функция еще называется шейпинг (shaping) или шейпер (shaper). В этой статье вы увидите как настроить ограничение скорости в роутерах TP-Link .
Равномерное ограничение скорости для всех клиентов
В этом разделе рассмотрим ситуацию, когда всем подключаемым пользователям необходимо выставить одинаковую скорость соединения.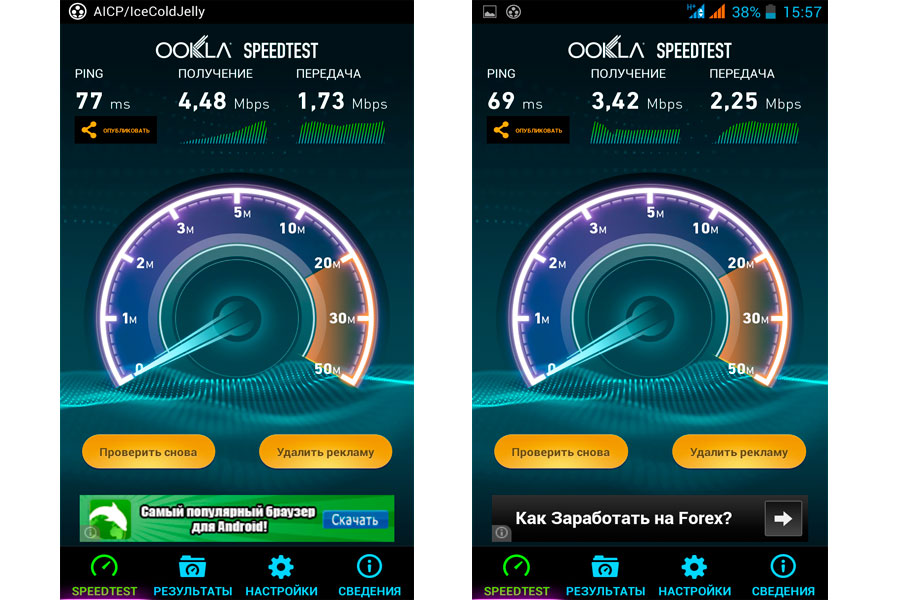
Нажимаем кнопку «Начать проверку»
.
После измерения скорости, получаем результаты. Они приблизительно должны совпадать со скоростью, которую вы указали в ограничениях для клиента.
Ограничение скорости для нашего клиента работает.
Точно так же добавляем ограничения и для других клиентов.
Защита от смены MAC адреса клиента
Ограничения скорости будут работать для каждого беспроводного клиента, которому вы сделали привязку IP адреса к MAC адресу. Однако если клиент изменит MAC адрес своего сетевого адаптера, он может попасть в общие ограничения скорости роутера, т.е. получить доступ к максимальной скорости Интернет соединения.
Чтобы этого не произошло, необходимо в роутере создать список MAC адресов, которым разрешено подключаться к роутеру. Все клиенты, не попавшие в список, не смогут подключиться к роутеру.
Переходим в меню Wireless — Wireless MAC Filtering
и нажимаем кнопку AddNew…
В первую очередь необходимо добавить свои беспроводные устройства, с которых вы производите настройку роутера. Иначе после применения фильтрации, вы не сможете подключиться к роутеру.
Иначе после применения фильтрации, вы не сможете подключиться к роутеру.
В поле MAC Address:
вводим разрешенный MAC адрес.
В поле Description:
указываем описание компьютера.
В поле Status:
должно быть выбрано Enable
.
Нажимаем кнопку Save
для сохранения настроек.
В следующем окне активируем фильтрацию по MAC адресам. Выбираем Filtering Rules — Allow
и нажимаем кнопку Enable
.
Теперь к роутеру смогут подключиться только клиенты MAC адреса которых внесены в список разрешенных.
По мере развития компьютерных сетей и проникновения информационных технологий во все сферы человеческой жизни вопрос о том, как ограничить скорость интернет-соединения на компьютере, волнует все большее число пользователей.
Сейчас, когда для выхода во «всемирную паутину» используется единственный девайс, — редкость даже для домашних сетей. Поэтому возникает необходимость более равномерного (или наоборот) распределения трафика между различными устройствами, использующими одно Internet-соединение. Рассмотрим способы решения этого вопроса.
Рассмотрим способы решения этого вопроса.
Популярные программы
Ограничение скорости интернета осуществляют разными способами:
А также пользуются специальным программным обеспечением, позволяющим сделать это без вмешательства в настройки роутера. Для многих начинающих «юзеров» такой способ представляется более приемлемым.
Процесс ограничения скорости интернета в информатике называют шейпингом, а программы, с помощью которых это осуществляется, — инспекторами трафика, или traffic shaping.
Таким образом, если у пользователя возникла необходимость оптимизировать распределение traffic между узлами в сети и ограничить скорость Internet, ему нужно установить одну из нижеперечисленных программ:
Список traffic-инспекторов, помогающих ограничить скорость Internet, не исчерпывается перечисленными выше программами. Их выбор широк. Существуют как кроссплатформенные приложения, так и оптимизированные под определенную операционную систему, платные и бесплатные. Какую из них использовать, каждый «юзер» решает, исходя из конкретных условий и личных предпочтений.
Какую из них использовать, каждый «юзер» решает, исходя из конкретных условий и личных предпочтений.
Общий алгоритм действий
Несмотря на наличие множества программ, они работают по принципу фильтрации трафика, чтобы ограничить скорость Internet. Поэтому приведем общий алгоритм действий, используемый для решения данной задачи. Для настройки веб-фильтрации необходимо:
Обычно в интерфейсе инспекторов трафика есть возможность создавать новые фильтры или правила, а также изменять уже существующие. Например, в NetLimiter интерфейс реализован в виде таблицы, где виден список открытых на компьютере приложений с информацией по использованию трафика каждым из них. Достаточно щелчка правой кнопкой мыши, чтобы открыть редактор правил для программы и создать требуемые ограничения.
Установив необходимые параметры, останется только сохранить их, чтобы правило вступило в силу. Во многих приложениях также предусмотрен планировщик. Через последний настраиваются условия, когда ограничение S интернета для данного приложения будет включаться или отключаться.
В случаях если возникает необходимость ограничения скорости интернета на ПК, неплохо иметь хотя бы самые общие представления о принципе работы компьютерных сетей. Советы пользователю при этом сводятся к двум основополагающим принципам:
- Если нет уверенности в своих знаниях, лучше поручить работу по настройке ограничений скорости интернета специалисту.
- Если, все же, пришлось производить настройку самостоятельно, не изменять параметры приложений и служб, предназначение которых неизвестно или непонятно.
Соблюдая эти принципы, пользователь всегда будет уверен в устойчивой и бесперебойной работе компьютерной сети.
Как ограничить пропускную способность Интернета на вашем ПК

У вас проблемы с тем, что люди в вашем доме используют всю пропускную способность? Или, может быть, вы хотите ограничить потребление вашего ПК.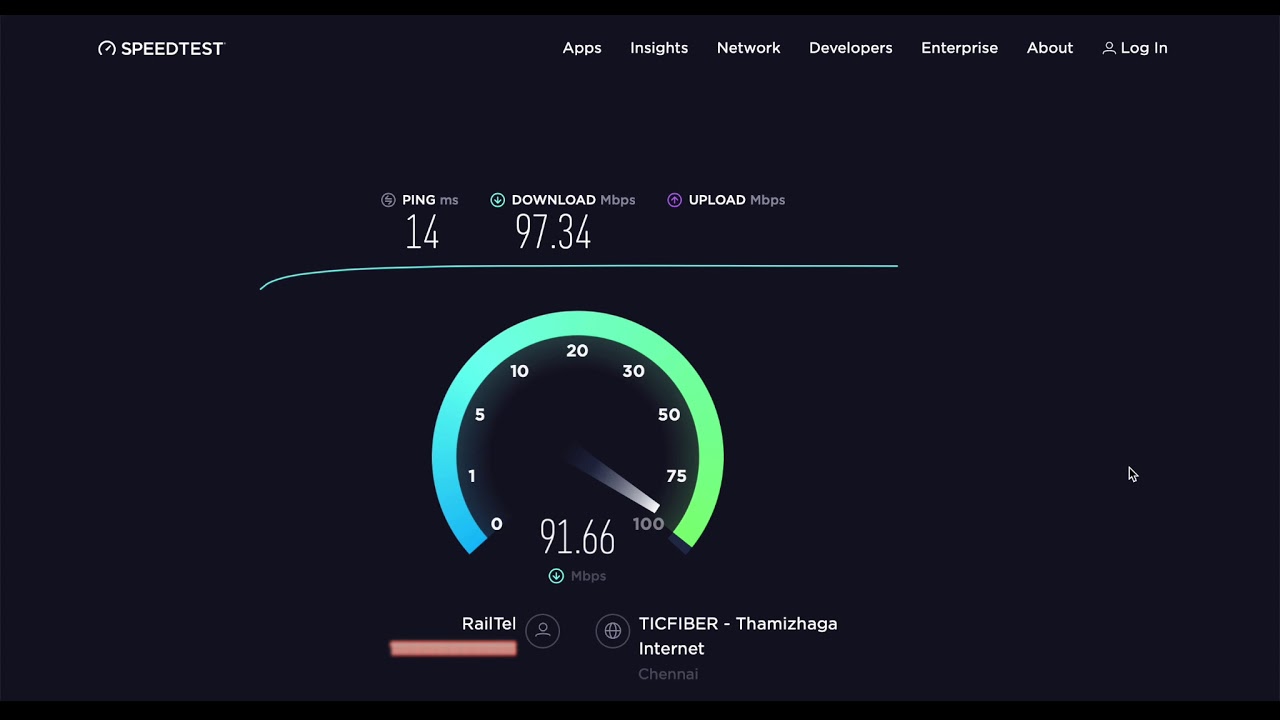 К счастью, есть несколько способов ограничить пропускную способность, которую ваш компьютер или ноутбук использует в вашей сети. Следуйте инструкциям ниже, чтобы узнать, как это сделать.
К счастью, есть несколько способов ограничить пропускную способность, которую ваш компьютер или ноутбук использует в вашей сети. Следуйте инструкциям ниже, чтобы узнать, как это сделать.
С вашего маршрутизатора
К счастью, большинство маршрутизаторов предлагают множество различных вариантов изменения пропускной способности. Начнем с тех опций, которые относятся к любому устройству в сети.
Изменение QoS на маршрутизаторе
Самый верный способ ограничить пропускную способность, потребляемую вашим ПК, — использовать технологию качества обслуживания (QoS) вашего маршрутизатора. Чтобы дать краткое изложение, качество обслуживания используется в качестве технологии для управления приоритетом трафика в домашней сети или сети малого бизнеса. QoS проверяет, какие устройства используют наибольшую пропускную способность, определяя, какой трафик является наиболее важным. Затем QoS соответствующим образом приоритизирует этот трафик.
Вы можете настроить QoS для установления и реализации приоритетов, определяя различные типы интернет-трафика, а затем устанавливая приоритеты для каждого типа трафика: высокий, средний и низкий.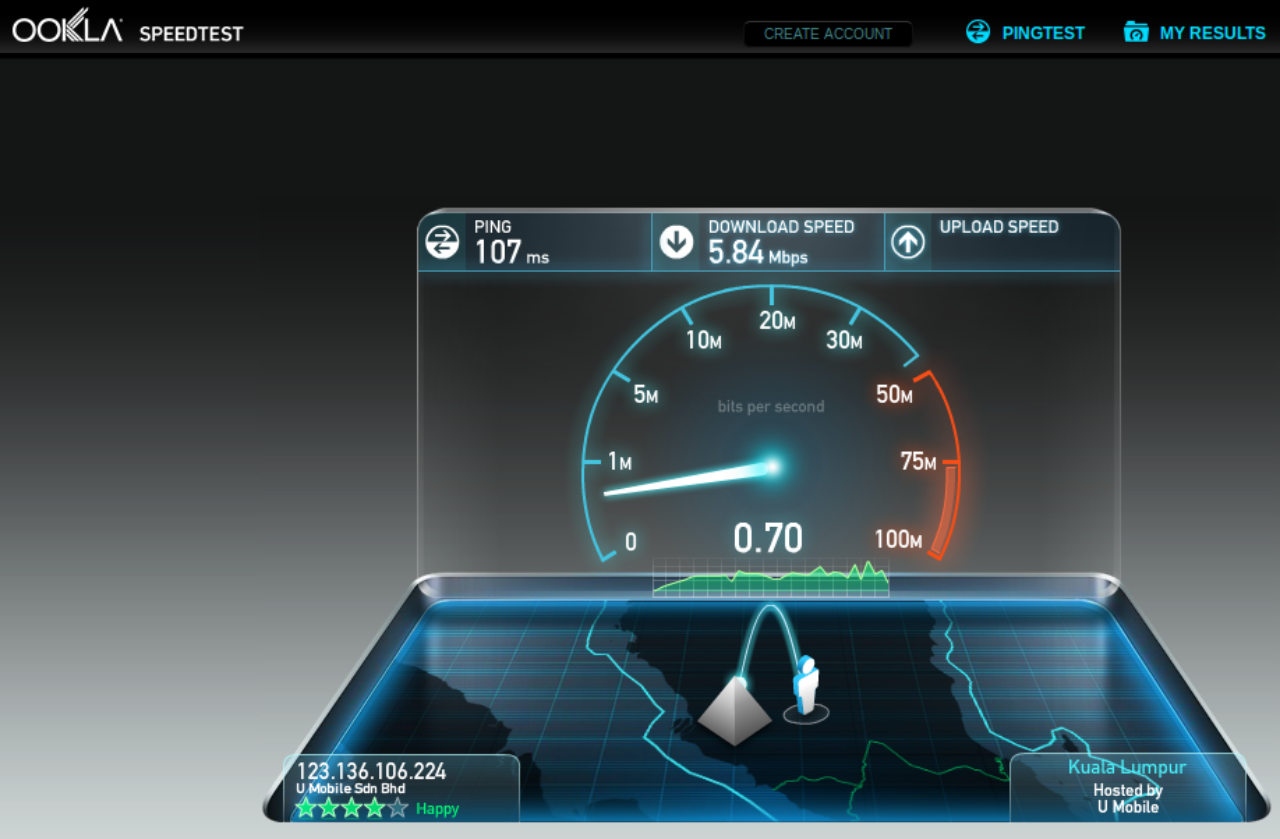
В некоторых программах маршрутизатора вы можете настроить QoS для идентификации трафика на основе IP- или MAC-адреса компьютера, что позволит вам присвоить более высокий приоритет определенным устройствам, что является более простым методом, чем определение и приоритизация типов трафика.
Вот шаги для настройки QoS на большинстве маршрутизаторов:
- войдите в панель управления вашего маршрутизатора
- Найдите раздел под названием Настройка QoS или что-то подобное, где вы устанавливаете приоритеты интернет-трафика
- Используя MAC-адрес или IP-адрес вашего собственного компьютера, установите высокий, средний или низкий приоритет трафика. Некоторые маршрутизаторы позволяют настраивать скорость загрузки и выгрузки с помощью QoS в зависимости от ряда различных факторов.
Некоторые маршрутизаторы даже имеют Intelligent QoS, который автоматически или «умно» устанавливает, какой тип трафика получает приоритет.
 Например, он может решить, что потоковое видео и музыка будут иметь более высокий приоритет, чем, скажем, загрузка файлов. Но часто лучше пойти дальше и настроить QoS вручную, если у вас возникают проблемы с машинами в вашем доме, использующими слишком большую полосу пропускания.
Например, он может решить, что потоковое видео и музыка будут иметь более высокий приоритет, чем, скажем, загрузка файлов. Но часто лучше пойти дальше и настроить QoS вручную, если у вас возникают проблемы с машинами в вашем доме, использующими слишком большую полосу пропускания.Родительский контроль
Многие новые маршрутизаторы имеют параметры для настройки «Родительского контроля». Если вы хотите ограничить временные рамки или пропускную способность, здесь могут быть некоторые варианты для вас.
Войдите в панель управления маршрутизатора и проверьте параметр «Родительский контроль». Оказавшись там, проверьте свои варианты. Например, Nighthawk от Netgear имеет ссылку на приложение Circle 1st Generation. За 4.99/мес. вы можете управлять использованием подключенного устройства.
Стороннее программное обеспечение
Как мы уже говорили выше, использование маршрутизатора для ограничения пропускной способности — самый верный способ ограничить пропускную способность; однако вы также можете ограничить пропускную способность с помощью локальных утилит и программного обеспечения.

Одной из таких утилит является NetBalancer, бесплатный программный пакет для ограничения приоритета трафика, исходящего от определенных процессов. Вот краткий обзор того, что может сделать NetBalancer:
- Установить для любого процесса загрузку и/или выгрузку сетевой приоритет или ограничение
- Управление приоритетами и ограничениями для каждого сетевого адаптера отдельно
- Определение подробных правил сетевого трафика
- Группировка компьютеров в локальной сети и синхронизация их трафика
- Установка глобальных ограничений трафика
- Отображение сетевого трафика на панели задач установив скорость загрузки/выгрузки или установив приоритет.
Функции NetBalancer аналогичны тому, как работает QoS — процесс или приложение, которым вы отдаете высокий приоритет, завершат отправку и получение интернет-трафика до того, как другое приложение сможет получить доступ к вашему полному интернет-соединению.
Это действительно полезный инструмент, но, возможно, не лучший, если вы пытаетесь ограничить трафик других людей, которые занимают слишком большую полосу пропускания в вашем доме.
 Для этого вам обязательно нужно попробовать ограничить пропускную способность с помощью функции качества обслуживания на вашем маршрутизаторе.
Для этого вам обязательно нужно попробовать ограничить пропускную способность с помощью функции качества обслуживания на вашем маршрутизаторе.Ограничение пропускной способности для обновлений
К счастью, Windows 10 предлагает возможность ограничить пропускную способность для этих надоедливых обновлений.
Открыть настройки
Откройте меню «Пуск» в нижней левой части монитора и щелкните шестеренку «Настройки».
Задайте свои настройки
Нажмите «Обновление и безопасность», затем «Оптимизация доставки». После этого нажмите «Дополнительные параметры». Внесите необходимые изменения
В заключение
ed контроль над тем, как полоса пропускания распределяется между отдельными машинами или типами трафика.
Ограничиваете ли вы трафик в собственной домашней сети или сети малого предприятия? Если да, то как вы внедрили систему приоритизации или ограничения трафика? Пожалуйста, дайте нам знать в разделе комментариев ниже!
Если вам понравилась эта статья, возможно, вам пригодятся лучшие приложения для мониторинга использования Интернета.

8 лучших инструментов для ограничения и контроля пропускной способности на 2023 год (бесплатно + платно)
Мы финансируемся нашими читателями и можем получать комиссию при покупке по ссылкам на нашем сайте.
Отслеживайте и контролируйте пропускную способность сети с помощью рекомендованных отраслевых инструментов ограничения пропускной способности, используемых профессионалами в области сетей по всему миру.
Тим Кири
Эксперт по сетевой безопасности и администрированиюОБНОВЛЕНО: 22 ноября 2022 г.
Управление трафиком требует сложного выбора, когда простое решение о покупке дополнительного оборудования для увеличения пропускной способности недоступно. Есть ряд бесплатных мер, которые вы можете предпринять, чтобы найти дополнительные мощности. Например, меры по формированию трафика, такие как создание очередей, действительно могут помочь улучшить время отклика чувствительных ко времени приложений.

Изучение шаблонов трафика может выявить недостаточно используемые ресурсы, которые можно переместить для увеличения пропускной способности загруженных каналов.
Когда ваша топология и поддомены будут оптимизированы, вы, вероятно, обнаружите, что трафик просто увеличивается и использует всю свободную емкость, которую вы выжали из сети. Некоторые бизнес-операции и приложения просто генерируют много трафика и продолжают потреблять всю доступную емкость.
Вот наш список лучших инструментов для ограничения и контроля полосы пропускания:
- Пакет анализатора полосы пропускания SolarWinds ВЫБОР РЕДАКТОРА Наш лучший выбор для ограничения пропускной способности. Это сочетание производительности и мониторинга трафика объединяет ряд автоматизированных инструментов для управления трафиком и поддержания сети в хорошем состоянии. Работает на Windows Server. Загрузите 30-дневную бесплатную пробную версию.

- Paessler PRTG Network Monitor Инструмент мониторинга сети с функциями контроля полосы пропускания и ограничения, которые можно использовать для контроля потребления. Автоматически обнаруживает устройства.
- ManageEngine NetFlow Analyzer Анализатор NetFlow с управлением полосой пропускания с политиками QoS, настраиваемой информационной панелью, оповещениями и т. д.
- NetLimiter Ограничитель пропускной способности для Windows-устройств с приоритезацией, блокировкой и ограничением трафика.
- NetBalancer Ограничитель пропускной способности с ограничениями загрузки, ограничениями загрузки, интерактивными графиками, компьютерной синхронизацией и многим другим.
- Zscaler Облачный брандмауэр с элементами управления пропускной способностью для ограничения трафика, приоритезации, отчетов об использовании трафика и многого другого.
- SoftPerfect Bandwidth Manager Ограничитель полосы пропускания с правилами приоритизации трафика, монитором использования в реальном времени, уведомлениями по электронной почте, отчетами об использовании и т.
 д.
д. - Брандмауэр Untangle NG Программное обеспечение для управления пропускной способностью, доступное с брандмауэром Untangle NG, с блокировкой трафика и отчетами.
Лучшее программное обеспечение для ограничения пропускной способности
В конечном счете, ваш единственный выбор — ограничить пропускную способность сети, доступную для этих пожирателей пропускной способности. К счастью, есть несколько отличных ограничителей пропускной способности, и многие из них интегрированы в комплексные инструменты мониторинга сети и управления трафиком.
Наша методика выбора инструмента для ограничения пропускной способности
Мы изучили рынок инструментов для ограничения пропускной способности и проанализировали варианты на основе следующих критериев:
- Варианты для различных методов формирования трафика
- Отслеживание и маркировка виртуальных локальных сетей
- Поддержка реализации очереди
- Услуги мониторинга трафика, включающие анализ протокола
- Поддержка планирования мощности
- Период оценки отсутствия риска в виде бесплатной пробной версии или гарантии возврата денег
- Набор инструментов, которые окупятся за счет экономии и повышения производительности сети
Давайте рассмотрим лучшие инструменты ограничения пропускной способности на рынке сегодня.

1. Пакет анализатора полосы пропускания SolarWinds (БЕСПЛАТНАЯ ПРОБНАЯ ВЕРСИЯ)
Пакет анализатора полосы пропускания сети SolarWinds включает в себя два модуля управления сетью. Это Монитор производительности сети и Анализатор трафика NetFlow. Комбинация этих двух систем дает сетевым администраторам полный контроль над сетью .
Основные характеристики:
- Включает автоматическое обнаружение сети
- Генерирует карты топологии сети
- Показывает статусы ссылок в реальном времени
- Включает меры по формированию трафика
- Средства захвата и анализа пакетов
- Включает оповещения о превышении порога производительности
Почему мы рекомендуем это?
Пакет SolarWinds Bandwidth Analyzer Pack обеспечивает как мониторинг сетевых устройств, так и анализ трафика. Это позволяет обнаруживать перегруженные коммутаторы и планировать изменение трафика вокруг них.
 Другие функции включают организацию очереди трафика и приоритизацию, которые могут дать вам дополнительную выгоду от вашей существующей инфраструктуры.
Другие функции включают организацию очереди трафика и приоритизацию, которые могут дать вам дополнительную выгоду от вашей существующей инфраструктуры.Эти два инструмента объединены в ряд кросс-модульных утилит, таких как функция детального анализа под названием PerfStack , который является визуальным представлением всех действий в сети, представленным в виде стека сервисов. Это позволяет занятым администраторам сразу увидеть, какая служба является основной причиной проблем с трафиком. Другие экраны отображают потоки трафика между двумя назначенными точками в сети, показывая статус каждой ссылки.
Инструмент способен захватывать трафик маршрутизатора для анализа и агрегирования данных для каждого приложения или конечной точки. Инструмент также включает меры по формированию трафика, такие как организация очередей QoS и ограничение пропускной способности для каждого приложения или конечной точки.
Кому рекомендуется?
SolarWinds производит локальные инструменты мониторинга и управления системой для внутреннего использования.
 Службу также можно использовать для управления сетями на нескольких сайтах. Эта система не имеет облачной версии и недоступна для Linux, поэтому она специально предназначена для предприятий, работающих на Windows Server.
Службу также можно использовать для управления сетями на нескольких сайтах. Эта система не имеет облачной версии и недоступна для Linux, поэтому она специально предназначена для предприятий, работающих на Windows Server.Плюсы:
- Предлагает пару инструментов, которые работают в тандеме, чтобы дать наиболее полное представление об использовании полосы пропускания и производительности
- Создан для профессионалов в области сетевых технологий, поддерживает базовый анализ первопричин для более быстрого устранения неполадок
- Поддерживает встроенную визуализацию и построение графиков
- Может регистрировать трафик в режиме реального времени для более точного тестирования и измерений
- Предлагает инструменты формирования трафика и функции приоритезации для тестирования услуг QoS и сетей VoIP
- Имеет широкий спектр плагинов, которые могут еще больше расширить функциональность
Минусы:
- Не для домашних пользователей, это сложный инструмент, созданный для сетевых профессионалов
Пакет анализатора пропускной способности сети SolarWinds устанавливается на Windows Server и доступен для 30-дневной бесплатной пробной версии .
 В пакет можно добавить другие модули SolarWinds, такие как User Device Tracker, для расширения возможностей мониторинга и управления.
В пакет можно добавить другие модули SolarWinds, такие как User Device Tracker, для расширения возможностей мониторинга и управления.ВЫБОР РЕДАКТОРА
Комплект SolarWinds Bandwidth Analyzer Pack — наш лучший выбор для управления пропускной способностью, поскольку он включает в себя функции мониторинга, инструменты анализа производительности и утилиты автоматизированного управления трафиком. Превосходная визуализация помогает распознавать проблемы, определяя источник проблем с трафиком, будь то чрезмерно активные приложения, неисправное оборудование или плохо спланированная топология. Набор мер по формированию трафика в пакете означает, что вы можете выжать максимальную производительность из ограниченных ресурсов.
Загрузить: Начать 30-дневную БЕСПЛАТНУЮ пробную версию
Официальный сайт: solarwinds.com/network-bandwidth-analyzer-pack/use-cases/bandwidth-management-control
ОС: Windows Server 2012 R2 или более поздней версии
2.
 Сетевой монитор Paessler PRTG
Сетевой монитор Paessler PRTG Paessler PRTG Network Monitor — это инструмент сетевого мониторинга с мониторингом полосы пропускания. С помощью Paessler PRTG Network Monitor вы можете контролировать потребление пропускной способности устройствами и приложениями через графики использования . Графики предоставляют вам нисходящую перспективу для управления использованием полосы пропускания.
Основные характеристики:
- Автоматическое обнаружение устройств
- Полоса пропускания монитора
- Установить ограничения пропускной способности
- Готовые шаблоны мониторинга
- Графики
Почему мы рекомендуем это?
Сетевой монитор Paessler PRTG представляет собой набор датчиков, которые охватывают конечные точки и приложения, а также сети. Paessler подчеркивает, что его платформа предназначена исключительно для мониторинга, а не для управления.
 Однако он включает датчики NetFlow и другие системы сбора данных о трафике, такие как IPFIX.
Однако он включает датчики NetFlow и другие системы сбора данных о трафике, такие как IPFIX.Вы также можете использовать платформу для контроля использования полосы пропускания. Вы можете отслеживать и ограничивать распределение пропускной способности между вашими устройствами. Ограничение полосы пропускания полезно в тех сценариях, когда вы хотите остановить ресурсоемкое приложение и повысить производительность сети, попутно уменьшая перегрузку сети.
Настройка среды мониторинга проста благодаря функции автообнаружения, которая автоматически обнаруживает устройства . После их добавления вы можете выбирать между готовыми датчиками для управления пропускной способностью, такими как SNMP-датчик трафика и Packet Sniffer Sensor.
Для кого рекомендуется?
Система PRTG доступна для внутреннего использования, но она может работать удаленно, поэтому она сможет контролировать несколько объектов. Paessler также предлагает PRTG в конфигурации для использования поставщиками управляемых услуг (MSP).

Плюсы:
- Отличный вариант для компаний, которые хотят внедрить мониторинг своих приложений и серверов вместе со своей сетью
- Сенсоры с широкими возможностями настройки позволяют администраторам создавать собственные решения
- Десятки шаблонов датчиков поддерживают некоторые из самых популярных приложений и устройств
- Автообнаружение отображает сеть и сразу же извлекает показатели производительности
Минусы:
- PRTG — очень детализированная платформа, для полного изучения всех ее функций требуется время
Платные версии стоят от 1750 долларов США (1410 фунтов стерлингов) и доступны для Windows и macOS. Вы можете скачать 30-дневную пробную версию.
3. ManageEngine NetFlow Analyzer
ManageEngine NetFlow Analyzer — это анализатор трафика NetFlow и инструмент управления полосой пропускания, который может отслеживать шаблоны трафика.
 С помощью настраиваемой панели управления , вы можете отслеживать максимальное использование приложением и протоколом с поддержкой круговых диаграмм . Использование этих представлений позволяет вам сразу определить, есть ли какие-либо пожиратели пропускной способности, которые вам нужно адресовать.
С помощью настраиваемой панели управления , вы можете отслеживать максимальное использование приложением и протоколом с поддержкой круговых диаграмм . Использование этих представлений позволяет вам сразу определить, есть ли какие-либо пожиратели пропускной способности, которые вам нужно адресовать.Основные характеристики:
- Настраиваемая информационная панель
- Визуализации (графики, диаграммы, круговые диаграммы)
- Отчеты об использовании полосы пропускания
- Применить политики QoS
- Оповещения на основе порога
Почему мы рекомендуем это?
Анализатор NetFlow ManageEngine — это вспомогательный инструмент для OpManager, который следит за сетевыми устройствами. Объединив эти два пакета, вы получите практически идентичный пакет SolarWinds Bandwidth Analyzer Pack. Анализатор NetFlow реализует организацию очередей и расстановку приоритетов.

При чрезмерном потреблении полосы пропускания можно добавить политики QoS для ограничения трафика. Вы также можете создать доступ к спискам контуров, чтобы определить, какие приложения могут иметь доступ к вашей сети. Это полезно для устранения любых нерабочих приложений!
При чрезмерном потреблении полосы пропускания можно добавить политики QoS для ограничения трафика. Вы также можете создать доступ к спискам контуров, чтобы определить, какие приложения могут иметь доступ к вашей сети. Это полезно для устранения любых нерабочих приложений!
Для кого рекомендуется?
NetFlow Analyzer предназначен для внутреннего использования — ManageEngine не предлагает версию MSP, но существует версия для нескольких площадок. Это программное обеспечение доступно как для Linux, так и для Windows Server, и если вы используете только облачные серверы, вы можете запустить это программное обеспечение на AWS.
Плюсы:
- Отличный интерфейс, который хорошо сочетает визуализацию и ключевую информацию
- Широкие возможности настройки отчетов, информационных панелей и средств мониторинга
- Использует простые правила QoS для быстрого формирования трафика
- Создан с расчетом на большие сети, может масштабироваться до 50 000 потоков
- Доступен как для Linux, так и для Windows
Минусы:
- Не лучший вариант для небольших локальных сетей, более ориентированный на корпоративных клиентов
ManageEngine NetFlow Analyzer — один из лучших динамических ограничителей пропускной способности с мониторингом NetFlow.
 Независимо от того, контролируете ли вы общее использование трафика на расстоянии или используете микроскоп для одного приложения, у платформы есть все, что вам нужно. Цены начинаются с 595 долларов США (479 фунтов стерлингов) за до 50 000 потоков и доступны для Windows и Linux . Существует также 30-дневная бесплатная пробная версия, которую вы можете скачать по этой ссылке здесь.
Независимо от того, контролируете ли вы общее использование трафика на расстоянии или используете микроскоп для одного приложения, у платформы есть все, что вам нужно. Цены начинаются с 595 долларов США (479 фунтов стерлингов) за до 50 000 потоков и доступны для Windows и Linux . Существует также 30-дневная бесплатная пробная версия, которую вы можете скачать по этой ссылке здесь.4. NetLimiter
NetLimiter — это инструмент регулирования полосы пропускания , который позволяет пользователю разрешать или блокировать приложения и контролировать объем полосы пропускания, который им разрешено использовать. NetLimiter поставляется с тремя инструментами, позволяющими контролировать сетевой трафик: Limits, Priorities, и Blocker . Ограничения позволяют вам установить максимальное ограничение скорости передачи данных для приложения.
Основные характеристики:
- Контроль использования пропускной способности приложения
- Блокировка приложений
- Приоритет трафика
- Настраиваемые фильтры
Почему мы рекомендуем это?
NetLimiter , вероятно, наиболее близок к этому сервису, если следовать названию этой статьи, потому что он не просто приоритизирует трафик, что ограничивает пропускную способность неприоритетными приложениями, но фактически позволяет регулировать определенные типы трафика.
 С помощью этой системы вы можете блокировать или замедлять трафик определенных приложений, а также задерживать некоторый трафик, позволяя другим напрямую проходить через ваши сетевые устройства.
С помощью этой системы вы можете блокировать или замедлять трафик определенных приложений, а также задерживать некоторый трафик, позволяя другим напрямую проходить через ваши сетевые устройства.Инструмент «Приоритеты» позволяет выбрать, трафик какого приложения имеет приоритет. NetLimiter имеет внутренний механизм приоритетов, который автоматически ограничивает другие приложения, когда используется приложение с высоким приоритетом. Можно назначить четыре уровня приоритета: Критический, Высокий, Нормальный, и Низкий.
Блокировщик позволяет вам блокировать определенные приложения, такие как нерабочие службы, чтобы минимизировать отвлекающие факторы. Все эти инструменты можно настроить с помощью фильтров с Редактор фильтров . Здесь вы можете фильтровать приложения по полному пути, части пути, трафику localhost/loopback, локальному IP-адресу, IP-адресу назначения, номерам локальных портов, номерам удаленных портов, и т.
 д.
д.Для кого рекомендуется?
Это локальное программное обеспечение является отличной системой для компаний, которые хотят препятствовать определенным типам активности пользователей, а также управлять трафиком с помощью организации очередей и определения приоритетов. Инструмент можно использовать для замены правил брандмауэра, чтобы полностью заблокировать некоторый трафик. Программное обеспечение доступно только для Windows и Windows Server.
Плюсы:
- Упрощает регулирование пропускной способности благодаря ряду правил и политик
- Может визуально упорядочивать процессы и трафик для установки приоритета
- Простая структура лицензирования и ценообразования
- Поддерживает пользовательские фильтры
Минусы:
- Доступно только для Windows
- Можно упростить за счет меньшего количества вложенных окон и вкладок
NetLimiter идеально подходит для предприятий, которым требуется простой инструмент мониторинга трафика для Windows.
 NetLimiter доступен для Windows 7, Vista, 8, 10, Server 2008 R2, Server 2012 и Server 2016. Стандартная лицензия стоит 29,95 долларов США (24 фунта стерлингов). Вы можете скачать программное обеспечение по этой ссылке здесь.
NetLimiter доступен для Windows 7, Vista, 8, 10, Server 2008 R2, Server 2012 и Server 2016. Стандартная лицензия стоит 29,95 долларов США (24 фунта стерлингов). Вы можете скачать программное обеспечение по этой ссылке здесь.5. NetBalancer
NetBalancer — это динамический ограничитель полосы пропускания , который позволяет вам контролировать использование трафика на вашем компьютере. С NetBalancer вы можете реализовать загрузку и загрузку ограничения, чтобы определить, сколько сетевых ресурсов ограничено приложением. Правила трафика и фильтры дают вам полный контроль над приложениями, используемыми в вашей сети.
Основные характеристики:
- Ограничение трафика
- Приоритизация трафика
- Синхронизировать несколько компьютеров
- Веб-API
- Графики
- Шифрование TLS и SHA2
Почему мы рекомендуем это?
NetBalancer — это в первую очередь инструмент для ПК, и он будет работать на компьютере, на котором он установлен.
 Существует веб-консоль для централизованного управления несколькими устройствами, но на каждом компьютере по-прежнему должно быть установлено программное обеспечение. Это версия услуги для домашнего использования или малого бизнеса, которую крупные компании могут получить от NetLimiter.
Существует веб-консоль для централизованного управления несколькими устройствами, но на каждом компьютере по-прежнему должно быть установлено программное обеспечение. Это версия услуги для домашнего использования или малого бизнеса, которую крупные компании могут получить от NetLimiter.Программное обеспечение также обеспечивает прозрачность трафика и процессов. Вы можете просмотреть историю загрузки и выгрузки истории трафика , с которой вы можете взаимодействовать для редактирования цветовой схемы и настройки временных рамок. Существуют также круговые диаграммы, которые можно использовать для просмотра данных о трафике, таких как t op обрабатывает IP-адреса за последние 24 часа .
Для управления несколькими компьютерами NetBalancer имеет веб-консоль , где можно синхронизировать настройки. Просто установите временной интервал для синхронизации, а затем проверьте события, трафик и настройки команд, которые будут синхронизированы. Все данные будут зашифрованы и защищены TLS и SHA2 для дополнительной безопасности.

Для кого рекомендуется?
NetBalancer доступен только для Windows и больше подходит для домашнего использования, чем для бизнес-приложений. Крупному бизнесу было бы лучше с NetLimiter.
Плюсы:
- Легкий инструмент, требующий очень мало ресурсов на современных машинах
- Хорошо показывает исторические показатели использования пропускной способности
- Может использовать цветовое кодирование для облегчения просмотра
Минусы:
- Доступно только для Windows
- Устарело и часто кажется загроможденным
- Не самый удобный вариант
- Хотелось бы более продолжительный пробный период
NetBalancer — надежное недорогое решение для ограничения полосы пропускания для пользователей Windows. Программное обеспечение стоит 49,95 долларов США (40 фунтов стерлингов). Вы можете начать 14-дневную бесплатную пробную версию по этой ссылке здесь.
6.
 Zscaler
Zscaler Zscaler — это облачный брандмауэр , обеспечивающий управление полосой пропускания. С помощью Zscaler, вы можете направлять локальный трафик к вашему интернет-соединению, а применять политики пропускной способности для определения приоритетов основных приложений. Платформа позволяет вам установить правила дорожного движения по классу, местоположению, и времени . Например, вы можете создать класс для приложений Office 365 и назначить ему наивысший приоритет в иерархии трафика.
Основные характеристики:
- Приоритет пропускной способности
- Ограничить использование приложений
- Ограничить большие загрузки
- Отчеты о пропускной способности
Почему мы рекомендуем это?
Zscaler создает частную сеть через Интернет, объединяя локальные элементы и компьютеры надомных работников.
 Этот инструмент позволяет выбирать из целого ряда гибридных сетевых конфигураций, а также встраивать сетевую безопасность. Правила пропускной способности трафика могут быть установлены для каждого приложения, конечной точки или сайта.
Этот инструмент позволяет выбирать из целого ряда гибридных сетевых конфигураций, а также встраивать сетевую безопасность. Правила пропускной способности трафика могут быть установлены для каждого приложения, конечной точки или сайта.При установке правил вы можете гарантировать определенный процент пропускной способности, к которой класс будет иметь доступ. Например, 40 % для Office 365, а второстепенные приложения, такие как YouTube, ограничены 20 %. Вы можете ускорить ограничить большие загрузки , чтобы свести к минимуму влияние на производительность сетевого интерфейса.
Вы также можете использовать программу для мониторинга использования сети с отчетами . Отчеты позволяют создавать графики, на которых можно просмотреть разницу в использовании полосы пропускания различными приложениями.
Кому рекомендуется?
Это очень сложный инструмент, предлагающий новый способ управления трафиком между несколькими сайтами.
 Он также предоставляет возможность реализовать доступ с нулевым доверием (ZTA) и базовые элементы управления доступом к трафику для облачных приложений SaaS.
Он также предоставляет возможность реализовать доступ с нулевым доверием (ZTA) и базовые элементы управления доступом к трафику для облачных приложений SaaS.Плюсы:
- Работает в облаке, нет необходимости в локальном сервере
- Можно настраивать распределение полосы пропускания на процентной основе, подходит для больших сетей и более детального контроля
- Доступ к приборной панели через браузер из любого места
Минусы:
- Чтобы узнать цену, свяжитесь с отделом продаж
- Ограниченная функциональность отчетов
- Интерфейс простой, но в нем отсутствуют детали, характерные для аналогичных инструментов
Zscaler — это продукт, разработанный для тех, кто использует множество облачных приложений и хочет иметь решение для централизованного управления пропускной способностью. Zscaler имеет модель ценообразования по подписке, но вам необходимо связаться с компанией напрямую для получения предложения.
 Вы можете запросить демонстрацию по этой ссылке здесь.
Вы можете запросить демонстрацию по этой ссылке здесь.7. SoftPerfect Bandwidth Manager
SoftPerfect Bandwidth Manager — это ограничитель полосы пропускания или формирователь трафика, который позволяет вам контролировать и управлять сетевым трафиком . С помощью SoftPerfect Bandwidth Manager, вы можете реализовать правила приоритезации трафика, чтобы выбрать, какие пользователи имеют приоритет. Вы также можете реализовать правила регулирования полосы пропускания для 90 118 IP-адресов, MAC-адресов, портов и сетевых интерфейсов 9.0119, чтобы обеспечить высокую производительность сети.
Основные характеристики:
- Монитор использования в реальном времени
- Правила приоритезации трафика
- Отчеты об использовании
- Уведомления по электронной почте
Почему мы рекомендуем это?
SoftPerfect Bandwidth Manager является очень близким конкурентом NetBalancer в том смысле, что он работает на компьютере, на котором он размещен, и работает только в Windows.
 Эта система также включает в себя монитор трафика в реальном времени.
Эта система также включает в себя монитор трафика в реальном времени.Уведомления по электронной почте информируют вас о любых важных изменениях трафика. Если вы хотите быть более активным, вы можете использовать отчеты об использовании , чтобы более подробно изучить действия пользователей в вашей сети. Уведомления и отчеты отлично помогают вам оставаться в курсе тенденций использования.
Если вы хотите отслеживать трафик в реальном времени, вы можете использовать Live Usage Monitor . Здесь вы можете просмотреть 90 118 потоков в реальном времени и 90 119 самых активных потоков за последние 30 секунд. Существуют графики использования сети, которые помогают проиллюстрировать изменения трафика с течением времени, чтобы помочь вам понять, что происходит.
Кому рекомендуется?
Bandwidth Manager — это пакет для домашнего использования на ПК. Это также возможный вариант для малого бизнеса. Если вы рассматриваете этот инструмент, вам также следует оценить NetBalancer для сравнения вариантов.

Плюсы:
- Предлагает ограничение пропускной способности и формирование трафика, что обеспечивает большую гибкость, чем аналогичные инструменты
- Имеет простой интерфейс, который хорошо работает в небольших сетях
- Можно настроить уведомления по электронной почте при нарушении определенных пороговых значений
- Хорошо показывает использование различных процессов в реальном времени
Минусы:
- Доступно только для Windows
- Не подходит для больших сетей, лучше подходит для небольших локальных сетей
- Хотелось бы видеть больше вариантов предупреждений
SoftPerfect Bandwidth Manager подходит для компаний, которым требуется базовое регулирование полосы пропускания. Одна лицензия стоит 49 долларов США (39 фунтов стерлингов), а программное обеспечение доступно для Windows. Вы можете скачать 30-дневную бесплатную пробную версию по этой ссылке здесь.
8.
 Управление пропускной способностью Untangle (с брандмауэром Untangle NG)
Управление пропускной способностью Untangle (с брандмауэром Untangle NG) Управление пропускной способностью Untangle — это инструмент управления пропускной способностью, входящий в состав Брандмауэр Untangle NG . С помощью Untangle Bandwidth Control вы можете отслеживать использование полосы пропускания в вашей сети и устанавливать контроль. Создайте правила трафика , чтобы определить, какие приложения имеют приоритет, и назначьте хостам квоты на использование трафика.
Основные функции:
- Мониторинг использования полосы пропускания
- Правила формирования трафика
- Отчеты об использовании полосы пропускания
- Блокировать пожиратели пропускной способности
Почему мы рекомендуем это?
Управление пропускной способностью Untangle — это функция брандмауэра Untangle NG, поэтому, если вы не заинтересованы в этом продукте брандмауэра, вы не сможете использовать инструмент управления пропускной способностью.
 Untangle NG Firewall доступен как сетевое устройство, как облачный сервис или как виртуальное устройство.
Untangle NG Firewall доступен как сетевое устройство, как облачный сервис или как виртуальное устройство.Квоты определяют, сколько данных пользователь может потреблять в течение определенного периода времени через интернет-соединение пользователя. Если пользователи превышают эту квоту, вы можете настроить программу на автоматическую блокировку доступа . Это отлично подходит для блокировки пропускной способности. Все эти конфигурации можно легко редактировать на вкладке «Правила» .
Вы также можете создавать отчеты для получения дополнительной информации об использовании трафика. Отчетами можно управлять через Вкладка «Отчеты» , где вы можете просмотреть ряд отчетов об использовании полосы пропускания , использовании основных имен хостов, использовании основных клиентов, использовании основных имен пользователей, основных портах, использовании основных приложений, и т. д. Эти отчеты поставляются с графиками, чтобы вы могли более подробно увидеть входящий трафик, а также исходящие шаблоны.

Для кого рекомендуется?
Решение о том, заинтересует ли вас система Untangle Bandwidth Control, сводится к тому, ищете ли вы новый брандмауэр или нет. Если вас больше интересует управление внутренним трафиком вашей локальной сети, Untangle вам не подойдет.
Плюсы:
- Поставляется с компетентным аппаратным брандмауэром, подходит для предприятий, у которых еще нет физического брандмауэра
- Правила легко редактируются с помощью мастера создания правил
- Подробные и простые в составлении отчеты
- Может легко вносить приложения в белый список, что позволяет быстро устранять проблемы с пропускной способностью
Минусы:
- Можно улучшить с меньшим количеством опций на главном экране
- Можно использовать более длительный пробный период
- Требуется физическое устройство, что не подходит для сетей, которым не требуется дополнительное оборудование в сети
Untangle Управление пропускной способностью идеально подходит, если вам нужен инструмент для приоритизации трафика, который автоматически блокирует несоответствующих требованиям пользователей и регулирование пропускной способности.
 Вы можете приобрести инструмент управления пропускной способностью в рамках пакета Untangle NG Firewall Complete, стоимость которого начинается от 25 долларов США (20 фунтов стерлингов) в месяц. Вы можете начать 14-дневную бесплатную пробную версию здесь.
Вы можете приобрести инструмент управления пропускной способностью в рамках пакета Untangle NG Firewall Complete, стоимость которого начинается от 25 долларов США (20 фунтов стерлингов) в месяц. Вы можете начать 14-дневную бесплатную пробную версию здесь.Связанный пост: Лучшие инструменты мониторинга пропускной способности
Выбор инструмента ограничения пропускной способности
Достаточно пары мошеннических захватов пропускной способности, чтобы нарушить производительность вашей сети. Независимо от того, потребляют ли определенные приложения слишком большую пропускную способность или отдельные пользователи загружают много контента или осуществляют потоковую передачу, лучшие ограничители пропускной способности смогут минимизировать воздействие на сеть.
Наши лучшие решения для этой статьи: SolarWinds Bandwidth Analyzer Pack , Paessler PRTG Network Monitor, и ManageEngine NetFlow Analyzer, , так как они предлагают сочетание видимости мониторинга полосы пропускания в сочетании с элементами управления QoS для управления пропускной способностью и обеспечения надежного взаимодействия с пользователем.

Запись по теме: Разница между пропускной способностью и пропускной способностью
Часто задаваемые вопросы о лимитере и контроллере пропускной способности
Что делает контроль пропускной способности?
Управление полосой пропускания позволяет ограничить объем пропускной способности сети, создаваемой частью программного обеспечения или обрабатываемой частью оборудования. Это полезно для компаний, у которых недостаточно бюджета, чтобы обеспечить максимальную пропускную способность сети для всего своего программного обеспечения, и им необходимо предотвратить перегрузку системы одним приложением.
Замедляет ли QoS Интернет?
Возможности вашего интернет-шлюза ограничены. Вы можете только замедлить его, уменьшив пропускную способность вашего интерфейса шлюза или снизив пропускную способность вашего интернет-плана. QoS отдает приоритет определенным приложениям — обычно интерактивным службам, таким как потоковое видео или VoIP. Общая пропускная способность интернет-соединения остается прежней, но некоторые услуги замедляются в пользу других.

- Пакет анализатора полосы пропускания SolarWinds ВЫБОР РЕДАКТОРА Наш лучший выбор для ограничения пропускной способности. Это сочетание производительности и мониторинга трафика объединяет ряд автоматизированных инструментов для управления трафиком и поддержания сети в хорошем состоянии. Работает на Windows Server. Загрузите 30-дневную бесплатную пробную версию.
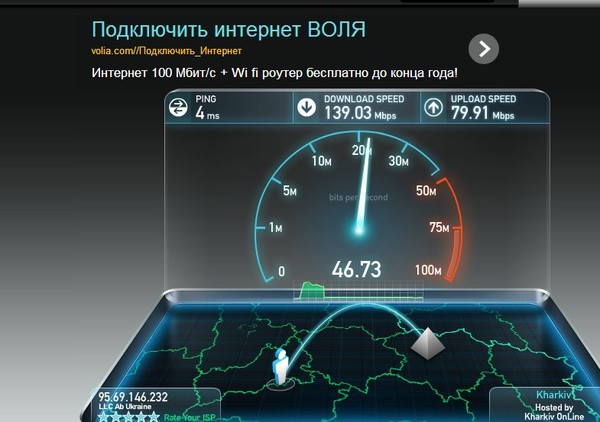 Установив на роутере лимит скорости, вы не позволите воспользоваться ею, чтобы скачивать большой объем информации.
Установив на роутере лимит скорости, вы не позволите воспользоваться ею, чтобы скачивать большой объем информации.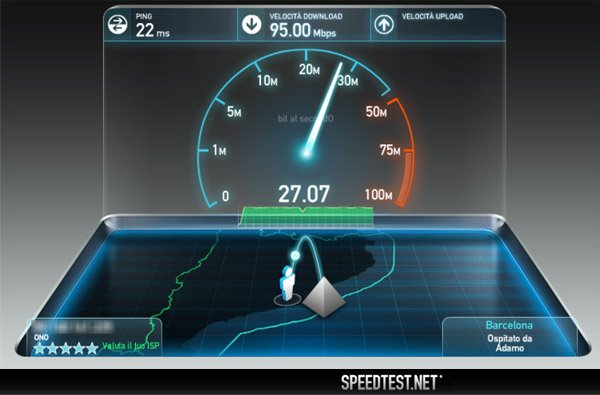 Установив на роутере лимит скорости, вы не позволите воспользоваться ею, чтобы скачивать большой объем информации.
Установив на роутере лимит скорости, вы не позволите воспользоваться ею, чтобы скачивать большой объем информации. Данные ситуации лучше предотвратить, ограничив трафик таким образом, что «обойти» систему не получится.
Данные ситуации лучше предотвратить, ограничив трафик таким образом, что «обойти» систему не получится. Например, он может решить, что потоковое видео и музыка будут иметь более высокий приоритет, чем, скажем, загрузка файлов. Но часто лучше пойти дальше и настроить QoS вручную, если у вас возникают проблемы с машинами в вашем доме, использующими слишком большую полосу пропускания.
Например, он может решить, что потоковое видео и музыка будут иметь более высокий приоритет, чем, скажем, загрузка файлов. Но часто лучше пойти дальше и настроить QoS вручную, если у вас возникают проблемы с машинами в вашем доме, использующими слишком большую полосу пропускания.
 Для этого вам обязательно нужно попробовать ограничить пропускную способность с помощью функции качества обслуживания на вашем маршрутизаторе.
Для этого вам обязательно нужно попробовать ограничить пропускную способность с помощью функции качества обслуживания на вашем маршрутизаторе.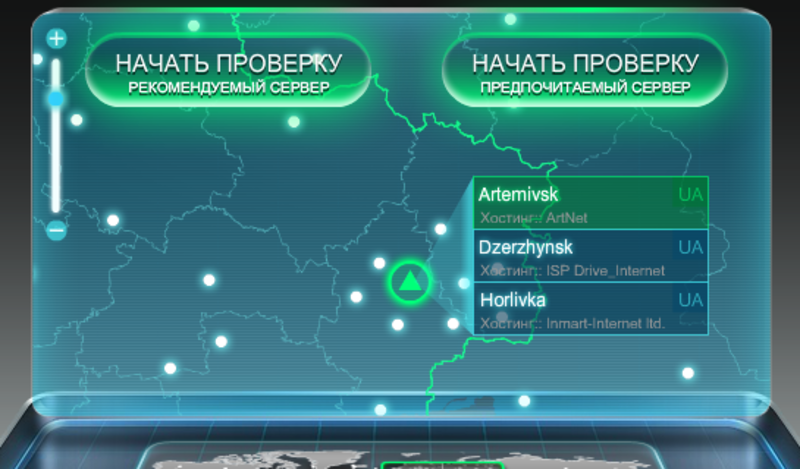


 д.
д.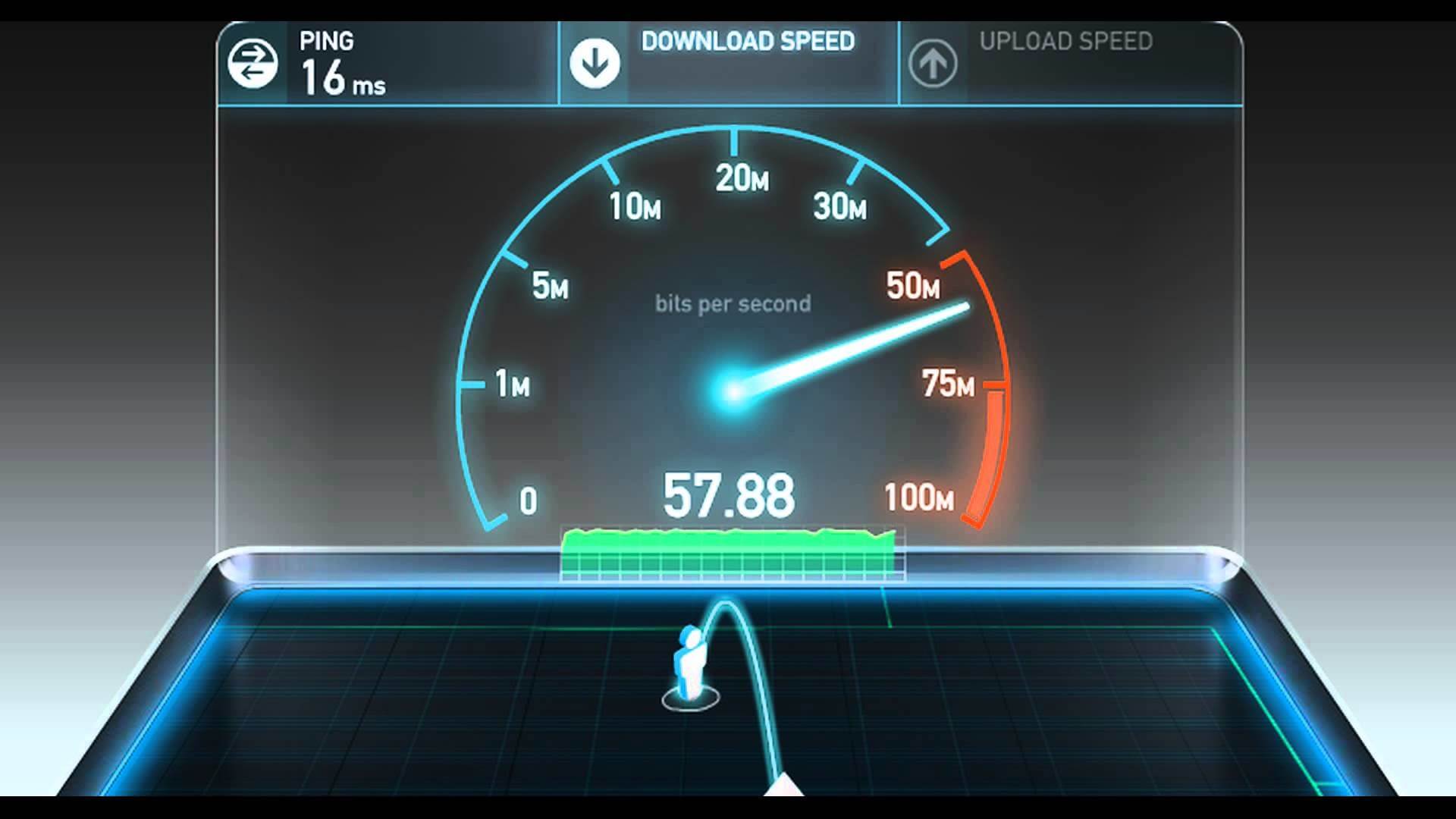
 Другие функции включают организацию очереди трафика и приоритизацию, которые могут дать вам дополнительную выгоду от вашей существующей инфраструктуры.
Другие функции включают организацию очереди трафика и приоритизацию, которые могут дать вам дополнительную выгоду от вашей существующей инфраструктуры. Службу также можно использовать для управления сетями на нескольких сайтах. Эта система не имеет облачной версии и недоступна для Linux, поэтому она специально предназначена для предприятий, работающих на Windows Server.
Службу также можно использовать для управления сетями на нескольких сайтах. Эта система не имеет облачной версии и недоступна для Linux, поэтому она специально предназначена для предприятий, работающих на Windows Server. В пакет можно добавить другие модули SolarWinds, такие как User Device Tracker, для расширения возможностей мониторинга и управления.
В пакет можно добавить другие модули SolarWinds, такие как User Device Tracker, для расширения возможностей мониторинга и управления.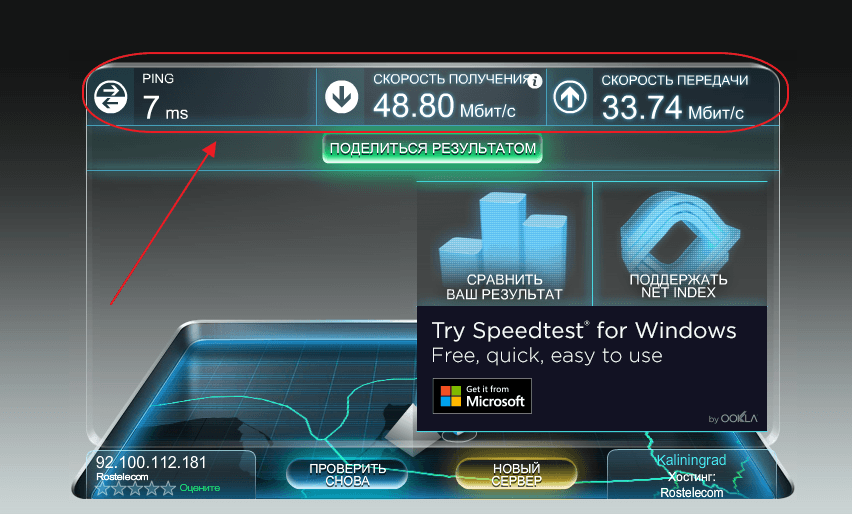 Сетевой монитор Paessler PRTG
Сетевой монитор Paessler PRTG  Однако он включает датчики NetFlow и другие системы сбора данных о трафике, такие как IPFIX.
Однако он включает датчики NetFlow и другие системы сбора данных о трафике, такие как IPFIX.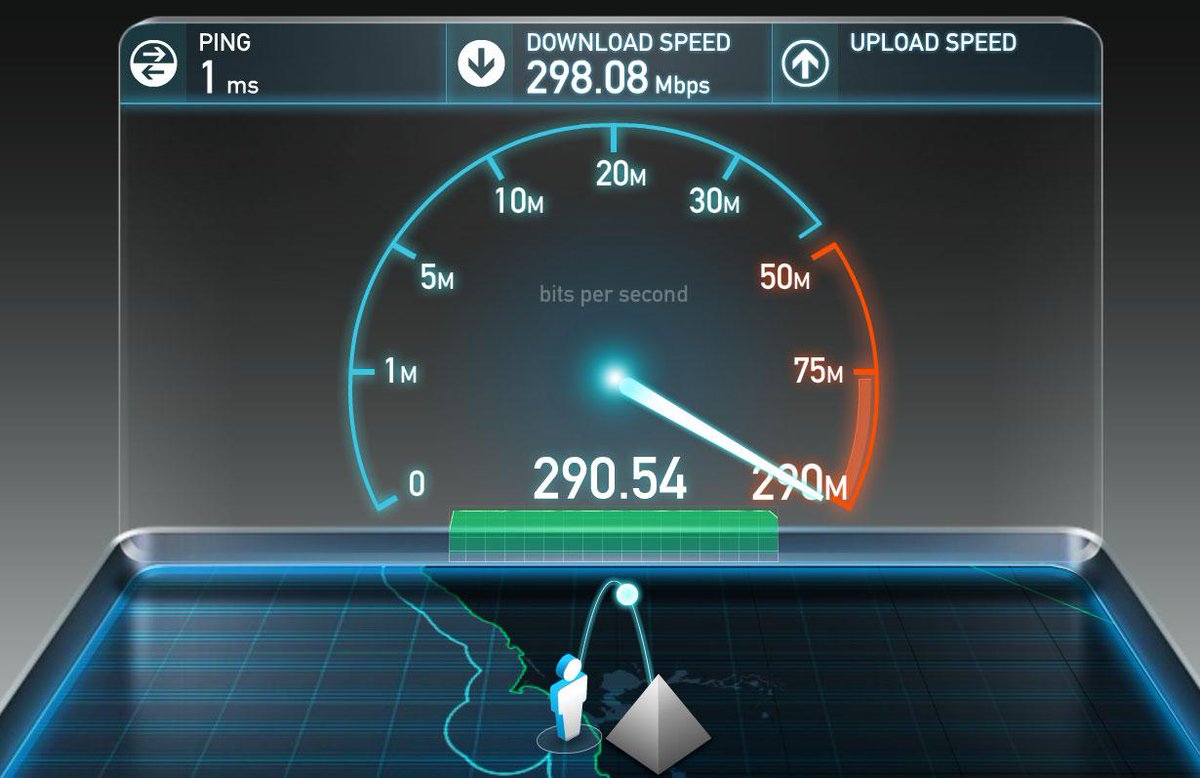
 С помощью настраиваемой панели управления , вы можете отслеживать максимальное использование приложением и протоколом с поддержкой круговых диаграмм . Использование этих представлений позволяет вам сразу определить, есть ли какие-либо пожиратели пропускной способности, которые вам нужно адресовать.
С помощью настраиваемой панели управления , вы можете отслеживать максимальное использование приложением и протоколом с поддержкой круговых диаграмм . Использование этих представлений позволяет вам сразу определить, есть ли какие-либо пожиратели пропускной способности, которые вам нужно адресовать.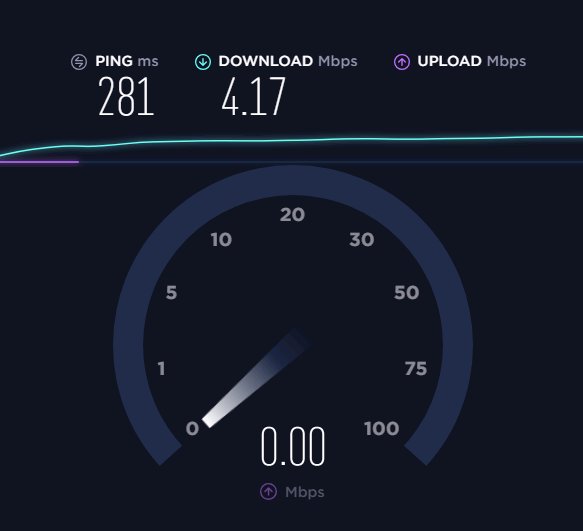
 Независимо от того, контролируете ли вы общее использование трафика на расстоянии или используете микроскоп для одного приложения, у платформы есть все, что вам нужно. Цены начинаются с 595 долларов США (479 фунтов стерлингов) за до 50 000 потоков и доступны для Windows и Linux . Существует также 30-дневная бесплатная пробная версия, которую вы можете скачать по этой ссылке здесь.
Независимо от того, контролируете ли вы общее использование трафика на расстоянии или используете микроскоп для одного приложения, у платформы есть все, что вам нужно. Цены начинаются с 595 долларов США (479 фунтов стерлингов) за до 50 000 потоков и доступны для Windows и Linux . Существует также 30-дневная бесплатная пробная версия, которую вы можете скачать по этой ссылке здесь. С помощью этой системы вы можете блокировать или замедлять трафик определенных приложений, а также задерживать некоторый трафик, позволяя другим напрямую проходить через ваши сетевые устройства.
С помощью этой системы вы можете блокировать или замедлять трафик определенных приложений, а также задерживать некоторый трафик, позволяя другим напрямую проходить через ваши сетевые устройства. д.
д. NetLimiter доступен для Windows 7, Vista, 8, 10, Server 2008 R2, Server 2012 и Server 2016. Стандартная лицензия стоит 29,95 долларов США (24 фунта стерлингов). Вы можете скачать программное обеспечение по этой ссылке здесь.
NetLimiter доступен для Windows 7, Vista, 8, 10, Server 2008 R2, Server 2012 и Server 2016. Стандартная лицензия стоит 29,95 долларов США (24 фунта стерлингов). Вы можете скачать программное обеспечение по этой ссылке здесь. Существует веб-консоль для централизованного управления несколькими устройствами, но на каждом компьютере по-прежнему должно быть установлено программное обеспечение. Это версия услуги для домашнего использования или малого бизнеса, которую крупные компании могут получить от NetLimiter.
Существует веб-консоль для централизованного управления несколькими устройствами, но на каждом компьютере по-прежнему должно быть установлено программное обеспечение. Это версия услуги для домашнего использования или малого бизнеса, которую крупные компании могут получить от NetLimiter.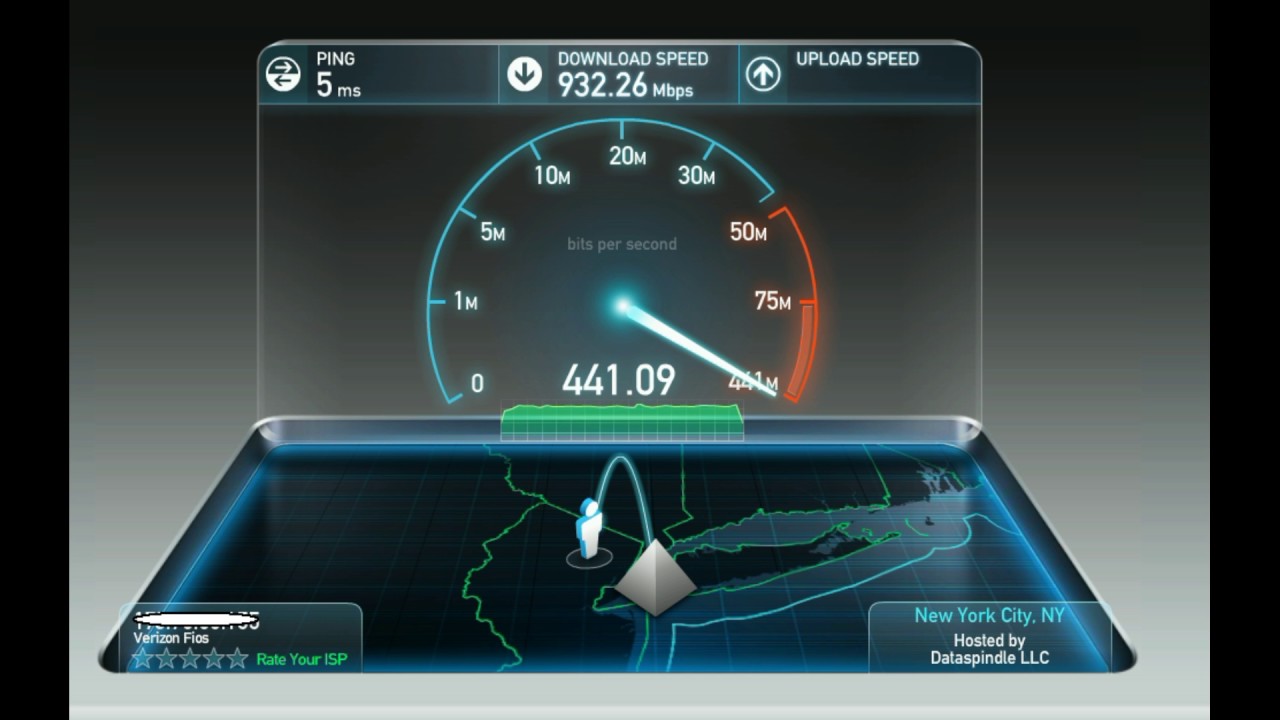
 Zscaler
Zscaler  Этот инструмент позволяет выбирать из целого ряда гибридных сетевых конфигураций, а также встраивать сетевую безопасность. Правила пропускной способности трафика могут быть установлены для каждого приложения, конечной точки или сайта.
Этот инструмент позволяет выбирать из целого ряда гибридных сетевых конфигураций, а также встраивать сетевую безопасность. Правила пропускной способности трафика могут быть установлены для каждого приложения, конечной точки или сайта.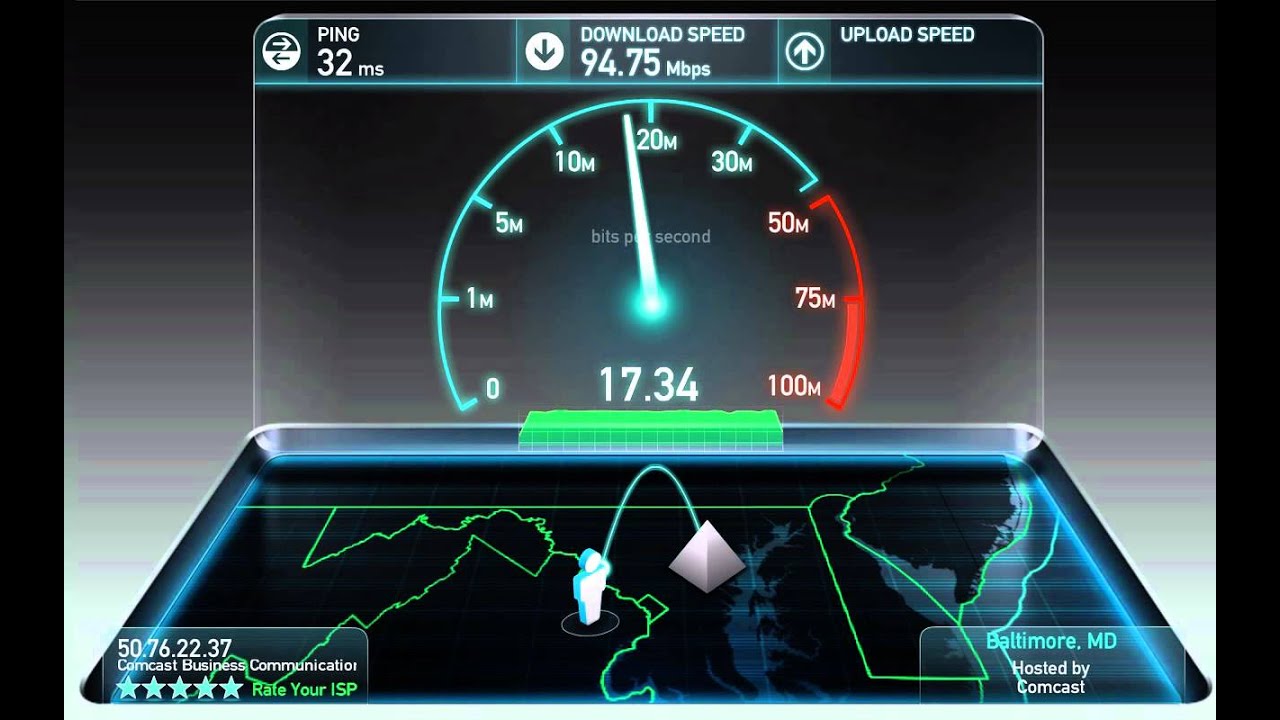 Он также предоставляет возможность реализовать доступ с нулевым доверием (ZTA) и базовые элементы управления доступом к трафику для облачных приложений SaaS.
Он также предоставляет возможность реализовать доступ с нулевым доверием (ZTA) и базовые элементы управления доступом к трафику для облачных приложений SaaS. Вы можете запросить демонстрацию по этой ссылке здесь.
Вы можете запросить демонстрацию по этой ссылке здесь. Эта система также включает в себя монитор трафика в реальном времени.
Эта система также включает в себя монитор трафика в реальном времени.
 Управление пропускной способностью Untangle (с брандмауэром Untangle NG)
Управление пропускной способностью Untangle (с брандмауэром Untangle NG)  Untangle NG Firewall доступен как сетевое устройство, как облачный сервис или как виртуальное устройство.
Untangle NG Firewall доступен как сетевое устройство, как облачный сервис или как виртуальное устройство.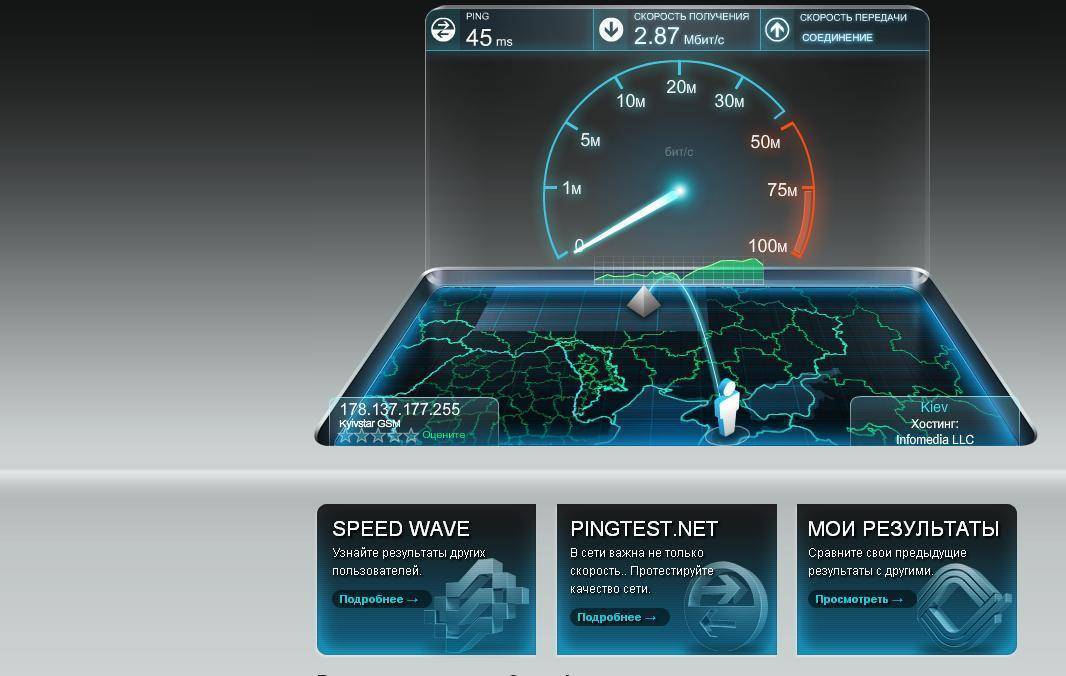
 Вы можете приобрести инструмент управления пропускной способностью в рамках пакета Untangle NG Firewall Complete, стоимость которого начинается от 25 долларов США (20 фунтов стерлингов) в месяц. Вы можете начать 14-дневную бесплатную пробную версию здесь.
Вы можете приобрести инструмент управления пропускной способностью в рамках пакета Untangle NG Firewall Complete, стоимость которого начинается от 25 долларов США (20 фунтов стерлингов) в месяц. Вы можете начать 14-дневную бесплатную пробную версию здесь.