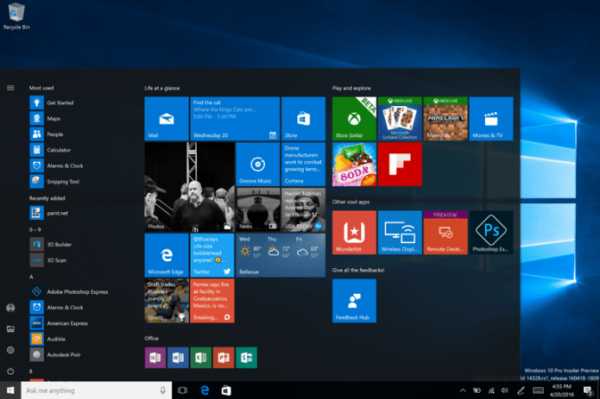Лучшие программы для копирования файлов. Копирование файлов
Лучшие программы для копирования файлов
Каждый пользователь ПК когда-либо сталкивался с копированием файлов с одного носителя на другой (с USB на винчестер и обратно, с диска на винчестер и так далее). При этом в старых версиях Windows часто возникали ошибки чтения данных, которые могли появиться даже на незначительно потёртом CD или DVD диске. К счастью, интернет предлагает множество программ для копирования файлов, которые позволят игнорировать, а иногда даже и исправить ошибки чтения файлов, и удачно завершить процесс без потери информации.

Выбор программы для копирования файлов.
FastCopy
FastCopy – это совершенно бесплатный, небольшой и в то же время очень полезный инструмент, предназначенный для быстрого копирования данных на жёсткий диск вашего компьютера. Приложение также позволяет удалять выбранные файлы. Кроме того, программа обеспечивает возможность ускорить процесс копирования, исключив определённое файлы или включить функцию NonStop (копирование будет продолжаться, несмотря на обнаруженные ошибки). Кроме того, FastCopy даёт возможность определять скорость копирования и размер буфера. С помощью FastCopy Portable можно копировать файлы быстрее, чем с помощью Windows Explorer, и без установки на компьютере. FastCopy Portable выполняет ровно одну задачу: копирование файлов в другой каталог. Но намного быстрее, чем обычный Explorer.
Вместо копирования только очень маленьких фрагментов файлов, как Explorer, FastCopy читает большие фрагменты, поэтому для чтения и записи на жёстком диске программе не нужно часто перемещаться от одного каталога к другому. Это делает FastCopy невероятно быстрой программой копирования с очень низкой загрузкой системы. Переносную версию можно скопировать в любое место и использовать её без установки – это делает её идеальной для использования на USB-накопителе. Особенно полезно для пользователей, которые часто работают на разных компьютерах.
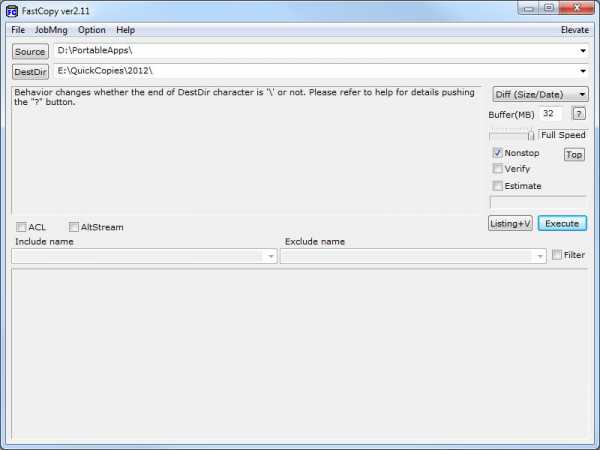
Total Copy
Программа для копирования файлов и папок Total Copy является альтернативой традиционному способу копирования файлов в Windows. Усовершенствования связаны с возможностью приостановки и возобновления копирования при сбое или переполнении целевого диска.
Преимущества:
- программа может возобновить копирование после сбоя питания или целевого диска
Недостатки:
- не обнаружены.
Total Copy очень прост в использовании. Файл следует «захватить» правой кнопкой мыши и перетащить в целевую папку. На этом этапе появляется контекстное меню, которое предлагает копирование или перемещение файла в режиме Total Copy. Дополнительным вариантом является возможность настройки скорости копирования, что полезно для освобождения системных ресурсов для других приложений. Он копирует быстрее, чем традиционный системный инструмент. Total Copy – отличная замена стандартной операции копирования. Ускоряет копирование и позволяет полностью контролировать это действие. Он будет полезен пользователям более старых машин, где процесс копирования больших файлов может стать настоящей проблемой.
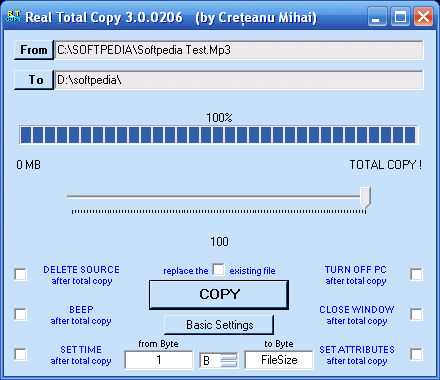
Ultracopier
Ultracopier – это утилита для эффективного копирования и передачи файлов. Он предлагает удобное управление списком задач и предоставляет широкий набор данных для отслеживания прогресса программы. Среди богатой палитры возможностей можно найти функцию настройки скорости копирования, поиска в очереди задач, приостановки и возобновления задач. Есть также много дополнительных опций, включая сохранение прав доступа, перемещение целых папок, отслеживание размера буфера и проверка контрольных сумм. Программа может быть свёрнута в системный трей. Управление софтом также можно выполнить из командной строки.

SuperCopier
SuperCopier содержит полное меню настроек, которое позволяет настроить работу не только самой программы, а также некоторых деталей в интерфейсе. SuperCopier позволяет вам копировать и вставлять файлы и папки в Windows намного быстрее, надёжнее и эффективнее.
Преимущества:
- простая интеграция с проводником Windows;
- гораздо быстрее, чем стандартная утилита копирования Windows;
- позволяет создавать списки копирования и останавливать процесс копирования;
- меню настроек.
Недостатки:
- примитивный интерфейс – к счастью, его можно настроить!

Запустить программу можно со значка в системе или просто скопировать и вставить файлы и папки обычным способом: SuperCopier встроен в проводник Windows и позаботится об этой задаче. Эта программа не только ускоряет копирование и перемещение файлов, но также добавляет новые полезные параметры: теперь вы можете приостановить и возобновить задачу в любое время, проверить скорость передачи, проверить процентный уровень завершения, создать списки файлов для копирования или перемещения и даже изменить список, когда процесс уже выполняется. Самое главное — SuperCopier не заменяет стандартную функцию копирования и вставки Windows, поэтому вы можете попробовать её и просто удалить, если она вас чем-то не устроит.
Teracopy
TeraCopy позволяет быстрее копировать или перемещать файлы в системе Windows – это программа для быстрого копирования файлов, которая будет особенно полезна, когда речь идёт о нескольких гигабайтах данных.
Преимущества:
- гораздо быстрее, чем стандартный метод Windows;
- интегрирован в проводник Windows;
- поддержка перетаскивания.
Недостатки:
- не такой интуитивно понятный интерфейс.
Запустить TeraCopy можно самостоятельно, и в этом случае вы должны перетащить или переместить файлы в окно программы. TeraCopy копирует и передаёт большие объёмы файлов намного быстрее, чем стандартный диспетчер файлов Windows.

Особенности софта:
- лучшее извлечение USB-устройств;
- опция «CardReader» для ini-файла;
- опция «ForceSameDriveMode»;
- новые языковые пакеты;
- улучшенная производительность при тестировании файлов md5.
ВАЖНО. Всегда проверяйте папку назначения и запрашивайте права администратора, если это необходимо.
Unstoppable Copier
Unstoppable Copier не является программой восстановления удалённых данных. Этот инструмент полезен только в ситуациях, когда обычные процедуры копирования, перемещения или чтения файлов не работают, а операционная система сообщает об ошибке. Unstoppable Copier – фактически инструмент для копирования видимых, но недоступных в системе данных, например, из-за появления на жёстком диске повреждённых секторов или царапин на оптическом носителе.
Стандартные процедуры копирования и перемещения файлов, реализованных в операционной системе, при возникновении любой ошибки прерывают операцию над файлом (чтение, запись и т. д.). Если вы пытаетесь скопировать файлы с поцарапанного CD/DVD, чаще всего ничего не получится, потому что даже если 99% файла скопировано правильно, невозможность чтения даже последнего фрагмента означает отказ всей операции. Unstoppable Copier игнорирует ошибки. Когда возникает ошибка чтения, он не прерывает копирование, а сохраняет ранее скопированный фрагмент файла и затем пытается продолжать игнорировать неправильные сектора. Считываемые фрагменты файлов объединяются в один, который в конечном итоге сохраняется в целевом местоположении, указанном пользователем.

С настройками по умолчанию Unstoppable Copier сохраняет атрибуты файлов, скопированных с повреждённого носителя. Также можно указать количество попыток чтения данных. Unstoppable Copier не поможет прочитать данные, которые система уже не видит.
HDClone Free Edition
Традиционные утилиты резервного копирования полезны для хранения запасных копий ваших файлов, но, если нужно создать резервную копию всей операционной системы, программ или личных настроек, нужно гораздо более функциональное приложение. Если вы подозреваете, что ваш жёсткий диск вот-вот «посыплется», вы можете принять немедленные меры с помощью HDClone Free Edition. После простой процедуры настройки программное обеспечение будет клонировать ваш жёсткий диск вместе с любыми содержащимися в нём данными. Помимо бесплатной версии, HDClone поставляется в версиях Basic, Standard, Professional и Enterprise. Функциональность бесплатной версии довольно ограничена, но её можно использовать для клонирования жёсткого диска в случае чрезвычайной ситуации. Установочный файл составляет 16 МБ, и для установки всех компонентов требуется около минуты.
Запускать любую версию HDClone можно в Windows XP, Vista, Windows 7 и Windows 8, а также на различных серверах. Софт автоматически проведёт вас через весь процесс с помощью пошаговых инструкций. Вы можете создать резервную копию своего жёсткого диска и сохранить его как файл образа, создать клон и отправить его на другое запоминающее устройство или восстановить ранее созданные резервные копии.

Утилита может выполнять те же действия и на отдельных разделах. Вышеупомянутые функции отображаются как большие значки на чистом и понятном интерфейсе. Выбрав один из них, вы можете перейти к следующему шагу, нажав кнопку «Далее». Подготовка процесса копирования или клонирования не составляет труда. Процедура включает выбор жёсткого диска или раздела, назначение и внесение нескольких окончательных настроек. Когда вы выбираете пункт назначения, вы также можете выбрать несколько параметров, если хотите создать RAW или Smart образ или если нужно его зашифровать.
Преимущества:
- утилита способна клонировать все жёсткие диски;
- содержимое жёсткого диска можно сохранить в виде файла образа или зеркально отобразить его на другом запоминающем устройстве большой ёмкости;
- процесс понятен интуитивно, поэтому настройка программы не займёт много времени;
Недостатки:
- существенные ограничения пробной бесплатной версии ПО.
Копирование информации с повреждённых дисков или на флешку – работа не для слабонервных. Тем более если речь идёт об огромных размерах файлов. Особенно обидно, когда после копирования 99% информации система выдаст ошибку чтения, и весь процесс прервётся. К счастью, большинство описанных выше утилит помогут решить проблему длительного копирования, делая процесс значительно быстрее, а также предлагают множество дополнительных функций.
nastroyvse.ru
Программы для копирования файлов
 Копирование файлов в Windows – процесс тривиальный и, в большинстве случаев, не вызывающий каких-либо затруднений и вопросов. Ситуация меняется, когда нам требуется регулярно перемещать большие объемы данных. В этом помогут программы, призванные заменить стандартный инструмент для копирования в «Проводнике» Windows и имеющие некоторые дополнительные функции.
Копирование файлов в Windows – процесс тривиальный и, в большинстве случаев, не вызывающий каких-либо затруднений и вопросов. Ситуация меняется, когда нам требуется регулярно перемещать большие объемы данных. В этом помогут программы, призванные заменить стандартный инструмент для копирования в «Проводнике» Windows и имеющие некоторые дополнительные функции.
Total Commander
Тотал Коммандер – один из самых известных файловых менеджеров. Он позволяет копировать, переименовывать и просматривать файлы, а также передавать данные по FTP-протоколу. Функционал программы расширяется при помощи установки плагинов.

Скачать Total Commander
Unstoppable Copier
Данный софт является универсальным инструментом для копирования документов и директорий. В его состав включены функции чтения поврежденных данных, выполнения пакетов операций и управления из «Командной строки». В силу особенностей функционала, программа также позволяет выполнять регулярное резервное копирование с помощью системных утилит.

Скачать Unstoppable Copier
FastCopy
ФастКопи – маленькая по объему, но не являющаяся таковой по функционалу, программка. Она умеет копировать данные в нескольких режимах и имеет гибкие настройки параметров операций. Одной из особенностей является возможность создания пользовательских задач с индивидуальными настройками для быстрого выполнения.
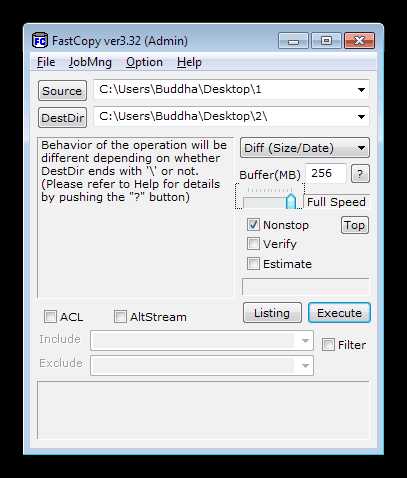
Скачать FastCopy
TeraCopy
Эта программа также помогает пользователю копировать, удалять и перемещать файлы и папки. ТераКопи интегрируется в операционную систему, заменяя «родной» копировщик, и в файловые менеджеры, добавляя в них свои функции. Главное преимущество – способность тестировать целостность или идентичность массивов данных с помощью подсчета контрольных сумм.

Скачать TeraCopy
SuperCopier
Это еще один интегрируемый в операционную систему софт, который полностью подменяет «Проводник» в обработке задач по копированию документов. СуперКопир предельно прост в работе, имеет необходимые настройки и умеет работать с «Командной строкой».

Скачать SuperCopier
Все программы, представленные в этом списке, призваны облегчить процесс перемещения и копирования больших объемов файлов, выявить возможные ошибки и оптимизировать потребление системных ресурсов. Некоторые из них способны производить регулярное резервирование (Unstoppable Copier, SuperCopier) и подсчитывать хеш-суммы с помощью различных алгоритмов (TeraCopy). Кроме того, любая программа способна вести подробную статистику операций.
Мы рады, что смогли помочь Вам в решении проблемы. Задайте свой вопрос в комментариях, подробно расписав суть проблемы. Наши специалисты постараются ответить максимально быстро.Помогла ли вам эта статья?
Да Нетlumpics.ru
Лучшие программы для копирования файлов
Копирование файла - это процесс в операционной системе, который умеет выполнять абсолютно каждый пользователь, который хоть что-то знает о компьютерах. Зачастую при выполнении этого действия ни у кого не возникает лишних вопросов. Обычного соответствующего инструмента в файлов менеджере "Проводник" достаточно, чтобы произвести копирование. Но ситуация диаметрально меняется, если необходимо работать с огромным количеством информации, тем более если эта потребность возникает очень часто. В этом случае лучше использовать специальные программы для копирования файлов. Их существует немало, поэтому в статье все перечислены не будут, напротив, будут описаны наиболее популярные и удобные, по мнению большинства пользователей.
Total Commander
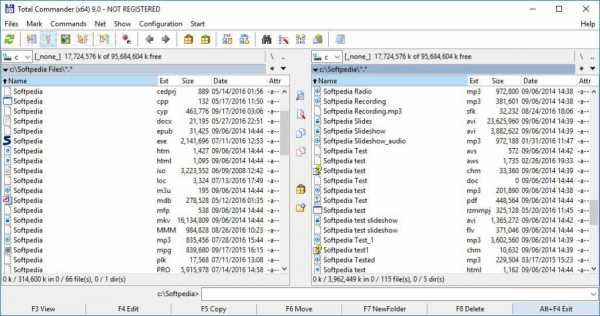
Total Commander - это один из самых популярных и мощных файловых менеджеров, который умеет выполнять те операции с файлами, которые не может позволить себе "Проводник". Особенностью программы является две рабочие области. По сути, это как два окна "Проводника", но только они спаренные. Таким образом работа над файлами производится намного удобнее. В левой области вы открываете каталог, в котором есть файлы, необходимые для копирования, а справа - директорию, в которую их необходимо переместить. После этого вы выделяет нужные и, используя соответствующий инструмент, копируете их куда надо. Особенно радуют горячие клавиши, с помощью которых работа над файлами ускоряется во много раз.
Unstoppable Copier

Unstoppable Copier, как и Total Commander, - это многофункциональная программа, которая включает в себя огромное количество инструментов для работы над файлами. Как можно уже догадаться, функция копирования в ней тоже есть, притом выполняется оно абсолютно другим способом. Отличие заключается в том, что сначала вы указываете директорию или каталог, из которого необходимо переместить файлы, затем указываете путь к директории, в которую их необходимо поместить, после чего просто нажимаете на кнопку "Копировать". После этого запускается соответствующий процесс, ход выполнения которого вы можете отслеживать в нижней части окна программы. Там находится информации о количестве байт, которые передались, сколько было передано поврежденных файлов, показывается число возникших ошибок и скорость передачи. Также это программа резервного копирования файлов, для него вам нужно лишь включить соответствующий параметр в настройках.
FastCopy
Как говорится, название говорит само за себя. FastCopy - это программа для копирования файлов из одной директории в другую. В отличие от предыдущих приложений, это больше делать ничего не умеет. Но если перед вами стоит цель скопировать файлы, то больше ничего и не нужно. В этом и преимущество FastCopy - у нее не загружен лишней информацией интерфейс, поэтому пользователю будет проще во всем разобраться. К сожалению, программа не поддерживает русский язык, но и без него все довольно понятно. Сначала вы указываете директорию, откуда нужно скопировать файлы, затем, куда нужно их скопировать, ну а после этого нажимаете соответствующую кнопку. Также есть в этой программе для копирования файлов набор дополнительных параметров, но вполне можно обойтись и без них.
TeraCopy

Напоследок разберем нетрадиционную программу для копирования файлов, а именно - TeraCopy. Ее главное отличие заключается в том, что она не имеет как такового лаунчера. После того как вы установите TeraCopy, на рабочем столе не появится ярлык, просто в контекстном меню "Проводника" заменится копировщик. Теперь при копировании файлов в файловом менеджере будет отображаться не привычный интерфейс передачи файлов, а специальный, который лучше тем, что способен проверять целостность массивов данных.
Вот мы и разобрались с программами для копирования файлов, вам остается лишь, исходя из всего вышесказанного, выбрать для себя подходящую.
fb.ru
Копирование файлов и папок
Копирование файлов и папок в Windows 7
Скопировать файлы и папки можно двумя способами: с помощью мыши (если у вас нет мыши, а только touchpad, этот способ может быть вам неудобным) и с помощью буфера обмена.
- Рассмотрим порядок копирования файлов и папок первым способом:
- Выделите файлы и папки, которые вы хотите скопировать. Для выделения одного файла (или одной папки) достаточно один раз щелкнуть на нем. Если вам нужно выделить все файлы и папки в текущем каталоге, нажмите клавиши <Ctrl+A>. Если вам нужно выделить группу файлов, например, все файлы, которые выстроены в один ряд в окне проводника, щелкните на первом файле группы, затем нажмите и удерживайте клавишу , щелкните на последнем файле группы. Если вы хотите выделить файлы, которые расположены не последовательно, щелкайте на нужных вам файлах при нажатой клавише .
- Откройте каталог получатель в новом окне Проводника. Если значок каталога-получателя виден в этом окне Проводника, то открывать его не обязательно.
- Перетащите выделенные объекты в другое окно Проводника или на значок другой папки в этом окне. При перемещении объектов будет выведено описание операции Копировать и будет показана папка-назначение. Для отмены операции (если вы передумали) нажмите клавишу Esc-.
- Второй способ (копирование через буфер обмена) заключается в следующем:
- Выделите файлы и папки, которые вы хотите скопировать (порядок выделения объектов аналогичен описанному выше).
- Щелкните на выделенной группе объектов правой кнопкой и выберите команду Копировать.
- Перейдите в каталог-назначение, щелкните правой кнопкой мыши и выберите команду Вставить.
О начале копирования свидетельствует появившийся индикатор копирования файлов (правда, вы его успеете заметить, если копируете что-то большое или копируете файлы на медленный Flash-носитель).

Опубликовано: 21.03.2015
rusopen.com
XCOPY копирование файлов и папок
XCOPY копирование файлов и папок
XCOPY копирует файлы и каталоги, включая подкаталоги в командной строке Windows. Это мощная команда для копирования файлов и папок, имеет больше параметров чем простая команда COPY.
Параметры утилиты XCOPY
xcopy источник [результат] [/w] [/p] [/c] [/v] [/q] [/f] [/l] [/g] [/d[:мм-дд-гггг]] [/u] [/i] [/s [/e]] [/t] [/k] [/r] [/h] [{/a|/m}] [/n] [/o] [/x] [/exclude:файл1[+[файл2]][+[файл3]] [{/y|/-y}] [/z]
- источник - Обязательный параметр. Задает местонахождение и имена файлов для копирования. Параметр должен задавать или диск, или путь.
- результат - Задает место, куда будут скопированы файлы. Параметр может включать имя диска с двоеточием, имя каталога, имя файла или их комбинацию.
- /w - Выводит следующее сообщение с ожиданием подтверждения начала копирования: Нажмите любую клавишу, чтобы начать копирование файлов
- /p - Запрашивает подтверждение при создании каждого файла-результата.
- /c - Игнорирует ошибки.
- /v - Проверяет каждый скопированный файл на соответствие его оригиналу.
- /q - Отменяет вывод на экран сообщений команды xcopy.
- /f - Выводит имена исходных файлов и файлов-результатов в процессе копирования.
- /l - Отображает список копируемых файлов.
- /g - Создает незашифрованные файлы-результаты.
- /d[:мм-дд-гггг] - Копирует только файлы, измененные не ранее заданной даты. Если не включить значение мм-дд-гггг, команда xcopy копирует все файлы-источники, которые новее существующих файлов-результатов. Эта возможность позволяет обновлять только измененные файлы.
- /u - Копирует (обновляет) только те файлы-источники, которые уже существуют в каталоге результата.
- /i - Если источником является каталог или источник содержит подстановочные знаки и результат не существует, команда xcopy считает, что результат — это имя каталога, и создает новый каталог. Затем xcopy копирует все указанные файлы в новый каталог. По умолчанию команда xcopy запрашивает подтверждение, является ли параметр результат каталогом или файлом.
- /s - Копирует каталоги и подкаталоги, если они не пусты. Если параметр /s не задан, команда xcopy будет работать только с одним каталогом.
- /e - Копирует все подкаталоги, включая пустые. Параметр /e используется с параметрами /s и /t.
- /t - Копирует только структуру подкаталога (т. е. дерево), а не файлы. Для копирования пустых каталогов следует задать ключ /e.
- /k - Копирует файлы с атрибутом «только для чтения» с сохранением этого атрибута для скопированных файлов, оригиналы которых имеют этот атрибут. По умолчанию команда xcopy удаляет атрибут «только для чтения».
- /r - Копирует файлы с атрибутом «только для чтения».
- /h - Копирует системные и скрытые файлы. По умолчанию команда xcopy не копирует системные и скрытые файлы.
- /a - Копирует только те файлы, которые имеют установленный атрибут «архивный». При использовании параметра /a атрибут "архивный" у исходных файлов не меняется. Сведения об установке атрибутов с помощью команды attrib см. по ссылке «См. также».
- /m - Копирует только те файлы, которые имеют установленный атрибут «архивный». В отличие от параметра /a, параметр /m очищает атрибут «архивный» у скопированных файлов. Сведения об установке атрибутов с помощью команды attrib см. по ссылке «См. также».
- /n - Копирует с использованием коротких имен файловой системы NTFS. Параметр /n требуется при копировании из файловой системы NTFS в файловую систему FAT или когда на диске-результате требуется использование соглашения об именах файлов как в файловой системе FAT (8.3). Файлы могут записываться в файловую систему FAT или NTFS.
- /o - Копирует сведения о принадлежности файлов и избирательной таблице управления доступом (DACL).
- /x - Копирует сведения о параметрах аудита файла и системной таблице управления доступом (SACL) (подразумевается наличие /p).
- /exclude:файл1[+[файл2]][+[файл3]] - Определяет список файлов, содежащих строки.
- /y - Устраняет выдачу запроса на подтверждение перезаписи существующего конечного файла.
- /-y - Выдает запрос на подтверждение перезаписи существующего конечного файла.
- /z - Копирует по сети в режиме перезапуска.
- /? - Отображает справку в командной строке.
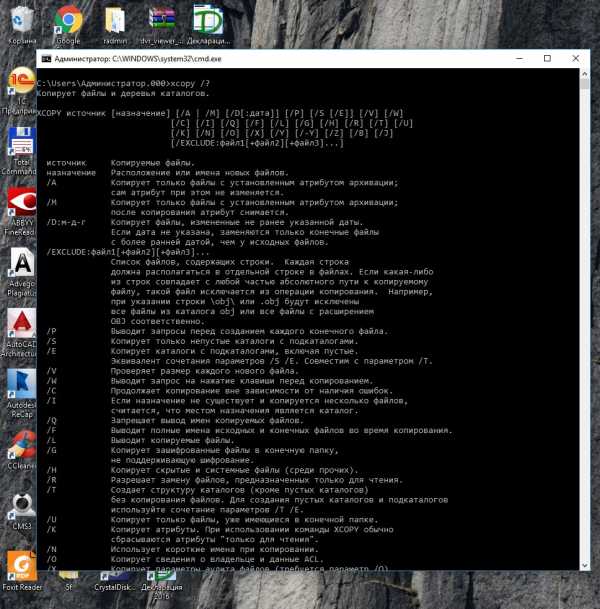
Примеры команды XCOPY
Чтобы копировать все файлы и подкаталоги (включая пустые подкаталоги) с диска D на диск E, введите:
xcopy D: E: /s /e
cmd4win.ru
Комфортное копирование файлов в Super copier 2 — пк-ГИД
Наверняка пользователи операционной системы Windows хоть раз задумывались о том, как неудобно организован процесс копирования файлов. В убогом стандартном окошке так мало информации, что не всегда бывает понятно, сколько времени ещё ждать или какой именно файл копируется в данный момент. Используя небольшую бесплатную утилиту Super copier 2, мы получаем дополнительные удобства при копировании или перемещении файлов. Программа заменяет стандартное окно на своё, более информативное. Кроме этого, Super copier 2 предоставляет такие полезные функции, как приостановка копирования, пропуск файлов, очереди копирования, регулирование скорости процесса и много ещё чего.
В этом обзоре мы рассматриваем Super copier 2 с русским интерфейсом, загрузить который можно отсюда. Извлекаем файл Russian.lng из архива и копируем его в папку Languages, где установлена программа. После установки программы даже не потребуется перезагрузка системы.
Запускаем программу и видим её значок в системном трее, возле часов.
Собственно, открывать какие-то дополнительные окна для копирования файлов нам не потребуется. Super copier 2 автоматически заменяет стандартное окно на своё. Здесь отображаются самые разные данные о процессе копирование. Это название папки источника и назначения, название копируемого файла, его размер, скорость копирования, процент выполнения, а самое главное – время, оставшееся до конца копирования (перемещения).
В любой момент копирование можно приостановить или отменить, нажав соответствующие кнопки. Программа позволяет создавать несколько потоков копирования, для каждого в трее отображается своя иконка. Правый клик на ней открывает меню, где можно выбрать продолжение копирование или его отмену.
Если копируется несколько файлов, можно пропустить один или несколько файлов нажатием кнопки [Пропустить]. Обратим внимание на шкалы. Верхняя показывает общий процент выполнения задачи, а нижняя отображает, насколько скопирован один из файлов. Если копируется только один файл, показания этих двух шал совпадают.
В случае, когда копируемый файл уже есть в папке назначения, Super copier 2 выдаёт запрос. Здесь мы должны принять решение, что делать с файлом. Можно заменить существующий файл копируемым, продолжить копирование, переименовать его или пропустить. Наведя курсор на соответствующие кнопки, можно выбрать дополнительные параметры поведения программы, если в текущем потоке копирования возникнут аналогичные запросы. Например, можно выбрать вариант Всегда заменять, и в дальнейшем, если Super copier 2 зафиксирует ещё совпадение файлов, они будут автоматически заменены копируемыми без повторных запросов. Переименование файла будет хорошим выходом, чтобы отложить решение о том, какой файл после копирования оставить, а какой удалить.
Обратим внимание и на возможность свёртывания окна потока копирования в системный трей, чтобы оно не мешало на экране. Не менее полезная функция – добавление файла в поток «на лету», иначе говоря, отправив файлы на копирование из одной папки в другую, в любой момент можно добавить в очередь ещё несколько файлов, которые будут скопированы туда же. Для этого достаточно перетащить их в окно потока и выбрать папку назначения. Super copier 2 предлагает скопировать файл в ту же папку, куда уже идёт копирование или выбрать другую.
Нажимая на кнопку [Больше], мы открываем дополнительную вкладку, отображающую файлы в очереди. В этом списке можно добавить файл в поток, удалить его из очереди, изменить очерёдность копирования и даже сохранить список в файл. Последняя функция полезна, когда запланированное копирование нужно отложить. Чтобы возобновить процесс позже, можно загрузить список файлов в этом же окне (правый клик на значке программы, Новый поток – Копировать – [Больше] – вкладка Список файлов – [Загрузить список файлов]). Для изменения очерёдности копирования файла выделяем его в списке и жмём кнопки [Переместить файлы вверх/вниз].

Имеющийся набор возможностей Super copier 2 обеспечивает нас всем необходимым для копирования файлов, предоставляя массу удобных и полезных функций. Во многом эта программа повторяет функционал копирования от известного файлового менеджера Total Commander.
Характеристики:Язык интерфейса: русский, английский и др.ОС: Windows 95, 98, XP, Vista, 7Размер файла: 507 КбЛицензия: бесплатная
www.pkgid.ru
Копирование файлов и папок | Уроки работы с ПК
Если Вы хотите полноценно пользоваться компьютером, нужно научиться копировать. Копирование – это перемещение файлов и папок из одного места в другое. То есть, если Вы хотите переписать какую-то информацию с флешки или диска на компьютер, то делать это нужно при помощи копирования.
Есть несколько способов копирования. Но мы рассмотрим универсальный. Этим способом можно перенести в компьютер информацию с CD или DVD диска, перенести в компьютер файлы и папки с дискеты и наоборот, записать на флешку и с флешки. Также при помощи копирования можно переписать фото или видео с фотоаппарата (видеокамеры), с мобильного телефона и с других подключаемых к компьютеру устройств.
А теперь перейдем к практике. В предыдущем уроке мы говорили, что большинство важных операций с файлами и папками выполняются через правую кнопку мыши. И копирование не исключение.
Как копировать
Щелкните правой кнопкой мышки по файлу или папке, которую хотите перенести в другое место, то есть скопировать. В открывшемся списке нажмите на пункт «Копировать».
После этого нужно открыть на компьютере то место, в которое Вы хотите перенести файл или папку. Это может быть Локальный диск D, Мои документы, флешка или дискета.
Затем щелкните правой кнопкой мышки по пустому месту (по белому полю) и из списка выберите пункт «Вставить».
Вот и все. Теперь этот файл или папка есть в двух местах — и в том месте, откуда мы его взяли, и там, куда перенесли.
То есть, если разобраться, получается следующее: Вы открыли место, из которого хотите взять файл (например, открыли флешку), нажали по нужному Вам файлу правой кнопкой мышки, выбрали из списка пункт «Копировать», затем открыли место, куда хотите перенести этот файл (например, открыли Мои документы), нажали по пустому правой кнопкой мышки и выбрали пункт «Вставить». В общем-то, ничего сложного.
А теперь я покажу, как это делается на примере. Только переносить мы будем не один файл или одну папку, а несколько сразу.
Для того чтобы скопировать несколько файлов (папок), нужно сначала их выделить. Вот как это делается:Поместите стрелку (курсор) на пустое место рядом с файлами и папками, которые хотите перенести.
Нажмите левую кнопку мыши и, не отпуская ее, обведите прямоугольником необходимые файлы, папки. Когда они закрасятся цветом, это будет означать, что файлы и папки выделены. Отпустите левую кнопку мыши.
А теперь скопируем выделенные файлы и папки:
Щелкните правой кнопкой мыши по любому выделенному значку (файлу, папке). Откроется список, из которого нужно выбрать пункт «Копировать».

Затем нужно открыть на компьютере то место, в которое Вы хотите поместить эти файлы и папки. Это может быть Локальный диск D, Мои документы, флешка или дискета.
И, наконец, нажмите правой кнопкой мыши по пустому месту (по белому полю) и из появившегося списка выберите пункт «Вставить».
Всё! Файлы и папки перенеслись в новое место. То есть, они теперь в двух местах: и там, где были изначально, и в новом месте – там, куда Вы их скопировали.
Не пугайтесь, все не так сложно, как кажется на первый взгляд. Нужно только чуть-чуть потренироваться. Удачи!
lessons.nikopol.net
- Для установки itunes требуется windows 7 с пакетом обновления 1 64

- Языки программирования сайтов

- Магазин для windows

- Программирование на визуал бейсик

- Как очистить диск с от ненужных файлов виндовс xp

- Какие функции выполняет сервер локальной сети кратко

- Интернет трафик как отключить
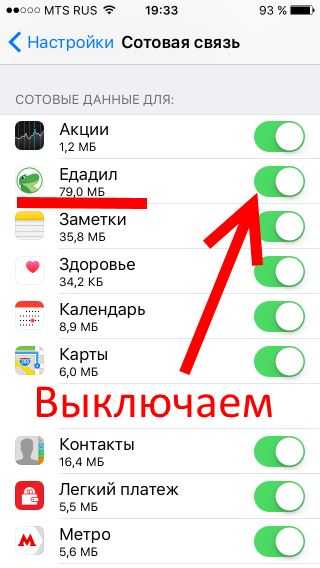
- Определить ip компьютера

- Как установить виндовс 10 на флешку через ultraiso
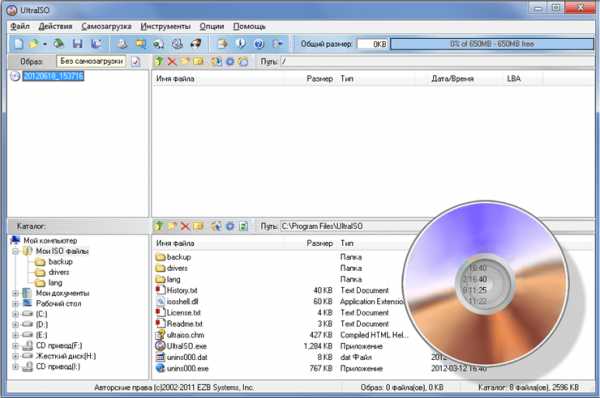
- Плохо работает google

- Отличие windows 7 от windows 10