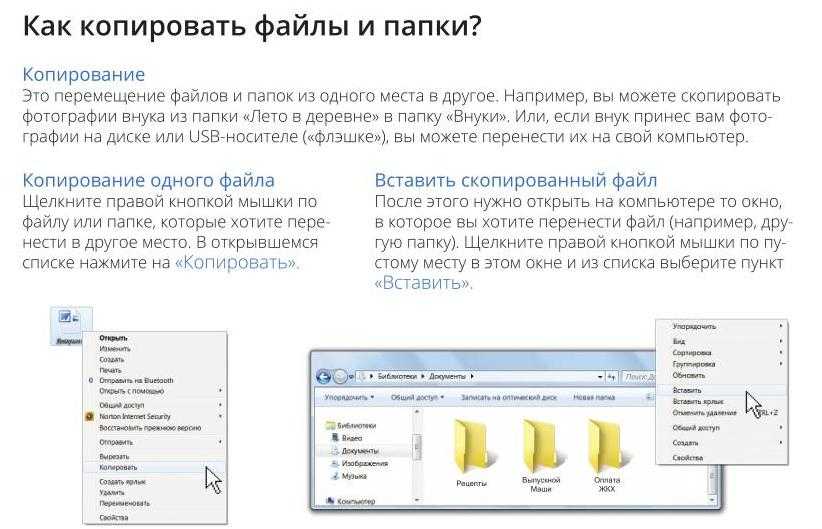Копировать в папку переместить в папку windows 7: Как добавить в контекстное меню Копировать в папку и Переместить в папку
Содержание
Перемещение файлов с ПК с Windows 7 с помощью внешнего запоминающего устройства
Windows 7 Еще…Меньше
Для перемещения всех нужных файлов с ПК с Windows 7 на ПК с Windows 10 можно использовать внешнее запоминающее устройство, например USB-накопитель, SD-карту или внешний жесткий диск. Ниже описана процедура копирования файлов на внешнее запоминающее устройство и переноса их на новый ПК.
Совет. Видео не на вашем языке? Попробуйте выбрать Скрытые субтитры .
Копирование файлов из Windows 7 на внешнее запоминающее устройство
Примечание: При копировании файлов из одного расположения в другое файлы не будут удалены из исходного расположения.
-
Подключите внешнее запоминающее устройство к ПК с Windows 7.

-
Нажмите кнопку Пуск > Мой компьютер.
-
Найдите файлы, которые требуется копировать, или папки, где хранятся эти файлы.
-
Выберите файл, который требуется копировать, но не открывайте его. Если нужно копировать несколько файлов, нажмите и удерживайте кнопку CTRL, когда выбираете дополнительные файлы. Кроме того, можно выделить папки. В этом случае будут также выделены все файлы, которые в них хранятся.
-
Теперь все выбранные вами файлы будут выделены.
 В верхней части окна выберите Упорядочить > Копировать, чтобы копировать файлы в память.
В верхней части окна выберите Упорядочить > Копировать, чтобы копировать файлы в память. -
Теперь перейдите в расположение внешнего запоминающего устройства, нажав соответствующую букву диска.
-
Выделив диск, нажмите Упорядочить > Вставить. При этом выбранные ранее файлы будут копированы на диск.
Обратите внимание, что, возможно, придется повторить шаги 3–7 несколько раз, если ваши файлы хранятся в нескольких расположениях.
Проверка правильности файлов и удаление запоминающего устройства
Копировав или переместив файлы на внешнее запоминающее устройство, можно проверить, что они сохранены в правильном расположении, просмотрев внешний диск.
После этого необходимо безопасно извлечь диск, чтобы не потерять и не повредить файлы. Чтобы извлечь устройство, выберите Извлечь перед отключением диска от ПК.
После перемещения файлов на внешнее запоминающее устройство вы сможете перенести их на свой новый ПК с Windows 10.
Другие способы перемещения файлов описаны в разделе Перемещение файлов с ПК с Windows 7 с помощью OneDrive.
Копирование файлов на Windows 10 с внешнего запоминающего устройства
-
Подключите внешнее запоминающее устройство к ПК с Windows 10.
-
Выберите Проводник на панели задач.

-
На левой направляющей панели выберите Этот компьютер.
-
Найдите внешний диск и дважды щелкните соответствующий значок.
-
Найдите папку, где находятся ваши файлы, и дважды щелкните значок этой папки.
-
Чтобы выбрать все файлы в этом расположении, щелкните Главная в верхнем левом углу и выберите Выделить все. Все файлы в этой папке будут выделены. Чтобы копировать только один файл, выделите его, щелкнув по нему один раз.

-
Перейдите на вкладку Главная вверху слева и выберите Копировать в. Затем выберите папку, куда следует копировать файлы: Документы, Музыка, Изображения или Видео. Кроме того, можно выбрать пользовательское расположение, щелкнув Выбрать расположение….
Начнется передача файлов на ПК с Windows 10. Обратите внимание, что в зависимости от размера и количества передаваемых файлов это может занять некоторое время.
После копирования файлов можно перейти в новое расположение и убедиться, что файлы успешно копированы.
Дополнительные сведения о переходе на Windows 10
Если вы планируете перейти на Windows 10, скачайте приложение Помощник по переходу на Windows 10, чтобы получить необходимые сведения для беспроблемного перехода, в том числе персонализированные рекомендации для вашего компьютера.
Скачать приложение «Помощник по переходу на Windows 10″
*Это приложение предназначено только для Windows 7
как копировать или перемещать файлы из нескольких папок — Сетевое администрирование
by adminОпубликовано
Сложные файловые операции не поддерживаются файловым браузером по умолчанию в Windows (проводник Windows). Проводник Windows не имеет средств, например, для эффективного копирования или перемещения файлов определенного типа или файлов с определенным шаблоном имени.
Одним из примеров может быть копирование всех фотографий из папки и всех ее подпапок в другой каталог. Большинство пользователей Windows, вероятно, будут обращаться к каждой папке индивидуально, чтобы скопировать оттуда фотографии в целевую папку. Другие могут использовать сторонние файловые обозреватели, такие как Слияние папок, QuickMove, или Умные папки вместо этого предлагают эти варианты.
Это не такая уж большая проблема, если все фотографии находятся в одной папке, но если задействовать вложенные папки, это займет довольно много времени.
Однако есть способ улучшить процесс, ускорить его и в то же время сделать его более комфортным.
И это делается с помощью поиска в проводнике Windows. Поиск достаточно мощный, чтобы ускорить некоторые файловые операции.
Заметка : Метод работает на компьютерах под управлением Windows 8.x или Windows 10.
Обратите внимание, что это было протестировано в Windows 7. Поиск в более старых версиях Windows может не предлагать те же функции.
Теперь метод использует поиск для быстрой фильтрации файлов по выбранным параметрам.
В значительной степени это можно объяснить тем фактом, что поиск будет находить файлы и папки, которые соответствуют поисковому запросу, только если они находятся в папке, в которой был запущен поиск, или в ее подпапке.
Чтобы найти все фотографии с расширением jpg, достаточно просто выполнить поиск jpg в форме поиска после выбора начальной папки операции.
После этого Windows перечислит все файлы, соответствующие ключевому слову jpg. Это может означать, что в результаты поиска добавляются некоторые файлы, которые не являются изображениями в формате jpg, например, файл с именем photojpg.exe также будет включен в список. Но это не проблема, так как результаты поиска можно легко отсортировать по типу файла или имени.
Все или только выбранные файлы, найденные таким образом, можно легко скопировать или переместить в другое место. Самый простой способ сделать это — нажать Ctrl-A, чтобы выделить их все, но это работает только в том случае, если здесь нет дополнительных файлов, которые вы, возможно, не захотите перемещать.
В этом случае вы можете либо щелкнуть, удерживая Ctrl, любой файл, который хотите переместить, либо использовать опцию сортировки для сортировки по расширению файла, дате или другим характеристикам, прежде чем выбирать и перемещать файлы, которые вы хотите скопировать или переместить.
Вы можете использовать фильтры, например введите: jpg для фильтрации по расширению файла. Это может быть очень полезно, чтобы избежать включения в результаты типов файлов, которые вы не хотите обрабатывать. Проверить это руководство по расширенным параметрам поиска для Windows Search для дополнительных фильтров, которые могут оказаться полезными.
Это может быть очень полезно, чтобы избежать включения в результаты типов файлов, которые вы не хотите обрабатывать. Проверить это руководство по расширенным параметрам поиска для Windows Search для дополнительных фильтров, которые могут оказаться полезными.
Posted in Оптимизация
Добавить «Копировать в» и «Переместить в» в контекстное меню Windows
Автор
Джим Хиллиер
/11 июля 2016/
6 комментариев / Microsoft Windows
* Применимо к Windows Vista, Windows 7, Windows 8/8.1 и Windows 10
Помните ли вы старые опции «Копировать в» и «Переместить в», которые когда-то были частью Windows? контекстное меню правой кнопкой мыши? По какой-то причине, начиная с Vista, Microsoft решила покончить с этими двумя вариантами. Я помню, как много лет назад я использовал бесплатный инструмент для настройки, чтобы снова добавить параметры «Копировать в» и «Переместить в».0003
Во всяком случае, это то, что я всегда находил полезным, и, хотя все еще существуют бесплатные инструменты настройки, которые добавят эти параметры для вас, это очень легко сделать вручную с помощью простого взлома реестра.
Не то чтобы копировать и перемещать файлы с помощью перетаскивания слишком сложно. Просто откройте две папки/местоположения, щелкните файл правой кнопкой мыши и, удерживая нажатой правую кнопку, перетащите файл из исходной папки в новую папку/местоположение и отпустите кнопку правой кнопки мыши. Затем будут представлены варианты с вопросом, хотите ли вы «Переместить» или «Копировать» файл:
Выберите либо Копировать сюда , либо Переместите сюда и работа сделана.
Добавление параметров «Копировать в» и «Переместить в» в контекстное меню предоставляет альтернативный метод для достижения того же результата. Является ли этот метод проще, чем перетаскивание, вероятно, зависит от вашего мнения, но я нашел его более удобным и, я думаю, к этому я просто привык. Итак, если вы хотите вернуть эти параметры в любую версию Windows, начиная с Vista, включая Windows 10, вот как это сделать.
Это довольно простые изменения реестра, но я предоставил загрузку, которая сделает всю работу за вас без необходимости вручную редактировать ключи реестра.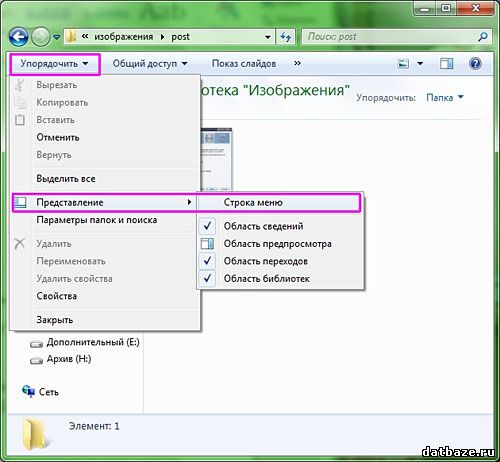 Просто нажмите кнопку загрузки ниже, чтобы загрузить ZIP-папку размером менее 1 КБ:
Просто нажмите кнопку загрузки ниже, чтобы загрузить ZIP-папку размером менее 1 КБ:
Нажмите, чтобы загрузить файл «Копировать в/переместить в ZIP»
После загрузки вы должны увидеть файл с именем copyto_moveto.zip в папке «Загрузки» по умолчанию. Щелкните файл правой кнопкой мыши и выберите Извлечь все . После завершения извлечения вы должны увидеть 2 файла в извлеченной папке: copyto.reg и moveto.reg . Щелкните правой кнопкой мыши один из файлов и выберите Merge . Вы получите предупреждение об изменении значений реестра — это стандартное сообщение, просто нажмите Да , чтобы продолжить:
Теперь выполните тот же процесс для второго файла. После того, как вы закончите объединение обоих файлов, вы увидите параметры «Копировать в» и «Переместить в», включенные в контекстное меню.
Чтобы скопировать или переместить файл в другую папку/место, щелкните файл правой кнопкой мыши и выберите соответствующий параметр.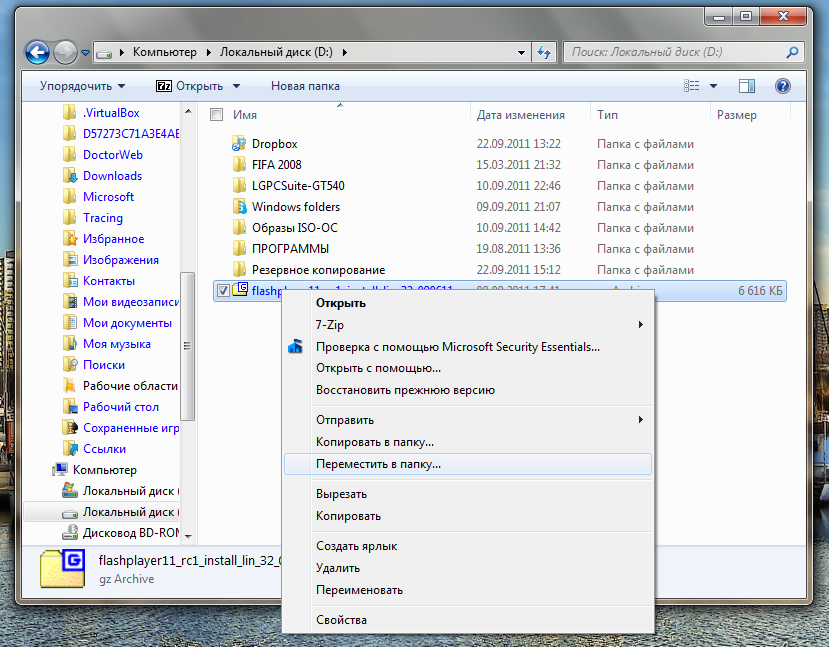 Это откроет окно просмотра, в котором вы просто выбираете папку назначения, а затем нажимаете либо Переместить или Копировать кнопка (в зависимости от выбранного вами действия):
Это откроет окно просмотра, в котором вы просто выбираете папку назначения, а затем нажимаете либо Переместить или Копировать кнопка (в зависимости от выбранного вами действия):
* Копировать или переместить несколько файлов удерживая нажатой клавишу CTRL при выборе каждого файла, когда все файлы вы хотите скопировать или переместить в другой выделены, щелкните правой кнопкой мыши один из выбранных файлов и выберите «Копировать в» или «Переместить в» в контекстном меню.
—
Как добавить параметры контекстного меню «Переместить и скопировать в папку» в Windows 10 и 11
Вам может часто понадобиться перемещать или копировать файлы в альтернативные папки в Windows. Для этого вы можете перемещать файлы в разные папки, перетаскивая их. Чтобы скопировать файл в другое место, вы можете либо удерживать Ctrl при перетаскивании или используйте горячие клавиши копирования-вставки.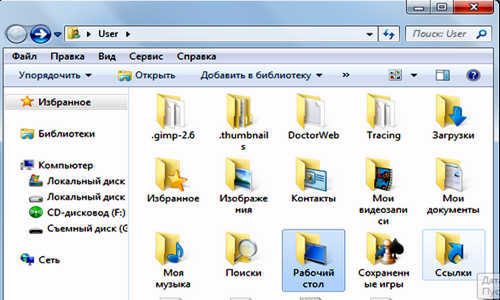
Было бы лучше иметь опции контекстного меню для перемещения и копирования файлов в выбранные места. Затем вы можете щелкнуть файл правой кнопкой мыши и выбрать вариант Переместить в папку или Копировать в папку . Вот как вы можете добавить параметры контекстного меню для перемещения и копирования файлов в папки в Windows 11/10.
Чтобы добавить новые параметры контекстного меню в Windows 11/10, вы должны так или иначе настроить реестр Windows. Приложение «Редактор реестра» позволяет пользователям настраивать контекстное меню Windows, вручную настраивая реестр. Вы можете добавить параметр «Переместить в папку» в контекстное меню с помощью редактора реестра следующим образом:0003
- Откройте редактор реестра с помощью метода, включенного в наше руководство по открытию regedit.
- Щелкните внутри адресной строки в верхней части редактора реестра и сотрите там текущее расположение ключа.
- Затем введите это расположение ключа ContextMenuHandlers и нажмите .
 s и выберите Новое подменю .
s и выберите Новое подменю . - Нажмите Ключ в подменю.
- Введите Перейдите в папку для имени нового ключа.
- Выберите новый ключ Переместить в папку на боковой панели редактора реестра.
- Дважды щелкните строку (по умолчанию) для выбранного ключа.
- Введите {C2FBB631-2971-11D1-A18C-00C04FD75D13} в поле Значение данных .
- Выберите OK , чтобы установить новое значение для строки (по умолчанию).
- Закройте редактор реестра.
Теперь вы можете попробовать новую опцию Переместить в папку в контекстном меню. Нажмите кнопку Explorer на панели задач, чтобы просмотреть файловый менеджер Windows. Щелкните файл правой кнопкой мыши и выберите новый параметр Переместить в папку . Вам нужно будет выбрать Показать дополнительные параметры > Переместить в папку i n Windows 11.
Появится небольшое окно «Переместить элементы», из которого вы можете выбрать папку назначения. Выберите папку для перемещения файла в этом окне. Затем нажмите Переместите , чтобы поместить файл в выбранный каталог.
Контекстное меню Windows содержит параметр Копировать , но он не позволяет выбрать место назначения для вставки файла. Таким образом, пользователи должны вручную вставлять скопированные элементы в разные папки после выбора этой опции. Однако вы можете добавить лучший вариант контекстного меню Копировать в папку , который вызывает окно выбора папки назначения, например:
- Откройте ContextMenuHandlers , как описано в первых трех шагах для добавления параметра «Переместить в папку ».
- Щелкните ContextMenuHandlers правой кнопкой мыши и выберите параметр «Создать».
- Выберите ключ , чтобы добавить новый ключ в реестр.

- Введите Скопируйте в папку внутри текстового поля для нового ключа.
- Выберите Скопируйте в папку и дважды щелкните строку (по умолчанию) .
- Введите значение {C2FBB630-2971-11D1-A18C-00C04FD75D13} внутри коробки Данные .
- Нажмите кнопку OK , чтобы применить значение.
- Закройте окно приложения «Редактор реестра».
Затем вы можете выбрать пункт контекстного меню Копировать в папку почти так же, как и пункт перемещения. Щелкните файл правой кнопкой мыши в Проводнике, выберите Показать дополнительные параметры (в Windows 11) и щелкните Копировать в папку . Откроется окно «Копировать элементы», в котором вы можете выбрать папку для включения скопированного файла. Щелчок Копировать вставит элемент в выбранную папку.
Вы можете удалить параметры «Копировать/переместить в папку» из контекстного меню, удалив соответствующие разделы реестра. Откройте расположение ключа ContextMenuHandlers , указанное на третьем шаге, для добавления параметра контекстного меню «Переместить в папку». Щелкните правой кнопкой мыши Копировать в папку или Переместить в папку раздел реестра и выберите Удалить . Выберите Да , когда будет предложено подтвердить, что вы уверены в удалении этого ключа.
Откройте расположение ключа ContextMenuHandlers , указанное на третьем шаге, для добавления параметра контекстного меню «Переместить в папку». Щелкните правой кнопкой мыши Копировать в папку или Переместить в папку раздел реестра и выберите Удалить . Выберите Да , когда будет предложено подтвердить, что вы уверены в удалении этого ключа.
Добавить параметры «Копировать/переместить в папку» с помощью редактора реестра относительно просто, но есть и более простой способ сделать это. Вы можете добавить те же параметры в контекстное меню с помощью бесплатной программы WinBubble. WinBubble — это программное обеспечение для настройки, которое включает в себя широкий спектр параметров контекстного меню. Вот как добавить параметры контекстного меню «Копировать/Переместить в папку» с помощью WinBubble:
- Перейдите на страницу WinBubble в Softpedia.
- Нажмите WinBubble’s Кнопка «Загрузить сейчас» .

- Выберите вариант Softpedia Mirror (US) , чтобы указать путь для загрузки.
- Затем откройте вкладку или страницу Загрузки в любом веб-браузере, который вы используете. Вы можете сделать это в Chrome, Edge, Firefox или Opera с помощью горячей клавиши Ctrl + J .
- Дважды щелкните ZIP-файл WinBubble, чтобы просмотреть этот архив в проводнике.
- Выберите Извлечь все на панели команд проводника или на Вкладка «Инструменты для сжатых папок» в Windows 10.
- Нажмите кнопку «Обзор» .
- Выберите подходящий каталог для извлечения архива за пределы того, в который он был загружен, и щелкните параметр Select Folder .
- Затем выберите Показать извлеченные файлы после завершения , чтобы папка WinBubbles автоматически открывалась после извлечения.
- Затем нажмите Извлечь , чтобы открыть разархивированную папку WinBubbles.

- Теперь дважды щелкните WinBubbles EXE, чтобы запустить это программное обеспечение.
- Выберите параметр Переместить в на вкладке Общие .
- Установите флажок Копировать в , чтобы выбрать этот параметр.
- Нажмите кнопку WinBubble Применить , когда она выделена желтым цветом.
- Появится диалоговое окно WinBubble, подтверждающее сохранение настроек. Нажмите OK , чтобы закрыть это сообщение.
- Свернуть или закрыть окно WinBubble.
Теперь посмотрите на новые параметры контекстного меню для копирования и перемещения элементов в разные места. WinBubble добавляет их в классическое контекстное меню, как и методы ручной настройки реестра. Таким образом, вам все равно нужно выбрать Показать дополнительные параметры или нажать Shift + F10 , чтобы получить доступ к этим параметрам в Windows 11.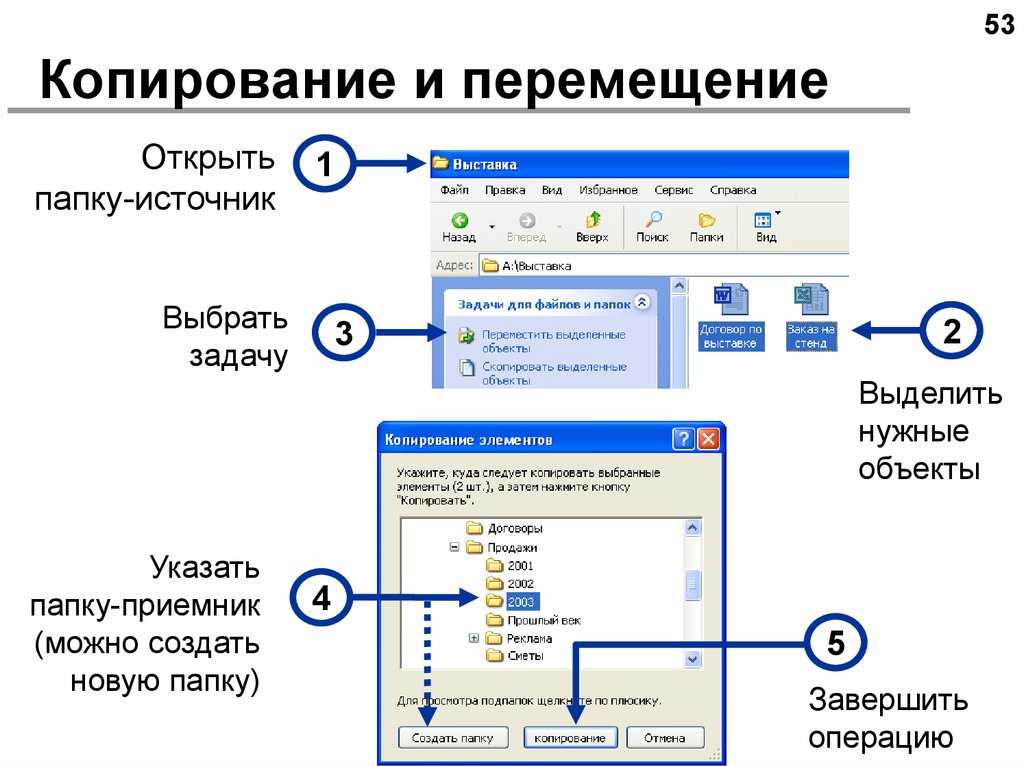

 В верхней части окна выберите Упорядочить > Копировать, чтобы копировать файлы в память.
В верхней части окна выберите Упорядочить > Копировать, чтобы копировать файлы в память.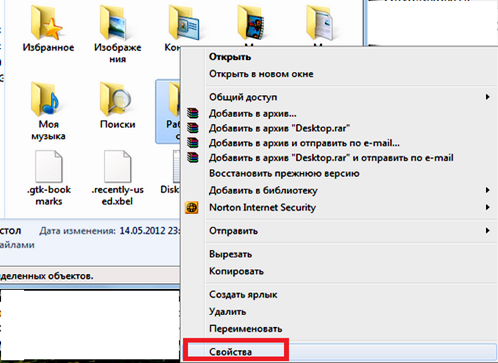

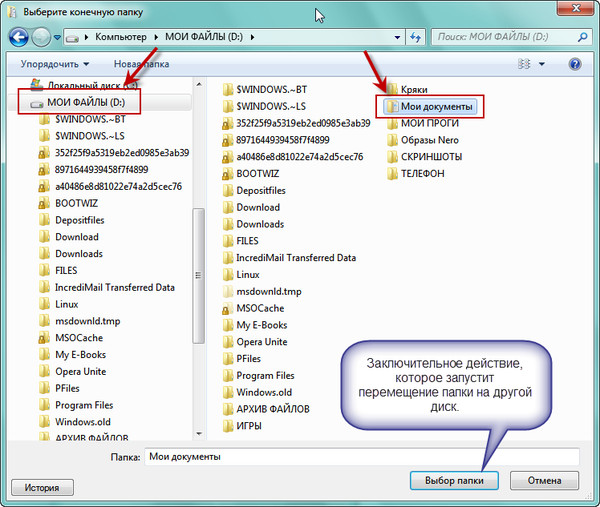
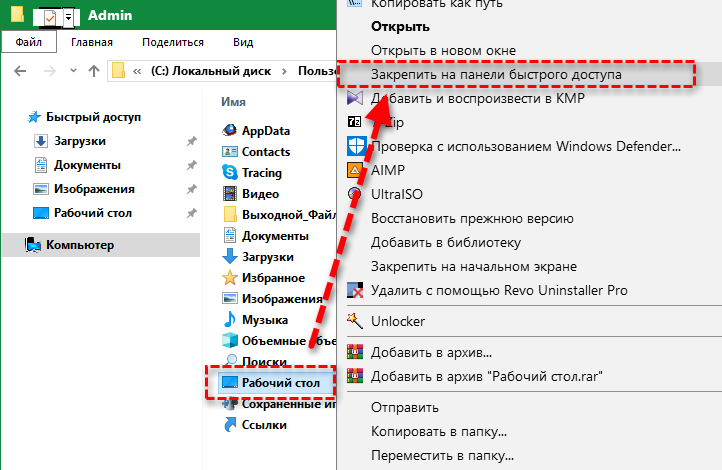 s и выберите Новое подменю .
s и выберите Новое подменю .