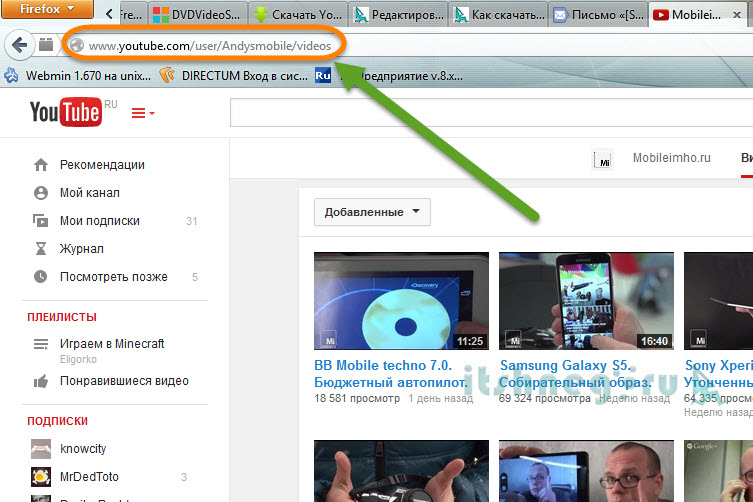Копировать видео с ютуб: Скачать видео и музыку с Ютуба бесплатно
Содержание
Как скопировать ссылку на видео YouTube (Ютуб)
У всякого пользователя интернета может настать такой момент, когда требуется скопировать ссылку на видео в Ю-Тубе. И не важно по какой причине: передать ли эту ссылку другу, опубликовать её у себя в социальных сетях или просто записать в секретный файл, где хранятся ссылки на всякие хитрые штуки. В этой статье рассмотрим все возможные способы того, как можно скопировать ссылку на видео YouTube… Ну или почти все, но точно самые простые и очевидные.
Как скопировать ссылку на видео YouTube (Ютуб) с сайта, где это видео размещено
Сначала самый сложный вариант — копирование ссылки на видео Ютуб, если это видео размещено где-то на сайте. Для того, чтобы найти ссылку на это видео, нужно сперва кликнуть один раз правой кнопкой мышки в любом месте на экране самого видео. При это откроется интерактивное меню YouTube. Именно в этом меню будет ссылка на URL этого видео. Это второй по счёту пункт меню и он может быть как на английском языке «Copy video URL», так и на русском: «Копировать URL видео». Именно на этот пункт меню нужно кликнуть один раз левой кнопкой мышки, и адрес видео окажется в буфере обмена:
Именно на этот пункт меню нужно кликнуть один раз левой кнопкой мышки, и адрес видео окажется в буфере обмена:
Для тех, кто промахнулся и попал не в то место мышкой и кликнул не той кнопкой мышки можно открыть ещё одно меню. Для этого, при открытом меню Ютуба, нужно ещё раз кинуть правой кнопкой мышки рядом с этим меню (в поле с видео):
После этого откроется контекстное меню браузера, в котором нужно найти пункт «Копировать URL видео» и кликнуть по нему один раз левой кнопкой мышки:
Это уже два способа скопировать URL видео с Ю-Туба. Дальше о том, как скопировать ссылку на видео на самом сайте Ютуба. Но для этого нужно перейти на этот сайт так, чтобы именно это видео было открыто на нём. Но об этом чуть позже. Сначала продолжение
Как скопировать короткую ссылку на видео YouTube
Ютуб располагается на нескольких доменов, но содержит одинаковую информацию по любому из адресов. Если требуется скопировать более короткую ссылку на видео, нужно навести курсор мышки на видео и в правом верхнем углу кликнуть один раз по стрелке «Поделиться» (Share):
При этом откроется короткая ссылка на видео (на домене youtu.). Её уже можно скопировать и отправить по SMS (для экономии количества пересылаемых символов):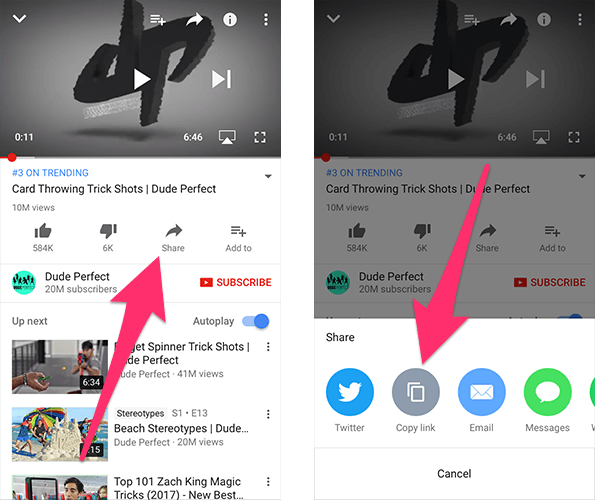 be
be
А теперь, как перейти к просмотру видео на сайт Ютуба.
Как открыть видео с сайта на Ютубе
Для того, чтобы посмотреть видео не на сайте, а на Ютубе, нужно повторить то, что описано в предыдущем пункте и один раз кликнуть левой кнопкой мышки по ссылке с тремя точками «...»:
После этого откроется новая вкладка браузера со страницей видео на сайте www.youtube.com
Как скопировать ссылку на видео на сайте YouTube
Тут уже всё гораздо проще и нагляднее: — ссылка на видео располагается в адресной строке браузера. Её нужно только выделить и скопировать:
Но есть ещё варианты. Например, кликнуть левой кнопкой мышки один раз по ссылке «Поделиться» под видео:
В открывшемся окошке будет доступна для копирования короткая ссылка на это видео. Чтобы её скопировать в один клик, достаточно кликнуть по ссылке «КОПИРОВАТЬ»:
После этого появится надпись «Ссылка скопирована в буфер обмена».
Выводы
Конечно, есть ещё несколько способов того, как скопировать ссылку на видео YouTube (Ютуб), но я надеюсь, что описанных выше, будет более, чем достаточно.
Заберите ссылку на статью к себе, чтобы потом легко её найти!
Выберите, то, чем пользуетесь чаще всего:
Как Опубликовать Видео с YouTube в Instagram(2023)
Количество видеоконтента, загружаемого на YouTube ежедневно, просто ошеломляет. Разнообразие видеороликов, которые можно найти на YouTube, делает его ценным ресурсом для высококвалифицированных профессионалов, а также бесконечным источником развлечений..
Вот почему публикация видео с YouTube в Instagram может быть выгодна для предпринимателей, бизнесменов и людей, которые ищут способ развлечь своих подписчиков в Instagram. В этой статье мы проведем вас через все шаги, которые вам нужно предпринять, чтобы опубликовать видео с YouTube в Instagram.
Видеоурок ниже покажет вам подробную информацию про как Редактировать видео для Instagram с Filmora на вашем компьютере, поскольку он позволяет редактировать видео с соотношением сторон 1: 1, 9:16, 16: 9 и 4: 3.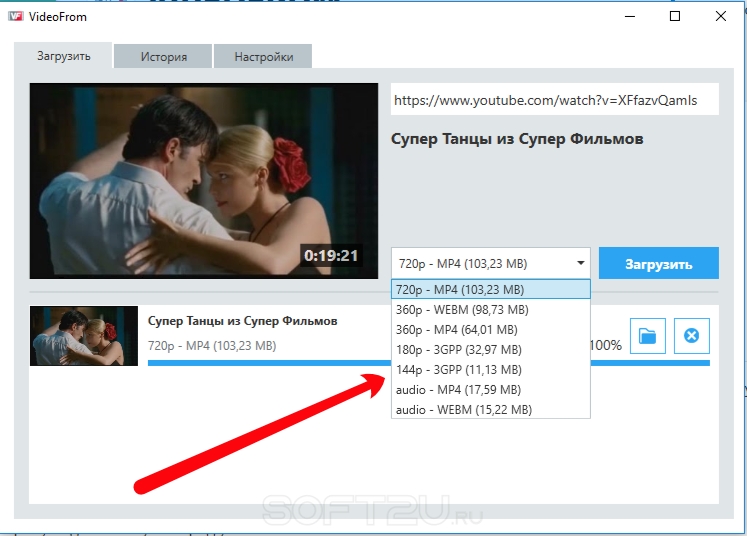
15 Лучших Анализаторов Facebook>>
Публикация видео с YouTube в Instagram напрямую пока невозможна, и по этой причине, если вы хотите разместить видео с YouTube в своем Instagram, вам придется пройти трехэтапный процесс. Однако этот процесс довольно прост, хотя некоторые методы могут быть более сложными, чем другие, и потребовать от вас потратить значительное количество времени на загрузку и редактирование файлов, которыми вы хотите поделиться в своей учетной записи Instagram.
- Шаг 1. Загрузите видео с YouTube
- Шаг 2. Отредактируйте и конвертируйте файл в соответствии с требованиями Instagram к видео.
- Шаг 3. Загрузите видео в Instagram
Шаг 1. Загрузите видео с YouTube
Чтобы опубликовать видео с YouTube в Instagram, вам необходимо загрузить видео, которым вы хотите поделиться, настроить его в соответствии с требованиями платформы и, наконец, загрузить его.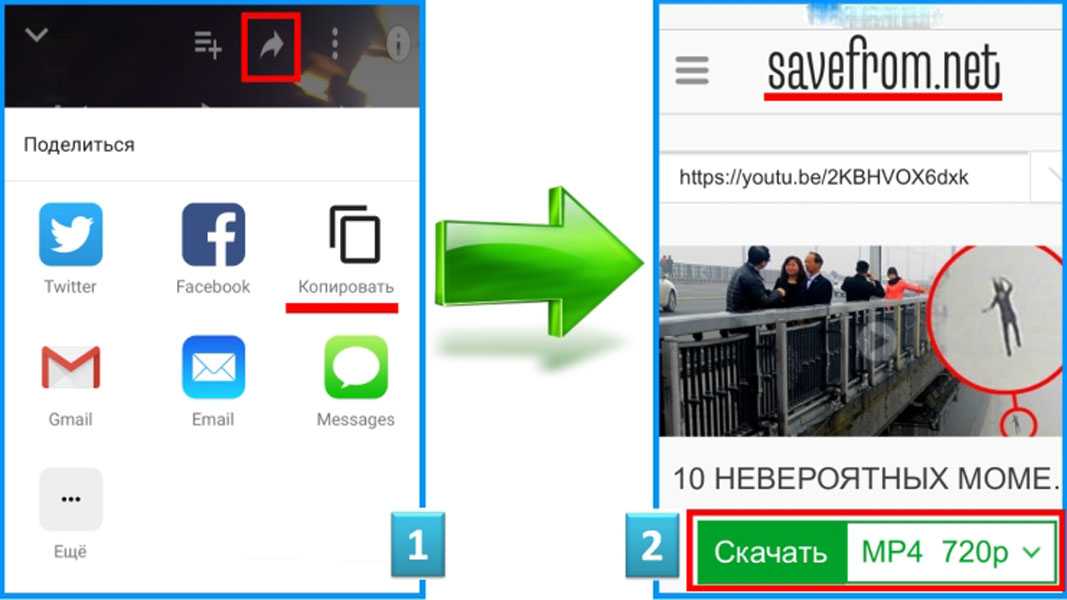 .
.
1. Скачивание видео с YouTube на компьютер
Есть несколько различных методов, которые вы можете использовать для загрузки видео с YouTube на свой компьютер, но используя такие веб-сайты, как ClipConverter, Zamzar или OnlineVideoConverter , которые позволяют загружать и конвертировать видеофайлы, вероятно, является одним из самых простых и быстрых способов сделать это.
После того, как вы выберете, какую онлайн-платформу вы хотите использовать для загрузки видео с YouTube на свой компьютер, просто вставьте URL-адрес видео в поле ввода платформы.
Перед тем, как начать загрузку файла, вы сначала должны указать, в какой формат видео вы хотите преобразовать видео YouTube, поэтому рекомендуется выбрать расширение файла MP4, если вы хотите впоследствии загрузить видео в Instagram, потому что этот тип файла наиболее часто используется для видео в Instagram.
Онлайн-конвертер позволит вам либо загрузить файл прямо на жесткий диск вашего компьютера, либо отправить ссылку, содержащую преобразованный видеофайл, на вашу электронную почту.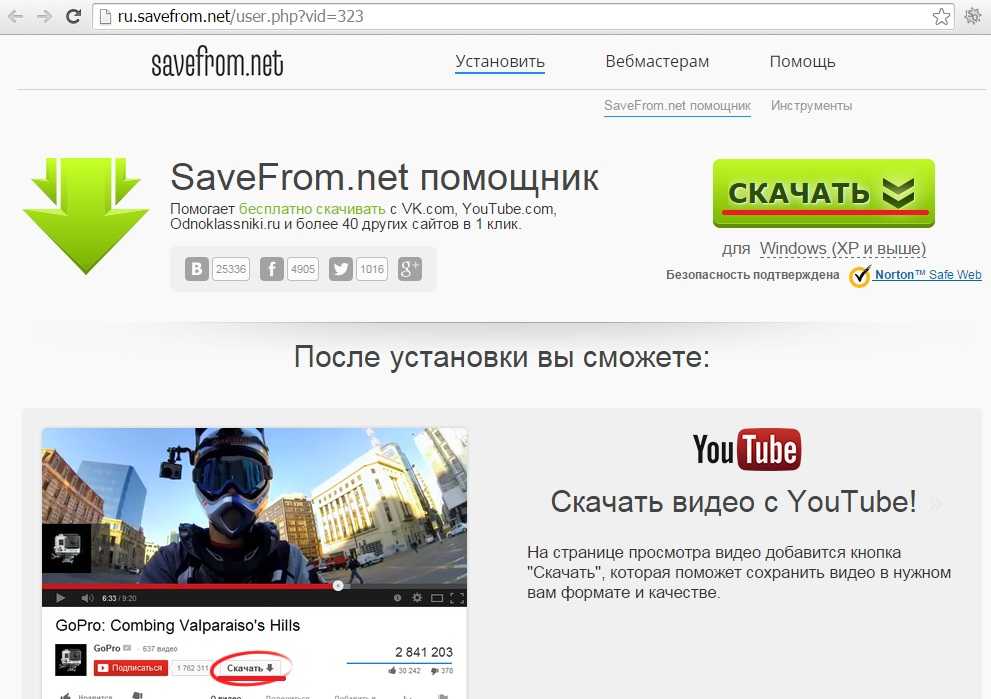
Вы можете подключить свой смартфон к компьютеру, который вы использовали для загрузки видео, и скопировать видеофайл на свое мобильное устройство, либо вы можете получить доступ к своей учетной записи электронной почты со своего смартфона и загрузить видеофайл прямо на свое устройство.
2. Скачивание видео с YouTube на мобильное устройство
Инструкции по загрузке для iPhone: Процесс загрузки видео с YouTube на iPhone или iPad нельзя назвать быстрым или простым, потому что вам придется пройти несколько этапов процесса, прежде чем вы сможете просматривать видеофайл со своего устройства.
Вам следует начать с получения приложения Documents 6 из App Store и установив его на свой смартфон. После завершения процесса установки запустите приложение и используйте его веб-браузер, значок, похожий на компас, для перехода к Savefrom.net.
Вы можете скопировать ссылку на видео YouTube, запустив приложение YouTube на своем iPhone, выбрав параметр «Поделиться» и выбрав функцию «Копировать ссылку».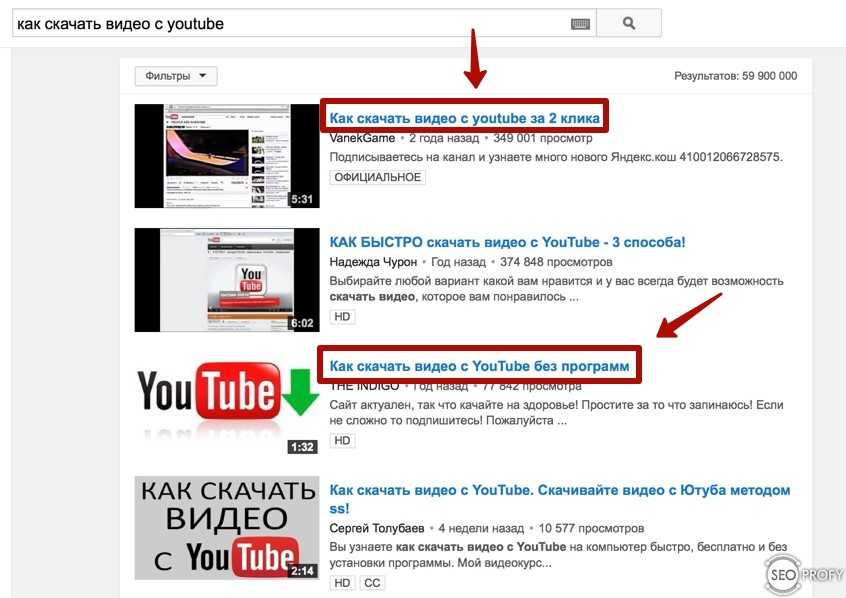 В качестве альтернативы вы можете запустить веб-браузер Safari на своем устройстве, воспроизвести видео YouTube, которое вы хотите загрузить, и скопировать URL-адрес видео, которое вы хотите загрузить.
В качестве альтернативы вы можете запустить веб-браузер Safari на своем устройстве, воспроизвести видео YouTube, которое вы хотите загрузить, и скопировать URL-адрес видео, которое вы хотите загрузить.
После того, как вы скопировали ссылку YouTube, вернитесь в приложение Documents 6 и вставьте ссылку в поле ввода Savefrom.net в окне, которое вы уже открыли в приложении Documents 6. Вы сможете выбрать один из нескольких вариантов размера, например, 1280 или 480 пикселей.
Выберите размер файла, который наилучшим образом соответствует цели, для которой вы собираетесь использовать видео, а затем нажмите на опцию «Загрузить» и выберите «Готово», чтобы начать загрузку видеофайла YouTube.
Перейдите в меню «Загрузки» в приложении «Документы 6» и найдите только что загруженное видео. Нажмите и удерживайте файл, а затем перетащите его вверх, пока не найдете список папок. Откройте приложение «Фото» из списка папок и поместите файл в Фотопленку.
Инструкции по загрузке для устройств Android: видеофайлы YouTube намного проще загружать со смартфонов Android, поскольку вы можете найти ряд различных приложений, которые позволят вам загружать файлы, которыми вы хотите поделиться, прямо с YouTube.
Однако Google, как и Apple, не слишком увлечены приложениями, которые позволяют бесплатно загружать видео с YouTube, поэтому вам придется потратить некоторое время на поиск подходящего приложения.
Если у вас возникли проблемы с поиском подходящего приложения для работы в Google Play, вы можете попробовать получить TubeMate с официального сайта приложения.
Дополнительные советы и рекомендации по загрузке видео с YouTube на телефоны Android
Шаг 2. Отредактируйте и конвертируйте файл в соответствии с требованиями Instagram к видео.
Как вы, вероятно, знаете, максимальная продолжительность видео в Instagram ограничена одной минутой, что означает, что вам, вероятно, придется вырезать части загруженного вами видео YouTube, чтобы иметь возможность опубликовать его в своей учетной записи Instagram.
Этот процесс будет намного проще, если вы используете программное обеспечение для редактирования видео на ПК или Mac, например Wondershare Filmora , потому что изменение расширения видеофайла или длительности видео будет намного быстрее и проще, чем если бы вы решили использовать некоторые из приложений для редактирования видео, доступных для смартфонов iPhone и Android.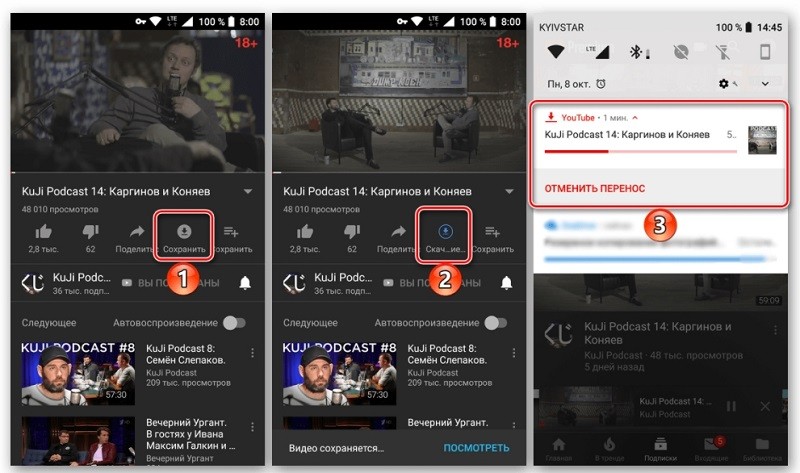
Однако, если вы все же хотите пройти процесс редактирования видео YouTube, которое вы хотите опубликовать в Instagram, прямо со смартфона, вы можете использовать такие приложения, как iMovie, Videoshop или FilmoraGo, чтобы изменить продолжительность видео.
Изменение расширения файла видео на широко используемые файлы mp.4 с кодеком и размером 1080 х 566 пикселей может оказаться немного сложнее, чем это было бы с программным обеспечением для редактирования видео на ПК или Mac .
Шаг 3. Загрузите видео в Instagram
Последний шаг процесса публикации видео с YouTube в Instagram — самый простой. Файл, который вы хотите опубликовать, должен быть уже помещен в вашу фотопленку, поэтому вам просто нужно запустить приложение Instagram со своего телефона Android или iPhone и щелкнуть значок +, расположенный на панели инструментов приложения в нижней части экрана.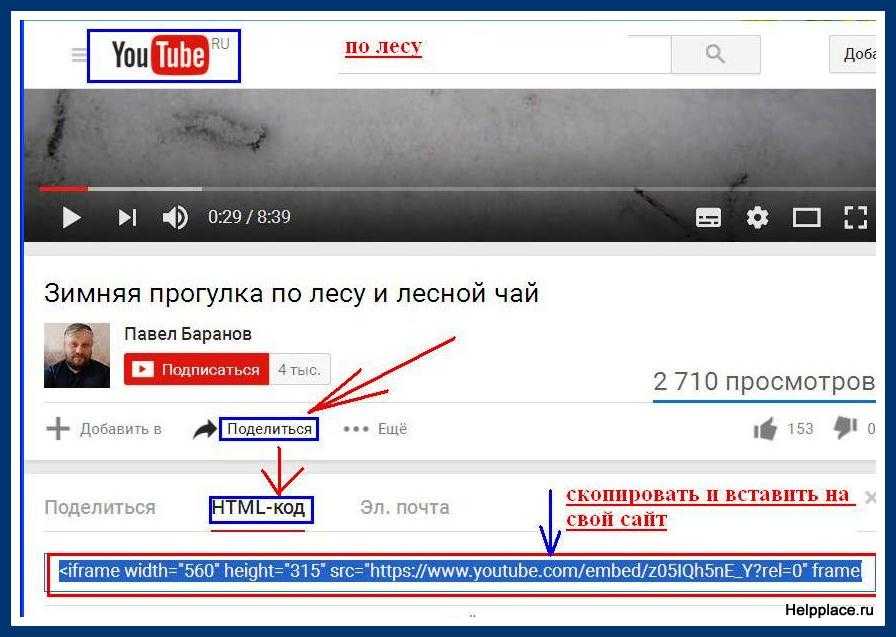
Выберите опцию «Библиотека» и нажмите на видеофайл, который хотите опубликовать в своей учетной записи Instagram. Нажмите «Далее» и продолжайте добавлять описание к своему сообщению, а также теги, которые позволят вашему видео охватить более широкую аудиторию..
Важно помнить, что размещение видео на YouTube, на использование которого у вас нет разрешения, в вашей учетной записи Instagram не рекомендуется, поскольку нарушение авторских прав является серьезным нарушением, которое может повлечь за собой суровые наказания.
Быть уникальным и создавать контент, специально созданный для Instagram, — это намного лучший и гораздо более безопасный вариант на данном этапе, пока Instagram не решит сделать совместное использование видео YouTube простым процессом, который требует, чтобы вы просто нажимали кнопку Поделиться под видео YouTube, которым вы хотите поделиться. в Instagram.
В видеоуроке ниже показано, как редактировать и экспортировать видеоклипы для публикации в Instagram.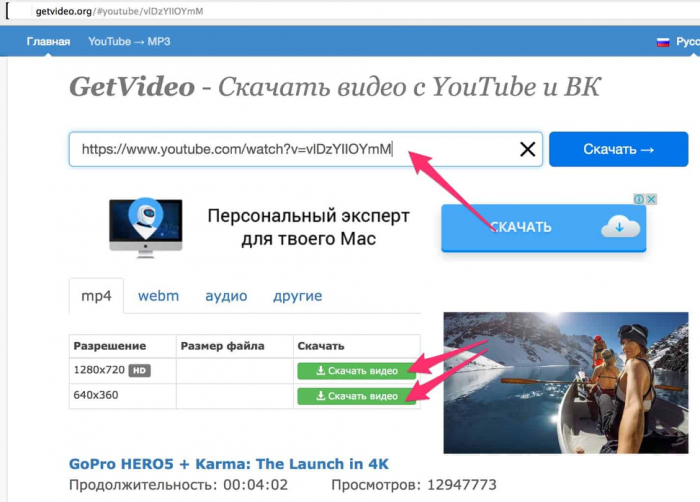 Посмотрите его и узнайте, как добавить дополнительные фильтры и визуальные эффекты, чтобы сделать его еще более фантастическим..
Посмотрите его и узнайте, как добавить дополнительные фильтры и визуальные эффекты, чтобы сделать его еще более фантастическим..
Мария Матвеева
Мария Матвеева писатель и любитель все, что связано с видео.
Автор @Мария Матвеева
Как скопировать/загрузить видео с YouTube менее чем за 5 минут — 5 очень простых способов, которые работают в 2023 году
Вы когда-нибудь хотели загрузить свои любимые видео с YouTube в автономном режиме, чтобы вы могли смотреть их, даже если у вас нет стабильного интернета связь как в поездке? Или, может быть, вы потеряли доступ к исходным файлам своих видео на YouTube и теперь хотите загрузить их в автономном режиме, чтобы сохранить?
В этом руководстве мы покажем вам 5 очень простых способов копирования видео с YouTube в автономном режиме, чтобы вы могли получить к нему доступ в любом месте и в любое время.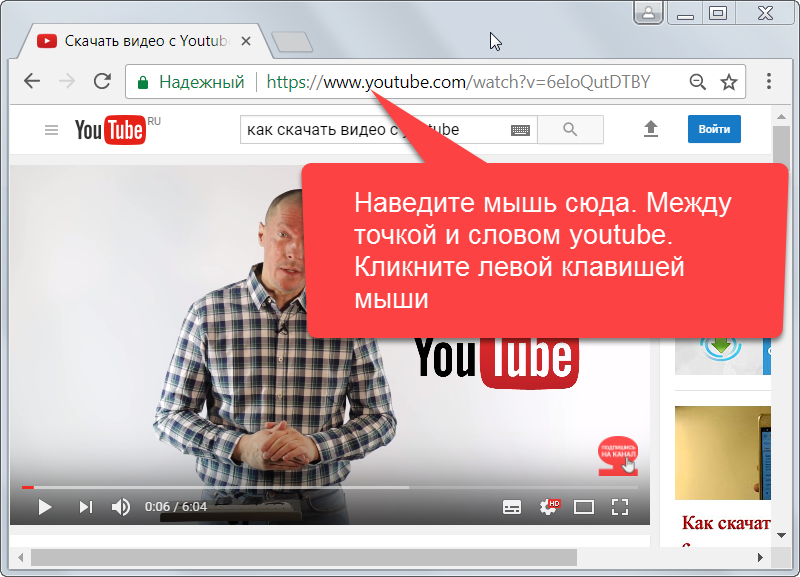 Кажется полезным? Давайте начнем.
Кажется полезным? Давайте начнем.
Что мы рассмотрим:
1. Как загрузить/скопировать видео с YouTube с помощью 4K Video Downloader
2. Как загрузить/скопировать видео с YouTube с помощью Ytmp4
3. Как скачать/ скопировать видео с YouTube с помощью Ymp4
4. Как загрузить/скопировать видео с YouTube с помощью YT1S
5. Как загрузить/скопировать видео с YouTube с помощью Y2Mate
Отказ от ответственности: загрузка, преобразование и копирование видео без разрешения создателя контента противоречит условиям использования YouTube. Будь то фильм, песня или подкаст, рекомендуется проверить, разрешает ли правообладатель загрузку с YouTube. Также имеет смысл указывать оригинал или источник, если вы повторно используете эти видео в коммерческих целях.
Создайте профессиональное видео для YouTube за считанные минуты
С помощью самого простого в мире видеоредактора для YouTube
Начните бесплатно
1.
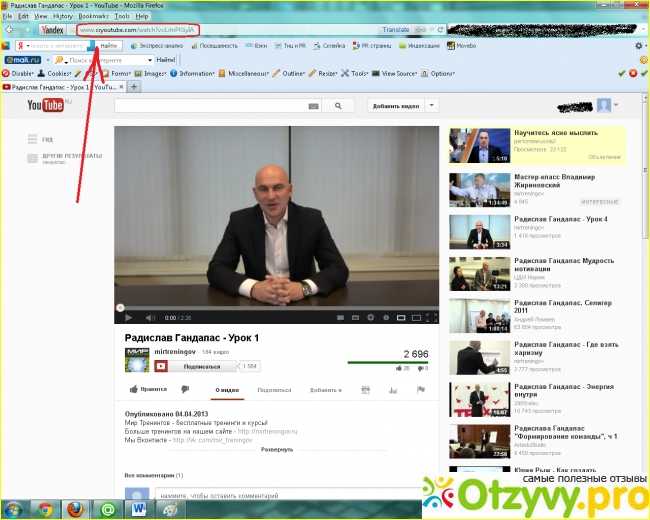 Как скачать/скопировать видео с YouTube с помощью 4K Video Downloader
Как скачать/скопировать видео с YouTube с помощью 4K Video Downloader
Планируете ли вы скачивать и копировать много видео на YouTube или целые плейлисты? Если вы хотите загружать видео с YouTube массово, самый простой способ сделать это — установить программное обеспечение для загрузки.
Один из наиболее рекомендуемых онлайн-инструментов для загрузки, 4K Video Downloader — ваш лучший выбор. Вы можете использовать его для загрузки видео и плейлистов, а также частных и 3D- или VR-видео с YouTube. Вот как вы можете скопировать видео с YouTube с помощью этого программного обеспечения.
Шаг 1: Перейдите на веб-сайт 4K Video и нажмите «Загрузить контент с YouTube».
Шаг 2: Нажмите кнопку «Получить 4K Video Downloader» и установите загрузчик на свой компьютер.
Шаг 3: После загрузки запустите загрузчик. Теперь скопируйте URL-адрес YouTube и нажмите кнопку «Вставить» в загрузчике видео 4K.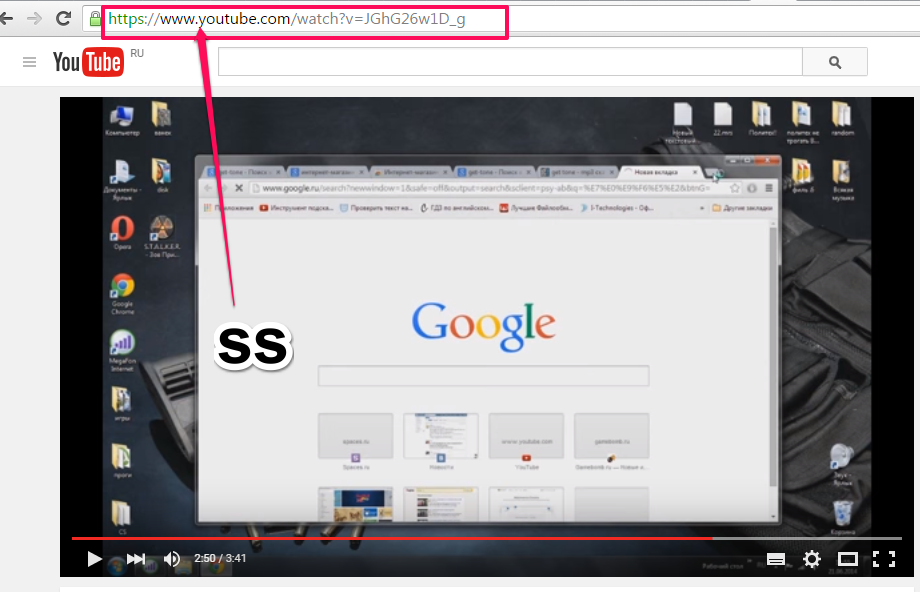
Шаг 4: Теперь выберите разрешение, в котором вы хотите загрузить видео, выбрав один из вариантов. Вы также можете выбрать папку, в которой будет сохранено ваше видео, нажав на кнопку «Выбрать».
Шаг 5: Наконец, нажмите кнопку «Скачать». Но после этого вы можете увидеть свое видео в рабочей области, как показано ниже. Дважды щелкните по нему, чтобы воспроизвести видео. Или скопируйте и вставьте его на устройство по вашему выбору, чтобы смотреть в автономном режиме на ходу.
Преимущества использования Y2Mate:
— Он очень прост в использовании.
— Вы можете использовать этот загрузчик для массовых видео.
— поддерживает видео 4K и субтитры.
— у него не слишком много форматов файлов, но вы можете использовать его для копирования видео с YouTube в формате файла mp4.
2. Как загрузить/скопировать видео с YouTube с помощью Ytmp4
Ytmp4 — это онлайн-инструмент для загрузки видео, который можно использовать для копирования видео с YouTube и сохранения на различных устройствах в формате HD mp4.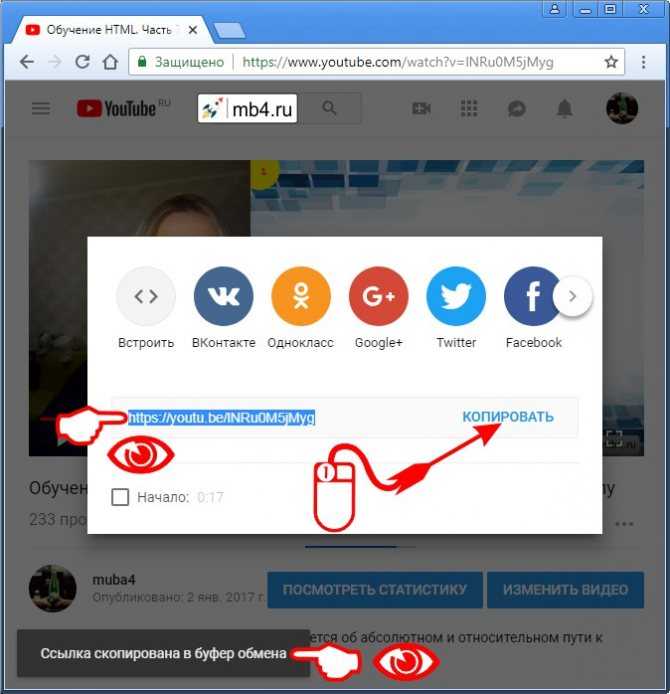 Просто выполните следующие простые шаги:
Просто выполните следующие простые шаги:
Шаг 1: Перейдите на Ytmp4, здесь. Вставьте URL-адрес YouTube видео, которое вы хотите скопировать и загрузить, в поле. Нажмите на кнопку «Загрузить».
Шаг 2: Нажмите кнопку «Загрузить» рядом с видеофайлом и разрешением, которое вы хотите загрузить. Если вы хотите загрузить файл с низким разрешением или файл меньшего размера, выберите 360p для загрузки. Если вам нужен файл с высоким разрешением и у вас достаточно места для хранения большого файла, выберите 720p.
Шаг 3 : Теперь ваше видео откроется в новом окне. Нажмите на раскрывающееся меню в правом нижнем углу вашего видео. Затем нажмите «Загрузить» из вариантов. Ваше видео будет сохранено в вашей системе. Затем вы можете скопировать его и на другие устройства.
PRO использования Ytmp4:
— Вы можете использовать его бесплатно без какой-либо регистрации.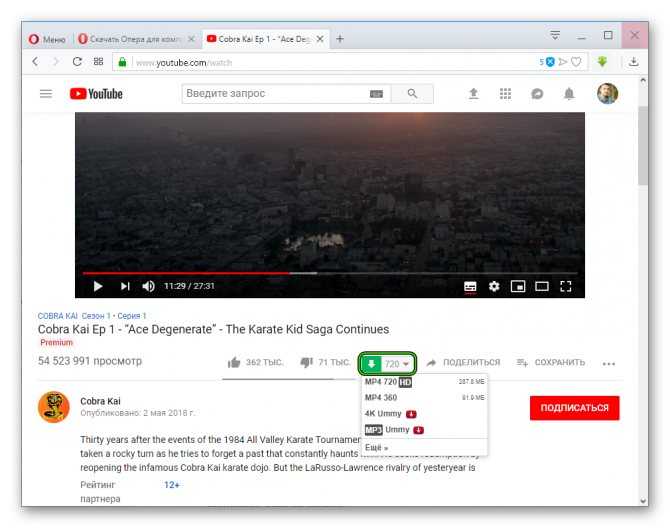
— имеет четкую навигацию и очень прост в использовании.
— Вы можете скачивать видео с разным разрешением в зависимости от скорости вашего интернета.
3. Как загрузить/скопировать видео с YouTube с помощью Ymp4
Ymp4 — это онлайн-загрузчик видео, который позволит вам копировать видео с YouTube в формате MP4 в формате 1080p full HD и загружать их. Вот как вы можете использовать Ymp4.
Шаг 1: Перейдите на сайт Ymp4, здесь. Скопируйте и вставьте URL-адрес YouTube для видео, которое вы хотите загрузить, в поле. Нажмите кнопку «Перейти».
Шаг 2: Нажмите кнопку «Загрузить видео», чтобы загрузить и сохранить видео. Вы также можете выбрать видео с более высоким разрешением в меню и нажать кнопку «Загрузить», чтобы сохранить эту версию вашего видео в формате mp4.
После этого вы можете скопировать видео с YouTube на любое устройство, такое как CD или DVD, флэш-накопитель, планшет или мобильный телефон.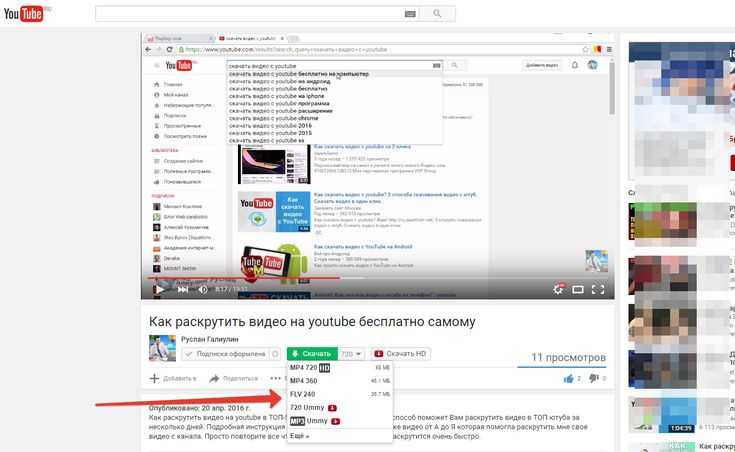
PRO с использованием Ymp4:
— поддерживает загрузку видео 1080p, 4K и 8K.
— При необходимости можно скачать аудиофайлы отдельно.
— Вы можете выбрать один из различных вариантов загрузки.
Превратите свои идеи в ПРОФЕССИОНАЛЬНЫЕ видео на YouTube за считанные минуты
Даже если вы никогда раньше не редактировали видео
Попробуйте InVideo сегодня
4. Как скачать/скопировать видео с YouTube с помощью YT1S
Это простой Youtube для mp4 видео конвертер и инструмент для загрузки, к которым вы можете получить доступ в Интернете. Вот как вы можете копировать видео с YouTube с помощью YT1.
Шаг 1: Перейдите на веб-сайт YT1s здесь. Вставьте URL-адрес YouTube видео, которое вы хотите скопировать и загрузить, в поле. Нажмите на кнопку «Конвертировать mp4».
Шаг 2: Нажмите кнопку «Загрузить», чтобы сохранить видео и скопировать его на свое устройство.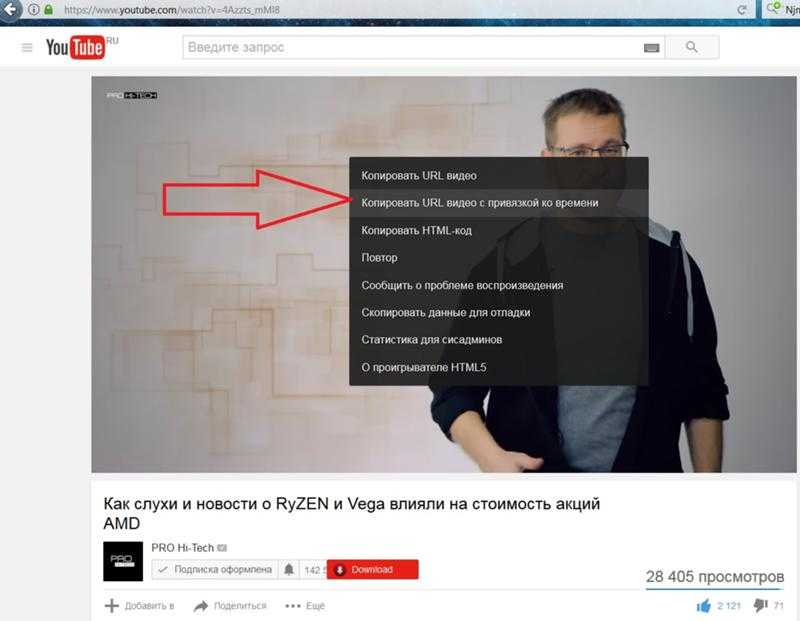
После завершения загрузки скопируйте видео на предпочитаемые устройства.
PRO использования YT1S:
— это быстрый, простой и безопасный способ копирования ваших видео с YouTube.
— С помощью этого инструмента вы можете конвертировать только отдельные видео в mp4 и загружать их.
5. Как загрузить/скопировать видео с YouTube с помощью Y2Mate
Y2Mate — один из лучших онлайн-загрузчиков видео с YouTube. Это простой в использовании инструмент. Вот как вы можете копировать видео с YouTube с помощью Y2Mate.
Шаг 1: Перейдите на сайт Y2Mate, здесь. Скопируйте и вставьте URL-адрес Youtube для видео, которое вы хотите загрузить, и скопируйте в поле. Нажмите кнопку «Пуск».
Шаг 2: Нажмите кнопку «Загрузить» рядом с видеофайлом и разрешением, которое вы хотите загрузить. Если вы хотите загрузить файл с низким разрешением или файл меньшего размера, выберите файлы 144p или 360p для загрузки.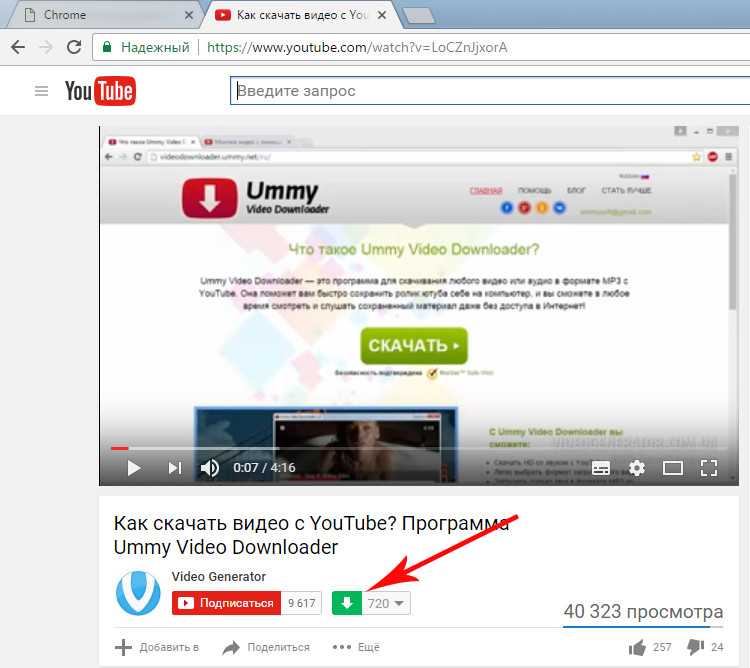 Если вам нужен файл с высоким разрешением и у вас достаточно места для хранения большого файла, выберите 720p.
Если вам нужен файл с высоким разрешением и у вас достаточно места для хранения большого файла, выберите 720p.
После загрузки вы можете сохранить видео на устройство по вашему выбору.
PRO использования Y2Mate:
— поддерживает загрузку видео 1080p, 4K и 8K.
— Вы можете пакетно загружать видео с YouTube в MP4.
— Вы можете загружать плейлисты YouTube.
— Он может настраивать субтитры и поддерживает звук 320 кбит/с.
— И онлайн-версия, и версия программного обеспечения бесплатны для использования.
Подведение итогов
Мы поделились 5 быстрыми и простыми способами копирования ваших видео с YouTube. Не забудьте указать источник ваших видео, если вы планируете использовать их повторно!
Если вы хотите просто загрузить аудиоверсии своих видео с YouTube, вы можете ознакомиться с нашим руководством по загрузчикам YouTube в MP3.
Если вы нашли это полезным, поделитесь им со своими друзьями и коллегами, которые тоже хотели бы загружать и копировать видео с YouTube. Чтобы получить дополнительные быстрые советы, лайфхаки по редактированию и созданию видео в Интернете, подпишитесь на канал InVideo на YouTube.
Чтобы получить дополнительные быстрые советы, лайфхаки по редактированию и созданию видео в Интернете, подпишитесь на канал InVideo на YouTube.
И последнее, но не менее важное: если у вас есть какие-либо вопросы или вы хотите продолжить беседу, переходите в сообщество InVideo и учитесь у 25 000 других маркетологов и создателей видео, таких же, как вы!
Этот пост был написан Upasna и отредактирован Abhilash из Team InVideo
Как загрузить или сохранить видео с YouTube на свой компьютер
Обновлено: 01.02.2021 автором Computer Hope
YouTube предназначен только для того, чтобы пользователи могли смотреть и просматривать (потоковое вещание) видео и фильмы на своем веб-сайте. Многие пользователи хотят загружать или сохранять видео с YouTube на свой компьютер, чтобы смотреть их в автономном режиме, просматривать на других устройствах, делать снимки или скриншоты сцен или редактировать их.
YouTube не позволяет скачивать видео напрямую со своего сайта.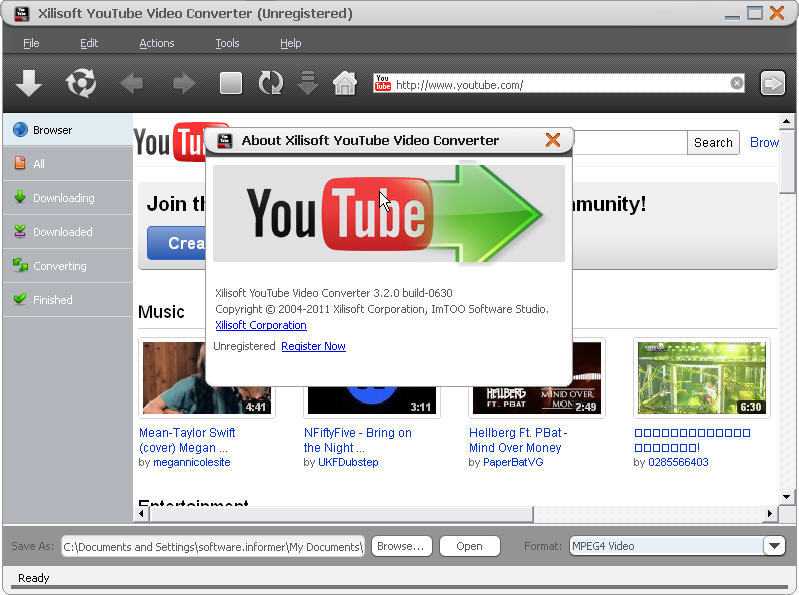 Вам нужно использовать сторонний сервис, установить программное обеспечение или получить услугу подписки YouTube, чтобы загрузить видео с YouTube. Ниже приведены наши рекомендации по загрузке и просмотру видео с YouTube на вашем компьютере.
Вам нужно использовать сторонний сервис, установить программное обеспечение или получить услугу подписки YouTube, чтобы загрузить видео с YouTube. Ниже приведены наши рекомендации по загрузке и просмотру видео с YouTube на вашем компьютере.
Кончик
Чтобы загрузить видео с YouTube на смартфон или планшет, см. раздел Как загрузить видео с YouTube на смартфон или планшет.
Примечание
На этой странице представлены только рекомендации по загрузке или сохранению видео на компьютер. Инструкции по сохранению видео в виде аудио см. в разделе Как записать звук из видео на YouTube.
- Загрузите видео с YouTube с помощью службы веб-сайта.
- Загрузите видео с YouTube, используя youtube-dl.
- Сохранение видео YouTube с помощью средства записи экрана.
- Загрузите видео с YouTube с помощью YouTube Premium.
- Как насчет частного видео?
- Связанная информация
Загрузка видео с YouTube с помощью службы веб-сайта
Большинство веб-сайтов, предлагающих бесплатную загрузку видео с YouTube, более небезопасны для использования.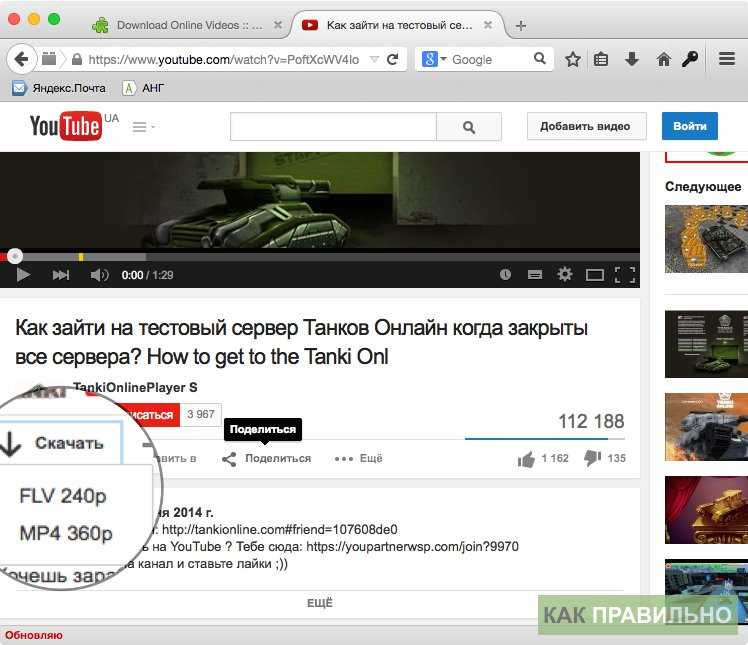 Эти веб-сайты часто приводят к загрузке вредоносных программ на ваш компьютер либо с самой службы веб-сайта, либо через один из их партнерских сайтов.
Эти веб-сайты часто приводят к загрузке вредоносных программ на ваш компьютер либо с самой службы веб-сайта, либо через один из их партнерских сайтов.
Веб-сайты, которые предлагали бесплатные услуги загрузки видео с YouTube, теперь навсегда закрыли свои сайты (например, Savefrom.net), прибегают к рекламе, связанной с вредоносным ПО, или используют другие методы обмана.
По этим причинам Computer Hope не рекомендует использовать какие-либо службы веб-сайтов, предлагающие бесплатную загрузку видео с YouTube, и больше не предоставляет инструкции для этих веб-сайтов.
Вместо этого теперь мы рекомендуем использовать youtube-dl, средство записи экрана или подписку YouTube Premium. Это лучшие варианты защиты вашего компьютера от вредоносных программ.
Загрузка видео с YouTube с помощью youtube-dl
Один из лучших и наш любимый способ загрузки видео с YouTube — бесплатная программа youtube-dl . Он способен загружать любой доступный формат видео YouTube на ваш компьютер, включая версию HD.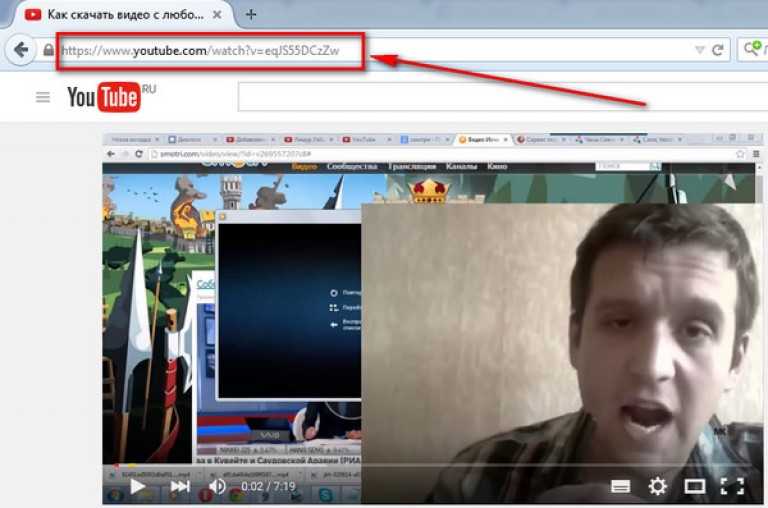
Однако использование youtube-dl немного сложнее и предназначено для более опытных и продвинутых пользователей компьютеров. Youtube-dl использует командную строку Windows для компьютеров с Windows и терминал для компьютеров с macOS и Linux.
Чтобы получить помощь по установке и использованию youtube-dl на вашем компьютере, щелкните ссылку ниже, чтобы ознакомиться с инструкциями.
- Как загружать онлайн-видео и аудио с более чем 700 сайтов.
Сохранение видео YouTube с помощью средства записи экрана
Средства записи экрана — это программы, предназначенные для работы на компьютере, смартфоне или планшете и позволяющие записывать все, что происходит на экране. Помимо записи экрана, эти программы также можно использовать для записи видео или фрагментов видео.
- Как записать экран вашего компьютера.
Загрузка видео с YouTube с помощью YouTube Premium
Еще одним безопасным вариантом загрузки видео с YouTube является YouTube Premium, удобный сервис, разработанный для пользователей компьютеров и мобильных устройств с любым уровнем опыта.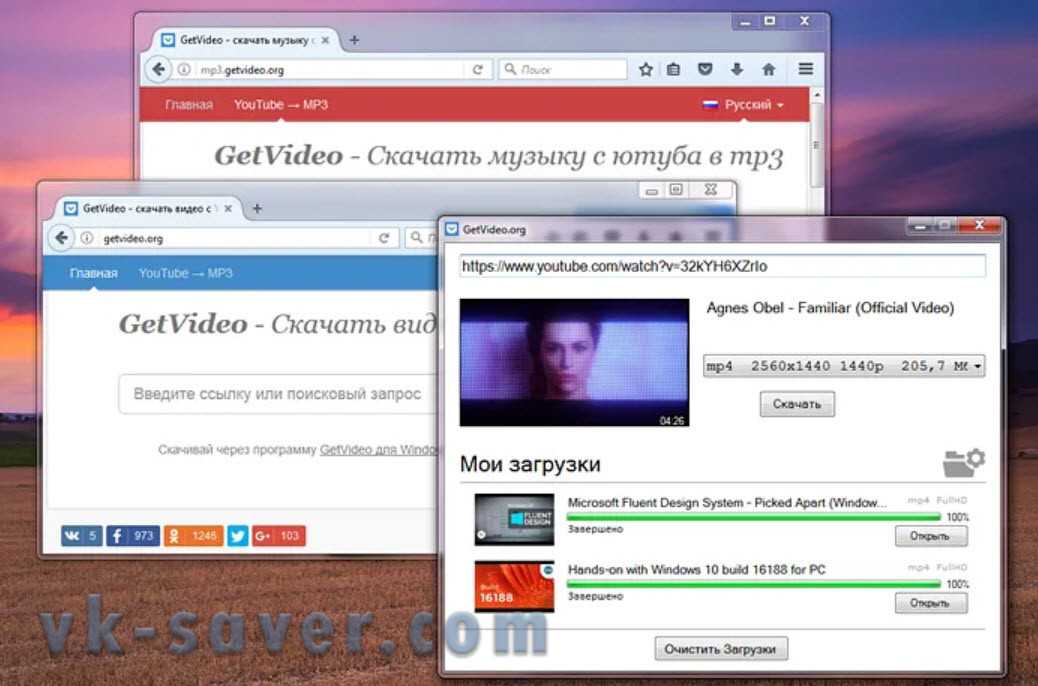
Для
YouTube Premium требуется ежемесячная подписка, но за 11,99 долларов в месяц вы можете загружать столько видео, сколько хотите, и смотреть их в автономном режиме в любое время. Кроме того, вы также можете слушать музыку в автономном режиме с помощью приложения YouTube Music. Как и другие службы потокового видео, YouTube Premium предоставляет неограниченный доступ к видео и музыке YouTube по цене, которая ниже, чем у других потоковых служб.
Однако, в отличие от youtube-dl, YouTube Premium позволяет пользователям просматривать видео только из приложения. Через 48 часов в вашей библиотеке загрузок вы больше не сможете получить доступ к видео в автономном режиме, пока не подключитесь к Интернету, чтобы подтвердить действительность вашей подписки YouTube Premium.
YouTube предлагает бесплатную пробную версию YouTube Premium на один месяц, поэтому вы можете попробовать ее и решить, нравится ли она вам, прежде чем платить за услугу.
- Официальный сайт YouTube Premium.